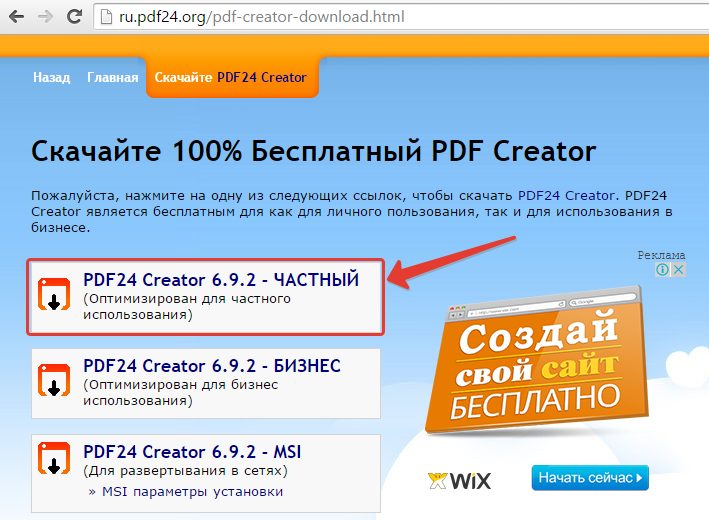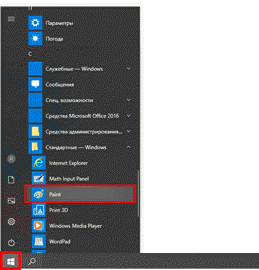
Каждый проект в Android имеет файл манифеста, называемый AndroidManifest. xml, который хранится в корневом каталоге. Файл манифеста является важной частью нашего приложения, поскольку он определяет структуру и метаданные приложения. В частности, манифест приложения выполняет следующие задачи:
- Задаёт имя пакета Java для приложения. Имя пакета служит уникальным идентификатором для приложения.
- Описывает компоненты приложения (активности, службы, широковещательные приёмники и контент-провайдеры), из которых состоит приложение. Он содержит названия классов, которые реализуют каждый из компонентов, и задаёт им различные свойства (например, какие интенты они могут обрабатывать). Эти объявления позволяют Android знать, какие компоненты и при каких условиях могут быть запущены.
- Определяет, в каких процессах будут размещаться компоненты приложения.
- Объявляет, каких разрешения должно иметь приложение для доступа к защищенным частям API и взаимодействия с другими приложениями.
- Перечисляет классы Instrumentation, которые предоставляют профилирование и другую информацию во время работы приложения. Эти объявления присутствуют в манифестве только тогда, когда приложение находится на стадии разработки и отладки, и удаляются перед публикацией.
- Объявляет минимальный уровень API, который требуется приложению.
- Перечисляет библиотеки, с которыми приложение должно быть связано.
Файл манифеста также указывает метаданные приложения, которые включают в себя иконку, номер версии, темы и так далее.
Манифест приложения содержит корневой элемент с именем пакета, заданным в атрибуте package. Он также должен включать атрибут xmls:android, который будет предоставлять несколько системных атрибутов, используемых в файле.
В можно добавить атрибут android:versionCode, который используется для определения текущей версии приложения в виде целого числа, которое увеличивается с каждым обновлением. Также атрибут android:versionName используется для указания публичной версии, которая показывается пользователям.
Также можно указать, куда должно устанавливаться приложение: на SD-карту или внутреннюю память, используя атрибут android:installLocation.
Oбщая структура файла манифеста выглядит следующим образом:
Кратко рассмотрим каждый из этих элементов.
- Элемент
- Зачем выполнять перенос приложений на SD-карту Xiaomi и Redmi
- Как переместить приложения на SD-карту Xiaomi через настройки телефона
- Как перекинуть приложения на карту памяти Xiaomi с помощью скачанного софта
- Приложение Clean Master
- Приложение AppMgr III (App 2SD)
- Приложение Link2SD
- Как перенести приложения на SD-карту Xiaomi через компьютер
- Что делать, если переместить приложения на карту памяти Xiaomi не удалось
- Сохраняем приложения на карту памяти стандартными средствами
- Используем Clean Master для переноса данных на карту памяти
- Соединяем карту памяти с внутренней памятью
- Меняем местами внутреннюю память Android с картой памяти (требуется Root)
Элемент
Этот элемент позволяет запрашивать у системы разрешения, которые нужны приложению для доступа к различным функциям. Это делается с помощью единственного атрибута android:name, в параметры которого нужно передать имя разрешения. Например, для получения доступа к Интернету нужно добавить следующее разрешение:
Объявляет разрешение, которое может использоваться для ограничения доступа к определенным компонентам или функциям этого или других приложений.
Этот элемент объявляет базовое имя дерева разрешений. Приложение получает права собственности на все разрешения в дереве. Оно может динамически добавлять новые разрешения для дерева, вызывая PackageManager. addPermission(). Имена внутри дерева разделяются точками. Например, если имя дерева задано как ru. androidtools. project, то для него можно добавить следующие разрешения:
androidtools. project. TEST
ru. androidtools. project. ANOTHER_TEST
Обратите внимание, что этот элемент не объявляет сами разрешения, а только пространство имен, в котором эти разрешения будут размещены.
Объявляет имя группы для набора разрешений. Отдельные разрешения присоединяются к группе через атрибут android:permissionGroup элемента.
Обратите внимание, что этот элемент не объявляет само разрешение, а только категорию, в которую разрешения будут помещены.
Объявляет класс Instrumentation, который позволяет отслеживать взаимодействие приложения с системой.
Позволяет указать совместимость с одной или несколькими версиями Android через указание уровня API. Уровень API, указанный в приложении, будет сравниваться с уровнём API на устройстве.
Несмотря на своё имя, этот элемент используется для указания номера API, а не номера версии SDK или платформы Android.
Указывает, какие аппаратные и программные функции требуются приложению. Например, приложение может указать, что ему требуется физическая клавиатура или определенное навигационное устройство, например, трекбол. Этот элемент используется, чтобы избежать установки приложения там, где он не будет работать.
Объявляет определённый функционал, используемый приложением. Цель объявления этого элемента — информировать любой внешний объект о наборе аппаратных и программных функций, от которых зависит приложение. Элемент предлагает атрибут android:required, который указывает, требуется ли приложению функционал, без которого он не сможет работать, либо приложение лишь предпочитает этот функционал, но может обойтись без него.
Вы должны указать каждую функцию в отдельном элементе, поэтому если приложению нужно несколько функций, нужно будет создать несколько элементов. Например, приложение, которое требует Bluetooth и камеру, должно иметь следующие строки в манифестве:
Позволяет указать размеры экрана, поддерживаемые вашим приложением, и включить режим совместимости с экраном, большим, чем приложение поддерживает.
Указывает конфигурацию экрана, с которой приложение совместимо. В манифесте разрешен только один экземпляр элемента , но он может содержат несколько элементов. Каждый элемент указывает конкретную комбинацию плотности экрана, с которой приложение совместимо.
Объявляет одну GL текстуру сжатия, поддерживаемую приложением.
Является одним из основных элементов. В нём описываются метаданные приложения, такие как иконка, название, стиль и прочее. Включает в себя подэлементы, которые описывают компоненты в приложении.
В манифесте может быть только один элемент.
Объявляется активность (подкласс Activity), которая реализует часть визуального пользовательского интерфейса приложения. Все активности должны иметь элемент в манифесте. Если активность не будет иметь соответствующего элемента, она не будет видна системе и никогда не будет запущена.
Указывает типы интентов, на которые может реагировать активность, сервис или широковещательный приемник. Фильтр интентов объявляет возможности своего родительского компонента — что может делать активность или сервис и какие типы широковещательных сообщений может получать приемник. Он открывает интентам нужного типа доступ к компоненту и отфильтровывает те, которые не нужны.
Добавляет действие в фильтр намерений. Элемент должен содержать как минимум один элемент. Если он не содержит никаких действий, интенты не пройдут через фильтр.
Добавляет название категории в фильтр намерений.
Добавляет спецификацию данных в фильтр намерений. Спецификация может быть только типом данных (атрибут android:mimeType), только URI, либо типом данных вместе с URI. URI определяется отдельными атрибутами для каждой из его частей:
Эти атрибуты являются необязательными, но взаимозависимыми.
Если для фильтра не указана схема, все остальные атрибуты URI игнорируются.
Если для фильтра не указан , атрибут и все пути игнорируются.
Все элементы , содержащиеся в одном , относятся к этому фильтру. Например, следующий фильтр
Вы можете поместить любое количество элементов внутрь фильтра, чтобы предоставить ему несколько данных. Ни один из атрибутов не имеет значения по умолчанию.
Пара «имя-значение» для дополнительных произвольных данных, которые могут быть переданы родительскому компоненту. Элемент компонента может содержать любое количество элементов. Значения из всех них собираются в отдельном объекте Bundle и становятся доступными для компонента в качестве поля PackageItemInfo. metaData.
Псевдоним для активности, указанной в атрибуте android:targetActivity. Активность должна быть в том же приложении, что и псевдоним, и должна быть объявлена в манифесте перед псевдонимом.
Псевдоним представляет целевую активность как независимый объект. Он может иметь свой собственный набор фильтров интентов, и они, а не фильтры интентов целевой активности, определяют, какие интенты могут запустить активность через псевдоним и как система обрабатывает псевдоним.
Например, фильтр интентов в псевдониме может содержать флаги «android. intent. action. MAIN» и «android. intent. category. LAUNCHER», заставляя его отображаться в списке приложений, хотя ни один из фильтров целевой активности не устанавливал эти флаги.
Объявляет сервис (подкласс Service) как один из компонентов приложения. В отличие от активности, сервис не имеет визуального пользовательского интерфейса. Сервисы используются для реализации длительных фоновых операций или крупного API, который может быть вызван другими приложениями.
Все сервисы должны быть представлены элементами в файле манифеста. Те сервисы, которые не будут объявлены, не будут видны системе и не могут быть запущены.
Объявляет широковещательный приемник (подкласс BroadcastReceiver) как один из компонентов приложения. Широковещательные приемники позволяют приложению получать интенты, которые посылаются системой или другими приложениями, даже если другие компоненты приложения не работают.
Существует два способа создать широковещательный приемник:
- Объявить его в коде манифеста с помощью этого элемента.
- Создать динамически в коде и зарегистрировать приемник с помощью метода Context.registerReceiver().
Объявляет компонент контент-провайдера. Контент-провайдер — это подкласс ContentProvider, который обеспечивает структурированный доступ к данным, управляемым приложением. Все контент-провайдеры должны быть определены в элементе , в противном случае система не будет знать о них.
Указывает, для кого могут быть предоставлены разрешения на подмножество данных контент-провайдера.
Определяет путь и необходимые разрешения для определенного подмножества данных внутри контент-провайдера. Этот элемент может быть указан несколько раз для передачи нескольких путей.
Задает общедоступную библиотеку, с которой приложение должно быть связано. Этот элемент указывает системе включить код библиотеки в загрузчик классов для пакета.

На новых моделях смартфонов Xiaomi обычно установлен довольно солидный объем встроенной памяти, поэтому владельцы таких девайсов нечасто сталкиваются с проблемой нехватки памяти телефона и необходимостью переноса приложений на SD-карту Xiaomi. Но владельцы множества относительно старых моделей смартфонов производства китайского бренда не располагают таким объемом изначальной памяти, а потому вынуждены экономить место или переносить приложения на карту памяти Xiaomi. Вот только многие люди попросту не знают, как переместить приложения на SD-карту Xiaomi, и активно ищут актуальные методы в сети Интернет.
Специально для таких пользователей мы сегодня опишем самые простые способы решения этой задачи. Расскажем, как перекинуть приложения на карту памяти Xiaomi с помощью встроенного функционала смартфона, путем использования скачиваемого софта и через компьютер. Читателям останется лишь ознакомиться с особенностями представленных способов, определиться с самым подходящим решением и воспользоваться им по назначению.
- Зачем выполнять перенос приложений на SD-карту Xiaomi и Redmi
- Как переместить приложения на SD-карту Xiaomi через настройки телефона
- Как перекинуть приложения на карту памяти Xiaomi с помощью скачанного софта
- Приложение Clean Master
- Приложение AppMgr III (App 2SD)
- Приложение Link2SD
- Как перенести приложения на SD-карту Xiaomi через компьютер
- Что делать, если переместить приложения на карту памяти Xiaomi не удалось
Зачем выполнять перенос приложений на SD-карту Xiaomi и Redmi
На самом деле необходимость в проведении такой операции возникает не только у владельцев старых моделей телефонов Xiaomi. Перенос приложений на карту памяти Xiaomi актуален во многих случаях, причем наиболее распространенными причинами выполнения такого действия являются:
- Изначальная нехватка памяти. Некоторые пользователи до сих пор используют смартфоны с 8-32 Гб памяти. При этом половину памяти нередко занимают системные файлы. Соответственно, чтобы записать много приложений, приходится устанавливать MicroSD, а затем осваивать особенности установки и переноса приложений на эту карту.
- Заполнение свободной памяти. На основную память телефона достаточно часто сохраняют фотографии и видео, поэтому свободное пространство быстро заканчивается. В результате пользователь ищет способы переместить на карту памяти давно забытые приложения и прочие малоиспользуемые файлы.
- Перестраховка. Перемещение приложений на SD-карту – весьма разумный шаг с точки зрения обеспечения сохранности информации. К примеру, если телефон окончательно выйдет из строя или придется сбросить настройки Xiaomi, то сохраненные на смартфоне данные будут безвозвратно потеряны. А вот на карте они останутся. Достаточно будет вытащить карту SD из мобильного телефона и вставить в другой аппарат. Сохраненные там приложения никуда не пропадут.
Причин для переноса приложений на карту памяти Xiaomi вполне достаточно. Надо лишь знать, как это делается. Предоставлению инструкций по этому вопросу мы и посвятим последующие разделы нашей статьи.

Как переместить приложения на SD-карту Xiaomi через настройки телефона
На телефонах Xiaomi с MIUI 8 или более ранней версией этой оболочки есть встроенная опция переноса приложений на карту памяти. Чтобы воспользоваться такой функцией, необходимо зайти в перечень установленных приложений (через «Настройки»), выбрать требуемое приложение и, перейдя в меню программы, нажать на кнопку «Переместить на SD-карту». Используя этот метод, можно переместить на карту памяти большую часть приложений. Если какие-либо приложения перенести нельзя (такое случается), то придется прибегнуть к другим методам переноса.
Если на смартфоне установлена MIUI 9 или более поздняя версия оболочки, то представленный способ не сработает (утверждение актуально на момент написания статьи). Для достижения цели понадобится скачивать специальные программы или использовать функционал компьютерного программного обеспечения, предназначенного для переноса файлов на мобильных телефонах.

Как перекинуть приложения на карту памяти Xiaomi с помощью скачанного софта
В определенных случаях MIUI не позволяет выполнить перенос приложений путем применения системных ресурсов. В таких ситуациях самым простым вариантом достижения цели становится скачивание специальных программ, имеющих встроенные функции, направленные на перенос приложений с телефона на SD-карту. Далее мы рассмотрим функционал нескольких программ такого рода и подскажем, как с их помощью переместить приложения на SD-карту Xiaomi или Redmi.
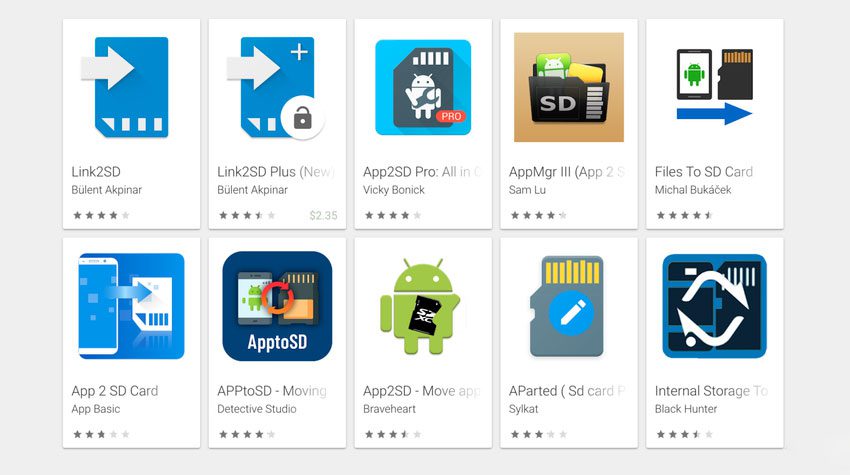
Приложение Clean Master
Основное назначение программы – быстрая очистка памяти телефона от ненужных файлов. Хотя удаление мусора – далеко не единственная опция, предоставляемая софтом. Помимо удаления установленных приложений, программа позволяет переносить их со смартфона на карту памяти, причем перенос осуществляется очень просто. Достаточно запустить Clean Master, выбрать пункт меню «Менеджер приложений», отметить нужные приложения и подтвердить действие нажатием соответствующей кнопки. Если приложение перенести нельзя, то галочки напротив него просто не будет. В таком случае придется оставить приложение в основной памяти телефона.

Приложение AppMgr III (App 2SD)
Небольшая программа с интуитивно понятным управлением. При запуске софта перед глазами пользователя появится перечень приложений. Для их перемещения понадобится указать нужные приложения, затем последовательно выбрать пункты «Переместить» и «Ок». Кстати, программа AppMgr III сразу показывает, какие приложения можно перекидывать, а какие нет. Переносимые приложения находятся в группе «Movable», непереносимые – в группе «Phone Only».
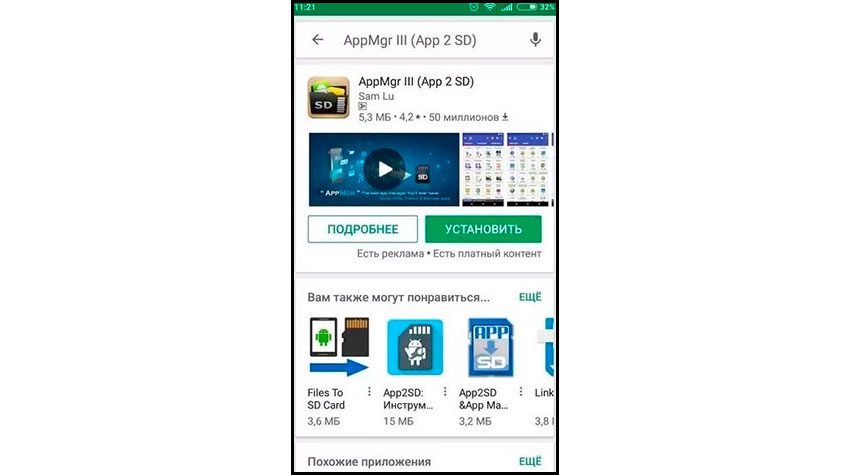
Приложение Link2SD
Для использования этой программы нужны root-права. Процесс переноса прост. Надо включить программу, выбрать из появившегося списка нужное приложение, а затем нажать «Перенести на SD-карту». По функционалу и удобству использования Link2SD не особо отличается от ранее описанных программ, потому выбор софта остается на усмотрение владельца смартфона.
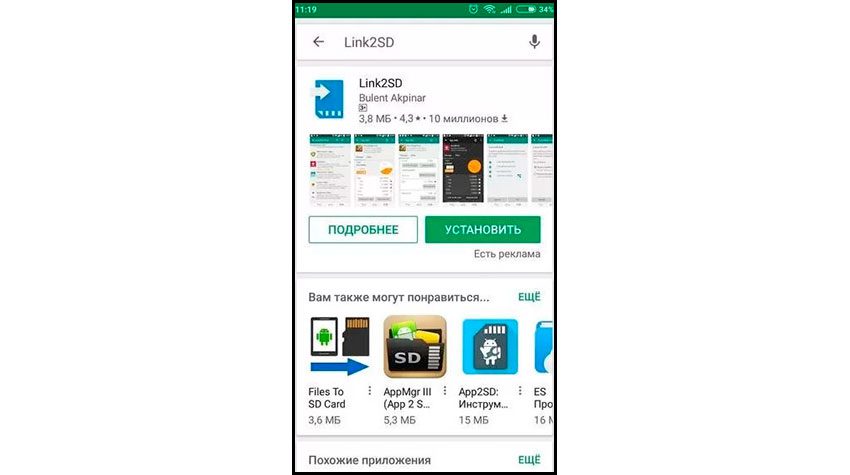
Как перенести приложения на SD-карту Xiaomi через компьютер
Способ достаточно сложный. Поэтому, если вы не являетесь уверенным пользователем смартфона и ПК, лучше не беритесь за его реализацию. Воспользуйтесь одним из вышеупомянутых методов или обратитесь в ближайший сервисный центр, чтобы мастера наглядно показали, как переместить приложения на карту памяти Xiaomi, или выполнили эту работу сами в соответствии с вашими указаниями. Если же вы являетесь опытным пользователем и решили все делать самостоятельно, то просто следуйте инструкции:
- Внесите изменения в настройки смартфона. Пройдите по пунктам меню «Настройки – Расширенные настройки – Для разработчиков» и установите ползунок напротив поля «Отладка по USB» в активное положение. Далее активируйте «Разрешить сохранение на внешние накопители». Затем отформатируйте MicroSD, предварительно переписав с нее всю нужную информацию.
- Подключите телефон к компьютеру по USB. Соедините устройства и подождите, пока ПК опознает смартфон. В этот момент на дисплее телефона появится окошко с выбором действия. Среди предложенных вариантов нужно выбрать «Передача файлов».
- Запустите скрипт aftiss_b2. На экране монитора появится окно с несколькими вариантами форматирования (выбор первой строки запускает форматирование 25% объема SD-карты, второй 50%, третьей 75%, четвертой – указанного пользователем процента). После выбора процента запустится процесс форматирования, по завершению которого вы увидите уведомление «Done».
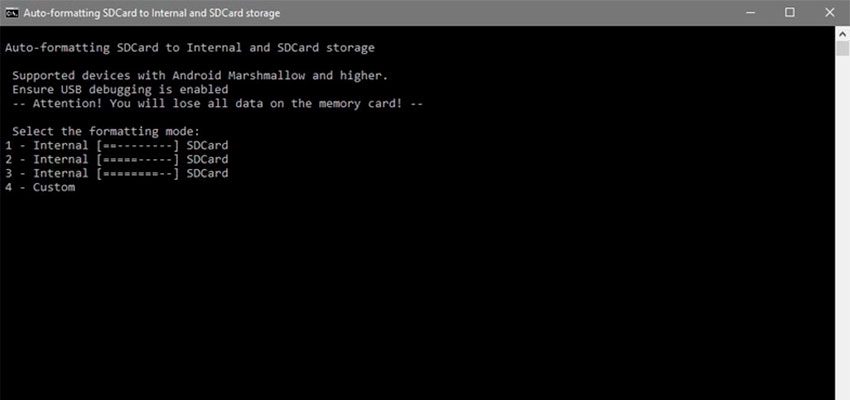
После выполнения этих шагов объем отображаемой на телефоне памяти увеличится. Фактически устройство будет воспринимать часть памяти SD-карты как внутреннюю память. Соответственно, появится возможность напрямую оперировать перемещением приложений.
Далее в новом окне найдите нужное приложение (например, «Mi Community»), зайдите в его расширенные настройки, выберите пункт «Хранилище» и нажмите «Изменить». Далее останется последовательно нажать «SD-карта» и «Переместить». После выполнения этих действий приложение переместится на SD-карту. Аналогичные действия следует произвести и с другими приложениями, требующими переноса. Более того, новый софт по умолчанию будет инсталлироваться на карту памяти, потому беспокоиться о необходимости ручного перемещения программ больше не придется.
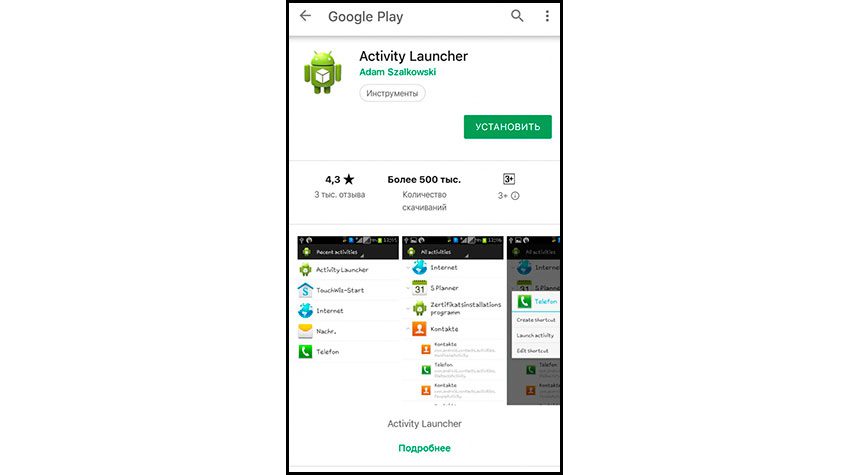
Что делать, если переместить приложения на карту памяти Xiaomi не удалось
В этом случае можно попросту удалить приложения и заново установить их сразу на карту памяти (данные приложений будут утеряны) или же воспользоваться еще одним довольно эффективным методом, представленным на прилагаемом видео. Просто посмотрите ролик и повторите действия его автора. При должной внимательности достичь поставленной цели труда не составит.
Память на смартфонах нерезиновая, несмотря на то огромное количество информации, которое многие из нас на них хранят. Именно поэтому некоторые производители по сей день не отказываются от возможности расширения встроенной памяти при помощи карт MicroSD.
Нынешние флагманы поддерживают карты объёмом вплоть до двух терабайт, что многократно увеличивает внутренние резервы смартфонов. Однако, это не решает другой проблемы – все приложения автоматически устанавливаются во внутреннюю память, а её количество расширить нельзя. В связи с этим мы решили написать статью о том, как сделать так, чтобы всё сохранялось на карту памяти. В ней предложены сразу несколько способов для владельцев разных устройств – начиная от бюджетных моделей, в которые встроено 4-8 ГБ и заканчивая флагманами на последних версиях операционной системы Андроид.
Сохраняем приложения на карту памяти стандартными средствами
В большинстве современных смартфонов процедуру переноса приложений (игр и программ) можно осуществить при помощи нескольких тапов. К сожалению, нет возможности активировать автоматическую их установку на MicroSD. Поэтому нам придётся довольствоваться переносом вручную. Итак, для этого Вы должны выполнить следующие действия:
- Заходим в меню «Настройки»;
- Находим там пункт «Приложения». В некоторых разделах он может именоваться как «Диспетчер приложений»;
- Выбираем там нужное нам приложение. В нашем случае – игра «CSR Гонки»;
- Информация в окне обновляется. Теперь Вам нужно тапнуть по кнопке «Переместить на SD-карту»;
- Спустя несколько секунду надпись на кнопке изменится на «Перенести на устройство», что говорит нам об успешном переносе приложения и освобождении внутренней памяти.
Не нашли кнопку «Переместить на SD-карту»? Это не повод беспокоиться, тогда Вам просто придётся воспользоваться сторонним приложением для переноса.
Используем Clean Master для переноса данных на карту памяти
Как уже было отмечено выше, данный способ является аналогом прошлого варианта переноса на SD-карту. Предлагаем Вам сразу приступить к рассмотрению инструкции:
- Загрузите приложение. В Play Маркете оно распространяется абсолютно бесплатно;
- Запустите его;
- Тапните по иконке «App Manager»;
- Перейдите во вкладку «Move»;
- Выберите любое приложение, которое хотите переместить на карту памяти, поставив напротив него галочку. Также Вы можете выбрать сразу несколько;
- Теперь нажмите на кнопку «Move to SD card»;
- Дождитесь завершения операции.
Готово! Память на самом устройстве освобождена. К слову, если сравнивать уже представленные два способа, то мы советуем выбирать именно второй – с использованием приложения Clean Master. Так Вы потратите значительно меньше времени за счёт того, что можно выбрать сразу несколько игр и программ.
Соединяем карту памяти с внутренней памятью
В Android 6. 0+ стал доступен способ расширения памяти за счёт SD-карты. Правда, сразу хотим предупредить Вас, работает он лишь на некоторых устройствах – далеко не все производители внедрили данную функцию в свою оболочку. Итак, приступим:
- Переходим в меню «Настройки»;
- Далее включаем вкладку «Общие» (на некоторых оболочках может не быть разделения на вкладки);
- Тапаем на пункт «Хранилище данных и USB»;
- Нажмите на SD-карту;
- Кликните по значку с тремя точками, в выпадающем меню выберите «Настройки»;
- На следующем экране нажмите «Форматировать как внутренний носитель»;
- Отлично, теперь внутренняя и внешняя память смартфона будут использоваться для приложений и игр в равной степени.
Также стоит отметить, что не все SD-карты подходят для подобного рода их эксплуатации. Важно, чтобы внешняя карта памяти относилась к 10-му классу и соответствовала заявленным скоростям чтения и записи данных.
Меняем местами внутреннюю память Android с картой памяти (требуется Root)
Ещё один известный способ, наиболее используемый на девайсах с малым объёмом встроенной памяти – подмена внутренней памяти на SD-карту. У Вас уже должен быть сделан рут и установлено приложение Root Explorer. Вы должны выполнить следующие действия:
- Запустите Root Explorer;
- Зайдите в папку «System»;
- Далее перейдите каталог «etc»;
- Тапните по кнопке «Права R/W»;
- В самом низу каталога найдите файл vold.fstab;
- Нажмите и удерживайте до тех пор, пока не появится контекстное меню;
- В нём выберите «Открыть в текстовом редакторе»;
- Теперь Вы должны найти текст, похожий на тот, что представлен на скриншоте ниже и поменять sdcard0 с sdcard1 местами;
- Перезагрузите устройство.
Готово! Отныне всё, что Вы будете скачивать, автоматически будет устанавливаться на SD-карту. Как видите, существует достаточно большое количество способов сделать так, чтобы всё сохранялось на карту памяти, Вам нужно выбрать лишь один из них в зависимости от того, какая версия ОС у Вас установлена, что именно Вы хотите получить и есть ли на устройстве Root.
Некоторых пользователей отпугивает название «настройки для разработчиков». И совершенно напрасно, ведь ряд из опций такого рода могут быть полезны любому человеку. Их отличие в том, что такие функции обычно не отображаются в стандартных настройках.
Войдите в настройки Android и откройте раздел «О телефоне». В нижней части отыщите строку «Номер сборки». Семь раз быстро нажмите на этот элемент. У вас в итоге должно отобразиться уведомление о том, что вам довелось стать разработчиком. В меню настроек появится соответствующий раздел. Добро пожаловать в клуб разработчиков.
Убедитесь, что доступ к настройкам для разработчиков вам открыт. В соответствующем разделе выберите пункт, разрешающий сохранять данные на внешние накопители. Активируйте эту опцию. Теперь вам разрешено использовать эту функцию вне зависимости от значений манифеста.
Иногда разработчики программного обеспечения сознательно отключают в приложениях возможность установки на карту SD. Переместив выключатель в рабочее положение, вы разрешаете это делать. Теперь желание других разработчиков вам не указ.
Нужно помнить, что разработчики обычно имеют веские причины для запрета установки на внешний накопитель. Дело в том, что отдельные программы жестко привязаны к месту. Они не будут функционировать, если их установить не туда, куда предписано. Поэтому использовать активированную вами функцию следует с очень большой осторожностью.
В некоторых версий Android предусмотрена поддержка отображения на экране сразу нескольких приложений. Два приложения вполне могут быть запущены в режиме разделения экрана. К примеру, пользователь может разделить экран, чтобы изучать Web-страницу на левой его стороне, одновременно сочиняя сообщение в социальной сети справа.
Когда пользователь переходит в многооконный режим, операционная система уведомляет об изменении конфигурации. Если пользователь меняет размер окна, эти изменения применяются системой в режиме выполнения по мере необходимости. Иногда приложение не успевает качественно отрисовать новые области на экране. Тогда проблемная область временно заполняется цветом по умолчанию.
В режиме функционирования нескольких окон приложение можно приостановить, оставив его видимым для пользователя. Приложение после приостановки может иметь возможность продолжать совершать отдельные операции.
Как сделать доступным многооконный режим? В разделе для разработчиков активируйте опцию «Изменение размера в многооконном режиме». Значения манифеста при этом также не учитываются. Многооконный режим – преимущество самых последних версий Android от компании Google. Для правильной работы такой функции требуется как правильная работа операционной системы, так и наличие поддержки в самих приложениях. Но далеко не все разработчики позаботились об этом. Включение описанной выше опции даст вам возможность применять выбранный режим для любых приложений.
Необходимо помнить, что отдельные приложения при работе в многооконном режиме могут отображаться не вполне корректно. К примеру, проигрыватель может становиться на паузу, если вы переключитесь на иную программу.
Следует знать также, что в операционной системе Android 7 от компании Google многооконный режим открыт для пользователя. Но в более ранних версиях операционной системы поддержка одновременного открытия нескольких окон была доступна, как правило, только для разработчиков.
Когда экран смартфона выключается, такой режим называется «спящим». Он чаще всего срабатывает через 30 секунд после окончания последнего действия. Кому-то этого вполне достаточно. Но если вы читаете с экрана, полминуты может не хватить. Или, к примеру, вам приходится готовить новое блюдо по найденному в сети рецепту. Не станете же вы всякий раз нажимать на экран, чтобы он не перешел в спящий режим. На помощь приходит еще одна полезная опция.
В разделе для разработчиков переставьте флажок напротив строки «Не выключать экран». Как правило, обычный смартфон гасит экран, когда устройство бездействует. Это хорошо для экономии заряда аккумулятора. Но в ряде случаев такая функция действительно будет лишней. К примеру, когда вы желаете использовать смартфон в качестве настольных часов или при поездке в автомобиле в качестве навигационного устройства. Активировав описанную опцию, вы позволите смартфону находиться в рабочем состоянии, пока он подсоединен к зарядному устройству.
В соответствующем разделе настроек, который теперь для вас доступен, активируйте позиции:
- «Анимация окон»;
- «Анимация переходов»;
- «Длительность анимации».
Этот полезный набор опций позволит значительно ускорить визуальную работу Android. Некоторые производители в погоне за внешними эффектами нагружают систему яркой и красивой анимацией, поэтому Android начинает работать медленнее.
Разработчики добавляют анимацию, чтобы сгладить переходы между меню и приложениями. Но это может создавать нежелательный эффект: мощность устройств все время возрастает, все приложения открываются очень быстро, а вот анимация запаздывает. Иногда она даже становится совершенно излишней, неуместной. Графические изыски сегодня мало впечатляют пользователей.
Теперь вы имеете возможность самостоятельно задавать время отображения элементов анимации или же просто отключить их. Некоторые пользователи отмечают, что после этого система начинает работать гораздо быстрее.
Эта опция актуальна для тех аппаратов с «андроидом», в которых используется AMOLED-экран. На нем количество цветов имеет значение для экономии заряда аккумуляторной батареи. Активировав в настройках для разработчика недоступную простым смертным опцию «Имитировать аномалию», вы сможете включить монохромный режим и протянуть еще некоторое время на остатках заряда батареи. Результатом имитации станет экран в черных и белых тонах, а также в оттенках серого.
Есть и другая причина для того, чтобы «уйти в монохром». Исследователи установили, что при таком режиме пользователь проводит в смартфоне гораздо меньше времени. Поскольку на экране все отображается в черно-белом виде, то снижается привлекательность видео и картинок в социальных сетях. Пользователь привыкает меньше времени тратить на рассматривание изображений. В обычном режиме установленные на смартфоне приложения используют весь спектр цветов с целью привлечь внимание пользователя и заставить его больше времени проводить наедине с устройством.
В настройках iPhone выберите пункт «Основные». Последовательно перейдите по пунктам:
- «Универсальный доступ»;
- «Адаптация дисплея»;
- «Светофильтры».
Теперь выберите в появившемся меню «Оттенки серого». Установите галочку напротив пункта «Светофильтры». Теперь при тройном нажатии на кнопку «Домой» вы сможете переключаться из цветного в черно-белый режим.
Разработчики смартфонов планируют выпустить приложения, позволяющие работать в монохромном режиме с максимальным удобством:
- переключаться из одного режима в другой по таймеру;
- оставлять цветными только некоторые приложения;
- ставить приложения на паузу.