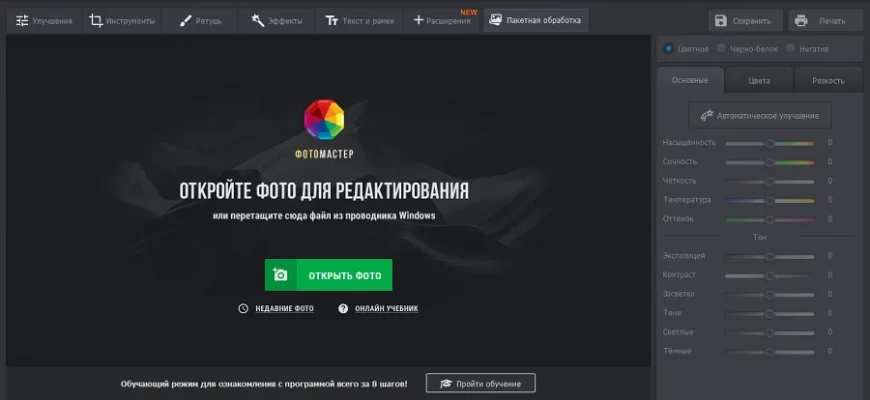Иногда нам требуется изменить формат фото, например, если вы скачали медиафайл, который не распознает фоторедактор,
или хотите сжать рисунок перед загрузкой в интернет. В этой статье рассмотрим способы смены расширений графики на компьютере или
онлайн. Однако перед тем, как приступать к конвертированию, стоит определиться с подходящим вариантом.
Существует несколько популярных видов медиа, каждый подходит для определенного случая. JPEG – наиболее распространенный формат,
отличающийся высокой степенью сжатия. PNG отличается большим размером, но лучшим качеством. TIFF и BMP – оптимальный вариант для печати,
их используют в типографии. GIF применяется при создании анимации. Для загрузки на сайты подойдет WebP – он отличается наименьшим размером
и наилучшим качеством.
- Как изменить формат картинки без программ
- Как изменить формат фото в ФотоМАСТЕРЕ
- Как сконвертировать фото в Movavi Video Converter
- Как переформатировать снимок в Photoshop
- Конвертирование в Irfan View
- Преобразование изображений при помощи XnView
- Используем конвертер фото Online Convert
- Как переделать расширение в Convertio
- Как переформатировать снимок на сайте IMG Online
- Используем конвертер Online Converting
- Вывод
- Как быстро изменить размер фотобез потери качества
- Способ №1. Как изменить размер фото в программе ФотоМАСТЕР
- Шаг 1. Установите фоторедактор
- Шаг 2. Измените фотографии
- Стандартный режим
- Пакетный режим
- Шаг 3. Экспортируйте результат
- Способ №2. Как изменить размер картинки в Microsoft Paint
- Способ №3. Как изменить размер изображения вДиспетчере рисунков Microsoft Office
- Способ №4. Меняем размер фотографии в PhotoDIVA
- Способ №5. Как изменить размер фото в редактореФото на документы Профи
- Способ № 6. Изменение размера фото в Irfan View
Как изменить формат картинки без программ
Самый распространенный способ переформатирования графики – использование специальных конвертеров. Однако на всех компьютерах с ОС Windows можно быстро и без проблем перевести картинку в любой формат, используя встроенный фоторедактор Paint.
- Найдите Paint в списке установленных приложений, открыв «Пуск». Также вы можете вызвать софт из контекстного меню. Для этого щелкните правой кнопкой мыши по фотографии и нажмите «Изменить». Фотокадр автоматически откроется в Paint.
- Отыщите «Файл» в верхнем левом углу редактора. В выпавшем подменю выберите функцию «Сохранить как» и отыщите подходящий способ.
- В окне экспорта введите новое название или оставьте прежнее имя. Чтобы вызвать дополнительные варианты, например, HEIC, раскройте меню типов файла.
Недостатком Paint является то, что он убирает прозрачный фон из PNG, а также то, что в нем отсутствует пакетная обработка.
Как изменить формат фото в ФотоМАСТЕРЕ
Если требуется профессиональное решение, но нет времени или желания осваивать сложные приложения вроде Photoshop, вам подойдет ФотоМАСТЕР. Этот редактор включает в себя огромное количество готовых стилей, пресетов, эффектов и прочих продвинутых инструментов для редактирования, но при этом очень прост в управлении. Фоторедактор предлагает несколько способов смены формата.
Умный фоторедактор для новичков и профи
Для Windows 11, 10, 8, 7, ХР
Чтобы переформатировать изображение в ФотоМАСТЕРЕ, сделайте следующее:
- При желании вы можете повысить качество фотоснимка, воспользовавшись функцией автоматического улучшения. Эта опция находится в столбце справа.
- Среди других возможностей — добавление эффектов, надписей, автоматическая ретушь. Все инструменты можно найти в строке меню над окном предпросмотра.
- В главном меню в верхней части приложения найдите пункт «Файл». Чтобы быстро экспортировать медиа в JPEG, BMP, PNG или TIFF, воспользуйтесь опцией «Быстрый экспорт».
- Если вы хотите сжать картинку или оптимизировать ее для печати либо интернета, отыщите «Изменить размер и сохранить».
- Установите цель в боксе «Сохранить для». Также вы можете изменить размеры и применить фильтр резкости. После этого нажмите «Применить».
ФотоМАСТЕР также позволяет работать с несколькими медиафайлами сразу. Для этого:
- После запуска фоторедактора отыщите в верхней части приложения надпись «Пакетная обработка» и загрузите медиафайл, нажав «Добавить фото».
- Когда медиафайл импортируется, он отобразится в виде превью. Для добавления новых фотографий воспользуйтесь соответствующей кнопкой.
- Щелкните по кнопке «Сохранить». В окне параметров установите медиаформат, качество (только для JPG), при желании смените размер. Также здесь доступно пакетное переименование.
- Укажите папку, в которую сохраняются переформатированные объекты.
Как видите, работать в ФотоМАСТЕРе предельно просто. Особенно он пригодится в том случае, если вы подготавливаете фотографию для отправки в интернет. Дополнительным плюсом стоит отметить то, что софт почти не нагружает процессор, позволяя быстро обрабатывать крупные медиафайлы на слабых ПК.
Как сконвертировать фото в Movavi Video Converter
Несмотря на то, что Movavi Video Converter – это профессиональный видеоредактор, в нем также можно поменять формат фото. Софт поддерживает JPG, PNG, BMP, TIFF и GIF и включает в себя настройки для отправки в Tumbrl и LiveJournal.
- Запустите видеоредактор Movavi и кликните по иконке в виде плюса. Отыщите фотоснимки на жестком диске и импортируйте в программу.
- В нижней части приложения переключитесь на вкладку «Изображения» и подберите медиаформат.
- Чтобы отредактировать настройки, отыщите иконку в виде шестеренки в нижнем левом углу экрана.
- Нажмите «Конвертировать» для запуска преобразования.
Movavi поддерживает пакетную конвертацию, позволяя преобразовать неограниченное количество фотоснимков. Недостатком этого способа является сильная нагрузка на процессор, особенно если вы работаете на ноутбуке.
Как переформатировать снимок в Photoshop
Photoshop считается стандартом для профессионального редактирования фотографий, потому новички предпочитают обходить его стороной. Однако помимо продвинутой обработки но в нем можно выполнять и такие простые задачи, как преобразование медиафайлов.
- Добавьте в редактор фотографии, нажав «Открыть» в боковой колонке. В верхнем меню откройте «Файл» и найдите «Сохранить как».
- Подберите тип файла и укажите путь к нужной папке. В зависимости от выбранных настроек потребуется выставить параметры качества и степень сжатия.
- В окошке с параметрами укажите необходимые данные и сохраните результат в любую папку на жестком диске.
Недостатком Photoshop является сильное потребление системных ресурсов, что делает невозможным работу с ним на бюджетных ПК и ноутбуках. Также это один из самых дорогих фоторедакторов — один месяц подписки стоит 1 622,40 рублей.
Конвертирование в Irfan View
IrfanView – это бесплатный просмотрщик фотографий, однако софт включает в себя большое количество дополнительных функций, среди которых можно найти и конвертер фото.
- Запустите IrfanView и откройте File. Отыщите строчку Open и загрузите требуемую картинку.
- На панели инструментов щелкните по иконке в виде дискеты либо в меню File выберите Save as.
- В окне сохранения установите подходящее расширение. Сбоку отобразится окошко с настройками. Если вы экспортируете JPEG, можно отрегулировать степень пережатия. Для этого двигайте ползунок напротив надписи Save quality.
IrfanView предлагает большое количество способов сохранения, в том числе WebP и RAW, также в нем поддерживается пакетный режим. Минусом софта является лишь не очень интуитивное управление.
Преобразование изображений при помощи XnView
XnView по функционалу схож с предыдущей программой – он позволяет просматривать и редактировать фотографии. Помимо этого, софт предлагает такие полезные опции, как органайзер, наложение эффектов, изменение размера и конвертер.
- Запустите XnView и в проводнике сбоку отыщите папку с нужным фотоснимком.
- В центральном окне дважды кликните по нужному объекту, чтобы открыть его в редакторе. Откройте пункт меню «Файл» и найдите функцию «Экспорт».
- Укажите способ преобразования, перейдя на соответствующую вкладку. Отрегулируйте настройки сжатия и другие параметры.
Кроме одиночного преобразования, XnView поддерживает множественную конвертацию. Чтобы воспользоваться этой функцией, раскройте «Инструменты» и отыщите «Пакетная обработка».
Используем конвертер фото Online Convert
Этот сайт – отличный выход для тех, кто не хочет устанавливать на ПК дополнительные приложения или работает за чужим компьютером. Ресурс позволяет переделать расширение у различных видов документов, в том числе с его помощью можно обрабатывать графику.
- На главной странице найдите инструмент «Конвертер изображений» и задайте выходной медиаформат.
- Сервис перенаправит вас на страницу нужного конвертера. Если этого не произошло, щелкните «Начать». На странице импорта загрузите нужные кадры.
- Ниже списка загрузок имеется окошко с параметрами. Здесь можно изменить размер, применить улучшение, указать разрешение кадра.
В бесплатной версии доступно 3 загрузки для незарегистрированных пользователей и 5 – для авторизованных. Если вы работаете в пакетном режиме, результат можно сохранить как архив ZIP.
Как переделать расширение в Convertio
Еще один подходящий способ для тех, кто не любит устанавливать на компьютер слишком много программ. Convertio работает практически со всеми документами, в том числе новыми и редкими медиафайлами.
- Перейдите по адресу и нажмите иконку в виде папки напротив строчки «Выберите файлы».
- Найдите нужное изображение на жестком диске и загрузите на сайт. Дополнительно сервис поддерживает добавление объектов по ссылке, из Google Drive и Dropbox.
- Когда снимок загрузится, раскройте бокс с тремя точками рядом с его названием. Во вкладке «Изображения» щелкните нужный вариант.
Сервис поддерживает пакетную обработку, но на бесплатном аккаунте одновременно обрабатываются только 2 загрузки.
Как переформатировать снимок на сайте IMG Online
IMG Online помогает сохранить в другом формате фотокадры с практически любым расширением. Поддерживаются как популярные, так и менее распространенные виды медиа, в том числе RAW, созданные любыми моделями фотокамер. Также сервис позволяет преобразовывать в графику документы PDF.
- Перейдите на сайт и в главном меню отыщите строчку «Конвертер». Загрузите медиафайл в строке «Укажите изображение для конвертирования».
- После окончания импорта подберите подходящий вариант выхода. По умолчанию установлена конвертация в JPEG, также доступны PNG, TIFF, BMP, GIF, PSD, SVG, WEBP.
- При форматировании в JPEG и WebP дополнительно потребуется указать степень сжатия.
Ресурс позволяет загружать и обрабатывать только одну фотографию за раз. Зато он полностью бесплатный и не накладывает ограничений на количество обработок в день.
Используем конвертер Online Converting
Бесплатный онлайн-конвертер позволяет отформатировать фото и сохранить как DDS, IWI, BMP, EPS, EXR, GIF, ICO, JPG, MNG, PCX, PNG, PSD, PDF, SVG, TGA, TIFF. Кроме этого, имеется специальный режим для векторной графики. Сайт полностью переведен на русский язык и отличается удобным дизайном, понятным с первого взгляда.
- На стартовой странице сайта кликните «Конвертер изображений». Под окошком импорта установите параметры конвертации.
- Импортируйте объекты для обработки кнопкой «Добавить изображение». Преобразование начнется автоматически, параллельно можно добавлять новые загрузки.
Обратите внимание, что процесс конвертирования запускается в автоматическом режиме с параметрами по умолчанию. Поэтому не забывайте сначала выставлять настройки, а затем импортировать рисунки. Чтобы отключить эту функцию, снимите галочку «Начинать конвертацию сразу после окончания загрузки».
Вывод
В целом сменить расширение – достаточно простая задача, особенно если подобран правильный инструмент. Какое решение стоит выбрать? Если вам нужно просто быстро переформатировать кадр без дополнительного редактирования, подойдет любой из перечисленных способов. Однако стоит отказаться от Movavi и Photoshop, если вы работаете на бюджетном ноутбуке.
А для тех, кто хочет загрузить фотокадры на сайт или в социальные сети, подойдет ФотоМАСТЕР. Он не только предлагает специальный режим конвертации для любых целей, но также помогает улучшить созданные кадры. Создавайте графический дизайн, отретушируйте селфи, сделанные на телефон, подготавливайте контент для социальных сетей — все это с минимальными усилиями с вашей стороны.
Как быстро изменить размер фотобез потери качества
Слишком крупные фотографии замедляют загрузку сайта и отнимают больше времени при пересылке. Чтобы исправить эти проблемы, потребуется изменить размер снимка. Сделать это можно при помощи специальных фоторедакторов. Из этой статьи вы узнаете, как изменить размер фото и сохранить качество.
Способ №1. Как изменить размер фото в программе ФотоМАСТЕР
ФотоМАСТЕР – это функциональный редактор фото для новичков и профессионалов. Программа включает в себя множество автоматизированных функций, продвинутые и базовые инструменты и поддерживает
пакетную обработку. В приложении имеется вариант экспорта с уменьшением или увеличением картинки без потери качества. Данную настройку можно применять к одному изображению или большому количеству фотографий.
Шаг 1. Установите фоторедактор
Загрузите на жесткий диск установочный пакет программы. Скачанный файл сохранится в папке «Загрузки». Запустите установку приложения, кликнув два раза по инсталлятору.
Шаг 2. Измените фотографии
Как уже упоминалось, ФотоМАСТЕР позволяет работать с одним или несколькими медиафайлами. Рассмотрим, как это делается.
Стандартный режим
Чтобы изменить одну картинку, запустите ФотоМАСТЕР и импортируйте фотографию кнопкой «Открыть фото». Редактор работает с JPEG, PNG, TIFF, GIF, RAW и другими современными форматами графики.
Стартовое окно импорта
В главном меню раскройте пункт «Файл» и найдите функцию «Изменить размер и сохранить». Укажите цель экспорта в пункте «Сохранить для» — в этом случае редактор самостоятельно подберет оптимальные настройки. Либо введите параметры ширины и высоты вручную. Программа позволяет указывать параметры в пикселях, дюймах, процентах, см, мм.
Выберите пресет или укажите размер в пикселях, сантиметрах или миллиметрах
Пакетный режим
Если нужно массово обработать большое количество файлов, кликните кнопку «Пакетная обработка». Нажмите «Добавить фото» и добавьте элементы по одному либо зажмите Ctrl и выберите сразу несколько.
Загрузите изображения в пакетном режиме
Запустите опцию изменения размера, как в предыдущем способе. Раскройте список готовых пресетов и выберите способ уменьшения. Наведите курсор на поле с цифровым значением и укажите нужную цифру.
Установите требуемые настройки
Шаг 3. Экспортируйте результат
Чтобы изменения вступили в силу, нажмите «Применить» или «Сохранить» в зависимости от режима работы. Появится окно экспорта, в котором нужно ввести название и выбрать формат, а также указать путь сохранения. После этого нажмите «Сохранить».
Плюсы программы ФотоМАСТЕР:
- Варианты экспорта под разные задачи.
- Автоматизация работы.
- Сжатие без потери качества.
- Возможность отредактировать снимок на профессиональном уровне.
- Работа в пакетном режиме.
- Минимальная нагрузка на системный процессор.
- Поддержка всех версий Windows.
Способ №2. Как изменить размер картинки в Microsoft Paint
Фоторедактор Paint известен каждому пользователю, так как он встроен во все версии Windows. Программа позволяет проводить базовые операции, такие, как обрезка, наложение текста, рисование, смена формата. Среди возможностей Паинт также имеется функция уменьшения и увеличения кадра.
Нажмите кнопку «Пуск» на вашем компьютере или ноутбуке и найдите среди установленных приложений Paint. На новых версиях Windows приложение может находиться в папке «Стандартные». Раскройте пункт меню «Файл» и выберите опцию «Открыть».
Откройте картинку с жесткого диска
Во вкладке «Главная» на панели инструментов найдите функцию «Изменить размер». В окне параметров укажите желаемые ширину и высоту в процентах или пикселях. Нажмите ОК, чтобы применить новые настройки.
Введите значения ширины и высоты
Снова разверните пункт «Файл» и выберите «Сохранить», чтобы применить изменения к оригинальному изображению, или «Сохранить как», чтобы экспортировать его отдельно. Присвойте фотографии название и выберите, в какой формат его преобразовать. После этого нажмите «Сохранить».
Экспортируйте снимок в подходящем формате
- Не требует скачивания и установки.
- Удобен и прост в управлении.
- Полностью бесплатный.
- Ограниченный функционал.
- При обработке PNG теряется прозрачный фон.
Способ №3. Как изменить размер изображения вДиспетчере рисунков Microsoft Office
В стартовом окне отобразятся все фотографии из папки «Изображения». Чтобы открыть медиафайл из другой директории, кликните File и выберите Add Picture Shortcut. Укажите папку, в которой находится необходимое изображение.
По умолчанию диспетчер открывает системную папку с изображениями
Дважды кликните по картинке, чтобы открыть редактор. Кликните Edit pictures в правой колонке и выберите функцию Resize. Выберите готовый пресет в пункте Preferred width x height или введите ширину и высоту соответственно в поля Custom width x height. Нажмите ОК и кликните иконку в виде дискеты в левом верхнем углу, чтобы сохранить изменения.
Поддерживается несколько вариантов изменения
Преимущества Диспетчера рисунков:
- Готовые пресеты для разных целей.
- Есть инструменты редактирования и улучшения.
- Удобное управление медиафайлами.
- Удален из новых версий Microsoft Office.
- Ограниченное количество откатов изменений.
- Нет функции пакетной обработки.
Способ №4. Меняем размер фотографии в PhotoDIVA
Фоторедактор PhotoDIVA разработана для улучшения портретных снимков, но благодаря тому, что она укомплектована большим набором функций, его можно использовать для обработки любых фотографий. Программа позволяет улучшать качество, кадрировать, поворачивать на любой угол, применять ретушь и фильтры и многое другое.
Загрузите инсталлятор редактора. Запустите его двойным кликом и следуйте инструкциям мастера установки. Чтобы в дальнейшем быстрее получать доступ к программе, разместите ее ярлык на рабочем столе.
Откройте PhotoDIVA и кликните «Открыть фото». Редактор распознает популярные графические форматы как JPG, PNG, BMP и другие, а также работает с RAW, снятых на любую модель фотоаппарата.
Стартовое окно программы
Через пункт меню «Файл» вызовите инструмент «Изменить размер и сохранить». Выберите пресет в списке «Сохранить для» или вручную введите нужные настройки. Нажмите «Применить» и сохраните фото с нужным названием и расширением.
Укажите требуемые параметры
- Быстрая работа даже на слабых ПК и ноутбуках.
- Совместимость со всеми сборками Windows.
- Готовые форматы и возможность ручной настройки.
- Автоматизированные функции улучшения качества.
Способ №5. Как изменить размер фото в редактореФото на документы Профи
Фото на документы Профи помогает создавать фотоснимки формата 3 х 4 для документов государственного образца. Это отличный вариант, если вам нужно изменить размер фото без потери качества перед тем, как прикладывать его к онлайн заявке. В программе есть функции редактирования, поэтому его также можно использовать как фоторедактор для портретных кадров.
Загрузить фото можно простым перетаскиванием
Откройте вкладку «Обработка» и найдите кнопку «Сохранить фото в файл». В окне настроек отметьте пункт «Задать в пикселях» и укажите ширину и высоту. Нажмите «Сохранить файл» и укажите название, формат и папку сохранения.
Поддерживаются ручной ввод и встроенные настройки
Преимущества Фото на документы Профи:
- Практически отсутствует нагрузка на процессор.
- Есть функции редактирования и улучшения.
- Сжатие изображения с оригинальными параметрами качества.
Способ № 6. Изменение размера фото в Irfan View
IrfanView – это один из самых популярных просмотрщиков фотографий. Он помогает сортировать медиафайлы на компьютере и совершать базовые операции вроде поворота, кадрирования и сжатия. Приложение полностью бесплатное и совместимо с Windows XP, 7, 8 и 10. Софт поддерживает работу в пакетном режиме, которую мы и рассмотрим.
Установите IrfanView на компьютер. Откройте приложение и в пункте File найдите опцию Batch Conversion/Rename. Добавляйте изображения в очередь, перетаскивая их из папки в окошко в нижней части.
Добавьте картинки в пакетный обработчик
В левой части окна импорта отметьте галочкой пункт Use Advanced Options и нажмите кнопку Advanced. В окне настроек включите опцию Resize и введите нужную ширину в поле Width и высоту в поле Height. Также вы можете указать желаемый вес в МБ в поле Set Image Size to. Нажмите ОК для сохранения новых установок.
Можно установить параметр только для одной стороны
По умолчанию картинки экспортируются в папку TEMP. Чтобы изменить путь, воспользуйтесь кнопкой Browse в левой колонке. После этого нажмите Start Batch и дождитесь окончания процесса.
Программа отобразит процесс работы
Преимущества Irfan View:
- Полностью бесплатный, без реклам и премиум-опций.
- Быстро обрабатывает большое количество файлов.
- Хороший выбор инструментов для редактирования.
- Только на английском языке.
- Управление не очень интуитивное.
Если вы не хотите устанавливать на компьютер сторонние приложения, можно воспользоваться сервисами в режиме онлайн. Одним из таких сайтов, который позволяет бесплатно уменьшить или увеличить снимок, является ILoveIMG. Этот сервис объединяет редактор фотографий, конвертер форматов, генератор мемов и многое другое.
Откройте сайт ILoveIMG и в списке инструментов выберите «Изменить размер». На странице импорта нажмите кнопку «Выбрать изображение» и загрузите картинку. Поддерживается импорт с жесткого диска и из сервисов Google Drive и Dropbox.
Интерфейс сайта удобен и прост
Вы можете добавить еще несколько изображений, кликнув иконку с плюсом. В колонке справа выберите режим изменения: в пикселях или процентах. Если вы выбрали пиксельное уменьшение, не забудьте отметить сохранение пропорций. Таким образом сайт изменит фото так, чтобы обе стороны были пропорциональны друг другу.
Можно работать с несколькими файлами сразу
Кликните «Изменить размер изображений». Если вы работали с несколькими изображениями, они сохранятся в виде архиве RAR. Также вы можете отправить медиафайлы в облачные хранилища или создать ссылку.
Поддерживается экспорт в облачные хранилища
- Не требует скачивания и установки.
- Позволяет обрабатывать несколько снимков одновременно.
- Удобное управление, понятное для новичка.
- Зависит от стабильности интернета, поэтому загрузка может оборваться.
- Накладывает лимит на вес.
Movavi Конвертер Видео
- Сверхбыстрая конвертация
- Любое количество файлов любого размера
- Без потери качества, даже для 4К-видео
- Редактирование и сжатие в пару кликов
Ищете конвертер картинок?20 Февраля 2020Многие из нас рано или поздно сталкиваются с необходимостью поменять формат картинки или фотографии. Причины для этого могут быть разные, и одна из них – большой размер исходного изображения, которое требуется сжать в более компактный формат. Например, большие TIFF-файлы часто переводят в формат JPEG, чтобы сэкономить место на жестком диске. С другой стороны, большое значение имеет информация, которую содержит изображение. Например, JPEG подходит не для всех растровых изображений. Фото и рисунки можно преобразовать в этот формат, уменьшив размер и не потеряв в качестве. Однако не стоит использовать JPEG для хранения чертежей и схем, в которых существенна четкость отображения мелких деталей. Для этой цели лучше использовать формат PNG. Для создания анимированных изображений применяется формат GIF.
Выберите формат файлаВыберите раздел Изображения и укажите нужный вам формат.
Укажите папку сохранения и преобразуйте файлыНажмите кнопку со значком папки и выберите папку, в которой будут храниться сконвертированные файлы. Осталось только нажать на кнопку Старт и дождаться, пока программа закончит конвертировать изображения.
Movavi Конвертер ВидеоОтличный способ перевести мультимедиа в нужный формат!
- Конвертируйте видео, аудио, DVD и изображения
- Изменяйте формат файлов без пережатия и потери качества
- Улучшайте качество, настраивайте звук, обрезайте и сливайте клипы перед конвертацией
- Сохраняйте видео- и аудиоклипы для мобильных устройств
Другие полезные инструкции