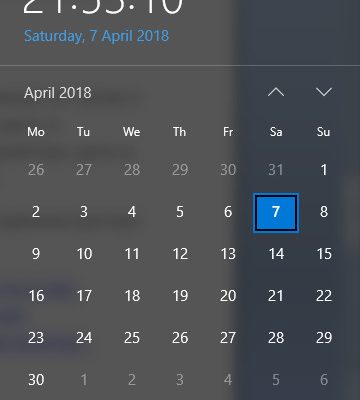Часто мы сталкиваемся с необходимостью сменить системное время и дату. Например, при переходе на летнее время или в поездке в местность с другим часовым поясом. На сегодняшний день переход на летнее в России отменен. Если автоматический переход на летнее время все же производится, нужно снять галочку в настройках даты и времени «Автоматический переход на летнее время и обратно». Однако, операционные системы многих пользователей не обновлены, такой галочки в настройках нет и данный переход осуществляется в автоматическом режиме.
Настройки даты также могут изменяться пользователями при обходе контроля лицензий приложений, если они привязаны к дате, а также при использовании VPN. В этой статье рассмотрим некоторые способы изменения системных даты и времени.
- Изменение системных даты и времени в операционной системе Windows
- Меняем дату и время через командную строку
- Как настроить дату и время в параметрах системы?
- Как настроить дату и время через панель управления?
- Как настроить дату и время через панель задач?
- Помогла ли вам эта статья?
- Еще статьи по данной теме
- Какие программы для напоминания о перерывах я бы порекомендовал
- Workrave (напоминания + контроль; статистика рабочего времени)
- Eyes Relax (короткие + длинные перерывы, родительский контроль)
- Eye Defender (очень простая «напоминалка»)
Изменение системных даты и времени в операционной системе Windows
Независимо от версии Windows можно сменить дату и время, щелкнув левой кнопкой мыши по часам в правом нижнем углу либо открыть Панель инструментов. В версиях более ранних, Windows 10, необходимо выбрать «Изменение настроек даты и времени», в Windows 10 для изменения даты и времени необходимо открыть «Параметры даты и времени». При этом может потребоваться ввод пароля администратора системы.
Далее меняете часовой пояс, дату и время на необходимые.
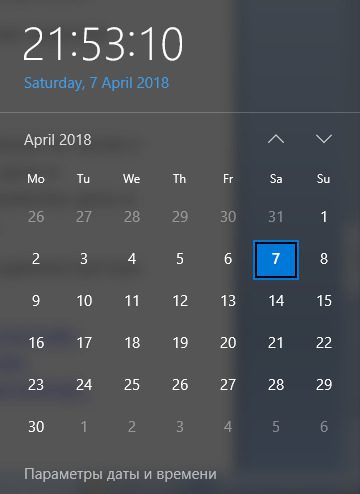
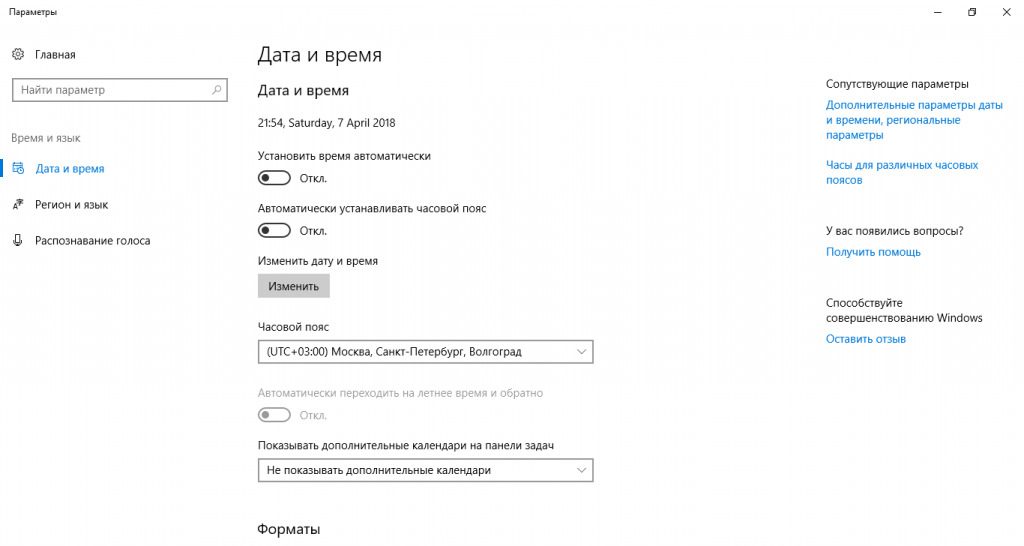
Меняем дату и время через командную строку
Чтобы воспользоваться командной строкой для изменения даты и времени, откройте командную строку с правами администратора. В Windows 7 и более поздних версий просто введите в строке поиска командная строка или cmd, щелкните по результату правой кнопкой мыши и выберите запуск от имени администратора. (подробнее о работе с командной строкой можно прочитать тут).
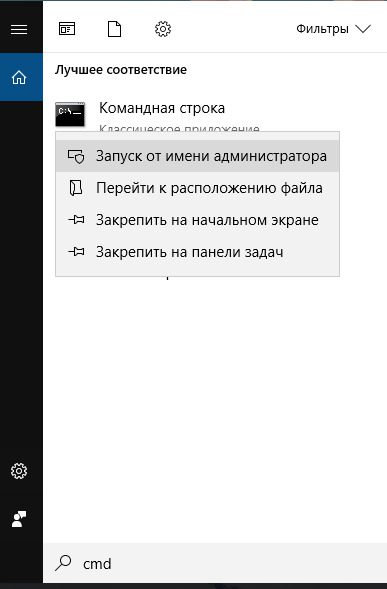
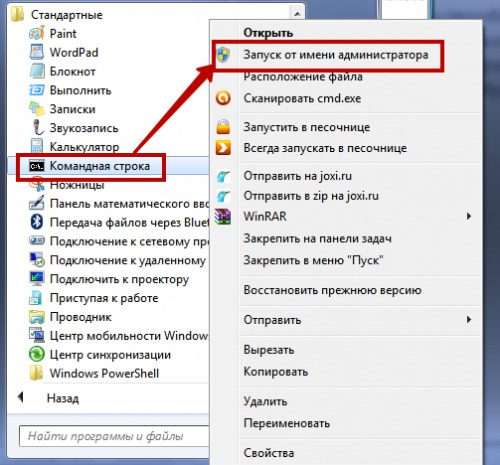
Команда для изменения времени time ЧЧ:ММ:СС (где ЧЧ – часы, ММ – минуты, СС – секунды), введите ее и нажмите Enter на клавиатуре.
Команда для изменения даты date ДД/ММ/ГГГГ (где ДД – день, ММ – месяц, ГГГГ – год), введите ее и нажмите Enter на клавиатуре.
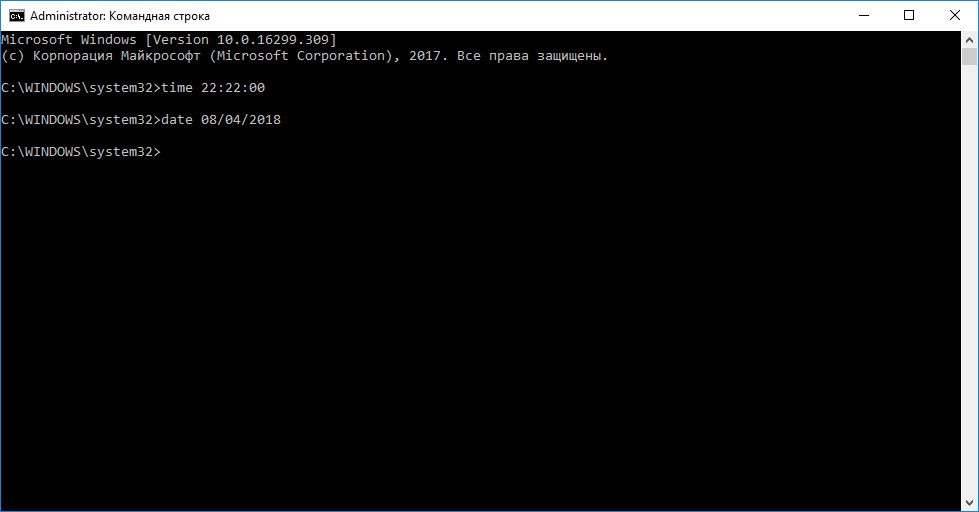
Параметры даты и времени изменятся моментально, но сохранятся до первой перезагрузки. При следующем включении компьютера или после перезагрузки дата и время вернутся к исходному значению.
Такой способ удобен, если изменение системных даты и времени необходимы для временной настройки в целях обхода лицензии или использования VPN.
Если вы изменяете системное время для использования VPN, настоятельно рекомендуем зайти для проверки анонимности на whoer. net. Сервис проверки анонимности поможет определить какие именно параметры мешают быть анонимными.
Дата и время — это стандартный элемент любой ОС, который выполняет множество функций: автоматическое создание точки восстановления, дефрагментация жесткого диска, отслеживание простоя для перевода системы в спящий или энергосберегающий режим. Если дата и время выставлены некорректно, то это может привести к перебоям в работе приложений.
Дату и время в системе можно изменить несколькими способами.
Как настроить дату и время в параметрах системы?
Для настройки даты и времени необходимо зайти в меню “ПУСК” выбрать “Параметры” или воспользоваться одновременным нажатием клавиш “Win+I”. Кликнуть по иконке “Время и язык”
Для ручного введения даты и времени необходимо отключить настройку “Установить время автоматически”

Далее нажимаете на кнопку “Изменить”
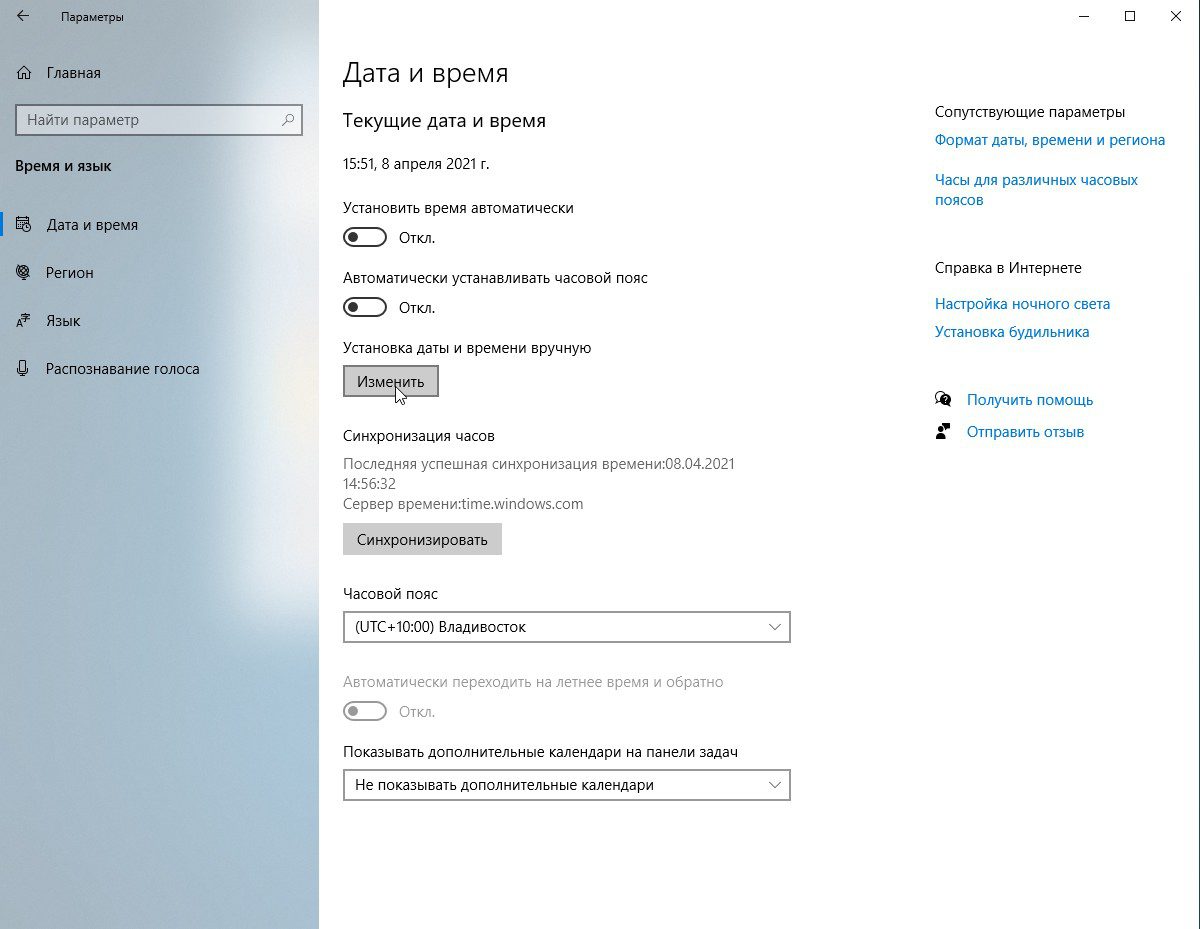
Внесите текущую дату и время и нажмите на кнопку “Изменить”
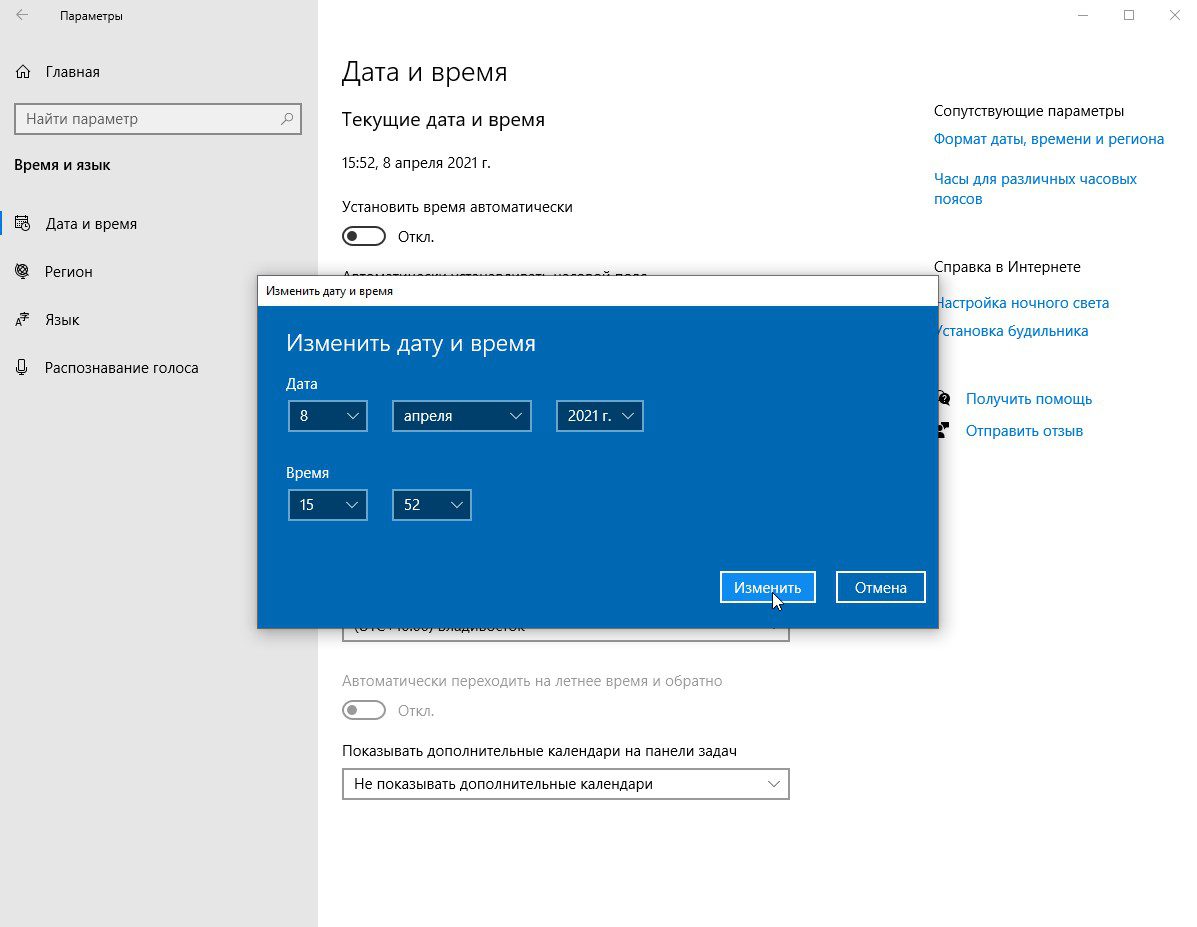
Как настроить дату и время через панель управления?
Найти панель управления в компьютере можно через командную строку, нажав комбинацию клавиш «Win+R»

В командной строке набираем команду «control» и нажимаем кнопку “ОК”
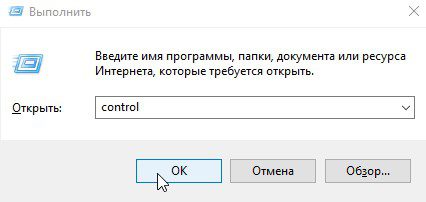
Выбираем “Дата и время”
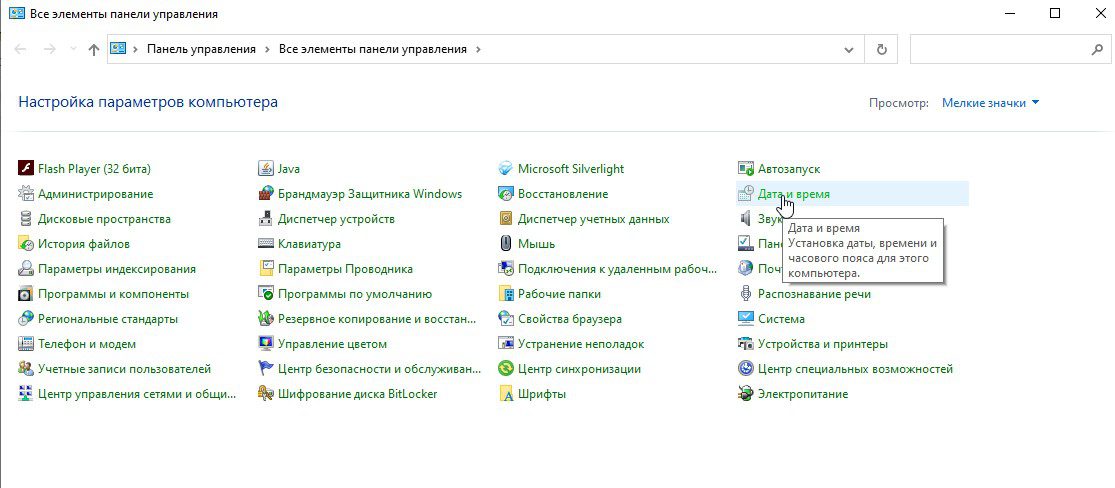
Жмём на клавишу “Изменить дату и время”
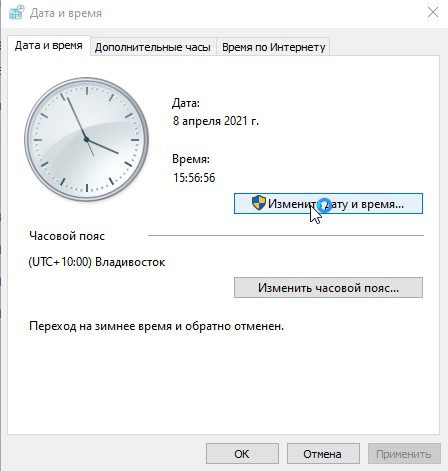
Меняем время и нажимаем кнопку “ОК”

Нажимаем ещё раз“ОК”, чтобы сохранить настройки и выходим из панели управления
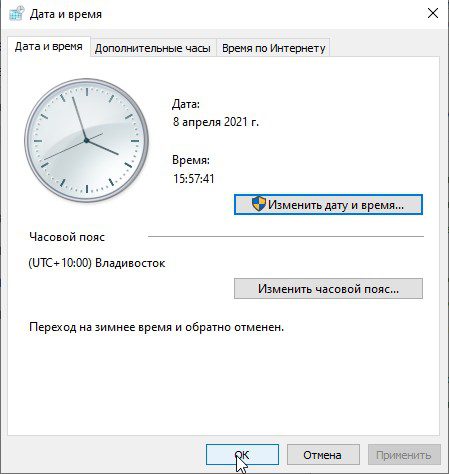
Как настроить дату и время через панель задач?
Более простым и быстрым способом изменить дату и время можно через панель задач. В правом нижнем углу экрана монитора на панеле задач отбражается текущие дата и время. Наведите курсор на время, нажмите на него правой кнопкой мыши и выберите “Настройка даты и времени”
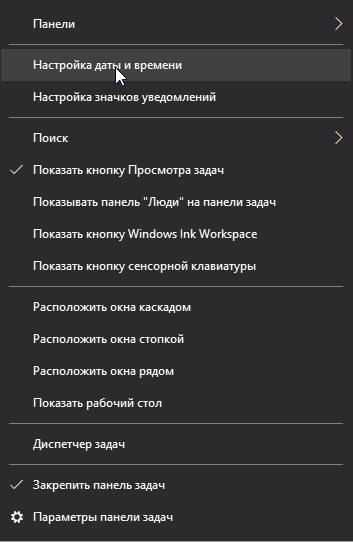
Далее все по порядку Для ручного введения даты и времени необходимо отключить “Установить время автоматически”
Жмём на кнопку “Изменить”
Введите актуальные дату и время и нажмите на кнопку “Изменить”

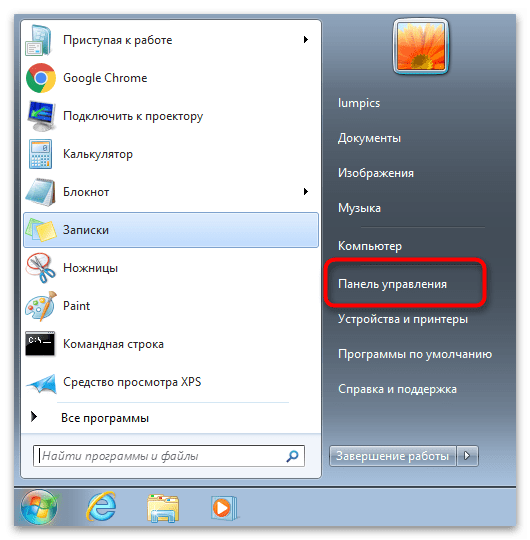
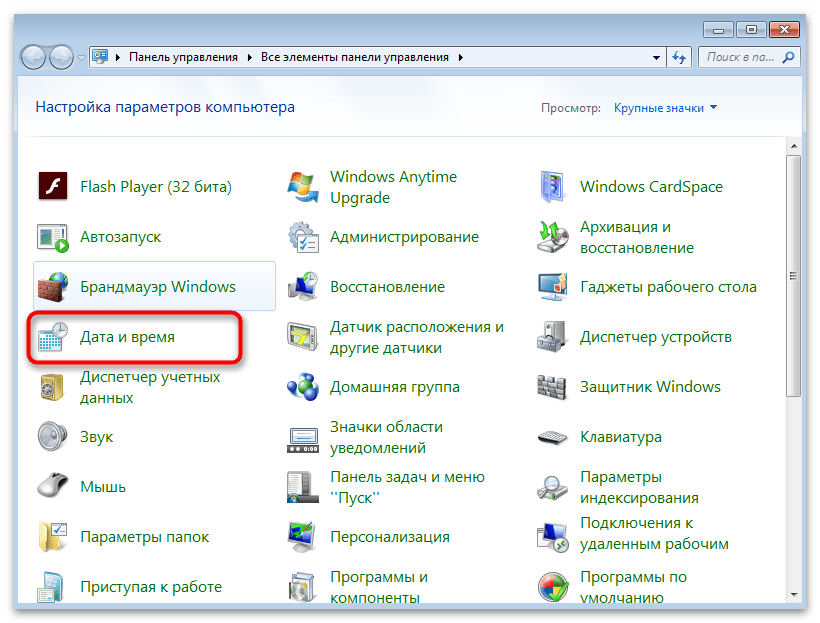
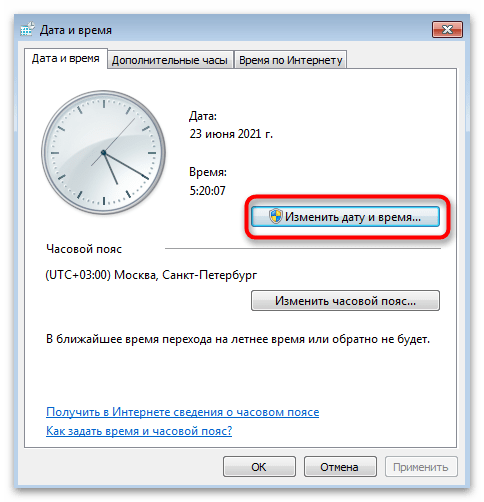
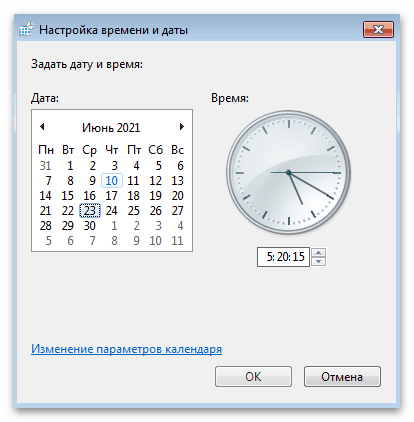
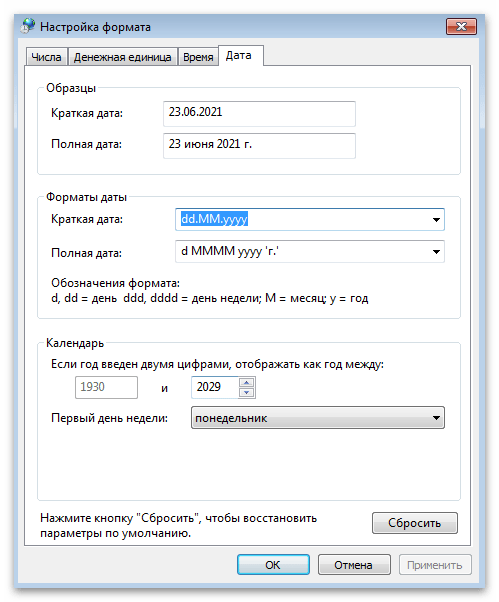
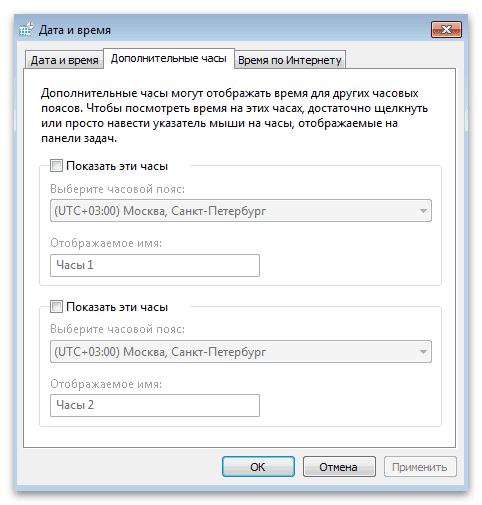

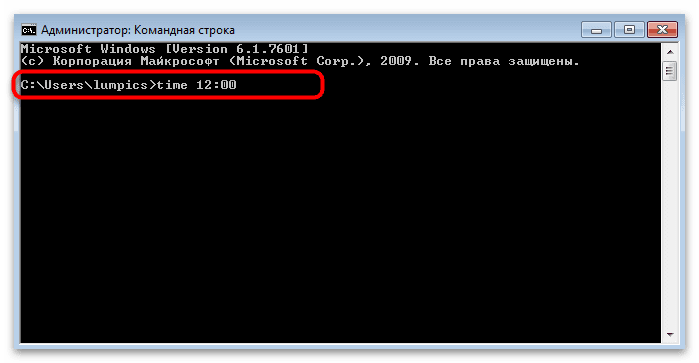
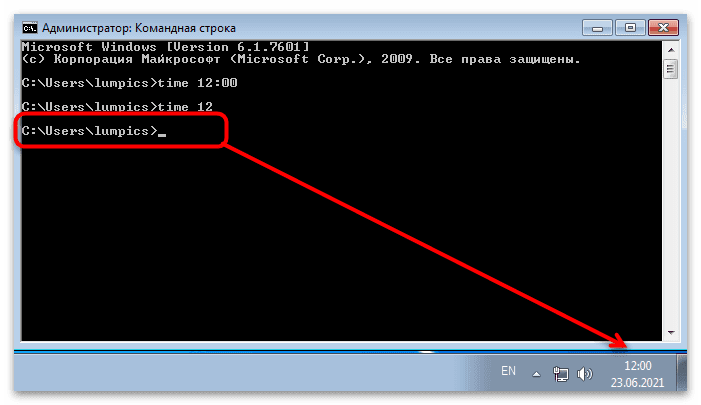

Способ 3: Синхронизация времениОбладателям «семерки» доступна синхронизация времени через интернет при помощи официального сайта от Microsoft — time. windows. com. Если активировать данную функцию, смена летнего и зимнего времени произойдет автоматически и у вас никогда не случится проблем со сбитыми часами. Все о данной функции и ее настройке читайте в статье от другого нашего автора по следующей ссылке. Подробнее: Синхронизируем время в Windows 7
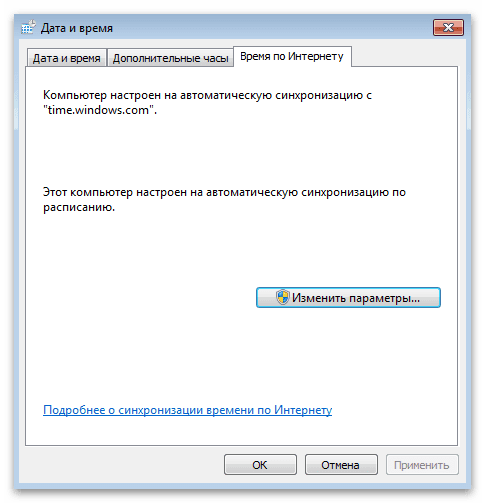
В завершение отметим, что если вы заинтересованы в смене времени из-за того, что оно постоянно сбивается на одно и то же самое значение, рекомендуем ознакомиться с другим материалом на нашем сайте. В нем разобраны причины и методы решения этой ситуации. Прочитайте инструкции, поскольку постоянная настройка часов не избавит вас от проблемы. Подробнее: Решаем проблему сброса времени на компьютере
Мы рады, что смогли помочь Вам в решении проблемы.
Опишите, что у вас не получилось. Наши специалисты постараются ответить максимально быстро.
Помогла ли вам эта статья?
ДА НЕТ
Еще статьи по данной теме

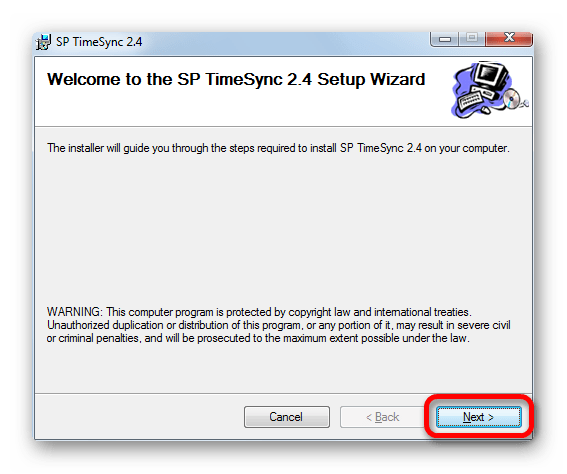
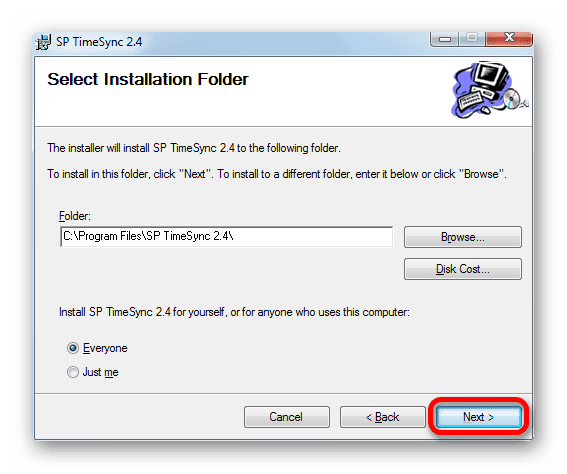

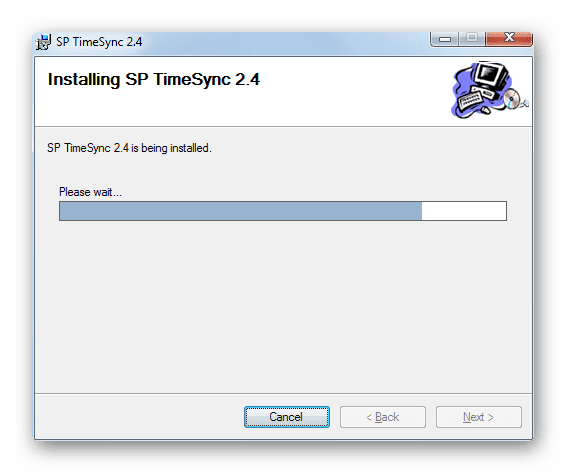
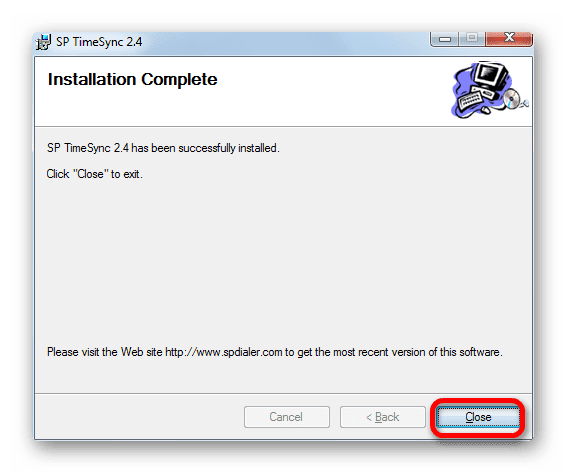
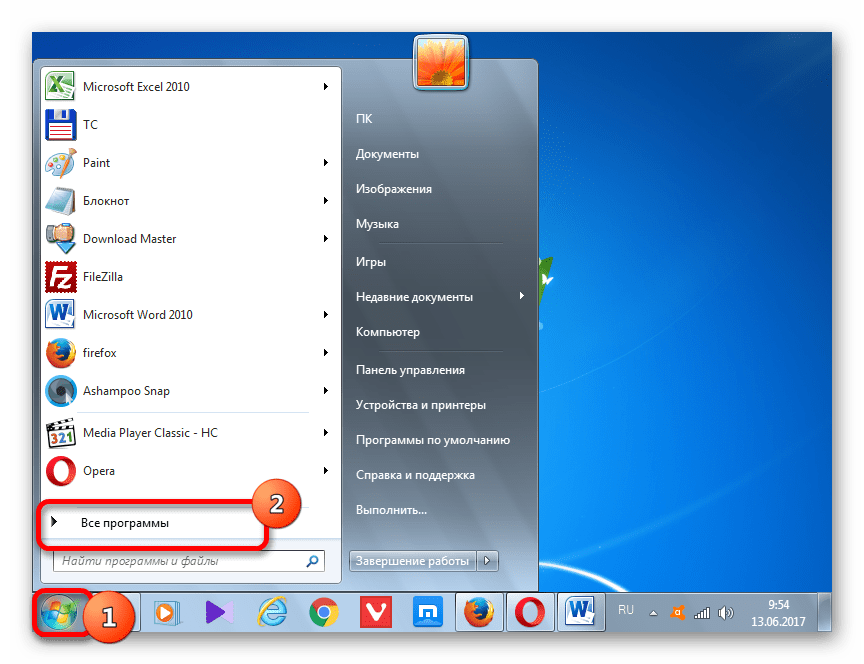
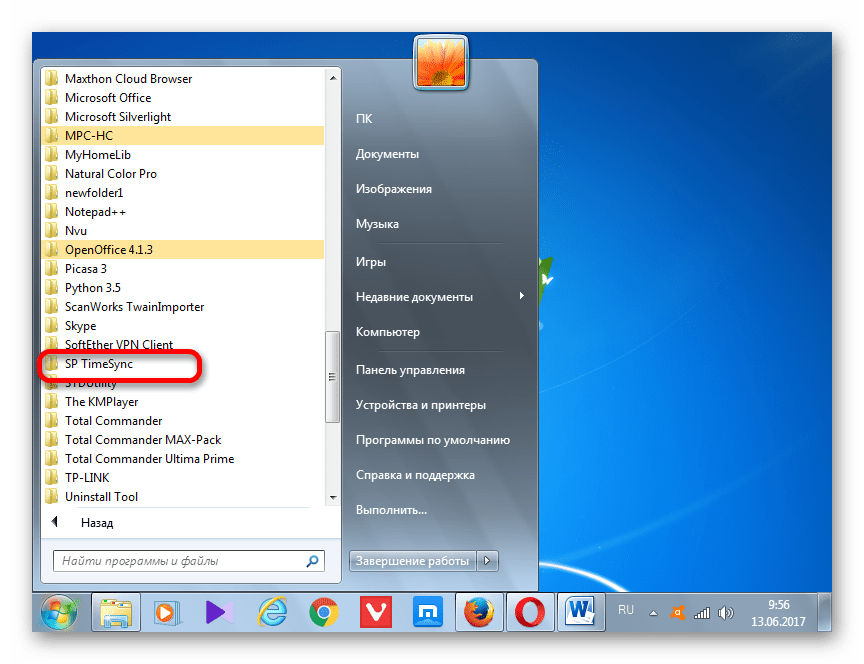
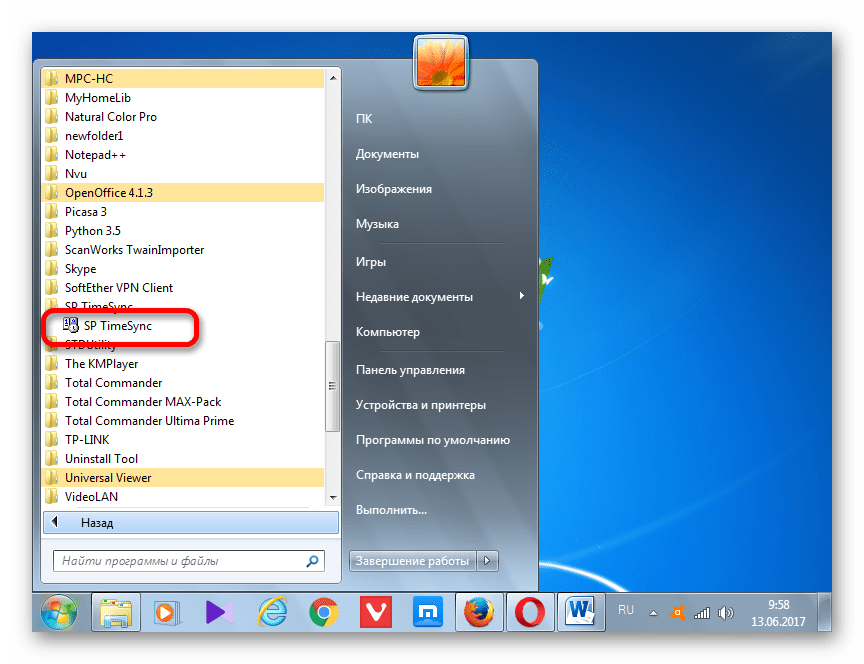
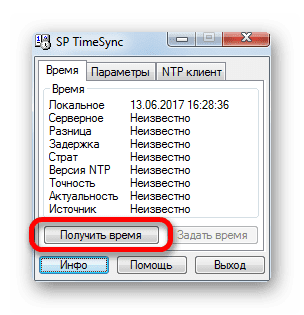
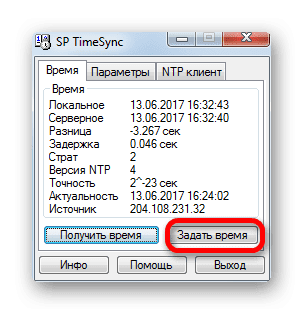
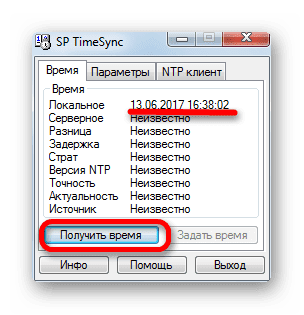
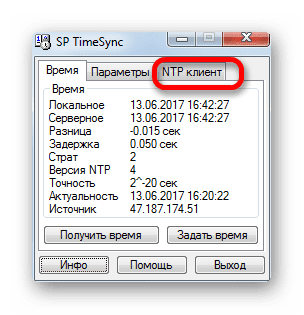
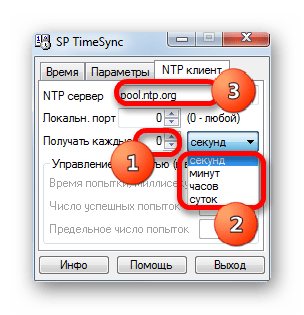
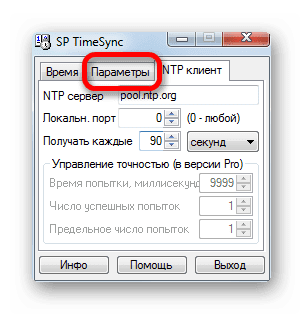
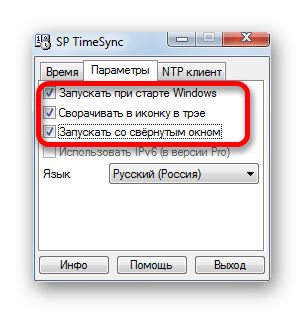
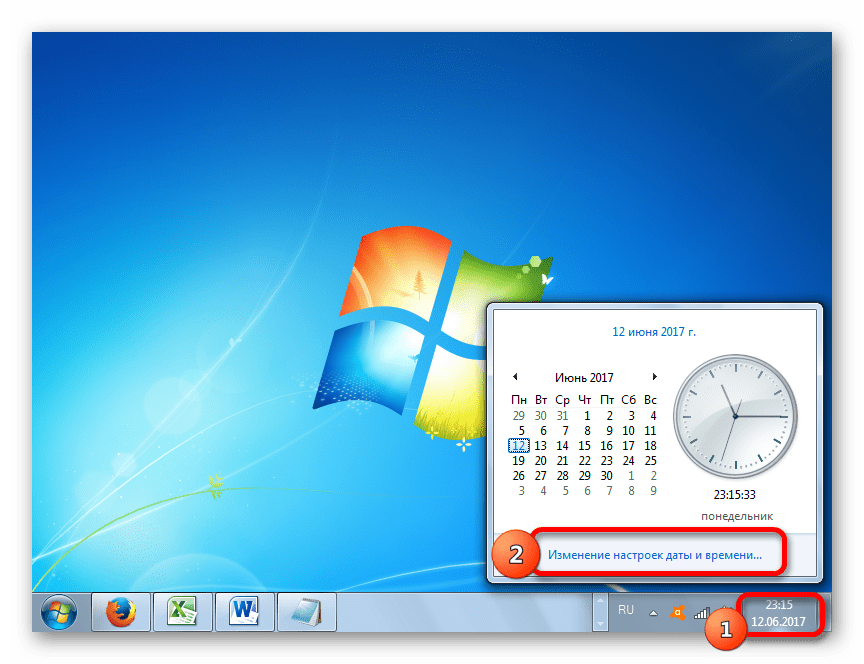
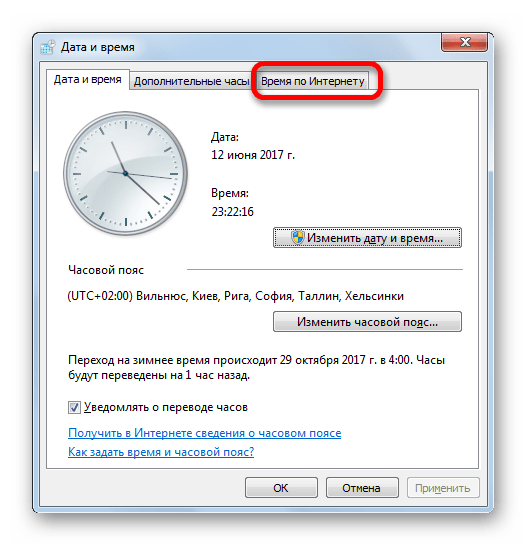
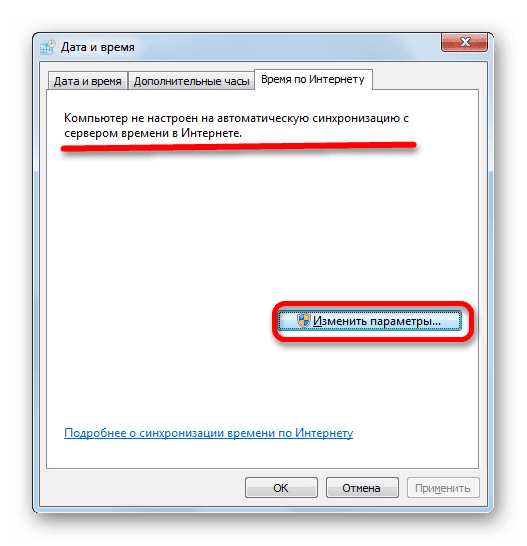
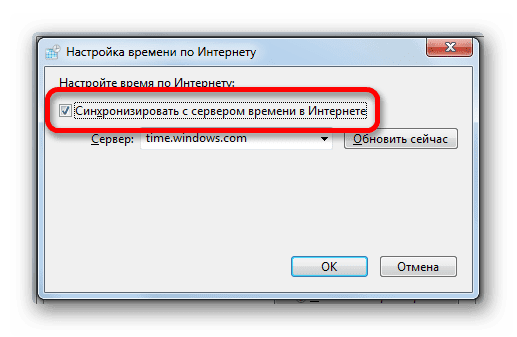
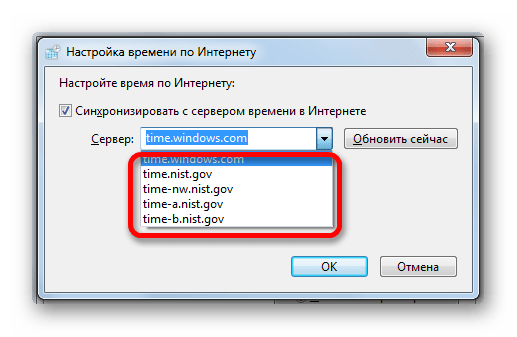
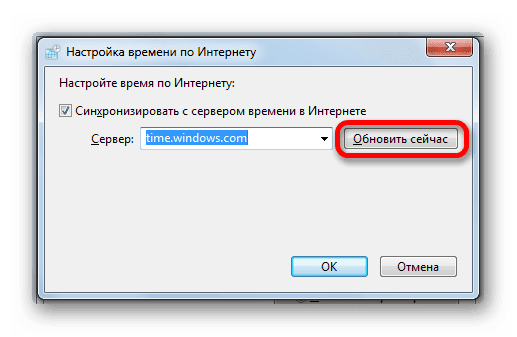
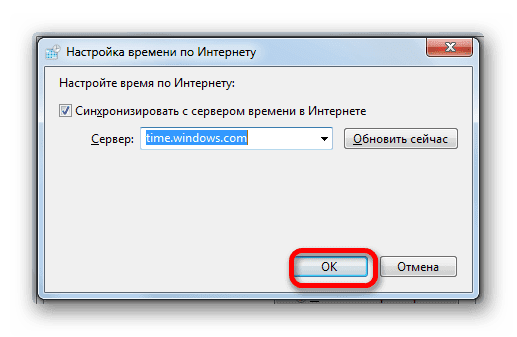
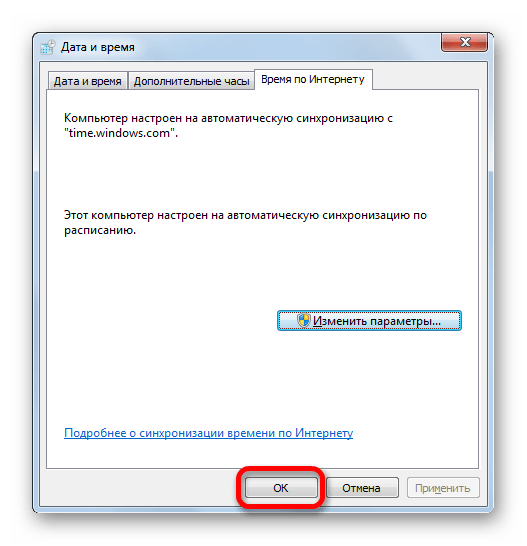

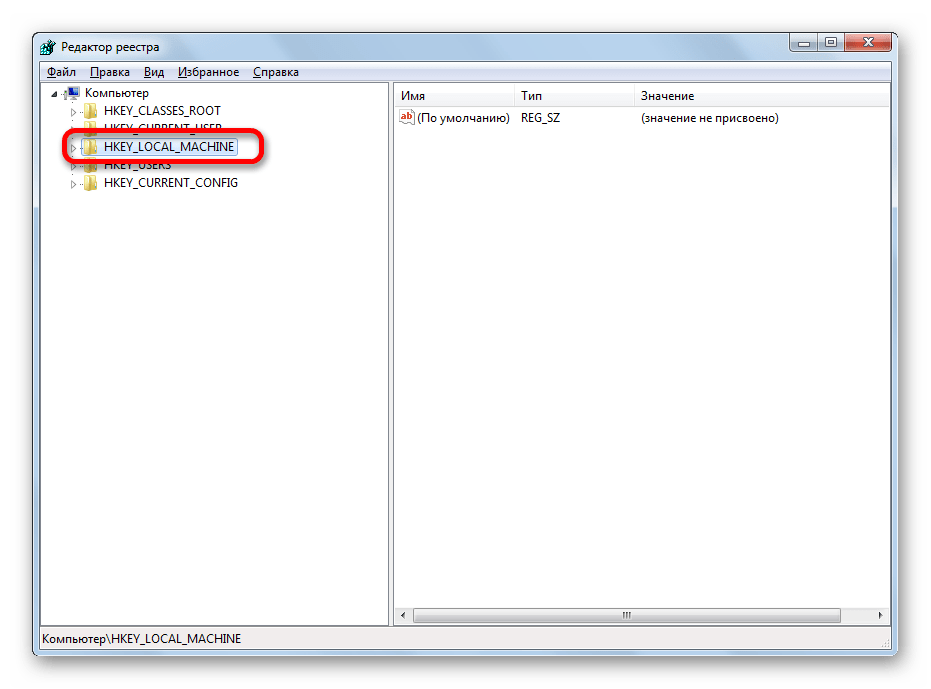
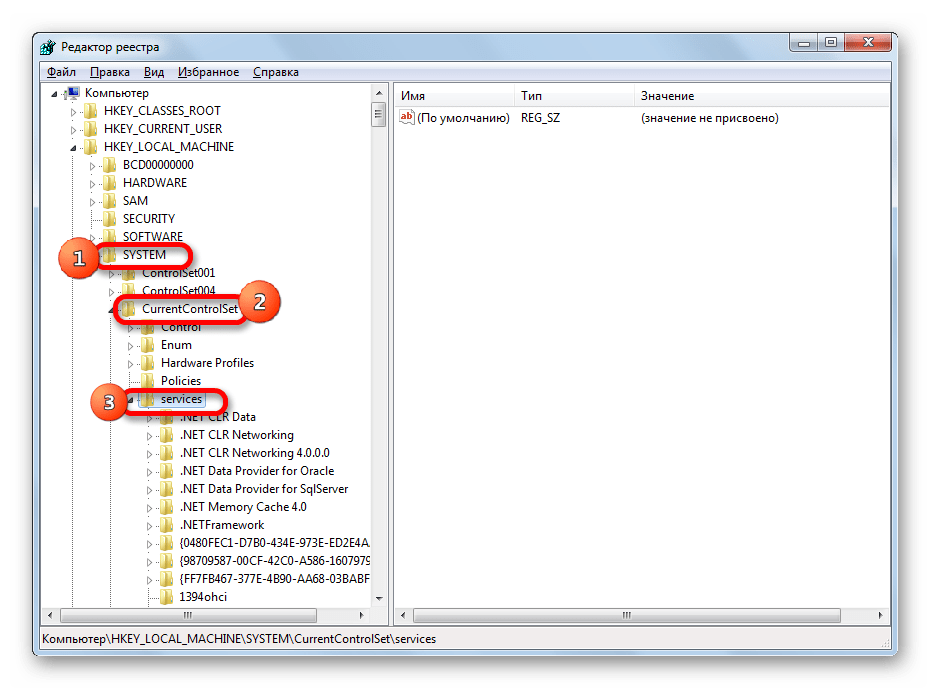
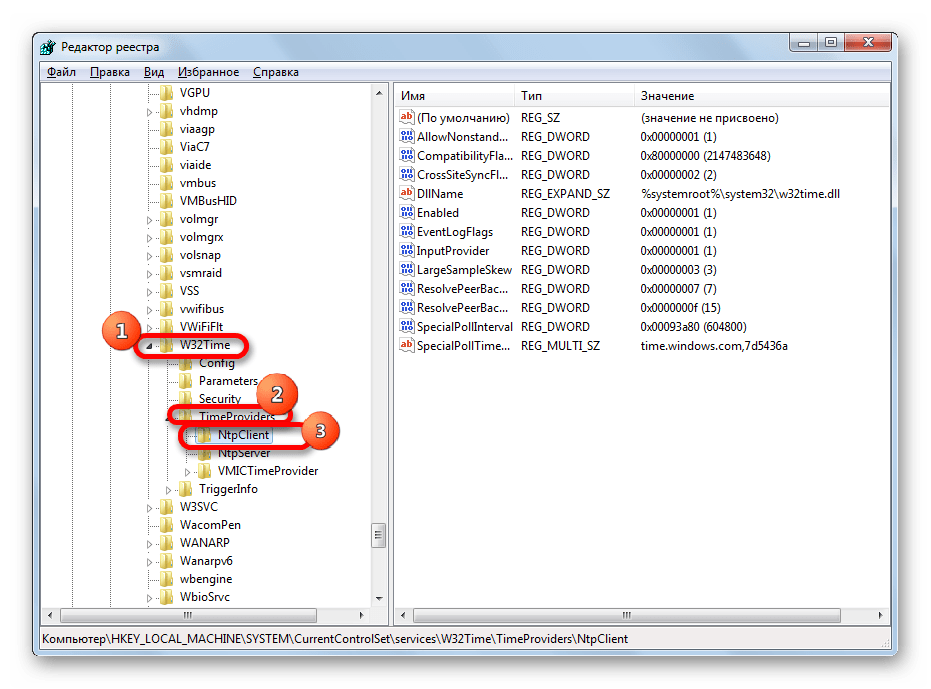
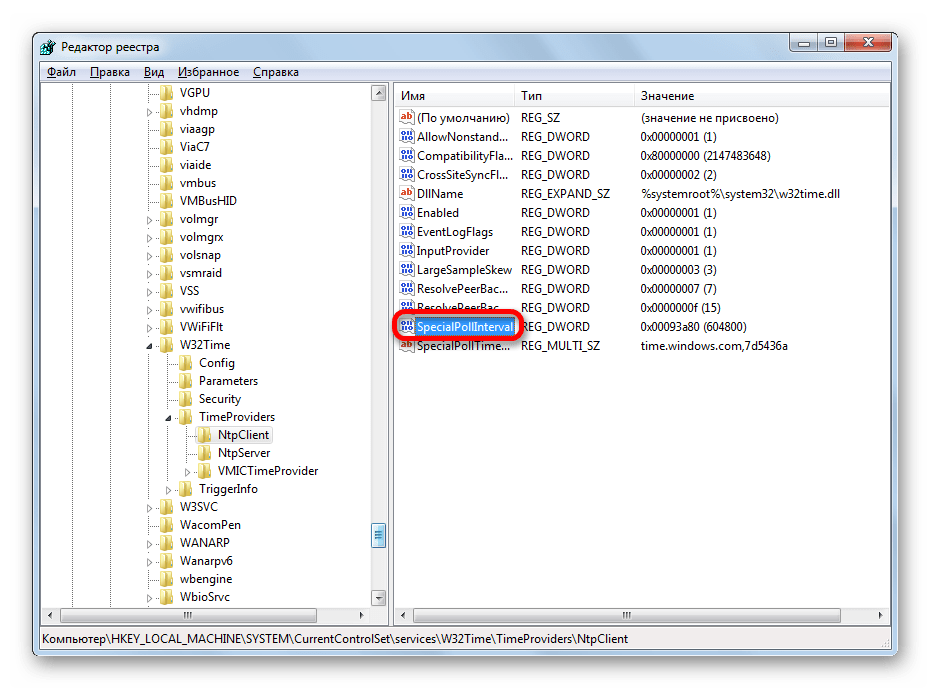


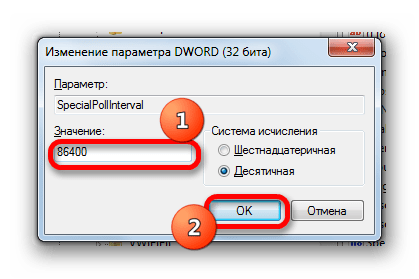
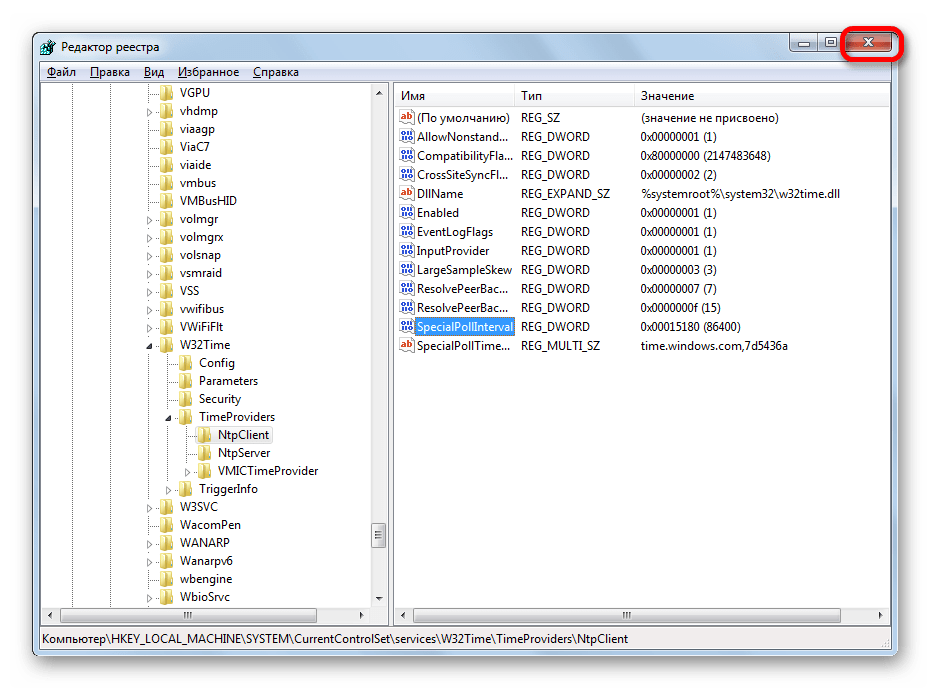
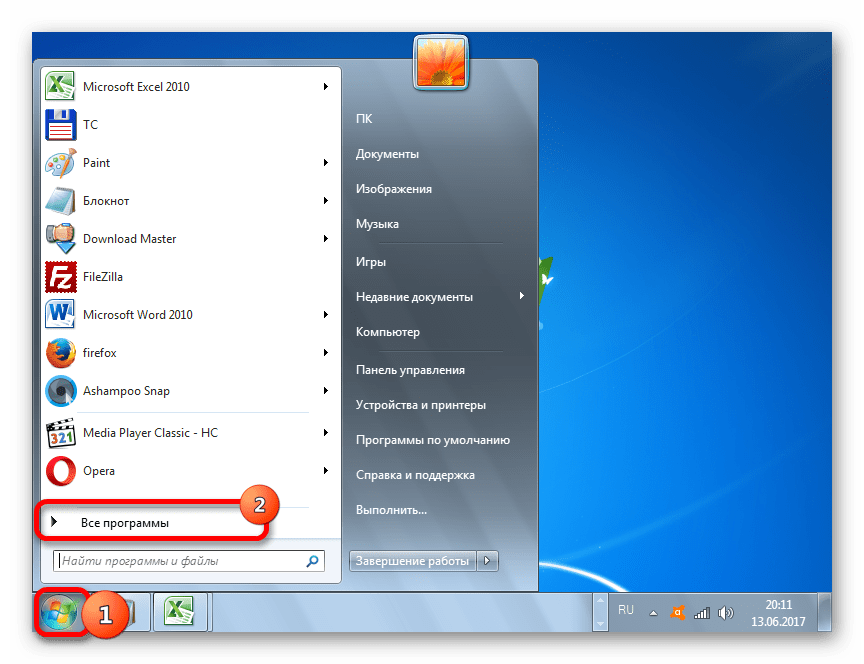
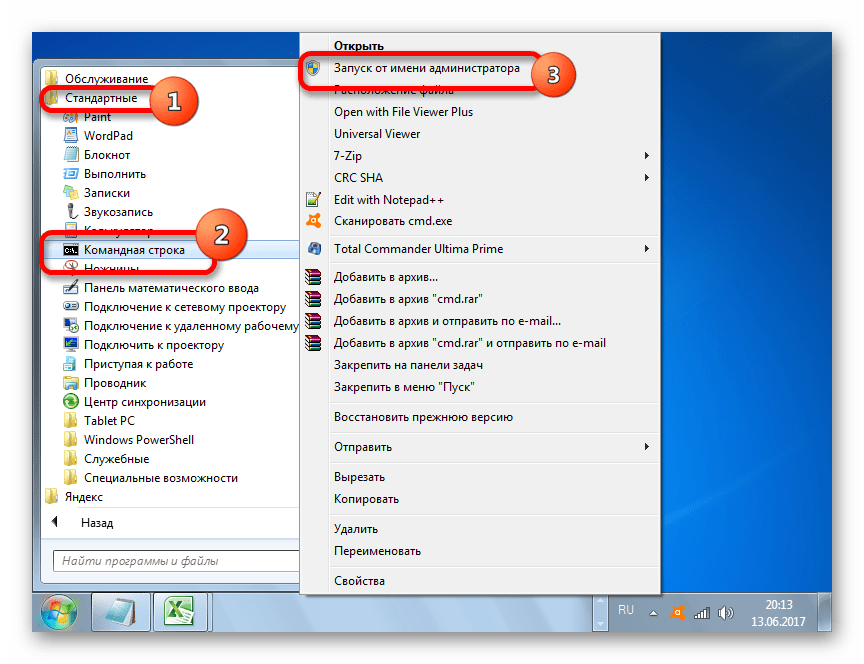
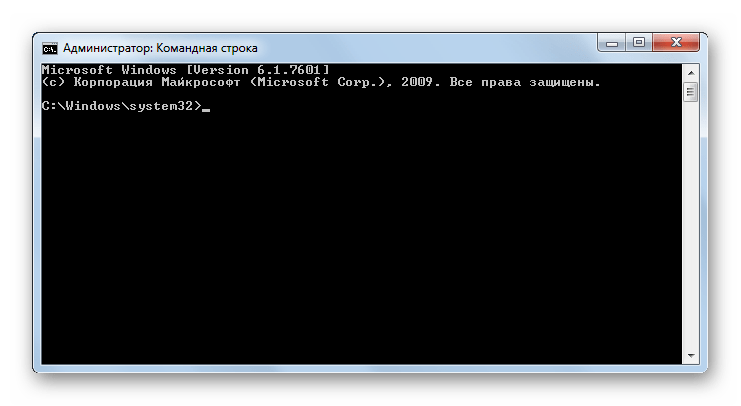
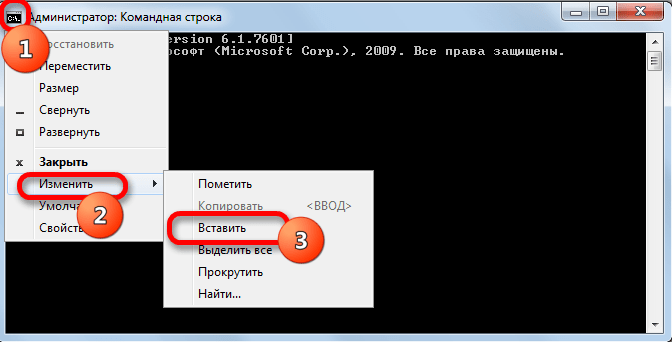
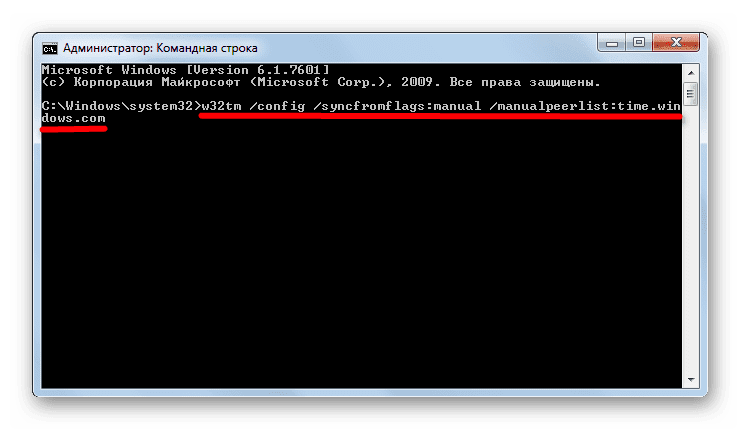
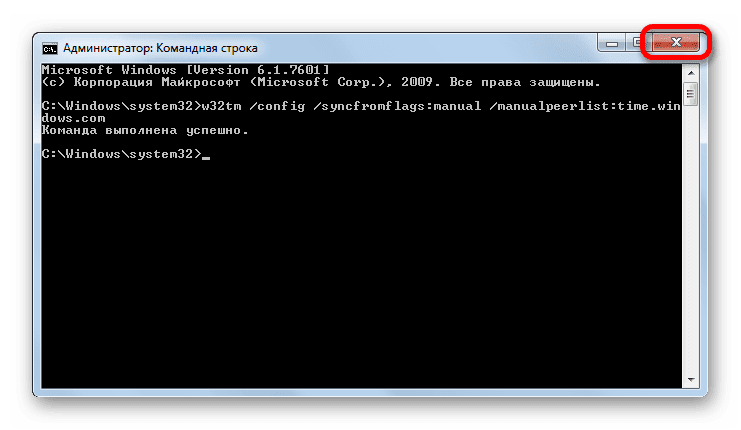

Синхронизировать время в Windows 7 можно, как применяя стороннее программное обеспечение, так и использовав внутренние возможности операционной системы. Причем, сделать это можно различными способами. Каждый пользователь просто должен выбрать более подходящий лично для себя вариант. Хотя объективно использование стороннего ПО более удобно, чем применение встроенных инструментов ОС, но нужно учесть, что установка сторонних программ создает дополнительную нагрузку на систему (пусть и небольшую), а также может являться источником уязвимостей для действий злоумышленников.

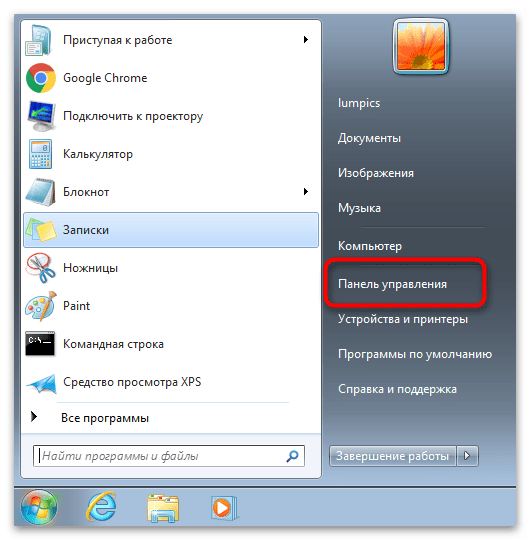

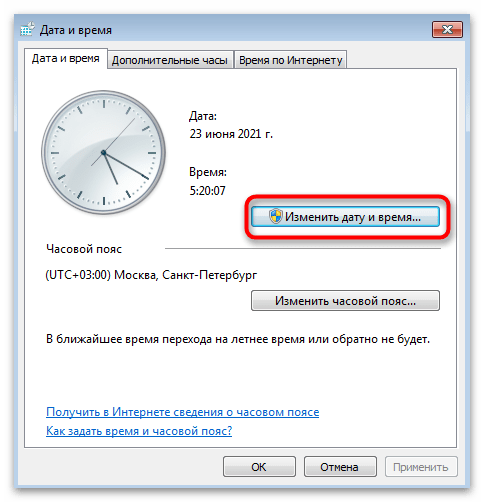
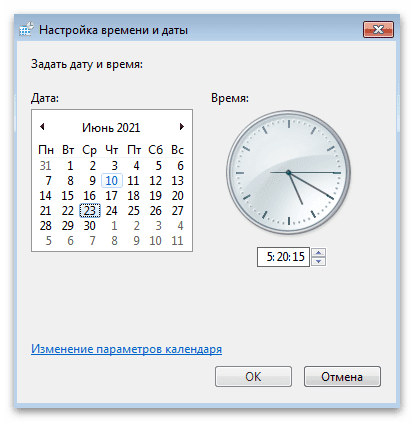
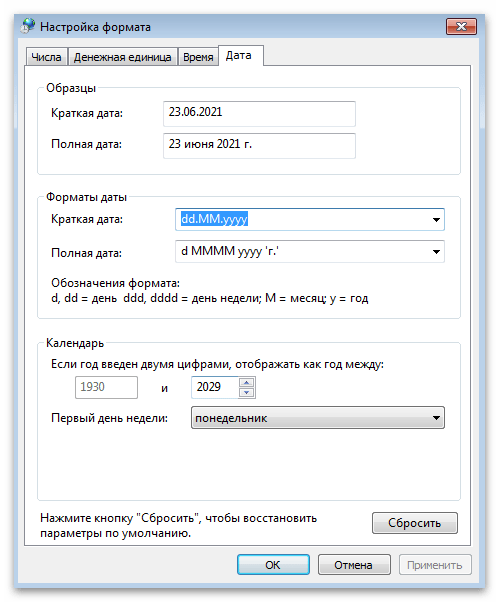
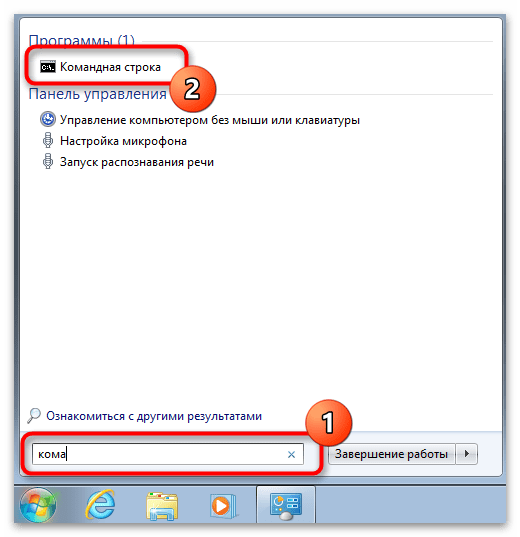
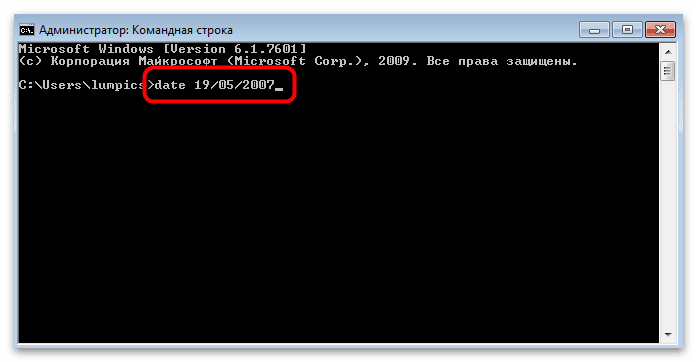
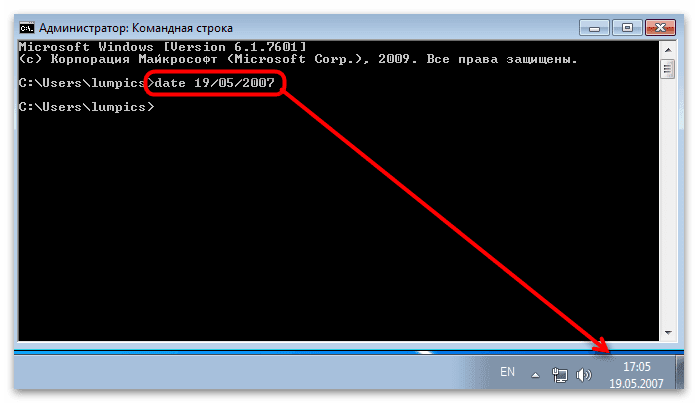
Способ 3: Синхронизация времениПоследний способ подойдет тем юзерам, кто хочет установить корректную дату и больше не беспокоиться о том, что она может сбиться по каким-либо причинам. Для этого в Windows 7 используется средство синхронизации времени по сети, которое установит и актуальный для вас часовой пояс. О его использовании рассказал другой наш автор в статье по ссылке ниже, приведя в пример целых три разных способа использования средства синхронизации. Подробнее: Синхронизируем время в Windows 7
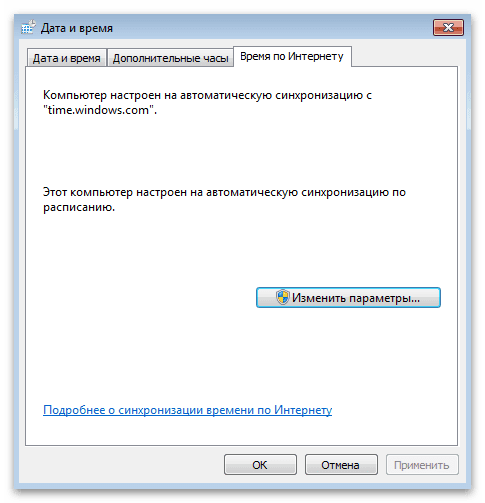
Если после смены даты на компьютере вы заметили, что она сбилась вместе со временем, вполне возможно, что садится батарейка на материнской плате, в Windows попали вирусы или подобная ситуация связана с действием установленных активаторов. В любом случае вам необходимо проверить все причины и найти решение, в чем поможет разобраться материал далее. Подробнее: Решаем проблему сброса времени на компьютере
Чтобы настроить часовой пояс, дату и время, выберите операционную систему вашего устройства:
Доброго времени всем!
Эта статья будет полезна тем пользователям, кто проводит достаточно много времени за компьютером. Ведь нередко в пылу решения какой-то проблемы, при выполнении расчетов, редактировании текста и т. — мы теряем контроль над собой и работаем несколько часов подряд, забывая сделать перерыв.
Всё бы ничего, но со временем, отсутствие перерывов может начать сказываться на здоровье: устают глаза, спина, шея и пр.
Избежать лишних проблем со здоровьем могут помочь специальные программы, контролирующее ваше пребывание за компьютером (т. они вовремя напомнят вам о необходимом перерыве).
В этой заметке хотел поделиться с вами несколькими такими программами, которыми пользовался (и пользуюсь) сам.
И так.

Устают глаза при работе за компьютером — как настроить правильно монитор

Какие программы для напоминания о перерывах я бы порекомендовал
По сути, эта программа является простым таймером (если можно так сказать 😉). После ее установки — у вас в трее (рядом с часами) появится небольшой значок львёнка — «он» и будет контролировать время, проведенное за компьютером.

Eye Leo — значок в трее / 10 мин. до перерыва
Чем хорошая эта программа:
- она не надоедлива (минимум всплывающих окон — и всё по делу);
- в ней можно легко поменять длину сеанса (т.е. через какое время делать перерывы);
- ее напоминание нельзя не заметить (👇);
- при желании можно сделать так, чтобы перерыв нельзя было пропустить нажатием на соответствующую кнопку.
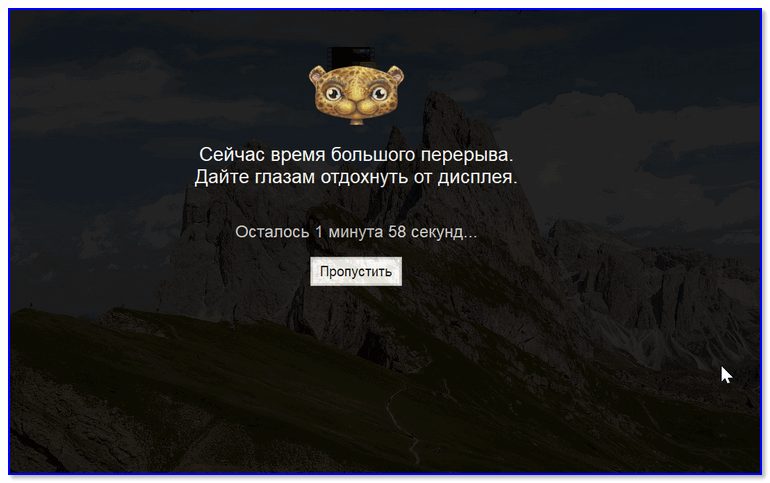
Вот так выглядит ваш рабочий стол, когда настает время перерыва
Окно настроек крайне простое: можно задать длинные и короткие перерывы, включить/выкл. звук, указать учитывать ли нажатия на клавиатуре/мышке (это удобно, если вы смотрите фильм — тогда программа будет думать, что вы «не работаете» и никаких окон от нее появл. не будет), и пр.
Вообще, я в своей версии отключил короткие перерывы — оставил лишь длинные, раз в полчаса (в общем-то достаточно и так часто не отвлекаешься 👌).

Настройки программы Eye Leo
Workrave (напоминания + контроль; статистика рабочего времени)
Отличная программа для контроля рабочего времени. Чтобы вы не делали, Workrave в отведенное время покажет табличку, что пора сделать перерыв (чем и поможет сохранить здоровье 👌).
Кроме того, она ведет статистику по каждому дню (месяцу), и вы всегда можете узнать, сколько и когда работали.
Установку программы я опускаю, т. она стандартна и ничего из себя не представляет (загрузить Workrave можно с официального сайта, ссылка выше).
И так, после установки Workrave — в системном трее (рядом с часами) у вас появится небольшая иконка «овцы» (😉). Щелкнув по ней правой кнопкой мышки — перейдите в раздел параметры (см. скрин ниже 👇).

Workrave — значок программы после установки
Далее следует перейти в раздел «Таймеры/Дневной предел» и установить значение: сколько времени вы собираетесь проводить за компьютером в день (в моем примере установлено 6 часов).
Затем перейдите во вкладку «Перерыв» и задайте (аналогично) интервал рабочего времени, например, 45 мин. (как только он будет выработан вами — вы увидите предупреждение от Workrave).
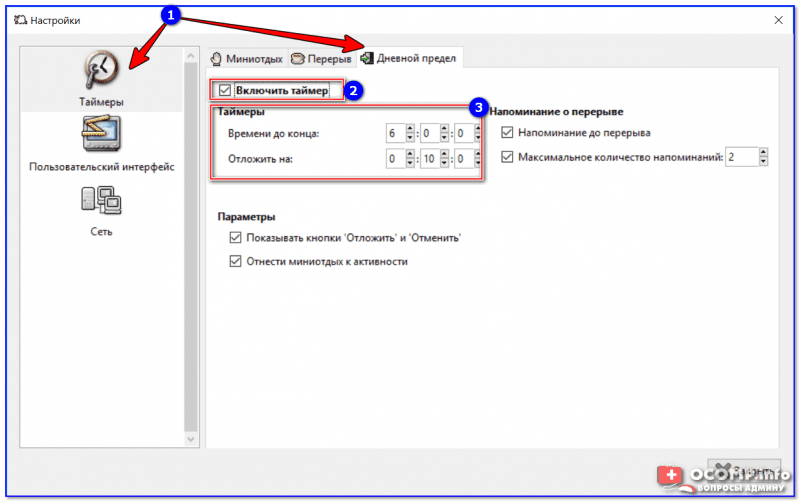
Задание временных промежутков и общего времени работы на ПК в день
Не могу не отметить, что среди настроек можно включить звуковое оповещение (раздел «Пользовательский интерфейс/Звуки»). Пример на скриншоте ниже

Включение звукового оповещения — Workrave
Кстати, во время перерыва Workrave подскажет какие упражнения лучше поделать (см. пример ниже 👇).
Я бы порекомендовал еще в дополнение к этому зарядку для глаз — более подробно об этом тут
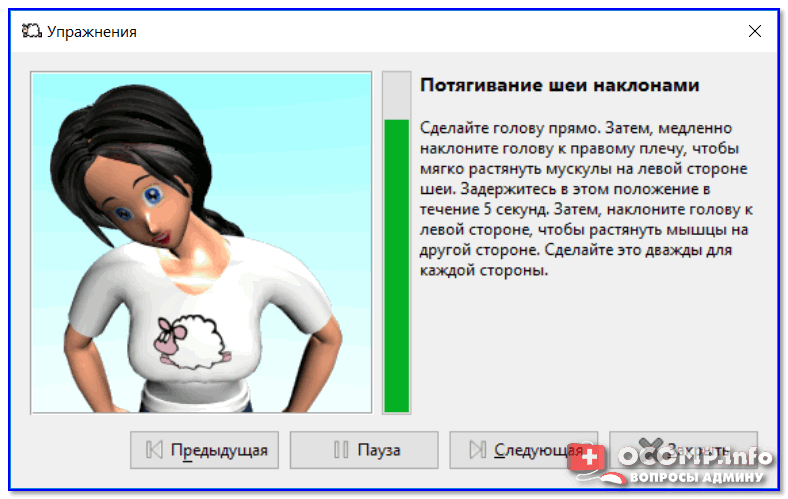
Что появляется через отведенный промежуток времени (в перерыв)
Для того, чтобы узнать сколько времени до перерыва осталось — можно просто навести указатель мышки на значок: статистика будет отображена в небольшом окне (пример на скрине ниже 👇).
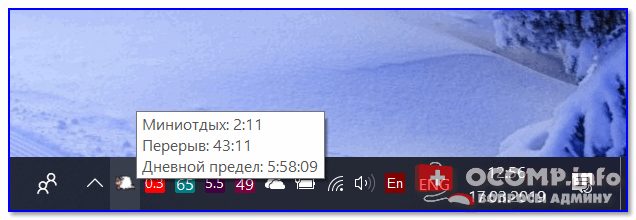
Если навести мышку на значок Workrave — всегда можно узнать сколько осталось до перерыва
Тем не менее, в настройках программы есть подробная статистика по каждому дню (сколько времени отработано, сколько перерывов, какая была активность и т. Пример таблички с календарем — см. ниже
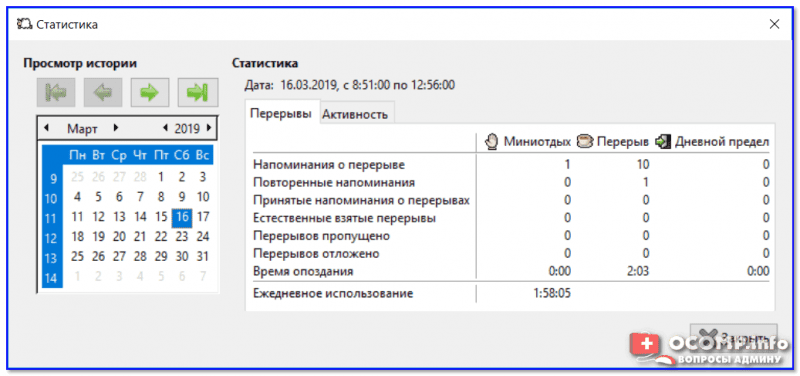
Статистика — сколько работал, сколько перерывов и т. (по датам)
Eyes Relax (короткие + длинные перерывы, родительский контроль)
Эта программа менее функциональна чем предыдущая, но со своей первоначальной задачей справляется на ура!
После установки Eyes Relax — в трее у вас начнет отображаться значок «глаз» (кстати, Eyes Relax заносит себя в автозагрузку Windows, а потому вы никогда не забудете о ней).

Eyes Relax — значок в трее
Настройки в программе крайне простые — нужно указать два интервала времени до перерыва: короткий и длинный. Через заданный интервалы у вас на экране начнет всплывать напоминание (не заметить его невозможно!).
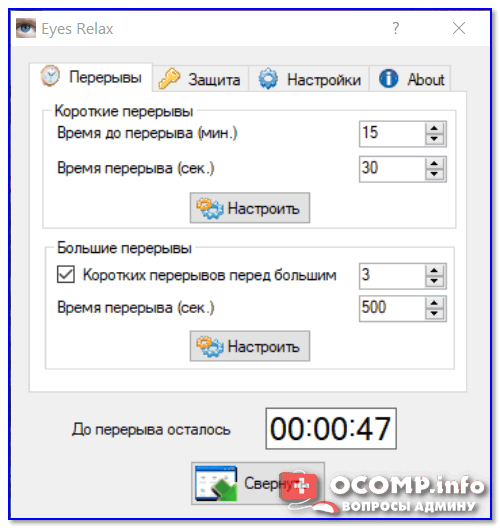
Перерывы в Eyes Relax
Также во вкладке «Защита» можно включить родительский режим и установить пароль. В этом случае отменить перерыв ребенку будет практически нереально (особенно, если в придачу вы заблокируете еще и диспетчер задач).
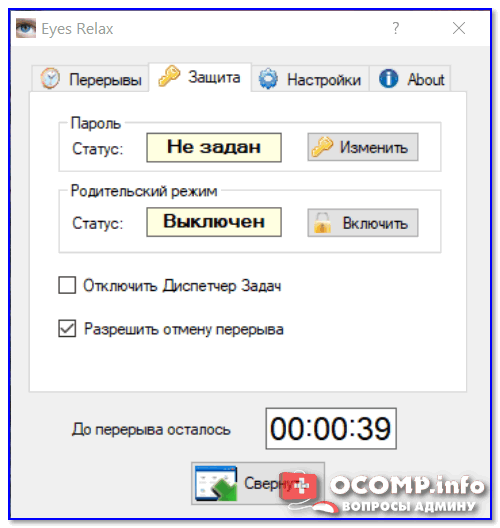
Защита, родительский контроль — Eyes Relax
Что касается всплывающего окна — то оно весьма демократично, никак не мешает доделать работу (т. не вешает систему, не закрывает экран и пр. (если не включен родительский режим)).
Тем не менее, картинка с глазом как-то подсознательно действует и прямо-таки «заставляет» взять перерыв.
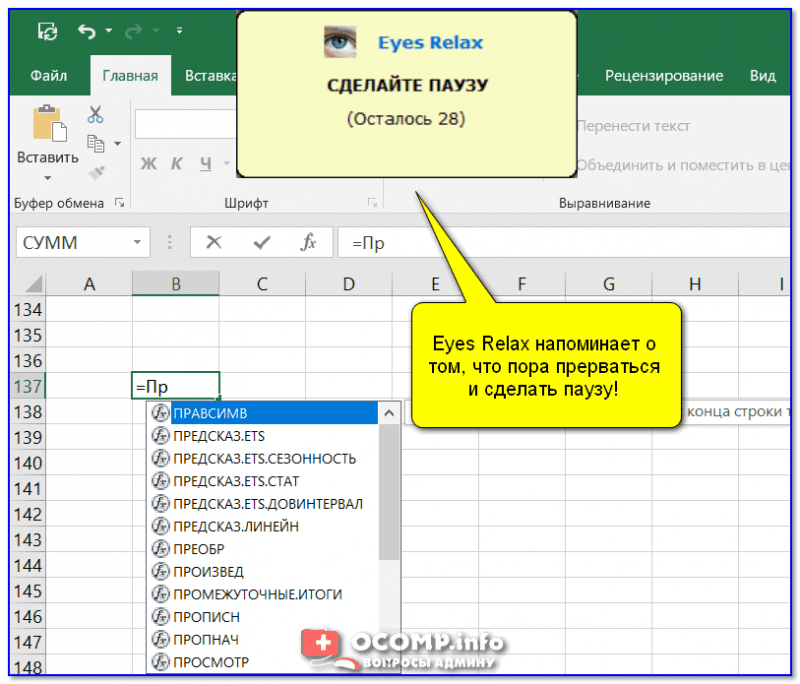
Eyes Relax напоминает о том, что пора прерваться и сделать паузу!
Eye Defender (очень простая «напоминалка»)
Эта утилита одна из самых простых (не только в моем сегодняшнем обзоре, но и вообще. После установки, Eye Defender начинает «считать» время, проведенное вами за компьютером и через заданный интервал, закрывает экран специальной заставкой (с цветами).
Кстати, значок в трее меняется в зависимости от проведенного вами времени за ПК. Со временем он начинает краснеть, как приблизится перерыв — он полностью станет красным.

Eye Defender — утилита запущена!
Для задания интервала времени: достаточно просто щелкнуть правой кнопкой мышки по значку Eye Defender и выбрать оное во вкладке «Interval between breaks».

Выбор интервала времени — Eye Defender
Кстати, среди настроек программы можно также поставить галочку, чтобы она загружалась автоматически вместе с Windows (а также задать пароль на изменение настроек — это полезно, если вы настраиваете программу для детей, например).
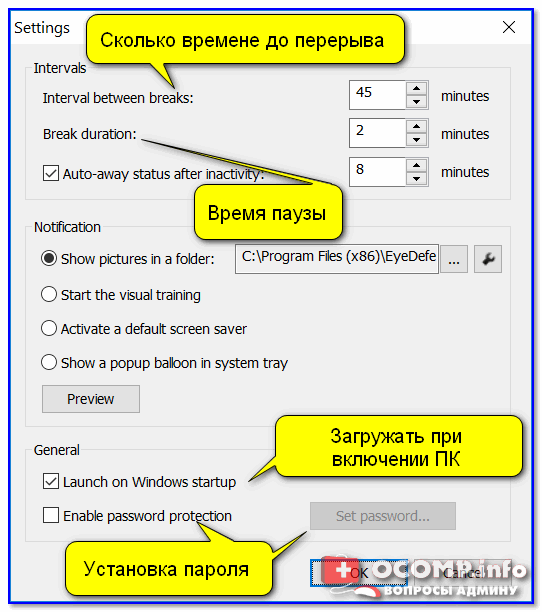
Настройки Eye Defender (перевел на русский)
Когда настает время перерыва — Eye Defender показывает заставку на весь экран (чтобы закрыть ее — достаточно нажать на Esc).

Заставка о необходимом перерыве, появляющаяся в Eye Defender
Не забывайте о перерывах!
Первая публикация: 17. 2019
Корректировка: 4. 2020