Что делать, если не работает мышка
Самое главное — не паникуйте. В большинстве случаев проблема решается изменением настроек.
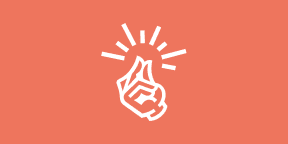
PS/2 порт для мыши на материнской плате всего один, поэтому можно попробовать подключиться к USB с помощью специального переходника. Также имеет смысл проверить контакты самого разъёма — они имеют форму штырьков и иногда загибаются. Их легко выпрямить пинцетом или тонкой отвёрткой. Кстати, проверьте, не подключена ли случайно мышь в разъём клавиатуры. Порты не взаимозаменяемы, соответственно, ничего работать не будет. Выполните сброс батареи ноутбукаОтказ мышек на портативных устройствах часто случается из‑за программных сбоев, исправить которые можно, если сделать процедуру инициализации. Действуйте так:
- Полностью отключите ноутбук и отсоедините от адаптера питания.
- Извлеките аккумулятор, если он съёмный.
- Нажмите и удерживайте кнопку включения 30–60 секунд.
- Если снимали батарею, установите её на место.
- Включите ноутбук и подсоедините мышь, она должна заработать.
Измените настройкиИногда манипулятор работает, но ведёт себя странно. Например, курсор двигается слишком медленно или рывками. В таком случае следует проверить настройки чувствительности и другие параметры мышки. Windows
- Запустите «Панель управления», перейдите в раздел «Оборудование и звук».
- Откройте пункт «Мышь» и переключитесь на вкладку «Параметры указателя».
- Обратите внимание на опцию «Скорость движения указателя». Поставьте среднее значение и понемногу изменяйте его. Но не переборщите: слишком высокая скорость может привести к ухудшению точности.
- «Включить повышенную точность указателя» — часто проблемы возникают из‑за этой настройки. Попробуйте включить или отключить её и проверить работу манипулятора.
- «Отображать след указателя мыши» — при включении этой опции за курсором тянется длинный шлейф, который многие принимают за подтормаживание системы. Проверьте и отключите эту опцию.
- Откройте системные настройки.
- Перейдите в раздел «Мышь».
- Попробуйте изменить значения всех параметров. Передвигайте ползунки и оценивайте результат.
- Вызовите главное меню и откройте системные настройки.
- Зайдите в пункт «Мышь и сенсорная панель».
- Включите тумблеры «Ускорение задаёт пользователь» и «Чувствительность задаёт пользователь».
- Поэкспериментируйте с изменением настроек.
- Нажмите сочетание клавиш Option + Command + F5.
- С помощью клавиши Tab выделите пункт «Включить клавиши управления»
- Нажмите пробел и Enter.
- Теперь для перемещения мыши используйте клавиши 7, 8, 9, 4, 6, 1, 2, 3 на цифровой клавиатуре или 7, 8, 9, U, O, J, K, L — на обычной. За нажатие кнопки мыши отвечает «5» на цифровом блоке или клавиша «I», а за нажатие и удержание — «0» и «M», соответственно.
LinuxВ большинстве дистрибутивов управление курсором с клавиатуры работает из коробки и вызывается сочетанием Alt + Left Shift + Num Lock, как в Windows, или просто Shift + NumLock. В некоторых случаях функция может быть отключена по умолчанию. Тогда для её активации нужно ввести в терминале такую команду:setxkbmap -option keypad:pointerkeysДвижение курсора осуществляется кнопками цифровой клавиатуры, расположенными вокруг клавиши «5». Верхний ряд переключает кнопки мыши, а клики выполняются пятёркой и плюсом.
- Как проверить жёсткий диск на ошибки и восстановить его
- Почему компьютер не видит флешку или внешний жёсткий диск и что с этим делать
- Что делать, если на компьютере пропал звук
- Что делать, если не включается компьютер
Виды мышек
Компьютерные мыши можно классифицировать по следующим критериям.
ТипМеханическаяОптическаяВстроенная (Тачпад)
Способ подключенияПроводнойБеспроводной (с помощью передатчика или Bluetooth / Wi-Fi)Шлейфом к материнской плате
Разъём для подключенияPS/2USBСпециальный коннектор
Причины неполадок
Причин, по которым курсор не двигается и компьютерная мышь перестала работать довольно много, но разделить их можно на две группы: аппаратные и программные.
К аппаратным отнесем:
- Обрыв провода (разрыв изоляции и повреждение жил шнура происходит чаще всего возле самой мышки).
- Плохой контакт (возможно повреждение или деформация разъёма, отсоединение шлейфа тачпада).
- Засорение корпуса мусором.
- Неполадки с передатчиком сигнала у беспроводных устройств.
- Статическое напряжение, что скопилось на материнской плате и комплектующих ноутбука или ПК.
К программным отнесем:
- Неисправности, связанные с драйвером устройства.
- Умышленное отключение мыши вредоносными программами.
- Конфликт утилит для мыши с другим ПО.
- Неисправности операционной системы, создавшие цепочку проблем, что привели к неработоспособности устройства.
Устранение неисправностей
Прежде чем предпринимать какие-либо серьезные шаги по устранению неполадок, проверьте:
- Подключение устройства к ПК / ноутбуку. Вытащите и вставьте провод или передатчик в разъем. Не заработало? Вставьте в другой порт и перезагрузите компьютер.
- Не переведена ли кнопка на мышке в состояние «Off» (если она есть). Проверьте, может что-то закрывает оптику / мешает работе шарика. Возможно сели батарейки беспроводной мышки.
- Работу мышки с другим ПК (если есть возможность), чтобы убедится что устройство исправно.
- Если мышка работает с другим ПК, проверьте работу другой периферии через разъем PS/2 или порты USB.
- Не устанавливалась ли на ваш компьютер программа, работа которой могла привести к сбоям компьютерной мыши. Если да, удалите ее, проверьте компьютер на наличие вирусов и вредоносных программ.

Важно! Если устройство не опознано (сбой запроса дескриптора устройства) или ваша мышка находится в разделе «Другие устройства», решение проблемы подробно описано в этой статье.
Проводная
Если вы проверили манипулятор по пяти пунктам, а при подключении курсор не двигается или двигается со сбоями — проблема в аппаратной части устройства. Чтобы устранить:
- Откройте корпус мыши, визуально осмотрите соединения проводков, конденсаторов, резисторов. Возможно отошла пайка.
- Если курсор то стоит на месте, то двигается — чаще всего это обрыв провода. Откройте крышку и прозвоните омметром провода чтобы в этом убедится. Двигайте проводом в разных местах. Таким способом можно определить место разрыва и выполнить скрутку проводов.
Беспроводная с USB-передатчиком
Если у вас мышь беспроводная, подключенная к ПК через передатчик, пройдитесь по пяти пунктам и ознакомьтесь с публикацией о работе с драйверами. Ничего не помогло? Попробуйте следующее:
- После замены батареек выполните синхронизацию с приемником. Для этого вытащите его с USB на десять секунд и вставьте на место до упора. Подождите 5-10 секунд, пока индикатор загорится и погаснет. Если синхронизация не произойдет, проделайте ту же процедуру, только удерживайте при этом нажатой клавишу мыши.
- Если на приемнике есть кнопка подсоединить, вытащите его на 10 секунд, а затем вставьте до упора, нажмите и держите кнопку пока не загорится или начнет мигать светодиодный индикатор.
Важно! Программное обеспечение, установленное для другого продукта (мыши, беспроводной клавиатуры, тачпада, сенсора) может вызвать конфликт в работе с беспроводной мышью. Рекомендуем удалить утилиты, перезагрузить компьютер и проверь работу манипулятора.
Bluetooth
Если вы используете манипулятор, работающий по Bluetooth и курсор перестал работать:
- Выключите, замените батарейки и включите устройство.
- Проверьте работу приемопередатчика (перезагрузите его, подключите другое устройство к Bluetooth).
- Проверьте работу драйвера для Bluetooth передатчика.
- Если потребуется, выполните откат до предыдущей версии или переустановите драйвер.
Wi-Fi
Если курсор Wi-Fi мыши перестал работать или стал «дёргаться», возможна причина в протоколе, который использует роутер. Это вызвано тем, что устройство и роутер работают в одном и том же диапазоне 2,4 ГГц. Чтобы решить эту проблему без замены мышки:
- Зайдите в настройки роутера в раздел Wi-Fi.
- Измените протокол на 802.11g, и сохраните изменения (проводился эксперимент на D-Link Dir-615M).
- Перезагрузите роутер и выключите/включите мышку.
Важно! Изменение протокола подходит в том случае, если скорость работы Интернета не выше 25 Мбит/с.
Тачпад
Прежде всего проверьте, включен ли тачпад на ноутбуке. Рекомендуем ознакомится с информацией о настройке тачпада на этой странице.
Тачпад может быть отключен программно. Зайдите в BIOS:
- Нажмите Enter и поменяйте значение с Disabled на Enabled.
- Проверьте работу тачпада.
Если включение не помогло и с драйвером все в порядке, значит неисправность в аппаратной части. Это может быть:
- повреждение сенсорной панели;
- отсоединение шлейфа.
Совет! Если уверены в своих силах — можете проверить крепление шлейфа тачпада. Бывает, что при транспортировке он выскакивает из разъема подключения к материнской плате.
Если советы статьи не помогли обнаружить проблему подключения мыши, напишите нам. Опишите вашу неисправность в деталях, мы постараемся вместе найти ответ.
Что делать, если не работает тачпад на ноутбуке
Шесть простых шагов, которые помогут справиться с проблемой.

Почти на всех ноутбуках есть специальное сочетание, которое отключает и, соответственно, включает тачпад. Обычно это одна из функциональных кнопок в верхнем ряду, которую нужно нажать вместе с клавишей Fn. Правда, есть и исключения, но о них чуть позже. В зависимости от производителя сочетания отличаются. Вот самые распространённые из них:
- Acer — Fn + F7.
- Asus — Fn + F9 или Fn + Fn 7.
- Dell — Fn + F5 или Fn + F3.
- Lenovo — Fn + F8 или Fn + F5.
- Samsung — Fn + F5.
- Sony — Fn + F1.
- Toshiba — Fn + F5.
Кадр: VService / YouTube
Пункт в настройках, отвечающий за включение тачпада, как правило, находится в разделе Advanced или Advanced Settings и называется Internal Pointing Device. Найдите и выберите его с помощью стрелок клавиатуры и убедитесь, что опция имеет статус Enabled. Если напротив неё стоит Disabled — нажмите Enter, а в открывшемся меню выберите Enabled и снова нажмите ввод. Останется применить изменения и перезагрузить компьютер, нажав клавиши F10 и Enter. Переустановите драйверЕсли тачпад точно включён, но по‑прежнему не работает, возможно, причина в драйвере, который повреждён или не установлен. В Windows откройте через поиск «Диспетчер устройств», найти в списке раздел «Мыши и иные указывающие устройства» и выберите его. Здесь должен отображаться тачпад, обычно под именем Synaptics TouchPad или TouchPad, и название производителя. Иногда вместо этого показывается просто «HID‑совместимая мышь». В Linux нужно открыть «Терминал» и ввести команду sudo apt update для обновления пакетов, а затем — sudo apt install xserver‑xorg‑input‑synaptics, чтобы установить драйвера тачпада. Если они уже установлены, но неполадки всё равно есть, можно попробовать переустановить драйвер с помощью команды sudo apt install —reinstall xserver‑xorg‑input‑synaptics и перезагрузить компьютер по завершении процесса. В macOS проблемы драйверов как таковой нет, поскольку поддержка всего необходимого оборудования уже включена в ОС. Обратитесь в сервисный центрВ случаях, когда ничего из вышеперечисленного не помогло, остаётся лишь обратиться к специалистам. Особенно если тачпад перестал работать не просто так, а после падения ноутбука или попадания внутрь него жидкости. Всё это может вызвать нарушение контакта шлейфа тачпада, его окисление или повреждение разъёма. К сожалению, точно диагностировать и исправить такие проблемы смогут только в специализированном сервисе.






