- Клонирование жесткого диска
- Как перенести
- Замена системного диска Windows
- Требования к компьютеру
- Настройка ОС после переноса на SSD
- Проверка параметров нового диска
- Индексация
- Дефрагментация
- Служба поиска
- Гибернация
- Prefetch и Super Fetch
- Форматирование старого диска
- Перенос AppData
- Что нужно для переноса Windows
- Часто задаваемые вопросы
- Резервное копирование Windows на внешний диск
- Портирование на твердотельный том
- Macrium Reflect
- Как перенести Windows 10 с HDD на SSD
- Средствами Виндовса
- Подготовка носителей
- Промежуточное копирование
- Перенос на SSD
- С помощью сторонних приложений
- Macrium Reflect
- Acronis True Image
- ПО производителей
- Способ 1. Изменить системный диск путем переноса ОС на жёсткий диск/SSD
- Перенос памяти операционной системы с HDD на SSD
- Преимущества переписывания памяти ОС на SSD
- Копирование памяти операционной системы с HDD на SSD собственными средствами Windows
- Копирование памяти операционной системы с HDD на SSD сторонними программами
- Резервирование
- Предварительные Действия Перед Переносом ОС на SSD
- Подключите или Установите Новый SSD к ПК
- Удалите Бесполезные Большие Файлы на Жестком Диске
- Резервное Копирование Данных Диска C
- Скачайте Средство Миграции ОС
- Краткая инструкция по миграции Windows на твердотельный диск
- Перенос Windows 10 на новый диск
- Подготовка — резервное копирование системы, данных и настройка SSD/HDD
- Необходимые требования
Клонирование жесткого диска
Процесс клонирования жесткого диска представляет собой операцию, при которой все данные с одного винчестера переносятся на другой. Так как клонирование жесткого диска это процедура низкоуровневого посекторного переноса данных с одного носителя на другой носитель памяти, при этом винчестер-клон будет полностью идентичен винчестеру-оригиналу.
В таком случае перенос всех пользовательских файлов, личных фотографий, фильмов, документов может занять у вас много времени. Стоит также знать, что если выполнить перенос файлов операционной системы вручную, то на новом винчестере она будет скопирована не в рабочем состоянии, то есть снова нужно будет выполнять процесс её установки. Процесс клонирования позволяет скопировать структуру разделов жесткого диска, работоспособную активную операционную систему, а также установленные программы и сохраненные настройки.

Клонирование жесткого диска
Как перенести
1
Скачайте программу по ссылке и запустите ее.
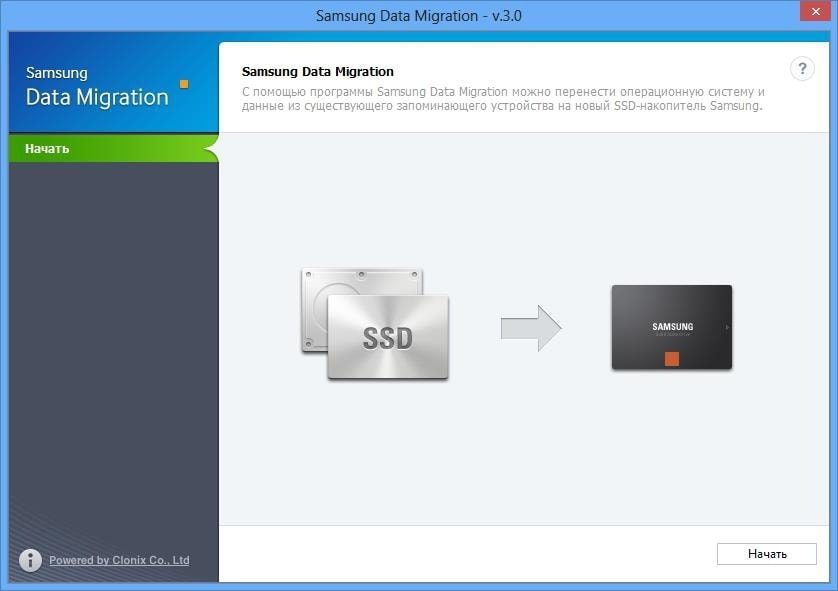
2
Нажмите «Начать», и в пункте «Исходный диск» отобразится свободное место на старом накопителе
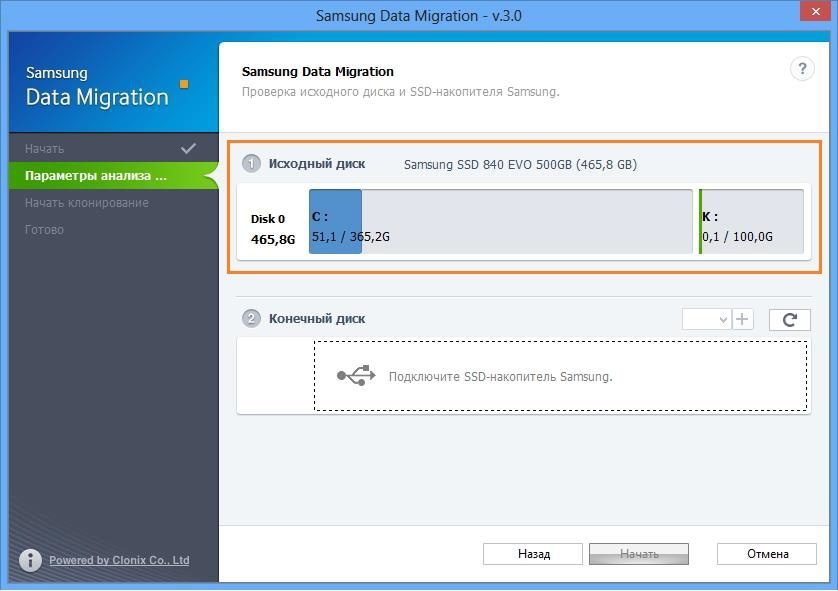
3
Подключите новый SSD Samsung к USB-порту компьютера переходником SATA-USB .
Для подключения накопителя mSATA потребуются 2 переходника: mSATA-SATA и SATA-USB.
4
После подключения нового SSD в пункте «Конечный диск» отобразится его объем.
Если объем старого диска не превышает объем нового, нажмите «Начать», чтобы запустить перенос данных и переходите к пункту 14.
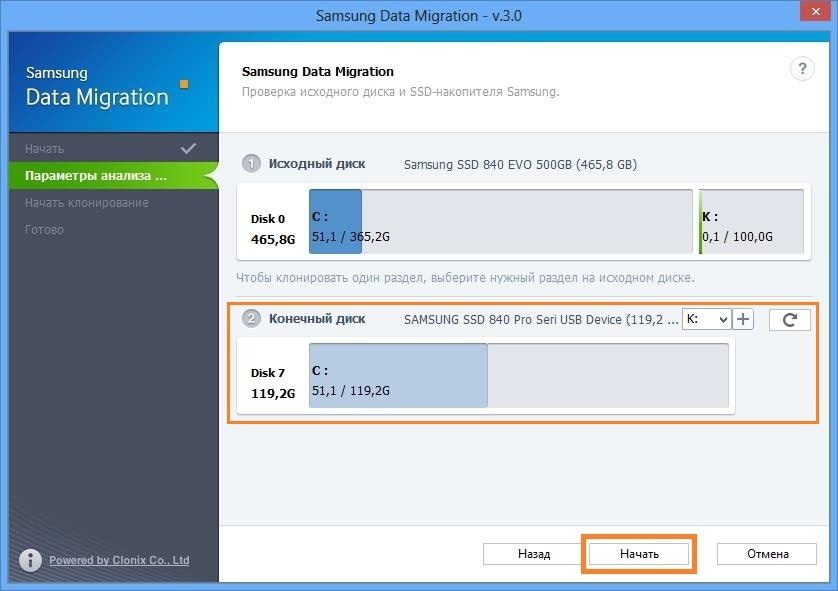
Если объем старого диска превышает объем нового, нажмите «Далее», чтобы выбрать, какие файлы надо перенести, а какие удалить.
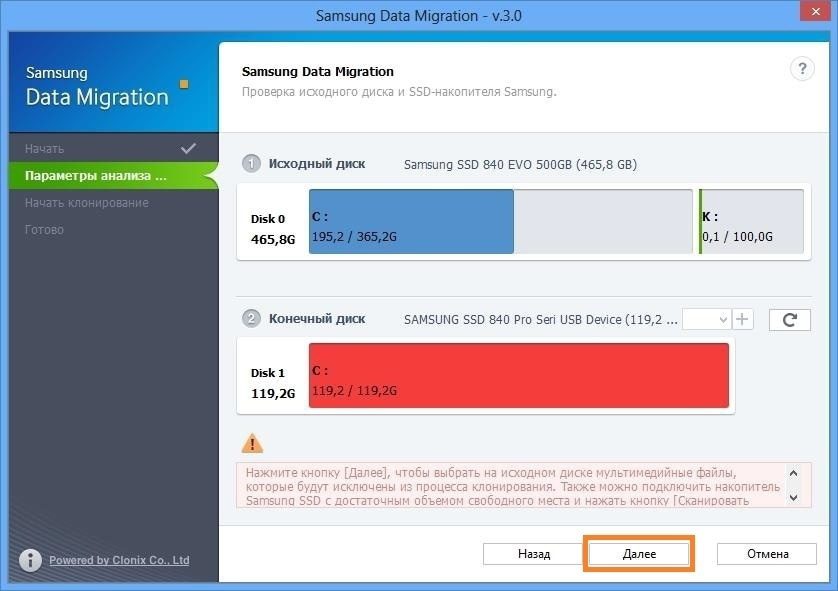
5
В окне «Сводная информация по анализу диска» отобразится объем данных, которые не помещаются на новом диске, нажмите «Далее».
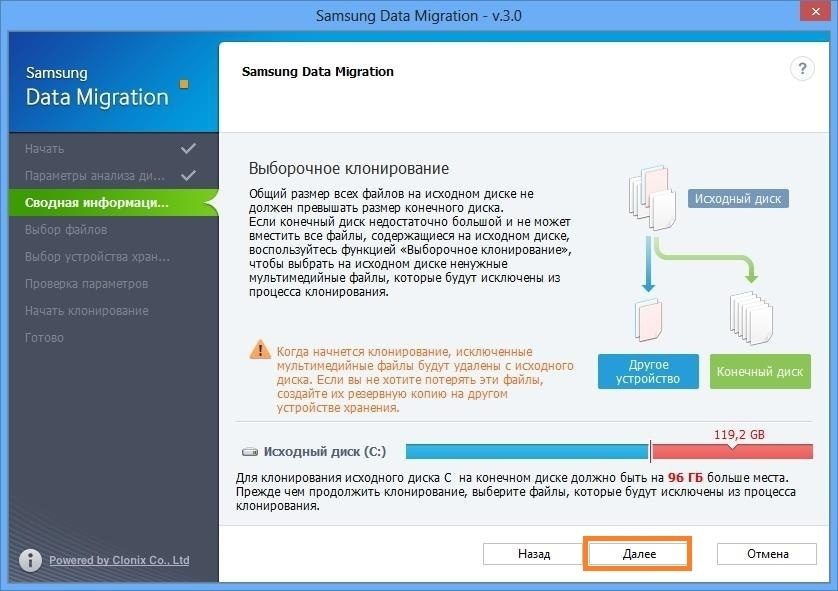
6
Начнется поиск файлов, которые программа удалит. По умолчанию поиск начинается в папке «Библиотеки», в ней нужно выбрать, какие файлы вам не нужны.
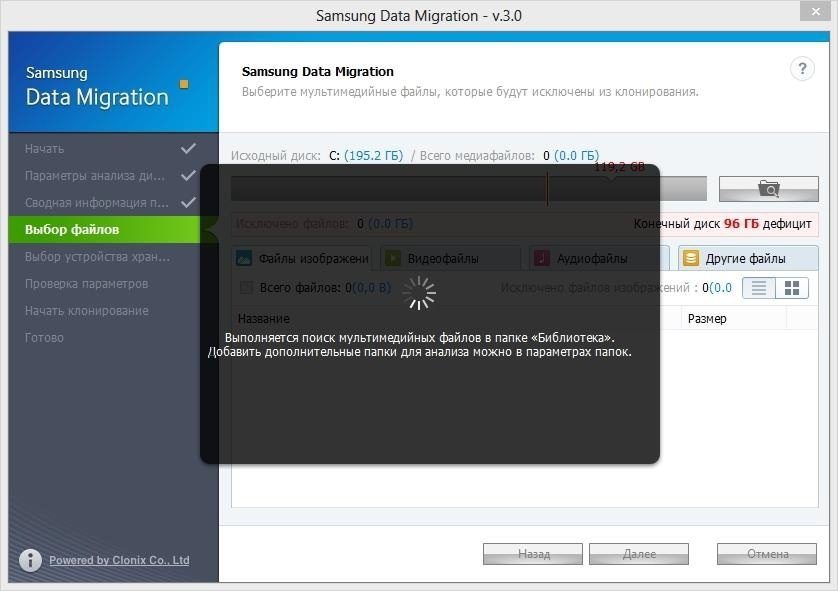
7
Если вы хотите выбрать файлы в других папках, нажмите кнопку «Обзор».
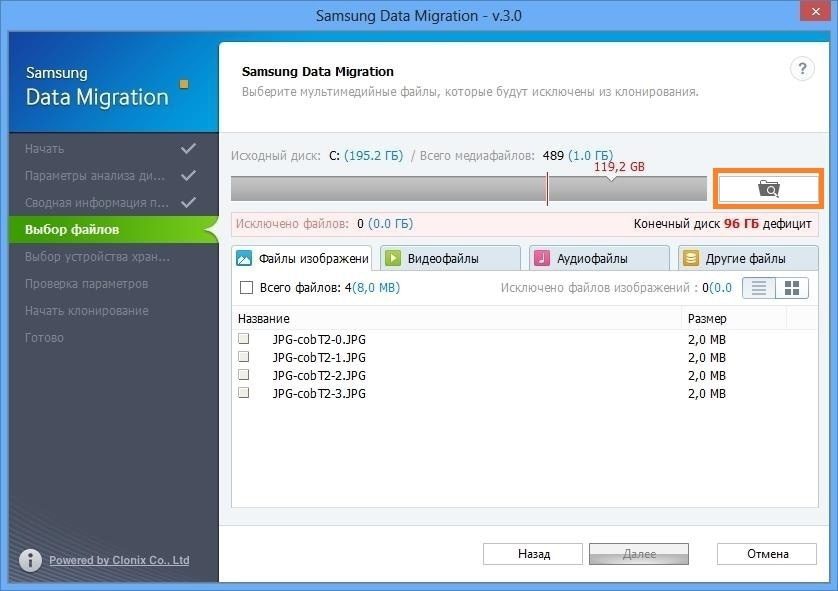
8
Выберите все папки с ненужными файлами.
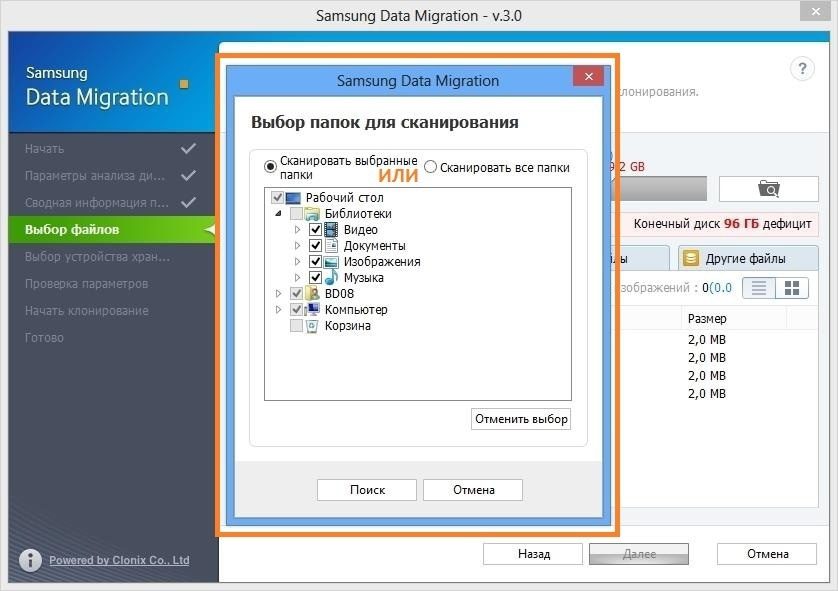
9
Программа начнет искать файлы в указанных папках.
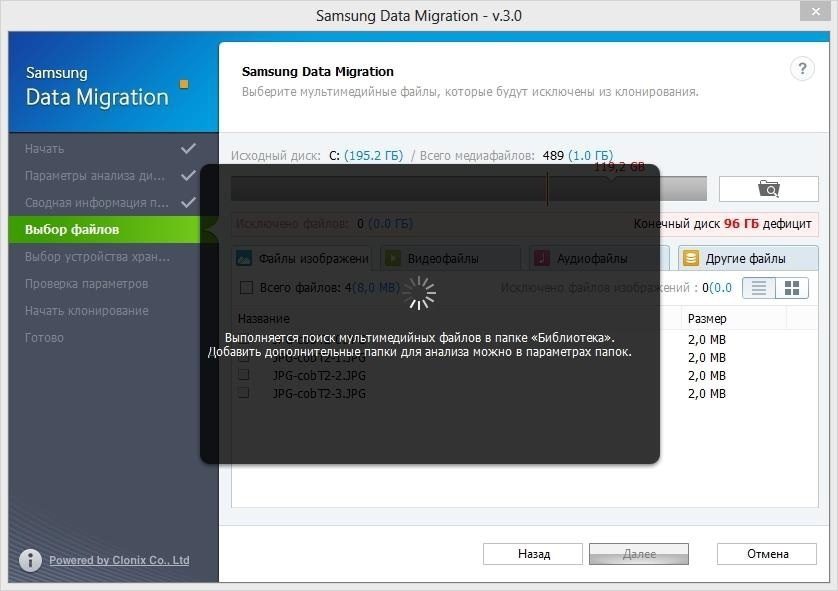
10
Внимательно просмотрите файлы и выберите галочками те, которые программа удалит.
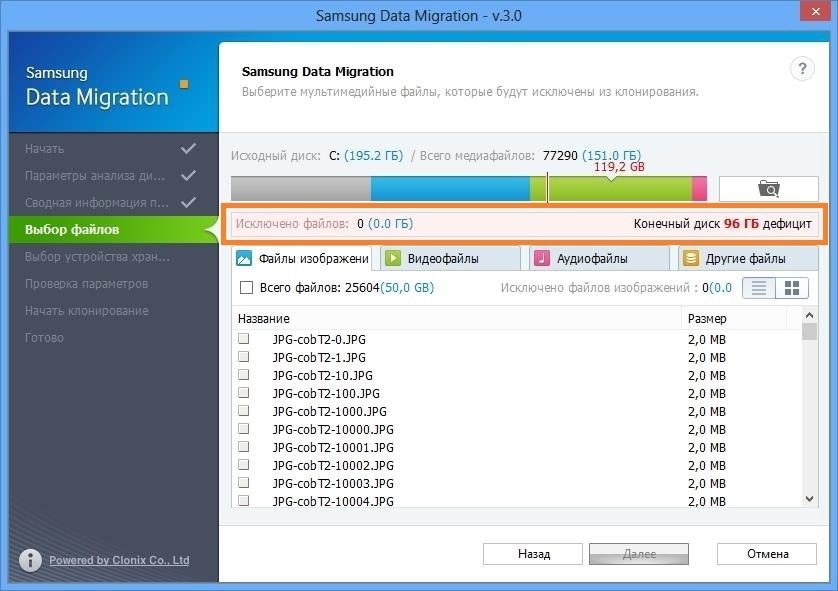
11
Продолжайте выбирать ненужные файлы до тех пор, пока надпись под кнопкой «Обзор» не сменится на «Все готово к клонированию», затем нажмите «Далее».
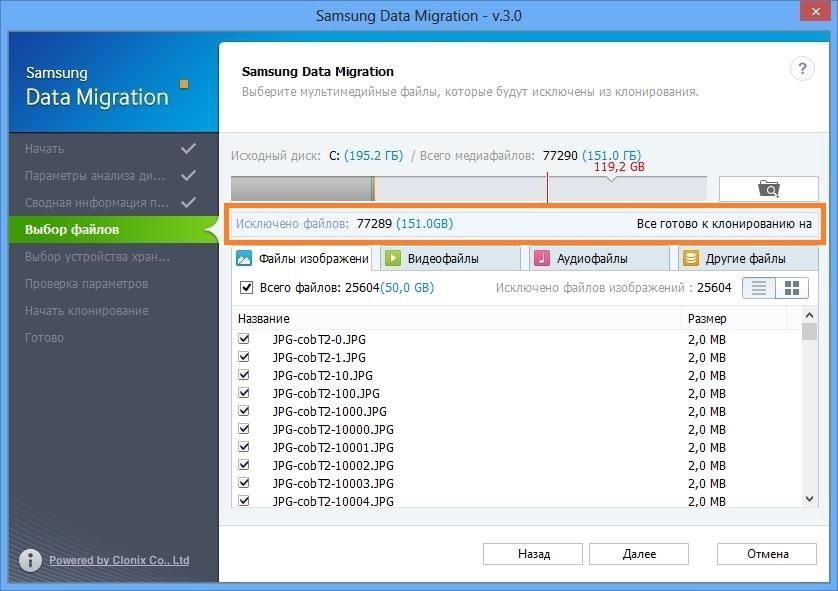
12
Программа удалит выбранные файлы не только с нового диска, но и со старого. Если вы хотите сохранить исключенные файлы, подключите внешний накопитель, выберите пункт «Сохранить выбранные файлы на другом запоминающем устройстве и продолжить клонирование» и нажмите «Далее».
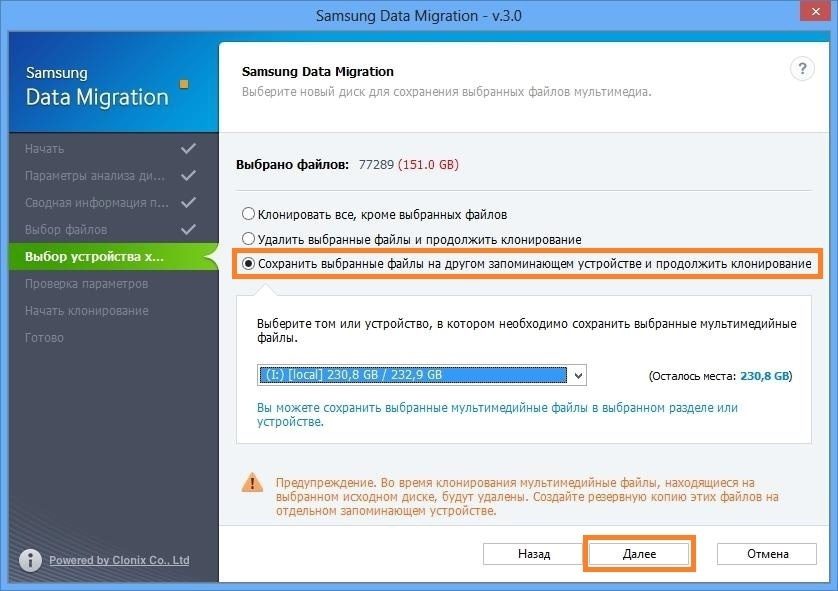
13
Нажмите «Начать», чтобы запустить перенос данных.
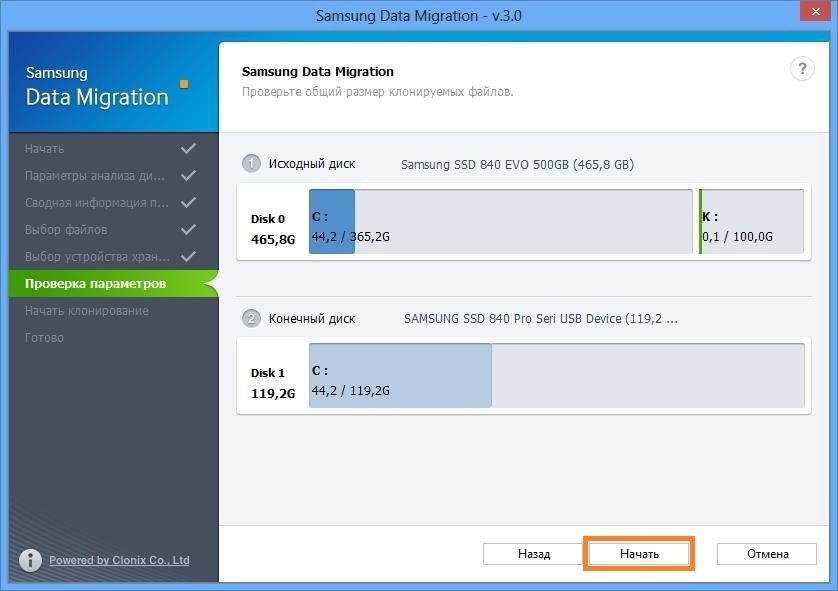
14
Программа начнет переносить данные на новый SSD.
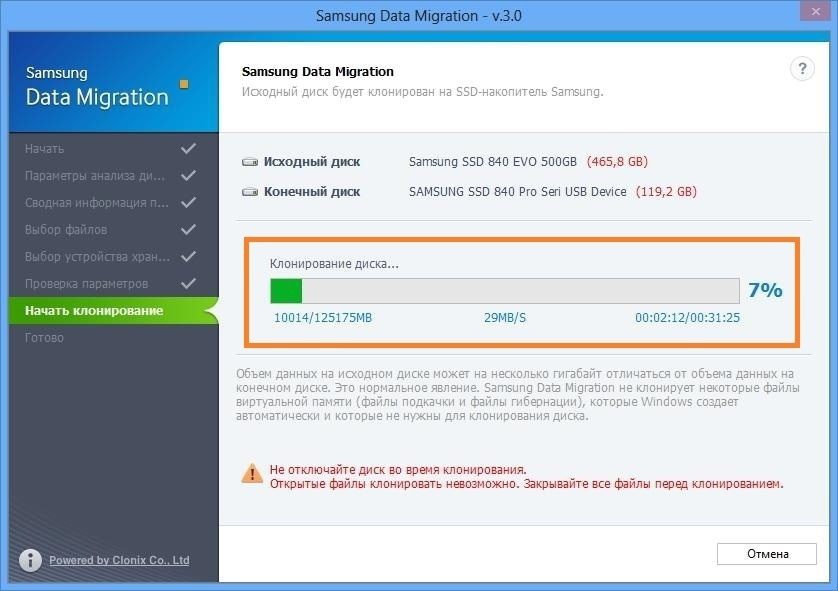
15
Когда программа закончит, появится сообщение. Теперь можно отключить и установить SSD в компьютер.
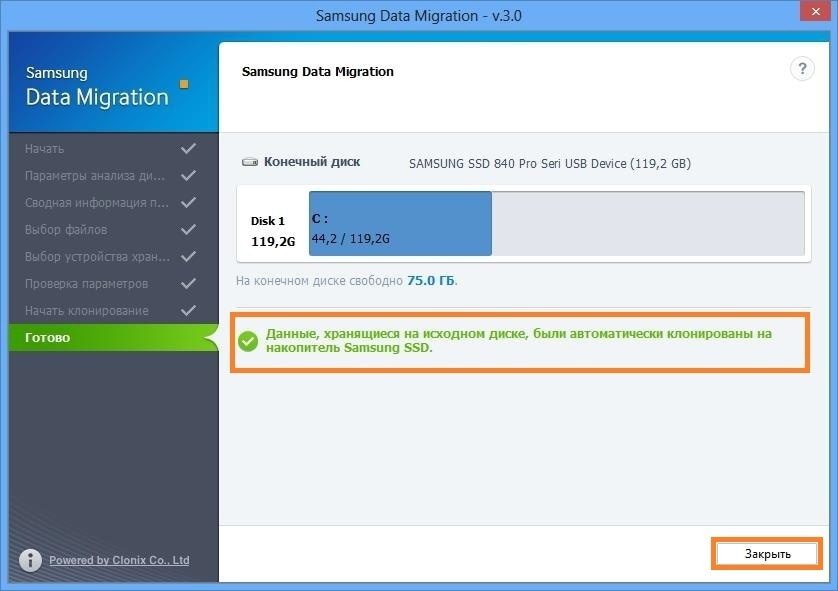
Замена системного диска Windows
Перед выключением компьютера или ноутбука для замены жесткого диска вставьте установочный компакт-диск Windows. Если вы используете USB-накопитель, вы также можете подключить его в выключенном состоянии.
- Выключите компьютер и достаньте вилку из розетки. У ноутбука необходимо также извлечь аккумулятор.
- Откройте корпус компьютера или ноутбука.
- Установите новый жесткий диск.
Требования к компьютеру
Прежде чем выполнять какие-либо действия по переносу ОС, убедитесь, что ваше устройство отвечает всем минимальным требованиям, которые позволяют утилите взаимодействовать с SSD и переносить большие объемы данных. Минимальные требования указаны в следующей таблице:
| Название параметра: | Минимальное значение: |
|---|---|
| ОС | Windows XP (только 32х); Windows Vista (все разрядности); Windows 7 (все разрядности); Windows 8\8.1 (все разрядности);
Windows 10 (все разрядности). |
| Оперативная память | Не менее 1ГБ |
| Виды дисков, которые вы переносите | GPT или MBR |
| Копируемые разделы | Стандартные. Без возможности переноса RAID-arrays |
Сравнить параметры вашего компьютера с указанными выше характеристиками можно с помощью окна «О системе». Оно отображает правильные данные о главных аппаратных и программных компонентах девайса:

Рис.2 – окно просмотра параметров Windows и компьютера
Настройка ОС после переноса на SSD
После перенесения Вин 10 на ССД придется настроить систему. Запуск ОС необходимо выполнить именно с SSD.
Проверка параметров нового диска
В момент запуска ПК войти в БИОС. В подразделе «BIOS Setup Utility» отыскать «Storage Configuration». Для «Configure SATAas» выставить значение «AHCI». Порой после такой процедуры ОС не запустится. Причем система уведомит, что причиной ошибки запуска является отсутствие драйверов. Желательно подготовиться к возможной проблеме. Предварительно нужно через Панель управления зайти в Диспетчер устройств и в подразделах «Компьютер», «Контроллеры IDE ATA/ATAPI » обновить драйверы для устройств со значением «AHCI».
После активации «AHCI» рекомендуется проверить включение «TRIM».Проверка выполняется из командной строки, активированной на администраторских правах. В консоли потребуется написать: «fsutilbehaviorqueryDisableDeleteNotify». В ответ система выдаст результат («…= 0» – активна, «…= 1» – неактивна). Для самостоятельной активации «TRIM» необходимо написать: «fsutilbehaviorsetDisableDeleteNotify 0».
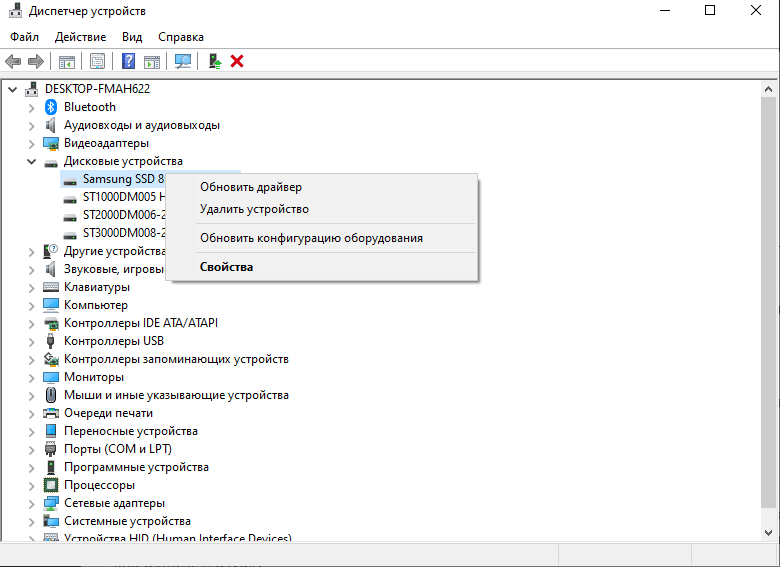
После перенесения Вин 10 с ХДД на ССД рекомендуется деактивировать ряд функций, которые ранее применялись на HDD. Такая процедура улучшит (оптимизирует) работу ОС.
Индексация
Как отключить индексацию:
- активировать «Мой компьютер»;
- выбрать С и кликнуть по нему один раз правой кнопкой мыши;
- появится окошко «Свойства…»;
- во вкладке под названием «Общие» отыскать «Разрешить индексировать содержимое…» и убрать галочку (деактивировать опцию).
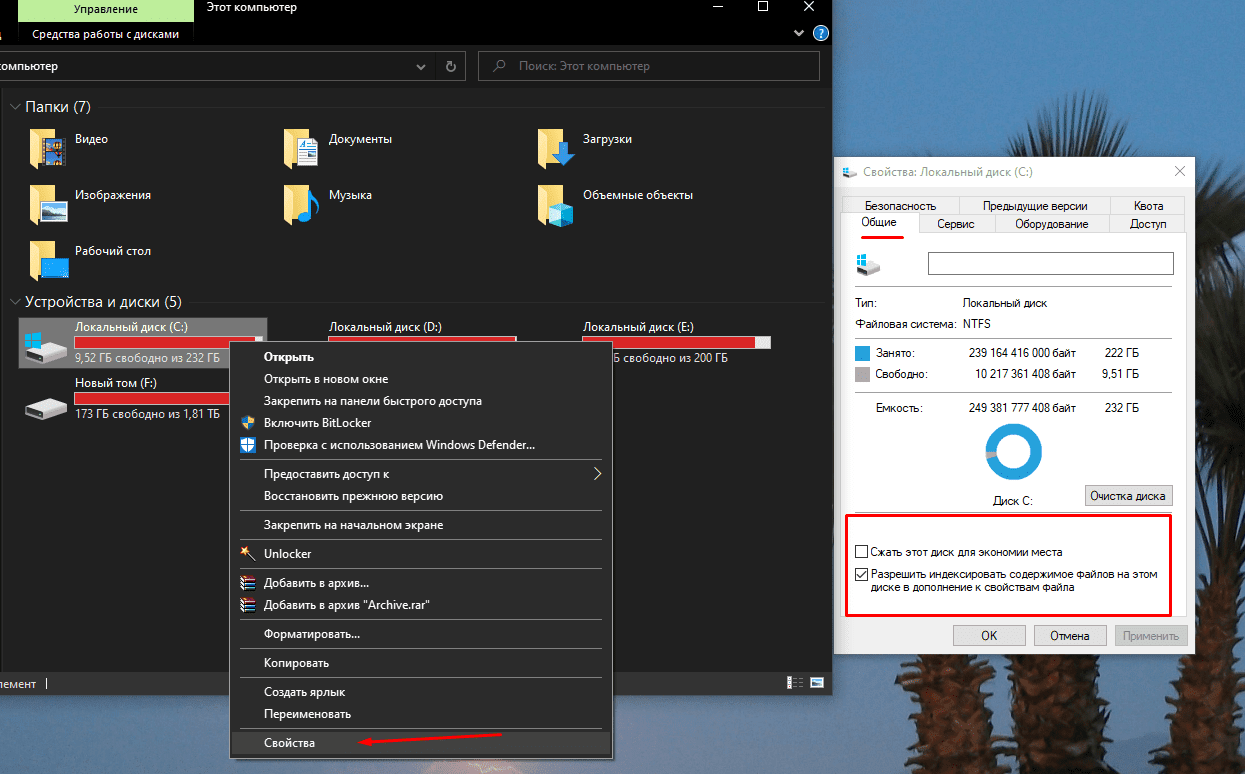
Дефрагментация
Как деактивировать дефрагментацию:
- активировать «Мой компьютер»;
- выбрать С и кликнуть один раз;
- всплывет окошко со списком опций;
- активировать «Свойства»;
- во вкладке «Сервис» кликнуть на «Оптимизировать»;
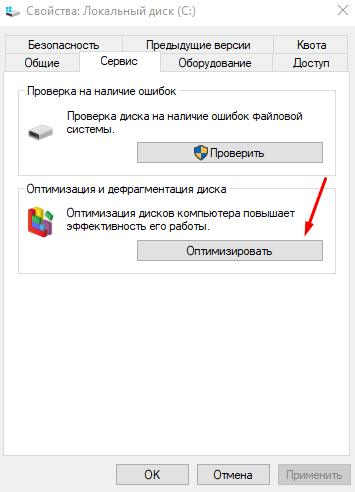
- в всплывшем окошке «Оптимизация дисков» выбрать С и кликнуть на «Изменить параметры»;
- в новом всплывшем окошке «Расписание оптимизации» убрать точку около слов «Выполнять по расписанию».
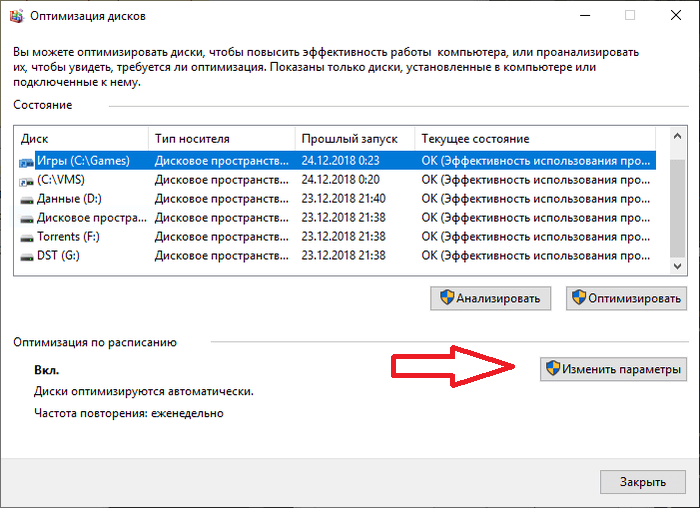
Служба поиска
Как отключить функцию:
- активировать «Выполнить»;
- написать символы: msc;
- всплывет окошко с перечнем служб;
- отыскать «Windows Search»;
- перейти в «Свойства: WinSearch…»;
- в подразделе «Тип запуска» выставить «Отключена»;
- кликнуть на «Остановить» и «Применить».
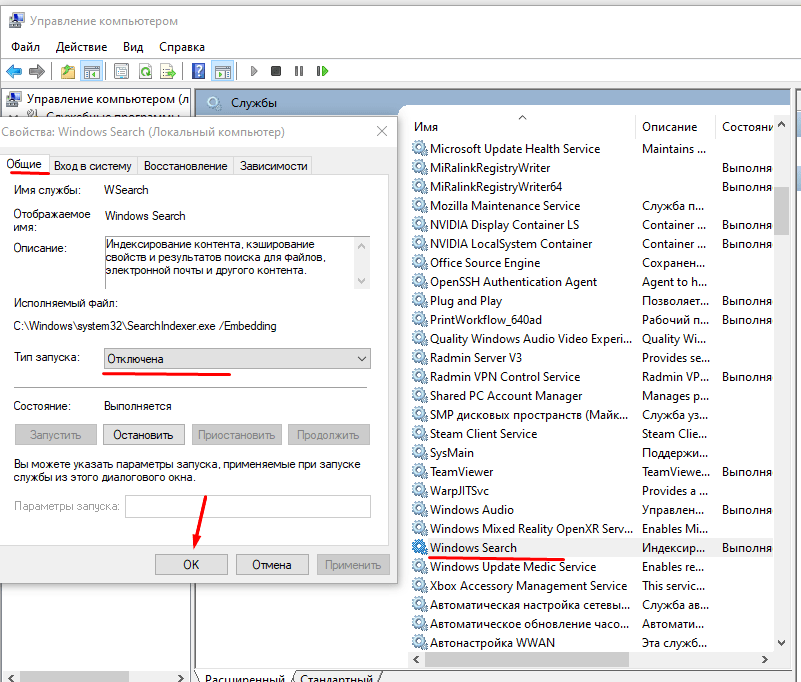
Гибернация
Как отключить:
- активировать командную консоль на администраторских правах;
- написать: powercfg-Н off;
- выполнить ввод.
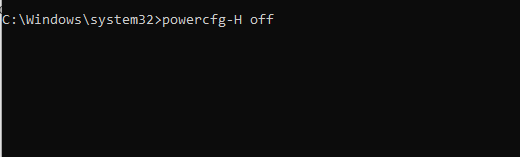
Prefetch и Super Fetch
Как деактивировать две опции:
- активировать «Выполнить»;
- написать символы: regedit;
- откроется служба «Редактор реестра»;
- пройтись в самый конец: HKEY_LOCAL_MACHINE/SYSTEM/CurrentControlSet/Control/Session Manager/Memory Management/ PrefetchParameters;
- отыскать«EnablePrefetcher» и «EnableSuperfetch»;
- вызвать для каждого окошко «Изменение параметра»;
- написать для каждой функции в строчке «Значение»: 0.
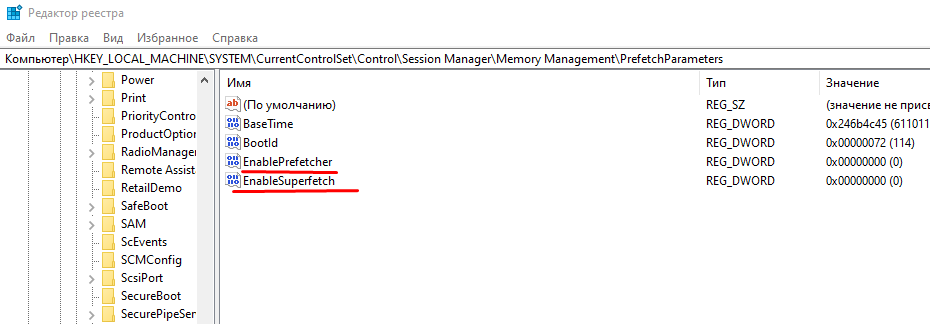
Форматирование старого диска
Как деинсталлировать старую ОС:
- активировать командную строку на администраторских правах;
- задать несколько команд;
- переименовать клонированный Вин 10: bcdedit /set {current} description «New Windows»;
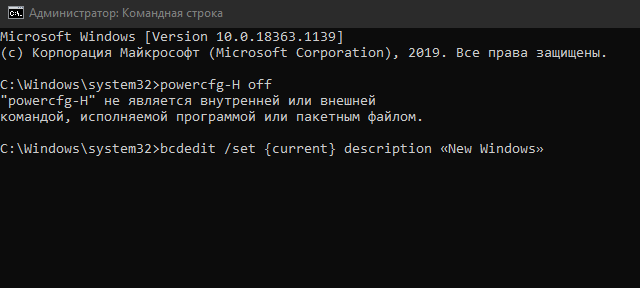
- выполнять автозагрузку с клонированного Вин 10: bcdedit \default {current};
- удалить старый Виндовс: bcdedit /deleteID.

Важно! Старый Win 10 можно убрать с винчестера путем форматирования через «Управление дисками».
Перенос AppData
Как самостоятельно перенести папку с ССД:
- создать на ХДД одноименную папку «AppData»;
- активировать «Выполнить»;
- написать: regedit;
- открыть службу «Редактор реестра»;
- пройтись в самый конец: \HKEY_CURRENT_USER\Software\Microsoft\Windows\CurrentVersion\Explorer\Shell Folders;
- в Shell Folders появится перечень параметров;
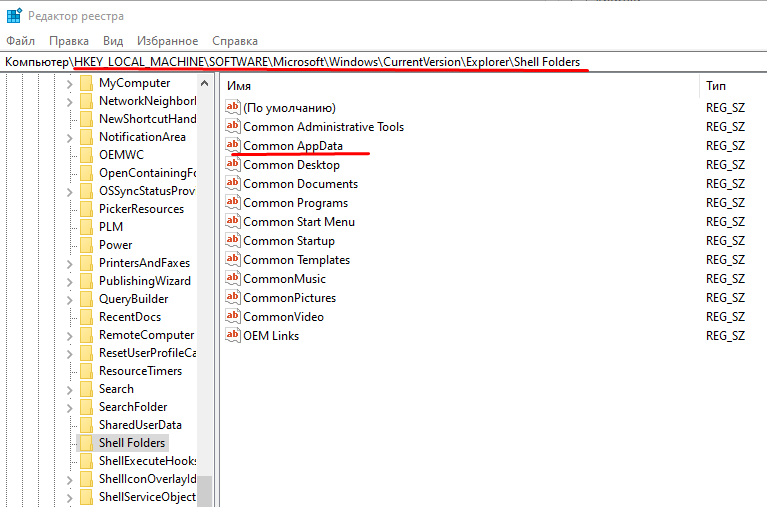
- найти параметры, в наименовании которых имеется«AppData»;
- изменить каждому элементу адрес (на адрес папки, созданной на HDD).
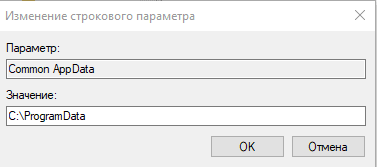
Что нужно для переноса Windows
Начнём с небольшого предупреждения, ибо, как говорится: «Предупреждён — значит, вооружён».
Примечание:
Советам из этой статьи Вы следуете на свой страх и риск, ибо порой лучшим решением бывает просто переустановка всего и вся. Впрочем, если делать всё по инструкции, то проблем возникнуть не должно.
Итак, когда все в курсе событий, то можно перейти к списку программного обеспечения/оборудования, которые нам понадобятся (я надеюсь нет необходимости объяснять зачем вообще пережать на SSD накопитель, мол, что они быстрые и всё такое).. Впрочем, можете ознакомится с нашей небольшой заметкой: «Несколько слов об SSD».
Впрочем, к делу. Давайте смоделируем ситуацию: Вы обладатель SSD накопителя емкостью 60 гб и HDD накопителя, скажем, на 500 Гб, который поделен на тома (один из которых системный) и Вам очень нужно переехать на SSD без переустановки системы.
Давайте посмотрим, собственно, что для сего нужно.
Из железяк нам понадобится:
- Сам накопитель. В данном примере, — это объёмом;
- Любой другой накопитель емкостью больше (можно даже взять флешку на ). Нужен он, чтобы сделать на него резервную копию системы сначала в её первозданном варианте, а после уже в («изуродованном») том, в котором она будет по окончанию нашего относительно продолжительного алгоритма;
Из программного обеспечения нам понадобится:
- Acronis True Image Home (к примеру 2013 года), – это для нас основной инструмент, которым мы и будем мастерить себе свой спасательный круг в виде резервной копии системы. Предупреждая выкрики о не бесплатности данного инструмента, хочется предложить дней пробной версии Вам в помощь. Я конечно понимаю, что Рим не за месяц был построен, но дней вполне хватит не только на весь наш алгоритм, но и на создание загрузочного диска (который нам, к слову, просто необходим, особенно, если у нас нет под рукой другого жесткого диска с которого можно было бы загрузить рабочую систему);
- Acronis Disk Director 11 Home, – тоже не заменимая для нас в этом деле программулина (впрочем, существуют и её аналоги). С помощью сей радости жизни мы будем изменять размер томов диска, а так же копировать или перемещать том диска. Относительно платности данного продукта, собственно, смотрим выше, 30 дней халявы Вам помогут;
- , – небольшая утилита для правки реестра. Используется нами, в данном случае, для переноса пути установки по умолчанию в нужное нам место;
- , – небольшая утилита для переноса наших программ с системного диска на другой (с сохранением их работоспособности);
- , – программа, предназначенная для удаления драйверов, о том, как ей пользоваться на нашем ресурсе была отдельная статья, крайне рекомендуется ознакомится (доступна по этой ссылке).
Кажется, и с программной частью нашего инструментария мы разобрались. Так что можно приступать далее.
к содержанию ↑
Часто задаваемые вопросы
Если у вас остались дополнительные вопросы, ознакомьтесь с часто задаваемыми вопросами и ответами на них. Возможно, у нас имеются готовые ответы для вас.
1. Что такое загрузочный диск SSD?
Загрузочный диск содержит операционную систему (ОС) и файлы, относящиеся к ОС, которые помогают загрузить систему. Диск также может содержать некоторые данные пользователей, такие как профиль пользователя, установленные программы, файлы приложений и т. п.
Поэтому загрузочный диск SSD — это диск, который содержит вашу ОС, данные ОС и некоторые личные данные. Кроме того, компьютеры Windows и Mac должны иметь возможность загружаться с загрузочного диска SSD.
2. Становится ли диск после клонирования загрузочным?
По-разному. Если вы клонировали диск с данными, он не может быть загрузочным, а доступен только для хранения данных.
Если вы клонировали диск с операционной системой, то он может стать загрузочным, если вы не забудете изменить порядок загрузки, настроив компьютер на загрузку с нового диска.
3. Как мне перенести мою ОС с HDD на SSD?
Чтобы перенести ОС Windows с жёсткого диска на SSD, вы можете использовать EaseUS Partition Master с функцией переноса ОС на HDD/SSD. Это подробно описано в Части 2 на этой странице.
Резервное копирование Windows на внешний диск
Сначала выберите внутренний или подключите внешний накопитель, на котором вы хотите создать резервную копию системы.
- Откройте Параметры и нажмите «Обновление и безопасность».
- Слева выберите «Служба архивации». Далее надо нажать «Перейти в раздел «Архивация и восстановление (Windows 7)», а на следующем экране — «Резервное копирование и восстановление (Windows 7)».
- Затем кликните по «Настроить резервное копирование» и выберите подключенный внешний жесткий диск. Нажмите кнопку «Далее».
- Выберите опцию «Предоставить мне выбор» и нажмите «Далее».
- Отметьте галочками все файлы данных и системный диск (C).
- Нажмите «Далее», а затем кликните на «Сохранить параметры и запустить архивацию».
Портирование на твердотельный том
Migrate OS to SSD – узкоспециализированная утилита, предназначенная именно для миграции ОС с жесткого на твердотельный диск, и ничего иного не предлагает, поэтому здесь все просто, быстро и понятно. Утилита предложит:
- выбрать источник Windows;
- указать необходимые папки с пользовательскими документами, исключив ненужные;
- выполнить выравнивание нового раздела и его разметку для более эффективной эксплуатации.
Использование технологии посекторного копирования автоматизирует перенос зарезервированного системой раздела без ненужных кликов.
1. Загружаем утилиту с официального ресурса по адресу или с интернета взломанную версию, которая может и вредоносной оказаться (качаем только с проверенных источников, вроде торрент-трекеров).
Внимание! Приложение платное и за него придётся выложить 790 рублей. Уж если отыскали порядка сотни долларов на новый накопитель, еще десяток долларов за программу комом в горле стать не должны.

Официальная страничка приобретения
2. Устанавливаем софт.
3. Запускаем утилиту.
4. В первом окне кликаем Next, прочитав строчку о том, что информация на целевом томе (ССД) подвергнется удалению.

Знакомимся c информацией о форматировании
5. После этого нужно чуточку подождать, пока приложение проанализирует оборудование.

Ждём, пока завершится анализ железа
6. Если нужно исключить что-либо из копирования, кликаем по ссылке: «Пожалуйста, выберите…».

Выбираем источники файлов
7. Убираем флажки от ненужных каталогов, например, Рабочий стол, и данных вроде файла подкачки, предварительно деактивировав эту функцию (потом её можно включить обратно, а сам pagefile.sys лучше перенести на ЖД).
Если отметить флажком опцию «Использовать всё доступное место…», скопированная ОС будет аналогичной исходной.

Изменение настроек мигрируемых файлов
8. Кликаем «ОК» и запускаем процесс создания образа.

Смотрим, хватит ли места на целевом объекте после оценки
9. В очередной раз кликаем «Копировать».

Запускаем копирование
10. Соглашаемся на форматирование ССД, отметив «Да, форматировать…» и щелкаем «Далее».

Подтверждение форматирования твердотельного диска
11. Ждем.

Успешное выполнение переноса Windows
12. На этом всё готово. Перезапускаем компьютер, выбираем накопитель в качестве источника загрузки компьютера, вызвав Boot Menu.
13. Оцениваем исключительную скорость работы и загрузки приложений.
14. В завершение остается инсталлировать удаленный софт и провести оптимизацию Виндовс для её работы с SSD.
https://youtube.com/watch?v=B2ngJyeaSJY%3Ffeature%3Doembed
Источник
Macrium Reflect
Macrium Reflect — программа для создания резервных копий и клонирования диска. Интерфейс приложения доступен на английском языке, однако разобраться с инструментами переноса данных не составит труда:
Подключаем второй SSD к компьютеру.
Запускаем Macrium Reflect.
Выбираем диск, с которого будем переносить данные.
Отмечаем пункт «Зарезервировано системой» и кликаем по ссылке Clone this disk.

Настраиваем исходный диск для клонирования
Кликаем по ссылке Select a disk to clone to и выбираем SSD, на который будем переносить данные.
Если нужно настроить структуру разделов, то переходим по ссылке Cloned Partition Properties. В противном случае нажимаем Next.

Разделы настраивать не обязательно, это можно сделать на новом диске уже после клонирования
Параметры переноса отобразятся в окне Clone. Проверяем, что всё настроено правильно, и нажимаем Finish.

Перед запуском клонирования программа предлагает проверить ещё раз его параметры
Прежде чем начать перенос файлов, утилита предложит сделать резервную копию. Ничего не меняя в окне с настройками бэкапа, нажимаем «ОК». После успешного бэкапа и перемещения данных появится статус Clone completed. Это значит, что мы можем загружать систему с нового SSD.
Как перенести Windows 10 с HDD на SSD
Перенос Win10 удастся выполнить средствами самой системы или через сторонний софт.
Средствами Виндовса
Перенести операционку с одного накопителя на другой можно средствами ПК. Правда, в ходе переноса ОС нужно подготовить SSD (сделать его видимым). Дополнительно потребуется на винчестере создать раздел для временной установкиклона Виндовса. Новый SSD будет использоваться как среда восстановления.

Подготовка носителей
Как SSD сделать видимым:
- подсоединить SSD;
- включить устройство;
- в момент загрузки зайти в БИОС;
- установить для SSD режим AHCI (в подразделе «Configure SATA»);
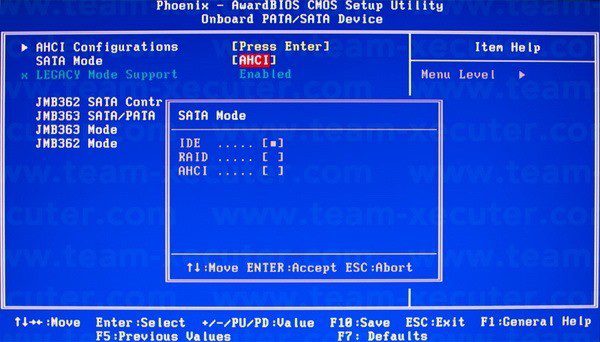
- сохранить настройки, перегрузить ПК;
- запустить Виндовс;
- перейти в Пуск или одновременно нажать на «Win» и «X»;
- активировать меню Приложения и возможности;
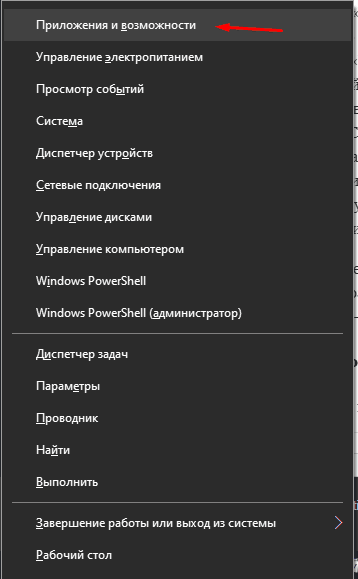
- отыскать в списке «Управление дисками» и активировать опцию;
- откроется окно «Управление…»;
- предварительно понадобится выбрать таблицу (для 32-бит— MBR, а для 64-бит— GPT);
- внизу таблицы «Управление…» отыскать ССД (обозначен черным цветом и словом «не распределен»);
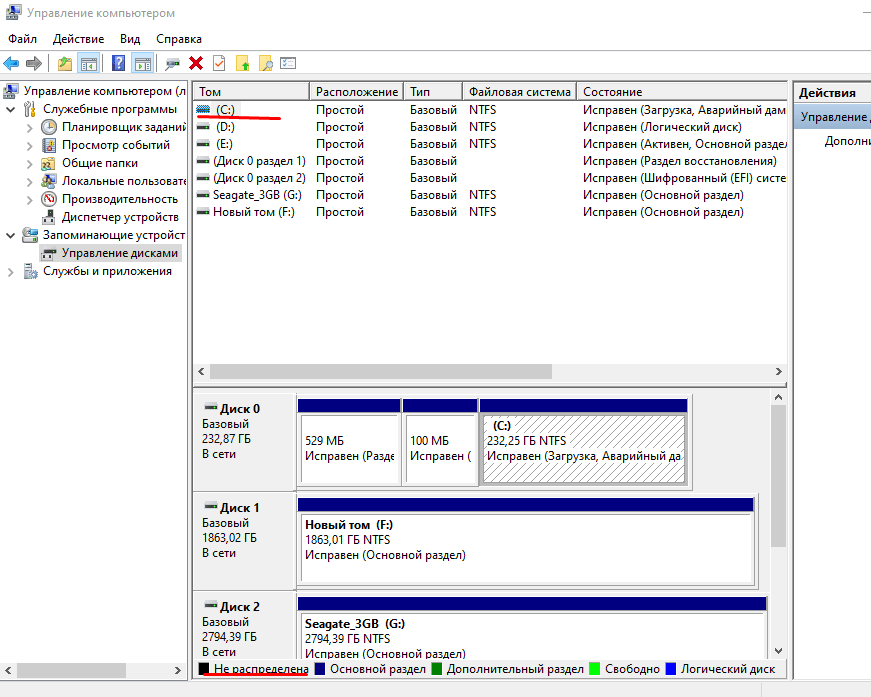
- кликнуть правой кнопкой мыши (один раз) по не распределенному участку;
- появится всплывающее окошко со списком действий;
- активировать «Создать простой том…»;

- откроется программа «Мастер создания…»;
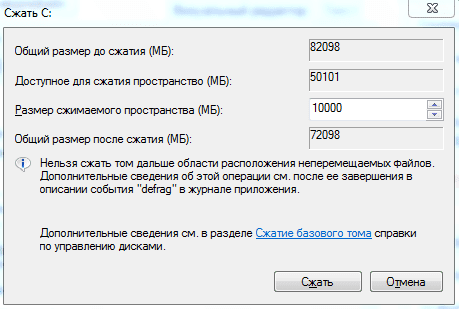
- указать размер и параметры форматирования (файловая система «NTFS», размер кластера оставить «по умолчанию», своя метка тома);
- следовать инструкции «Мастера…» до появления слова «Готово»;
- после завершения в Проводнике отобразится новый накопитель.
Важно! На винчестере (на HDD) нужно создать еще один том для промежуточной установки клона Win 10. Создание нового раздела выполняется тоже с помощью службы Управления дисками и Мастера создания простых томов. При желании можно создать установочный внешний носитель, то есть записать новейший ISO-образ на флешку с сайта «Майкрософт». Предварительно USB-flash на 5-8 Гб нужно отформатировать.
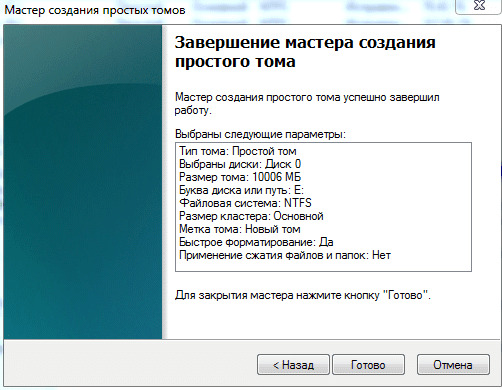
Промежуточное копирование
Как скопировать Вин 10:
- запустить службу «Выполнить»;
- написать: «control»;
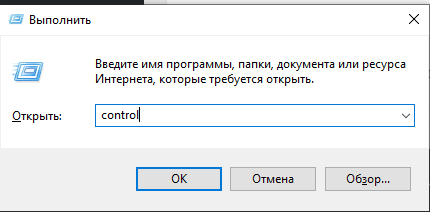
- откроется Панель управления;
- отыскать «Архивация и восстановление»;
- перейти в «Резервное копирование и восстановление»;
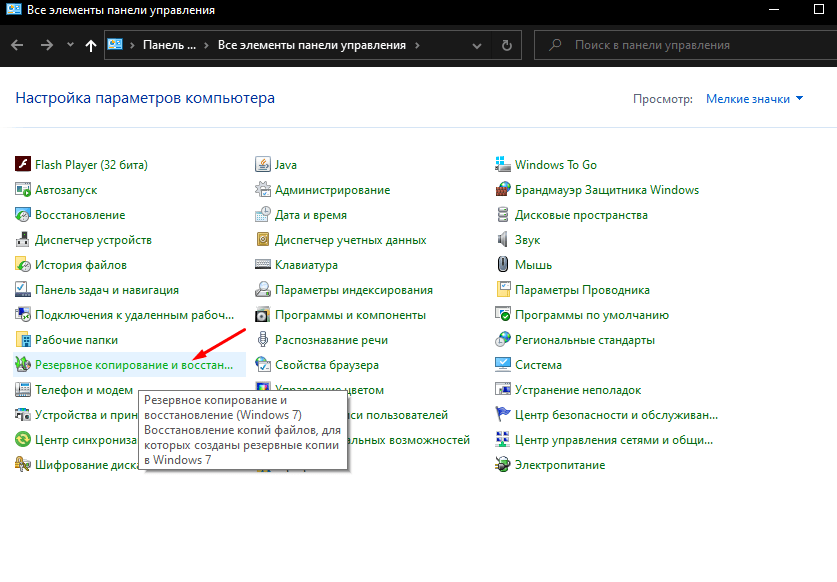
- активировать опцию «Создание образа системы»;
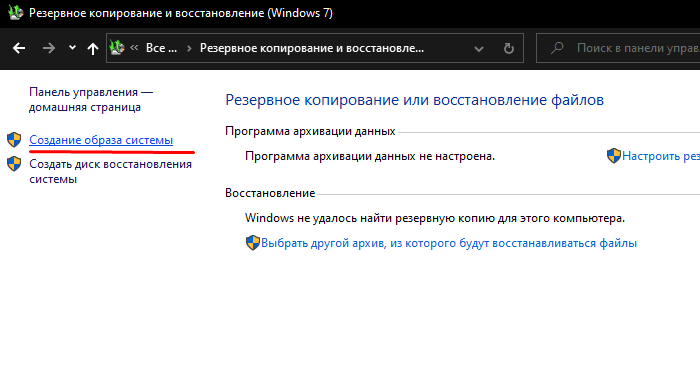
- запустится «Мастер…»;
- указать созданный раздел на винчестере в качестве места для промежуточного копирования;
- следовать инструкции создания образа;
- в конце работы «Мастера…» нажать на «Архивировать»;
- на дополнительном разделе винчестера создастся клон Вин 10.
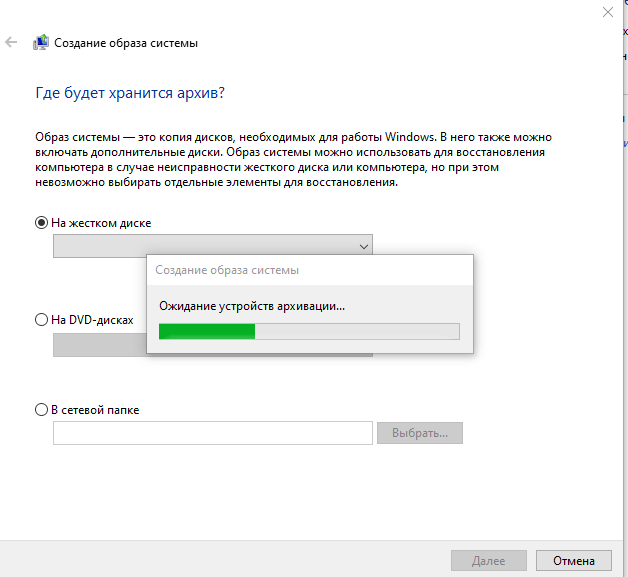
Важно! Если у пользователя имеется флешка с новым ISO-образом, можно не создавать клон на дополнительном разделе HDD. Win 10 удастся перекинуть на ССД с установочного носителя.
Перенос на SSD
Как самостоятельно перенести данные Виндовса:
- включить ПК;
- в момент запуска зайти в БИОС;
- отыскать BOOT — меню и запустить установку операционки с промежуточного ХДД;
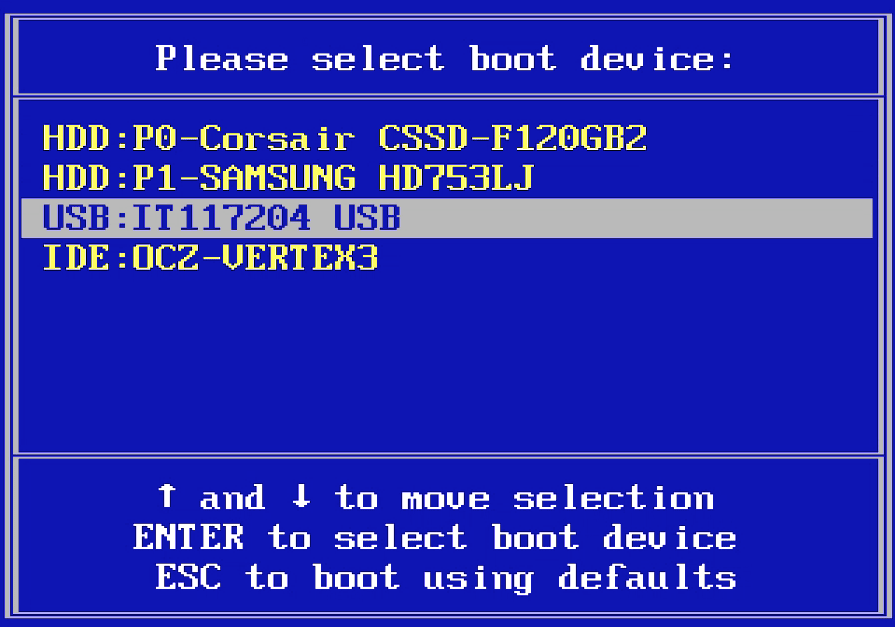
- в открывшемся «Мастере установки…» указать параметры и перейти «Далее»;
- выбрать опцию «Восстановление системы»;
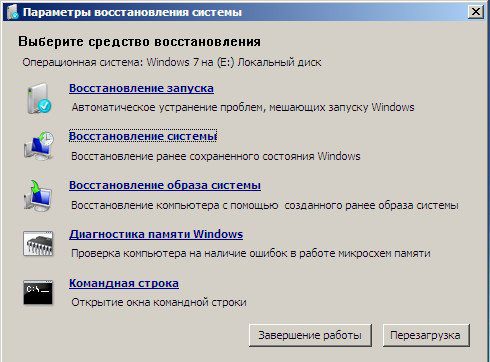
- в окошке «Выбор действия» активировать «Поиск и устранение неисправностей»;
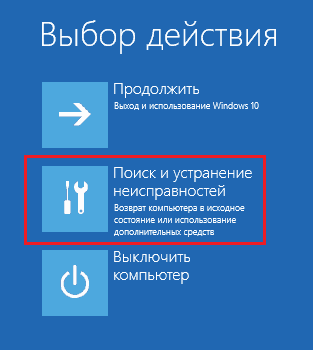
- в новом окне выбрать «Восстановление образа…»;
- после процедуры восстановления ПК перезагрузится, операционка запустится на SSD.
Важно! Перед тем, как переустановить операционку на ССД, придется создать клон старого Виндовса на дополнительном разделе винчестера. При желании можно сделать установочный носитель и установить новый Win 10 (с сохранением лицензии).

С помощью сторонних приложений
Перенести Вин 10 на ССД-накопитель можно через предварительно скачанные сторонние софты. Утилиты упрощают и ускоряют процедуру переноса ОС.
Macrium Reflect
Как выполнить клонирование Вин 10 с помощью Macrium Reflect:
- перейти на сайт macrium.com;
- скачать и запустить утилиту;
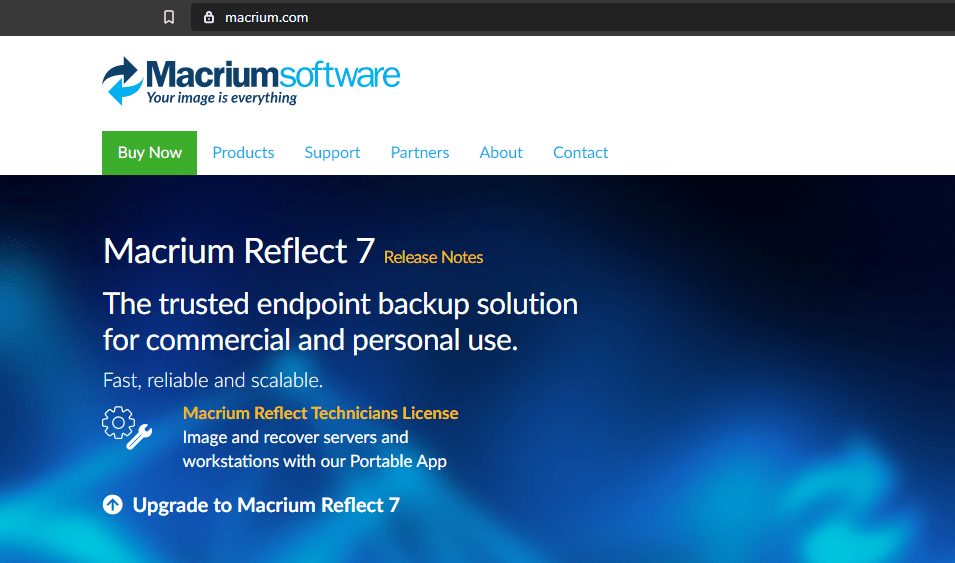
- приложение посоветует создать аварийный восстановительный disk (можно игнорировать);
- открыть подраздел «Createa backup», отметить, какой жесткий диск клонировать;
- активировать опцию «Clone this disc»;
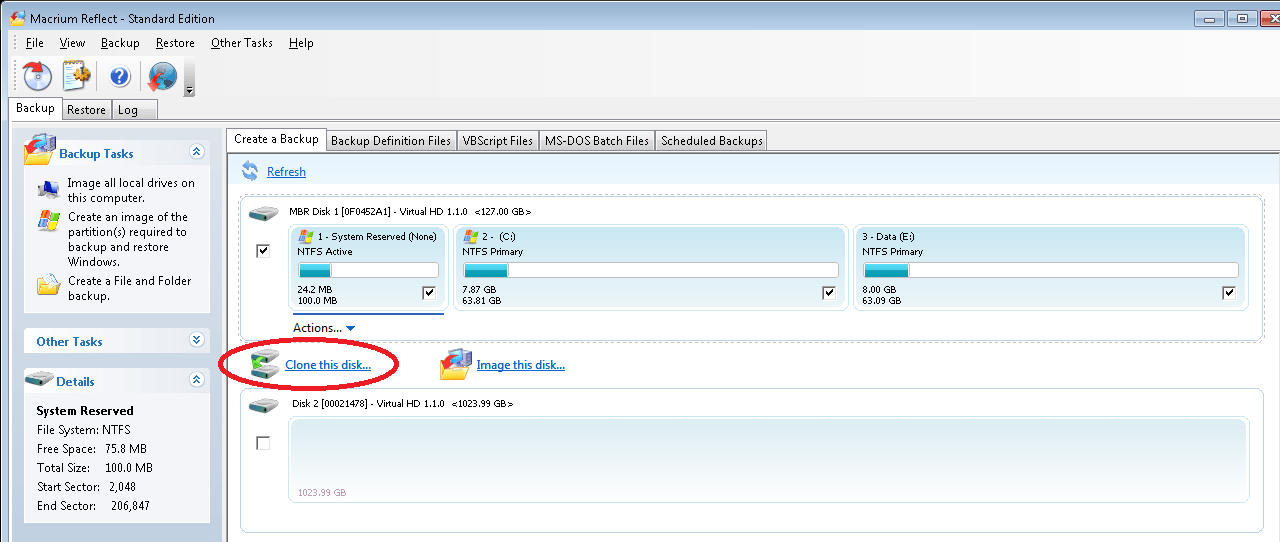
- выбрать данные, подлежащие перенесению на новый ССД;
- активировать опцию «Select a disk to clone to» и указать SSD;
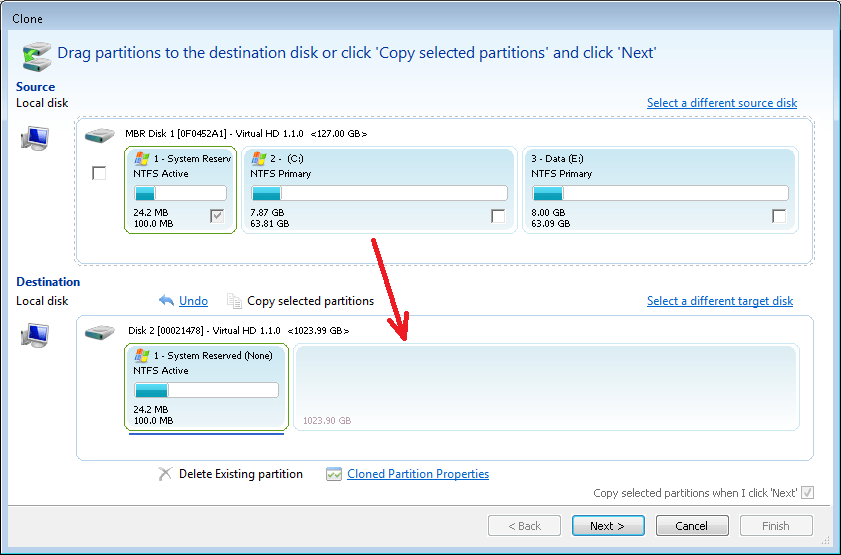
- следовать подсказкам для завершения процедуры копирования;
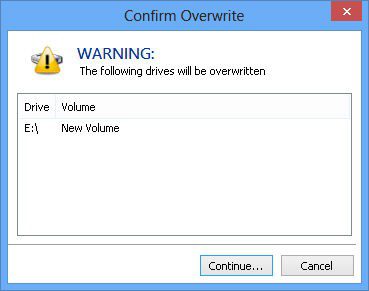
- под конец высветится: «Clone completed»;
- перезагрузить ПК;
- войти через БИОС в меню BOOT и указать ССД в качестве главного загрузочного диска.
Acronis True Image
Как переставить операционную систему на ССД:
- скачать софт: acronis.com;
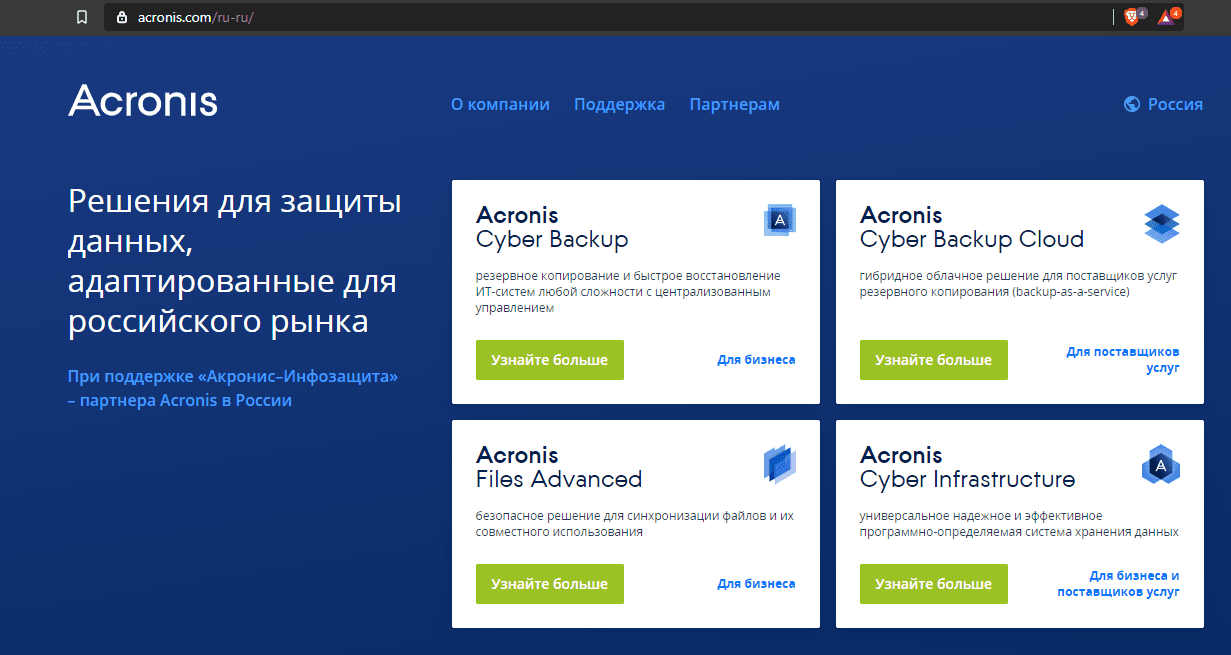
- активировать утилиту и перекинуть Вин 10 с ХДД на ССД;
- если установлена пробная версия приложения, понадобится создать промежуточный носитель (разрешается подключить флешку) для копирования Вин 10;
- для мини-версии указать флешку (переходное звено);
- в подразделе «Резервное копирование» активировать «Создать копию»;
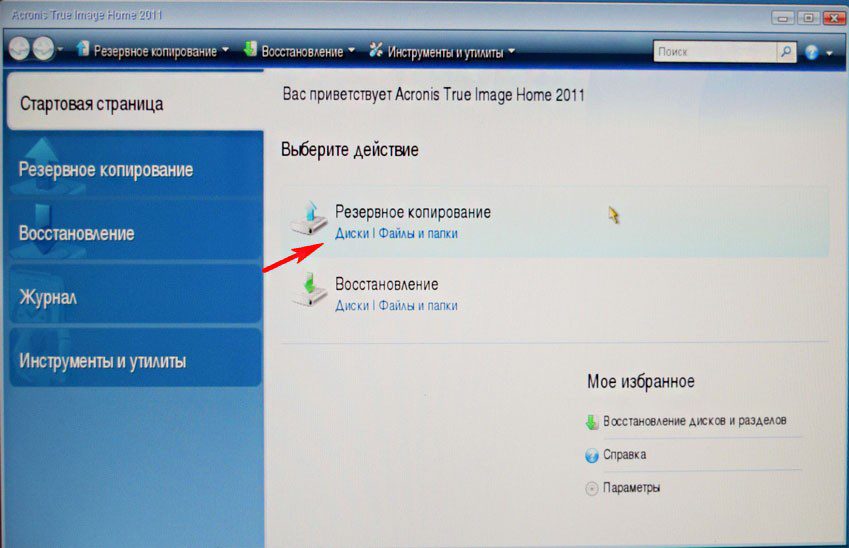
- в подразделе «Восстановление» указать ССД;
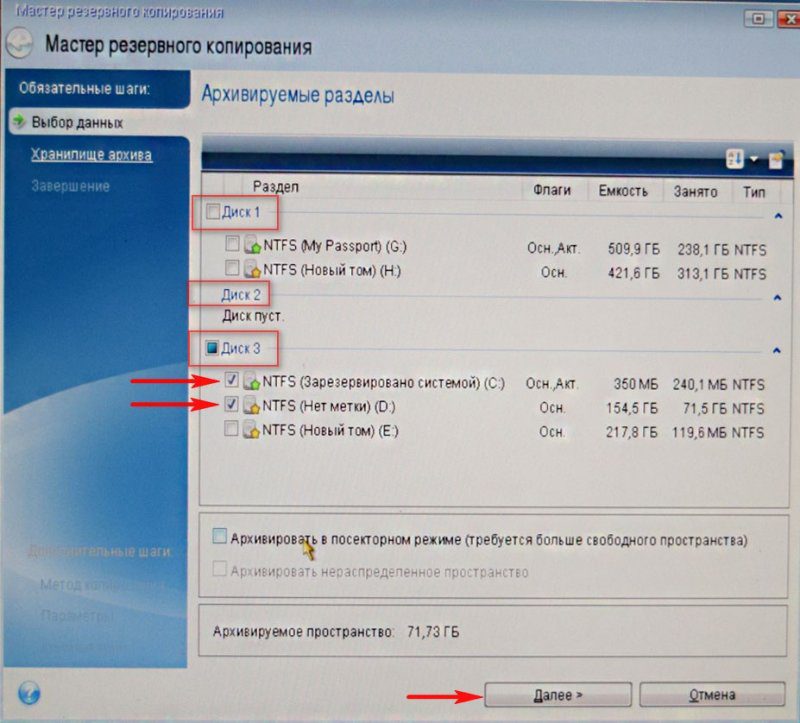
- активировать миграцию ОС (через «Восстановить…»);
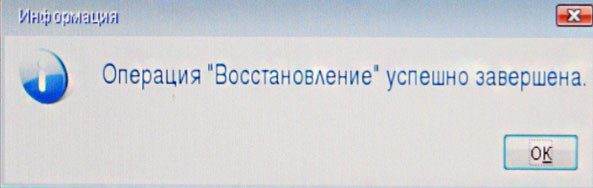
- указать источник (флешку) и получателя (ССД накопитель);
- дождаться окончания процедуры.
ПО производителей
Скопировать Win10 можно при помощи приложений, созданных производителями исключительно для продуктов своей торговой марки. Сделать клон Виндовса на накопителе от Samsung поможет фирменный софтS amsung Data Migration. Для продуктов от Seagate существует Seagate DW. Благодаря Minitool Partition Wizard удастся переместить Вин 10 на СДД от любых производителей.
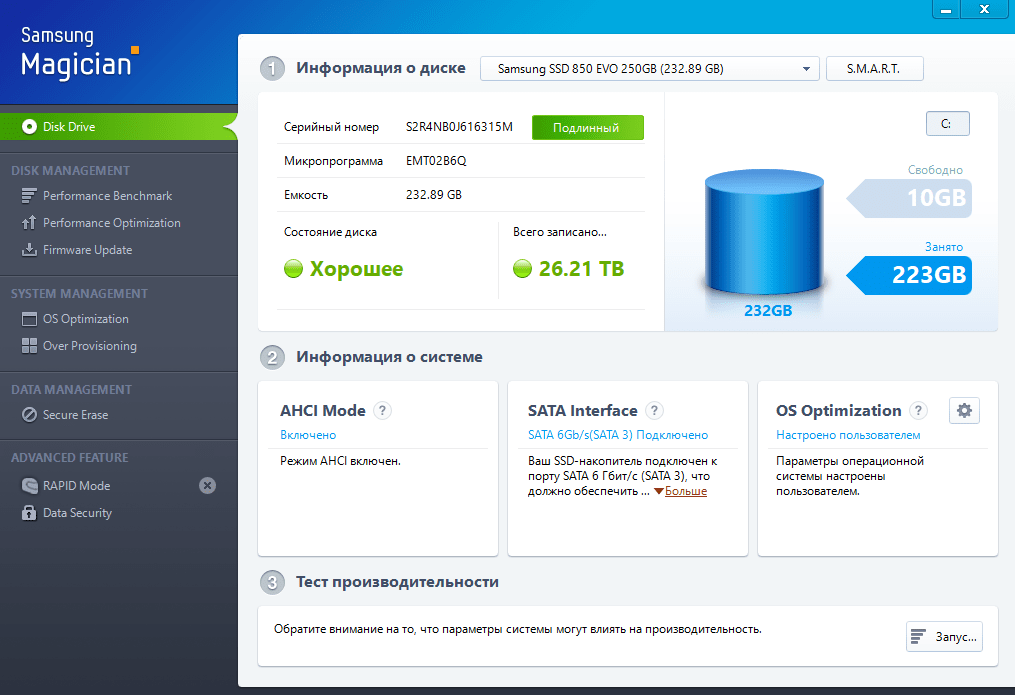
Способ 1. Изменить системный диск путем переноса ОС на жёсткий диск/SSD
Работает для: замены системного диска, переноса ОС на новый SSD/HDD, переноса системы Windows на новый диск.
Этот простой метод позволяет пользователям напрямую менять диск своей ОС без переустановки системы в Windows 11/10/8/7 и т. д. Все, что вам нужно, — это профессиональная программа для управления разделами, которая поддерживает свободный перенос системы на жёсткий диск или SSD.
- Необходимые инструменты — EaseUS Partition Master с функцией «Перенос ОС на HDD/SSD»
EaseUS Partition Master поддерживает перенос системы между жёстким диском и SSD, что позволяет с лёгкостью поменять системный диск и диск для хранения. И всего за несколько простых кликов.
- Руководство — Загрузите эту программу бесплатно и выполните следующие действия:
Обратите внимание: Операция переноса ОС на SSD или HDD удалит существующие разделы и данные на целевом диске, если на целевом диске недостаточно нераспределённого пространства. Если вы сохранили там важные данные, заранее сделайте их резервную копию на внешний жёсткий диск.
Шаг 1: запустите EaseUS Partition Master, выберите функцию «Перенести ОС» в верхнем меню.

Шаг 2: укажите SSD или HDD-диск, куда будет перенесена текущая ОС, и нажмите «Далее».
Предупреждение: все данные и разделы на указанном диске будут удалены. Убедитесь, что вы сделали резервную копию всей важной информации.

Шаг 3: предварительно просмотрите, как будет размечен указанный диск. Вы также можете изменить текущие установки, чтобы настроить разметку диска по своему усмотрению. Затем нажмите «Продолжить», чтобы начать перенос вашей ОС на новый диск.

- Настройка ПК — Сделать ОС загрузочной на новом HDD/SSD
Когда вы закончите операцию, всё, что вам нужно, это настроить компьютер на загрузку с вашего нового жёсткого диска или SSD, изменив порядок загрузки в BIOS.
Вот шаги, чтобы настроить новый диск в качестве загрузочного, чтобы сделать ОС Windows загрузочной:
Шаг 1. Перезагрузите компьютер и нажмите клавиши F2/F8/Del, чтобы войти в BIOS.
Шаг 2. Перейдите в Boot menu (меню «Загрузка»), в разделе Boot Priority or Boot Order section («Приоритет загрузки» или «Порядок загрузки») установите новый жёсткий диск/SSD с перенесённой ОС в качестве загрузочного диска.

Шаг 3. Сохраните изменения и выйдите из BIOS. Затем перезагрузите компьютер.
После этого Windows автоматически загрузится с нового диска. Всё на системном диске уже было перемещено на новый диск без потери данных и ошибок при загрузке. Теперь вы можете удалить старый системный раздел на старом диске и создать новый раздел для сохранения данных.
- Совет
- Если вы будете следовать приведённому выше руководству, Windows будет работать в обычном режиме, и вам не нужно повторно её активировать.
- Если Microsoft Windows выводит всплывающее уведомление и запрашивает повторную активацию, повторно активируйте её с помощью своего ключа или обратитесь в службу поддержки Microsoft за дополнительной помощью.
Перенос памяти операционной системы с HDD на SSD
При копировании памяти операционной системы с жесткого диска на твердотельный накопитель создается точный образ системного раздела на SSD. Данное действие выполняют для увеличения быстродействия операционной системы.
После переноса памяти с HDD на SSD загрузка операционной системы при включении компьютера или ноутбука будет длиться всего 10-15 секунд.

SSD против HDD
Преимущества переписывания памяти ОС на SSD
Перенос памяти операционной системы с жесткого диска на твердотельные накопители несет в себе ряд достоинств:
- с системного раздела жесткого диска при работе совершается очень много операций по считыванию информации на фоне малого количества операций по записи информации на диск, именно SSD в этом случае обеспечивает самый быстрый процесс считывания данных с диска;
- объем информации хранящейся на системном диске обычно невелик и редко поддается значительному изменению, поэтому для обычных пользователей компьютера или ноутбука будет достаточно твердотельного накопителя с объемом около 20 Гб, и только в довольно редких случаях может понадобиться SSD объемом более 30-40 Гб;
- накопители SSD можно приобрести по невысокой стоимости в сравнении с HDD.

Перенос памяти ОС с SSD на HDD
Копирование памяти операционной системы с HDD на SSD собственными средствами Windows
Во всех современных операционных системах Windows версий 7, 8 и 10 уже встроены средства для копирования системы на другой накопитель. Но перед началом переноса ОС нужно подготовить твердотельный накопитель, на который вы будет переписывать системные файлы. Далее открываем «Панель управления».

Вход в папку Панель управления
В открывшейся папке выбрать пункт «Архивирование данных компьютера».

Папка Панель управления
После чего в открывшемся меню нажать на пункт «Создание образа системы» и указываем путь, ведущий к подготовленному нами SSD. Через несколько минут создание образа и перенос его на новый накопитель будет завершен.

Папка Архивирование данных компьютера

Создание образа системы
Для дальнейшего использования старого диска рекомендуется удалить старые системные файлы для предотвращения возможного конфликта. С целью успешного переноса советуем отключить старый жесткий диск, где ранее хранилась ОС. При дальнейшем запуске компьютера выбирать образ системы с загрузочного диска.

Внутренне устройство SSD и HDD
Копирование памяти операционной системы с HDD на SSD сторонними программами
С целью переноса памяти ОС на SSD применяют также и специальные программы. К таким программам относят
Acronis True Image
,
Clonezilla Live
,
Paragon Migrate OS to SSD
, Handy Backup Professional. Они уже имеют встроенные функции создания образа операционной системы и клонирования её на другой носитель. При этом стоит помнить, что объем твердотельного носителя должен быть не меньше, чем объем системного раздела на жестком диске.

Программа Paragon Migrate OS to SSD
Резервирование
Рассматривать будем классический вариант, когда Windows хранится на отдельном разделе, на примере True Image редакции 2017 года. Для этой цели и бесплатные решения можно использовать, но мы остановимся на проверенном софте от опытных разработчиков.
1 Скачиваем True Image.
2. Запускаем её и кликаем «Весь компьютер».

Указываем хранилище в True Image
3. Указываем источник резервирования «Диски и разделы».

Выбор источника резервирования в True Image
4. Отображаем полный перечень томов компьютера.

Отображаем спрятанные разделы
5. Выбираем диск.

Не ошибёмся с выбором
6. Задаём путь, по которому будет храниться образ, и запускаем процесс.

Запуск процесса создания образа
На этом подготовка заканчивается. Перенести ее можно и с помощью True Image, но процесс этот очень кропотлив.
Предварительные Действия Перед Переносом ОС на SSD
Большинство людей заинтересованы в такой программе для переноса жесткого диска, чтобы можно было напрямую перенести ОС с одного жесткого диска на другой. Это происходит всего за несколько шагов и экономит много времени. Следовательно, если вы ищете мощное, но простое в использовании программное обеспечение для миграции ОС, подумайте о EaseUS Partition Master, как о надежном и удобном решении. Эта программа может перенести ОС с HDD/SSD на SSD без самостоятельной переустановки Windows.
Прежде чем мы начнем, давайте проведём некоторые подготовительные работы. Как только сделаем всё по списку, сразу же приступим к основной процедуре.
Подключите или Установите Новый SSD к ПК
Если у вас настольный компьютер, то есть несколько способов подключения второго твердотельного накопителя.
- Установите SSD рядом со старым жестким диском на той же машине.
- Подключите SSD через кабель SATA-to-USB к компьютеру.
- Используйте для подключения внешний карман жесткого диска.
Пользователи ноутбуков, обычно, предпочитают использовать два последних способа.
Удалите Бесполезные Большие Файлы на Жестком Диске
SSD, как правило, меньше HDD, поэтому, перед переносом ОС на новый жесткий диск рекомендуется освободить место на диске и удалить некоторые ненужные системные файлы. Вы можете привести в порядок свой текущий жесткий диск с помощью EaseUS Tool M.
Очистить компьютер от ненужных и больших файлов довольно легко, просто выполните следующие действия:
Шаг 1. ЗАГРУЗИТЕ бесплатно EaseUS CleanGenuis и установите его на свой ПК с Windows.
Шаг 2. Запустите EaseUS CleanGenuis. Выберите «Очистка» на главном экране и нажмите «Сканировать», чтобы начать сканирование.

Шаг 3. Когда процесс сканирования завершится, выберите ненужные большие файлы и нажмите «Очистить», чтобы очистить большие файлы.

Шаг 4. Когда EaseUS CleanGenius завершит очистку выбранных файлов, нажмите «Готово», чтобы завершить процесс.

Резервное Копирование Данных Диска C
Перед миграцией ОС будет целесообразно сделать резервную копию данных диска C. Нельзя надеяться, что все будет в целости и сохранности, но мы можем подготовиться, сделав полную резервную копию.
И простое сочетание клавиш Ctrl C + V, и ПО для резервного копирования Windows подойдут для резервного копирования данных диска C.
Скачайте Средство Миграции ОС
Это ключевой момент. Просто нажмите кнопку загрузки, и вам потребуется всего несколько секунд, чтобы скачать инструмент миграции ОС — EaseUS Partition Master.
Теперь вы можете перейти к следующей части и узнать как перенести ОС с HDD на SSD.
Краткая инструкция по миграции Windows на твердотельный диск
- Чистим системный раздел от мусора и информации, которая не относится к крайне необходимой.
- Создаем резервную копию имеющейся ОС при необходимости.
Это делается не из-за, что сама процедура миграции опасна (вероятность потерять какую-либо информацию немногим больше нуля), а так, на всякий случай.
Они, поверьте, бывают разными, и перестраховаться лишний раз при возможности все-таки следует.
Воспользуйтесь, к примеру, программой True Image редакции Home от Acronis. Она всё сделает в несколько кликов (подробная инструкция для новичков приведена разделом ниже).
- Мигрируем системные файлы с помощью Migrate OS на новый твердотельный диск.
Теперь рассмотрим все этапы инструкции более подробно.
Перенос Windows 10 на новый диск
Проще всего перенести Windows 10 на новый диск, скопировав системный раздел.
- Для этого сначала создайте резервную копию вашего старого жесткого диска на внешнем накопителе.
- После этого установите новый диск (HDD или SSD) и подключите его.
- Наконец, используйте установочный DVD или другой носитель Windows 10 для переноса системы из внешней резервной копии на новый диск.
Подготовка — резервное копирование системы, данных и настройка SSD/HDD
Вначале прочитайте несколько советов для подготовки нового SSD или жёсткого диска к замене системного загрузочного диска на вашем компьютере.
Совет 1: Сначала создайте резервную копию системы и данных Windows
Чтобы избежать неожиданного сбоя системы или проблем с потерей данных при смене системного диска между SSD и HDD, настоятельно рекомендуем сначала создать резервную копию текущей системы Windows и важных данных на вашем ПК. См. также: Резервное копирование Windows 10 на USB-накопитель.
Совет 2: Установите новый диск — SSD/HDD
Для нового диска: правильно установите новый диск на компьютер с помощью кабеля SATA и кабеля питания. Для получения дополнительной информации прочитайте нашу инструкцию: Как установить новый жёсткий диск/SSD.
Для используемого диска или диска данных: сначала создайте резервную копию данных на другом устройстве. Резервное копирование на внешний жёсткий диск будет лучшим вариантом.
Необходимые требования
При выборе накопителя следует внимательно посмотреть на размер хранилища в зависимости от данных, которые есть на жестком диске. Потребуется и специальное ПО для клонирования: существует множество программ, позволяющих переносить одно устройство хранения на другое. Среди них – AOMEI Backupper Standard, которая клонирует не только существующие данные на диске, но и удаленные файлы.
Адаптер USB-SATA позволит подключить твердотельный накопитель через USB-порт ноутбука. Пользователь стационарного компьютера, может пропустить этот шаг, установив SSD как внутренний диск (вторичный).

Еще понадобится стандартная отвертка с крестообразным шлицем.







