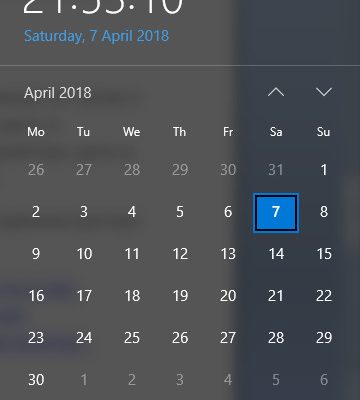Часто мы сталкиваемся с необходимостью сменить системное время и дату. Например, при переходе на летнее время или в поездке в местность с другим часовым поясом. На сегодняшний день переход на летнее в России отменен. Если автоматический переход на летнее время все же производится, нужно снять галочку в настройках даты и времени «Автоматический переход на летнее время и обратно». Однако, операционные системы многих пользователей не обновлены, такой галочки в настройках нет и данный переход осуществляется в автоматическом режиме.
Настройки даты также могут изменяться пользователями при обходе контроля лицензий приложений, если они привязаны к дате, а также при использовании VPN. В этой статье рассмотрим некоторые способы изменения системных даты и времени.
- Изменение системных даты и времени в операционной системе Windows
- Меняем дату и время через командную строку
- Как узнать дату установки Windows с помощью SystemInfo
- Как узнать дату установки Windows с помощью WMIC
- Как проверить дату установки Windows в реестре
- Как узнать дату установки Windows с помощью сторонних программ
- Сбивается время на ПК
- Села батарейка
- Часовой пояс
- Активаторы
- Причина 4
- Заключение
- Как настроить часы компьютера
- Помогла ли вам эта статья?
- Еще статьи по данной теме
- Как изменить время на Windows 10
- Как изменить время на Windows 7
- Изменение времени через командную строку
- Почему сбивается время на Windows
- Причина №1. Неправильно выставлен часовой пояс.
- Причина №2. Активаторы Windows и других программ
- Причина №3. Вирусы
- Причина №4. Батарейка материнской платы
- Почему сбивается время на macOS
Изменение системных даты и времени в операционной системе Windows
Независимо от версии Windows можно сменить дату и время, щелкнув левой кнопкой мыши по часам в правом нижнем углу либо открыть Панель инструментов. В версиях более ранних, Windows 10, необходимо выбрать «Изменение настроек даты и времени», в Windows 10 для изменения даты и времени необходимо открыть «Параметры даты и времени». При этом может потребоваться ввод пароля администратора системы.
Далее меняете часовой пояс, дату и время на необходимые.
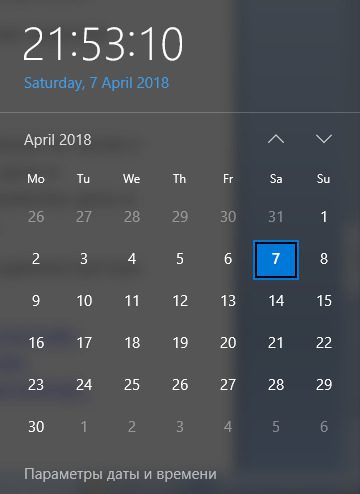
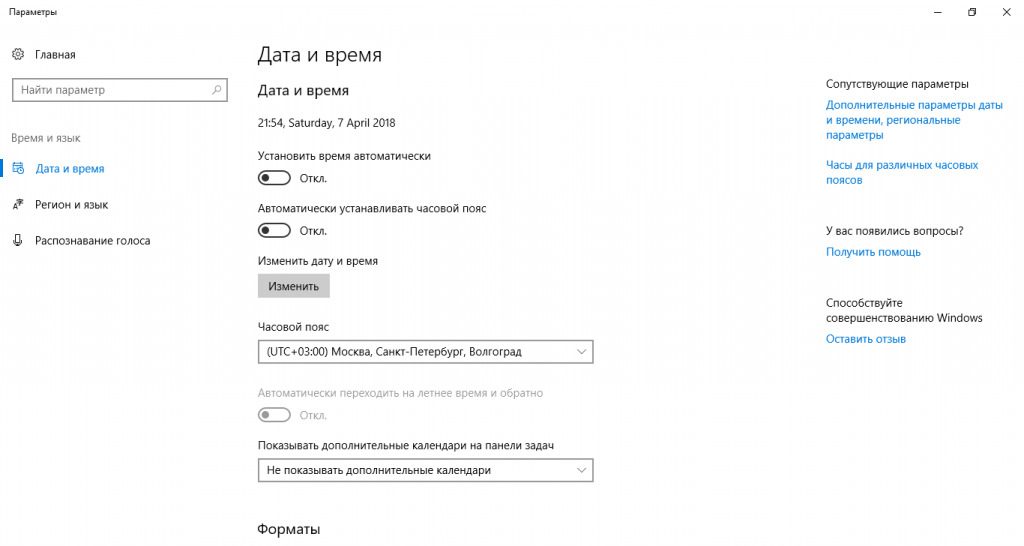
Меняем дату и время через командную строку
Чтобы воспользоваться командной строкой для изменения даты и времени, откройте командную строку с правами администратора. В Windows 7 и более поздних версий просто введите в строке поиска командная строка или cmd, щелкните по результату правой кнопкой мыши и выберите запуск от имени администратора. (подробнее о работе с командной строкой можно прочитать тут).
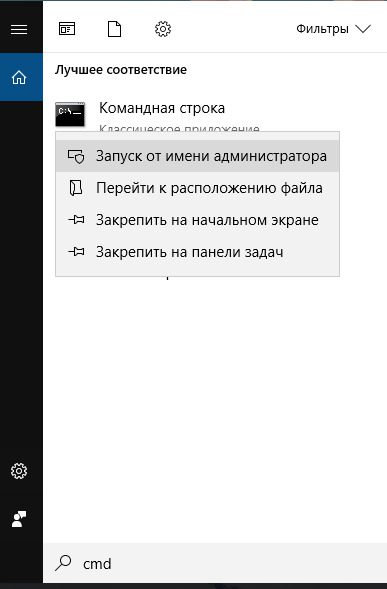
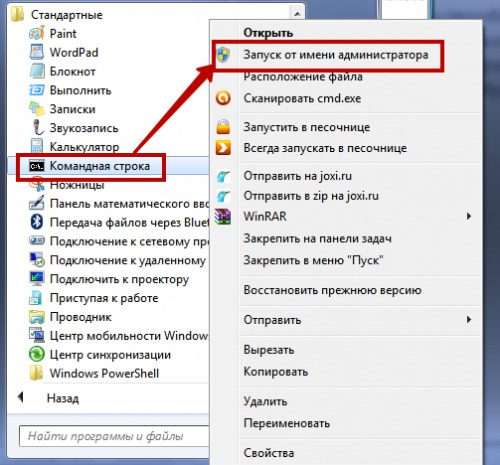
Команда для изменения времени time ЧЧ:ММ:СС (где ЧЧ – часы, ММ – минуты, СС – секунды), введите ее и нажмите Enter на клавиатуре.
Команда для изменения даты date ДД/ММ/ГГГГ (где ДД – день, ММ – месяц, ГГГГ – год), введите ее и нажмите Enter на клавиатуре.
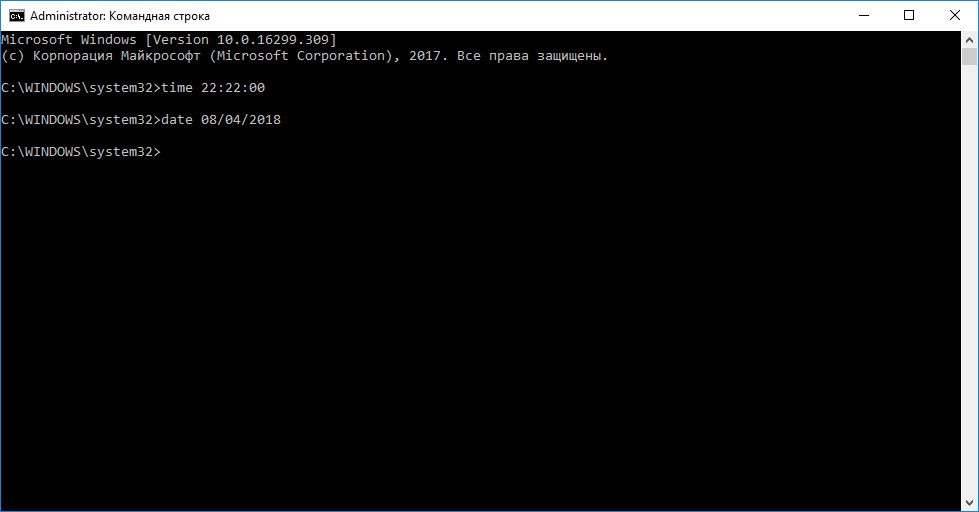
Параметры даты и времени изменятся моментально, но сохранятся до первой перезагрузки. При следующем включении компьютера или после перезагрузки дата и время вернутся к исходному значению.
Такой способ удобен, если изменение системных даты и времени необходимы для временной настройки в целях обхода лицензии или использования VPN.
Если вы изменяете системное время для использования VPN, настоятельно рекомендуем зайти для проверки анонимности на whoer. net. Сервис проверки анонимности поможет определить какие именно параметры мешают быть анонимными.
Возможно, когда-нибудь по тем или иным причинам вам понадобится информация о дате установки Windows на вашем компьютере. Какими бы не были у вас причины узнать это, в этой статье вы можете найти все способы узнать дату установки Windows самых разных версий — XP, Vista, 7, 8 и 10.
Этот метод, вероятно, самый простой. Он позволяет узнать дату и время установки с точностью до нескольких часов, при этом работает в Windows XP и выше.
- Откройте Проводник.
- Зайдите на системный диск (чаще всего — диск С).
- Кликните правой клавишей мыши по директории основного пользователя и выберите пункт Свойства.
- В графе Создан будет указана дата создания каталога, которая по совместительству является датой установки Windows.
Обратите внимание, что в некоторых случаях дата создания папок Windows или Program Files также является правильной, но из-за некоторых особенностей установки Windows она может оказаться и некорректной. Именно поэтому лучше использовать папку пользователя.
Как узнать дату установки Windows с помощью SystemInfo
Данный способ также работает во всех версиях системы, начиная с Windows XP. Он позволяет узнать дату установки Windows в командной строке (cmd) с точностью до секунды.
- Откройте командную строку. Нажмите Win + R. Введите команду cmd и нажмите Enter.
- В командной строке введите запрос systeminfo и нажмите Enter.
- Необходимая дата будет указана в строке Дата установки (Original Install Date в английской локализации).
Чтобы не искать нужную строку среди многих других, можно ввести следующую команду:
В таком случае инструмент выдаст информацию только о дате установки, без дополнительных данных о системе.
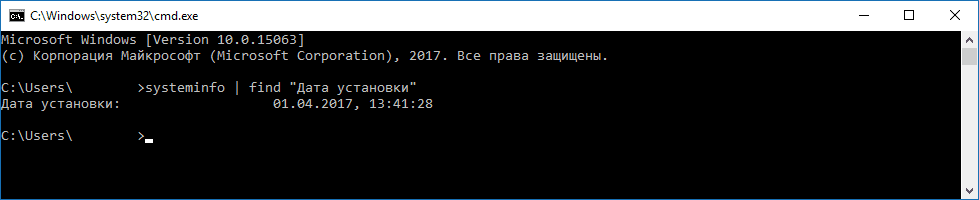
Как узнать дату установки Windows с помощью WMIC
Утилита командной строки Windows Management Instrumentation Command также способна отобразить информацию о дате и времени установки системы с точностью до секунды. Отметим, что она недоступна в домашних редакциях Windows XP.
- Запустите командую строку. Нажмите Win + R. Введите команду cmd и нажмите Enter.
- Наберите команду wmic os get installdate и нажмите Enter.
- Вы получите строку в виде AAAABBCCXXYYZZ. Здесь AAAA — год, BB — месяц, CC — день, XX — час, YY — минута, ZZ — секунда установки Windows.
Дата и время, конечно, будут совпадать с информацией от SystemInfo.
Как проверить дату установки Windows в реестре
Самый сложный способ проверить дату установки системы — обратиться к реестру. Он, скорее всего, будет полезен лишь IT-специалистам, но мы всё-таки приведём информацию по нему.
- Пройдите в HKEY_LOCAL_MACHINESOFTWAREMicrosoftWindows NTCurrentVersion
- Найдите справа параметр InstallDate.
- Кликните по нему два раза и переключитесь на десятичную систему исчисления. Полученное значение — дата в UNIX-формате, то есть число секунд, прошедших с 1 января 1970 года.
- Конвертировать полученную информацию в обычный вид можнос помощью сайта-конвертера. Отметим, что эти данные не меняются в зависимости от часового пояса компьютера, по умолчанию используется время по Гринвичу (UTC). Чтобы узнать время в вашем часовом поясе, достаточно прибавить или отнять несколько часов. Например, в нашем случае (UTC+3) нужно добавить к полученной дате 3 часа.
Скорее всего, механизмы WMIC и SystemInfo просто считывают значение данного ключа в реестре и отображают его в конвертированном варианте.
Как узнать дату установки Windows с помощью сторонних программ
Большинство утилит для диагностики Windows и компонентов компьютера могут отобразить дату установки системы. Например, одна из самых популярных программ, AIDA64, выводит дату в категории Операционная система:

Теперь вы точно знаете, когда была установлена Windows на вашем компьютере.
- Сбивается время на ПКПричина 1: Села батарейкаПричина 2: Часовой поясПричина 3: АктиваторыПричина 4: ВирусыЗаключение
- Причина 1: Села батарейка
- Причина 2: Часовой пояс
- Причина 3: Активаторы
- Причина 4: Вирусы
- Заключение
- Вопросы и ответы
Неполадки, связанные со сбоем настроек системной даты и времени, встречаются нечасто, но при их проявлении может возникнуть масса проблем. Кроме обычного дискомфорта, это могут быть сбои в программах, которые обращаются к серверам разработчиков или определенным сервисам для получения различных данных. Обновления ОС также могут происходить с ошибками. В этой статье мы разберем основные причины такого поведения системы и способы их устранения.
Сбивается время на ПК
Причин, вызывающих некорректную работу системных часов, несколько. Большинство из них вызвано небрежностью самих пользователей. Вот самые распространенные из них:
- Элемент питания BIOS (батарейка), исчерпавший ресурс своей работы.
- Неверные настройки часовых поясов.
- Активаторы программ типа «trial reset».
- Вирусная активность.
Далее подробно поговорим о решении этих проблем.
Села батарейка
BIOS – это маленькая программка, записанная на специальную микросхему. Она управляет работой всех компонентов материнской платы и хранит в памяти изменения в настройках. Системное время также отсчитывается с помощью BIOS. Для нормальной работы микросхеме требуется автономное питание, которое обеспечивает батарейка, вставленная в гнездо на «материнке».

Если время жизни элемента питания подходит к концу, то электроэнергии, выдаваемой им, может не хватать на вычисление и сохранение параметров времени. Симптомы «болезни» следующие:
- Частые сбои загрузки, выражающиеся в остановке процесса на этапе чтения БИОС.
- После запуска системы в области уведомлений отображается время и дата выключения компьютера.
- Время сбрасывается на дату производства материнской платы или БИОС.
Решить проблему довольно просто: достаточно заменить батарейку на новую. При ее выборе необходимо обратить внимание на форм-фактор. Нужный нам – CR2032. Напряжение у таких элементов одинаковое – 3 вольта. Существуют и другие форматы «таблеток», отличающиеся по толщине, но их установка может вызвать затруднения.

- Обесточиваем компьютер, то есть полностью отключаем его от розетки.
- Вскрываем системный блок и находим место, где установлена батарейка. Найти ее несложно.
- Аккуратно оттянув язычок тонкой отверткой или ножом, извлекаем старую «таблетку».
- Устанавливаем новую.
После этих действий высока вероятность полного сброса БИОС до заводских настроек, но если процедуру произвести быстро, то такого может не произойти. Заботиться об этом стоит в тех случаях, если вами были настроены нужные параметры, отличные по значению от дефолтных, и их требуется сохранить.
Часовой пояс
Неверная настройка пояса приводит к тому, что время отстает или спешит на несколько часов. Минуты при этом отображаются точно. При ручной подводке значения сохраняются только до перезагрузки ПК. Для того чтобы устранить проблему, необходимо определить, в каком часовом поясе вы находитесь, и выбрать правильный пункт в настройках. Если с определением возникли трудности, то можно обратиться в Google или Яндекс с запросом вида «узнать часовой пояс по городу».
- Кликаем один раз ЛКМ по часам в системном трее и идем по ссылке «Параметры даты и времени».
- Находим блок «Сопутствующие параметры» и нажимаем на «Дополнительные параметры даты и времени, региональные параметры».
- Здесь нам нужна ссылка «Установка даты и времени».
- В открывшемся окне жмем на кнопку изменения часового пояса.
- В выпадающем списке выбираем нужное значение, соответствующее нашему местоположению, и нажимаем ОК. Все окна параметров можно закрыть.
- Для доступа к настройкам часов в «восьмерке» нажимаем левой кнопкой на часы, а затем на ссылку «Изменение настроек даты и времени».
- Дальнейшие действия такие же, как и в Win 10: кликаем по кнопке «Изменить часовой пояс» и выставляем нужное значение. Не забываем нажать ОК.
Манипуляции, которые необходимо произвести для настройки часового пояса в «семерке», в точности повторяют таковые для Win 8. Названия параметров и ссылок такие же, их расположение идентично.

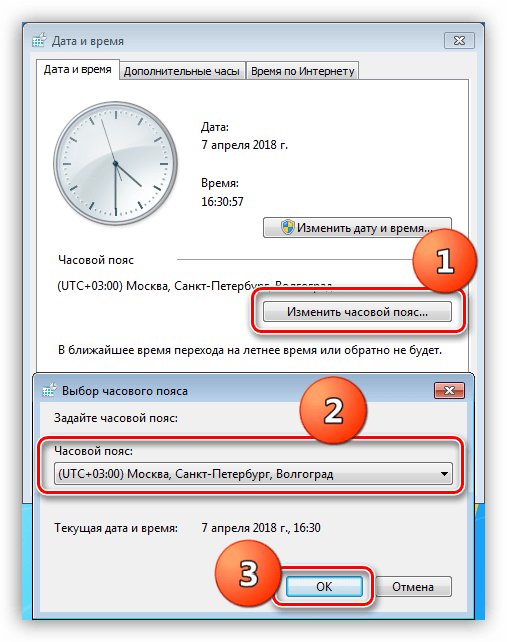
- Запускаем настройки времени двойным кликом ЛКМ по часам.
- Откроется окно, в котором переходим на вкладку «Часовой пояс». Выбираем нужный пункт в выпадающем списке и нажимаем «Применить».
Активаторы
Некоторые программы, скачанные на ресурсах, распространяющих пиратский контент, могут иметь встроенный активатор. Один из типов имеет название «trial reset» и позволяет продлить пробный период платного софта. Такие «взломщики» действуют по-разному. Одни имитируют или «обманывают» сервер активации, а другие переводят системное время на дату установки программы. Нас интересуют, как нетрудно догадаться, последние.
Поскольку мы не можем точно определить, какого вида активатор используется в дистрибутиве, то и бороться с проблемой можно только одним способом: удалить пиратскую программу, а лучше сразу все. В дальнейшем стоит отказаться от использования такого софта. Если требуется какой-то конкретный функционал, то стоит обратить внимание на бесплатные аналоги, которые есть почти у всех популярных продуктов.
Причина 4
Вирусы – общепринятое название вредоносных программ. Попадая к нам на компьютер, они могут помочь создателю украсть личные данные или документы, сделать машину участником сети ботов или просто изрядно похулиганить. Вредители удаляют или повреждают системные файлы, меняют настройки, одной из которых и может стать системное время. Если описанные выше решения не помогли решить проблему, то, скорее всего, компьютер заражен.
Избавиться от вирусов можно с помощью специального софта или путем обращения к специалистам на профильных веб-ресурсах.
Подробнее: Борьба с компьютерными вирусами
Заключение
Решения проблемы со сбросом времени на ПК в большинстве своем доступны даже самому неопытному пользователю. Правда, если дело касается заражения вирусами, то здесь, возможно, придется изрядно повозиться. Чтобы этого избежать, необходимо исключить установку взломанных программ и посещение сомнительных сайтов, а также установить антивирусную программу, которая избавит от множества неприятностей.
Опишите, что у вас не получилось. Наши специалисты постараются ответить максимально быстро.
Как настроить часы компьютера
Если часы в трее на рабочем столе показывают неправильное время или дату, установить нужные значения можно с помощью специально для этого предназначенного компонента операционной системы Windows. Сделать это надо обязательно, однако, если после следующей загрузки компьютера часы вновь будут существенно отставать, прежде чем повторять процедуру, придется заменить аккумулятор, установленный на материнской плате.

Откройте окно доступа к установкам даты и времени компьютера двойным щелчком по часам в трее рабочего стола. Установите правильные год и месяц, используя для этого выпадающие списки на вкладке «Дата и время». Это вкладка открывается в окне настроек по умолчанию.

Выберите щелчком мыши сегодняшнее число в таблице дней недели, помещенной ниже списков выбора месяца и года. Выделите показатель минут в поле установки точного времени в правой секции («Время») этой вкладки. Установите правильное число минут, используя клавиши навигации (стрелки вверх и вниз), или вводя нужные цифры с клавиатуры, или щелкая стрелки у правого края поля ввода. Точно так же установите правильное число часов и секунд. Перейдите на вкладку «Часовой пояс» и выберите в выпадающем списке свою временную зону. Чтобы компьютер автоматически «переводил стрелки» часов на час вперед или назад при переходе на зимнее и летнее время, поставьте метку в чекбоксе с надписью «Автоматический переход на летнее время и обратно» у нижнего края вкладки.

Если ваш компьютер является членом домена в локальной сети, то вполне вероятно, что его часы синхронизируются со временем сервера этого домена. В этом случае вкладка «Время Интернета» будет недоступна в панели настройки свойств даты и времени. В противном случае перейдите на эту вкладку для настройки синхронизации часов вашего компьютера со временем сервера точного времени в интернете. Поставьте отметку в соответствующем чекбоксе у верхнего края вкладки, а в выпадающем списке под ним выберите один из доступных серверов точного времени. Можно ввести с клавиатуры адрес сервера, которого нет в списке. Если компьютер в этот момент подключен к интернету, то можно нажать кнопку «Обновить сейчас» для немедленной синхронизации часов. На этой вкладке всегда присутствует надпись о сервере, дате и времени предыдущей синхронизации часов.

Для фиксации всех сделанных изменений в настройках и закрытия панели свойств даты и времени нажмите кнопку «ОК». Видео по темеhttps://www. youtube. com/embed/76YTI9aTGfk?wmode=transparentНиже описана процедура синхронизации часов компьютера с сервером времени в Интернете. Убедитесь, что компьютер подключен к Интернету. Нажмите кнопку Пуск, выберите команду Панель управления, щелкните категорию Дата, время, язык и региональные стандарты и выберите Изменить дату и время. Сервер времени в Интернете обновляет как дату, установленную на компьютере, так и время. Этот временной интервал можно изменить на свое усмотрение. Изменение времени ожидания выбора операционной системы. Правой кнопкой мыши щелкните на значке «Мой компьютер» и выберите пункт меню «Свойства»; 2. Перейдите на вкладку «Дополнительно»; 3. В графе «Загрузка и восстановление», нажмите кнопку «Параметры»; 4. В окне «Загрузка и восстановление», в графе «Загрузка операционной системы», в поле «Отображать список операционных систем» укажите количество секунд, которое необходимо Вам
Забыли пароль? Еще не зарегистрированы?
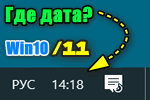
Вопрос от пользователя
У меня на панели задач в Windows 10 показывается только время (часы и минуты). Это не совсем удобно и иногда приходится открывать календарик. Не подскажите, как туда добавить текущую дату и день недели (у меня так раньше было в Windows 7).
Да, некоторые версии Windows 10 (11), особенно на ноутбуках (с преднастройками от производителя) могут отображать дату и время нестандартным образом. К счастью, это достаточно легко исправить.
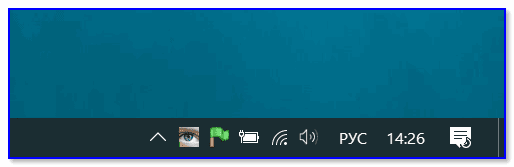
Пример — в трее показывается только время
1) Кликните правой кнопкой мышки (ПКМ) в любом свободном месте панели задач — в появившемся меню перейдите по «Параметры панели задач».
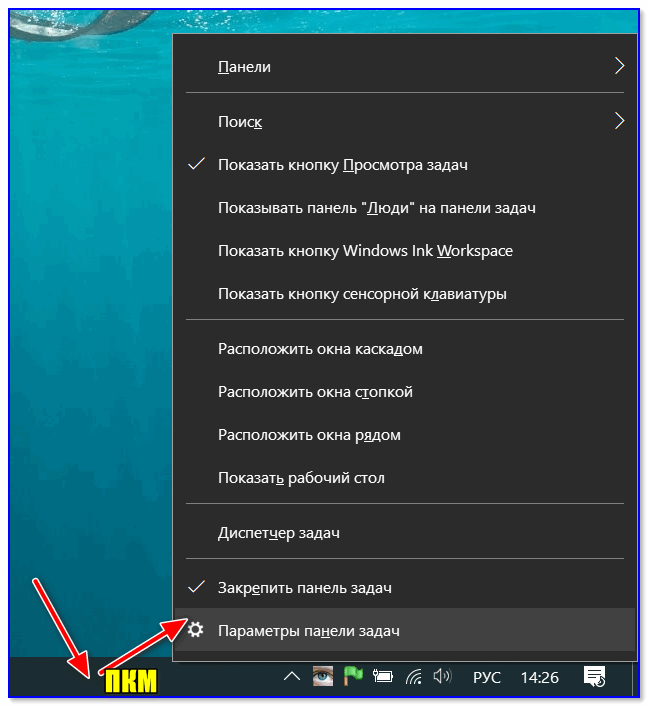
2) Далее переключите ползунок в режим «Откл. » рядом с пунктом «Использовать маленькие кнопки панели задач» (если он у вас и так отключен — включите и отключите его снова). Пример на скрине ниже
Примечание: в большинстве версий Windows 11 такого пункта настроек нет и этот момент можно опустить.
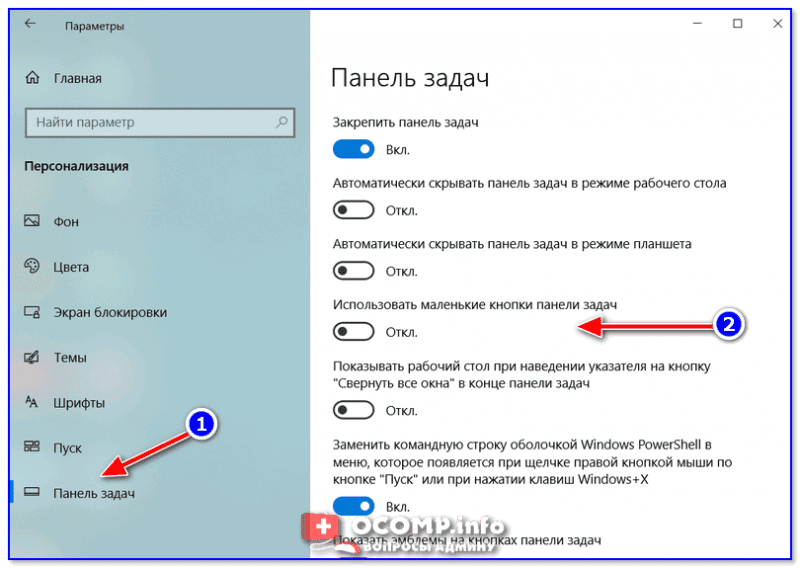
Панель задач — использовать маленькие кнопки панели задач
3) После этого высота строки панели задач должна несколько увеличится, а кроме времени начнет отображаться еще и дата (если, конечно, это не отключено спец. образом в параметрах, но об этом в шаге 2.
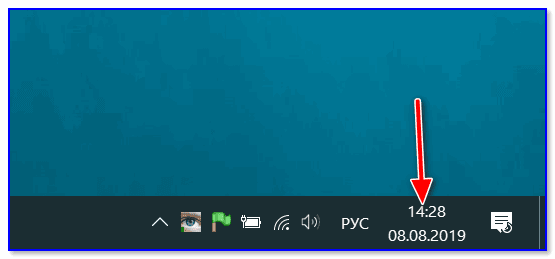
1) Для настройки отображения формата даты и времени в панели управления Windows есть спец. вкладка. Чтобы открыть ее (в любой версии Windows 10/11), нужно:
- нажать сочетание (появится окно );
- после использовать команду и нажать OK.
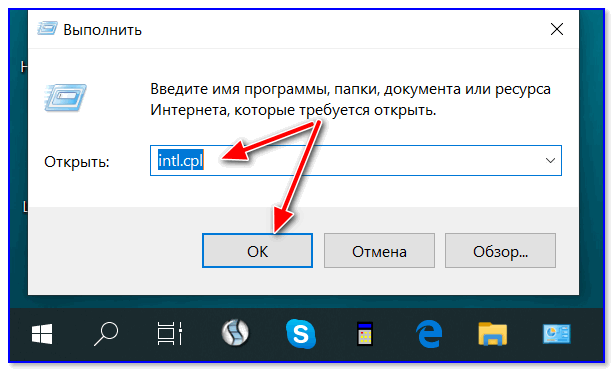
intl. cpl — настройка даты, времени (часового пояса)
2) Затем откроется окно «Регион», в котором можно задать язык интерфейса, время, дату и пр. Откройте доп. параметры, как показано на скрине ниже

Также открыть эти параметры настройки даты и времени можно с помощью 👉 панели управления Windows — вкладка «Часы и регион», см. скрин ниже
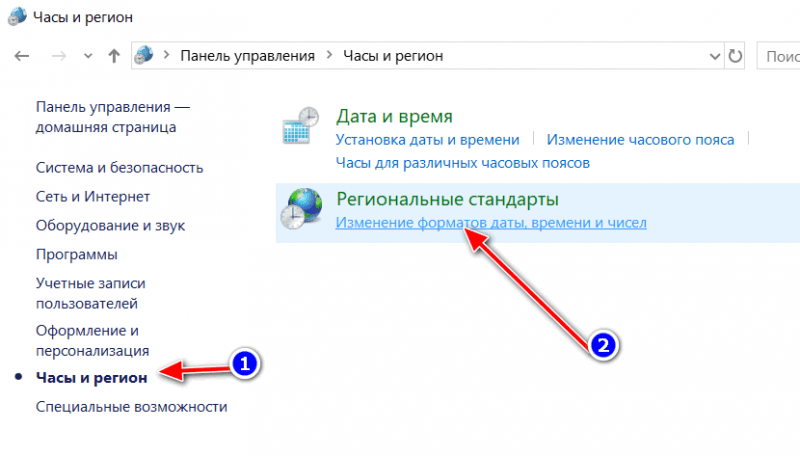
Панель управления — изменить формат даты и времени / Кликабельно
4) Перейдите во вкладку «Дата» и обратите внимание на строку «Краткая дата» (именно от нее зависит то, как будет отображаться дата в трее).
Добавьте в конец строки 4 символа «dddd» и нажмите кнопку «Применить» (как показано на скрине ниже).
Примечание: по умолчанию строка «Краткая дата» использует формат — dd. yyyy
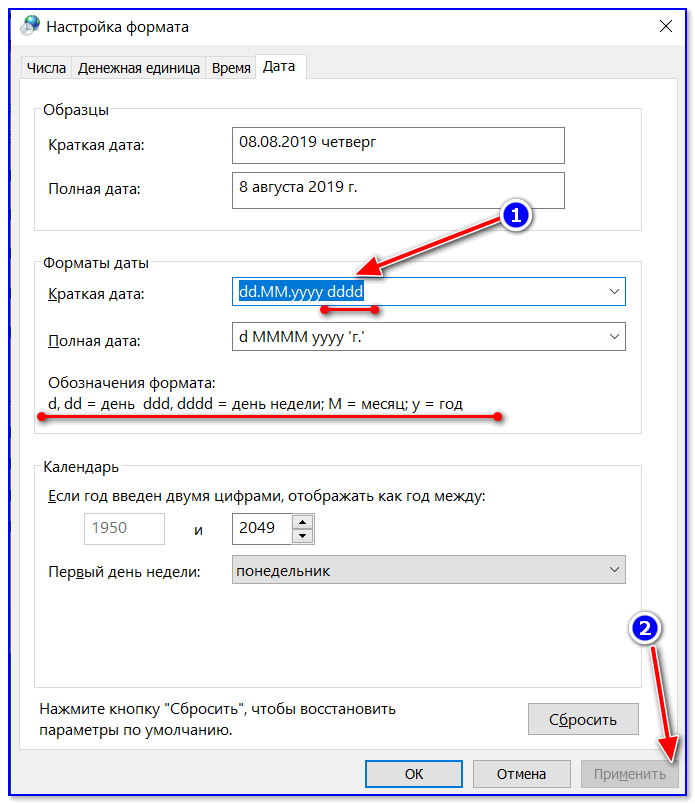
Изменяем формат даты
5) Вы сразу же заметите, как после даты появится еще и день недели. На мой взгляд в нижеприведенном примере дата стала слишком длинной, и я ее немного укорочу ✌.

Появился день недели
6) Для этого изменим dd. yyyy dddd на ddd dd. yyyy.
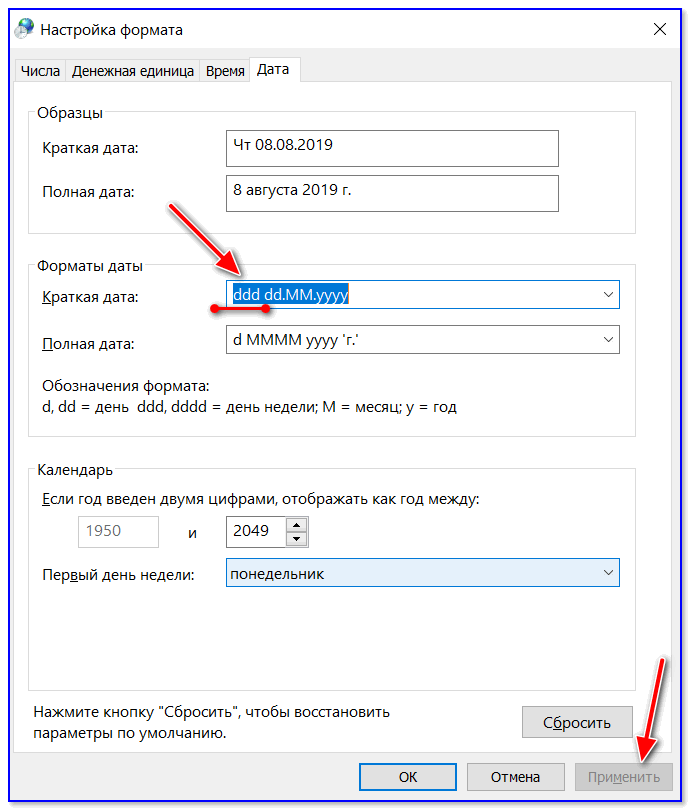
Еще раз меняем формат
7) В результате у нас вместо полного написания дня недели (Четверг) — будет сокращенный вариант (Чт). Пример ниже
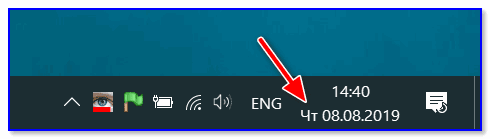
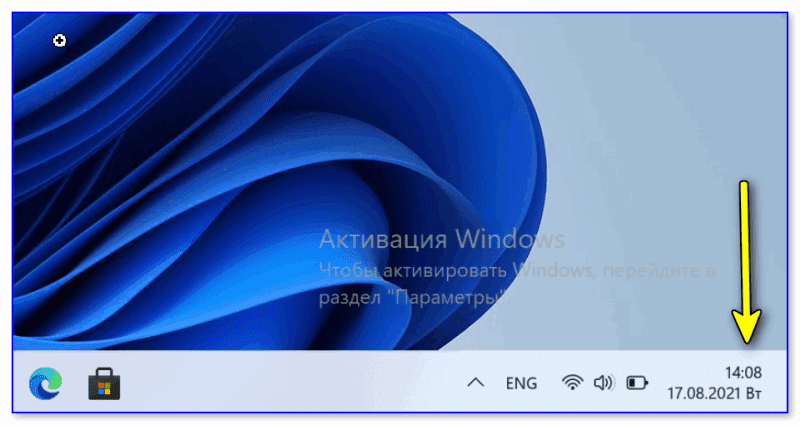
Скрин из Windows 11 — тоже работает!
Таким образом, меняя «эту формулу» вы можете настроить вывод даты в том виде, в котором удобно именно вам!
На этом пока все, удачи!
Первая публикация: 11. 2019
Корректировка: 5. 2021



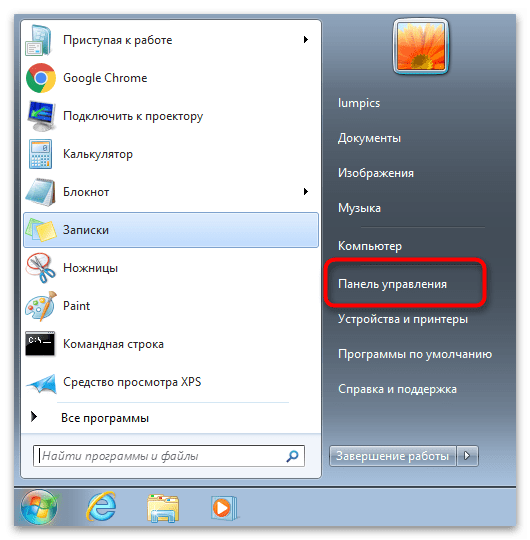
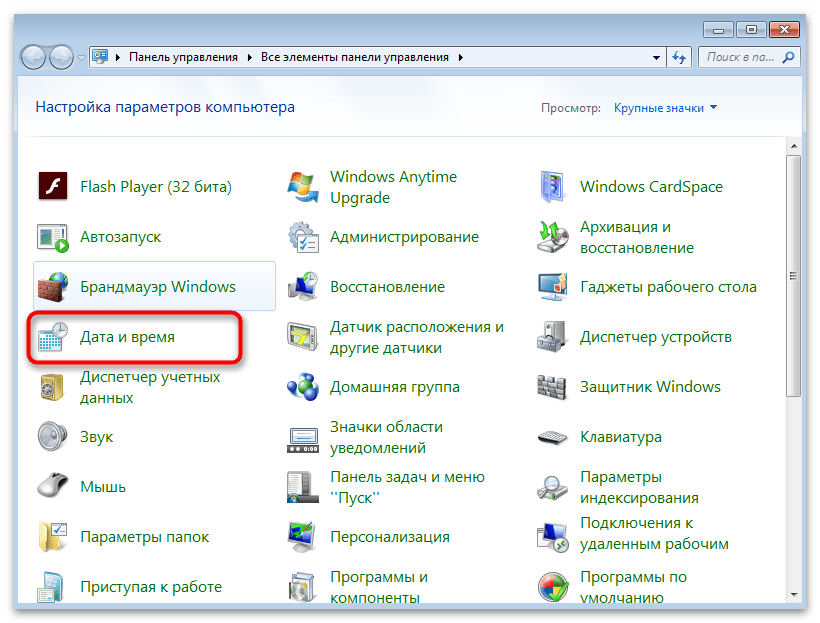
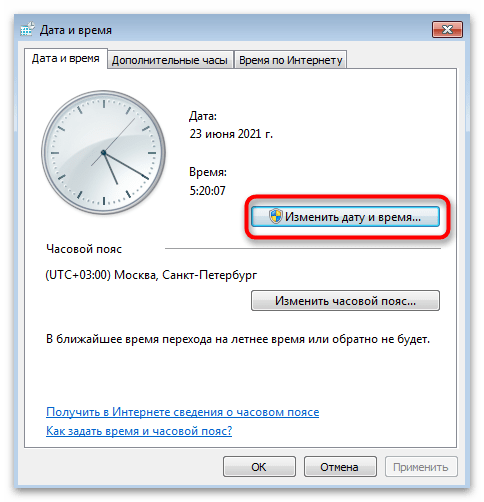
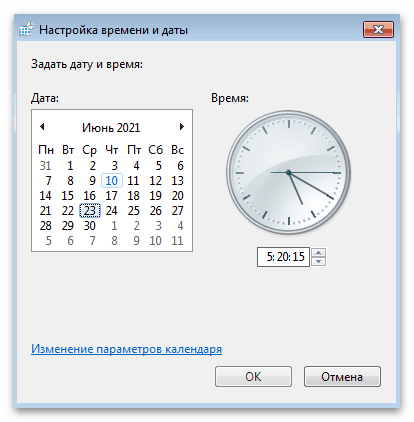
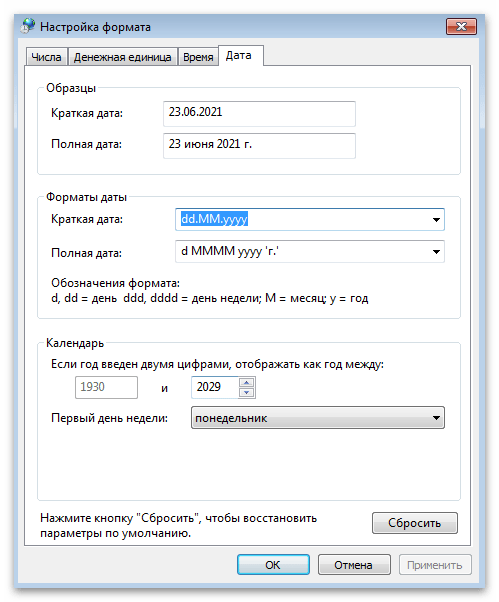
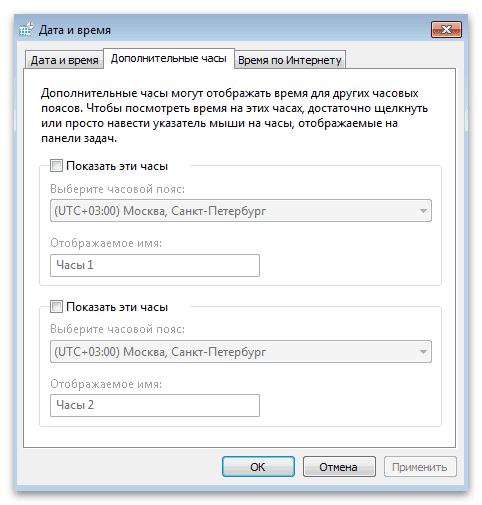

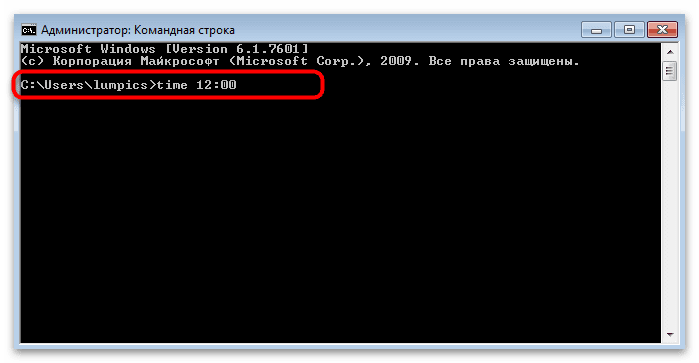
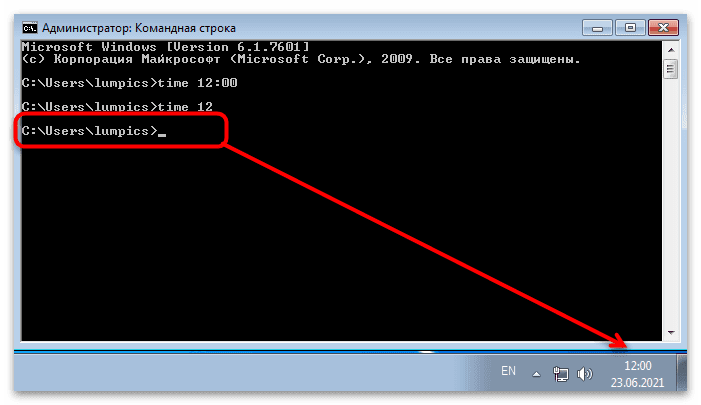
Способ 3: Синхронизация времениОбладателям «семерки» доступна синхронизация времени через интернет при помощи официального сайта от Microsoft — time. windows. com. Если активировать данную функцию, смена летнего и зимнего времени произойдет автоматически и у вас никогда не случится проблем со сбитыми часами. Все о данной функции и ее настройке читайте в статье от другого нашего автора по следующей ссылке. Подробнее: Синхронизируем время в Windows 7
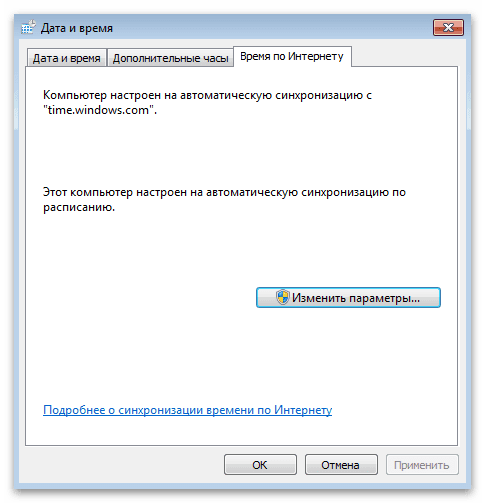
В завершение отметим, что если вы заинтересованы в смене времени из-за того, что оно постоянно сбивается на одно и то же самое значение, рекомендуем ознакомиться с другим материалом на нашем сайте. В нем разобраны причины и методы решения этой ситуации. Прочитайте инструкции, поскольку постоянная настройка часов не избавит вас от проблемы. Подробнее: Решаем проблему сброса времени на компьютере
Мы рады, что смогли помочь Вам в решении проблемы.
Помогла ли вам эта статья?
ДА НЕТ
Еще статьи по данной теме
Для изменения системной даты в ОС Windows совсем не обязательно разбираться в устройстве панели управления BIOS вашего компьютера — это можно делать в привычном графическом интерфейсе ОС. Есть некоторые различия в последовательности действий для разных версий системы.

Если у вас установлена ОС Windows XP, то двойным щелчком по часам в правом углу панели задач откройте окно изменений установок даты и времени компьютера. Установите правильное значение года в соответствующем поле на вкладке «Дата и время», которая будет открыта по умолчанию. Для этого можно щелкать стрелки интерфейса или ввести нужное число с клавиатуры. Выберите в выпадающем списке правильное значение месяца. Щелкните левой кнопкой мыши сегодняшнее число в таблице дней месяца и недели, размещенной под полями выбора года и месяца. Выделите показатель часов в поле установки времени в правой панели («Время») этой вкладки и установите правильное число часов. Для этого можно пользоваться клавишами со стрелками, можно вводить цифры с клавиатуры, а можно щелкать стрелки у поля ввода. Аналогичным способом выставьте правильные значения для минут и секунд. Нажмите кнопку «ОК», чтобы зафиксировать сделанные изменения значений системных даты и времени. Если вы используете ОС Windows Vista или Windows 7, то последовательность действий должна быть немного другой. Начните с двойного щелчка по часам в углу панели задач. Щелкните ссылку «Изменение настроек даты и времени», которая помещена под календарем и часами в открывшемся окне. Так вы откроете еще одно окно — «Дата и время». Нажмите кнопку с надписью «Изменить дату и время», чтобы открыть очередное окно. Выберите нужный месяц нужного года, щелкая стрелки в календаре, а затем выберите в нем сегодняшнее число. Установите правильные значения для часов, минут и секунд в правой панели этого окна — это делается так же, как описано в пятом шаге для ОС Windows XP. Нажмите кнопку «ОК» для фиксации нового системного времени и даты. Примечания: Если после установки правильной даты при каждой следующей загрузке компьютера она вновь сбивается, то, скорей всего следует заменить аккумулятор, установленный на материнской плате.
Изменить время и настроить дату в компьютере очень легко – процедура займет не более минуты. В зависимости от используемой операционной системы, инструкции могут незначительно отличаться. Самыми распространенными ОС в настоящее время являются Windows 7 (поддержка прекращена 14 января 2020 года) и Windows 10. Особого смысла рассматривать более поздние версии нет – ими пользуется ограниченное число людей.
Как изменить время на Windows 10
Чтобы изменить системное время компьютера, следуйте инструкции:
- Кликните правой кнопкой мыши по часам в системном трее;
- Выберите пункт «Настройка даты и времени»;
- В открывшемся окне нажмите кнопку «Изменить» рядом с меню «Установка даты и времени вручную»;
- Укажите текущую дату и текущее время с точностью до минуты;
- Нажмите кнопку «Изменить» для вступления новых настроек в силу.
Дата и время обновлены. При необходимости, в этих же настройках можно включить автоматическую установку часового пояса. Также доступна автоматическая установка и корректировка точного времени. При нажатии на кнопку «Синхронизировать», Windows 10 соединится с серверами времени и скорректирует минуты и секунды автоматически.
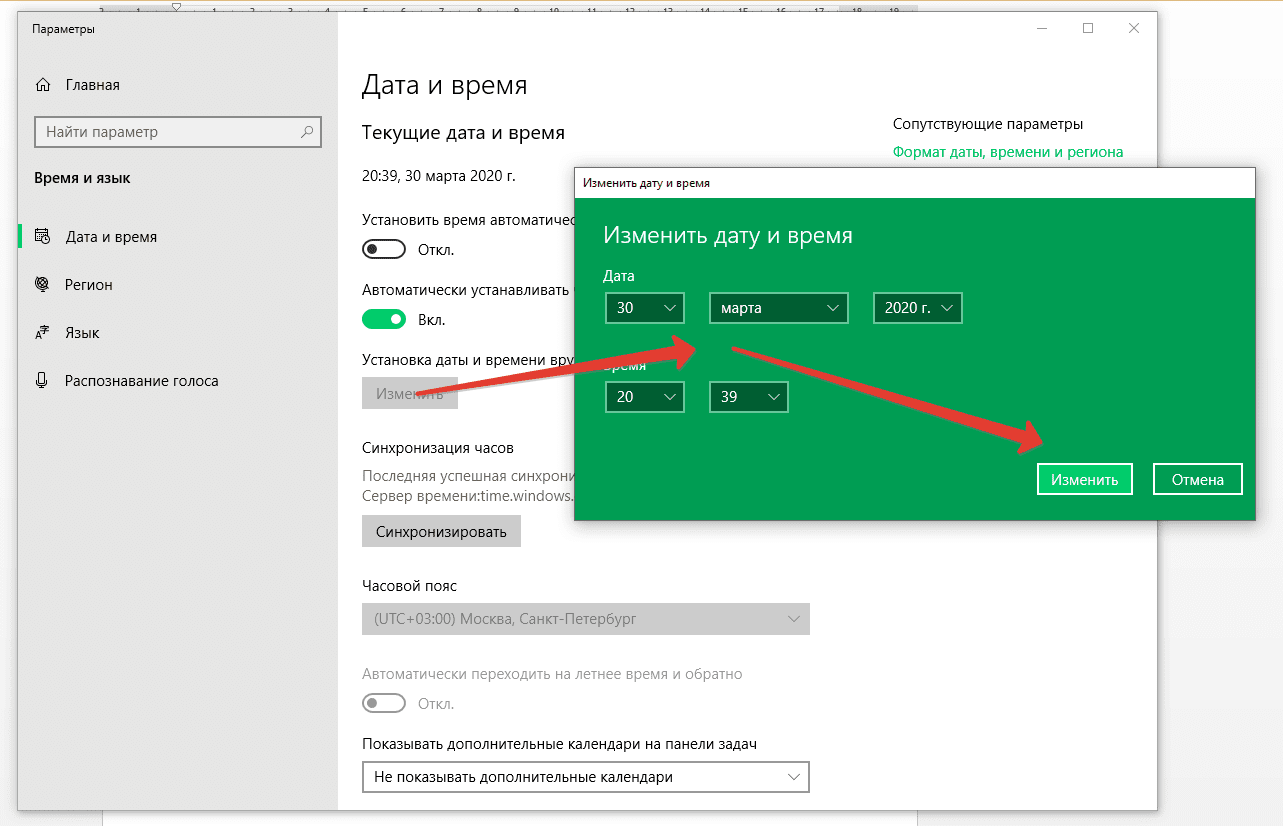
Как изменить время на Windows 7
Инструкция по настройке часов в Windows 7 не менее проста:
- Щелкните дважды левой кнопкой мыши по часам в системном трее;
- Нажмите на ссылку «Изменение настроек даты и времени»;
- В открывшемся окне нажмите кнопку «Изменить дату и время»;
- С помощью мыши укажите дату и время – с точностью до секунды;
- Нажмите кнопку «ОК» для вступления изменений в силу.
Здесь можно изменить не только время, но и дату.
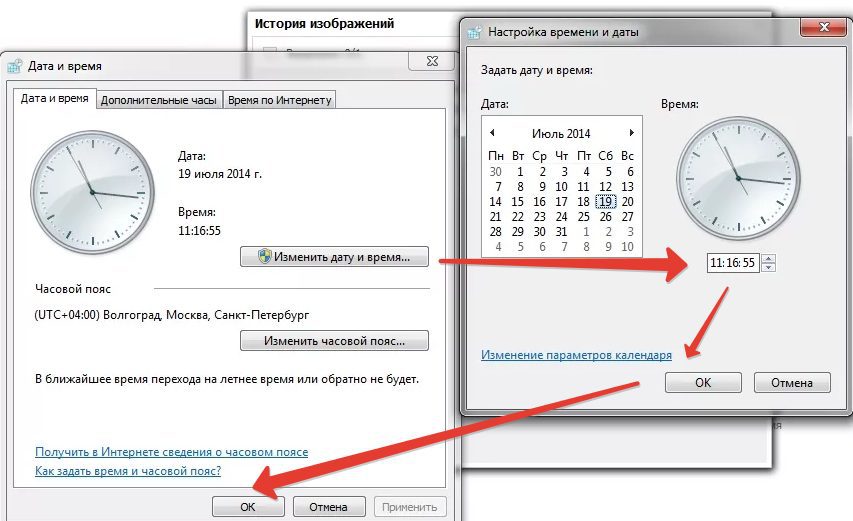
Изменение времени через командную строку
Командная строка в Windows используется реже, чем в Linux. Но при желании, можно изменить время через нее. Инструкция проста:
- Вызовите командную строку в режиме администратора;
- Введите команду time HH:MM:SS (часы, минуты, секунды);
- Нажмите клавишу ввода.
Взгляните в системный трей – время изменилось.
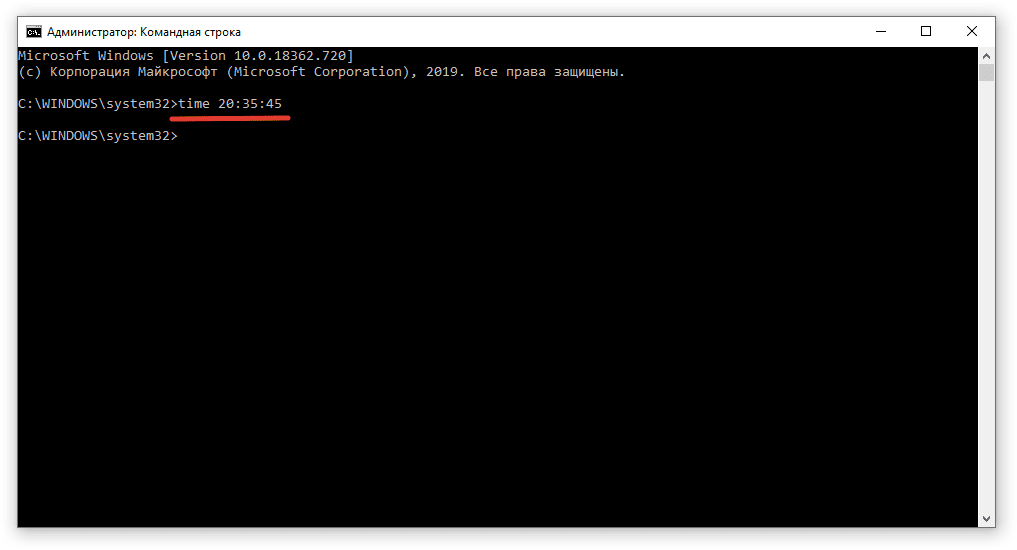
Проще всего изменять время и дату с помощью первых двух инструкций. Командную строку лучше всего оставить системным администраторам. В Windows 10 этот способ будет полезен тем, что позволяет изменить время на часах с точностью до секунды – в графическом интерфейсе это невозможно.
Почему сбивается время на Windows
Что делать, если сбилось время на компьютере с Windows 7 или 10? Не стоит паниковать — все можно исправить самостоятельно.
Существует 4 основных причины, по которым время и дата на компьютере отображаются неверно
Причина №1. Неправильно выставлен часовой пояс.
При установке Windows 10 система просит выбрать часовой пояс или устанавливает его по умолчанию. Возможно, в этот самый момент что-то пошло не так. Проверить текущие настройки просто — нажмите на часы в правом нижнем углу экрана правой кнопкой мыши и в возникшем окне выберите «Настройки даты и времени». Проще всего здесь сдвинуть ползунок «Установить время автоматически» вправо, включив таким образом функцию. Но можно и настроить корректное значение вручную.
Если у вас также включен ползунок «Автоматически устанавливать часовой пояс», время будет адаптироваться при смене часовых поясов. Например, если вы улетели из Москвы в Тюмень, часы переведутся автоматически.
Причина №2. Активаторы Windows и других программ
Для установки пиратской копии Windows и другого ПО зачастую используются так называемые «активаторы»: небольшие утилиты, с помощью некоторых ухищрений заставляющие нелегальное программное обеспечение работать корректно. Некоторые версии таких «активаторов» изменяют настройки времени в системе. Поскольку мы не поощряем использование пиратских программ, советуем просто перейти на лицензионное ПО — популярное стоит не так дорого.
Причина №3. Вирусы
Вредоносное ПО также может в собственных целях изменять многие настройки системы, в том числе и настройки времени, для облегчения доступа к вашим данным. Для борьбы с вирусами логично использовать антивирусное программное обеспечение. Существует множество как платных (Kaspersky, Dr. Web), так и бесплатных решений (Avast). Кардинальный способ борьбы с вирусом — форматирование диска и переустановка операционной системы, но вряд ли вы решите прибегнуть к нему из-за неправильно установленного времени.
Причина №4. Батарейка материнской платы
На любой материнской плате есть батарейка, которая отвечает за поддержку низкоуровневых функций — в том числе, сохранения корректного времени. Если она села, при включении компьютера время будет каждый раз сбрасываться. Лечится это заменой батарейки на материнской плате. Как понять, какого типа у вас батарейка и как правильно ее заменить — читайте в другой нашей статье.
Батарейка есть и у материнских плат ноутбуков, но там заменить ее не так просто — либо придется брать на себя смелость и разбирать девайс, либо нести его в сервисный центр
Почему сбивается время на macOS
Если вы являетесь обладателем компьютера от Apple, то такая проблема у вас тоже может появиться. Благо, решается она схожим образом.
Если вы заметили, что на вашем Mac время и дата сбиты, нажмите на значок яблока в верхнем левом углу экрана, затем на пункт «Системные настройки», после нажмите «Дата и время». В появившемся окне, в левом нижнем углу кликните на пиктограмму замка, чтобы система разрешила вносить изменения. После этого убедитесь, что напротив пункта «Получать время и дату с сервера» стоит флажок — это позволяет системе автоматически синхронизировать верные параметры времени и даты с серверами Apple.
Если такая процедура не помогла, установите параметры вручную. Для этого снимите флажок с пункта «Получать дату и время с сервера» и на календаре, и часах в том же окне выберите нужные дату и время.
В дополнение рекомендуем установить часовой пояс в соответствии с регионом проживания. Снова нажмите на значок яблока в верхнем левом углу экрана, затем на пункт «Системные настройки», но теперь перейдите во вкладку «Часовой пояс». Напротив пункта «Автоматически выбирать часовой пояс в зависимости от текущей геопозиции» установите флажок. Если ваш регион определяется некорректно, снимите флажок и выберите регион на карте вручную.
Может случиться так, что Mac не сможет определить ваше текущее местоположение. Это происходит потому, что определение по геопозиции запрещено. Для исправления ситуации сделайте следующее: Снова нажмите на значок яблока в верхнем левом углу экрана, выберите «Системные настройки» и откройте вкладку «Защита и безопасность». На панели «Конфиденциальность» выберите «Включить службы геолокации».
Как видите установить сбившиеся время и дату на компьютерах не сложно, что на компьютерах как с Windows, так и macOS. Следуйте нашей инструкции, и сможете не только сэкономить на компьютерной помощи, но и лучше освоить свой компьютер.
Если у вашего друга случилась такая же беда, вы можете ему помочь через удаленный рабочий стол. Узнайте из нашего материала, как настроить удаленный рабочий стол на Windows.
А если у вас возникли трудности с доступом к интернету в Windows 10, почитайте, как все починить.
Была ли статья интересна?