На прошлых уроках мы с вами уже начали изучать инструмент под названием “Pan» для увеличения видео и для придания анимации. Сегодня вы узнаете, как повернуть видео в Sony Vegas с помощью инструмента “Pan”. Откройте проект или создайте новый. Теперь выберите тот фрагмент медиа, который вы хотите повернуть и вызовите инструмент “Pan”.
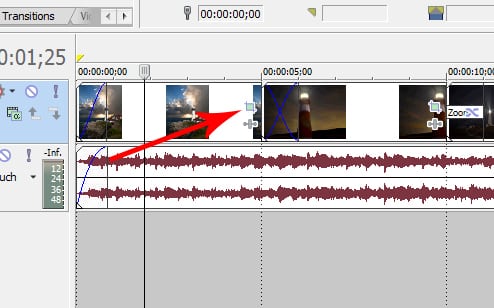
Теперь подведите курсор мыши к любому из углов прямоугольника. Курсор мыши станет в виде круглой стрелки. Зажав мышь, переместите курсор. Вы увидите, что в картинка поворачивается. И в окне предварительного просмотра вы также увидите изменения.
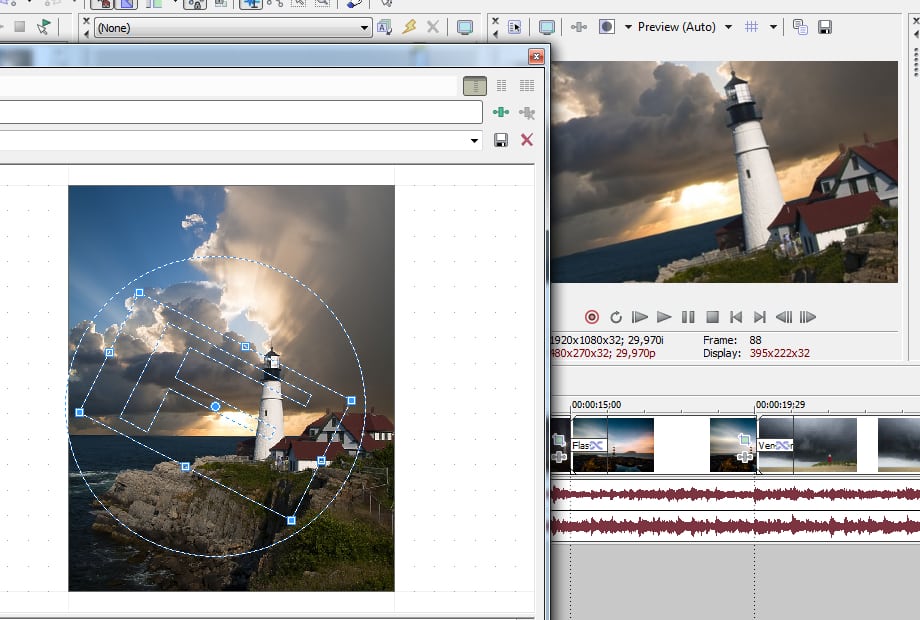
Теперь, если вам нужно было просто перевернуть картинку, то ваша задача выполнена. Но если ваша цель, создать анимацию в виде поворота картинки, то нужно создать кейфреймы.

Поставьте курсор на первую позицию и щёлкните по ромбику под курсором.
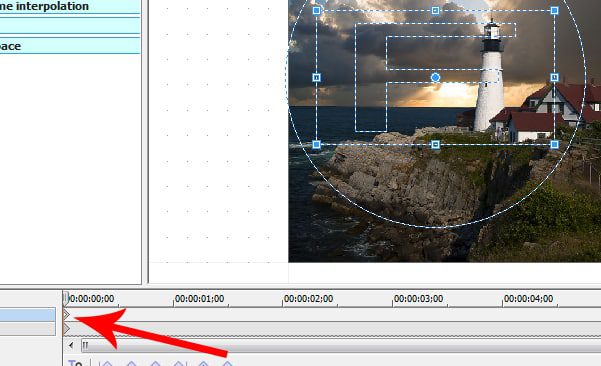
Теперь переместите курсор в правую позицию и сделайте нужный поворот. Тем самым, видео у вас будет плавно поворачиваться. Что у меня получилось, смотрим видео. Вот теперь вы знаете, как перевернуть видео в Sony Vegas и сможете использовать этот эффект в своих видео. Continue Reading
https://youtube.com/watch?v=NT1R7iXBZpg%3Ffeature%3Doembed
Программа Sony Vegas 13 – удобна для работы над созданием различных видеороликов и с целью их редактирования. В отличие от изображений и фотографий, неправильно снятое видео перевернуть можно только используя видеоредактор. Их существует большое множество, но наиболее популярным, удобным и доступным, считается Sony Vegas PRO. Как повернуть видео в этой программе двумя различными способами, разберемся в этой статье.
Первый и самый простой способ, поворот всего видеоролика, без кадрирования:
- Загружаем видео в программу;
- Открываем вкладку «Медиафайлы»;
- Выбираем необходимую видеозапись;
- Нажимаем правой клавишей мыши на видео;
- Выбираем «Свойства»;
- Далее выбираем спойлер «Поворот» и определив на сколько градусов нужно повернуть видео, жмем «ОК».
Второй способ сложнее, но позволяет откадрировать видеоролик, вырезав с него всё лишнее:
- Загружаем видео в Sony Vegas;
- Находим на дорожке видео значок «Обрезка событий и панорамирование»;
- Переходим в этот режим;
- Поворачиваем используя мышь и её левую клавишу видеоролик в нужную проекцию;
- Кадрируем, вырезая всё лишнее.
Перед тем как перевернуть видео в Вегас Про 13 зеркально, тоже нужно открыть режим «Панорамирования» и в самом открывшемся окне, на видеофайл нажимаем правой клавишей, выбираем один из нужных пунктов отражения: «по вертикали» или «по горизонтали».

Aug 18, 2022• Проверенные решения
Вы когда-нибудь снимали видео с помощью мобильного телефона или компактной камеры только для того, чтобы найти его вертикальную ориентацию, и вы не можете просмотреть его должным образом? Перед тем, как вы пойдете напрягать шею или переворачивать монитор, чтобы посмотреть видео, мы покажем вам несколько более простых методов с помощью поворота видео.
Если вы просто хотите вращать видео во время просмотра, вы можете просто сделать это в вашем медиаплеере, как VLC.
- Часть 2: Как повернуть видео с помощью VLC Media Player
- Часть 3: Поворот видеозаписей на Windows бесплатно
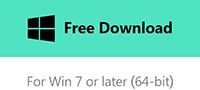
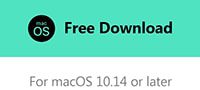
Вам также может понравиться: Как повернуть ваши перевернутые/боковые фотографии на iPhone >>
- Почему следует выбирать Wondershare Filmora для поворота/откидывания видео?
- Импорт видео файлов для их вращения
- Отделите вращающийся фрагмент (необязательно).
- Повернуть или развернуть ваше видео
- Экспорт повёрнутого или перевёрнутого видео.
- Как повернуть видео с VLC
- Вращение видео с Windows Movie Maker бесплатно
- В чем разница между «Повернуть» и «Перевернуть»?
- Заключение
- Рекомендация
- Два способа поворота клипов в Sony Vegas Pro
- Расширенное Вращение
- Как повернуть видео в Sony Vegas
- Через свойства файла (простой поворот)
- Через меню «Панорамирование и обрезка событий» (сложный поворот)
- Дорожки Sony Vegas.
- Кадр в кадре – размер дорожки Sony Vegas.
- Тень и свечение дорожки Sony Vegas
- 3D дорожки Sony Vegas
- Композиция из 3D дорожек Sony Vegas.
- Другие настройки дорожки Sony Vegas.
- Как повернуть видео или изображение в обратную сторону на 180 градусов
- Как вертикальное видео сделать горизонтальным, повернув его на 90 градусов
- Как сделать плавный поворот видео или фото в сони вегас
- Подложка для устранения черного фона
Почему следует выбирать Wondershare Filmora для поворота/откидывания видео?
Импорт видео файлов для их вращения
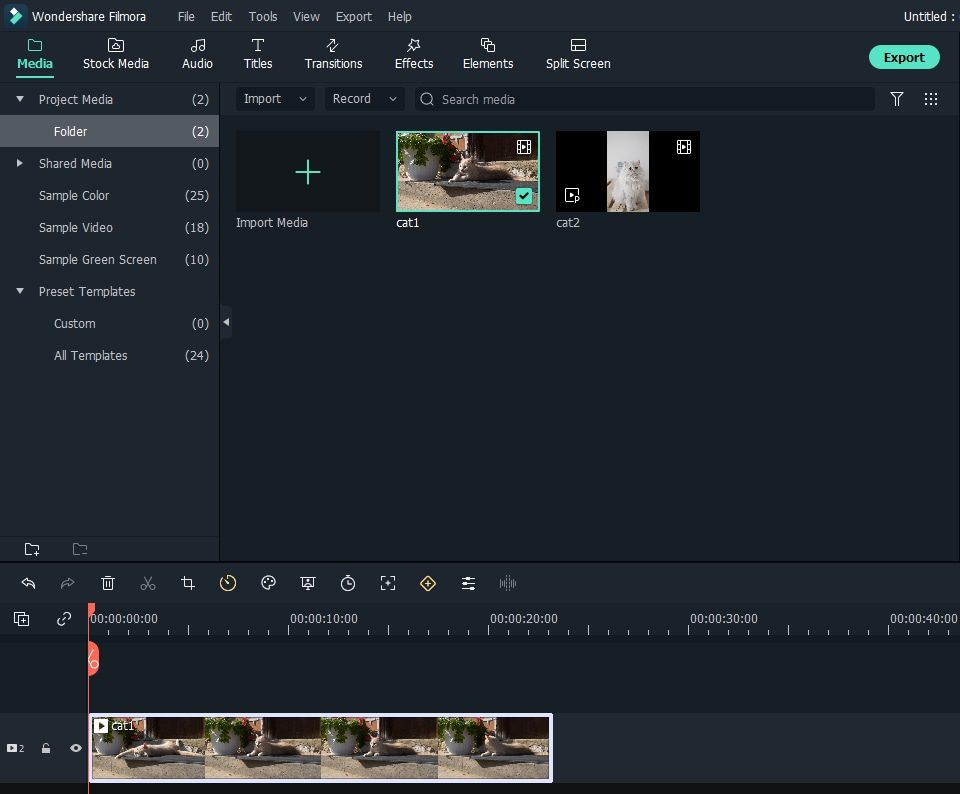
Чтобы вращать видео, сначала нужно импортировать и загрузить видеоклипы, которые нужно вращать в Filmora. Вы можете либо нажать кнопку «Импорт» в основных окнах и выбрать файлы с вашего компьютера, либо просто перетащить файлы в медиатеку.
Затем перетащите файлы с помощью левой кнопки мыши и перетащите их на видеодорожку на монтажном столе в нижней части окна.
Отделите вращающийся фрагмент (необязательно).

Если вам нужно вращать только часть видео, вы можете выбрать нужную вращающуюся часть с функцией разделения в фильме Filmora. Просто поместите красный заголовок в начало ошибочно снятой сцены и нажмите на иконку «Разделить» над хронологией.
Затем переместите красный маркер в конец сцены и повторите это еще раз, чтобы выбрать вращающуюся часть. Для точного определения местоположения можно воспользоваться функцией масштабирования хронологической шкалы.
Повернуть или развернуть ваше видео
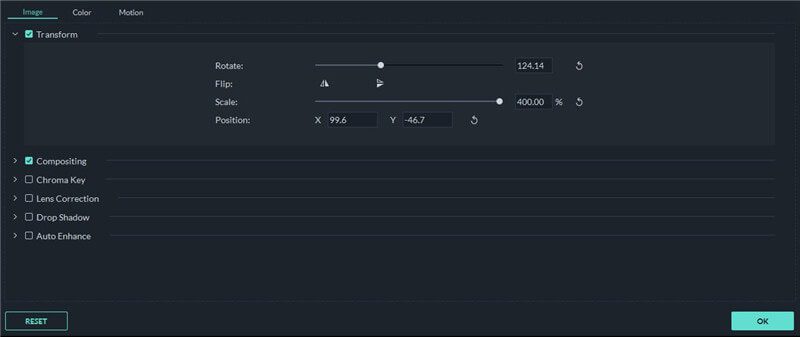
Дважды щелкните по видео на временной шкале, чтобы вызвать панель редактирования. Параметры вращения расположены сверху на вкладке «Преобразование», включая 4 параметра:
Экспорт повёрнутого или перевёрнутого видео.

Когда ваше видео выйдет идеально, вы можете нажать кнопку «Экспорт», чтобы сохранить вращающееся видео. Вы можете экспортировать видео в любые популярные форматы, выбрав «Формат». Если вы хотите воспроизвести создание видео на iPhone, iPad и iPod, нажмите «Устройство» и выберите устройство из списка. Вы также можете напрямую загрузить готовое видео на YouTube или записать его на DVD-диски для просмотра на ТВ с помощью домашнего DVD-плеера.
Если вы ищете еще несколько инструментов для поворота и переворачивания ваших видеоклипов, вы можете проверить список Top 5 Бесплатных инструментов для поворота и переворачивания Видео.
Как повернуть видео с VLC
VLC Media Player является абсолютно бесплатным для использования программного обеспечения. Обычно люди склонны думать, что это медиаплеер, но если посмотреть глубже, VLC также является видеоредактором. Кроме того, он может работать почти на всех платформах, таких как Windows/Linux/Mac/iOS/Android, в качестве проигрывателя с открытым исходным кодом. Более важно то, что вы можете использовать его, чтобы легко поворачивать или переворачивать видео. Ниже приведены шаги, как легко вращать видео с помощью VLC Media Player.
Шаг 1: Откройте медиаплеер VLC и загрузите видео, которое вы хотите повернуть.
Шаг 2: Нажмите Эффекты и фильтры в разделе Инструменты. Затем выберите вкладку Video Effects (Видеоэффекты), где можно вращать видео.
Шаг 3: Затем перейдите в раздел «Геометрия» под подзаголовком «Видеоэффекты». Установите флажок Transform (Преобразовать), чтобы выбрать направление, которое вы хотите повернуть. Вы можете повернуть на 180/90/270 градусов. Здесь вы также можете перевернуть видео. Кроме того, вы также можете повернуть видео на определенный угол.
Заметка: Когда вы открываете новое видео, эти настройки сохраняются, поэтому не забудьте снять флажок с вращения.
Вращение видео с Windows Movie Maker бесплатно
Если вы используете Windows7 и на вашем компьютере установлена программа Windows Movie Maker, вы можете вращать видеоклипы на Windows бесплатно. Вот краткое руководство о том, как вращать видео на Windows с помощью WMM.
Заметка: Windows Movie Maker прекращена и не может быть загружена с официального веб-сайта Майкрософт. Если вы хотите загрузить копию WMM с стороннего веб-сайта, пожалуйста, убедитесь, что веб-сайт является надежным.
Шаги поворота видео на Windows с Movie Maker похожи на те, что в Filmora: Импорт видеоклипов в Windows Movie Maker, предварительный просмотр видеоклипа, а затем применить функцию Поворот для поворота видео налево или направо.

В чем разница между «Повернуть» и «Перевернуть»?
Вращение видео — это вращение вокруг своей оси, в то время как Перевертывание — это переворачивание объекта. Вращение не меняет форму видео, но изменяет положение. Флип меняет форму, и сторону, которая изначально была направлена вверх, будет обращена вниз, как отражение.
Заключение
В конце каждого ролика есть кнопочка отмечено красным
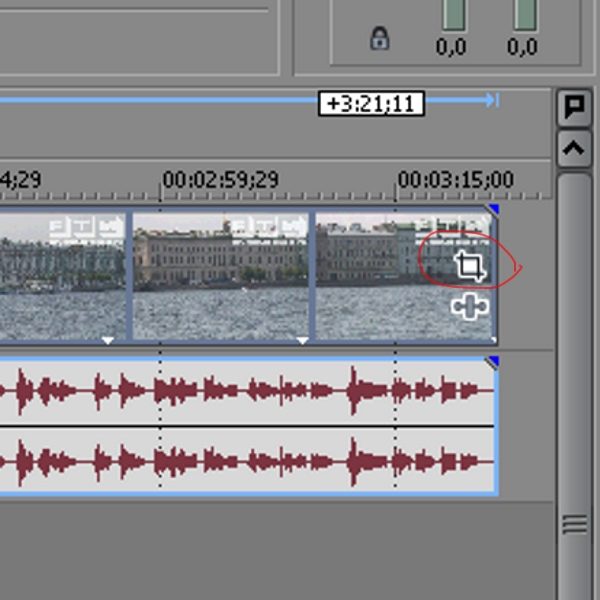
кликнуть по ней
2. откроется окно
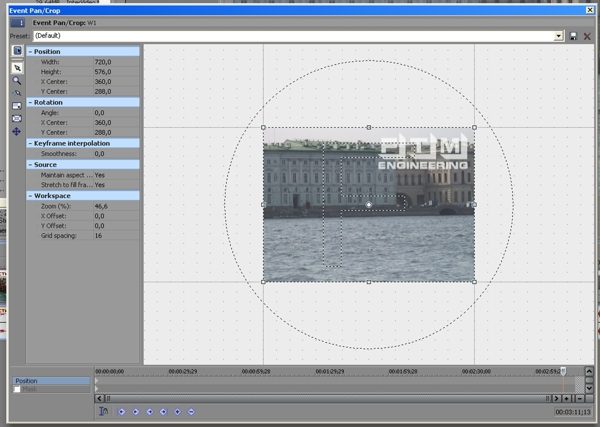
подвести указатель мышки на окружность и поворачивайте куда хотите. Если отображается не совсем так, как на картинке — покрутите колёсико мыши (выбор масштаба) Этим же способом можно изменять масштаб картинки (потянуть за уголок)
Найдите книгу Пташинский «Видеомонтаж средствами Sony Vegas 6» Там много чего интересного.
Sony Vegas Pro заботится обо всех ваших потребностях в редактировании видео, и именно поэтому он помогает пользователям легко поворачивать, переворачивать и инвертировать параметры. Вы можете применить эти инструменты к определенным частям видеоклипа или ко всему видео сразу. В приведенной ниже статье содержится полная информация о том, как вращать видео в Vegas Pro двумя способами, чтобы новички, а также профессионалы могли эффективно использовать этот программный инструмент без каких-либо проблем.
Рекомендация
Узнайте подробные инструкции о том, как вращать видео в Filmora
Два способа поворота клипов в Sony Vegas Pro
В этом методе вы узнаете трюк быстрого поворота видео, который можно легко применить ко всему видео. Эта техника становится чрезвычайно полезной, когда вы записали любое видео с перевернутой ориентацией и теперь хотите привести его в правильное движение.
В Sony Vegas эта задача вращения может быть достигнута с помощью окна Project Media: просто выберите нужный видеофайл, который вы хотите повернуть, а затем щелкните его правой кнопкой мыши, вы сможете выбрать направление вращения из выпадающего меню как «Поворот на 90° по часовой стрелке» или «поворот на 90° против часовой стрелки». Обратите внимание, что если вы хотите повернуть любое видео на 180 градусов, то вам нужно дважды применить поворот на 90°.
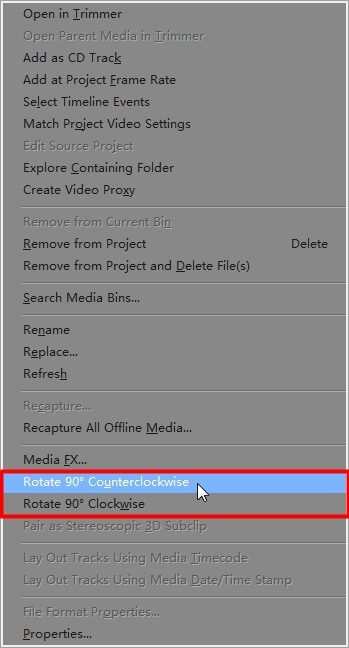
Расширенное Вращение
Эта опция очень полезна для профессионалов, так как позволяет им поворачивать видео в любую ориентацию, а также применять эффекты к определенным частям клипа. Приведенные ниже шаги помогают вращать видеоклипы в Sony Vegas:
Шаг 1: Используйте Окно Панорамирования Событий / Обрезки:
Откройте Sony Vegas и перетащите нужный видеофайл на временную шкалу. Теперь нажмите на опцию панорамирования событий/обрезки, которая доступна в виде квадратного поля в конце видео. В левой части всплывающего окна расположены четыре основных параметра: источник, интерполяция ключевых кадров, поворот и положение.
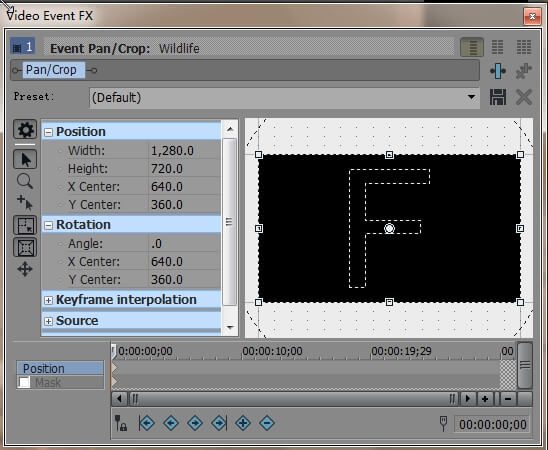
В правой части экрана вы найдете букву F с белой точкой в центре, а в нижней части окна находится временная шкала.
Шаг 2: Поворот
Теперь, когда вы хотите повернуть свое видео, перейдите к слову “угол”, которое является подразделом ниже поворота в левой части всплывающего окна. При его выборе цифра автоматически превращается в красное подсвеченное поле; здесь вы можете установить нужный угол с помощью ручного редактирования. Например, напишите 90. 0 перед углом поворота видео на 90 градусов, а затем нажмите enter.
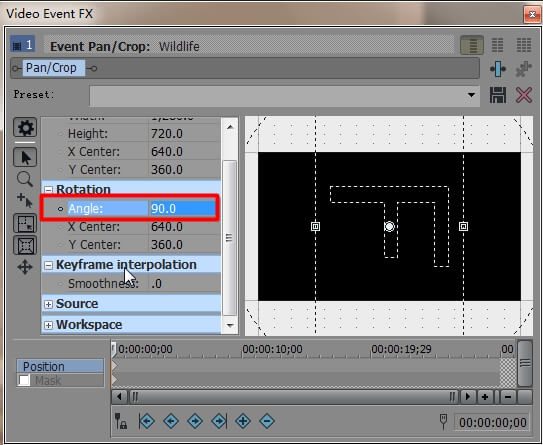
Обратите внимание, что если вам нужно повернуть полный видеоклип, то ваш слайдер должен появиться в исходном положении клипа, но в случае, если вы хотите применить этот эффект к определенной части видео, вам нужно поместить слайдер на эту часть.

Шаг 3: Конец Вращения
Как только ваш эффект вращения будет завершен, просто нажмите крестик “X” в правом верхнем углу всплывающего экрана, и ваш проект будет сохранен и закрыт.
Ещё два варианта:
1. Правой кнопкой мыши кликаете по видео фрагменту на видео треке и в контекстном меню выбираете: Properties. MediaRotation(действует на отдельный видео фрагмент на треке, как и инструмент Pan/Crop. в ответе выше )
2. Воспользоваться инструментом: Track Motion. (переворачивает все!!! видео фрагменты, находящиеся на треке)
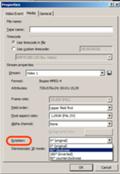
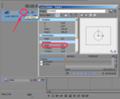
0
нравится
комментировать
С этим видеоредактором я не знаком. Но видео очень легко перевернуть в крохотной, официально-бесплатной программе VirtualDUB:
Video —> Filters —> Add —> Rotate. Программа работает только с видео формата AVI, если оно у Вас в ином формате — конвертируйте.
У меня 9. 0
На таймлайне в конце ролика (справа) , нажать квадратик Pan/Crop. Появится кадр в круге. Наведи мышь на поле круга и крутани в нужную сторону. Зеркальный разворот делай через эффекты.
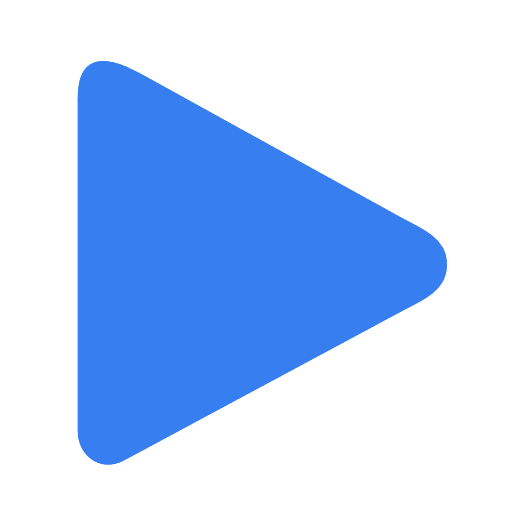
Все больше пользователей приобщаются к монтажу видео с помощью профессиональных программ. Одна из наиболее популярных процедур, выполняемых в процессе обработки видео – это поворот ролика в необходимую сторону. Сегодня мы подробнее рассмотрим, каким образом данная процедура выполняется в популярной программе Sony Vegas.
Sony Vegas – одна из лидирующих программ, разработанных когда-либо для домашнего и профессионального монтажа. Программа имеет множество функциональных возможностей, что позволяет воплотить мельчайшие идеи в ролике. Если вы только начали разбираться в возможностях данной программы, то уже, наверно, обратили внимание на то, что назвать ее интуитивной достаточно сложно. В том числе у пользователей зачастую возникает вопрос, каким же образом в данной программе можно выполнить поворот видео.
Как повернуть видео в Sony Vegas
В программе предусмотрен не один способ поворота видео, а сразу два. Первый способ является наиболее простым, но и повернуть видео он позволит под четким углом, на 90 или 180 градусов в правую или левую сторону. Второй же способ пригодится в том случае, если вы хотите вручную определить угол поворота видео.
Через свойства файла (простой поворот)
- При необходимости, откройте в программе видеозапись, которую и требуется повернуть. Перейдя в левой части ко вкладке «Все медиафайлы», кликните по миниатюрному превью видео правой кнопкой мыши и выберите пункт «Свойства».
- Во вкладке «Медиафайлы» вы сможете обнаружить пункт «Поворот», в котором вам и потребуется выбрать нужный вариант поворота ролика, например, на 90 градусов против часовой стрелки. Для принятия изменений кликните по кнопке «ОК».
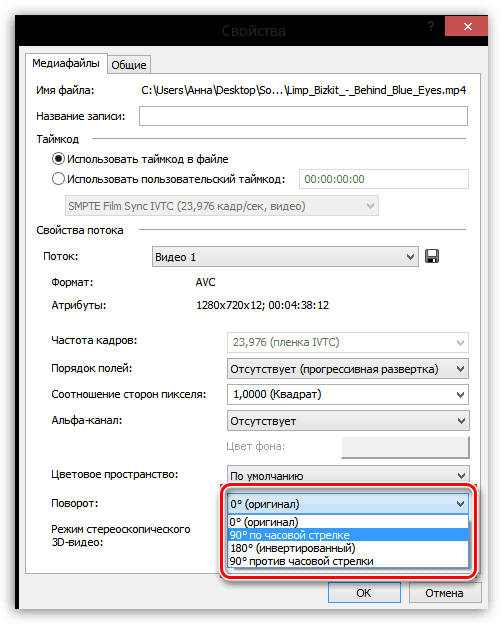
Через меню «Панорамирование и обрезка событий» (сложный поворот)
- Откройте в Sony Vegas видеозапись, с которой будет выполняться дальнейшая процедура. В нижней области окна вы увидите видеоленту, в правой области которой вам потребуется кликнуть по миниатюрной иконке «Панорамирование и обрезка событий».
- На экране отобразится новое окно, в котором вам потребуется навести курсор мыши на превью видео. Когда стрелка курсора станет закругленной, начинайте поворачивать видео, задавая ему нужный угол. Когда нужный угол будет задан, просто закройте окно.
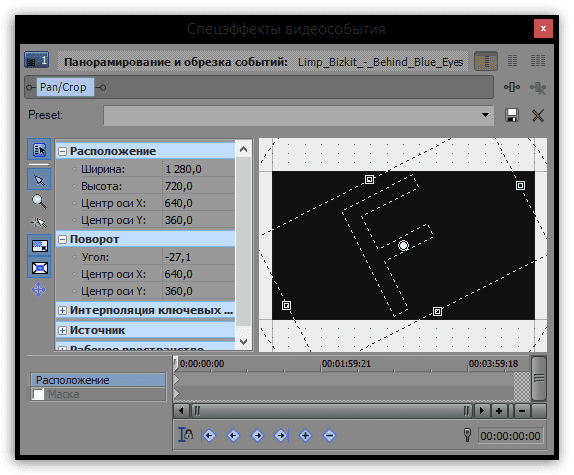
Надеемся, данная статья смогла вам показать, что выполнить обрезку в Sony Vegas достаточно просто. Как и способов вам больше пришелся по душе?
Чтобы видео воспроизводилось в обратную сторону, нужно нажать по нужному видеофрагменту правой кнопкой мыши, и в выпадающем меню выбрать команду Reverse (рис.
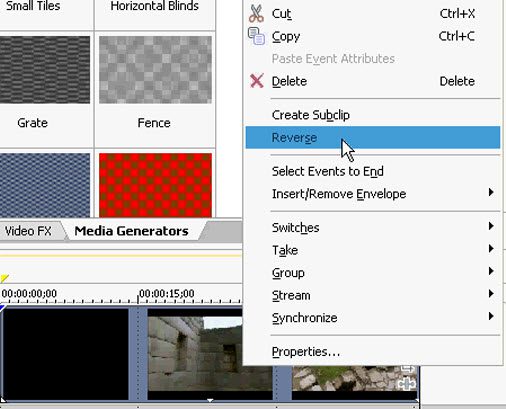
Это «перевернет» весь ролик, и видео будет идти с последнего по первый кадр. Есть и другой способ сделать обратный показ видео. В статье «Замедление и ускорение видео» я уже упоминал о том, что с помощью Огибающей времени тоже можно получить «видео наоборот». Этот прием особенно полезен, если вам нужно сделать чтобы видео сначала шло в нормальном направлении, останавливалось в определенный момент, и уже потом шло назад. Итак, запустим инструмент Огибающая времени. Для этого кликнем на нужном видеофрагменте правой кнопкой мыши и выберем команду «Insert/Remove Envelope/ Velocity» (рис.
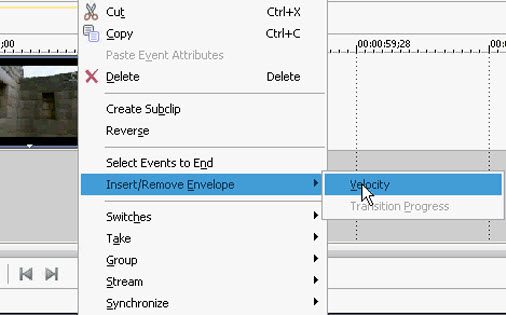
Двойным левым кликом по огибающей установим 4 контрольные точки приблизительно в том месте, где нужно заставить видео воспроизводится в обратном направлении (рис 3).
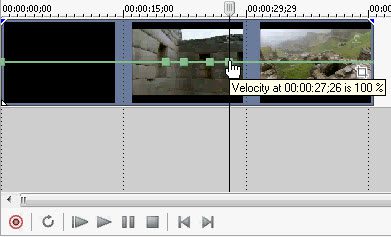
Опустим отрезок между второй и третей контрольной точкой, до значения «0%» (рис.
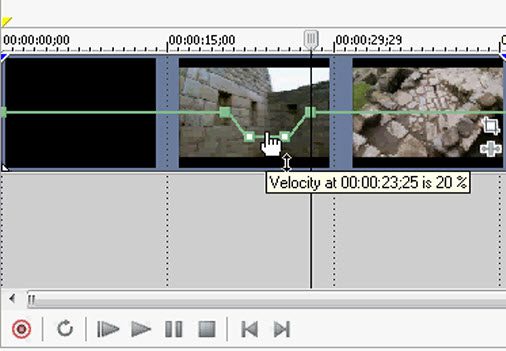
Этот отрезок, будет стоп кадром, то есть паузой. Замете, чем больше расстояние между второй и третей контрольными точками, тем дольше будет длиться стоп кадр.
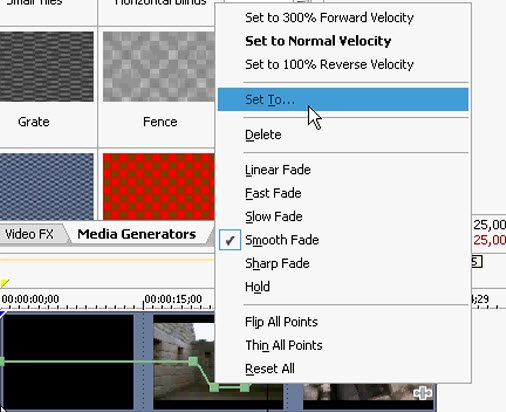
В окне монтажа появится поле, в которое нужно ввести «0» и нажать Enter (рис.
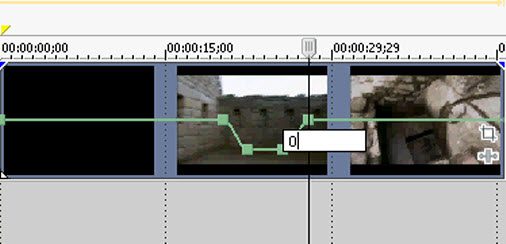
То же нужно проделать и с третей контрольной точкой. Таким образом, на данном отрезке видеофрагмента, между второй и третей контрольными точками мы получим нулевую скорость видео – стоп кадр. Теперь опустим вниз отрезок за четвертой контрольной точкой, чтобы огибающая времени приняла отрицательное значение. Это означает, что время на данном участке будет идти назад, а значит и видео в этом месте пойдет в обратную сторону (рис.

Желаю удачи, и новых творческих идей!
Дорожки Sony Vegas.
Дорожки Sony Vegas – горизонтальные полосы в окне монтажа, на которых размещаются аудио и видео фрагменты для их последующей обработки (рис 1).
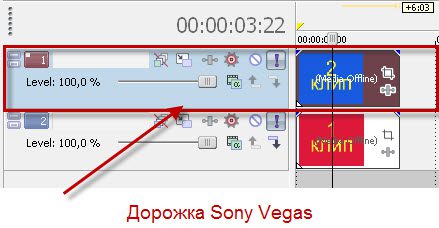
Рисунок 1. Дорожки Sony Vegas.
Во многих видеоредакторах используется всего одна или две дорожки (как например в Pinnacle), что сильно ограничивает возможности таких программ.
В самой младшей (а значит и самой дешевой) версии программы Vegas Movie Studio HD, разрешается использовать по 4 аудио и 4 видеодорожки. Vegas Movie Studio HD Platinum 10 – по 10 дорожек, а в Sony Vegas Pro 9 – без ограничений.
Для любой дорожки Sony Vegas , можно создать набор свойств, которые будут влиять на все фрагменты, помещенные на эту дорожку. Поэтому сложность монтажа, во многом зависит от количества дорожек Sony Vegas , разрешенных в вашей версии программы.
Кадр в кадре – размер дорожки Sony Vegas.
Одной из самых часто-используемых настроек дорожки Sony Vegas, является так называемый «кадр в кадре» или «картинка в картинке» (рис 2). Для использования этого эффекта нужно создать 2 видеодорожки и разместить на них файлы. Нижняя дорожка (1) будет фоном, а верхняя (2) будет на переднем плане.

Рисунок 2. Кадр в кадре или картинка в картинке.
В редакторе дорожек, на дорожке 2, нажмем на кнопку Track Motion (рис. 3), или в меню Tools выбераем Video/ Track Motion.
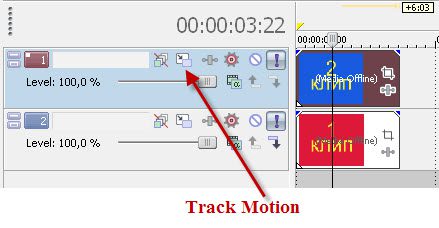
Рисунок 3. Кнопка Track Motion.
Данный инструмент напоминает Pan/Crop (Кадрирование ), однако не стоит их путать, так как их действие различно. Инструмент Track Motion не может обрезать части кадра, как это делает кадрирование, зато он может настроить размер, и положение на экране.
Итак, для настройки размера дорожки Sony Vegas, наведем курсор на любой угол квадрата, символизирующего кадр (рис. 4) и, удерживая левую кнопку мыши, будем перемещать его, внутрь квадрата.
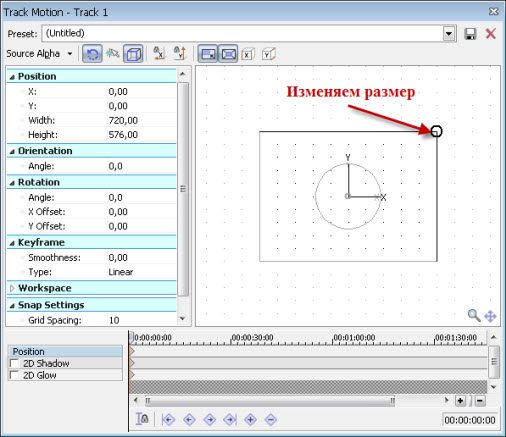
Рисунок 4. Масштабирование кадра.
Достигнув желаемого размера, нажмите на пустой части квадрата, и переместите его в нужную часть экрана (рис 5). Если вам будет нужно повернуть кадр, наведите курсор на окружность, и вращайте кадр в нужном направлении.
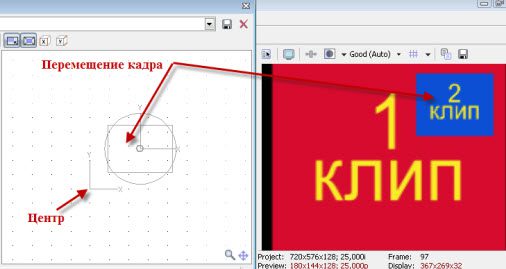
Рисунок 5. Перемещение кадра.
Для удобства управления, вы можете масштабировать квадрат управления в окне Track Motion, используя для этой цели колесико мыши. Это повлияет только на масштаб квадрата управления в окне, и никак не скажется на результате видео.
Кстати, в левой части окна Track Motion, отображаются текущие настройки позиции, вращения, размера (и др. ) в цифровом виде. Так что вы можете при необходимости с большей точностью настроить эти параметры, используя цифровой ввод.
Тень и свечение дорожки Sony Vegas
Для большей выразительности эффекта «Кадр в кадре», к дорожке Sony Vegas можно применить эффект «свечения» и «тень». Для этого, с лева от окна «Ключевые кадры», следует поставить галочки напротив 2D Shadow (Тень) и 2D Glow (Свечение), или только напротив желаемого эффекта (рис.
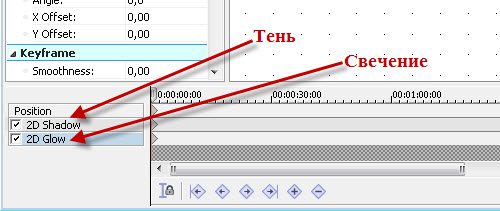
Рисунок 6. Включение эффекта тень и свечение.
Давайте для начала настроим эффект «Тень». Выделим дорожку 2D Shadow (Тень). В окне с квадратом управления, появится еще один квадрат. Это и есть наша тень, которой мы теперь можем управлять, настроив размер, позицию и вращение, так же, как мы делали это с дорожкой Sony Vegas. Только теперь все вносимые нами изменения, будут касаться не дорожки, а только тени.
В левой части окна Track Motion, мы можем так же настроить цвет тени (Color), ее интенсивность (Intensity) и размытие краев (Intensity) (рис.
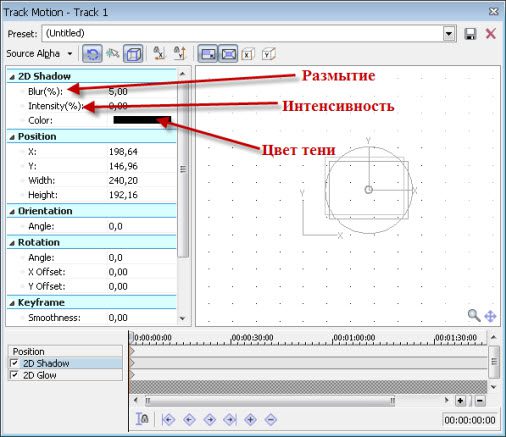
Рисунок 7. Настройка тени.
Настройки свечения аналогичны настройкам тени. Выделите дорожку 2D Shadow, и настройте свечение, по своему вкусу, используя те же инструменты.
3D дорожки Sony Vegas
В этой части урока, мы рассмотрим одну из особенностей дорожек Sony Vegas, которой могут похвастаться далеко не все программы для работы с видео. Эта функция позволяет вращать кадр, в трехмерном пространстве. Для использования данной возможности нужно в редакторе дорожек нажать кнопку Compositing Mode (Композитный режим) (рис. 8) и выбрать из списка режимов 3D Source Alpha.

Рисунок 8. Кнопка Compositing Mode (Композитный режим).
Имейте ввиду, в данном режиме настройки 2D Shadow и 2D Glow не работают. Поэтому, если у вас была тень или свечение, программа предупредит вас о том, что эти настройки будут утеряны, для данной дорожки.
После присвоении дорожке Sony Vegas режима 3D Source Alpha, нажмем на кнопку Track Motion. Откроется окно, в котором с помощью квадрата управления, мы можем перемещать, масштабировать и вращать наше видео, как делали это раньше, с той лишь разницей, что вращение теперь происходит в трехмерном пространстве. Просто возьмитесь за нужную ось, и вращайте ее в нужном направлении (рис.
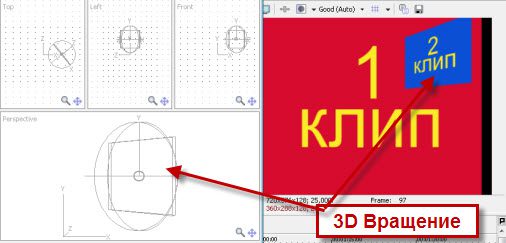
Рисунок 9. 3D Вращение.
Композиция из 3D дорожек Sony Vegas.
Еще одной интересной особенностью 3D дорожек Sony Vegas, это их умение при пересечении двух 3D дорожек Sony Vegas, сливаться друг с другом в одну композицию (рис. 10).

Рисунок 10. 3D Композиция.
Давайте попробуем добиться этого эффекта.
Создадим две дорожки, и включим для каждой из них режим 3D Source Alpha. Повернем одну из них примерно на 45 градусов вправо по оси Z, а другу влево, примерно на столько же градусов.
Что бы управлять двумя дорожками Sony Vegas, как одной, нам нужно их объединить. Для этого на нижней дорожке нажмем на кнопку «Make Compositing Child» (рис. 11).
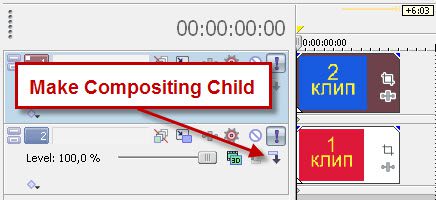
Рисунок 11. Кнопка Make Compositing Child.
Это сделает нижнюю дорожку дочерней, а верхнюю родительской (рис. 12)
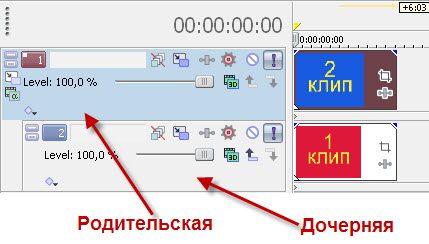
Рисунок 12. Родительская и дочерняя дорожки Sony Vegas.
Нажмем кнопку Parent Composite Mode, и выберем режим 3D Source Alpha, теперь уже для нашей группы дорожек (рис. 13).
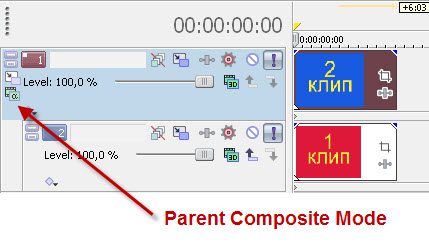
Рисунок 13. Кнопка Parent Composite Mode.
Теперь нажав на кнопку Parent Motion в родительском окне (рис. 14), мы сможем управлять группой дорожек как единым целым (рис 15).
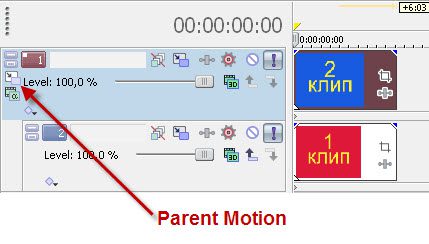
Рисунок 14. Parent Motion в родительском окне.
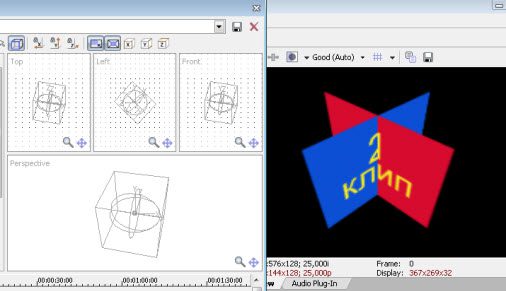
Рисунок 15. Управление 3D композицией.
Как всегда, используя Контрольные точки, вы можете создать интересную анимацию, используя возможности 3D дорожек Sony Vegas.
Другие настройки дорожки Sony Vegas.
Здесь я коснусь настроек дорожки Sony Vegas, на мой взгляд, не столь важных, как предыдущие, касающиеся удобства работы.
Мы можем дать имя, любой дорожке. Для этого нужно сделать двойной левый клик в поле «имя дорожки» и ввести желаемое имя для данной дорожки.
Мы можем изменить цвет дорожки. Для этого в поле «имя дорожки» нужно кликнуть правой кнопкой мыши, и в выпадающем меню, выбрать «Track Display Color» (Цвет отображения дорожки).
Для быстрого изменения высоты дорожки нужно нажать кнопку «Minimize» (Свернуть) – для уменьшения, или «Maximize» (Развернуть) – для увеличения (рис. 16).

Рисунок 16. Кнопки управления дорожками Sony Vegas.
С помощью ползунка « Level» можно задать уровень прозрачности дорожки.
Для отключения дорожки используется кнопка «Mute».
Для того чтобы оставить активной только одну дорожку, нажмите кнопку «Solo».
Кнопка «Expand track keyframes» позволяет управлять ключевыми кадрами, прямо в окне монтажа.
В данном уроке «Дорожки Sony Vegas» мы рассмотрели основные этапы работы с дорожками Sony Vegas. Урок получился очень длинный не смотря на то, что мы рассмотрели далеко не все возможности работы с дорожками. Такие темы как «Применение к дорожке эффектов» «Выбор режима наложения дорожек» мы рассмотрим в следующих уроках.
Всем привет, уважаемые читатели. Сегодня я буду рассказывать и показывать вам, как в сони вегас перевернуть видео на 180 и 90 градусов. Казалось бы, зачем это вообще может быть нужно. Дело в том, что часто, снимая на камеру смартфона или фотоаппарата, оно воспроизводится боком. И смотреть это очень неудобно, так как видео вертикальное. Но не переживайте, это всё легко исправляется. Мы сможем сделать ролик горизонтальным и даже его зеркальное отражение.
- Как повернуть видео или изображение в обратную сторону на 180 градусов
- Как вертикальное видео сделать горизонтальным, повернув его на 90 градусов
- Как сделать плавный поворот видео или фото в сони вегас
- Подложка для устранения черного фона
- Как в Sony Vegas повернуть видео или изображение в зеркальном отражении
- Итог
Как повернуть видео или изображение в обратную сторону на 180 градусов
Если вдруг по каким-то причинам исходное видео оказалось перевернутым вверх ногами, то естественно, это нужно исправить и перевернуть его в обратную сторону. Для этого вам нужно будет выполнить несколько простых шагов:
- Загрузите ролик на дорожку, после чего в самом конце нажмите на значок кадрирования . Мы уже пользовались этой функцией, когда приближали видео в сони вегас.
- Наведите курсор на один из углов пунктирного выделения, которое является отображаемой областью на экране, и зажмите клавишу SHIFT. После этого начинайте двигать мышкой и вы увидите, что фрагмент меняет свое положение. Поворачивайте его до тех пор, пока он не будет ровно перевернутым. Благодаря клавише SHIFT нам не придется точно подгадывать место, так как поворот будет осуществляться равными отрезками.
После этого можно просто закрыть окно и насладиться результатом.

И кстати, если мешают черные полосы по бокам, то просто потяните за верхнюю или нижнюю грань пунктира. Да, часть фотографии отсечется, но если она не так важна, то можно ей пожертвовать.
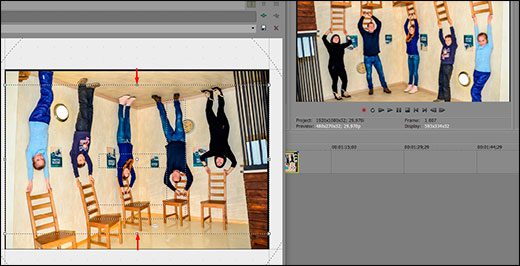
Как вертикальное видео сделать горизонтальным, повернув его на 90 градусов
Бывают более сложные случаи, например, когда кто-то снимает видео вертикально на мобильный телефон и в итоге оно неправильно отображается при воспроизведении или для нормального отображения приходится переворачивать смартфон на 90 градусов, что безумно неудобно.
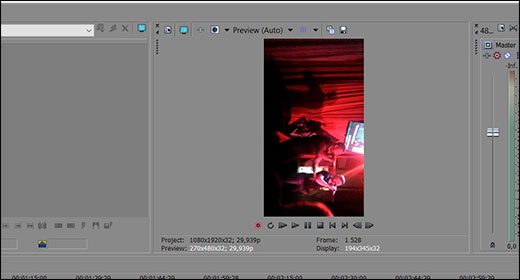
Конечно, можно подумать, что это легко исправляется обычным поворотом, также как мы делали выше, только не на 180 градусов, а на 90. Но на самом деле это не так. Если вы попытаетесь так сделать, то будете сильно огорчены. Как видите, мы перевернули отображаемую область на 90 градусов, но она все равно осталась в вертикальном положении, а само видео срезалось в большей своей части, что очень плохо. Поэтому смотрим внимательно и повторяем за мной.
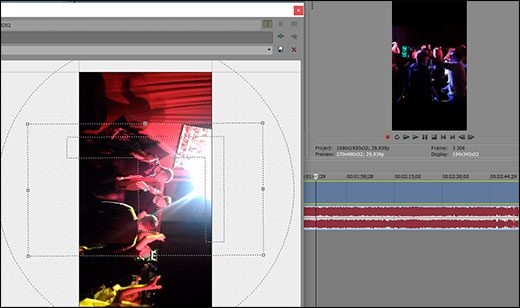
- После того как загрузили видео на дорожку, посмотрите на прьевью. Есть ли по бокам огромные черные полосы. Если есть, то оставляем и пока не трогаем. А если их нет, как в моем случае, то нужно создать их искусственно. Дело в том, что видео само по себе вертикальное и нам для начала нужно сделать его горизонтальным. Для этого жмем на кнопку Project Video Properties, которое находится рядом с окном предпросмотра.
- В открывшемся окне обязательно поменяйте разрешение (параметры Width и Height) с точностью наоборот. То есть, в моем случае должен стать 1920, а 1080. После этого примените действие. Вы тут же увидите, что само по себе отображение не изменилось (оно так и осталось перевернутым), но зато по бокам появились жирные черные полосы, которые свидетельствуют о том, что мы сменили разрешение.
- И вот теперь, заходим в , нажав на соответствующий значок на видеодорожке.
- В окне ищем вверху пункт и из выпадающего списка выбираем значение .
- Теперь, обратите внимание на то, как изменилась сама пунктирная область, и обязательно взгляните на окно предпросмотра. изображение не повернулось, но оно заняло все пространство на экране, из-за чего большое количество видеоматериала просто не влезло в кадр. Но мы это исправим.
- Для того, чтобы перевернуть видео в сони вегас так, чтобы оно стало горизонтальным, наведите на любой из уголков пунктирной области и поверните его на 90 градусов с помощью зажатой левой кнопкой мыши. Не забудьте зажать кнопку SHIFT на клавиатуре, чтобы сделать поворот ровным.
- Остается только последняя проблема. Отображается далеко не вся область, так как пунктирное выделение захватывает только центр. Это легко исправляется. Просто зажимаете левой кнопкой мыши на каждом из уголков и тяните их вверх до тех пор, пока пунктирное выделение, не будет покрывать всю область.
Вот теперь все. Наше видео или изображение прекрасно отображается, и нам больше не нужно вертеть головой, что бы насладиться просмотром.
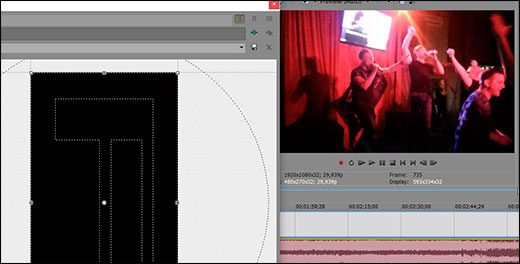
Как сделать плавный поворот видео или фото в сони вегас
Иногда хочется разнообразить наш будущий клип различными эффектами. И самое прикольное, что для этого можно использоваться встроенные средства. Даже банальный поворот картинки или видео, можно сделать эффектным, если создавать его динамическим. Я имею ввиду, сделать так, чтобы поворот, например на 90 градусов, осуществлялся плавно на протяжении 4-5 секунд. Это придаст видео большую живость и динамичность, благодаря чему заставит пользователей не скучать.
- Для начала, загрузите нужное фото или видео на дорожку и как обычно нажмите на кнопку , которая находится в конце фрагмента.
- Теперь, найдите то место, откуда вы хотите начать делать поворот и кликните на него два раза, чтобы создать якорь, то есть точку.
- Далее, поставьте курсор в том моменте, на котором вы хотите данный поворот закончить. После этого зажмите левую кнопку мыши на одном из уголков пунктирной линии и начните его поворачивать настолько, насколько вы сами этого захотите. Чтобы вы могли смотреть в реальном времени, как наложился поворот, поставьте курсор на видеодорожке в том месте, которое идет после окончания переворачивания.
- Теперь остается только проверить, что у нас получилось, запустив ролик. Чем дальше расстояние между якоряме, тем медленнее будет поворот.
- Вы можете сделать сколько угодно поворотов и якорей на одном фрагменте. Для этого достаточно лишь через определенный промежуток времени создавать такие небольшие повороты, а якоря будут вставать автоматически.
Подложка для устранения черного фона
Единственное, что как-то не очень красиво смотрится, это черный фон при повороте, который символизирует пустоту. Обычно блогеры, ютуберы или просто видеоредакторы делают специальную подложку, чтобы при возникновении подобных ситуаций черный фон не резал глаза.
Для этого просто достаточно загрузить в сони вегас какую-либо картинку в хорошем качестве и большом разрешении на дорожку, которая находится ниже переворачиваемого фрагмента.
Если вдруг картинка нестандартного размера, то сделайте следующее:
- Войдите в уже знакомый режим на дорожке с фоном.
- Потяните за боковые грани пунктирной линии. Таким образом вы какбы немного приблизите фон и отсечете небольшую часть фрагмента, среди которой есть и злополучный черный фон.
Теперь, при повороте нам не нужно будет волноваться за то, что черный фон будет смотреться нелепо, так как вместо него будет подложено симпатичное изображение. Точно также вместо картинки можно использовать какой-либо видеофрагмент. Главное, чтобы он подходил по концепции.







