- Как разделить жесткий диск на 2 раздела
- Как разделить диск в Windows 10
- Как количество разделов влияет на работу Windows?
- Шаг 3. Прибавление свободного нераспределённого пространства к существующему разделу жёсткого диска
- Шаг 1. Открываем встроенную утилиту «Управление дисками»
- Вариант №1
- Вариант №2
- Программы для разбивки диска на разделы
- AOMEI Partition Assistant
- Minitool Partition Wizard Free
- Какие и сколько нужны?
- Как попасть в меню «Управление дисками»
- Стоит ли делить жесткий диск на разделы?
- Как разбить систему на два диска при установке Windows
- Работа с разделами жёсткого диска в Windows 10 при помощи программы AOMEI
- Зачем разбивать диск на разделы?
- Регулярные бэкапы системы
- Переустановка операционной системы
- Несколько операционных систем
- Обслуживание жесткого диска
- Шаг 3. Создание раздела жёсткого диска из нераспределённого пространства
- Процесс разделения локального диска C на два раздела
Как разделить жесткий диск на 2 раздела
Для того чтобы разделить диск на два, в windows 10 требуется выполнить всего несколько простых шагов:
- Находясь в меню «Управление дисками», выбираем тот раздел, от которого необходимо «отщипнуть» дисковое пространство;
- Помечаем его сначала левой, а затем правой кнопкой мыши и в выпадающем списке выбираем пункт «Сжать том»;
Открывается Мастер создания простого тома.
Как разделить диск в Windows 10
Вообще, существует очень много способов и программ для разделения диска на разделы, но я опишу лишь самые популярные и доступные, а именно:
С помощью встроенной в систему утилиты «Управление дисками”.
С помощью командной строки.
С помощью бесплатной программы AOMEI Partition Assistant.
Все приведенные ниже способы универсальны и подходят как для Windows 10, так и для семерки и восьмерки. Перед процедурой деления жесткого диска желательно сделать дефрагментацию!
Итак, первый способ.
Нажимаем на клавиатуре комбинацию клавиш Win+X или щёлкаем правой кнопкой мыши на меню «Пуск» и в появившемся окне выбираем «Управление дисками”.
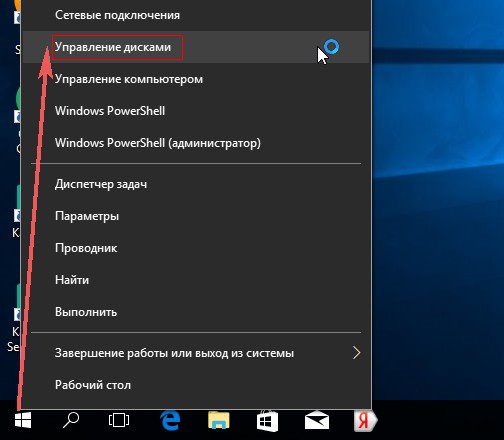
После чего появляется окно с общей информацией и характеристиками всех установленных накопителей.

Для того чтобы разделить жесткий диск на разделы, необходимо сначала сжать один из томов, благодаря чему выделится необходимое место под новый.
Я буду разбивать диск D. Нажимаем на нем правую кнопку мыши и выбираем «Сжать том”.
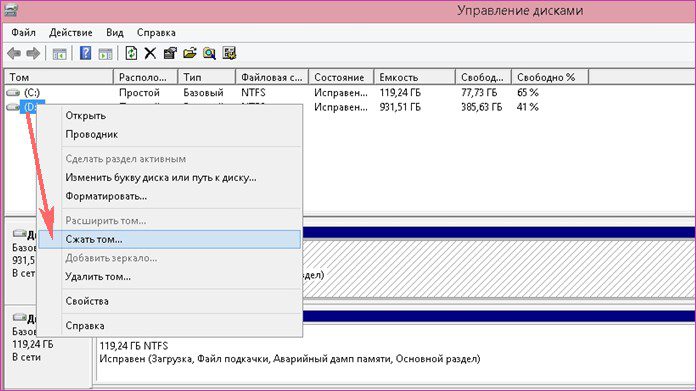

После этого в графе «Размер сжимаемого пространства (Мб)” указываем размер, который вы хотите выделить под новый раздел и нажимаем «Сжать”. Начинается процесс сжатия, и занимать он может довольно продолжительное время, зависит от сжимаемого пространства, чем оно больше, тем дольше придется ждать. Далее появляется нераспределенная область, из который мы с вами и создаем новый том.
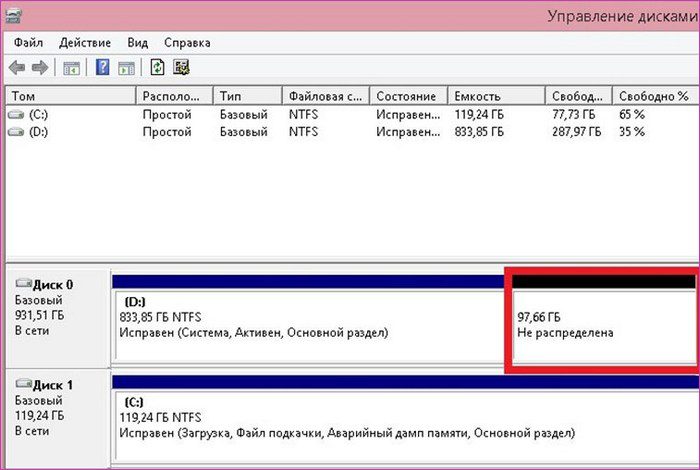
Жмем на нераспределенном пространстве правой кнопкой > Создать простой том.
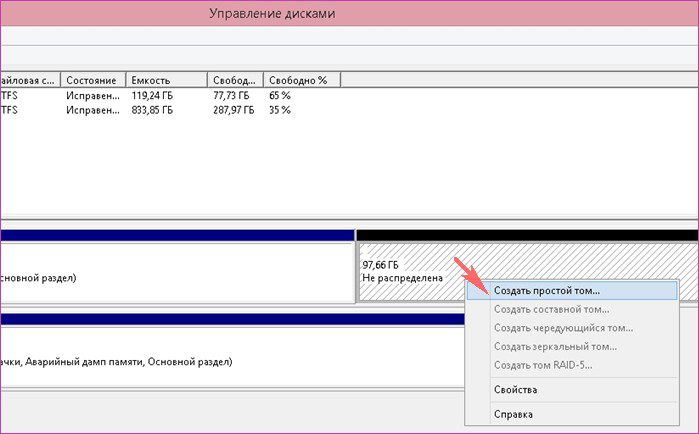
Открывается Мастер создания простых томов. Далее.

Указываем размер нового тома. По умолчанию выставляется максимально возможное значение. Если вам нужно создать несколько томов, делите его по своему усмотрению.

Назначаем любую незанятую букву (A-Z). В моем случае C и D заняты, я выбрал E.

На следующем этапе нам предлагают отформатировать раздел в соответствии с нашими пожеланиями. Я оставлю все по умолчанию.

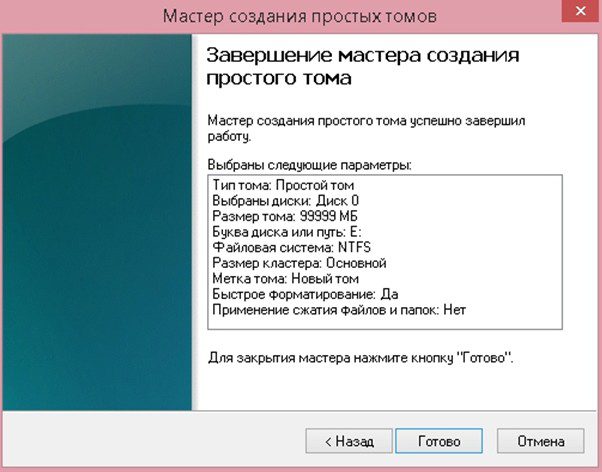
Жмем «Готово” и наконец, получаем новый том.
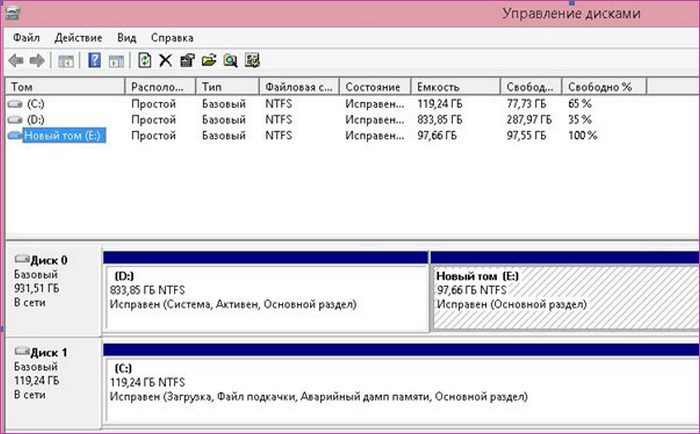
С первым способом разобрались.
На очереди второй.
Я проделаю все тоже самое, только с использованием командной строки.
Нажимаем на клавиатуре все ту же комбинацию клавиш Win + X и запускаем командную строку от имени администратора.
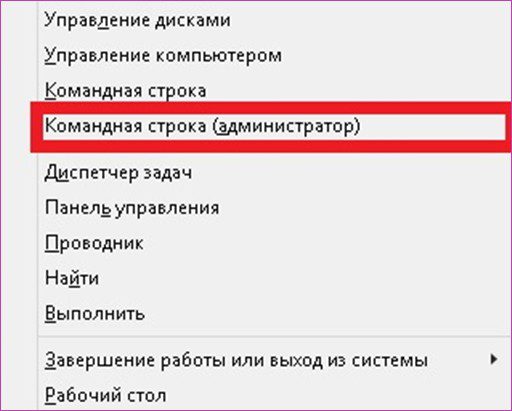
В открывшемся окне вводим команду diskpart (консольная утилита для управления разделами жёстких дисков).
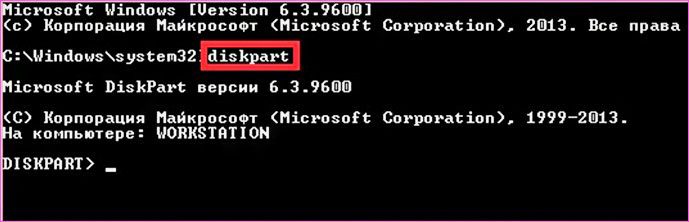
Далее вводим list volume (показывает информацию о всех дисках и томах компьютера).
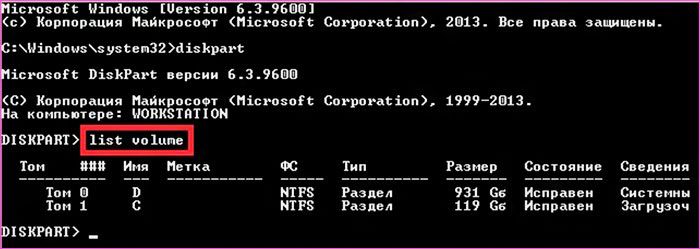
Теперь следует выбрать раздел, от которого будет отделено необходимое нам пространство. В моем случае это диск D. Обратите внимание, что все диски соответствуют номеру. У меня диск D – 0, а диск C -1.

Выбираем диск с помощью команды select volume N, где N это номер диска.
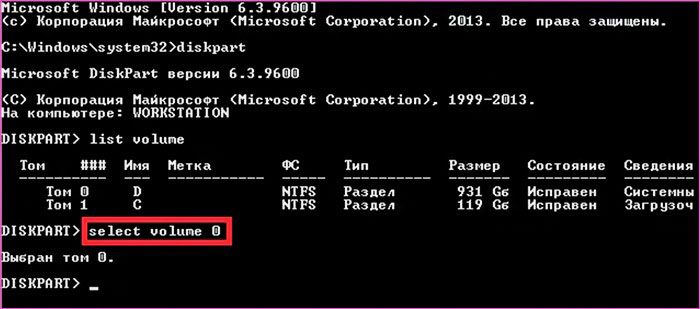
Далее вводим команду shrink desired=размер (уменьшает размер тома на указанную величину, заданную в мегабайтах)

List disk– вводит список дисков и сведения о них.

Select disk N, где N – диск от которого мы «отщипнули” немного места.

Далее вводим команду create partition primary (создаёт основной раздел на текущем диске (из того пространства, которое мы отделили)).

Теперь необходимо отформатировать созданный раздел и указать тип файловой системы (NTFS) с помощью команды format fs=ntfs quick

После завершения форматирования остаётся только присвоить букву новому разделу. Делается это с помощью команды assign letter=F (где F – любая свободная буква от A до Z).

Ну, вот и все, раздел создан, успешно отформатирован и имеет свою букву. Выходим из командного интерпретатора с помощью команды exit.

Закрываем командную строку, на этом все. Данный способ несколько сложнее, чем предыдущий, но я думаю, пригодится тем, у кого возникают некие проблемы с управлением дисками.
Ну и наконец, давайте рассмотрим последний способ.
AOMEI Partition Assistant –одна из самых лучших программ (к тому же ещё и бесплатная) для различных манипуляций с жёсткими дисками.
Скачиваем и запускаем инсталлятор и устанавливаем программу.
После запуска программы открывается окно с подробной информацией о подключенных жестких дисках.

Все дальнейшие имеют схожесть с действиями, которые мы проводили в первом способе но, тем не менее, они отличаются.
Выбираем диск, жмём по нему правой кнопкой мыши > «Изменить размер раздела”.
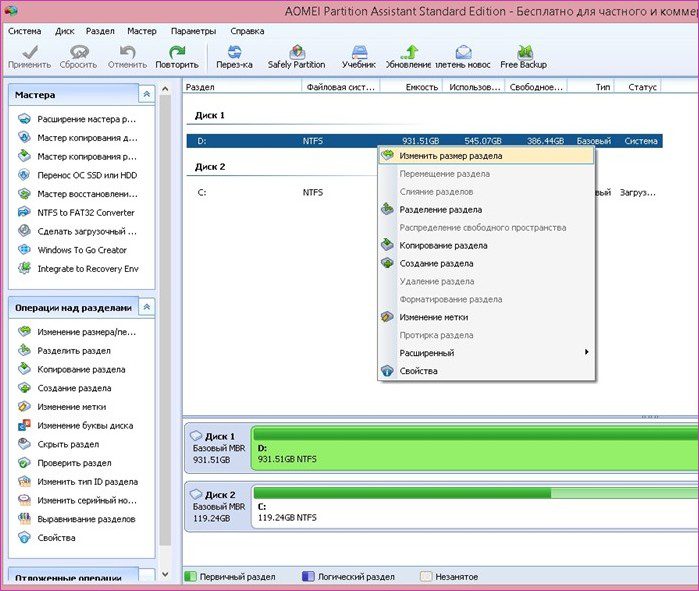
В открывшемся окне вводим размер, который вы хотите оставить для существующего тома. Все остальное пространство освободится для создания нового. Жмём «ОК”

Далее создаём новый том из освободившегося незанятого пространства с помощью ПКМ > «Создание раздела”
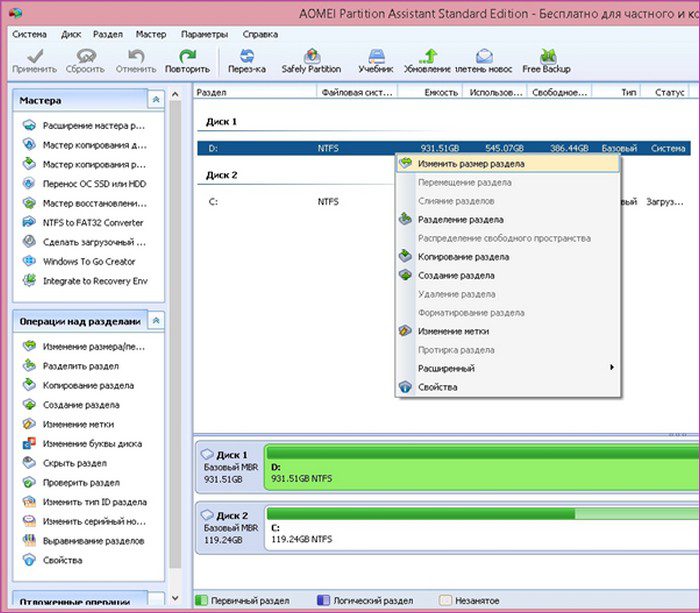
В очередном новом окне указываем размер раздела, букву и тип файловой системы и жмём «ОК”.
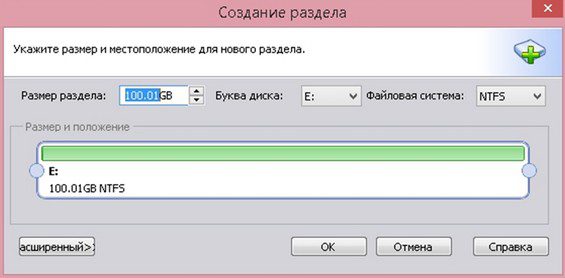
После этого может показаться, что новый раздел уже готов и можно закрывать программу, однако это не так. Чтобы изменения вступили в силу необходимо нажать «Применить” в левом верхнем углу.
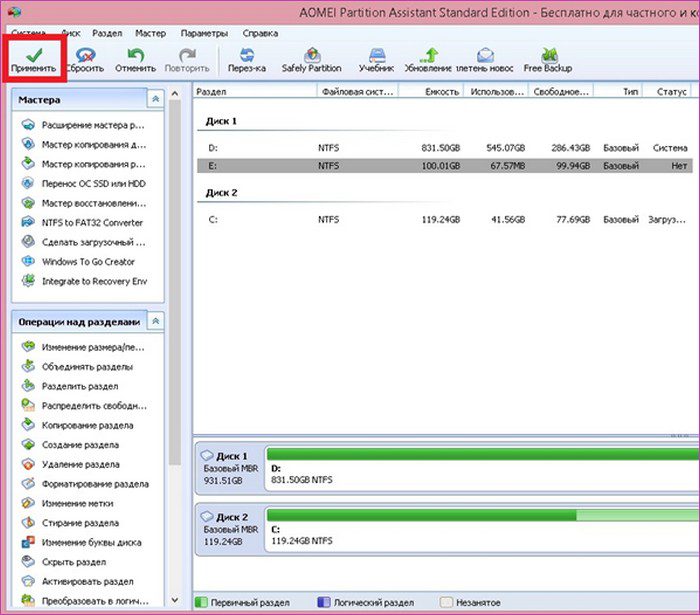
После нажатия откроется ещё одно окно, в котором необходимо нажать «Перейти”. Кстати галочку напротив пункта «Check partitions before execution” лучше не убирать, она позволит программе проверить разделы на наличие ошибок.
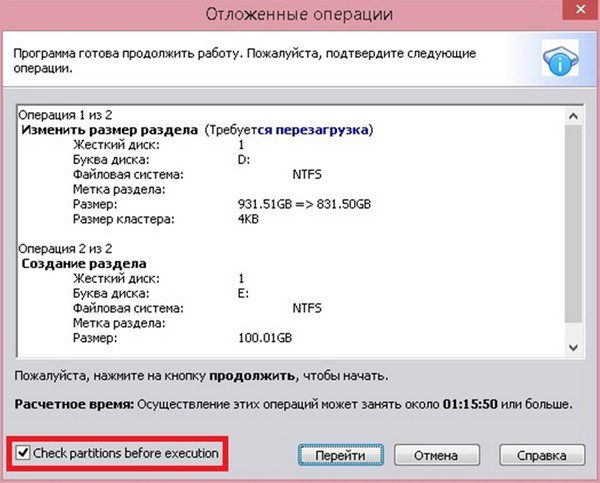
Далее может выскочить вот такое предупреждение.

Не пугайтесь и нажимайте «Повторить”. После этого начнётся процесс разделения.

Время операции в основном зависит от состояния жёсткого диска и объёма выделяемого новому тому. В моем случае у меня ушло буквально пара минут, и я увидел следующее окно.

Все прошло успешно, программу можно закрывать.
Надеюсь, информация была вам полезна, а если остались какие либо вопросы, буду рад ответить на них в комментариях.
Статьи по этой теме:
Как количество разделов влияет на работу Windows?
Жесткий диск состоит из пластины, на которой хранится информация, и считывающей головки, которая с бешеной скоростью носится по поверхности пластины в поисках нужных данных. Информация записывается последовательно в каждую свободную ячейку, но что происходит, когда жесткий диск разбит на разделы?
Физически разделить жесткий диск невозможно, это делается лишь на программном уровне. И нужно это скорее для удобства. На скоростные показатели диска подобные манипуляции никак не влияют. Всё зависит от того, какие данные в текущий момент времени необходимы системе, и в какой последовательности они расположены.
Предположим, у вас имеется жесткий диск на 1 Тбайт, и он не разбит на разделы. В таком случае каждая новая информация будет записываться в первую доступную свободную ячейку — то есть, сразу после занятого пространства. И неважно, что это: системный мусор, скачиваемая игра или открытый проект в какой-то программе. Диск будет заполняться равномерно и постепенно.
Если вы, как это принято, выделили 30% от всей ёмкости диска под систему и программы (диск С), а 70% под игры, фильмы и другие файлы (диск D), то считывающей головке (в теории) потребуется меньше времени на обработку файлов, находящихся на логическом диске D. В этом случае файлы группируются и находятся рядом друг с другом, что снижает время ее перемещения. Однако на практике прирост производительности от такого деления крохотный.

Шаг 3. Прибавление свободного нераспределённого пространства к существующему разделу жёсткого диска

Я прибавлю их к разделу D. Для этого нажимаем правой клавишей мыши на соответствующем разделе и выбираем пункт «Расширить том».

Запускается Мастер расширения тома. Жмём «Далее».

Чтобы перенести всё свободное пространство на выбранный нами раздел просто нажимаем «Далее».
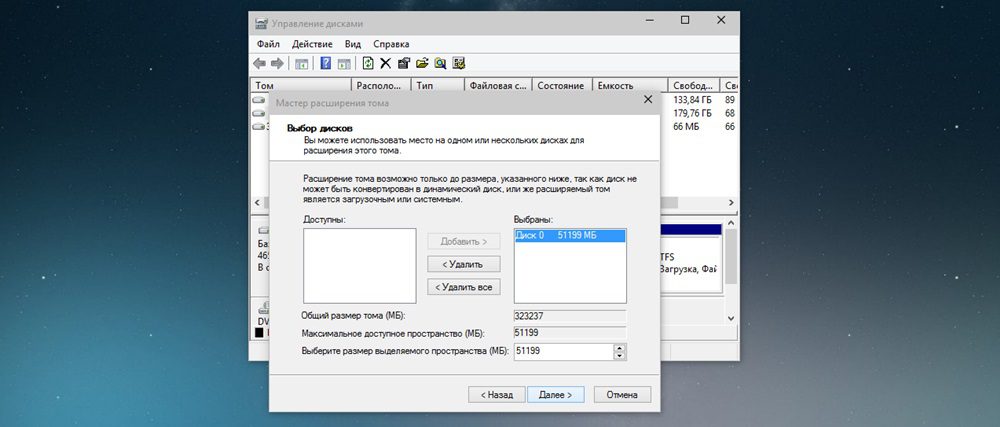
Нажимаем «Готово».
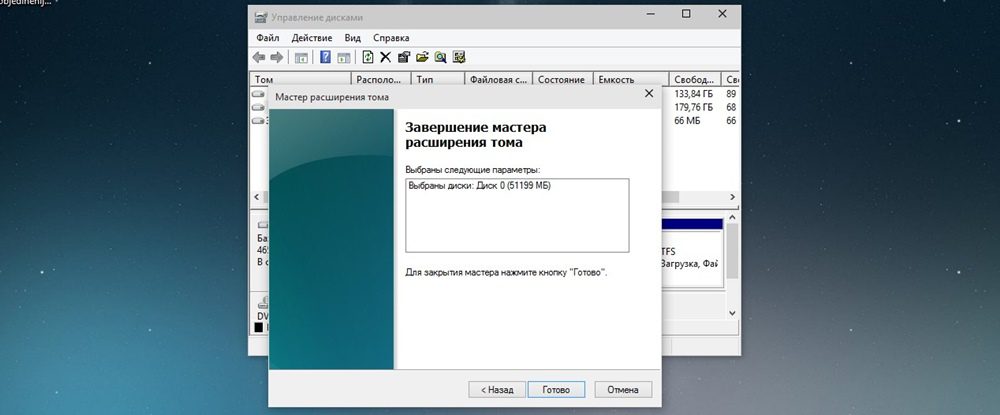
На последней картинке видно, что изначально существовавший у меня раздел F объёмом 50 ГБ исчез. Вместо него появилось 50 дополнительных гигабайт свободного пространства на диске D.
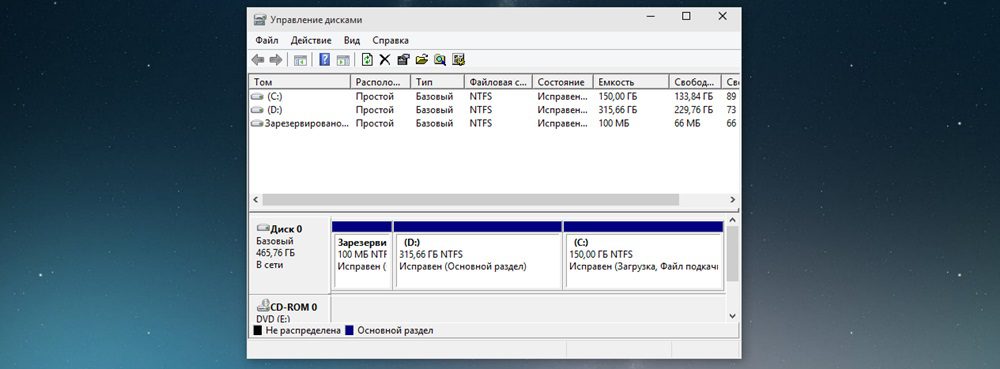
Шаг 1. Открываем встроенную утилиту «Управление дисками»
Для того, чтобы разделить жёсткий диск на несколько разделов, нужно открыть встроенную утилиту «Управления дисками». Есть два варианта, как это можно сделать. Вариант №1 подходит только для Windows 10, Вариант №2 — почти для всех предыдущих версий этой операционной системы.
Вариант №1
В Windows 10 кликаем ПРАВОЙ клавишей мыши на меню «Пуск» и выбираем 7 пункт «Управление дисками».
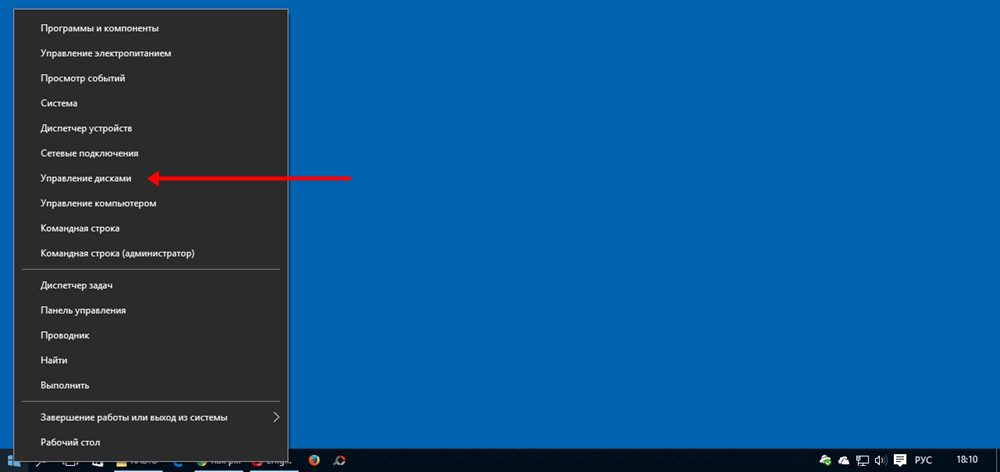
Вариант №2
В поисковой строке меню «Пуск» набираем «Панель управления» (цифра 1), а затем открываем её кликом мыши (цифра 2).
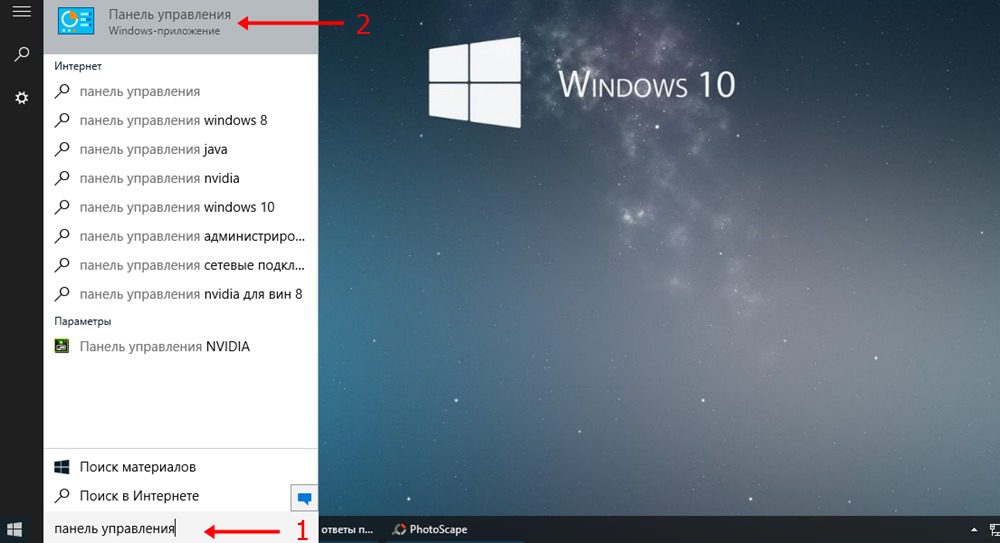
В открывшемся окне выбираем и кликаем мышью на пункт «Система и безопасность».
Открывается новое окно. В нём идём вниз и в пункте «Администрирование» кликаем на подпункт «Создание и форматирование жёсткого диска».
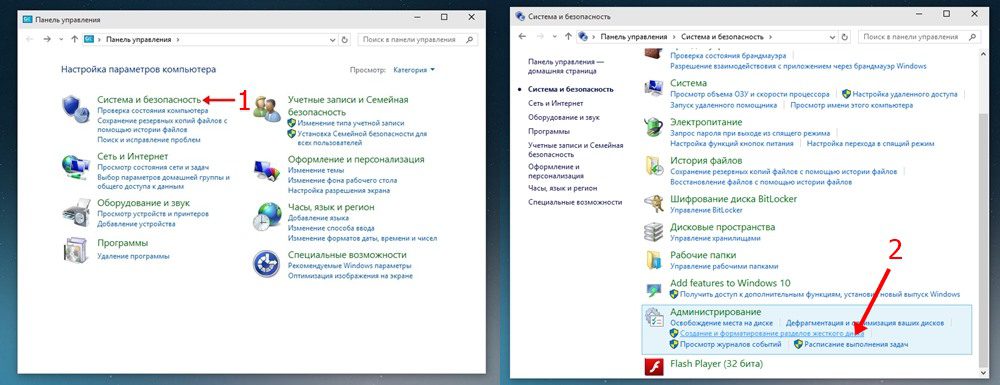
Перед нами предстаёт собственно утилита «Управление дисками».
Для того, чтобы в утилите «Управление дисками» создать новый раздел жёсткого диска, для начала нужно «отщипнуть» место для него от уже существующего раздела.
На представленной мной картинке на жёстком диске уже существует два раздела С и D. Предположим, что я хочу создать третий раздел. Для этого я выбираю раздел D, на котором больше свободного места и кликаю прямо по его названию правой клавишей мыши.
Обратите внимание! В операционной системе Windows на одном физическом жёстком диске может существовать не более 4 разделов, включая системные (например, Раздел восстановления).
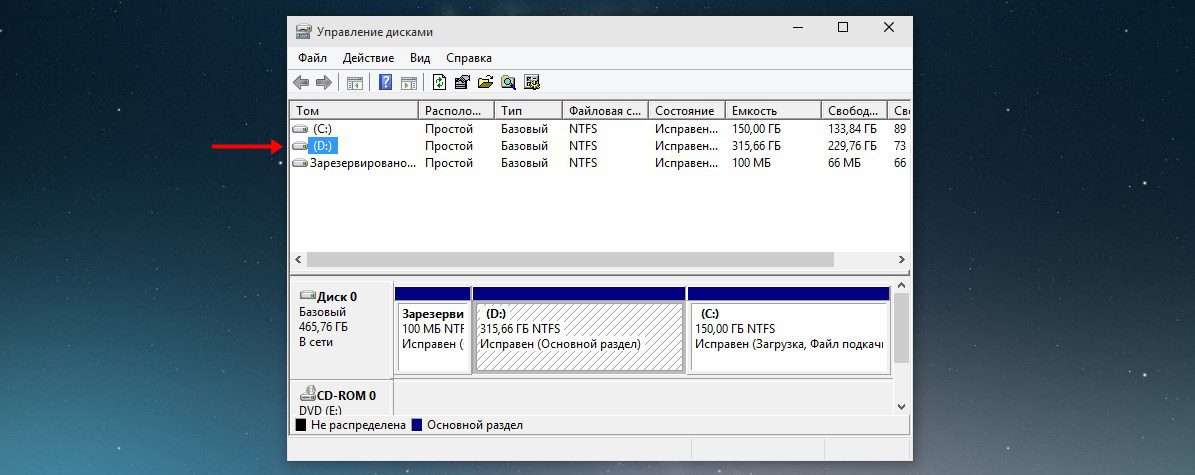
Появляется окно проводника, в котором я выбираю «Сжать том».
Стоит немного подробнее остановиться на том, почему именно сжать. Дело в том, что для того, чтобы создать новый раздел, для начала нужно где-то взять свободное место для него. Мы его получаем как раз сжимая пространство на уже существующем томе. Раздел D в моём случае донор для создания нового раздела.
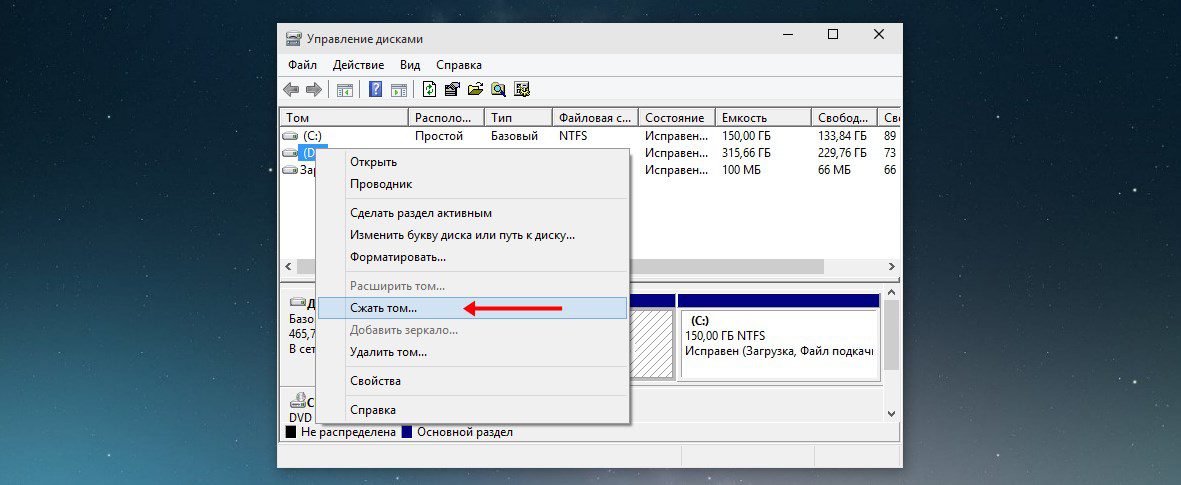
После этого появляется надпись «Выполняется опрос тома для определения доступного места для сжатия. Подождите. Опрос тома может продолжаться от нескольких секунд до нескольких десятков минут. Здесь придётся подождать какое-то время.
Когда система закончит опрос тома, появится окошко, где в графе «Размер сжимаемого тома» можно указать какое количество пространства вы хотите отщипнуть от вашего диска-донора для создания пока что свободного пространства.
Забрать для нового раздела пространства больше, чем указано, не получится. В моём случае потолок это 78880 Мб — немногим более 77 Гб.
Я поставлю 51200 МБ. Это ровно 50 гигабайт для нового раздела. Их можно использовать, например, для того, чтобы на новый раздел установить Windows 10 рядом с уже существующей Windows 7.
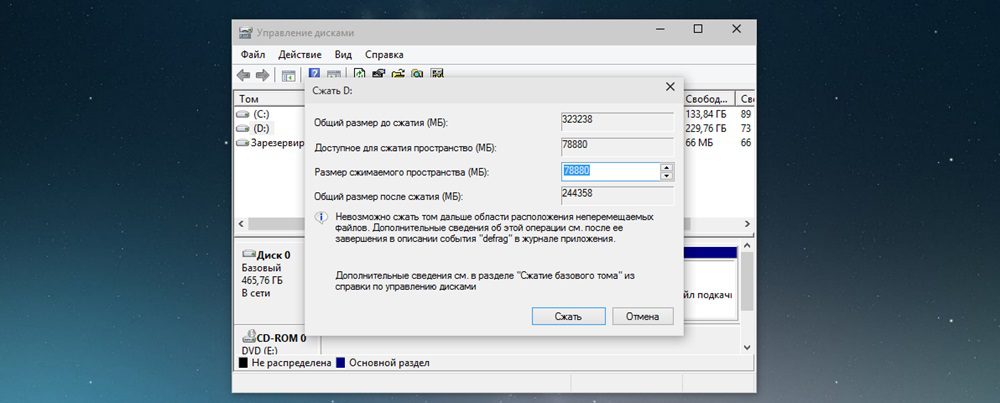
После того, как вы нажмёте «Сжать» в течение какого-то времени вы не увидите никакого результата. Единственное, что расскажет вам о том, что процесс сжатия идёт — это крутящейся синий кружок, появляющийся при наведение на окно утилиты.
О том, что сжатие произошло, вам станет известно, когда в нижней части окна утилиты появится чёрная полоска с нераспределённым пространством (у меня это 50 Гб).
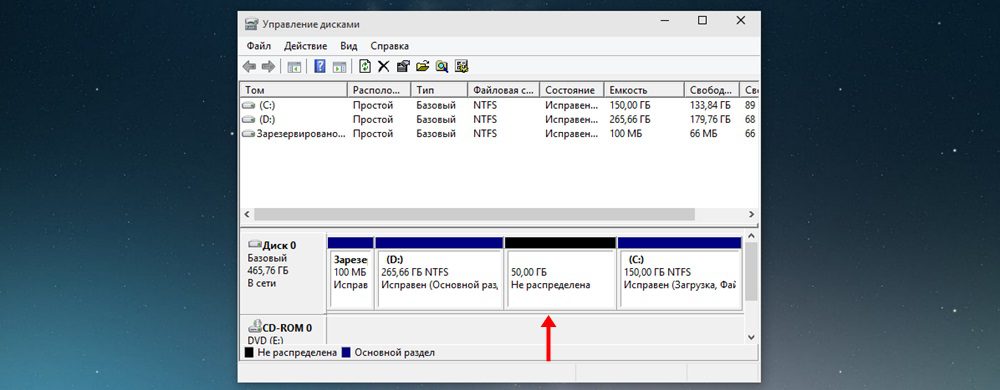
Вот мы и освободили место для создания нового раздела на жёстком диске в Windows 10. Теперь разберёмся, как нераспределённое пространство упорядочить и превратить в полноценный раздел нашего жёсткого диска.
Программы для разбивки диска на разделы
Разделение диска домашнего компьютера на разделы можно отнести к редкой процедуре и поэтому нет смысла покупать для этих целей платное программное обеспечение с мощным функционалом.
Ниже представлены бесплатные версии программ коммерческих проектов, но для домашнего использования они бесплатны. При желании их можно расширить до профессиональных версий.
Среди множества программ для работы с разделами диска я выбрал две, которые по моему мнению наиболее просты и удобны для достижения поставленной цели.
AOMEI Partition Assistant
AOMEI Partition Assistant — простой и функциональный менеджер дисков, который может не только разделить диск или объединить разделы, но и выполнить множество прочих востребованных операций: копирование диска, клонирование раздела, конвертер NTFS в FAT, преобразования диска из MBR в GPT, перенос ОС с одного диска на другой.
Недостатки программы: быстрое и удобное разделение диска доступно только в платной версии AOMEI Partition Assistant, а в бесплатной придется сначала уменьшить один раздел, а затем на освободившемся пространстве диска создать новый раздел.
Функция быстрого разделения диска не скрыта в бесплатной версии, но попытка ей воспользоваться будет заблокирована предложением купить платную версию программы.
Запустите программу и кликните правой клавишей мыши по разделу или логическому диску, который хотите разделить. Выберите пункт меню «Разделение раздела».

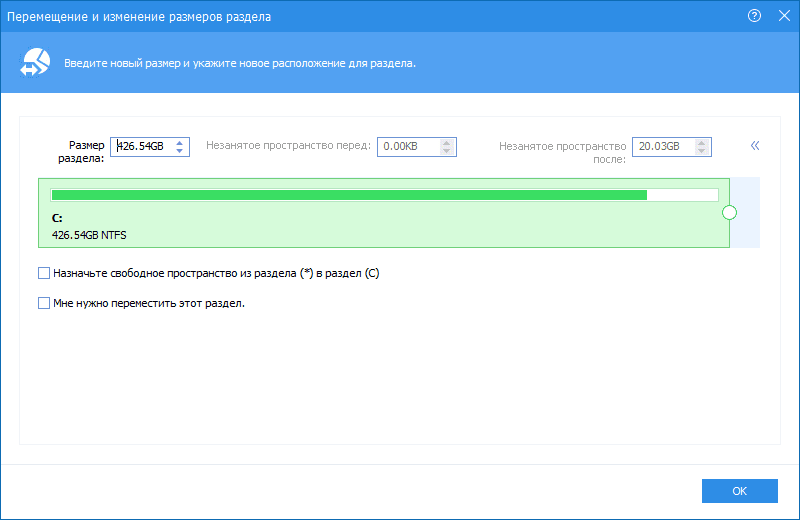
Среди разделов диска появится свободное пространство. Кликните по нему правой клавишей мыши и выберите пункт «Создание раздела»

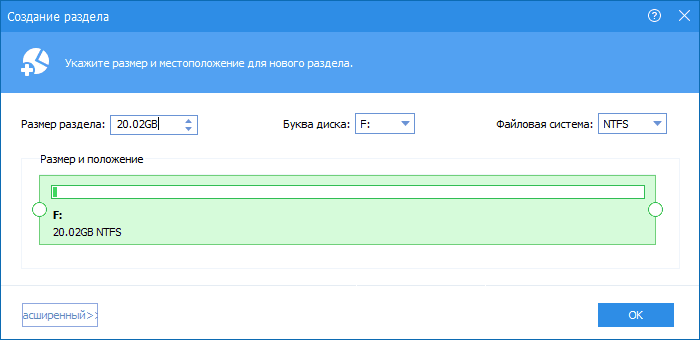
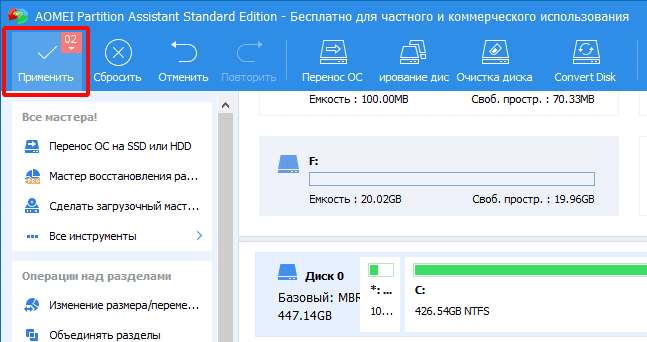
В случае разделения системного диска C:, на котором установлена операционная система, потребуется перезагрузка компьютера.
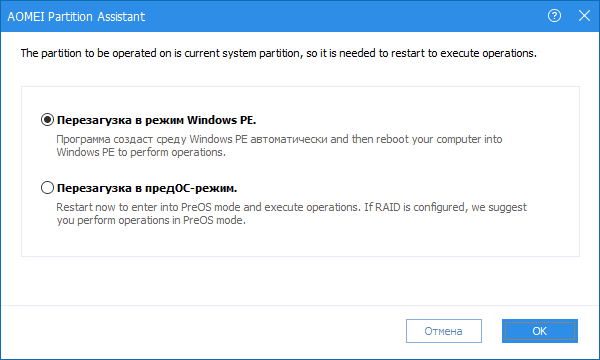
Компьютер будет перезагружен программой в среду Windows PE, в которой будут выполнены все необходимые операции по работе с разделами диска и по завершении загрузится операционная система Windows с измененными разделами дисков.
Процедура разделения системного диска программой AOMEI Partition Assistant в среде Windows PE может занять много времени (более 30 минут), но прерывать операцию нельзя так как все данные в этом случае могут быть уничтожены.
Minitool Partition Wizard Free
Minitool Partition Wizard Free — бесплатная версия весьма функционального и удобного менеджера разделов диска. Помимо основного функционала, работающего с разделами и файловыми системами диска, программа радует дополнительными бесплатными инструментами такими как «Анализатор пространства диска» и «Тест скорости диска»
Недостатки программы: отсутствие русского языка.
Разбить диск на разделы с помощью Minitool Partition Wizard можно с помощью пары кликов.
Укажите раздел на диске, который хотите поделить и кликните в боковом меню «Split Partition».
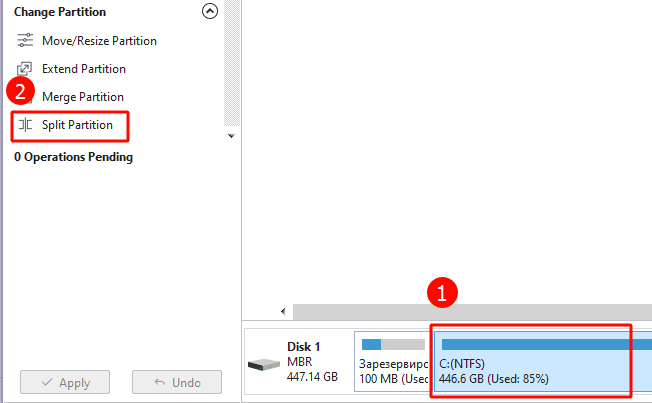
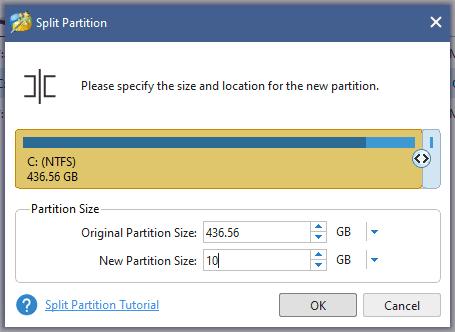


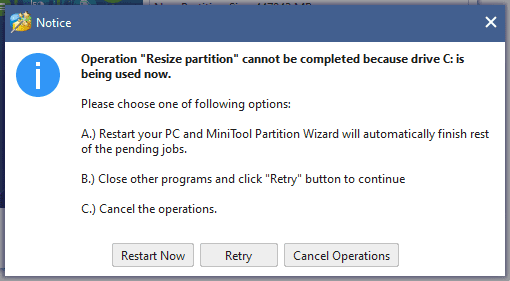
После перезагрузки запустится консольная версия программы и выполнит все необходимые операции. Для разделения системного диска, содержащего операционную систему, потребуется подождать несколько минут. Дождитесь выполнения операций с разделами диска и проверьте результаты.
Как видите, способов разделить диск на несколько разделов вполне достаточно и каждый может выбрать для себя наиболее подходящий. Главное помните: при работе с разделами диска всегда есть риск потерять хранящуюся на нем информацию, если в этот момент произойдет какой-то сбой в работе компьютера.
Какие и сколько нужны?
Собственно, никаких ограничений здесь нет. Разве что с точки зрения здравого смысла. Многое зависит от объема вашего диска. Например, террабайтник не стоит делить больше, чем на 2 раздела. Диски от 2 Тбайт можно «порезать» и на 3. Важно лишь понять, для чего они будут служить. Вот один из возможных вариантов деления.
- Системный (от 500 Гбайт) — для работы системы и софта;
- Основной — для хранения файлов, документов;
- Медиа — для хранения фильмов, фотографий, видео;
- Игры — тут без комментариев.
Не стоит делать архивных разделов на большом HDD — ведь физически это один диск. Архивы должны храниться не в других разделах, а на другом, отдельном накопителе.
Слишком много разделов тоже плохо — скорее всего, они будут маленькими и быстро начнут переполняться.
Для того, чтобы объединить разделы жёсткого диска в один, для начала нужно открыть встроенную утилиту «Управления дисками».
Запустить её можно новым способом, который появился в «десятке» — кликнуть правой клавишей на меню Пуск и выбрать пункт «Управление дисками». (если утилита запустилась, переходим сразу ко 2 шагу — ↓ вниз через две картинки)
Для более ранних версий Windows ищем этот инструмент через поиск или Панель управления. Для этого набираем «Панель управления» (рисунок 1), а затем открываем её кликом мыши (рисунок 2).
Теперь нам нужно выбрать раздел, который мы собираемся присоединить к другому разделу. В моём случае это раздел F. Нажимаем на нём правой клавишей мыши и выбираем пункт «Удалить том».
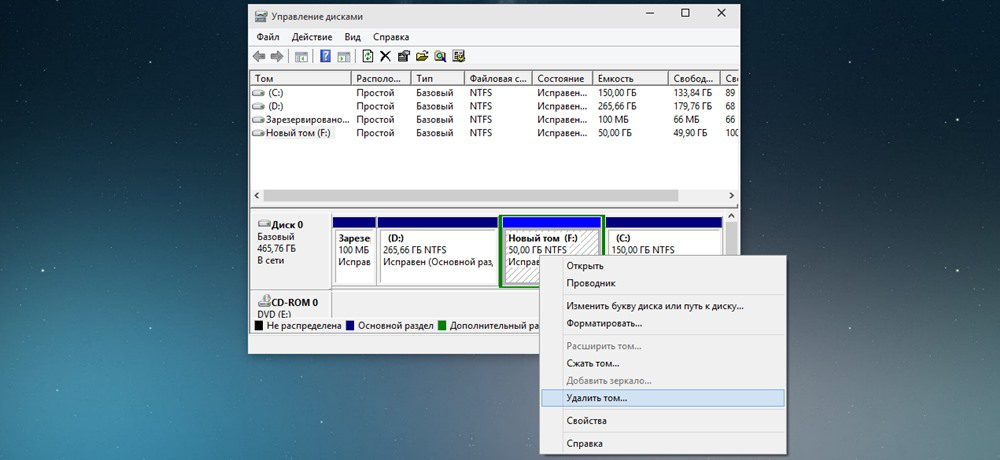
Нажимаем «да».
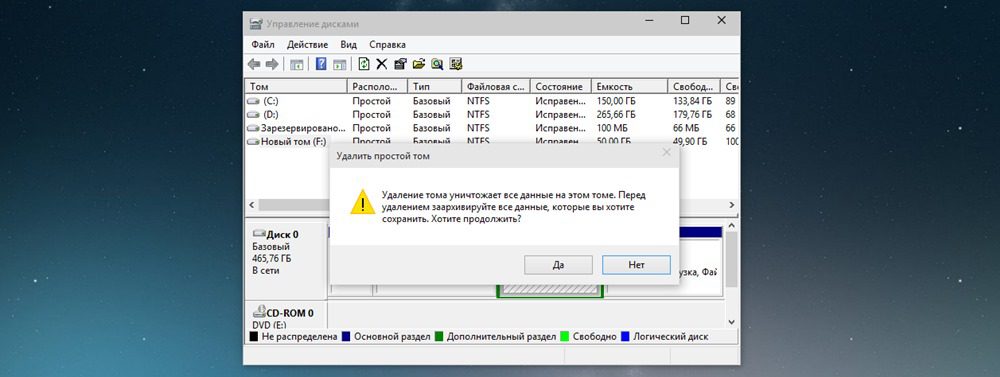
У нас появляется 50 гигабайт свободного пространства. Но их ещё нельзя приплюсовать к другому разделу. Теперь на этих 50 ГБ надо удалить раздел. Также, как и на предыдущем шаге, кликаем правой клавишей мыши на уже освободившемся пространстве раздела и выбираем «Удалить раздел».
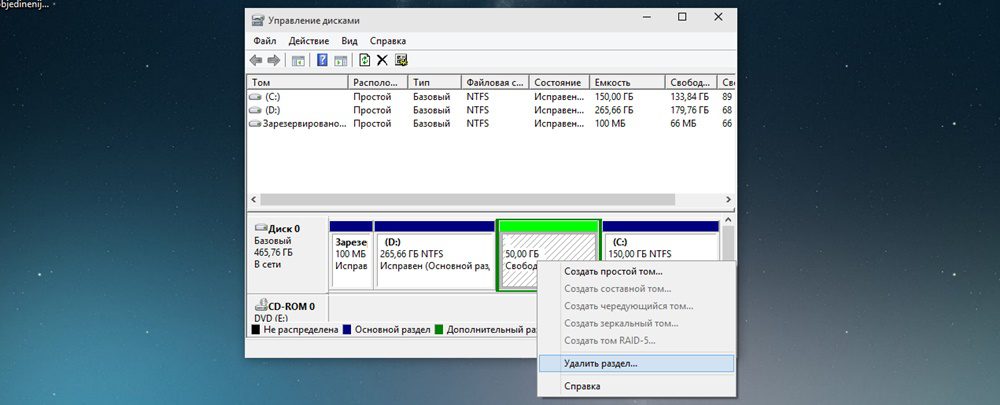
Появление 50 ГБ с надписью «Не распределена» говорит нам о том, что теперь мы можем это свободное и нераспределённое пространство прибавить к любому другому разделу нашего жёсткого диска.
Как попасть в меню «Управление дисками»
Самый быстрый способ попасть в этот раздел Windows — воспользоваться системной командой «Выполнить». Для этого нажмите на клавиатуре компьютера сочетание клавиш Win+R, а затем введите в поле окна команду «diskmgmt. msc».
Также для доступа к управлению дисками пользователи Windows 10 могут воспользоваться сочетанием клавиш Win+X.
Открыть управление разделами можно и через программное меню «Пуск». Для этого находим здесь пункт «Этот Компьютер», жмем по ярлыку правой кнопкой мыши и кликаем на пункт «Управление».
В нижней левой части меню «Управление компьютером» находим пункт «Управление дисками».
Стоит ли делить жесткий диск на разделы?
1 звезда
2 звезды
3 звезды
4 звезды
5 звезд
Это решение желательно принять еще при установке жесткого диска в компьютер. Нужны ли вообще разделы, какая от них польза и есть ли недостатки?
Если вы купили диск большого объема, у вас есть два возможных пути его использования. Первый — просто установить в компьютер и пользоваться. Второй — разбить его на разделы (то есть создать несколько виртуальных дисков). Как лучше поступить?
Как разбить систему на два диска при установке Windows
Сделать это гораздо проще, если у вас «свеженький» компьютер, на который вы только устанавливаете Windows 7, 8 или 10.
- На начальном этапе установки после того, как вы зададите вариант «Полная установка», программа предложит выбрать раздел жесткого диска для инсталляции ОС. Укажите нужный раздел и нажмите «Далее». Затем кликните по ссылке «Настройка диска». После этого станут доступны несколько команд.
- Выберите «Создать: создание нового раздела». Выделите в списке разделов незанятое место, нажмите кнопку «Создать» и введите размер в мегабайтах (лучше — от 100 Гбайт). Нажмите «Применить». При формировании первого раздела будет также автоматически создан раздел для загрузочных файлов (около 100 Мбайт).
- После завершения инсталляции и первой загрузке Windows зайдите в меню «Пуск», кликните правой кнопкой по пункту «Компьютер» и выберите в контекстном меню «Управление». В открывшемся окне перейдите в раздел «Управление дисками». Выберите область «Не распределен» и повторите пункт 3 из совета для варианта 1. В Windows можно получить только три основных раздела, которые могут быть загрузочными, — четвертый создается уже как дополнительный.
Работа с разделами жёсткого диска в Windows 10 при помощи программы AOMEI
Бесплатная программа AOMEI Partition Assistant Standart способна помочь тогда, когда встроенная программа Windows 10 не справляется. Допустим, в случае, как на изображении ниже, стандартная утилита «Управление дисками» не даёт прибавить нераспределённое пространство к диску С, так как этот раздел находится от свободного места через другой том (D).

А вот при помощи программы AOMEI Partition Assistant Standart решить эту задачу возможно. Для примера опишем более подробно алгоритм её работы на данном конкретном примере. Итак, нам надо присоединить свободное пространство 50 Гб к тому C. Для этого в программе AOMEI:
- Кликаем ПРАВОЙ клавишей мыши на томе C.
- Выбираем пункт «Слияние разделов».
- Ставим галочки на тех частях жёсткого диска, которые нам нужно объединить в один.
- Нажимаем ОК.
- И самое главное — нажимаем на зелёную галочку «Применить» (по-английски Apply), чтобы внесённые изменения были применены.
После этого надо будет подтвердить действие кнопкой «Перейти» (на самом деле она должна бы называться «Продолжить» — но тут видимо недостатки русскоязычного перевода).
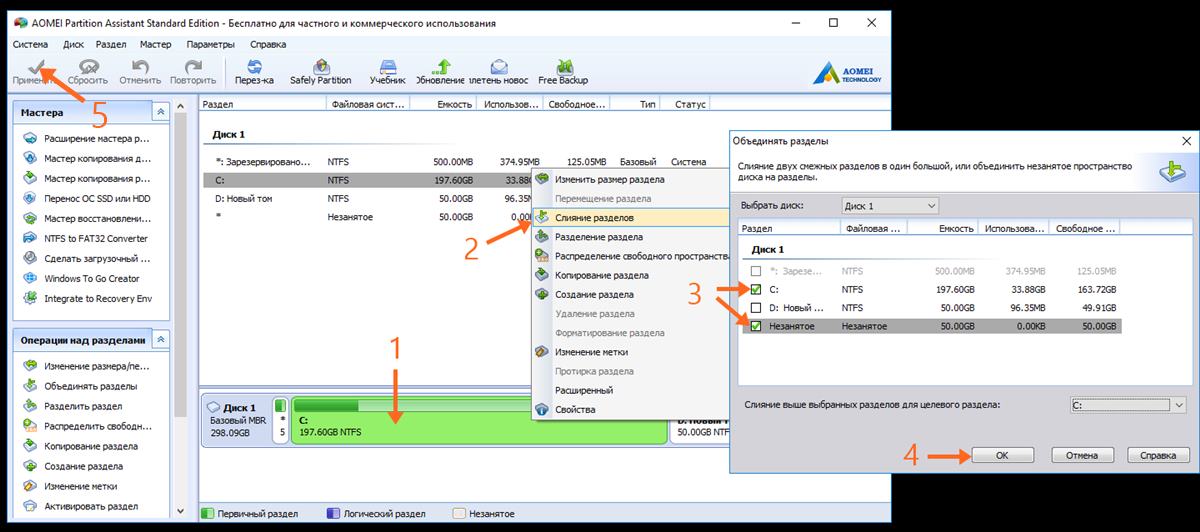
Аналогично слиянию раздела C с незанятым пространством в программе AOMEI выполняется разделение одного тома на несколько, их объединение и всевозможные другие операции. Обратите внимание, что для выполнения некоторых действий инструменту потребуется перезагрузить компьютер и выполнить их в режиме PreOS (до загрузки операционной системы Windows 10). Именно этот режим позволяет выполнить те задачи, на выполнение которых стандартный инструмент «Управление дисками» не рассчитан.
Если у вас есть вопросы по работе программы AOMEI или использованию стандартного инструмента «Управления дисками», не стесняйтесь их задавать в комментариях ниже.
Зачем разбивать диск на разделы?
Как мы и сказали, разбивка диска на разделы не дает особого прироста в производительности и скорости работы накопителя, но это вовсе не означает, что она бесполезна.
Регулярные бэкапы системы
Периодически создавать резервные копии операционной системы — полезная практика. Она поможет сэкономить очень много времени в случае системных сбоев. Зачем искать проблему, когда можно восстановить всю систему из образа за несколько минут? Конечно, на этот случай может пригодиться аналогичный, но более простой инструмент — точки восстановления. Но они вас не спасут, если системный диск полностью выйдет из строя. Подробнее об этом мы писали в другой статье.
Так вот, бэкапы весят совсем немало, и когда их много, требуется отдельный жесткий диск. Разбив диск на разделы, вы банально уменьшаете время создания бэкапа системы и его финальный объем. Бэкап какого раздела создастся быстрее и будет занимать меньше места.
Переустановка операционной системы
Все мы регулярно переустанавливаем Windows. Со временем ОС захламляется мусором, который довольно сложно очистить, накапливаются различные ошибки и, в целом, ПО начинает работать медленнее. Всё это решается простой переустановкой системы, которую намного проще осуществить, когда диск разбит на разделы.
Если раздел всего один, возникает потребность в переносе информации. А если ОС не запускается, сделать это довольно проблематично. Приходится подсоединять жесткий диск к другому ПК или запускаться с LiveCD. Есть и другие способы, но все они требуют времени. Зачем его тратить впустую? Если вы с самого начала создадите разделы для ОС и пользовательских файлов, то сможете просто снести системный раздел, а другие оставить. Это сильно сэкономит ваше время.
Несколько операционных систем
Если вы не разделите диск и установите несколько операционных систем в один каталог, то это неизбежно приведет к различным сбоям. Windows — довольно капризная ОС, и она очень чувствительна к загрузочным файлам. Их нельзя располагать на одном логическом диске. Просто разделив их, вы значительно увеличите стабильность всех установленных ОС.
Обслуживание жесткого диска
Если вы хотите, чтобы HDD работал быстро, придется время от времени делать дефрагментацию — упорядочивание файлов, благодаря которой данные группируются, и считывающей головке требуется меньше времени на поиск необходимой информации.
Но в зависимости от интенсивности использования жесткого диска и его объема, продолжительность данной операции сильно разнится. Данная процедура может занимать несколько часов. При особо активном использовании компьютера ее приходится выполнять каждую неделю. Во время дефрагментации крайне нежелательно пользоваться какими-либо программами и сильно нагружать системные процессы. Чем активнее вы используете возможности ОС, тем больше файлов создается во время её работы. Эти файлы вмешиваются в процесс сортировки информации и эффективность дефрагментации снижается.
Когда диск разбит на разделы, то данные, созданные во время работы операционки, ложатся только в системный раздел и никак не влияют на «соседей». То же самое касается и различных программ. Поэтому, если вы регулярно дефрагментируете большие объемы информации, рекомендуется разделять диск, чтобы увеличить эффективность упорядочивания файлов и сократить требуемое на это время.
Шаг 3. Создание раздела жёсткого диска из нераспределённого пространства
Для того, чтобы наше нераспределённое пространство превратить в полноценный раздел жёсткого диска, нужно нажать на надписи «Не распределена» правой клавишей мыши и выбрать пункт «Создать простой том».
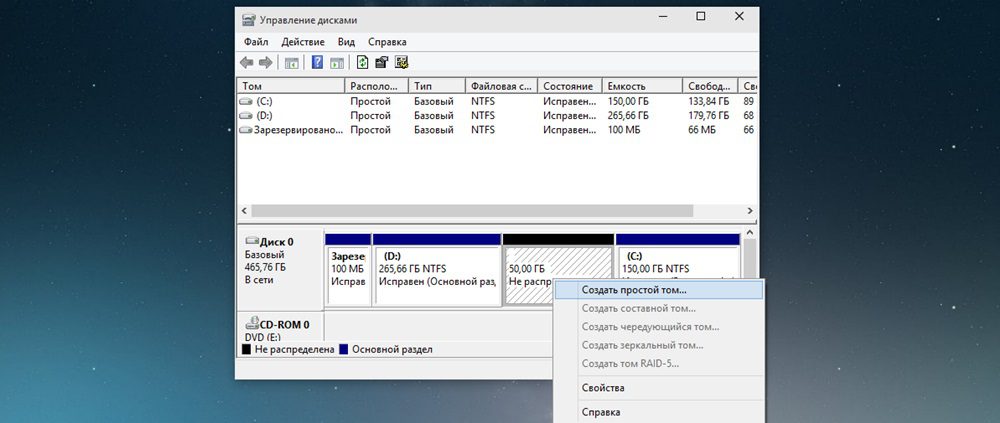
Откроется «Мастер создания простого тома». Нажимаем в нём кнопку «Далее». Появляется окно, в котором мы можем указать размер нашего тома (раздела жёсткого диска). Здесь мы можем ничего не менять и нажать далее.
Менять можно в том случае, если мы хотим из освобождённого нераспределённого пространства, например, создать два новых раздела.
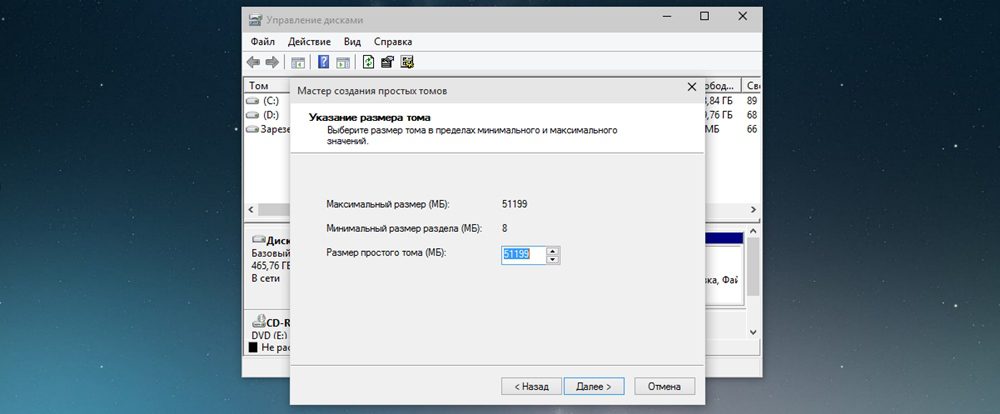
После этого у нас появляется возможность выбрать для своего раздела жёсткого диска латинскую букву, которой он будет обозначаться. у меня уже есть два диска C и D, третий я назову F. Выбираем и нажимаем «Далее».

На следующем этапе нам будет предложено отформатировать наш новый раздел. Я здесь всё оставляю по умолчанию.
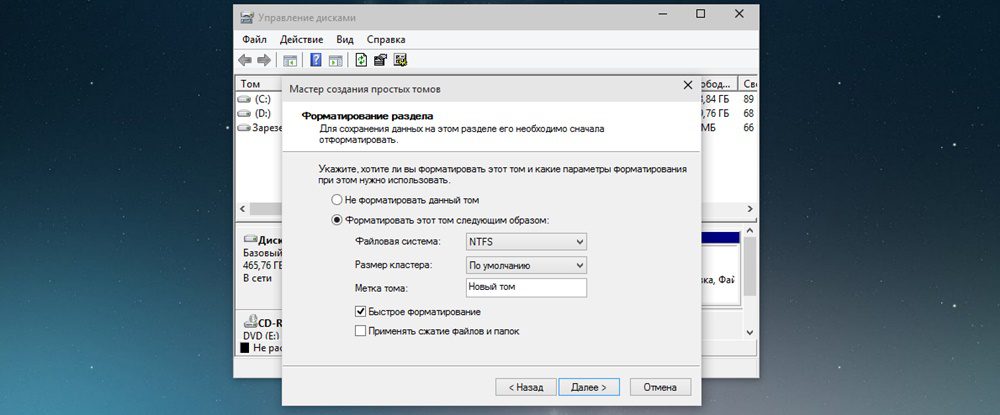
После этого ждём «Готово».
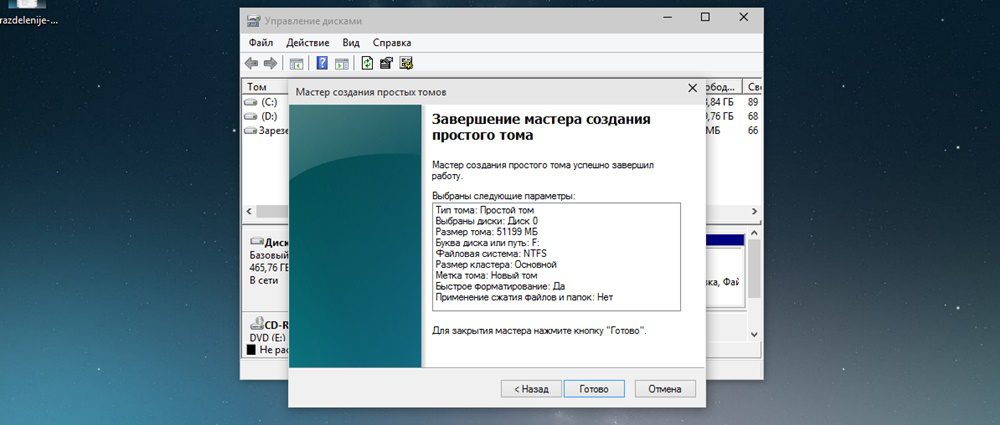
Затем ещё несколько секунд или минут наш раздел форматируется и всё. Новый раздел жёсткого диска в Windows 10 создан.
Как видите я хотел создать раздел ровно на 50Гб, но у меня получилось 49,9 гигабайт. Небольшое количество сжатого пространства было забрано Windows на системные нужды.
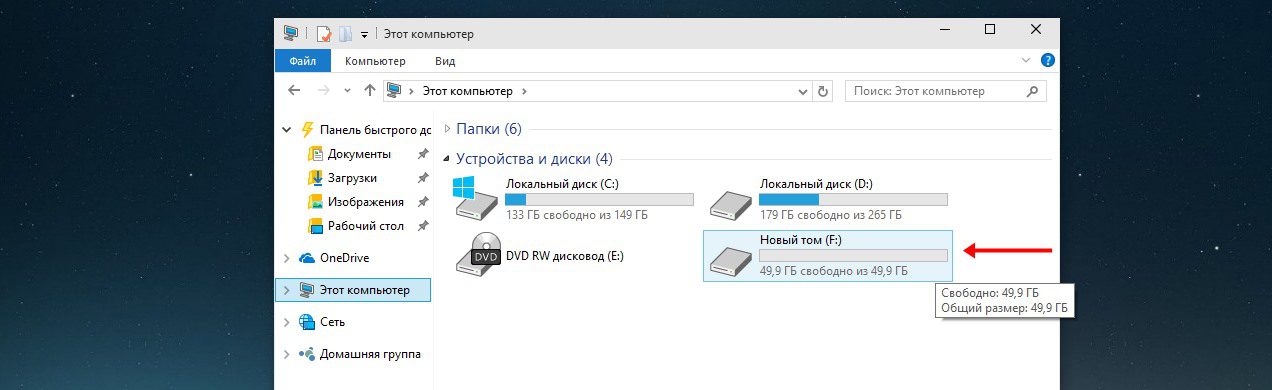
Теперь на этот раздел, например, можно установить Windows 10 рядом с Windows 7.
Если вам по каким-то причинам понадобится обратно объединить разделы жёсткого диска в Windows 10, то на эту тему у меня тоже есть статья с пошаговой инструкцией и картинками: Как объединить разделы жёсткого диска в Windows 10.
: К сожалению вышеуказанный способ в некоторых, довольно немногочисленных случаях вызывает у пользователей Windows 10 определённые затруднения. Масштаб возникающих проблем мне стал ясен благодаря комментариям, расположенным ниже на этой странице. По всей видимости, иногда операционная система от Microsoft «перестраховывается» и не позволяет отделить от существующего раздела жёсткого диска необходимое нам свободное пространство. В некоторых случаях разделить том на два и вовсе не получается из-за якобы нехватки места. Также встроенная в ОС утилита «Управление дисками» иногда может не позволять объединить некоторые разделы одного винчестера. Именно для решения этих проблем я стал искать другой вариант, позволяющий управлять жёстким диском в Windows 10 с помощью сторонних, но максимально надёжных и безопасных разработок. Нашёл. Для тех, кто столкнулся с такими проблемами я написал статью «Бесплатная программа для деления жёсткого диска на разделы и объединения томов в Windows 10».
Процесс разделения локального диска C на два раздела
Хотелось бы отметить, что поделить диск C на два раздела можно на величину, равную свободному месту на нем. Рассмотрим пример: Если у вас на диске C свободно 200 гб, а весь диск объемом 465 гб, то после разделения размер диска С останется где то 265 гб, а новый диск, который получится при делении диска С, будет объемом около 200 гб.
Ну что ж, пожалуй начнем!.
В первую очередь зайдем в раздел “Управление дисками“. Для этого клацаем ПКМ (правая кнопка мыши) по меню “Пуск” и в открывшемся меню выбираем “Управление дисками“.
Заходим в управление дисками
Еще попасть в раздел “Управление дисками” можно через “Панель управления“, в которую можно попасть следующим образом:
В нижнем левом углу экрана, рядом с меню пуск, расположен ярлык поиска в виде лупы. Нажимаете на него и в открывшемся поле пишите “Панель управления”. Далее щелкаете по разделу “Панель управления” и попадаете в саму панель. Там делаете последовательный выбор: “Администрирование” -> “Управление компьютером” и слева в меню “Управление дисками“.
Находим диск С, щелкаем по нему ПКМ и выбираем “Сжать том
Находим и выбираем диск С
В открывшемся окне выбираем объем в мегабайтах, который будет отделен от диска С для создания нового тома диска. Этот объем будет равен свободному месту на диске C.
Указываем объем отрезаемого пространства от диска C
Не нужно отрезать весь доступный объем от диска C. Оставьте хотя бы 20 гб от доступного объема для диска С, в противном случае он у вас после разделения будет практически полным!
Назначаем размер и жмем кнопку “Сжать“.
Выбираем неразмеченную область
Запустится окно с мастером создания простого тома. Щелкаем кнопку “Далее“.
Мастер создания тома
Потом появится еще несколько диалоговых окон, в которых ничего не нужно менять. Просто каждый раз нажимаете кнопку “Далее“.
Указываем объем нового диска
Завершение процесса деления диска C на две части без потерь данных
Указываем метку нового диска
Задаем букву диску
В итоге будет создан новый локальный диск, который получился после деления диска C. Теперь на созданный диск можно скопировать данные с диска С.
Таким несложным способом, за короткий промежуток времени, вы сможете разбить диск C на две части без потери данных в системе Windows 10 или любой другой системе под управлением Windows.






