- Часть 2. Лучший способ Уменьшить размер видео без потери качества
- Шаги по уменьшению размера видео с помощью Wondershare UniConverter
- Шаг 2 Выберите параметры сжатия, чтобы уменьшить размер видео.
- Шаг 3 Просмотрите и уменьшите размер видео.
- Часть 4. Другие 6 Бесплатных способов Уменьшить размер видео
- Wondershare Free Video Converter
- VLC
- Any Video Converter
- Freemake Video Converter
- QuickTime Player
- HandBrake
- Часть 2. Как сжать видеофайлы без потери качества на Windows/ Mac
- Как Легко Сжать Видео За 2 Шага
- Шаг 2 Легко сжимайте размер видео.
- Шаг 1 Запустите приложение для сжатия видео и добавьте видеофайлы.
- Шаг 2 Откройте окно настроек видео.
- Шаг 3 Настройте параметры, чтобы уменьшить размер видео.
- Шаг 4 Запустите сжатие видео.
- Часть 1. Главная Информация о сжатии видео, которую вы должны знать
- Изменение размера видео онлайн
- Media. io Online Uniconverter
- Clipchamp
- AConvert
- YouCompress
- Online Converter Видео Компрессор
- PS2PDF Online MP4 Video Compressor
- Zamzar
- CloudConvert
- ConvertFiles Онлайн Конвертер Файлов
- Clideo
Часть 2. Лучший способ Уменьшить размер видео без потери качества
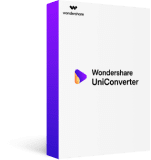
- Уменьшите размер видео, изменяя скорость передачи данных, разрешение видео, форматы, качество и другие параметры.
- Сжатие и конвертирование видео в более 1000 форматов без потери качества.
- Редактируйте видео с помощью обрезки, вырезания, поворота, добавления водяных знаков, применения эффектов и т. д.
- Скорость сжатия в 30 раз выше, чем у любого другого видео компрессора.
- Поддержка пакетной обработки для сжатия и преобразования нескольких видео одновременно.
- Переносите сжатые видео с ПК / Mac на устройства iPhone / Android через USB-кабель.
- Панель инструментов с дополнительными функциями, такими как DVD Burn, Screen Recorder, GIF Maker, Fix Media Metadata, Cast to TV и т. д.
- Поддерживаемые ОС: Windows 10/8/7/2003/Vista/XP, Mac OS 10.15 (Catalina), 10.14, 10.13, 10.12, 10.11, 10.10, 10.9, 10.8, 10.7, 10.6.
Безопасность Подтверждена. 5,481,347 людей уже скачали.
Шаги по уменьшению размера видео с помощью Wondershare UniConverter
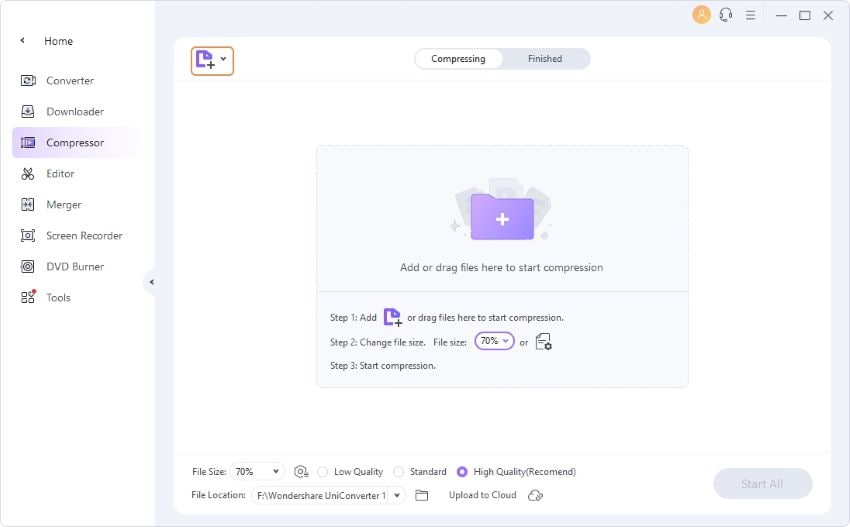
Шаг 2 Выберите параметры сжатия, чтобы уменьшить размер видео.
Во всплывающем окне Сжатие видео отобразятся сведения о добавленном файле. Чтобы уменьшить размер файла, вручную выберите качество, битрейт и разрешение по мере необходимости. Вы даже можете выбрать формат вывода из заданных параметров. Чтобы автоматически изменить размер файла, переместите индикатор выполнения , чтобы изменить процент сжатия, который соответствующим образом изменит все параметры.
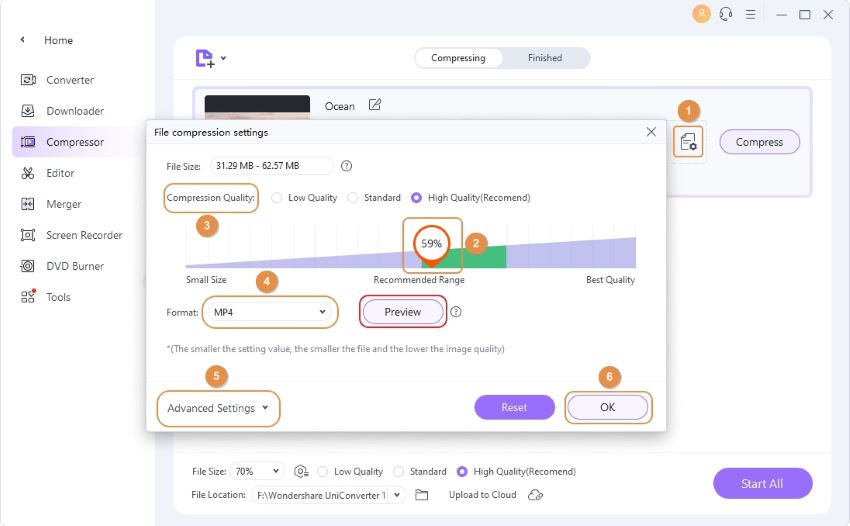
Шаг 3 Просмотрите и уменьшите размер видео.
Нажмите на кнопку Предварительный просмотр, если вы хотите проверить, какие изменения будут внесены в файл. На вкладке <Класс span=»strong»>Расположение файла выберите расположение файла, чтобы сохранить уменьшенный видеофайл. Наконец, нажмите на кнопку Сжать, чтобы начать уменьшать размер видео.
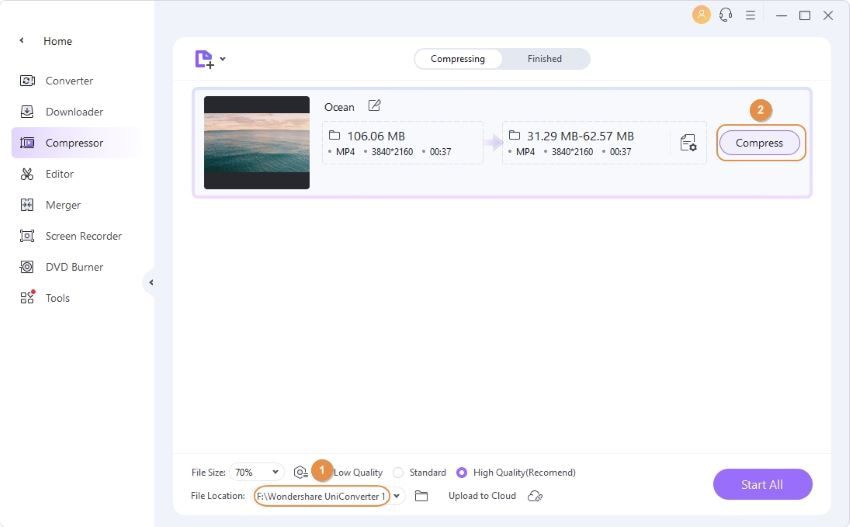

Часть 4. Другие 6 Бесплатных способов Уменьшить размер видео
Чтобы помочь вам выбрать лучший инструмент для уменьшения размера видео без потери качества, ниже перечислены еще несколько вариантов программного обеспечения, которые можно использовать бесплатно.
Wondershare Free Video Converter
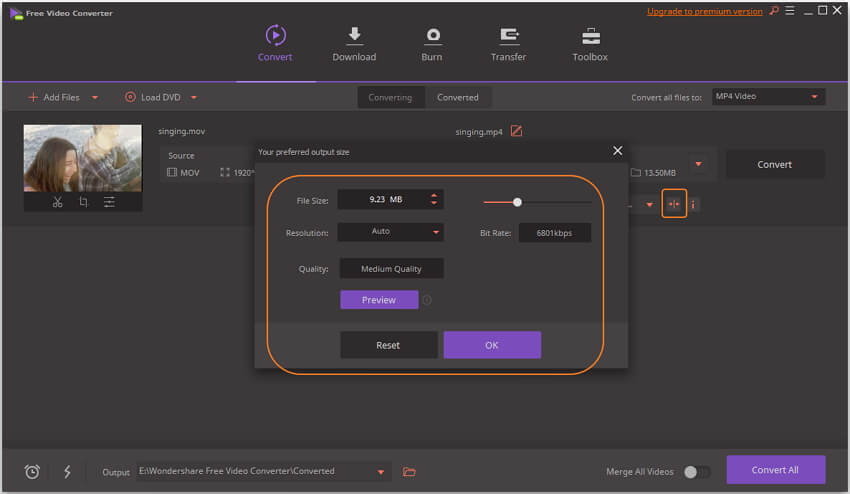
- Поддерживает широкий спектр форматов.
- Бесплатный в использовании.
- Обработанные файлы поставляются с изображениями водяных знаков.
- Ограниченные возможности по сравнению с премиальной версией программного обеспечения.
VLC
VLC Media Player может свободно использовать мультимедийный проигрыватель с открытым исходным кодом, который дополнительно работает в качестве видеоредактора и инструмента изменения размера. С помощью этого кроссплатформенного плеера к интерфейсу можно добавлять видео из различных источников, включая DVD, VCD и потоковые сайты. Используя VLC, размер видеофайла может быть уменьшен с помощью различных средств — путем изменения формата на меньший размер, изменения скорости передачи в битах и частоты кадров файла, а также путем обрезки и вырезания ненужной части видео.
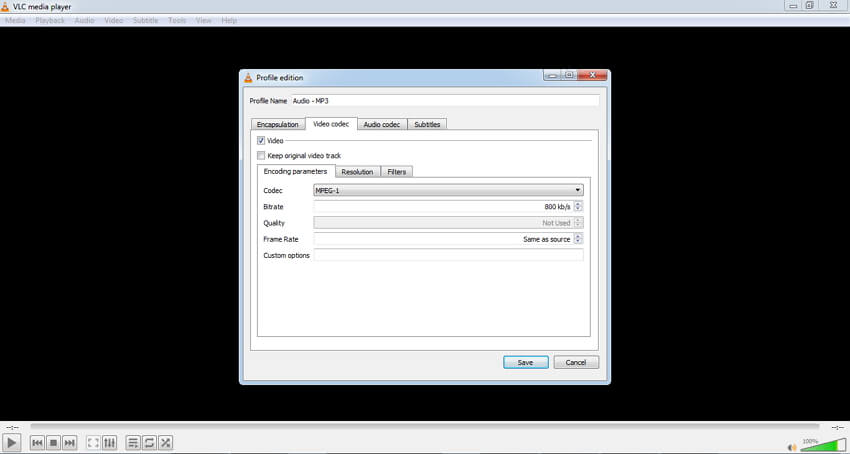
- Облегчает изменение размера видео, изменяя различные параметры файла.
- Бесплатное использование.
- Поддержка нескольких платформ.
- Ограниченная поддержка входного файла.
- Ограниченные возможности по сравнению с другими программами.
Any Video Converter
Это широко используемое настольное программное обеспечение, доступное для систем Windows и Mac, которое облегчает изменение размера видео в дополнение к ряду других функций, таких как преобразование, редактирование, загрузка и копирование видео. Более 100 входных форматов поддерживаются программным обеспечением, что обеспечивает быструю обработку без потерь качества. Добавленные видеофайлы могут быть уменьшены в размере путем обрезки, изменения параметров, таких как скорость передачи данных, кодеки, частота кадров и другие. Интерфейс программы прост, что делает его простым в использовании для всех типов пользователей.
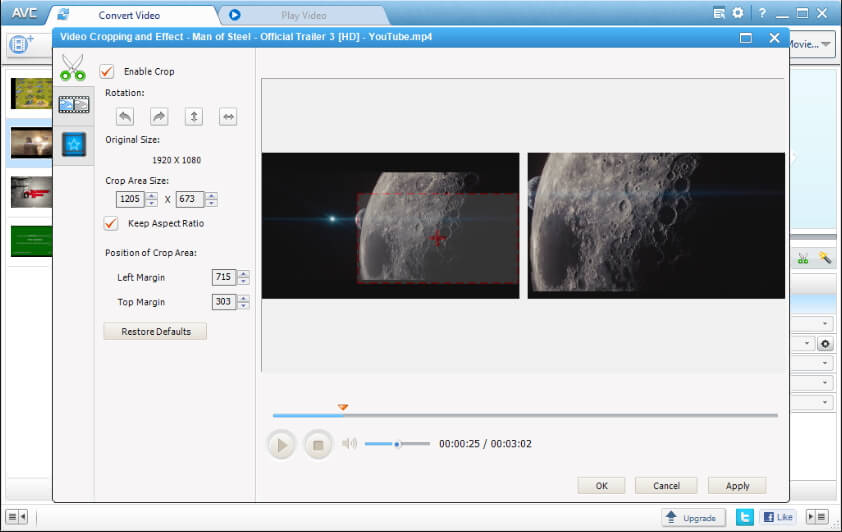
- Программное обеспечение без рекламы, шпионских и вредоносных программ.
- Поддерживает более 100 форматов в качестве входных файлов.
- Поддерживает широкий спектр функций, связанных с видео, в дополнение к сокращению видео.
Freemake Video Converter
Это бесплатное программное обеспечение для настольных компьютеров работает с системой Windows, чтобы упростить изменение размера видео, конвертацию видео, загрузку видео, а также множество других функций. Программа поддерживает обработку более 500 форматов, включая все популярные, такие как MP4, AVI, WMV, MKV, 3GP и другие. Чтобы уменьшить размер добавляемых видео, программа позволяет вырезать и обрезать ненужные части, уменьшая размер и изменяя параметры файла. В дополнение к локальным файлам, программное обеспечение также поддерживает добавление файлов с потоковых сайтов.
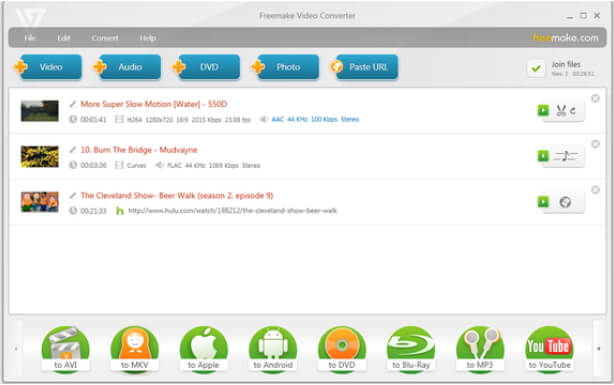
- Поддерживает множество форматов.
- Совместим с версиями Windows, включая 10, 8, 8.1, 7, и Vista.
- Нет версии для Mac.
- Низкая скорость обработки файлов.
QuickTime Player
Что касается системы Mac, QuickTime является наиболее предпочтительным медиаплеером по умолчанию. Разработанная Apple Inc, эта мультимедийная инфраструктура поддерживает множество видеоформатов, изображений, изображений и других файлов. Помимо воспроизведения мультимедийных файлов, проигрыватель QuickTime также работает в качестве достойного инструмента для редактирования видео с поддержкой функции уменьшения размера. С помощью программы вы можете обрезать ненужные части видео, чтобы уменьшить его размер. Кроме того, ряд предустановленных форматов с различным разрешением и поддержкой устройств также доступны с помощью инструмента, который облегчает изменение размера видео.
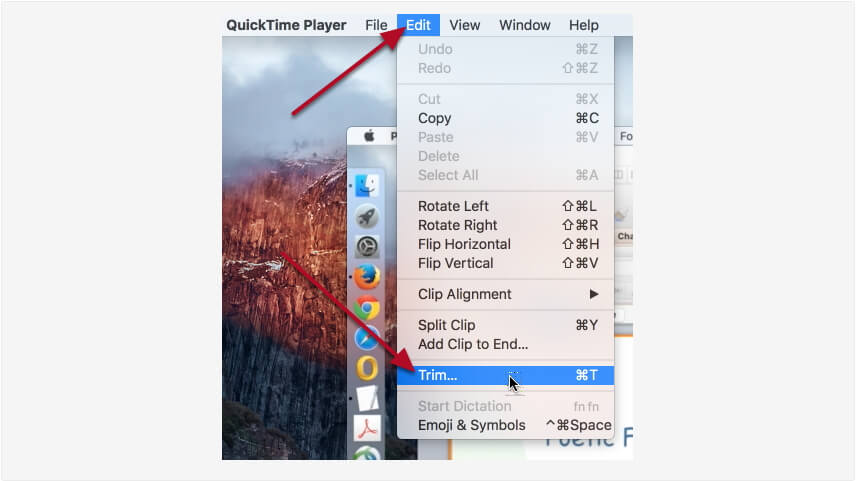
- Бесплатный и простой в использовании.
- Поддержка ваших, а также онлайн-видео.
- Ограниченный контроль над параметрами файла, чтобы уменьшить размер файла.
- Работает с системой Mac.
HandBrake
HandBrake — это бесплатный инструмент для кодирования видео с открытым исходным кодом, который поддерживает мультиплатформенность, включая Windows, Mac и Linux. С помощью программы вы можете изменять частоту кадров, качество, битрейт кодека и другие параметры добавляемого файла, чтобы уменьшить его размер без потери качества. Практически все типы видеоформатов, включая DVD и Blu-ray, поддерживаются программой в качестве входных форматов.
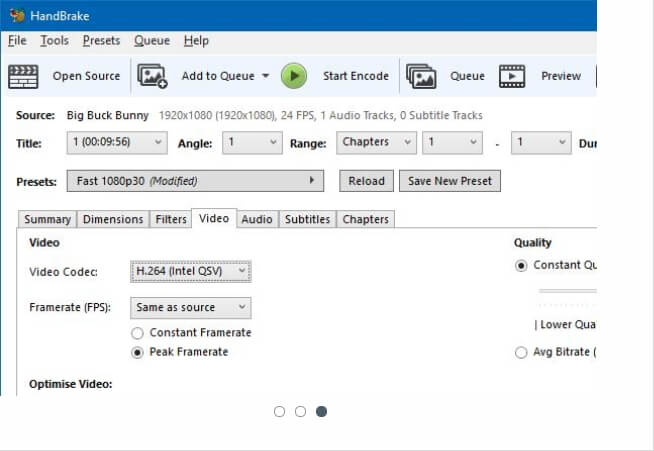
- Поддержка широкого диапазона форматов в качестве входных форматов.
- Мультиплатформенная поддержка.
- MP4 и MKV — единственные поддерживаемые форматы вывода.
- Настройки требуют метода проб и ошибок.
В приведенных выше частях статьи обсуждается множество вариантов уменьшения размера видео. Выберите тот, который наилучшим образом отвечает всем вашим требованиям и поможет вам справиться с вашими видеофайлами.
Часть 2. Как сжать видеофайлы без потери качества на Windows/ Mac
- Сжатие видео без потери качества в системах Windows и Mac.
- Сжимайте видеофайлы, изменяя их параметры, такие как размер, разрешение, частота кадров, скорость передачи данных и формат.
- Редактируйте видео перед сжатием с помощью кадрирования, обрезки, поворота, добавления водяных знаков, применения эффектов и т.д.
- Поддержка пакетной конвертации и сжатие нескольких файлов одновременно.
- Технология APEXTRANS позволяет выполнять функции в 30 раз быстрее, по сравнению с другими программными обеспечениями.
- Поддержка функции сжатия файлов, которая наилучшим образом подходит для конкретных устройств, таких как iPhone, Apple TV, XBOX, PSP и других.
- Универсальный набор инструментов включает в себя исправление метаданных видео, создание GIF-файлов, передачу видео на телевизор, передачу видео и запись экрана.
- Поддерживаемые ОС: Windows 10/8/7/XP/Vista, macOS 11 Big Sur, 10.15 (Catalina), 10.14, 10.13, 10.12, 10.11, 10.10, 10.9, 10.8, 10.7
Безопасность Проверена. 5,481,347 человек скачали его.
Как Легко Сжать Видео За 2 Шага
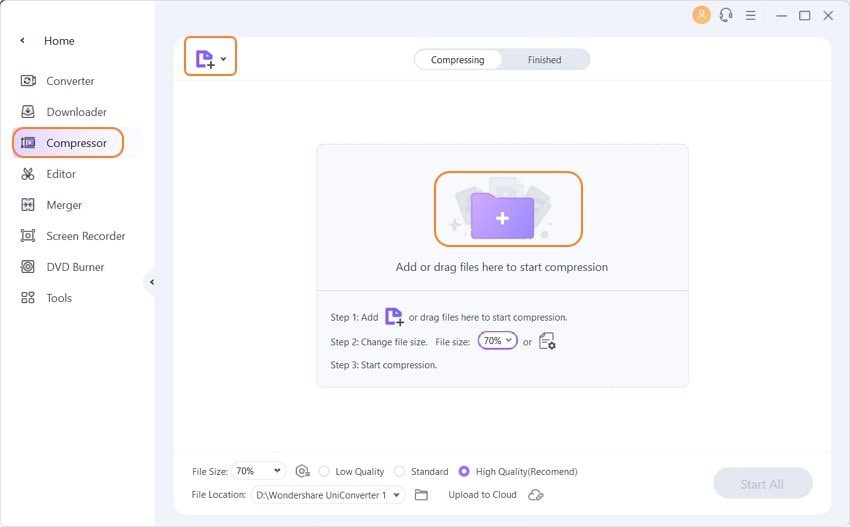
Шаг 2 Легко сжимайте размер видео.
Нажмите на значок настройки, и во всплывающем окне отобразятся сведения о видео. Переместите индикатор выполнения, чтобы изменить размер файла для сжатия видео. Вы можете просмотреть сжатое видео в течение 20 секунд, нажав кнопку «Предварительный просмотр». Наконец, нажмите на кнопку «Сжать», чтобы уменьшить размер видео.
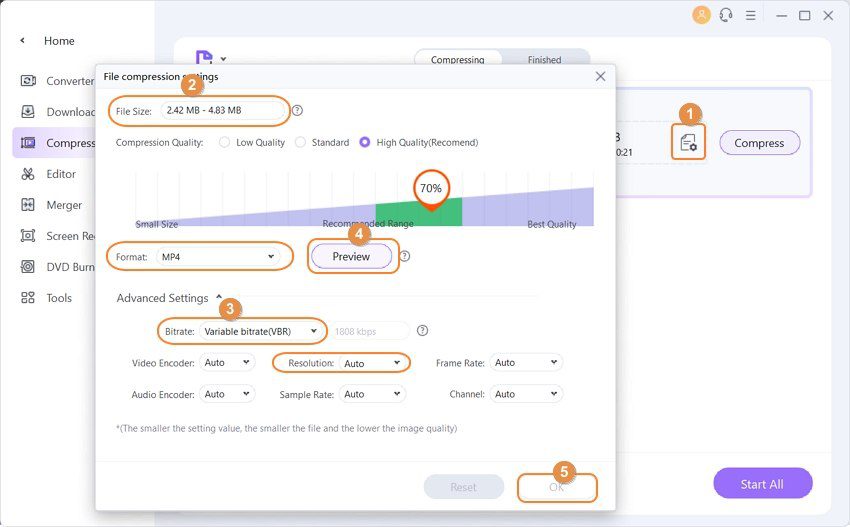
Шаг 1 Запустите приложение для сжатия видео и добавьте видеофайлы.
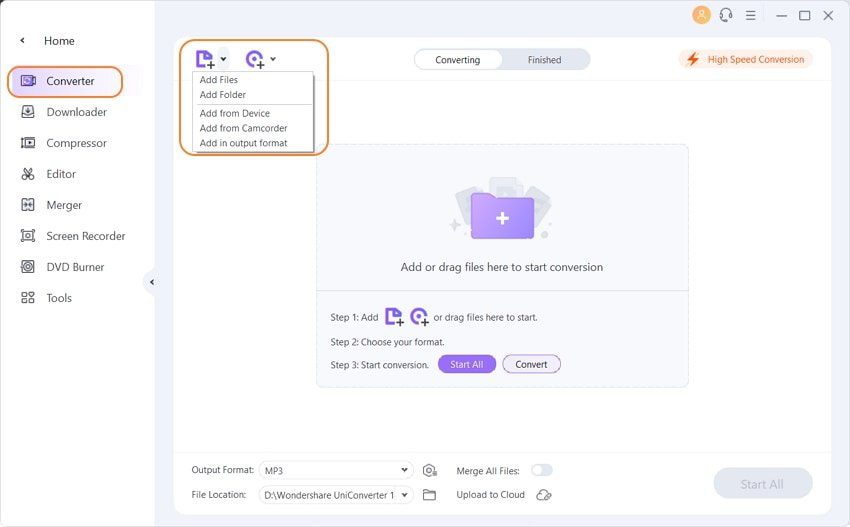
Шаг 2 Откройте окно настроек видео.
В нижней части интерфейса щелкните на значок раскрывающегося списка рядом с «Формат вывода» и выберите нужный формат вывода и разрешение на вкладке»Видео». Нажмите на значок редактирования рядом с выбранным разрешением, чтобы открыть окно настроек. Кроме того, вы также можете щелкнуть на значок «Настройки» в правом верхнем углу, чтобы открыть окно настроек.
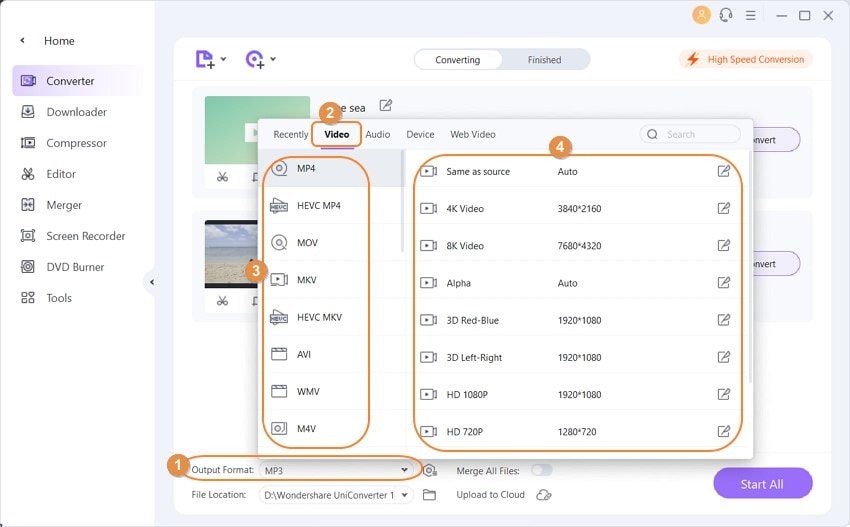
Шаг 3 Настройте параметры, чтобы уменьшить размер видео.
Во всплывающем окне настроек установите для вкладки по умолчанию «Пользовательский» раздел » Малый размер», вы автоматически уменьшите скорость передачи файла в битах. Вы также можете изменить разрешение, скорость передачи данных, частоту кадров, кодек вручную, если есть необходимость. Как только настройки будут выполнены, нажмите «Сохранить», чтобы завершить создание нового формата, а затем выберите недавно созданный формат.
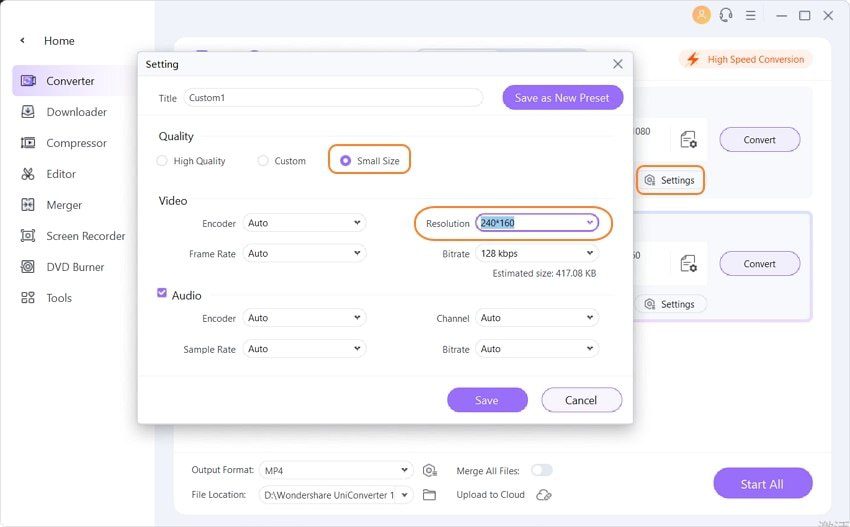
Шаг 4 Запустите сжатие видео.
После того, как вы установили и выбрали формат вывода, размер видео можно просмотреть в главном интерфейсе. Наконец, нажмите «Запустить все», чтобы за секунду запустить процесс сжатия для всех видео.
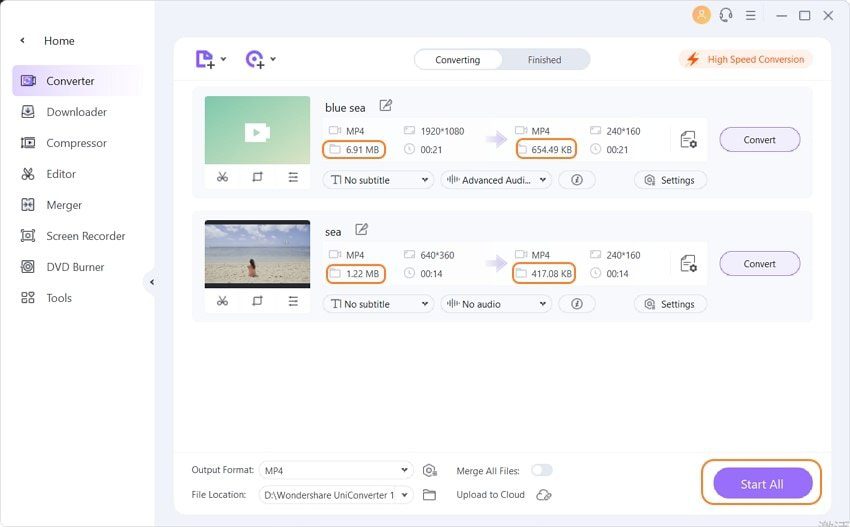
По завершению сжатия файлами можно управлять с вкладки «Конвертирование». Вы также просто можете щелкнуть на значок «Вывод» в середине внизу интерфейса»Конвертирование».
С помощью этого метода вы можете легко и быстро сжать видео. Если вы ищете более подробную информацию, прочитайте инструкции как сжать видео, чтобы уменьшить размер видео >>.
Часть 1. Главная Информация о сжатии видео, которую вы должны знать
Для упрощения сжатия видеофайлов, прочитайте информацию ниже, чтобы получить основную информацию о размере видеофайла, факторах, влияющие на размер и другие подробности.
Что такое сжатие видео?
Важность размера видеофайла
Формат файла определяет структуру, в которой хранится информация о файле. Для сохранения точного изображения используются большие файлы. Существует множество типов доступных форматов видеофайлов, но у каждого файла индивидуальные характеристики – тип контейнера, видеосигнал, аудиосигнал и кодек. Размер видеофайла очень важен, поскольку он определяет время и данные, необходимые для скачивания, а также для загрузки. Кроме того, многие социальные сети и веб-страницы для обмена видео ограничивают размер видео, которое может быть загружено на веб-сайт. Размер видео также определяет объем места, которое занимает файл в памяти вашего ПК. Чем больше размер файла, тем больше задействуется области хранилища.
Факторы, влияющие на размер видеофайла
На размер видеофайла влияют различные факторы:
- Скорость передачи данных: скорость передачи данных — это объем данных, который используется каждым видеофайлом. Обычно количество измеряется в килобитах в секунду. Размер скорости передачи напрямую влияет на размер видеофайла. Таким образом, чем выше скорость передачи, тем лучше качество видеофайла.
- Частота кадров: Частота кадров определяет количество кадров в секунду. Обычно видео записывается со скоростью 24 или 30 кадров в секунду. Частота кадров также напрямую влияет на размер видеофайла, чем больше частота кадров, тем больше размер файла.
- Разрешение: Еще один важным элемент, который определяет размер видеофайла. Разрешение представляет собой размер выходного видео, который измеряется в пикселях. Соотсветственно, чем выше разрешение файла, тем лучше качество видео.
Преимущества сжатия видео
Сжатие видеофайлов — важная функция. Ниже перечислены основные приемущества:
- Уменьшенный файл занимает меньше места в памяти вашего ПК. Таким образом, вы освобождаете дополнительное пространство для большего количества видео.
- Сжатые файлы легко и быстро передаются по почте.
- Файлы меньшего размера можно за считанные секунды загружать в социальные сети и на сайты обмена видео.
- На многих видеосайтах присутствует ограничение на размер файла, который может быть загружен. Следовательно необходимо использовать функцию сжатия.
- Нужно, чтобы ваши любимые видео идеально помещались на маленьком экране смартфона или планшета? Необходимо использовать функцию сжатия размера, так как большое видео не будут воспроизводиться должным образом.
Сжимает ли видео Google Диск
Изменение размера видео онлайн
Нет необходимости тратить много денег на профессиональное программное обеспечение для редактирования видео. Если вы просто ищете быстрый способ уменьшить размер ваших видео. Фактически, вы можете выполнить эту задачу онлайн бесплатно, независимо от используемой операционной системы. Давайте взглянем на десять лучших бесплатных онлайн-видео компрессоров.
Программное обеспечение, перечисленное ниже, не находится в определенном порядке.
Media. io Online Uniconverter
Цена: бесплатный онлайн-сервис
Media. io Online Uniconverter -это бесплатный онлайн-видео компрессор, который позволяет вам легко сжимать видео и аудиофайлы. Кроме того, он поддерживает более тысячи форматов аудио-и видеофайлов, а это значит, что вы можете сжимать видео с помощью Online Uniconverter, записанного на множество различных устройств. Однако сжатие видео размером более 100 МБ — это не вариант.
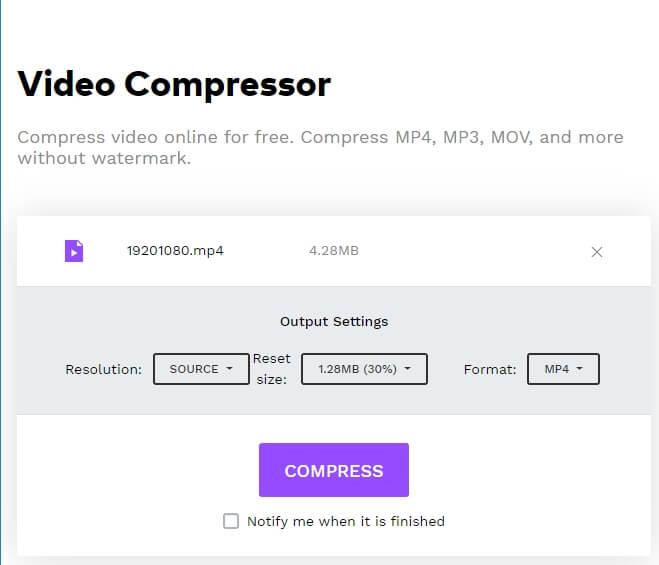
Сжатие видео с помощью Online Uniconverter — это простой трехэтапный процесс, который требует, чтобы вы просто загрузили видео с локального жесткого диска. После этого вы должны выбрать разрешение выходного видео, его формат файла и выбрать процент, до которого видео будет сжато.
- Быстрая загрузка и скорость загрузки
- Водяного знака нет
- Поддерживает более тысячи аудио и видео файлов
- Ограничение на размер файла 100 МБ
- Бесплатная версия этого онлайн видео компрессора предлагает только ограниченные возможности
- Импорт видео из Dropbox или Google Drive — это не вариант
Clipchamp
Цена: Бесплатно, тарифные планы начинаются от $ 9 в месяц
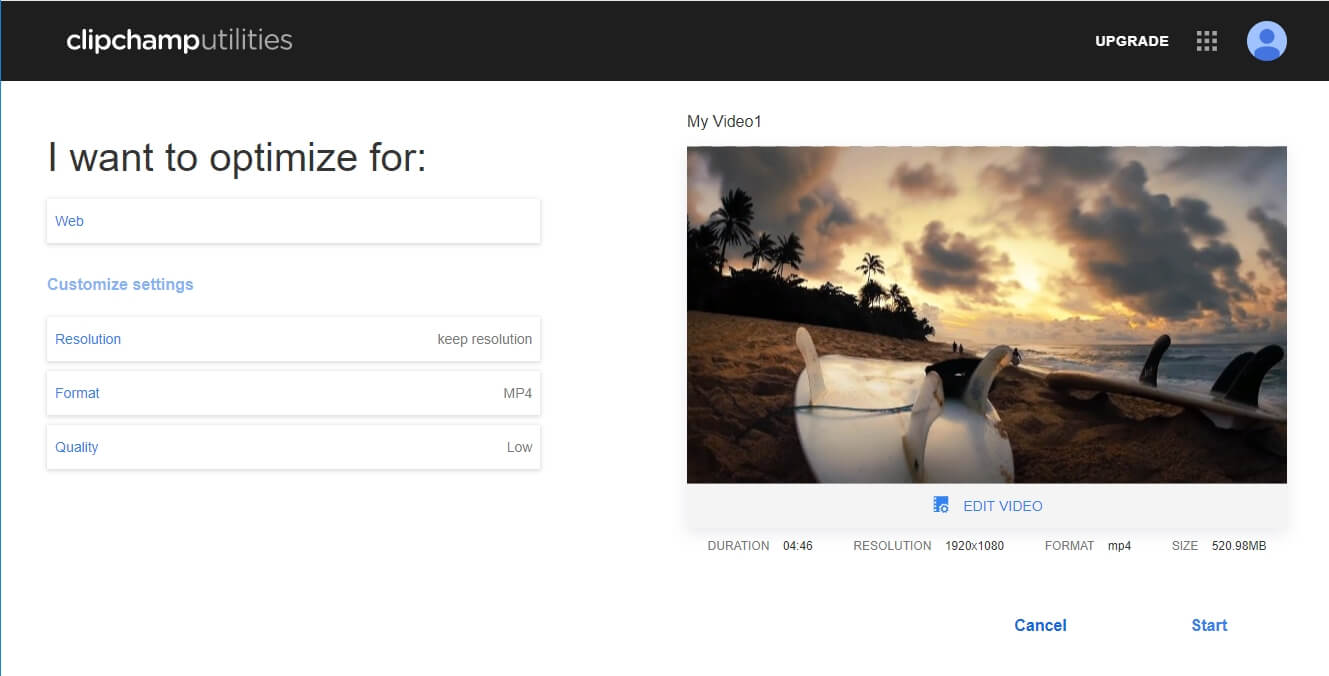
Это веб-приложение для редактирования видео, позволяет своим пользователям оптимизировать свои видео для различных целей с помощью шаблонов. Помимо упрощения процесса редактирования видео, Clipchamp преобразует, записывает и сжимает видеофайлы. Этот видео-компрессор позволяет уменьшить размер без потери качества всех видео, сохраненных в форматах MP4, MOV или AVI.
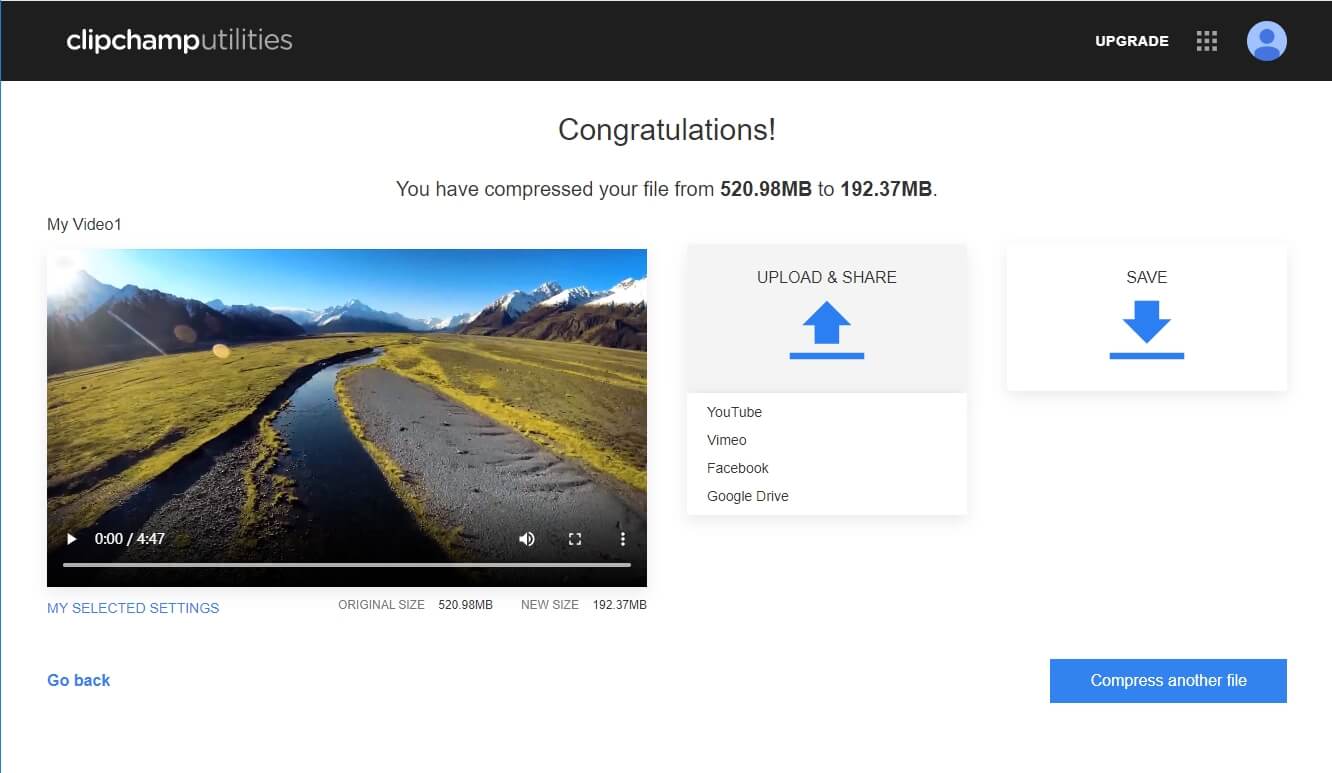
Чтобы изменить размер видео с помощью Clipchamp, вам просто нужно выбрать опцию high, medium или low video quality в меню Customize Settings. Кроме того, вы также можете настроить разрешение и формат видео.
- Отличные возможности пакетного преобразования
- Предлагает огромный выбор шаблонов
- Отличные возможности обмена файлами
- Легкая загрузка видео
- Бесплатная версия видео с водяными знаками Clipchamp
- Скромные возможности сжатия видео
- Ограниченный выбор форматов выходных видеофайлов
AConvert
Преобразование PDF-файлов, документов word или видео с помощью AConvert — это простой процесс, требующий минимальных усилий. Однако следует иметь в виду, что AConvert может сжимать только видео размером менее 200 МБ.
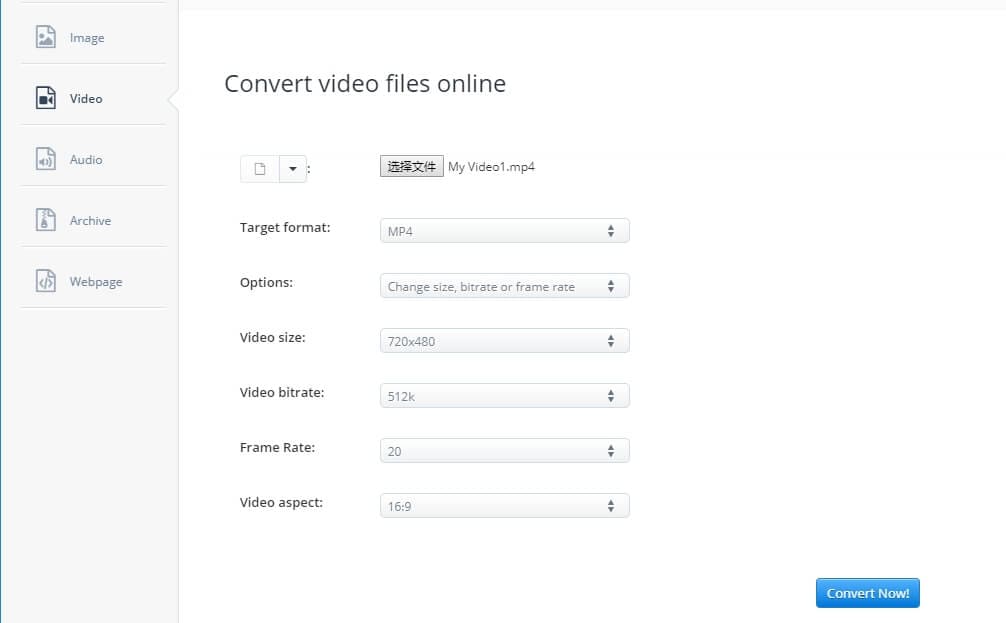
Чтобы начать сжатие видео с помощью AConvert, вам нужно перейти в окно видео а затем импортировать видео с вашего жесткого диска или с файлообменника, такого как Dropbox. Раскрывающееся меню целевой формат позволяет выбрать один из различных форматов выходных видеофайлов, таких как AVI, MP4 или MOV. После этого вы должны выбрать, чтобы изменить размер видео, битрейт, частоту кадров или настройки аспекта видео в раскрывающемся меню Параметры выберите новое разрешение в меню Размер видео. AConvert предлагает огромный выбор предустановленных разрешений, а также позволяет регулировать битрейт, что может еще больше уменьшить размер вашего видео.
- Предлагает мощные инструменты преобразования видеофайлов и сжатия видеофайлов
- Позволяет импортировать видео из Dropbox или Google Диска
- Широкий выбор форматов выходных видеофайлов
- Богатая библиотека шаблонов разрешения
- Никаких функций пакетной обработки
- Максимальный размер видео не может превышать 200 МБ
- Возможности совместного использования файлов ограничены
YouCompress
Это простой видео-компрессор, который позволяет уменьшить размер аудио-, видео-и графических файлов. Кроме того, вы можете уменьшить размер неограниченного количества файлов MP4, MP3, JPEG или GIF с помощью YouCompress. Однако весь процесс сжатия видеофайлов происходит автоматически, поэтому вы не можете настроить выходное разрешение видео, формат файла или битрейт.
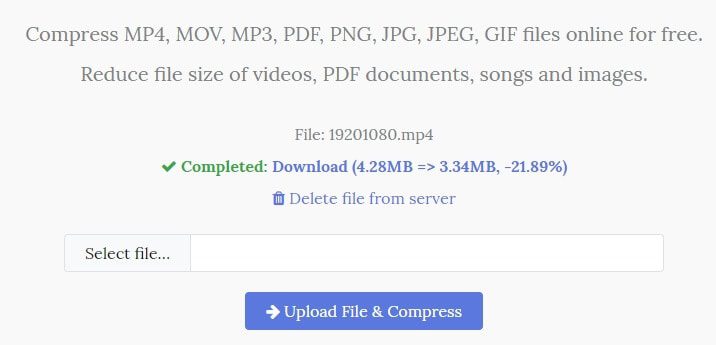
Вам просто нужно импортировать видео, которое вы хотите сжать, из папки на вашем компьютере в YouCompress и нажать на кнопку Загрузить файл & и сжать. Этот онлайн-видео компрессор не имеет ограничения на количество видеофайлов, поэтому продолжительность сжатия зависит от размера исходного видеофайла.
- Быстрое и легкое сжатие аудио , видео и графических файлов
- Простой процесс сжатия файлов
- Сжатые видео не имеют водяных знаков
- Выбор формата выходного файла невозможен
- Настройки сжатия видео выполняются автоматически
- Нет возможности обмена файлами
Online Converter Видео Компрессор
Если вы ищете видео компрессор, который является одновременно надежным и простым в использовании, вы не должны смотреть намного дальше, чем Online Converter. Вы можете загружать видео, сохраненные в MP4, MOV, WMV и других форматах файлов с URL-адреса или с Вашего компьютера.

Online Converter позволяет вам выбрать окончательный размер видео, которое вы сжимаете, и предлагает ряд вариантов качества звука. Вы должны помнить, что слишком большое уменьшение размера файла может привести к сбою процесса сжатия, и избегать сжатия видео больше, чем вам нужно. Кроме того, вы можете использовать онлайн-конвертер Resize Video tool для уменьшения размера ваших видео в интернете.
- Поддерживает широкий спектр форматов видеофайлов
- Плавная загрузка
- Позволяет пользователям напрямую устанавливать желаемый размер выходного видео
- Не позволяет пользователям выбирать формат файла выходного видео
- Нет поддержки зашифрованных видеофайлов
- Медленный процесс сжатия видео
- Ограничение размера файла до 200 МБ
PS2PDF Online MP4 Video Compressor
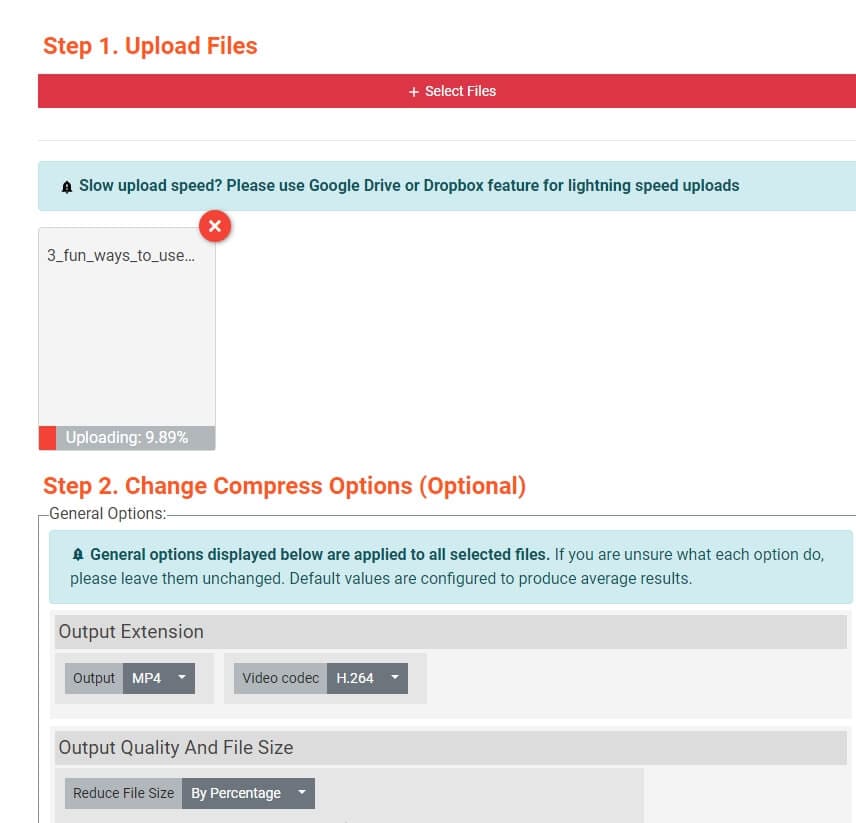
Существует несколько способов уменьшить размер файла с помощью PS2PDF, поэтому вы можете выбрать, хотите ли вы уменьшить видео в процентах, заданное качество, переменный битрейт или использовать постоянный битрейт. Выбор в пользу более низких скоростей сжатия позволит вам сохранить качество видео, в то время как ускорение процесса сжатия сэкономит вам время, но это может привести к плохому качеству выходного видео.
- Быстрая скорость загрузки с Google Диска и Dropbox
- Нет ограничений по размеру видеофайла
- Предлагает несколько различных методов сжатия
- Позволяет пользователям регулировать размеры выходного видео
- Поддерживает только формат выходного файла MP4
- Нет функций общего доступа к файлам
- Качество выходного видео зависит от скорости процесса сжатия
Zamzar
Цена: Бесплатно, тарифные планы начинаются от $ 9,00 в месяц
Zamzar-это платформа для преобразования файлов, которая позволяет изменять форматы видео, изображений, документов или аудиофайлов. Кроме того, вы также можете выбрать один из множества пресетов видео that , которые позволяют подготовить ваши видеофайлы для использования на платформах Vimeo, YouTube, смартфонах и других устройствах.
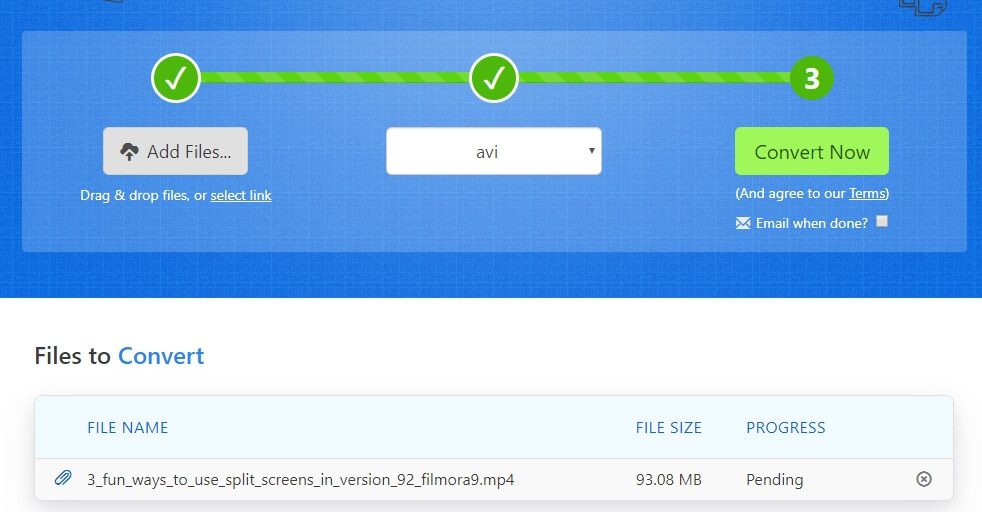
Чтобы сжать видеофайл с помощью Zamzar, вам просто нужно загрузить его на платформу через URL-адрес или непосредственно с Вашего компьютера. После этого вы должны выбрать формат выходного видеофайла из выпадающего меню конвертировать в и нажать на кнопку Конвертировать, чтобы начать сжатие видео. То, насколько сильно вы собираетесь сжимать видео , зависит от выбранного вами формата видеофайла.
- Поддерживает более тысячи форматов файлов
- Плавный процесс преобразования файлов
- Неограниченное количество ежедневных конверсий файлов
- Онлайн-хранилище включено во все ценовые пакеты
- Предлагает основные функции сжатия файлов
- Бесплатная версия Zamzar предоставляет только ограниченные возможности преобразования файлов
- Максимальный размер файла видеофайла, который вы можете конвертировать с помощью Zamzar, зависит от модели подписки, которая у вас есть
CloudConvert
Цена: бесплатно, подписка начинается от $8,00 в месяц
Преобразование аудио, видео или графических файлов с помощью CloudConvert очень просто. Платформа предлагает несколько различных вариантов загрузки , которые позволяют импортировать файлы с URL-адреса, Google Диска или OneDrive. Существует более 200 форматов файлов на выбор, что позволяет вам выбрать выходной формат видеофайла, который наилучшим образом соответствует вашим потребностям.
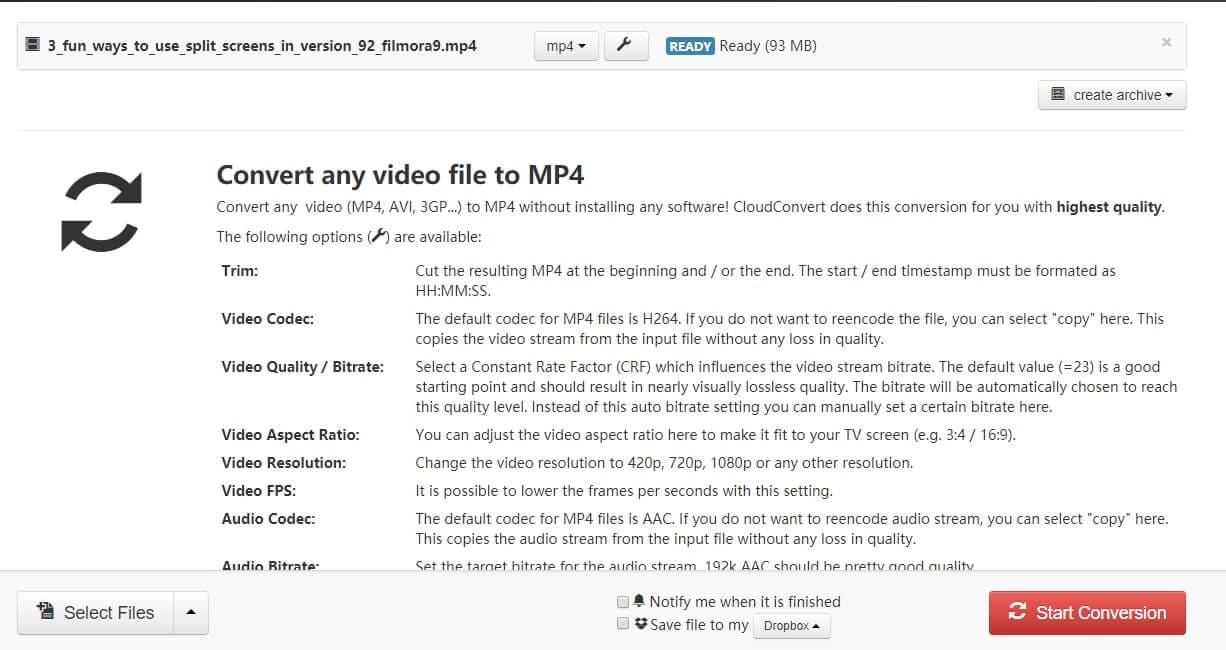
CloudConvert позволяет изменять разрешениеvideo, его соотношение сторон, количество кадров в секунду и битрейт. Кроме того, вы можете настроить параметры звука для каждого сжатого видео, так что вы можете либо полностью удалить звук видео, либо точно настроить его битрейт или частоту.
- Мощные инструменты видео и сжатия
- Поддержка широкого спектра видеофайлов
- Отличные возможности пакетной обработки
- Позволяет сохранять файлы в вашем аккаунте Dropbox после завершения сжатия
- Бесплатная версия CloudConvert имеет ограничение на размер файла 1 ГБ
- Вы должны приобрести один из тарифных планов, если хотите конвертировать более пяти файлов подряд
- Цены на модели подписки зависят от минут конверсии
ConvertFiles Онлайн Конвертер Файлов
ConvertFiles-это не самый мощный видео-компрессор, который вы можете найти на рынке, но он может удовлетворить потребности большинства непрофессиональных пользователей. Его самое большое преимущество заключается в том, что он поддерживает сотни форматов презентаций, электронных книг, рисунков, изображений, аудио-и видеофайлов. Это позволяет изменять формат файла практически любого изображения, записи звука, видеоклипа или документа.
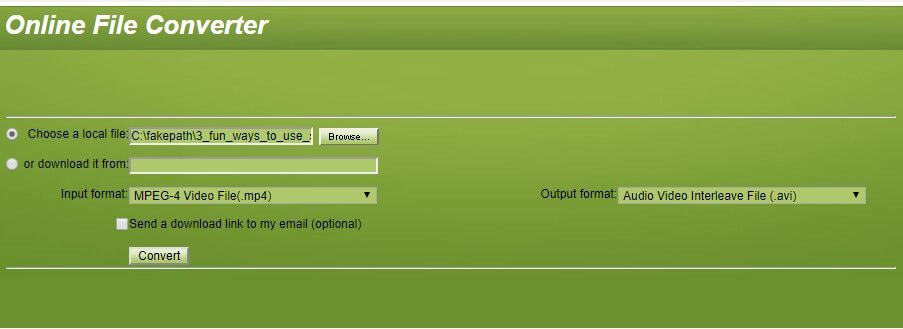
Чтобы начать конвертировать видеофайл, вам просто нужно импортировать его на платформу, а затем выбрать нужный формат выходного видеофайла. Однако вы не сможете конвертировать или сжимать видеофайлы размером более 250 МБ с помощью платформы ConvertFiles.
- Простой процесс преобразования файлов
- Поддерживает широкий спектр форматов аудио, графических и видеофайлов
- Позволяет пользователям импортировать видео по URL-адресу
- Нет водяных знаков на конвертированных видео
- Максимальный размер видеофайла ограничен 250 МБ
- Процесс преобразования файлов происходит медленно
- Предоставляет только основные инструменты сжатия файлов
Clideo
Цена: Бесплатно, тарифные планы начинаются от $ 6,00 в месяц
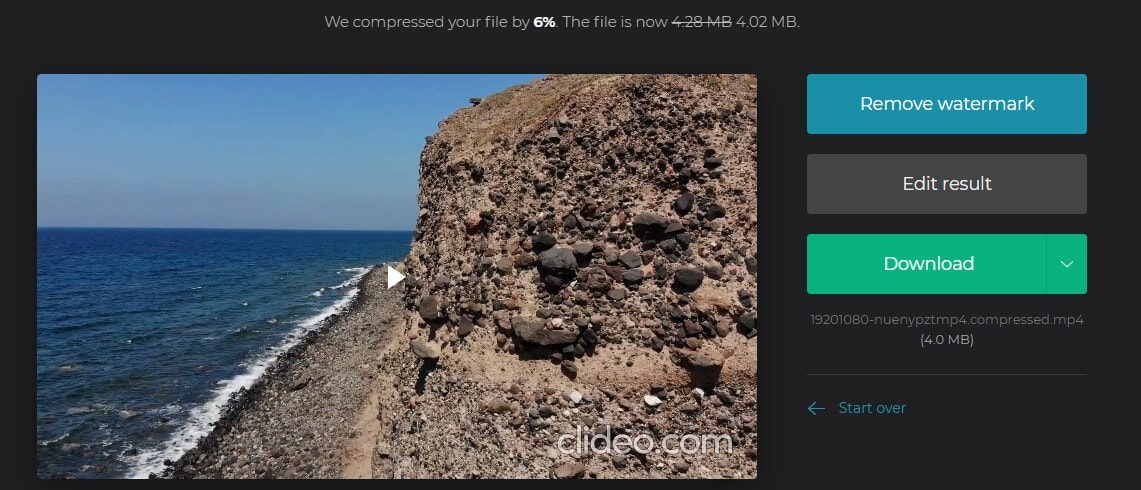
Затем вы можете загрузить видеофайл с Вашего компьютера, Google Drive, Dropbox или через URL-адрес, и Clideo автоматически установит все параметры сжатия. Бесплатная версия Clideo водяные знаки все видео, которые вы сжимаете с его помощью, и вы должны выбрать план подписки, если вы хотите редактировать свои видео или удалять водяные знаки из них после завершения процесса сжатия.
- Предлагает несколько способов уменьшения размера видеофайлов
- Предоставляет инструменты для редактирования видео
- Быстрый процесс сжатия видео
- Автоматический процесс сжатия видео
- Выбор формата выходного видеофайла невозможен
- Бесплатная версия Clideo с водяными знаками
Онлайн Видео КомпрессорМаксимальный Размер ВидеоПоддерживаемый форматВозможность Пакетного ПреобразованияВодяной знак
ClipchampНеограниченныйMOV, MP4, AVI. НЕТДА
AConvert200MBFLV, MOV, MP4. ДАНЕТ
Media. io Online Uniconverter100MBMOV, MP4, FLVНЕТНЕТ
YouCompressНеограниченныйMP4, JPEG, GIF. НЕТНЕТ
Online ConverterНеограниченныйAVI, FLV, MP4. НЕТНЕТ
PS2PDF Online MP4 Video CompressorНеограниченныйMP4ДАНЕТ
Zamzar150MBMP4, DOCX, JPEG. ДАНЕТ
Cloud Convert1GBMP4, DOCX, JPEG. ДАНЕТ
Convert Files250MBMP4, DOCX, JPEG. НЕТДА
Clideo500MBMOV, MP4, AVI. НЕТДА






