- Последствия перегрева
- Узнаем температуру видеокарты при помощи встроенных средств Windows
- SIW — получение сведений о температуре видеоадаптера
- GPU-Z
- HWMonitor
- Посмотреть температуру видеокарты в АИДА64 — инструкция
- AIDA64
- Стресс-тест стабильности системы
- Как проверить температуру CPU и GPU под нагрузкой
- Расшифровка названий тестов
- «Диспетчер задач»
- Как вывести на дисплей
- Иконка в трее
- Экранное меню или OSD-панель
- Панель датчиков
- Драйверы
- GPU Temp
- Температура
- Настройки Radeon
- Использование сторонних утилит для мониторинга температуры видеокарты
- Утилита GPU-Z
- Программный продукт GPU-temp
- Программа Speccy
- Утилита Aida64
- Как вывести температуру на рабочий стол
- Что за программа
- Получение информации о материнской плате в AIDA64
- HWMonitor — просмотр температуры графической карты
- Температура HDD или SSD
- CrystalDiskInfo
- HD Tune
- HDD Temperature
- HDDLife
- Piriform Speccy
- Немного про программу АИДА
- Температура видеокарты
- Гаджеты
- Как проверить температуру видеокарты в AIDA64
- Как узнать температуру видеокарты в GPU-Z
- Посмотреть температуру видеокарты в Aida64 Extreme
- Функция мониторинга и диагностики
- Где посмотреть температур видеокарты в Аида64
- Температура видеокарты под нагрузкой
- Функция тестирования
- Технические требования
- Преимущества
- Как посмотреть температуру видеокарты в Speccy
- Как пользоваться AIDA64
- Измерение температуры видеокарты в HWiNFO
- Как определить температуру процессора
- Что означают показатели блока «Temperatures»
Последствия перегрева
Как говорилось выше, перегрев комплектующих может вызвать различного рода проблемы. Судить о возможном перегреве можно по следующим симптомам:
- Замедление работы компьютера. Для предотвращения сгорания и выключения, процессор и видеокарта запускают процесс троттлинга. По сути, они начинают работать с заниженными показателями, что приводит, с одной стороны, к понижению выделения тепла, с другой — уменьшение производительности.
- Излишний шум. Чаще всего, в компьютер устанавливаются управляемые вентиляторы, которые начинают вращаться быстрее при превышении температуры. Само собой, это приводит к повышению уровня шума.
- Самопроизвольное выключение компьютера. Для предотвращения окончательного сгорания, устройство подает сигнал на остановку подачи электропитания, что приводит к резкому выключению ПК. Это крайняя мера.
- Появление на экране цветных фигур (артефактов). Типичный симптом при перегреве видеокарты.
- Проседание FPS в играх. Частный случай замедления работы ПК.
- Горячий корпус. Как правило, это можно заметить только для моноблоков и ноутбуков.
- Синий экран смерти (BSOD). В редких случаях, система выдает стоп ошибку.
Узнаем температуру видеокарты при помощи встроенных средств Windows
Последние обновления операционной системы Windows 10 коснулись сервиса «Диспетчер задач». Представлены полезные функции, позволяющие пользователю следить за загруженностью процессора, оперативной памяти и логических дисков винчестера, состоянием графического процессора.
Алгоритм проверки температуры видеокарты:
- Нажмите с клавиатуры комбинацию клавиш Ctrl+Alt+Delete.
- Выберите из списка на экране «Диспетчер задач».
- Перейдите во вкладку «Производительность».
- Из списка слева выберите пункт «Графический процессор».
- В самом низу будет показана текущая температура видеокарты.
Важно! Если видеокарта интегрирована в материнскую плату, то данных о ее температуре Диспетчер задач не выдаст. Эта опция доступна только при наличии дискретного графического процессора.
Приложение может показывать неполный набор данных, если драйвера видеокарты не обновлены до актуальной версии. Чтобы проверить обновления, зайдите на официальный сайт производителя, в раздел драйвер, выполните поиск драйвера в окне, где нужно задать параметры вашего графического процессора.
SIW — получение сведений о температуре видеоадаптера
SIW (System Information for Windows) — мощная программа для получения полных данных о системе: об аппаратном и программном обеспечении компьютера.
Пройдите последовательные шаги:
- В главном окне программы SIW, в левой колонке перейдите к разделу «Оборудование».
- Нажмите на пункт «Сенсоры».
- В списке устройств найдите графическую карту. В параметре «Температуры», в опции «GPU» показано текущее значение в градусах по Цельсию и Фаренгейту.

GPU-Z
Утилита CPU-Z тоже представляет собой бесплатную программу, дающую информацию о видеопроцессоре и его характеристиках.
Можно узнать с её помощью и температуру графического процессора, переключившись на вкладку «Датчики» (Sensors для англоязычной версии).
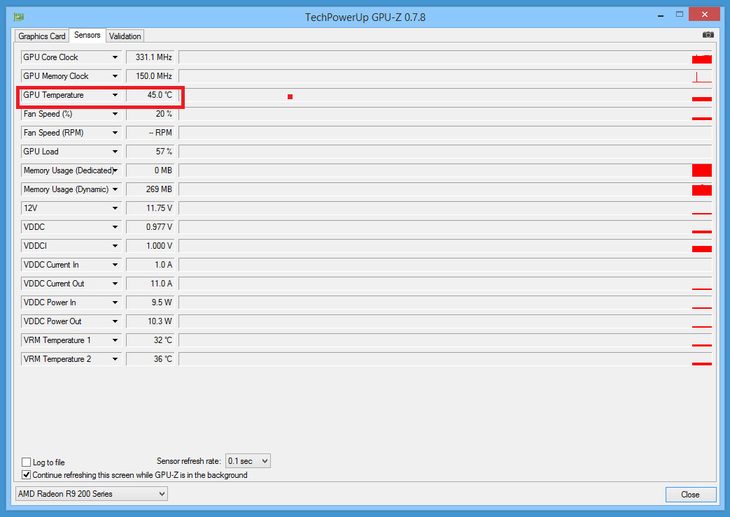
Рис. Данные о температуре видеокарты в утилите CPU-Z
HWMonitor
Еще одно комплексное решение для мониторинга ресурсов компьютера. Хотя утилита выглядит простой и минималистичной, новичок, возможно, испытает проблемы с поиском нужного пункта. Тем более, интерфейс представлен только на английском языке. В древе вкладок вам понадобится найти пункт с названием видеокарты, а также «Temperatures», где и отобразятся показатели графического процессора.

Посмотреть температуру видеокарты в АИДА64 — инструкция
В арсенале AIDA64 есть инструменты для диагностики аппаратных компонентов ноутбука и компьютера. Приложение напрямую опрашивает датчики температуры, напряжения, мощности и частоты, скрытые под крышкой корпуса устройства. Рассмотрим способы, как посмотреть температуру видеокарты в АИДА64 и вывести это значение в удобное для мониторинга место.
AIDA64
Ранее называвшаяся Everest программа AIDA64 является мощным приложением, которое покажет любые сведения о вашем ПК – от данных о материнской плате до характеристик жёсткого диска и необходимости обновления драйверов.
Недостатком набора утилит является возможность его бесплатного использования только в течение пробного 30-дневного периода.
Преимуществом – русскоязычный интерфейс и максимальное количество собираемых сведений.
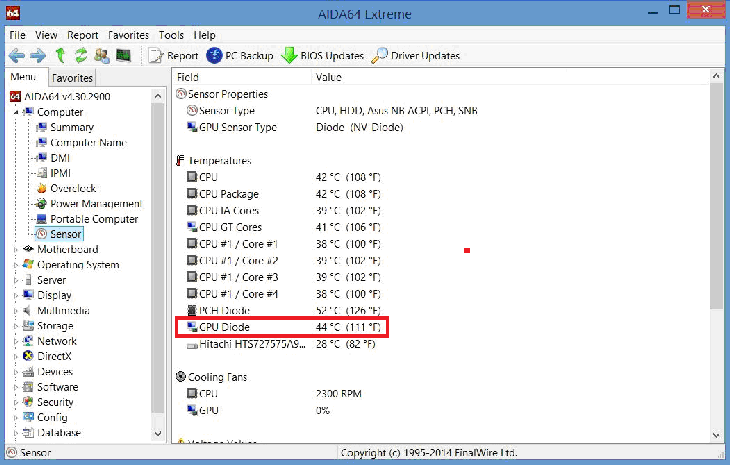
Рис. Использование утилиты AIDA64 для получения сведений о температуре видеокарты
Для определения показателей температуры с помощью AIDA64 достаточно открыть главное меню приложения и перейти на вкладку Датчики (Sensors).
Здесь будет указан тип используемого для контроля температурного режима датчика и значение контролируемой величины.
На этой же вкладке можно узнать температуры и других комплектующих, не менее важные для работы компьютера, чем информация о видеокарте.
Совет: мощным приложением AIDA64 можно пользоваться в течение всего 1 месяца, после чего пользователю будет предложено заплатить определённую сумму. Выходом из этой ситуации может стать скачивание программы Everest, уже не поддерживаемой производителем и не обладающей функциональностью AIDA – однако всё равно достаточным для определения температур графического и центрального процессоров и ряда других параметров компьютера.
Стресс-тест стабильности системы
Провести диагностику оборудования в AIDA64 помогут стресс-тесты. Для запуска одного из них разворачиваем раздел «Тест» и выбираем необходимый.
Три первых обозначены иконкой ОЗУ и отвечают за неё, пять последующих – за процессор, остальные – за математический сопроцессор.
Результаты каждой проверки выводятся в виде диаграммы рядом с итогами тестирования иных аппаратных компонентов различных поколений.
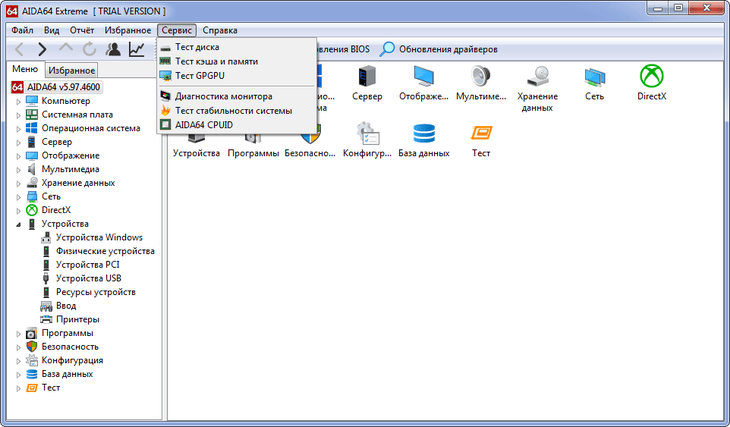
Рис. 12 – Тесты AIDA64
Также доступен ряд стресс-тестов в меню «Сервис»:
- Жесткий диск;
- Кэш и оперативная память;
- Графический адаптер;
- Тест стабильности компьютера.
В последнем случае можно одновременно запустить ряд алгоритмов в любой комбинации: диски, видеокарта, ЦП, ОЗУ, FPU, кэш.
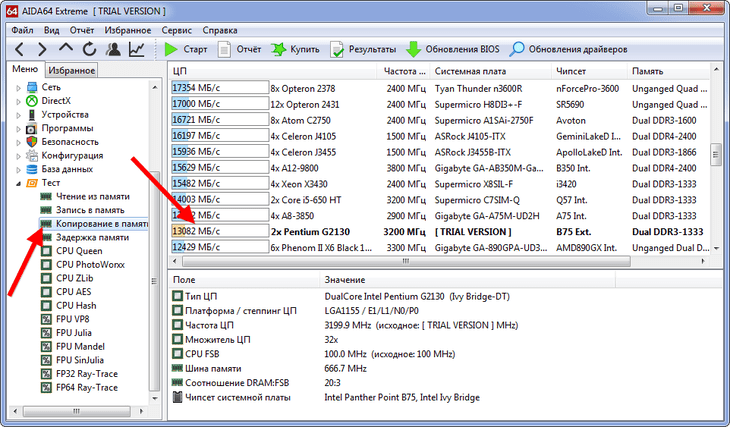
Рис. 13 – Результат
Также присутствует утилита для диагностики монитора – поможет выявить неисправные (битые) пиксели на дисплее посредством ряда алгоритмов.
AIDA64 – последователь Everest и лучшая информационная утилита для получения любых данных о компьютере. Также она позволяет проверить систему на стабильность при работе в режиме предельной нагрузки и создать отчёт фактически с любыми данными.
https://youtube.com/watch?v=uOxkhDAcDp4%3Ffeature%3Doembed
Как проверить температуру CPU и GPU под нагрузкой
Чтобы выявить реальные возможности аппаратных компонентов, в том числе определить пределы допустимой температуры, требуется выполнить такую процедуру как стресс-тестирование. Суть ее заключается в максимальной загрузке процессора и/или видеокарты различными вычислениями с одновременной регистрацией специальными программными модулями возрастающих показателей нагрузки. Этими модулями как раз располагает уже знакомая вам AIDA64.
- Запустите AIDA64 и кликните в графическом меню приложения по иконке «System Stability Test»;
- Отметьте флажком компонент, который хотите протестировать на стрессоустойчивость и нажмите кнопку «Start»;
- Откройте раздел «Датчики» и понаблюдайте за динамикой изменения температуры тестируемого компонента;
- Чтобы завершить тест, вернитесь в окно «System Stability Test» и нажмите кнопку «Stop».
Расшифровка названий тестов
- Stress CPU – тестирование процессора.
- Stress FPU – тестирование системы охлаждения (кулера).
- Stress cache – тест процессорного кэша.
- Stress system memory – выполнение теста оперативной памяти.
- Stress local disk – проверка на стрессоустойчивость жесткого диска.
- Stress GPU – тестирование видеокарты.
В идеале тест должен начаться сообщением «Stability Test: Started» в графе статус, а закончится сообщением «Stability Test: Stopped». Если в процессе тестирования будет обнаружена ошибка, результат будет отображен в той же графе. Пять или более ошибок — это сигнал неблагополучия с аппаратным обеспечением, то же самое можно сказать о падении системы в BSOD во время проведения теста.
«Диспетчер задач»
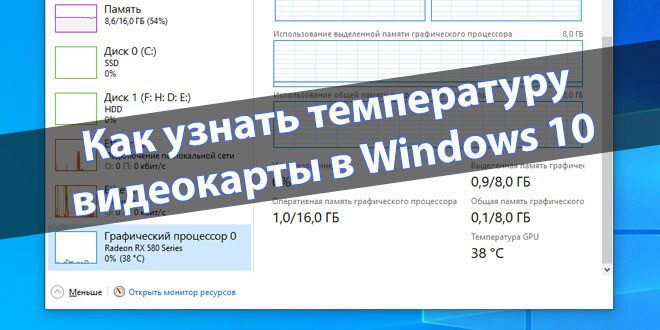
Итак, чтобы узнать температуру, понадобится:
- Щелкнуть ПКМ по значку «Пуск».
- Запустить «Диспетчер задач».
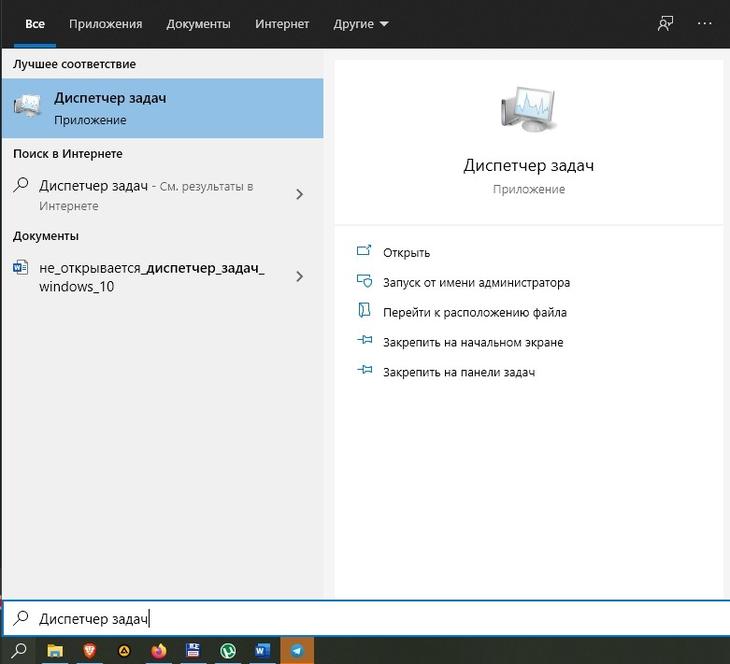
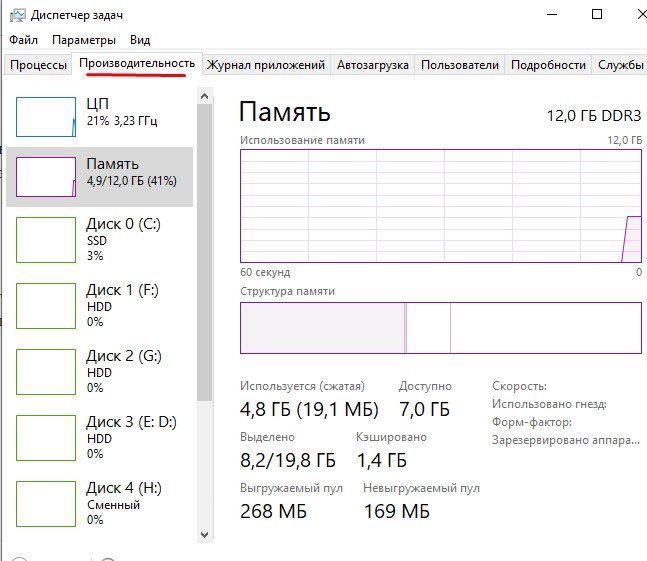
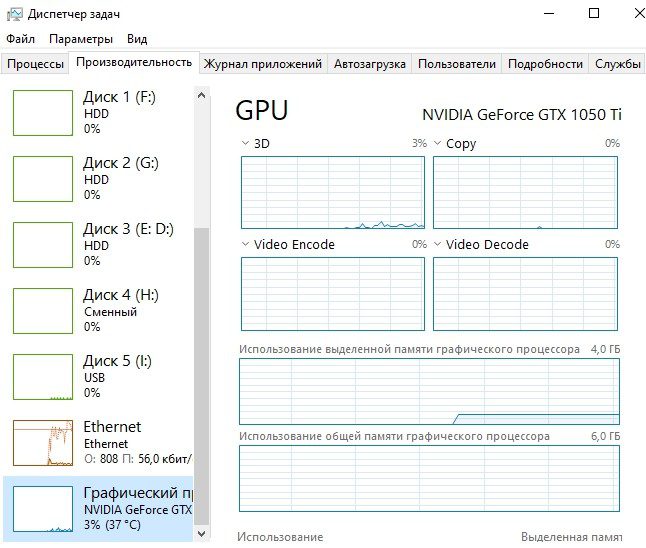
Для быстрого запуска «Диспетчера задач» можно использовать комбинацию клавиш «Ctrl» + «Shift» + «Esc». Но, вне зависимости от того, каким образом вы получите доступ ко встроенному интерфейсу, во вкладке «Графический процессор» отобразится одна и та же информация. На первый план здесь выходят диаграммы, позволяющие проанализировать загрузку видеокарты. Однако в нашей ситуации нужно пролистать меню чуть ниже и присмотреться к пункту «Температура GPU».
Провести диагностику оборудования в AIDA64 помогут стресс-тесты. Для запуска одного из них разворачиваем раздел «Тест» и выбираем необходимый.
Результаты каждой проверки выводятся в виде диаграммы рядом с итогами тестирования иных аппаратных компонентов различных поколений.
Также присутствует утилита для диагностики монитора – поможет выявить неисправные (битые) пиксели на дисплее посредством ряда алгоритмов.
AIDA64 – последователь Everest и лучшая информационная утилита для получения любых данных о компьютере. Также она позволяет проверить систему на стабильность при работе в режиме предельной нагрузки и создать отчёт фактически с любыми данными.
https://youtube.com/watch?v=uOxkhDAcDp4%3Ffeature%3Doembed
Как вывести на дисплей
AIDA64 работает на Windows 95 – 10 x32 и x64 и умеет выводить переменные вне границ собственного окна пятью способами:
- иконка в трее;
- экранное меню;
- сенсорная панель;
- гаджет рабочего стола (только в Windows Vista/7);
- LED-подсветка геймерских клавиатур.
Рассмотрим три первых способа.
Иконка в трее
Для мониторинга температуры графического ускорителя в трее проделайте следующие действия.
- Откройте настройки через пункт меню «Файл» и перейдите в подраздел «Мониторинг аппаратуры» – «Значки датчиков».
- Опуститесь к блоку «Температуры» и отметьте флажком «Диод ГП».
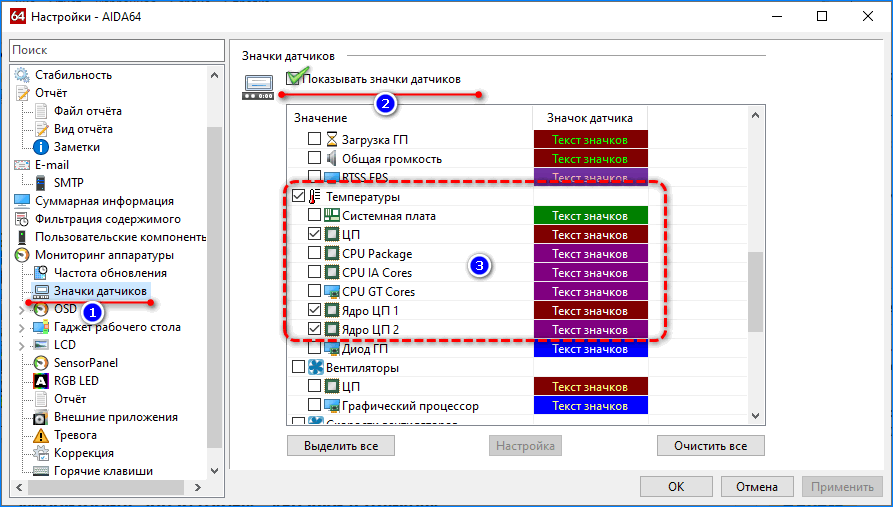

Через контекстное меню пиктограммы ее можно скрыть или изменить внешний вид.
Экранное меню или OSD-панель
Информационная панель, на которую можно вывести любую переменную.
- Откройте настройки, в разделе «Мониторинг аппаратуры» кликните по подразделу OSD.
- Поставьте отметку возле пункта «ПоказыватьOSD-панель».
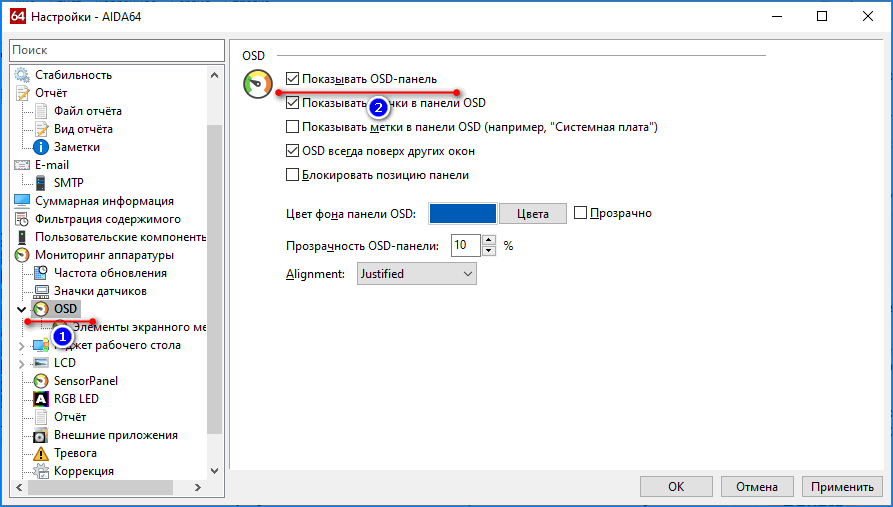
Можете изменить цвет интерфейса, его прозрачность, добавить иконки устройств перед названиями для большей наглядности.
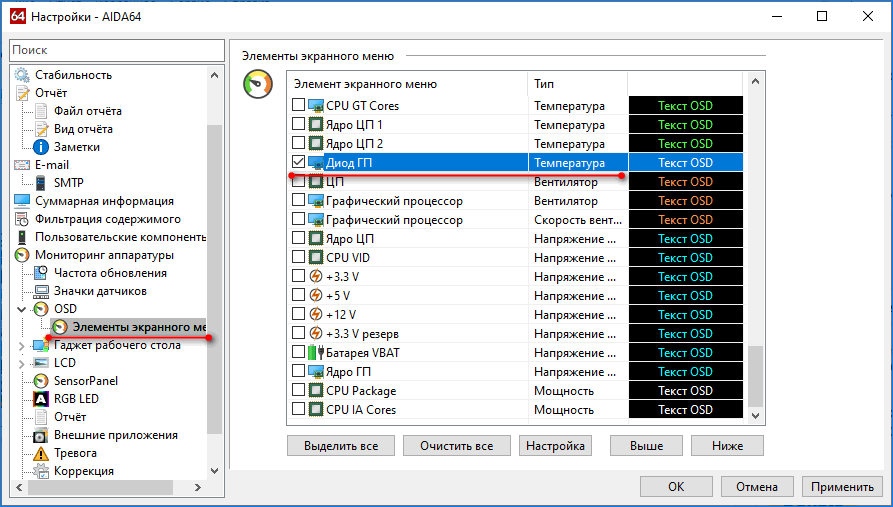
Здесь присутствует скорость вращения вентилятора графического ускорителя.
Ниже можете изменить внешний вид датчика.
- Кликните по строчке, затем – «Настройка».
- Измените название, цвет, шрифт и начертание текста надписи.
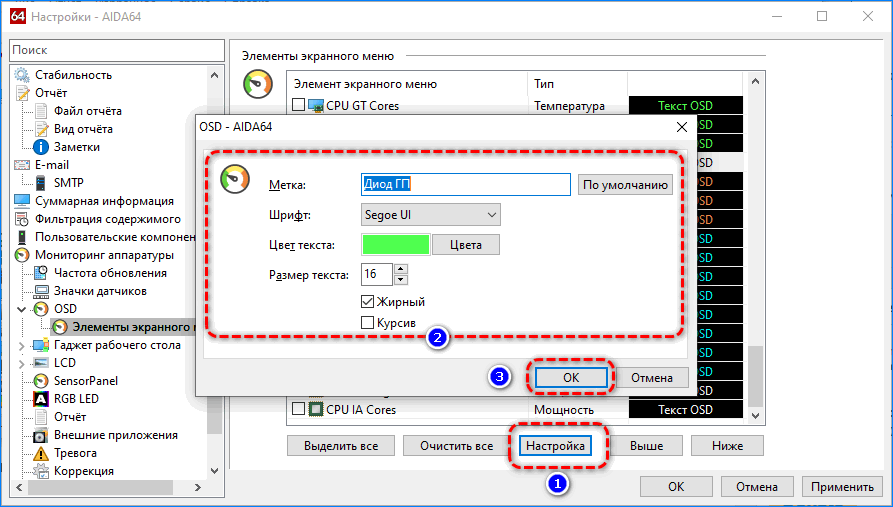
Через контекстное меню окошка вызывается окно настройки.
Панель датчиков
На панели сенсоров отображаются сведения, что в экранном меню, но в ином представлении.
- Откройте настройки и посетите SensorPanel.
- Активируйте отображение панели и сохраните изменения.
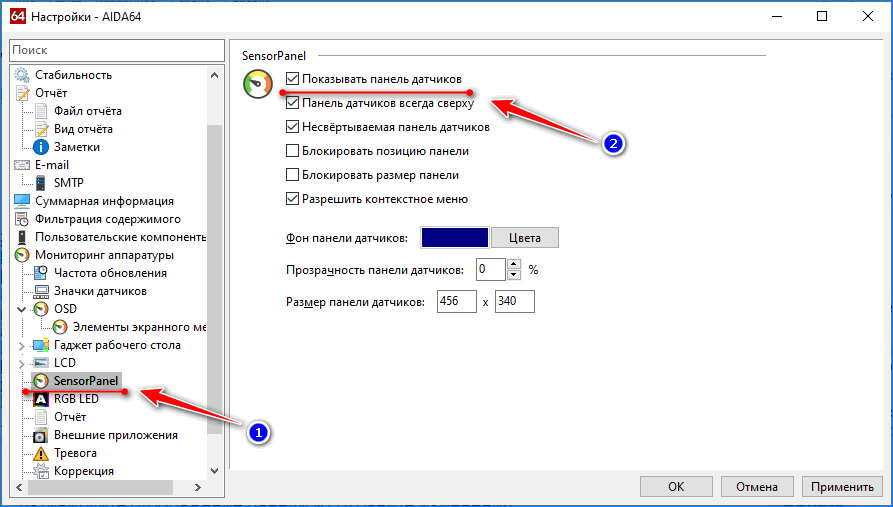
Дополнительно измените цвет ее фона, размер, уровень прозрачности и прочие параметры.
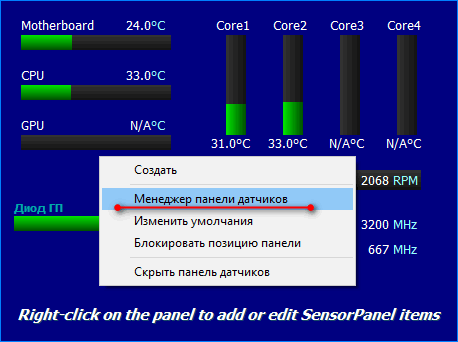
Добавьте параметр «Диод ГП».

Здесь указываются цвета элемента (обычный, превышение заданной и критической температуры), его название, позиция, габариты, способ отображения (цифры, статусная строка), множество иных показателей и визуальные эффекты.
Драйверы
Приложение показывает используемые драйверы для всех установленных аппаратных компонентов и даёт ссылки на их новые версии на официальный сайт.
После перехода в первую ветку раздела «Устройства» увидим классический Диспетчер задач.
После клика по оборудованию окно справа разделится горизонтально, в нижней его части приводятся свойства выбранного устройства.
Внизу в строке «Производитель» находится ссылка на страницу с драйвером на официальном ресурсе.
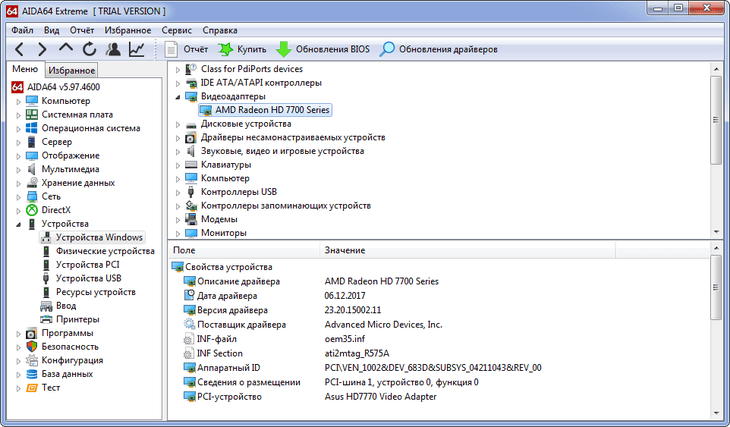
Рис. 7 – Драйверы
GPU Temp
Ещё одна достаточно эффективная для получения подробной информации о своей видеокарте утилита – GPU Temp.
Она более узкоспециализированная и предназначена для контроля только температуры графического процессора.
Преимущества – отображение температурного режима в реальном времени.
Приложение создаёт значок со значением температуры в области уведомлений операционной системы и выдаёт данные по мере обновления.
При необходимости утилита может выдавать на экран график изменения нагрева карты в процессе работы компьютера.
На нём можно заметить, что при запуске игровых приложений нагрузка на графический процессор заметно возрастает.
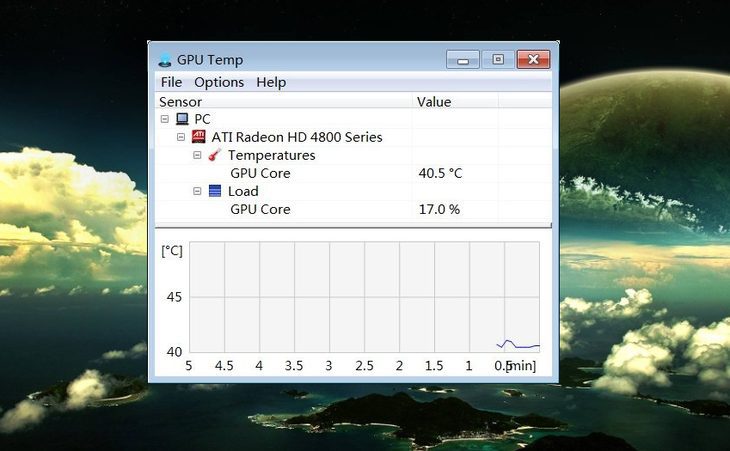
Рис. Приложение GPU Temp
Температура
AIDA 64 позволяет узнать температуру центрального процессора, видеокарты и иных составляющих ЭОМ.
При подозрении о перегреве какого-либо компонента или его разгоне эти сведения как никогда кстати.
Они находятся в ветке «Датчики» в первом разделе программы.
Здесь и температуры всех основных девайсов приводятся, причём обновляясь по несколько раз на секунду, и частота вращения лопастей вентилятора, а также значения напряжений на ядре и потребляемая ЦП мощность.
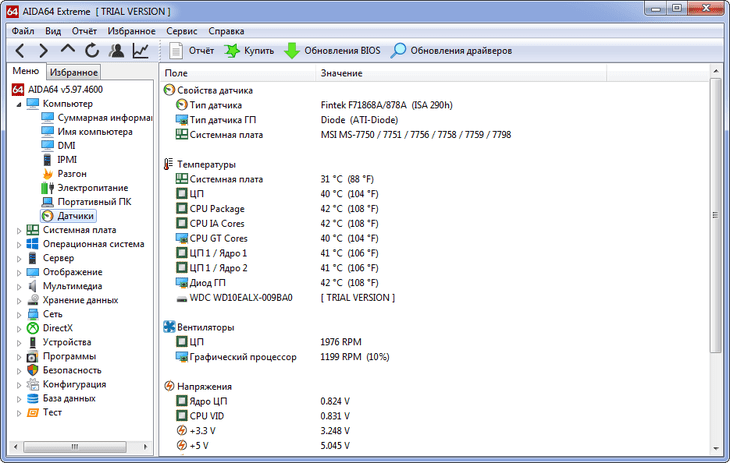
Рис. 6 – Датчики
Настройки Radeon
Владельцы компьютеров с видеокартами AMD могут прибегнуть к помощи средства от разработчиков графического процессора. Оно по умолчанию установлено на ПК, а потому не требует скачивания дополнительного дистрибутива:

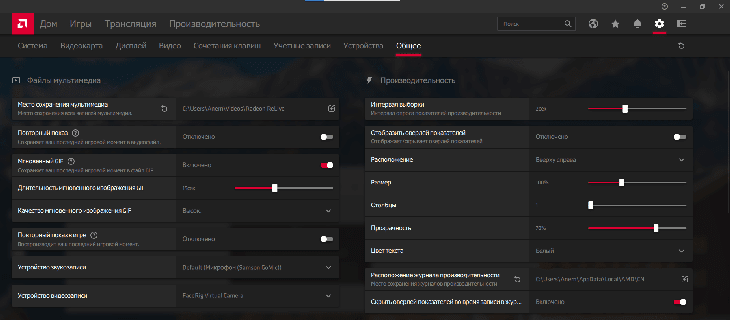
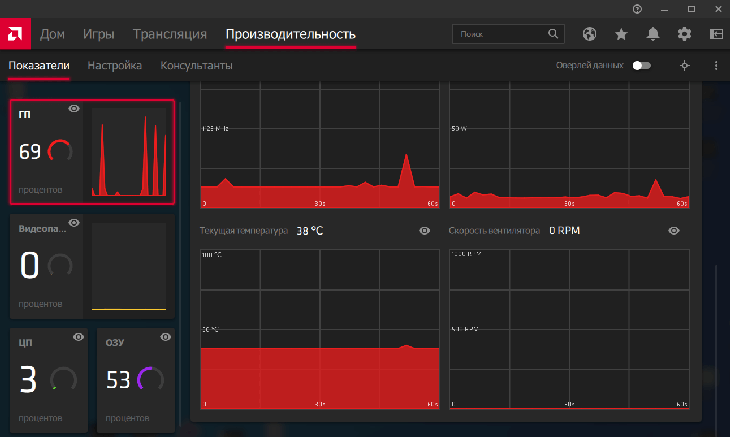
«Настройки Radeon» не только показывают, на каких оборотах работает видеоадаптер в данный момент, но и демонстрируют график изменения температуры, который позволяет сделать определенные выводы относительно возлагаемых задач на ПК.
Использование сторонних утилит для мониторинга температуры видеокарты
Приведем несколько программных продуктов с мощным функционалом и понятным интерфейсом, которые смогут безопасно применять пользователи-новички.
Утилита GPU-Z
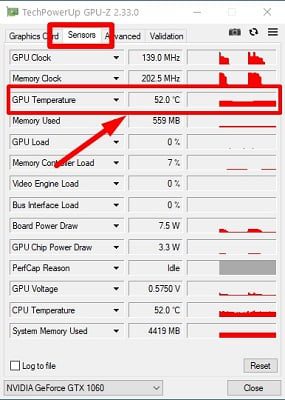
- Поддержка чипов NVIDIA, AMD, интегрированной графики Intel.
- Вывод полных данных о видеоадаптере.
- Мониторинг температуры, скорости кручения кулера, частоту видеопамяти и ядра.
- Вывод информации о состоянии драйвера.
Чтобы получить сведения о температуре, откройте программу и перейдите на вкладку «Датчики» (вторая вкладка «Sensors», если язык интерфейса не изменен на русский). Здесь в третьем пункте сверху «GPU Temperature» указана температура графического адаптера.
Программный продукт GPU-temp
Удобная в использовании утилита для проверки температуры видеокарты. Выводит основную информацию о технических характеристиках видеокарты. Программа, также показывает температуру каждого ядра процессора в отдельности. Этот пункт пригодится пользователям, которые активно используют ПК для игр, построений графики и пр.
Утилита распространяется в сети бесплатно. Устанавливается стандартным способом.
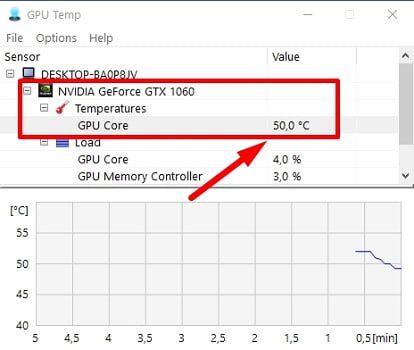
Программа Speccy
Функциональная и полезная утилита от разработчиков CCleaner. Ее интерфейс более сложен, поскольку программа разработана для мониторинга работы всей аппаратной составляющей компьютера, ноутбука. Сканирование устройств происходит автоматический, задача пользователя выбрать нужный раздел.
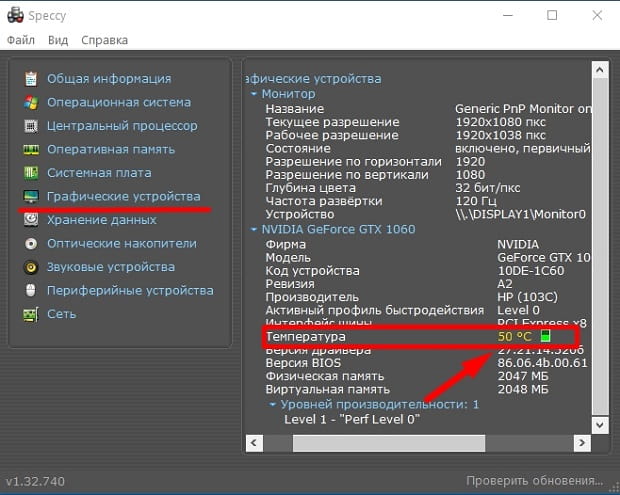
- Детальная информация о состоянии системы.
- Сохранение информации для контроля работы устройств.
- Отличная совместимость с обновлениями ОС.
- Поддержка NVIDIA, AMD, Intel.
Чтобы выяснить температуру графического процессора, запустите программу. В левом вертикальном меню выберите пункт «Графические устройства» («Graphics», если используется программный продукт с английским интерфейсом). Здесь собраны все данные о видеокарте ПК.
Утилита Aida64
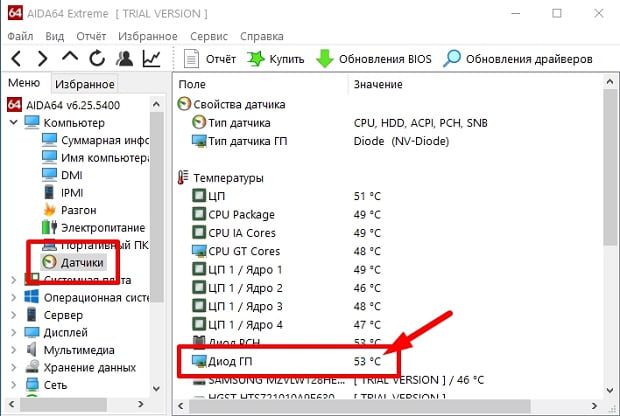
Как вывести температуру на рабочий стол
Утилита обладает функцией вывода информации с датчиков на Рабочий стол.
При этом её можно отредактировать: удалить ненужные строчки с полосками и информацией и добавить недостающие.
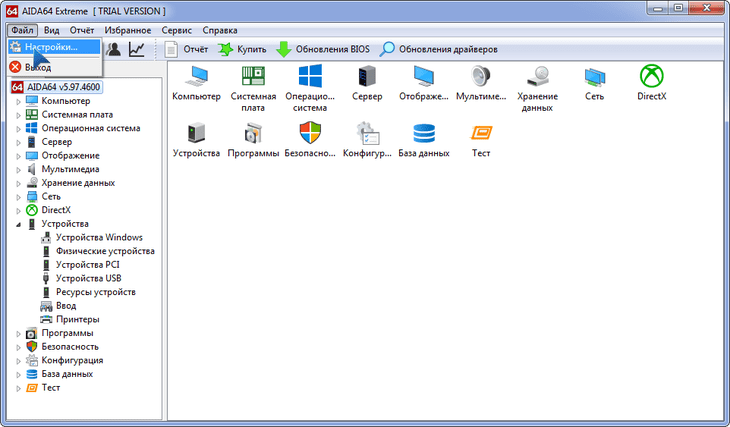
Рис. 8 – Вызов настроек
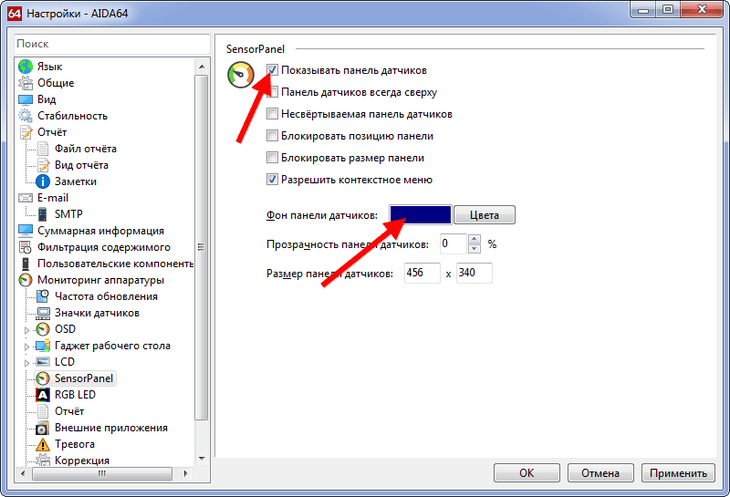
Рис. 9 – Отображение данных с датчиков
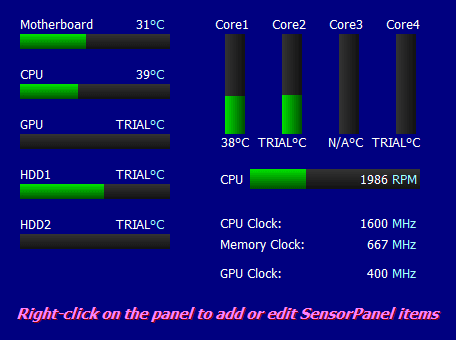
Рис. 10 – Информационная панель
Здесь можно сохранять и экспортировать настройки, а также изменить фоновый цвет окошка.
Что за программа
AIDA64 – приложение от компании FinalWire Ltd. , позволяющее идентифицировать все компоненты персонального компьютера, который управляется Windows.
Утилита предоставляет исчерпывающую информацию об аппаратной составляющей, программном обеспечении и текущем состоянии компьютера (данные с огромного количества датчиков).
Она же позволяет тестировать железо, проводить диагностику мониторов и осуществлять проверку системы на устойчивость при длительной работе под значительной нагрузкой.
Получение информации о материнской плате в AIDA64
Данные о материнской (системной) плате компьютера в AIDA64 размещены в разделе «Системная плата». Войдите в подраздел «Системная плата», здесь находится вся информация о материнской плате: модель устройства и его подробные характеристики.
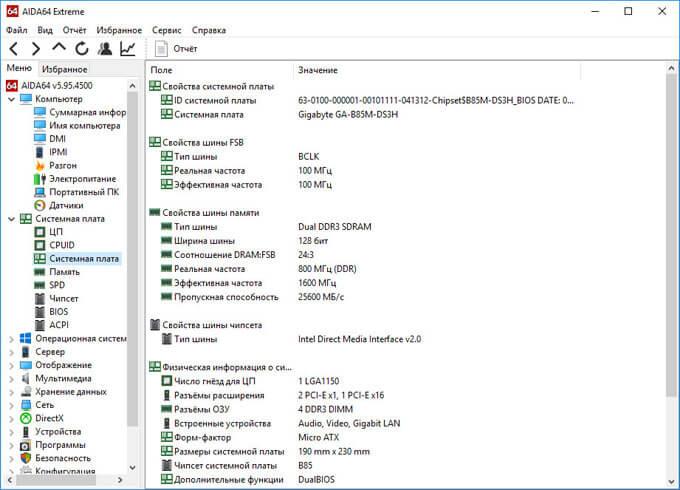
HWMonitor — просмотр температуры графической карты
Программа HWMonitor предназначена для получения данных о состоянии различных компонентов компьютера. Программа разработана создателем программы CPU-Z.
У программы есть платная и бесплатная версии. Нам вполне подойдет бесплатное приложение.
Температуру видеочипа можно увидеть следующим образом:
- Запустите NWMonitor на ПК.
- В окне «Sensor» отобразятся данные различных параметров. Под названием видеокарты в разделе «Temperatures» показаны значения GPU в градусах по Цельсию и Фаренгейту.
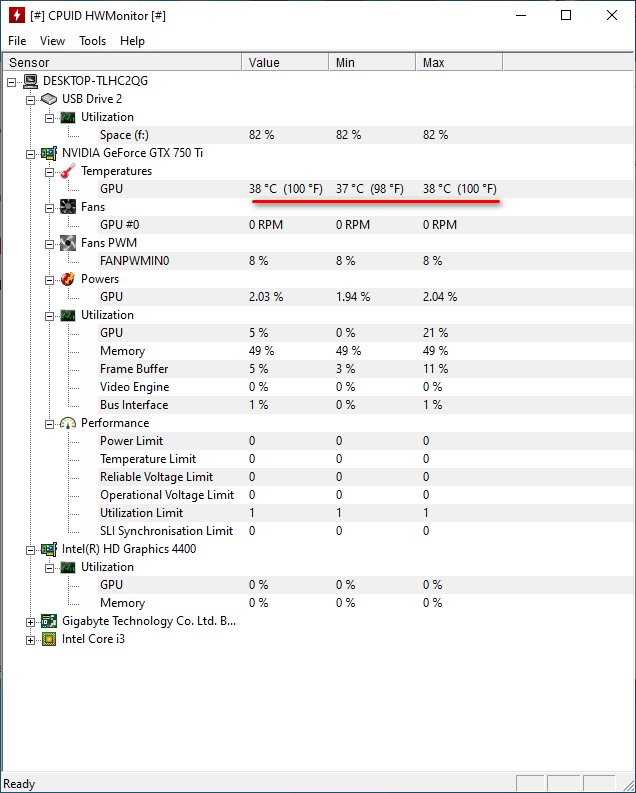
Температура HDD или SSD
Ну и разберем программы, которые позволят узнать температуру жесткого диска.
CrystalDiskInfo
Программа полезна, в первую очередь, отображением здоровья диска. Но она также отображает его температуру:

Подробнее о программе читайте статью CrystalDiskInfo — мониторинг жестких дисков.
HD Tune
Данная утилита позволяет проводить диагностику диска, смотреть его показатели, в то числе — температурные:

Подробнее о программе и как с ней работать — HD Tune — сканирование жесткого диска.
HDD Temperature
Это платная утилита, поэтому не интересна в контексте просмотра температуры. Однако, если такая программа уже есть в системе, можно пользоваться ей:

HDDLife
Вариант рабочий, но также — не самый лучший выбор для проверки температуры — во первых, платная, во-вторых, поддерживает не все оборудование.
Piriform Speccy
Наконец, нельзя не рассказать о весьма популярной программе Speccy. По умолчанию она представлена на английском языке, но в настройках есть широкий выбор других языков, включая русский. Поэтому после запуска сразу переходите в «Options», а затем – «Language».
Теперь останется лишь изучить сведения, представленные в первой вкладке «Общая информация». Под заголовком «Графические устройства» отобразится модель видеокарты, ее частота и текущая температура. Кроме того, напротив числовых показателей вы увидите значок, который позволит понять, не достиг ли нагрев пиковых значений.

Немного про программу АИДА
Утилиту разрабатывает компания FinalWire Ltd. Распространяется приложение платно. Версия Extreme для одного компьютера стоит около 3000 рублей (округляю).
Хотя я всячески осуждаю и порицаю пиратство, так как считаю, что всякий труд должен оплачиваться, в том числе и программистов, но тонко намекаю, что несложно нагуглить репак с пожизненной активированной лицензией.
Кроме Windows, есть версии программы для iOS, Windows Phone, Android и Sailfish OS. Как и на ПК, с помощью приложения можно проверить все параметры работы устройства, в том числе те, которые не отображаются операционной системой.
Утилита считывает показатели со встроенных датчиков и выводит их в удобном для пользователя формате, а также может сформировать отчет.
Более чем за 20 летнюю историю AIDA64 меняла не только правообладателя, но и название. Раньше она называлась:
С 2010 года название AIDA64 остается неизменным. Утилита по-прежнему поддерживается разработчиками. Последний крупный апдейт выпущен в марте 2021 года.
Температура видеокарты
Без специальных программ, узнать температуру видеокарты не представляется возможным. Рассмотрим несколько утилит, которые позволят это сделать.
После запуска, переходим на вкладку Sensors и в разделе GPU Temperature мы увидим информацию о текущей температуре:

Кликнув по разделу, можно выбрать режим отображения, например, средние температурные показатели за весь период:
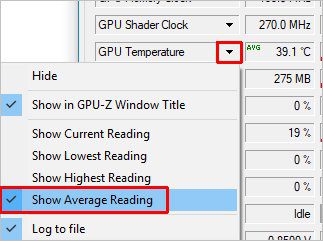
Переходим на сайт программы, скачиваем ее и запускаем процесс установки. После запускаем и видим необходимые показатели:
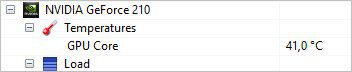
Гаджеты
Как и для процессора, для видеокарты тоже можно найти гаджеты. Например, NVIDIA GPU Temp, отображает температуру видеокарты от одноименного производителя.
Как проверить температуру видеокарты в AIDA64
AIDA64 — самое мощное средство для получения данных о компьютере. В программе содержится огромное количество всевозможной информации. На сайте есть подробная статья про использование программы AIDA64.
Выполните следующие действия:
- В главном окне AIDA64, в левой колонке, во вкладке «Меню» нажмите на «Компьютер».
- В основной части окна программы отобразятся значки для перехода к определенным показателям, щелкните по значку «Датчики».
- В разделе «Температуры» указана температура графической карты в пункте «Диод ГП».
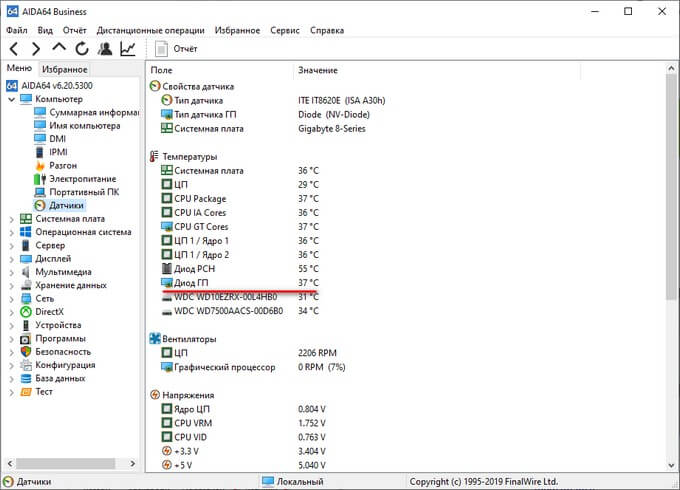
В программе AIDA64 можно провести тест стабильности системы, в том числе тест GPU — графической карты.
Как узнать температуру видеокарты в GPU-Z
GPU-Z — бесплатная программа, специально предназначенная для получения данных о видеоподсистеме компьютера. В приложении показаны всевозможные характеристики графического процессора. Прочитайте статью на моем сайте о программе GPU-Z.
Программу можно не устанавливать, а просто запустить на компьютере. Интерфейс программы GPU-Z (ГПУ Зет) работает на английском языке.
- В главном окне программы GPU-Z откройте вкладку «Sensors».
- Среди доступных показателей найдите «GPU Temperature».
- Здесь показана температура графического процессора, считываемая средствами видеодрайвера. Справа отображается график состояния значений температуры (красная полоса).
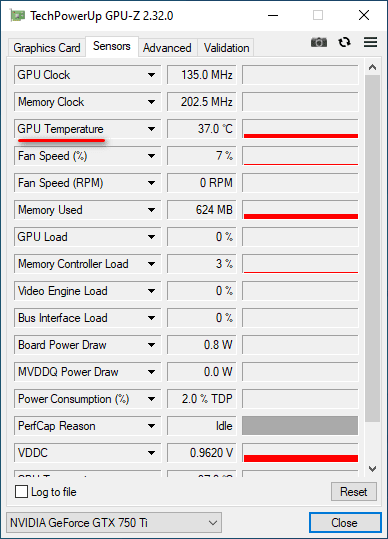
Посмотреть температуру видеокарты в Aida64 Extreme
Пользователи, простые владельцы домашних ПК, энтузиасты, представители бизнес организаций, заинтересованы в том, чтобы компьютерное оборудование работало исправно и служило как можно дольше.

За состоянием компьютерной системы и корпоративных сетей следит программное обеспечение, которое диагностирует, анализирует и тестирует производительность и стабильность системы, уведомляет о неполадках и аварийных ситуациях. Одна из таких программ – Аида64, мощный инструмент мониторинга и диагностики железа и программной части. ПО уведомляет пользователя о работе компьютера и владелец ПК, который скачает программу, не станет задумываться о том, как, например, узнать температуру видеокарты. Aida64 Extreme, которая предназначена для домашнего использования, покажет владельцу ПК множество значений и характеристик железа.
Функция мониторинга и диагностики
В арсенале Аида64 широкие возможности. Программа считывает показатели датчиков, которые установлены на внутренних устройствах компьютера.
Aida64 отображает информацию о скорости вращения вентиляторов, напряжении и электроэнергии, которую потребляют компьютерные комплектующие в системном трее или на рабочем столе.

Программа уведомляет владельца ПК о перегрузках или перегреве, создавшихся аварийных ситуациях, которые угрожают стабильной работе персонального компьютера.
Информация записывается в журнал, а владелец ПК сохраняет ее в файлах или экспортирует во внешние приложения.
В Aida64 встроена база данных, в которой содержится информация о внутренних компьютерных устройствах. Пользователь не лезет внутрь корпуса, но проверяет характеристики железа при помощи точной отчетности, которую предоставит программа.
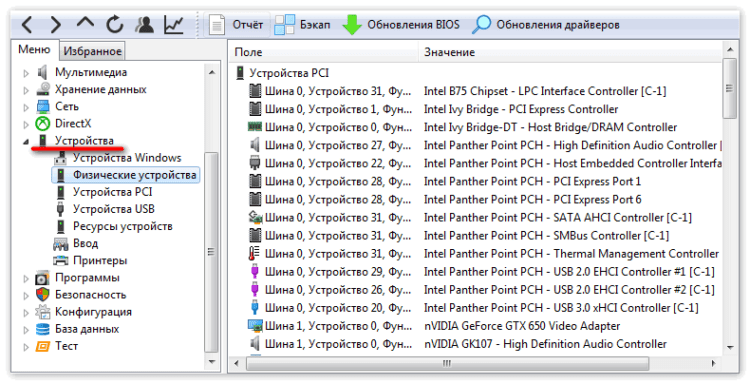
Так же Аида64 анализирует операционную систему ПК, текущие процессы, предоставляет информацию о прикладных программах на жестком диске, антивирусах. Подробный отчет содержит данные о службах, сервисах, DLL файлах, даже посещенных пользователем интернет страницах.
Где посмотреть температур видеокарты в Аида64
Юзер может в любое время посмотреть температуру графической карты. Для этого владелец ПК:
- Запускает Aida64 на компьютере.
- В открывшемся окне программы из списка слева юзер выбирает вкладку «Компьютер».
- Жмем на последнем пункте «Датчики».
- Во втором столбце «Температуры» ищет «Графический процессор» или «диод ГП».
Напротив указано температура нагрева – в Цельсиях и в Фаренгейтах.
Температура видеокарты под нагрузкой
При помощи Аида64 пользователь проверяет не только значение температуры комплектующих во время стабильной работы компьютера. Чтобы проверить, до какой температуры нагревается графический процессор под дополнительными нагрузками, юзер:
- Запускает программу.
- Выбирает в главном меню пункт «Сервис».
- Заходит в «Тест стабильности системы».
- Появится окно. Если пользователь хочет посмотреть температуру видеокарты, он отмечает галочкой «Stress GPU».
- Запускает стресс-тест, нажимая «Start».
В результате произойдет загрузка видеокарты до 100% мощности. Юзер наблюдает за тем, как меняется температурный режим. Если в течение 5 минут температура поднимается до критической отметки (для графического процессора она достигает 90 градусов), владелец принимает меры, чистит ПК и меняет термопасту, во избежание поломки комплектующей.
Функция тестирования
Точные 64-битные тесты проверяют производительность компьютера при выполнении задач. Юзер видит, какова пропускная способность у памяти, как работает процессор, с какой скоростью жесткие диски и другие носители информации обмениваются данными.
Стресс-тесты нагружают компьютерную систему, и проверяют стабильность работы комплектующих во время разгона компьютера.
Технические требования
Aida64 Extreme Edition:
- Требует 40 Мб дискового пространства.
- Задействует 32 Мб оперативной памяти.
- Процесс тестирования требует 128 Мб RAM.
- Работает с ОС Windows 95 и выше
- Для корректной работы требуется процессор Intel Pentium и выше.
Преимущества
Основные плюсы Аида64 Экстрим:
- Занимает мало места на жестком диске.
- Не требует установки.
- Сообщает пользователю точную подробную информацию о состоянии компьютерной системы.
- 30-дневный тестовый период, в течение которого владелец ПК использует программу в полном объеме.
Программное обеспечение Aida64 Extreme Edition – один из мощнейших инструментов для мониторинга ПК, позволяет юзеру избежать серьезных неполадок в работе системы и продлевает срок эксплуатации домашнего компьютера.
Как посмотреть температуру видеокарты в Speccy
Бесплатная программа Speccy предоставляет информацию об аппаратном обеспечении компьютера. В программе содержится много данных, касающихся оборудования ПК. Подробнее о Speccy читайте здесь.
Вам понадобится совершить следующие действия:
- В главном окне программы Speccy нажмите в левом вертикальном меню на пункт «Графические устройства».
- В разделе графических устройств перейдите к видеоадаптеру вашего компьютера.
- Среди прочей информации здесь отображена температура видеокарты.
Если кликнуть курсором мыши по значку, расположенному около цифры значения температуры, откроется график, показывающий колебания температуры графического процессора в режиме реального времени.
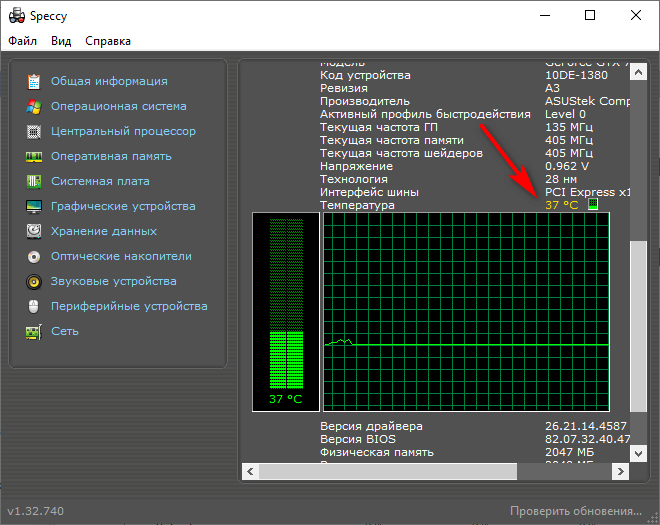
AIDA64 – приложение от компании FinalWire Ltd. , позволяющее идентифицировать все компоненты персонального компьютера, который управляется Windows.
Она же позволяет тестировать железо, проводить диагностику мониторов и осуществлять проверку системы на устойчивость при длительной работе под значительной нагрузкой.
Как пользоваться AIDA64
Сразу после запуска, приложение идентифицирует устройства на компьютере.
В главном окне AIDA64, в левой колонке расположены вкладки «Меню» и «Избранное». Во вкладке «Меню» находятся разделы: «Компьютер», «Системная плата», «Операционная система», «Сервер», «Отображение», «Мультимедиа», «Хранение данных», «Сеть», «DirectX», «Устройства», «Программы», «Безопасность», «Конфигурация», «База данных», «Тест». В свою очередь, в этих разделах есть подразделы для более конкретного выбора компонента системы.
Разделы и подразделы дублируются в верхней части центральной области программы для удобного доступа.
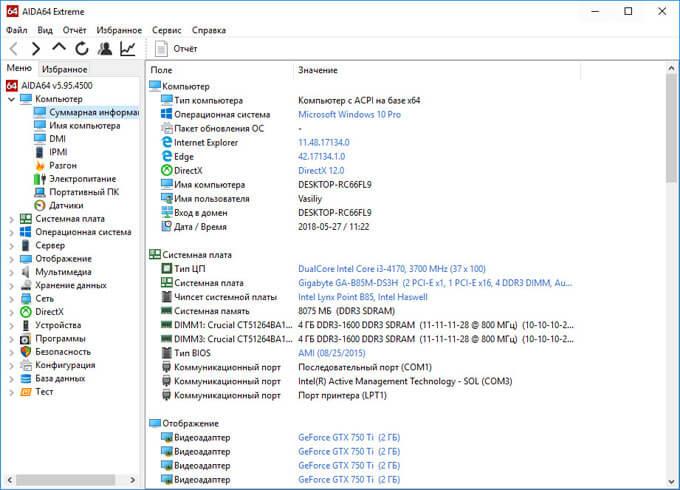
Переходя по разделам приложения, пользователь получает суммарную или более детальную информацию о компьютере и его компонентах.
Измерение температуры видеокарты в HWiNFO
HWiNFO — бесплатное приложение для получения информации об аппаратных компонентах ПК. С помощью этого инструмента вы можете просмотреть подробную информацию о каждом компоненте вашей системы.
В HWiNFO имеется широкий спектр возможностей системного мониторинга температуры, скорости вентилятора, напряжения и мощности. Приложение включает в себя гаджет на боковой панели, с помощью которого можно проверить состояние оперативной памяти компьютера, центрального процессора, графического процессора и т.
Программа работает на английском языке. В зависимости от разрядности операционной системы Windows, программа имеет названия «HWiNFO64» или «HWiNFO32».
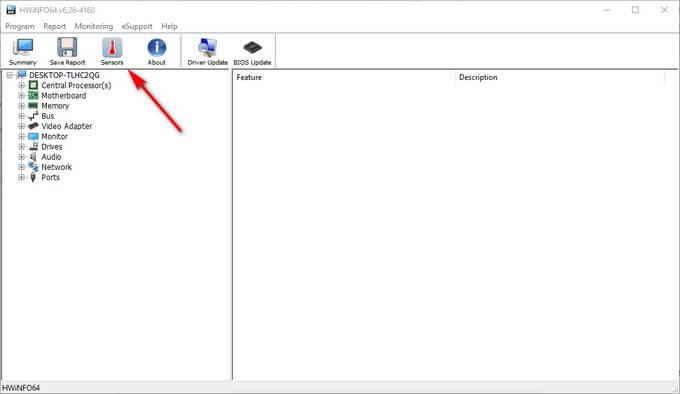
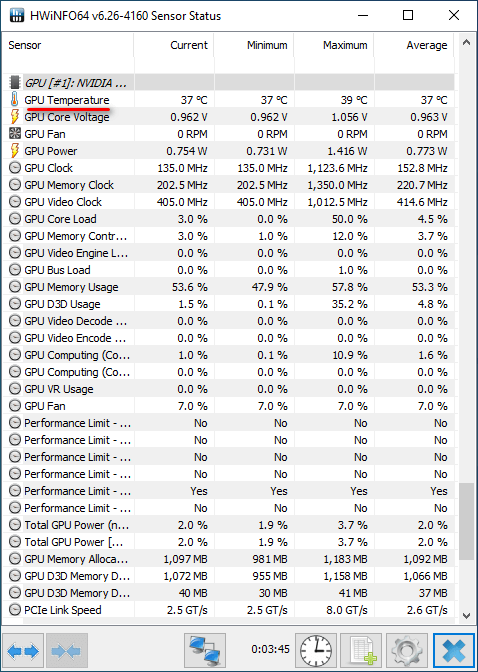
Как определить температуру процессора
Получение показателей термодатчиков в AIDA64 не представляет особой сложности, с этой задачей справится даже начинающий пользователь.
- Установите и запустите AIDA64. Если вы скачали портативную версию программы, распакуйте архив ZIP в отдельную папку, зайдите в нее и запустите исполняемый файл aida64.exe;
- В блоке «Temperatures» (Температура) обратите внимание на показатели ЦП, CPU Package, CPU Cores, ЦП/Ядро и Диод PCH.
Что означают показатели блока «Temperatures»
- ЦП — температура, регистрируемая датчиком в сокете — разъеме, в который вставляется процессор.
- CPU Package — температура «упаковки» процессора, той его части, на которой располагаются кремниевый кристалл и интерфейс подключения к материнской плате.
- CPU IA Cores — усредненная температура вычислительных ядер процессора.
- CPU GT Cores — температура встроенного графического чипа (интегрированной видеокарты).
- ЦП Ядро — температура физических ядер процессора. Таких ядер может быть несколько.
- Диод PCH — температура, регистрируемая датчиком чипсета материнской платы.
Помимо указанных, в предоставляемом AIDA64 списке могут быть и другие параметры, это зависит от производителя, модели и версии процессора. Например, GPU Diode (Диод ГП) показывает температуру видеокарты, GPU VRM1 температуры ее транзисторов системы питания, а GMCH — нагрева контроллер-концентратора графики и памяти Intel.







