Сегодня мы расскажем, как подключаться к интернету по Wi-Fi с вашего ноутбука. В большинстве случаев, значок ВайФай отображается в правом нижнем углу системного трея. Чтобы подключиться к Wi-Fi сети, достаточно кликнуть по данной иконке, выбрать интересующую вас беспроводную сеть из списка доступных и ввести пароль для корректного соединения. Таким образом, находясь в кафе, на работе или дома, вы сможете легко воспользоваться интернет-услугами как со своего лэптопа или нетбука, так и с любого мобильного гаджета.
Бывают ситуации, при которых ноутбук не видит WiFi. Зачастую, это связано с тем, что беспроводной адаптер выключен либо вовсе не встроен в компьютер. Разберёмся, из-за чего возникают неполадки с активацией W Fi и рассмотрим различные способы устранения проблемы с подключением к сети.
- Проверка наличия Wi-Fi адаптера
- Как включить Вай Фай при помощи аппаратных кнопок?
- Комбинации клавиш для включения адаптера
- Подключение к беспроводной сети в настройках Windows ОС
- Используем диспетчер устройств
- Почему не работает Wi-Fi на ноутбуке?
- Проверяем, есть ли модуль Wi-Fi на ноутбуке?
- Способы включения Wi-Fi на корпусе ноутбука
- Как подключить Вай-Фай на ноутбуке при помощи сочетания клавиш?
- Подробнее об основных сочетаниях для разных моделей лэптопов
- Работа с подключением Wi-Fi встроенными средствами операционной системы
- Как подключить ноутбук к интернету по WiFi через диспетчер устройств?
- Решение проблем с подключением ноутбука к интернету
- Проверяем и устанавливаем драйвер Wi-Fi
- Первый вариант
- Второй вариант
- Ошибка настроек DNS сервера
- Как через телефон подключить интернет к ноутбуку?
- Подключаем интернет к ноутбуку через кабель USB
- Как через модем 3g-4g подключить интернет к ноутбуку?
- Автор публикации
- Особенности тарифа «Интернет для устройств»
- Скорость на максимум
- Как подключить «Интернет для устройств»
- Основные условия тарифа «Для ноутбука»
- Стоимость тарифа «Для ноутбука»
- Телевидение и кино для пользователей тарифа «Для ноутбука»
- Проводное подключение
- ADSL-модем
- Беспроводное подключение 3G/4G-модем
- 3G/4G-роутер
- Телефон как точка доступа
Проверяем, есть ли модуль Wi-Fi на ноутбуке?
Прежде, чем осуществить подключение и получить доступ к интернету, убедитесь, не отключен ли физически Network Adapter? Для быстрой проверки, выполните приведенные ниже действия:
- Откройте «Пуск» и перейдите в «Панель управления»;
- Выберите «Диспетчер устройств», после чего разверните вкладку «Сетевые адаптеры»;
- В появившемся списке ищем слово Wireless;
- Если такое название присутствует, то ваш лэптоп обладает встроенным ВайФай-модулем и, скорее-всего, он находится в выключенном состоянии.
Способы включения Wi-Fi на корпусе ноутбука
Как известно, включить WiFi можно не только программно, но и аппаратно. Внимательно посмотрите все торцы ноутбука и верхнюю часть его клавиатуры. Это может быть специальный ползунок или переключатель, расположенный недалеко от USB разъёма либо одна из функциональных клавиш F1 — F12. В любом случае, вы увидите соответствующий значок WLAN, как показано на скриншотах.
- Просто нажмите по кнопке или передвиньте ползунок для включения Wi-Fi;
- Если WiFi-адаптер включается, в нижней части трея появится иконка беспроводной связи;
- Кликаем по ней, затем выбираем и подключаемся к нужной сети.
Как подключить Вай-Фай на ноутбуке при помощи сочетания клавиш?
Если вышеописанных кнопок или ползунка на ноуте нет, пробуем активировать Wi-Fi сети посредством клавиатурной комбинации. В данном случае, всё зависит от производителя и модели ноутбука.
Как уже говорилось ранее, проверьте наличие значка на клавишах F1—F12. Попробуйте найти соответствующую кнопку и нажать её совместно с клавишей Fn.
Подробнее об основных сочетаниях для разных моделей лэптопов
- Для HP потребуется одновременное нажатие Fn + F12;
- Lenovo — Fn + F5;
- Samsung — Fn+F12 или Fn + F9;
- Asus — Fn + F2;
- Acer — Fn + F3;
- Dell — Fn+F12 или Fn+F2.
Когда получится задействовать правильную комбинацию, появится сигнал и станет возможным выходить в интернет.
Работа с подключением Wi-Fi встроенными средствами операционной системы
Если аппаратные методы не помогли, попробуйте подключиться к сети при помощи интегрированных функций самой Виндовс.
Кстати, независимо от используемой Windows от XP и выше, попасть в эти же настройки можно посредством комбинации Win + R и ввода команды ncpa. cpl.
- В интерфейсе сетевых подключений найдите ваше беспроводное сетевое соединение и кликните по нему правой кнопкой мышки;
- В появившемся контекстном меню можно вручную включить WiFi-адаптер (если же доступно только отключение опции, значит она уже автоматически включена).
Как подключить ноутбук к интернету по WiFi через диспетчер устройств?
- Жмём Win+R и вводим команду mmc devmgmt.msc, далее кликаем Enter;
- На экране появится окно диспетчера, выбираем «Сетевые адаптеры»;
- Находим строку с нашим ВайФай-модулем, щёлкаем по нему правой клавишей мыши и включаем оборудование;
Решение проблем с подключением ноутбука к интернету
Прежде всего, стоит обратить внимание на маршрутизатор. Возможно, следует настроить WiFi роутер в специальном веб-интерфейсе и организовать создание точки доступа. Также проверьте, не отключено ли ваше устройство от электропитания и корректно ли расположены его антенны.
Ещё можно проверить работоспособность роутера и попробовать подключиться к сети с другого девайса, например: смартфона, планшета или смарт телевизора с поддержкой Wi-Fi.
Если сеть защищена, убедитесь, что правильно вводите пароль от своего маршрутизатора!
Проверяем и устанавливаем драйвер Wi-Fi
Довольно частая проблема, из-за которой многие пользователи обращаются к профессионалам, хотя её легко решить и собственными силами. Вполне вероятно, что вам нужно обновить драйвер или установить новый, так как текущий является неподходящим для ОС или самого оборудования. Сперва нужно посмотреть в нижнюю правую часть монитора (возле панели уведомлений), если иконка соединения помечена крестиком, значит интернет работает некорректно. Как исправить неполадку?
Первый вариант
- Отключите сетевой кабель от WAN разъёма роутера и подсоединитесь напрямую к LAN-порту своего ПК;
- Если интернет-соединение заработало, зайдите в «Диспетчер устройств» и раскройте вкладку с сетевыми адаптерами;
- Найдите ваше WiFi-оборудование (рядом с ним должен отображаться восклицательный знак) и кликните по нему правой клавишей мышки;
- Выберите пункт обновления драйверов, затем следуйте указаниям пошагового мастера.
Второй вариант
Предполагает, что интернет полностью отсутствует при беспроводном и проводном методе подключения. Вам потребуется другой компьютер или ноутбук с возможностью выхода во Всемирную паутину.
- Узнайте модель своего лэптопа;
- Открываем любой браузер и заходим на сайт официального производителя техники;
- Находим и скачиваем соответствующее программное обеспечение WLAN/Wireless drivers для конкретной модели;
- Запустите загруженный файл EXE и дождитесь завершения работы инсталлятора;
- После успешной установки драйверов, перезагрузите ноутбук;
- Теперь можете подключаться к ВайФаю.
Ошибка настроек DNS сервера
Если вы столкнулись с подобным сообщением, пригодится следующая инструкция:
- Откройте «Центр управления сетями и общим доступом» и войдите в «Изменение параметров адаптера»;
- Кликните по нужному подключению правой кнопкой мыши и выберите «Свойства»;
- Найдите пункт «Протокол интернета версии TCP IPv4», установите возле него галочку и откройте данный раздел;
- В свойствах подключения выставляем флажки напротив автоматического получение DNS и IP адреса, затем сохраняем изменения и перезагружаем комп;
- Последний шаг — проверить, заработал ли Wi Fi.
Не забывайте о своевременной оплате тарифов провайдера, ведь нередко возникновение проблем с неправильной работой интернета связано именно с этой причиной.
- Как через телефон подключить интернет к ноутбуку?
- Подключаем интернет к ноутбуку через кабель USB
- Как через модем 3g-4g подключить интернет к ноутбуку?
Всем добра на fast-wolker. ru! Ноутбук — переносное устройство, для работы, которое незаменимо в командировках, поездках. Если Вы трудитесь перемещаясь из пункта А в пункт Б, на удаленной работе, в поезде или вечером в дальней командировке, то конечно интернет Вам необходим,.
В сегодняшнем материале расскажу о простых способах выйти в интернет, которые всегда под рукой. А Вы всегда будете «на связи» в нужный момент.
Как через телефон подключить интернет к ноутбуку?
Свой смартфон Вы можете использовать в качестве источника интернета, когда под рукой «не оказалось» другого провайдера. Рассмотрим три варианта использования смартфона в качестве модема. Не нужно идти в кафе за интернетом.
Подключение по Wi-Fi. Смартфон должен иметь устойчивый выход в интернет и пакет трафика на тарифе. На Вашем ноутбуке установлена беспроводная сетевая карта. А на смартфоне есть режим переключения телефона в «режим модема».
На смартфоне нужно сделать настройки таким образом, чтобы он смог не только принимать, но и раздавать интернет. У каждой модели телефона свои визуальные особенности настроек, но суть одна и та же. В настройках Wi-Fi эта опция часто спрятана в «дополнительных настройках».
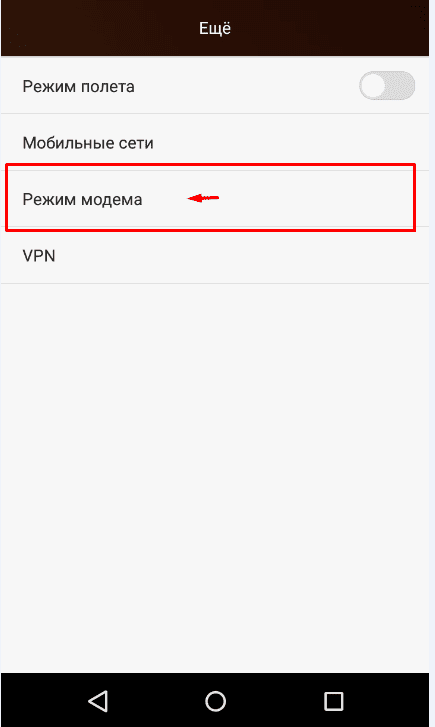
Нам нужно переключить телефон в режим раздачи интернета, источником которого будет выступать оператор мобильной связи, выдавшей сим-карту. А затем настроить доступ к этой точке с других устройств, в нашем случае ноутбука.
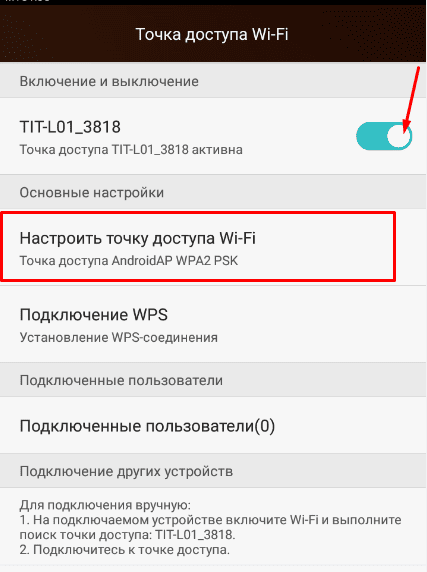

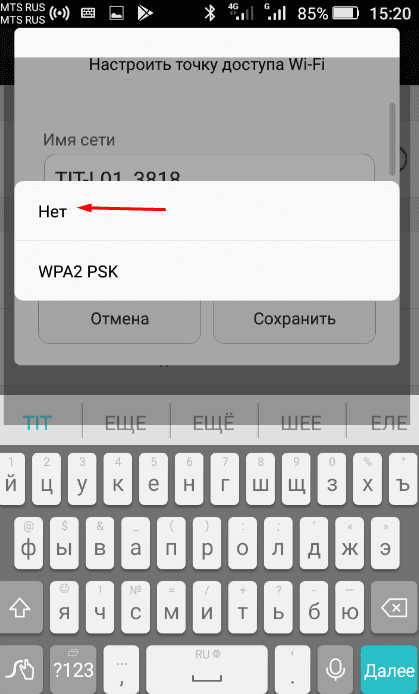
Если все же будет пароль, и Вы захотите подключать к новой точке доступа пользователей (количеством не более шести), то в настройках есть эмулятор кнопки «WPS» (как на обычном роутере) чтобы пользователю не нужно было вводить пароль на своем устройстве:
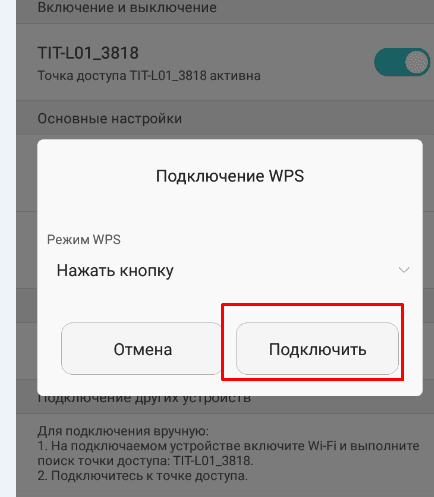
Совет: теперь ваш смартфон работает в режиме повышенного потребления энергии. По возможности подключите его к зарядному устройству на время работы.
Подключим ноутбук к интернету. В списке сетей появилась наша, и статус у нее «открыт»:
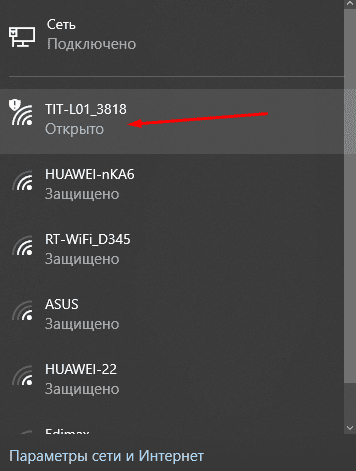
Теперь нажимаем просто на это подключение, и Вы в Интернете. Реальная его скорость зависит от зоны покрытия сотового оператора.
Следующий вариант, в котором можно использовать свой мобильник в качестве модема — это подключение через канал Blue Tooth. Пожалуй, это самый мудреный способ использования телефона в качестве модема.

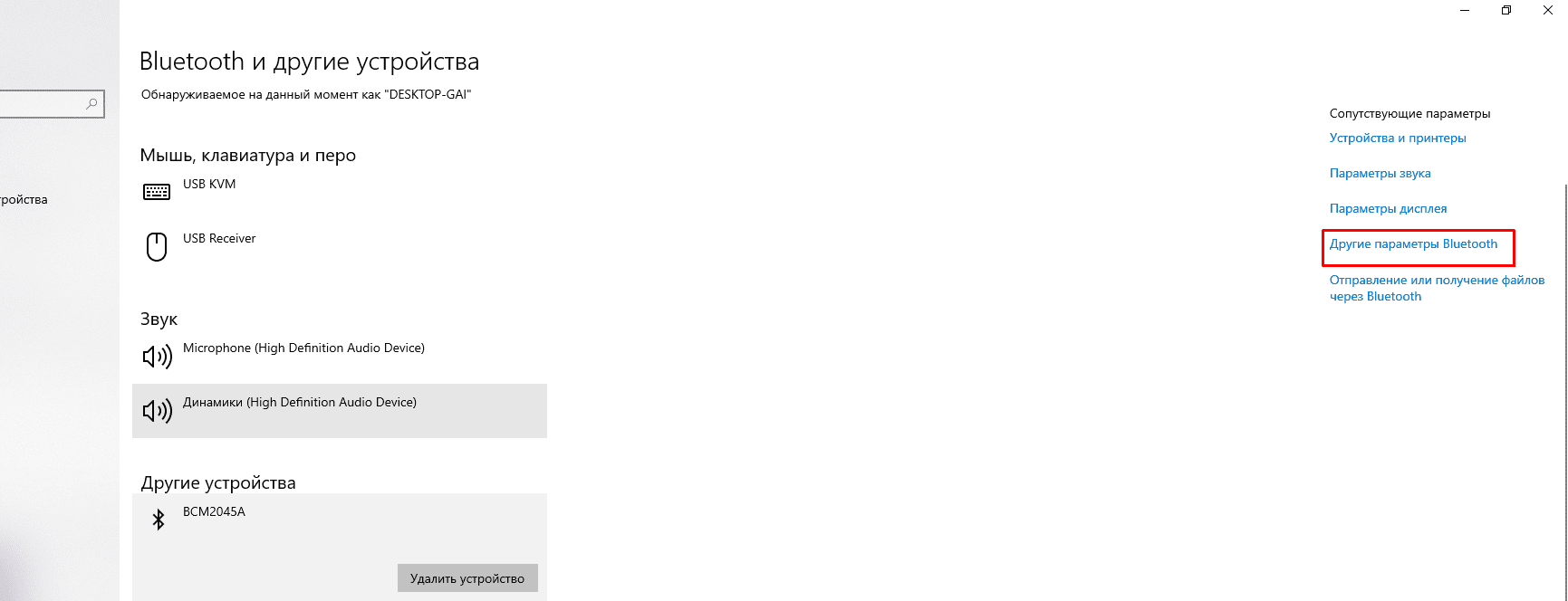

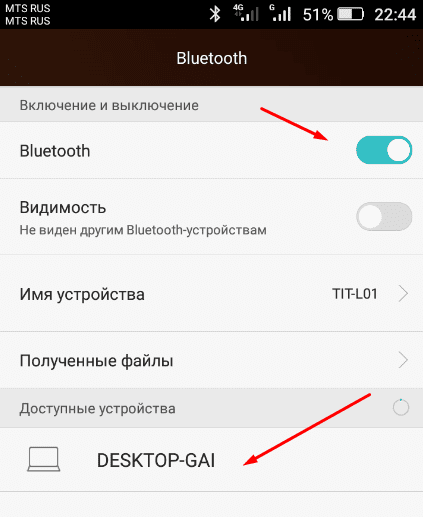
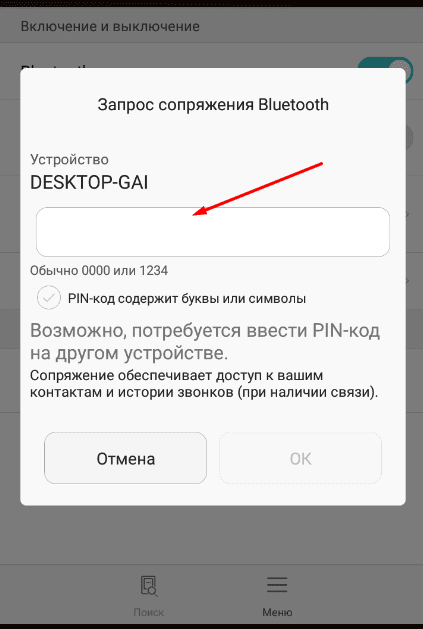
Затем на ноутбуке вводим этот же код.
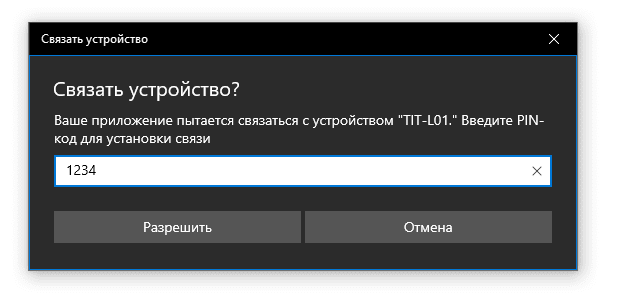
После нужно включить появившуюся «сетевую карту» блютуз и попытаться подключиться. Если не будет конфликтов между телефоном, драйверами адаптера, то система обнаружит новую сеть и подключится к ней:
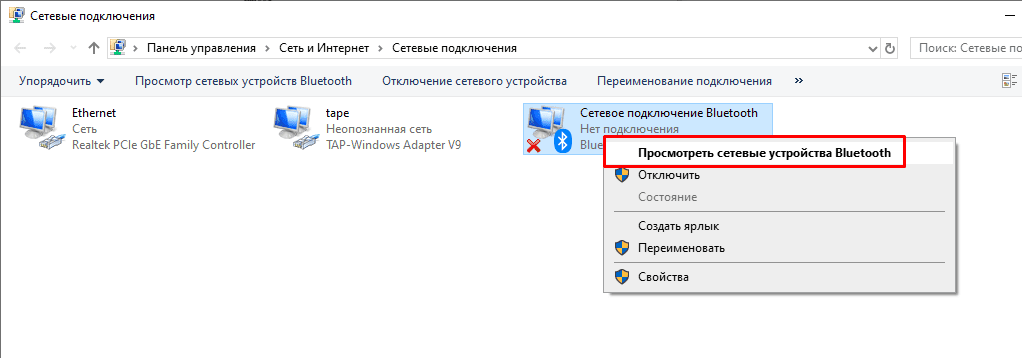
Подключаем интернет к ноутбуку через кабель USB
Предыдущие способы хороши, но если вы в дороге беспроводные подкючения — это дополнительный расход энергии. Батарея ноутбука и смартфона разряжается. Самый экономичный способ использования смартфона в качестве модема
— через USB кабель, который используется для зарядки телефона Нужно сначала подсоединить через кабель USB смартфон, а потом только включить опцию USB- модем:
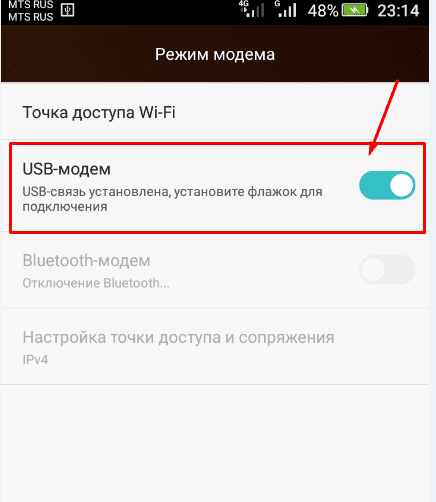
Чем модель смартфона современнее, тем проще все пройдет. Если все хорошо, то компьютер сразу отреагирует без всяких дополнительных настроек:
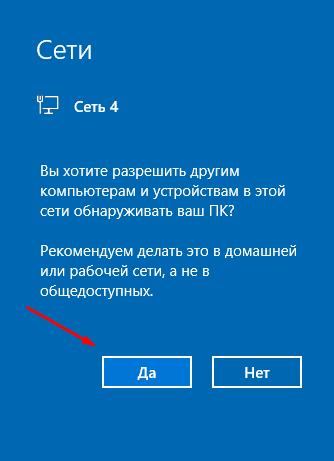
Все что нужно, это исправный, хорошо сидящий в гнезде USB кабель. Вариант хорош тем, что зарядка смартфона идет, энергии расходуется меньше. У меня скорость подключения через кабель получилась довольно неплохая:
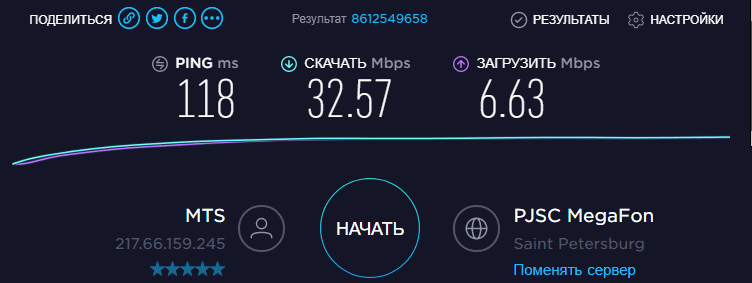
Как через модем 3g-4g подключить интернет к ноутбуку?
Можно для связи использовать 3g/4g модем с отдельной сим-картой. По возможности берите универсальные модемы, которые подходят под любого сотового оператора и вы можете тогда вставить туда любую сим. Они подороже.
При хорошем покрытии качество и скорость интернета приличные, симки для них можно покупать в дороге по ситуации.
Берите модем на перспективу 4g/LTE, категории Hi-link. Это значит, что на ноутбук не нужно ставить специальную программу — она уже внутри модема. Обновляется она сама, а это значит что прошивка его будет всегда в актуальном состоянии.
При первом использовании модема ноутбук может не запустить автоматический старт ( у меня эта функция отключена антивирусом). Через проводник вручную стартуем запускной файл от имени администратора:
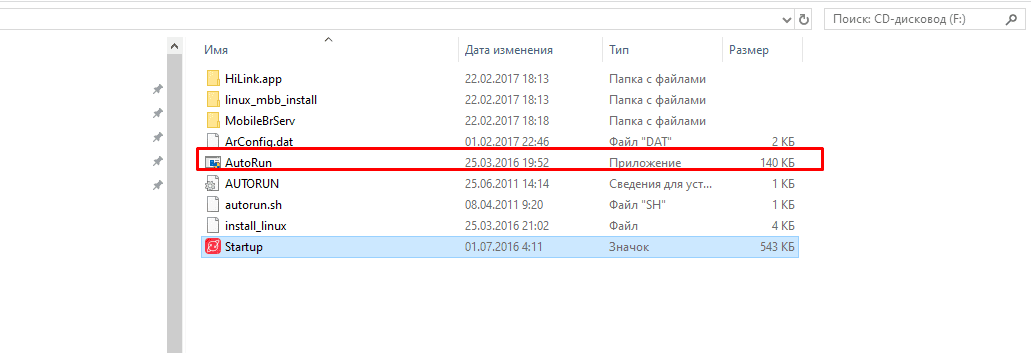
После первого запуска могут появиться ярлыки на рабочем столе. Это нормально. Подключение установилось? Затем обязательно выполняем обновление прошивки:
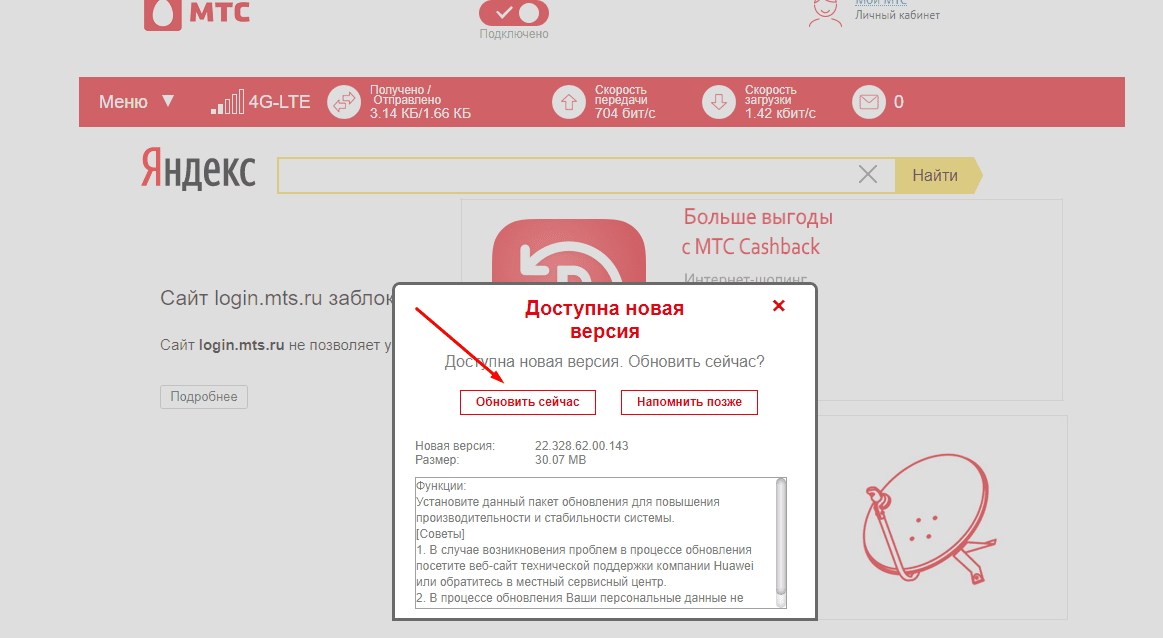
При успешном подключении диод модема должен гореть непрерывно синим, зеленым, или красным цветом (в зависимости от того какую сеть он «увидел»). Если диод мигает — значит неполадки.
Эти способы выручали меня не раз. Приходилось пользоваться и модемом и смартфоном в командировках — по ситуации. Есть опыт прошивки некоторых моделей 4g модемов под всех операторов — тоже выручало. Удачи!
Автор публикации
Первое, на что стоит обратить внимание – это возможность брать модем с SIM-картой и использовать быстрый интернет и для своего компьютера, и для телефона везде, где есть мобильная связь. Возможность использовать интернет не только в пределах своего дома значительно расширяет сферу его применения, и многие клиенты готовы переплачивать за это.
Особенность тарифа заключается в том, что используя его через модем, пользователь может раздавать его на другие устройства без ограничений, как это бывает на тарифных планах для смартфонов.
У данного тарифного плана есть условие, не позволяющее скачивать файлы с использованием торрента. Вполне вероятно, что это такая попытка борьбы с пиратством. Тем не менее, расход трафика, который идет на скачивание файлов через торренты, не входит в оплату тарифного плана «Твой Безлимит».
Теле2Если вы являетесь клиентом компании Теле2, для вас также есть удобный тариф. «Интернет для устройств» — гибкий тарифный план, который можно настроить под себя. На официальном сайте предоставлена возможность подключения к выбранному тарифу, а на данный момент существует три версии этого плана:
- 15 ГБ / 400 рублей в месяц.
- 25 ГБ / 600 рублей в месяц.
- 40 ГБ / 900 рублей в месяц.
Выбирая для себя более выгодный вариант, рекомендуем основываться на собственных расходах интернета и брать немного больше, чем вам нужно. Например, если вы считаете, что 15 ГБ мобильного интернета в месяц вам хватит, возьмите 25 с запасом. В случае, если вам не хватит 15 гигов, подключение дополнительных обойдется в еще 400 рублей, а многим действительно не хватает минимального количества интернета в месяц. Стоит отметить, что при отключении услуги, например, если весь трафик будет израсходован, оплата будет считаться по мегабайтам. Стоимость мегабайта при отключении услуги составляет 1. 80 рубля. YotaYota предоставляет максимально гибкие условия своим клиентам. Во-первых, пользователь может выбрать на какой именно срок он хочет получить безлимитный интернет, а во-вторых, он может корректировать и максимальную скорость, экономя в те моменты, когда быстрый интернет не нужен. DanycomКомпания Danycom не предоставляет клиентам специальные тарифные планы для модемов или роутеров. Тинькофф МобайлДанный оператор предоставляет очень удобные условия для пользования мобильным интернетом в режиме модема. Уже сейчас на официальном сайте оператора можно найти удобный калькулятор, который позволит рассчитать сумму, в которую вам обойдется безлимитный интернет на максимальной скорости с возможностью раздачи на другие устройства. На данный момент эта сумма составляет 1558 рублей в месяц. Выбираем модемКакой модем идеально подойдет под любого оператора? Мы решили подобрать для своих читателей удобный и практичный модем с Wi-Fi раздачей, который можно было бы эффективно использовать и дома, и во время путешествий. На официальном сайте TP-Link можно найти один из лучших Wi-Fi-модемов, которые одинаково эффективно работают и с 3G, и с 4G сетью. TP-Link N150 обойдется вам в 1330 рублей, а максимальная скорость передачи составляет 150 Мбит/сек. Данный аппарат поддерживает сразу четыре рабочих режима – 3G/4G роутер, точка доступа, WISP-роутер и WAN-роутер.
Рассказываем про тариф «Интернет для устройств» и полезные дополнительные услуги.
18 декабря 2020
6 минут на чтение
Один из способов подключить ноутбук к сети – роутер, который раздает Wi-Fi сразу на несколько устройств. Для SIM-карты, установленной в роутер, потребуется выбрать подходящий тариф.
В Tele2 это «Интернет для устройств»: он подходит для подключения ноутбука к сети и позволяет пользоваться интернетом на высокой скорости.
Особенности тарифа «Интернет для устройств»
«Интернет для устройств» подойдет как домоседам, так и любителям путешествовать: безлимитный интернет доступен по всей России за фиксированную абонентскую плату.
В тарифный план по умолчанию входит платная услуга «Доступ для модемов и роутеров». Благодаря ей вы можете:
- получать безлимитный доступ в интернет;
- раздавать трафик по Wi-Fi и Bluetooth или через подключение к порту USB.

Для управления услугой «Доступ для модемов и роутеров» войдите в личный кабинет на сайте или в мобильном приложении «Мой Tele2». Там вы сможете проверить статус услуги, отключить или подключить ее снова, также эти действия доступны при помощи USSD-команд:
- подключить – *116*881*1#
- отключить – *116*881*0#
- проверить статус – *116*881#
Для пользования тарифом в роутере или модеме наличие услуги «Доступ для модемов и роутеров» обязательно. Без нее тариф доступен только для планшетов.
На тарифе «Интернет для устройств» также предусмотрена возможность совершать звонки и обмениваться SMS, но такая связь оплачивается отдельно.
Скорость на максимум
Для тех, кто пользуется ноутбуком для просмотра фильмов и сериалов, участвует в веб-конференциях и проводит много времени в онлайн-играх, необходимо высокоскоростное подключение. Для этого в тариф «Интернет для устройств» включена платная услуга «40 ГБ на максимальной скорости».
При пользовании этой услугой скорость подключения устанавливается на максимально возможном уровне и остается такой до тех пор, пока вы не израсходуете 40 ГБ трафика. После этого скорость возвращается на прежний уровень – до 4 Мбит/сек.
Если за месяц вы не исчерпали пакет трафика объемом 40 ГБ, неизрасходованный остаток на следующий месяц не переносится.
Если вы считаете, что скорости до 4 Мбит/сек достаточно для решения стоящих перед вами задач, услугу можно отключить в личном кабинете на сайте, в мобильном приложении «Мой Tele2» либо при помощи USSD-команд:
- подключить – *116*882*1#
- отключить – *116*882*0#
- проверить статус – *116*882#
Как подключить «Интернет для устройств»
Мы предлагаем несколько способов перехода на этот тариф:
- в личном кабинете на сайте или в мобильном приложении «Мой Tele2»;
- при заказе SIM-карты Tele2 в нашем интернет-магазине;
- при заключении договора с Tele2 – в любом из наших офисов.
Выбирая тариф «Интернет для устройств» при подключении к Tele2, вы оплачиваете только 50% от стоимости тарифа и услуг «40 ГБ на максимальной скорости» и «Доступ для модемов и роутеров». Новый расчетный период начнется через 2 недели. С этого момента абонентская плата будет списываться в полном объеме.
Если вам требуется помощь с подключением или отключением услуг, вам всегда готова помочь наша служба поддержки. Обращайтесь к операторам удобным для вас способом:
- в личном кабинете на сайте или мобильном приложении «Мой Tele2»;
- в онлайн-чате на сайте;
- в мессенджерах WhatsApp и Viber.
- Тарифы и подписки
- Тариф «Для ноутбука»
Тариф «Для ноутбука»
Много интернета + подписка с безлимитным трафиком в онлайн-кинотеатре KION
Для тех, кому нужен мобильный интернет для ноутбука, роутера, модема МТС предусмотрела особый тариф с огромным пакетом интернет-трафика и целым набором полезных бонусов.
Мы рекомендуем использовать SIM-карту с тарифом «Для ноутбука» в модеме или роутере, с помощью которого к интернету подключается ноутбук или стационарный компьютер. Кроме того, SIM-карта может быть установлена в смартфон, к которому компьютер или другое устройство подключится по Wi-Fi, Bluetooth или USB.
Основные условия тарифа «Для ноутбука»
- 100 ГБ мобильного интернета на месяц;
- работает в сети МТС по всей России без каких-либо доплат;
- бесплатная подписка более чем на 200 телеканалов и каталог фильмов в онлайн-кинотеатре KION;
- возможность раздавать интернет по Wi-Fi, Bluetooth или USB в пределах месячного пакета.
Стоимость тарифа «Для ноутбука»
Абонентская плата по тарифу списывается раз в месяц и зависит от региона подключения. Скажем, в Москве тариф обходится в 1190 рублей в месяц. Уточнить стоимость в вашем регионе можно на странице тарифа. При переходе по ссылке обратите внимание на выбранный на сайте МТС регион — в случае необходимости смените его на нужный вам.
При переходе на тариф «Для ноутбука» плата за первый месяц использования списывается сразу. Если нужной суммы нет на счету, сменить тариф не удастся.
Телевидение и кино для пользователей тарифа «Для ноутбука»
В абонентскую плату по тарифу включена особая подписка в онлайн-кинотеатре KION. В неё входит более 200 телеканалов и обширный каталог фильмов и мультфильмов. Чтобы воспользоваться подпиской, авторизуйтесь в мобильном приложении KION при помощи той SIM-карты, на которой подключён тариф «Для ноутбука». При авторизации потребуется вводить код из SMS, а потому SIM-карту нужно установить в гаджет, умеющий принимать сообщения. После авторизации SIM-карту можно вернуть в ваш модем или роутер. Фильмы и телевидение из KION будут для вас доступны на смартфонах, планшетах, умных телевизорах и ПК.
Некоторые условия тарифа могут отличаться в зависимости от региона. Детали можно уточнить на странице тарифа.
- 1 Проводное подключение1.1 Кабель1.2 ADSL-модем
- 1.1 Кабель
- 1.2 ADSL-модем
- 2 Беспроводное подключение 3G/4G-модем2.1 3G/4G-роутер2.2 Телефон как точка доступа
- 2.1 3G/4G-роутер
- 2.2 Телефон как точка доступа
- 3 Настройки в операционной системе Windows3.1 PPPoE3.2 Статический или динамический IP3.3 VPN по l2tp pptp3.4 Беспроводное подключение по Wi-Fi от роутера
- 3.1 PPPoE
- 3.2 Статический или динамический IP
- 3.3 VPN по l2tp pptp
- 3.4 Беспроводное подключение по Wi-Fi от роутера
- 4 Настройка системы для подключения
- 5 Заключение
Отсутствие доступа ко Всемирной паутине может беспокоить как счастливого обладателя нового ноутбука, так и опытного владельца портативного компьютера. На новый лэптоп неудобно загружать программы без интернета, а для старого устройства порой приходится использовать нестандартные способы подключения к Всемирной паутине – например, когда проводной интернет временно не работает или, когда владелец портативного компьютера отправляется в путешествие. В этой статье рассмотрим, как подключить интернет к ноутбуку разными способами.

Проводное подключение
Проводное сетевое соединение имеет следующие достоинства и недостатки:
- этот способ обеспечивает наиболее стабильный доступ в интернет;
- такой способ требует минимальных затрат;
- настроить проводной интернет на ноутбуке достаточно легко, нужно лишь подсоединить кабель и произвести минимальную настройку;
- минус такого способа в том, что вы теряете в мобильности: как только вы отходите от кабеля, вы вынужденно оказываетесь офлайн, поэтому в дополнение к проводному подключению соединению целесообразно использовать другие способы подключения (например, подключение с помощью Wi-Fi).
Подключить проводной интернет к ноутбуку возможно в 3 этапа.
- Сначала нужно убедиться, что в вашем доме есть провайдер, который предоставляет услуги связи приемлемого качества. Если вы живете в крупном городе, то это не составит проблему: обычно в мегаполисах в сфере предоставления интернет-услуг конкуренция достаточно высока, и во многих домах свои услуги одновременно предлагают несколько разных провайдеров. На этом этапе само подключение к аппаратуре провайдера произведут специалисты, а вам нужно будет лишь оплатить стоимость их работ.
- На втором этапе не требуется ничего, кроме включения проведенного провайдером кабеля во вход сетевой платы ноутбука.
- Далее необходимо настроить параметры подключения в операционной системе.
ADSL-модем
Подключиться к интернету через ADSL можно так же, как и через кабель: настройка в операционной системе ноутбука при этих двух способах ничем не отличается. Технически ADSL-модем работает через телефонную линию. Устаревший Dial-up модем при подключении занимал телефонную линию. А вот при подключении ноутбука к интернету через ADSL-модем телефонная линия остается свободной, так что можно параллельно звонить и пользоваться интернетом.
Беспроводное подключение 3G/4G-модем
Если ваш 4G-модем приобретен в салоне связи поставщика услуг, то, скорее всего, устройство уже имеет готовые настройки. Лишь в редких случаях настройки сети придется указывать вручную.
Связь 4G-модема с интернетом реализована через sim-карту, поэтому вам нужно будет ее активировать и выбрать тариф, подходящий для использования интернета на ноутбуке.
Подключение 3G-модема аналогично подключению 4G-модема, но первый из них не может похвастаться высокой скоростью интернета. В современных мегаполисах покрытие 4G-сетей развито хорошо, так что высокоскоростным интернетом можно пользоваться практически на любой улице. Поэтому если вы живете в большом городе, то предпочтительно выбрать именно 4G-модем.
3G/4G-роутер
4G-роутер имеет смысл предпочесть в том случае, если вам нужно раздавать интернет на другие устройства. Если вы знаете, как включить беспроводной интернет через роутер, то и с подключением его к ноутбуку вы справитесь без проблем, т. принципиальных отличий в подключении роутера к стационарному ПК и к ноутбуку нет. Необходимо, чтобы на вашем ноутбуке был свободный порт LAN и Wi-Fi. Если ноутбук не оснащен Wi-Fi, то придется дополнительно покупать адаптер.
Современные 4G-роутеры позволяют обеспечить доступ в интернет одновременно для 10 устройств.
Телефон как точка доступа
Если у вас есть даже самый недорогой смартфон на платформе Android, оснащенный Wi-Fi, то у вас всегда с собой будет и переносная точка доступа в интернет. Через телефон можно также подключить к ноутбуку интернет через блютуз. Подробнее подключение через мобильный телефон к Всемирной паутине рассмотрено в статье «Как подключить интернет через телефон».







