- Как устроены «Клипы» в Вконтакте
- Как снимать «Клипы»
- Каким должно быть видео
- Как создать и опубликовать клип
- Как запустить и настроить рекламу в «Клипах»
- Как скачать видео с ВК
- Теперь это крупнейший видеосервис в России с ежедневной аудиторией свыше 40 млн человек
- Скачивание с помощью онлайн-сервисов на любые устройства
- Скачивание при помощи ПО для ПК
- Getvideo
- Скачивание на смартфоне в приложениях
- Видео Вк
- Скачивание с помощью плагинов (аддонов, расширений)
- Mozilla Firefox
- Google Chrome
- Скачивание с помощью инструментов разработчика
- Скачивание через код страницы в мобильной версии сайта
- Скачивание через код для вставки
- Фоновый просмотр PiP, поддержка ChromeCast, AirPlay и загрузка до 256 ГБ
Как устроены «Клипы» в Вконтакте
«Клипы» – это раздел с лентой коротких видеороликов на любые темы. Сначала их могли размещать только приглашенные авторы – как правило, звезды шоу-бизнеса. Потом функция стала доступна обычным пользователям социальной сети, а совсем недавно – коммерческим сообществам (магазинам и страницам брендов). До 21 марта 2022 года публиковать клипы можно было только в некоммерческих целях.
Раздел доступен как в веб-версии, так и в мобильном приложении.
Но публикация и просмотр большего количества видео доступны только во втором случае.
В мобильном приложении раздел находится в нижнем закрепленном меню. Убрать его или заменить чем-либо другим нельзя.
В ленте есть четыре вкладки:
- «Ваши». Это ролики, опубликованные вами;
- «Для вас». Это видео, которые соцсеть подобрала для вас с учетом ваших реакций и интересов. Чтобы обучить алгоритм, нужно лайкать и комментировать понравившиеся ролики. Алгоритм учится постепенно, помогите ему: лайкайте и комментируйте понравившиеся видео или отмечайте «Это не интересно», чтобы подобные ролики реже показывались. В этой категории часто встречаются рекламные клипы;
- «Подписки». Во вкладке отображаются видео ваших друзей и страниц, на которые вы подписались;
- «Поиск». Это еще одно нововведение марта 2022 года. Теперь стало можно найти конкретный ролик, видео на заданную тему, а также любого автора по нику или имени. Тут же можно посмотреть новости раздела, популярных авторов и их рейтинг, о котором мы говорили в начале статьи. Также сюда переехали тренды, которые раньше находились вместо вкладки с вашими видео.
Тренды – это популярные ролики, которые рассортированы по разным категориям: «Залипалово», «Котики», «Лайфхаки», «Наука», «Музыка» и другие. Узнать о них больше можно в статье от ВКонтакте.
Как снимать «Клипы»
Снимать и загружать можно все то же самое, что и в TikTok: это челленджи, развлекательные видео, лайфстайл, инструкции и обзоры. Сейчас в «Клипах» не очень много экспертного контента, но все может быстро измениться, как было с другими соцсетями. Поэтому тестируйте различные форматы.
Мы уже рассказывали о том, какие ролики снимать для продвижения бизнеса в TikTok. Те же советы подходят и для клипов – формат очень похож. Начните с того, что уже умеете, и понаблюдайте за реакцией пользователей, чтобы скорректировать контент.
Содержание. Для личной страницы можно записывать короткие скетчи, публиковать реакции на новые треки, снимать клипы с розыгрышами и пр.
Для бизнес-страниц подойдут ролики на более серьезные темы, которые связаны с деятельностью фирмы. Например, строительные компании могут показать работу по возведению дачи, а юридические – рассказать про основы права.
Широта темы. Старайтесь снимать на широкие темы. Так больше шансов попасть в рекомендации. Узкие темы менее популярны. Например, тема «Трендовые цвета лета 2022» зайдет лучше, чем «Паттерны на блузках, которые представит Шанель на модном показе весна-лето».
Интрига. В топе часто оказываются ролики, привлекающие внимание интригующим (почти кликбейтным) заголовком. Пользователи смотрят их полностью, чтобы удовлетворить любопытство.
Динамика. Добавляйте в клип больше движения. Снимаете торт? Покрутите его вокруг себя и добавьте движение камеры. Достаточно будет даже приближать и отодвигать камеру от предмета съемки.
Единый стиль. Клипы в одном стиле становятся узнаваемыми. Даже если пользователь на вас не подписан, то после просмотра нескольких роликов он будет узнавать ваш стиль.
Как создать клипы в одном стиле:
- не менять фон. Например, можно создавать клипы на фоне однотонной стены дома, использовать разную цветную подсветку от ламп для блогеров. Или, например, использовать фон в одном цвете и стиле;
- добавлять детали одного цвета. Например, если вы выбрали синий, можете добавлять в клип синие объекты, сниматься в синем берете и т. д.;
- сниматься в одном и том же образе либо использовать один и тот же элемент гардероба, запоминающийся аксессуар.
Каким должно быть видео
Технические требования. Формат ролика – строго вертикальный: разрешение видео должно совпадать с экраном телефона. Клипы должны быть сняты в хорошем качестве, без рамок и обрезки. Рекомендуемое разрешение и формат: 1080×1920 пикселеи, 9:16. Можно опубликовать видео продолжительностью от 5 до 60 секунд.
- порнографии и мата;
- упоминания других социальных сетей;
- жестокости и насилия по отношению к любым живым существам;
- пропаганды преступности;
- упоминаний табака, алкоголя, наркотиков и прочих запрещенных веществ;
- дискриминации, буллинга и разжигания ненависти по разным признакам.
Запрещено публиковать видео чужого авторства.
Как создать и опубликовать клип
Как мы уже сказали раньше, опубликовать ролик можно только из приложения.
Шаг 1. Откройте редактор клипов
Шаг 2. Снимите видео
Зажмите круглую кнопку в центре экрана, чтобы начать съемку. Также можно добавить ролик из галереи. Для этого кликните по квадратику в левом нижнем углу. Выберите в галерее нужное видео, и оно подгрузится в редактор.
В режим съемки ролика можно не зажимать кнопку записи, а подать камере сигнал жестом «✌». Запись клипа начнется через 3 секунды. Чтобы выключить режим, нужно нажать на значок «✌» в верхнем правом углу экрана.
Шаг 3. Задайте настройки приватности
Это можно сделать как до, так и после съемки. Кнопка находится в верхней части экрана. Возможны такие варианты:
Шаг 4. Отредактируйте ролик
Как и в TikTok, в «Клипах» есть много возможностей для оформления видео. Можно добавить стикеры, музыку, текст, нарисовать что-нибудь. Расскажем о наиболее интересных опциях и отличиях.
Эффекты, маски, интерактивные элементы
Эти модификации доступны только в режиме съемки видео. Для просмотра и выбора кликните по значку со шляпой в правом нижнем углу экрана.
Чтобы добавить музыку, перед съемкой либо в процессе редактирования видео нажмите на значок с нотой. Вы увидите треки, которые можно использовать. Они делятся на три группы: «Новинки», «Популярное», «Выбор редакции».
В клипы можно добавить треки только из библиотеки. Авторы разрешили их использование.
Загрузить музыку из библиотеки можно только при публикации роликов в некоммерческих целях. В противном случае вам нужно договориться об использовании с правообладателем.
Если выяснится, что ролик нарушает правила Вконтакте и нормы авторского и смежного права, то социальная сеть может отключить звук или заблокировать клип.
Но все не так плохо. Вы можете оставить только голос спикера, не обязательно накладывать музыку.
Вы можете добавить гифки, хештеги, время, фотографии, опрос, упоминания аккаунтов, веселые картинки. Пока что в стикерах нет ссылок, но все очень быстро меняется.
Вы можете добавить в ролики товары. Это подойдет как для публикации клипов в сообществах, так и на личных страницах. Например, можно опубликовать ролик в своем личном профиле, но рассказать о товарах или услугах вашей компании. Также возможность часто используют блогеры, которые снимают обзоры.
Чтобы воспользоваться функцией, сделайте следующее:
Зайдите в сообщество и откройте карточку товара или услуги. Кликните по значку со звездой в правой части экрана, чтобы сохранить товар в закладках;
В редакторе кликните по значку с пакетом. Во вкладки подгрузятся все сохраненные в закладках товары и услуги. После выбора они появятся на видео.
Шаг 5. Добавьте хештеги и описание
- Добавьте к ролику релевантные хештеги, описание (до 200 символов), упоминания других страниц (например, при размещении ролика с личной страницы можно указать бизнес-сообщество).
- Установите обложку для ролика: к сожалению, вы не сможете загрузить фото из галереи. Но инструмент позволяет выбрать любой понравившийся кадр из видео.
- Выберите автора клипа: сообщество или личную страницу.
- Задайте, кто будет видеть ваш клип и сможет его комментировать, можно ли использовать его в дуэтах.
- Опубликуйте ролик на стене либо укажите, что это не нужно. Но помните: чем больше подписчиков увидят видео, тем лучше.
Как запустить и настроить рекламу в «Клипах»
Добавить рекламу в клипы может любое сообщество ВКонтакте. Рекламный ролик отличается от обычных только кнопкой для целевого действия в нижней части экрана, названием бренда и небольшим описанием.
Этап 1. Для создания объявления переходим в рекламный кабинет ВКонтакте. Он находится на странице профиля слева в меню.
В рекламном кабинете нажимаем «Запустить рекламу».
Этап 2. Указываем цель рекламы. Всего доступно 13 вариантов, включая продвижение товаров из каталога сайта. В зависимости от выбранной цели появляется список рекламных форматов.
На момент публикации статьи рекламировать в историях и клипах пока можно только сообщества. Указываем сообщество под форматами рекламы.
Важно: чтобы запускать рекламу в клипах, нужно быть владельцем или администратором сообщества.
Если вы планируете запускать рекламу и в клипах, и в историях, лучше создать две кампании, по одной под каждое место размещения. Это поможет более точно оценить эффективность рекламы.
Этап 4. Переходим к загрузке видео. Для клипов и историй доступен только видеоформат. Креатив должен быть вертикальным.
К ролику можно добавить описание до 200 символов, указать тематику и возрастные ограничения.
Этап 5. Затем настраиваем таргетинг, время показа и места размещения, бюджет. Мы не будем разбирать их подробно, а только перечислим основные моменты.
Настройка целевой аудитории. Указываем географию, пол, возраст, семейное положение, интересы, образование и работу целевой аудитории, ключевые слова, которые она вводит при поиске товаров и услуг. Добавляем информацию об устройствах, браузерах, операционных системах, с которых заходят пользователи. При необходимости добавляем аудиторию ретаргетинга и пиксель для отслеживания событий.
О том, как найти целевые аудитории, мы уже вам рассказывали в этой статье.
Время показа рекламы. Указываем часы и дни для показа рекламы либо оставляем таблицу пустой, если ограничения по времени и дням не требуются.
Настройка кампании. Создаем новую рекламную кампанию либо выбираем существующую.
Настройка цены. Выбираем, как будет устанавливаться стоимость: вручную или автоматически. Для рекламы в клипах оплата возможна за 1 000 показов. В ручном режиме устанавливаем максимальную стоимость 1 000 показов. В автоматическом режиме задаем максимальный CPM и дневной лимит.
Указанная цена влияет на результаты показов. Часто при открутке рекламы нужно корректировать ставку. Например, при очень низкой стоимости может быть мало показов. В этом случае нужно поднимать ставку.
Настройка размещения. Ограничиваем количество показов на человека и указываем период, в течение которого настройка будет действовать (день, неделя, все время).
Как и при любых других настройках таргетированной рекламы в ВКонтакте, справа на панели можно посмотреть прогнозируемый бюджет, охват и показы.
Сохраняем объявление после настроек и ждем прохождения модерации.
В условиях изменившегося рынка ВКонтакте и дальше будет активно развиваться. Естественно, это затронет и «Клипы». Тестируйте разные варианты, привлекайте аудиторию и повышайте узнаваемость бренда.
А чтобы вам было удобнее вести рекламные кампании, присоединяйтесь к click. Вы сможете работать с разными соцсетями из нашего личного кабинета, использовать более 15 инструментов автоматизации рекламы, а также оценить единый центр отчетов и комплект закрывающих документов по разным площадкам. Участники партнерской программы могут получать вознаграждение, просто работая через систему. Попробуйте все возможности сервиса!
Как скачать видео с ВК
Инструкция для смартфонов, планшетов и компьютеров.
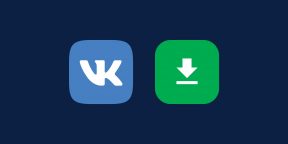
Во всех остальных ситуациях мы не рекомендуем этого делать.
- Скопируйте ссылку на видео.
- Перейдите на сайт любого из этих веб‑загрузчиков: GetVideo.at, Video Grabber, BitDownloader, GetVideo.org (только для мобильных устройств).
- Вставьте в текстовое поле ранее скопированную ссылку.
- Нажмите на кнопку загрузки и, если возможно, выберите качество видео.
- Дождитесь, пока ролик сохранится на устройство.
Если браузер не скачает контент, а откроет его в новой вкладке, сделайте следующее:
Под видео — пример кнопки для загрузки
Этот способ позволяет загружать ролики на компьютер в пару кликов.
- Установите любой из перечисленных ниже плагинов.
- Откройте страницу ролика.
- Нажмите на кнопку загрузки, которая появится под плеером или справа от него прямо на сайте «ВКонтакте».

- Выберите качество видео.
- Дождитесь окончания загрузки.
Загрузчик видеоЭта программа работает иначе. Авторизовываться с помощью учётной записи не нужно.
- Откройте интересующее видео в официальном приложении «ВКонтакте».
- Нажмите «Поделиться» (иконка в виде стрелки).
- Выберите в списке «Загрузчик видео».
- Когда ролик появится в загрузчике, начните воспроизведение. Затем кликните по кнопке скачивания.
Nova загрузчик видеоПрограмма работает аналогично предыдущей.
- Найдите ролик в приложении «ВКонтакте».
- Отправьте его через функцию «Поделиться» в загрузчик.
- Запустите видео и нажмите на кнопку скачивания.
- Скопируйте ссылку на ролик.
- Откройте Documents и нажмите на синюю иконку в правом нижнем углу, чтобы запустить встроенный браузер.
- Откройте в Documents GetVideo.org или любой другой сайт‑загрузчик из перечисленных в начале статьи.
- Вставьте скопированную ссылку и нажмите на кнопку скачивания.
- Если возможно, выберите качество видео.
- Дождитесь, пока контент сохранится на устройстве.
Приложение не найденоЭтот материал впервые был опубликован в марте 2014 года. В августе 2021‑го мы обновили текст.
Теперь это крупнейший видеосервис в России с ежедневной аудиторией свыше 40 млн человек
В Москве на специальном мероприятии VK Video Launch команда социальной сети «ВКонтакте» представила новую платформу «VK Видео».
Как отмечает пресс-служба, «VK Видео» объединила базы видео «ВКонтакте», «Одноклассников» и всех продуктов компании VK. В результате новая платформа стала крупнейшим видеосервисом в России с ежедневной аудиторией свыше 40 млн уникальных пользователей.
Напомним, на днях корпорация Mail. ru Group превратилась в компанию VK и постепенно будет приводить все сервисы под единый стиль названий. Однако здесь у нас не только переименование, но и объединение — фактически перезапуск.
По словам разработчиков, «VK Видео» объединяет ключевые технологии в рамках единой видеоплатформы: адаптивный стриминг, кросс-платформенный плеер с «самым быстрым первым кадром», качество 4К, оптимизированные сетевые протоколы и технологии доставки контента, единая платформа персональных рекомендаций видео, новые форматы монетизации.
Кроме того, одновременно с запуском «VK Видео» в социальной сети «ВКонтакте» перезапустили раздел видео для веб-версии и мобильного приложения. Так называемая видеовитрина предлагает обширную библиотеку фильмов, сериалов, мультфильмов, телешоу — их можно смотреть бесплатно и в высоком качестве.
Также реализована единая платформа рекомендаций видео, построенная на алгоритмах машинного обучения, которые способны анализировать контент в кадре: от людей и объектов, тематики и эмоций до распознавания речи с последующим созданием автоматических субтитров и поиска по ним.
Полученная информация о тематике видео используется в том числе для поиска контента. Кроме того, с помощью технологий искусственного интеллекта, которые определяют сюжеты и действующих лиц, видеовитрина предлагает просмотр роликов с участием друзей пользователя или его любимых знаменитостей.
Видеовитрина сначала станет доступна для пользователей «ВКонтакте». Позже она появится в других видеосервисах экосистемы VK (бывшей Mail. ru Group).
15 октября 2021 в 19:13
В настоящее время, благодаря старанию пользователей ресурса, во «Вконтакте» можно найти сотни миллионов музыкальных треков и десятки миллионов видеороликов, включая телепередачи и фильмы.
Однако, не всем пользователям удобно просматривать видео непосредственно из социальной сети. Например, смотреть фильм гораздо удобнее на телевизоре, чем с экрана монитора. Или можно поделиться с друзьями видеороликом в мессенджерах, если запись находится в закрытой группе.
- Скачивание с помощью онлайн-сервисов на любые устройства
- Скачивание при помощи ПО для ПК
- Getvideo
- Скачивание на смартфоне в приложениях
- ВК видео мастер
- Видео Вк
- Скачивание с помощью плагинов (аддонов, расширений)
- Mozilla Firefox
- Opera
- Google Chrome
- Скачивание с помощью инструментов разработчика
- Скачивание через код страницы в мобильной версии сайта
- Скачивание через код для вставки
Скачивание с помощью онлайн-сервисов на любые устройства
Преимущества этого метода очевидны:
- работает на любом устройстве, в том числе и технике Apple;
- не нужно устанавливать дополнительное ПО;
- метод подходит для скачивания роликов с большинства популярных видеохостингов;
- легко воспользоваться даже неопытному юзеру ПК и смартфона.
- Откройте ролик и скопируйте ссылку в поисковой строке браузера.
- Вставьте ссылку на ролик в специальное поле на сайте ресурса (список приведен ниже).
На примере сервиса Savefrom. net это выглядит так:

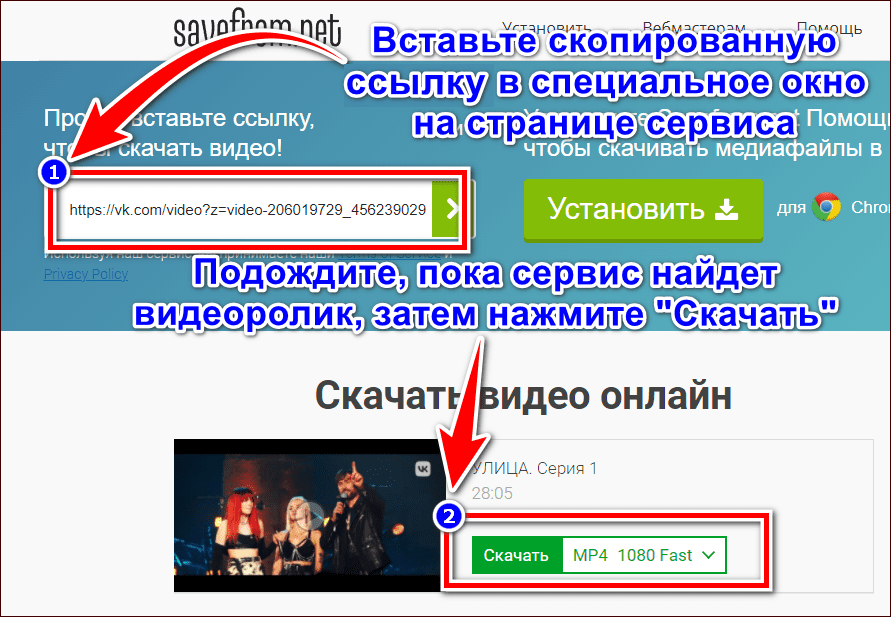
Чтобы скопировать ссылку на файл в мобильном приложении VK, запустите ролик и следуйте инструкции ниже:
- Нажмите на вертикальное троеточие в верхнем правом углу экрана смартфона.
- В появившемся меню выберите «Скопировать ссылку».

Некоторые сервисы могут выдать ошибку после поиска видеофайла по ссылке. В таком случае воспользуйтесь другим. Ниже список проверенных ресурсов:
- Savefrom.net.
- GetVideo.
- ВК загрузчик.
Скачивание при помощи ПО для ПК
Этот метод немного сложнее, чем описанный выше, поскольку придется установить программу на компьютер или приложение на смартфон. Работают они по тому же принципу, что и сервисы. Но реже выдают ошибку при поиске видеоролика.
На смартфоне с этим делом немного проще: устанавливайте только те приложения, которые есть в Плей Маркете и не требуют отключения защиты от установки стороннего ПО.
Getvideo
Если не хотите устанавливать браузер и сервисы от Яндекса, во время установки Getvideo, перейдите в ручной режим и снимите галочки с предложенных вариантов (либо оставьте только нужные).
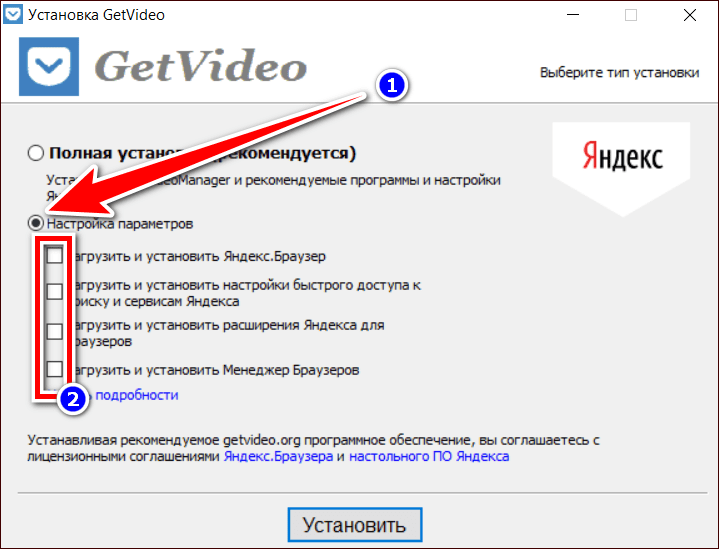
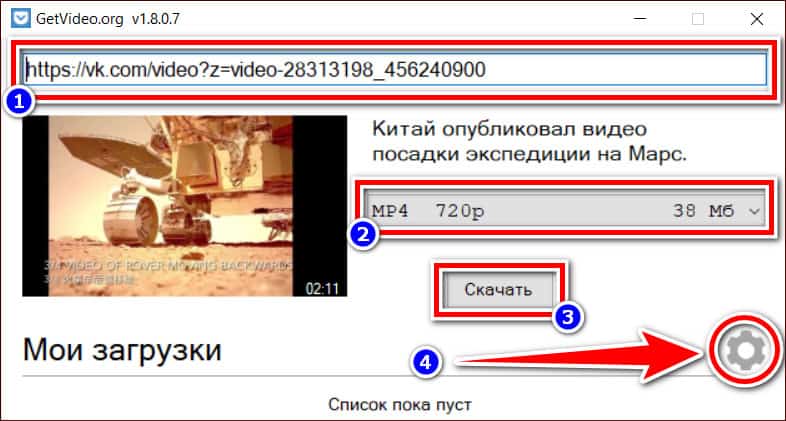
- Поле для ссылки.
- Выбор качества ролика.
- Кнопка начала загрузки.
- Настройки.
Скачивание на смартфоне в приложениях
ВК видео мастер может скачивать видео как из раздела «Видеозаписи», так и из сообщений. Доступа к поиску видео внутри приложения нет. В бесплатной версии «ВК видео мастер» доступны для загрузки только видео с разрешением 360р. Полный доступ стоит всего 65 рублей.
Чтобы загрузить видео с помощью этого приложения сделайте следующее:
- Авторизуйтесь.
- Откройте список видеозаписей или мессенджер в приложении.
- Наберите в поиске интересующее видео.
- Тапните по названию ролика (если нажмете на миниатюру, то приложение просто его воспроизведет).
- Выберите качество загрузки.

Единственный минус приложения в относительно медленной загрузке. Скорость скачивания не поднимается выше 2 Мбсек.
Видео Вк
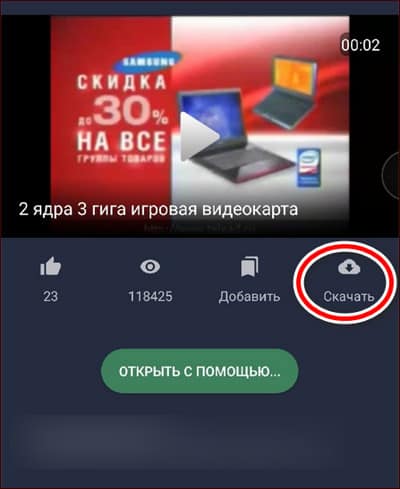
«Видео Вк» качает с максимальной скоростью и полностью бесплатно. Но присутствует много рекламы.
Скачивание с помощью плагинов (аддонов, расширений)
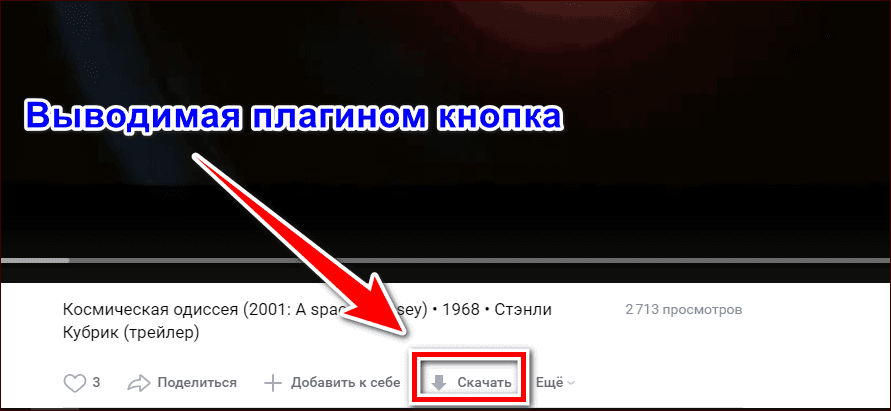
Mozilla Firefox
- Skyload
- SaveFrom.net helper
- Any Media Downloader
Google Chrome
- Wise Video Downloader (у меня Гугл Хром не хочет переходить по прямой ссылке на это расширение, если вы столкнулись с той же проблемой, то перейдите в интернет-магазин Chrome, скопируйте название расширения из статьи и вставьте его в поисковое поле магазина).
- Savefrom.net helper (чтобы расширение заработало в Хроме необходимо установить дополнительный скрипт «Orange Monkey», самостоятельно его искать не надо. Аддон при установке откроет нужную страницу).
Чтобы установить плагин на нужный браузер, перейдите по ссылке с него. Если вы попробуете открыть страницу аддона для другого браузера, то получите либо ошибку, либо вас перекинет на страницу загрузки.
Скачивание с помощью инструментов разработчика
- Перейдите в мобильную версию сайта, для этого добавьте в начале веб-адреса «m.»
- Нажмите клавишу F12 на клавиатуре (в Браузере Opera F12 не работает, чтобы запустить инструменты разработчика, кликните по пустому месту и в появившемся меню выберите раздел «Посмотреть код элемента» или нажмите комбинацию клавиш на клавиатуре Shift+Ctrl+C).
- В появившемся меню разработчика перейдите в раздел «Network» или «Сеть» (в зависимости от браузера названия могут быть переведены).
- Далее перейдите в подраздел «Медиа» или «Другие» («Media» или «Others»). Он также может называться «Носитель».
- Найдите нужный видеоролик в ВК, запустите проигрывание и поставьте на паузу.
- В окне консоли должна появиться ссылка, которая заканчивается на «.mp4» или «.me». Нажмите на нее правой клавишей мыши, а затем и выберите пункт «Открыть в новой вкладке» (Open in new tab).
- Если вы все сделали правильно, после перехода по ссылке видеозапись должна открыться в новой вкладке. Нажмите на ней правой клавишей мыши и сохраните на компьютер.
Скачивание через код страницы в мобильной версии сайта
Инструменты разработчика – не единственный способ получить ссылку на скачивание. Ее можно найти так же и в коде страницы. На мой взгляд метод чуть более сложный, но от того не менее эффективный.
- Запустите интересующее видео и поставьте на паузу.
- Вызовите просмотр кода страницы (сочетание клавиш Ctrl+U или через меню, кликнув правой кнопкой мыши по пустому месту справа от ролика).
- Нажмите комбинацию клавиш Ctrl+F, чтобы вывести окно поиска, а затем введите в него тег «mp4».
- Рядом с этим тегом будет длинная ссылка, кликните на нее правой клавишей мыши и появившемся меню выберете пункт «Открыть в новой вкладке» («Open link in new tab»). Стоит отметить, что в коде может присутствовать несколько ссылок на ролики. Они отличаются разрешением видео.
Если по тегу «mp4» ничего не находит, введите в строку поиска слово «source».
Скачивание через код для вставки
Чтобы найти ссылку на скачивание выполните следующие действия:
- Запустите видео и кликните правой клавишей мыши по изображению.
- В появившемся меню выберите пункт «Копировать код для встраивания».
- Создайте любой текстовый файл (Блокнот, MS World, World Pad или письмо в электронной почте) и вставьте запись из буфера обмена (Ctrl+V).
- Скопируйте ссылку в кавычках.
- Вставьте скопированную ссылку в адресную строку браузера и нажмите «Enter» (откроется видео, растянутое на весь экран).
- Вызовите код страницы комбинацией клавиш Ctrl+U.
- Откройте строку поиска с помощью клавиш Ctrl+F и введите в нее тег «mp4».
Выбирайте способ, который вам больше понравился, но помните, что «Вконтакте» не просто так усложняет возможность скачивания видео. Дело в том, что большинство роликов имеют авторские права. И в зависимости от типа лицензии их распространение вне социальной сети может быть запрещено.
Компания VK (ранее Mail. ru Group) представила новую видеоплатформу «VK Видео», объединяющую «ВКонтакте», «Одноклассников» и другие фирменные продукты. Новый сервис позиционируется как отечественный аналог YouTube, TikTok и даже Netflix, предоставляющий доступ как к коротким видео, так и к фильмам и сериалам.
Указывается, что «VK Видео» — самая крупная видеоплатформа в России с более чем 40 миллионами активных пользователей ежедневной аудитории. В рамках этого сервиса объединены все ключевые технологии, включая 4К-видео, адаптивный стриминг, кросс-платформенный плеер с «самым быстрым первым кадром», единая платформа персональных рекомендаций видео на основе искусственного интеллекта, технология автоулучшения качества изображения NeuroHD, оптимизированные сетевые протоколы для повышения скорости загрузки видео, геораспределённая сеть доставки контента и самые разные способы монетизации для авторов контента.
На «VK Видео» совершенно бесплатно доступна обширная библиотека фильмов, сериалов, мультфильмов и телешоу. Кроме того, на площадке будет появляться эксклюзивный контент. Уже сейчас ведутся работы над разными реалити-шоу, сериалами и проектами для коротких вертикальных видео.
Фоновый просмотр PiP, поддержка ChromeCast, AirPlay и загрузка до 256 ГБ
Команда «ВКонтакте» объявила о большом перезапуске видеоплатформы в социальной сети.
Как поясняют разработчики, собственная технология адаптивного видеостриминга с масштабируемой архитектурой полностью снимает ограничения на одновременное число зрителей, подключённых к одной трансляции, и обеспечивает просмотр в сетях с нестабильным соединением и на слабых устройствах.
Пользователям стал доступен просмотр видео и прямых эфиров в разрешении 4К, стриминг на Chromecast и AirPlay. Функция появится в приложениях iOS, Android и десктопной версии «ВКонтакте».
«Видео ВКонтакте» теперь поддерживает загрузку «тяжёлых» файлов размером до 256 ГБ. В настройках видеоплеера появится 7 параметров качества видео вплоть до Full HD и 4К, между которыми зритель сможет переключаться. По умолчанию в плеере включена функция автоматического выбора качества.
Ещё одной долгожданной возможностью для пользователей станет формат Picture-in-Picture, видеоплеер можно свернуть в мини-окно — для этой функции реализована новая кнопка.
20 августа 2021 в 14:32






