- Как восстановить удаленные файлы из корзины после очистки на ПК
- Как показать иконку корзины на рабочем столе
- Как восстановить навсегда удаленные файлы из корзины
- Что спасет потерянные файлы
- Как восстановить удаленные файлы с помощью DiskDrill
- Программы для восстановления удаленных файлов
- Файловые системы
- Для новичков — Как быстро восстановить удаленный документ
- Способы 2 для восстановления удаленного документа из файлов резервных копий Windows
- Как восстановить удаленный документ из резервной копии
- Как восстановить удаленный документ в предыдущее состояние
- Лучший способ восстановить окончательно удаленные документы с вашего Windows / Mac / iPhone / Android
- Основные характеристики программного обеспечения для восстановления данных
- Как восстановить окончательно удаленные файлы документов с вашего компьютера (включая корзину)
- Как стереть удалённые из «Корзины» файлы, чтобы их нельзя было восстановить
Как восстановить удаленные файлы из корзины после очистки на ПК
Обновлено Валин Хуа / 18 янв, 2021 09:30
Вчера вечером я удалил папку на своем компьютере, а затем очистил корзину. Однако сегодня утром я только что понял, что многие удаленные документы были очень важны. Как восстановить навсегда удаленные файлы из корзины в Windows 10? Любая помощь будет оценена.
Каждый знает, какую важную роль играет компьютер в нашей повседневной жизни и работе. Чтобы освободить место и управлять данными, необходимо очистить некоторые ненужные файлы. Но в процессе люди могут случайно удалить некоторые важные файлы со своих компьютеров.
Пока вы не опустели Корзинавосстановить файлы из Корзина in Windows, Это очень важная причина, почему Microsoft называют этот инструмент Корзина вместо Шредер.

У большинства людей есть привычка регулярно опорожнять Корзина, В общем, эти файлы очищены от Корзины ушли навсегда. Тогда людям будет трудно восстановить удаленные файлы, когда они поймут, что удалили неправильный файл.
К счастью, все еще возможно восстановить окончательно удаленные файлы.
- Вариант 1: Как восстановить удаленные файлы из корзины?
- Вариант 2: как отобразить значок корзины на рабочем столе?
- Вариант 3: Как восстановить навсегда удаленные файлы из корзины?
Игровой автомат Утилизация отходов позволяет пользователям восстанавливать файлы, которые были удалены в Windows, Когда файл или папка будут удалены, они будут оставаться в корзине до тех пор, пока вы не очистите корзину.
Вот подробное руководство.
Шаг 1 Откройте приложение Корзина дважды щелкнув по его значку на Для ПК.
Шаг 2 Найдите и выберите один или несколько файлов, которые необходимо восстановить.
Шаг 3 Щелкните правой кнопкой мыши выбранные элементы и выберите Восстановить.
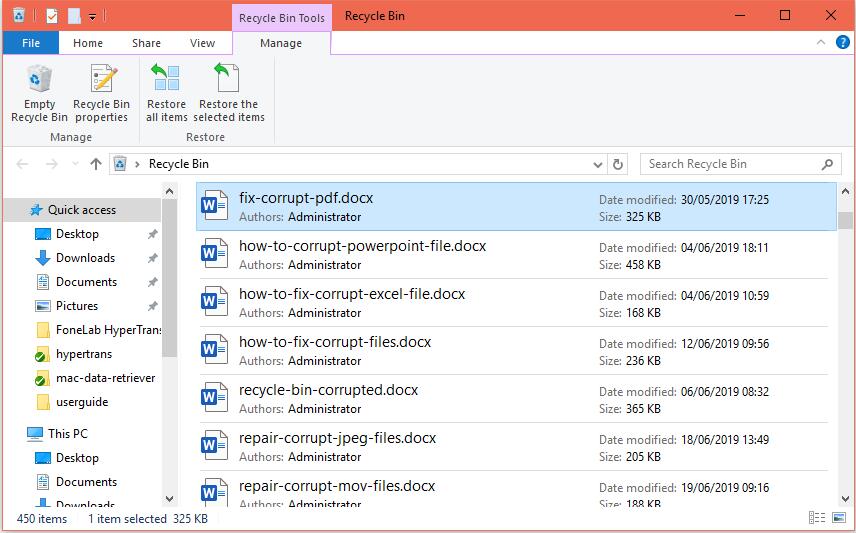
Все файлы будут восстановлены в их соответствующих исходных местах. Другими словами, вы можете восстановить все файлы одновременно, но это не значит, что они будут перемещаться в одну и ту же папку, если, конечно, они не были удалены из одной и той же папки.
Или вы можете восстановить файл, перетащив его из Корзина окно в папку по вашему выбору.
Как показать иконку корзины на рабочем столе
Корзина не нужно постоянно размещать на рабочем столе. Хотя его нельзя удалить, его можно скрыть. Возможно, вы сделали это, чтобы сделать рабочий стол немного чище. Это, безусловно, затрудняет восстановление удаленных файлов.
Вот как показать Корзина значок снова на рабочем столе, если он был скрыт.
Шаг 1 Щелкните правой кнопкой мыши в любом месте на рабочем столе и выберите Персонализация.
Шаг 2 На левой боковой панели, нажмите на Изменить значки на рабочем столе , а затем Desktop Icon Настройки коробка появится.
Шаг 3 Выберите Корзина установите флажок и нажмите Применить, Это восстановит Корзина значок и показать значок на рабочем столе Windows.
Как восстановить навсегда удаленные файлы из корзины
Для обычных пользователей с небольшим техническим опытом практически невозможно восстановить окончательно удаленные файлы. На самом деле эти файлы все еще можно восстановить с помощью инструмента восстановления данных.
FoneLab Data Retriever предназначен для восстановления этих файлов, которые были удалены из корзины. Это может помочь вам восстановить различные типы данных в окнах, такие как фотографии, документы, аудио, видео и многое другое из корзины.
FoneLab Data Retriever — восстанавливайте потерянные / удаленные данные с компьютера, жесткого диска, флэш-накопителя, карты памяти, цифровой камеры и многого другого.
- Восстановление фотографий, видео, документов и других данных с легкостью.
- Предварительный просмотр данных перед восстановлением.
Посмотрим, как это работает.
Шаг 1Запустите FoneLab Data Retriever
Загрузите и установите это программное обеспечение для извлечения данных на свой компьютер. Затем программа запустится автоматически.
Шаг 2Сканирование данных
При входе в основной интерфейс вы должны сначала выбрать типы данных, которые вы хотите восстановить. Тогда отметьте Корзина внизу и нажмите Scan.
Предлагаются два режима сканирования, Быстрое сканирование и Глубокий анализ, Нажатие кнопки Scan Кнопка даст вам быстрое сканирование на Корзина.

Шаг 3Выберите данные
После сканирования все удаленные или потерянные файлы будут перечислены в интерфейсе. Вы можете использовать функцию фильтра, чтобы быстро найти файлы, которые вы хотите восстановить.
Примечание. Если вы не можете найти отсутствующие данные, вы можете нажать Глубокий анализ повторить попытку. Глубокий анализ потребуется больше времени для завершения всего процесса сканирования, но он предложит вам все возможные результаты, которые можно восстановить.
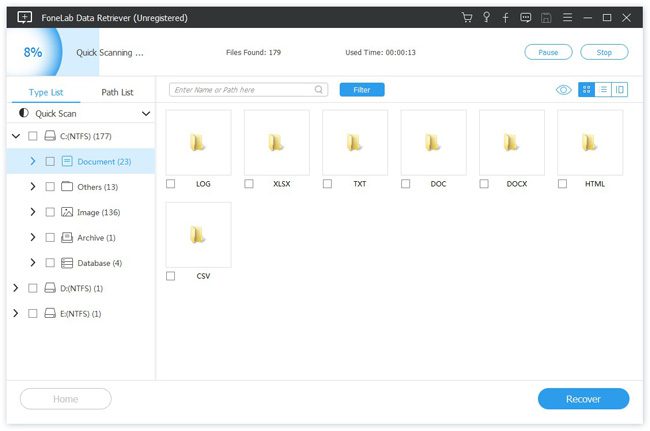
Шаг 4Восстановить данные
Одним щелчком мыши Recover Кнопка, вы можете легко получить все выбранные файлы обратно на ваш компьютер.
В дополнение к корзине, это программное обеспечение также может сканировать локальные диски.
Он способен с легкостью восстанавливать практически потерянные данные с флешки, карты памяти, цифровой камеры и многого другого.
В любом случае, он предлагает пробную версию 30. Перед покупкой вы можете использовать его, чтобы увидеть, можно ли восстановить удаленные файлы.
Что спасет потерянные файлы
Бесплатный инструмент Recuva за несколько кликов восстановит ваши потерянные документы. Но действовать надо быстро: после того, как вы случайно удалили файл, вы не должны создавать или удалять другие документы, так как они могут перезаписать ваши старые данные. Вместо этого установите бесплатную программу Recuva и запустите ее от имени администратора.
Как восстановить файлы, удаленные из корзины:
- Сначала откроется мастер восстановления. Здесь вы можете указать, какие файлы вы ищете. Задайте как можно больше информации об удаленном файле. Позже это сэкономит много времени.
- Завершите конфигурацию, нажав кнопку «Пуск», и подождите, пока Recuva выполняет поиск на вашем жестком диске.
- Программа перечислит все найденные файлы. Цветной круг перед соответствующим документом показывает состояние файла: отмеченные зеленым цветом обычно можно восстановить без проблем. А вот если файлы окрашены в оранжевый или красный цвет, то, вероятно, они уже были (частично) перезаписаны. Чаще всего эти документы можно восстановить только частично.
- Тем не менее, попытайте восстановить необходимые файлы. Выделите их и нажмите кнопку «Восстановить».
- Наконец, выберите, в какую папку необходимо восстановить данные.
Как восстановить удаленные файлы с помощью DiskDrill
- Установите DiskDrill на свой компьютер и запустите программу. Теперь у вас есть возможность включить защиту данных.
- После нажатия кнопки «Начать работу» программа запустится. Сначала необходимо выбрать место хранения, которое вы хотите просмотреть.
- В раскрывающемся меню в правой колонке выберите один из различных методов восстановления, например, «Быстрое сканирование» или «Глубокое сканирование».
- Если вы сделали свой выбор, нажмите кнопку «Искать потерянные данные». Затем DiskDrill покажет, сколько файлов, подлежащих восстановления, было найдено. Они будут отсортированы по типу, например, изображения, документы, видео, аудио и архивы.
- Если вы кликните на одну из иконок, в следующем окне файлы будут отображаться в папках. Выберите отдельные файлы или целые папки и восстановите их, нажав кнопку «Восстановить».
- Установка УЗО: схемы подключения для однофазных и трехфазных сетей
- Нужны ли вам очки для работы за компьютером?
Программы для восстановления удаленных файлов
Любой пользователь ПК рано или поздно сталкивается с необходимостью восстановить случайно удаленный из корзины или мимо корзины файл, данные после атаки вирусов или системных сбоев. Справиться с задачей помогут программы для реанимации данных (рековеры). Их существует великое множество, как платных, так и бесплатных. Если вы помните, на каком диске хранился исчезнувший файл, воздержитесь от установки рековера именно на этот диск.
Следует помнить, что программы восстановления данных не творят чудеса и вряд ли вернут к жизни объект, удаленный задолго до установки утилиты. Вероятность реанимировать информацию тем выше, чем скорее пользователь спохватится и решит применить чудодейственное средство. Хотя случаются чудеса, когда получается восстановить файлы, удаленные даже несколько лет назад. Но при активной перезаписи информации на жесткий диск и портативные карты памяти не стоит рассчитывать на усех.
Файловые системы
Hetman Partition Recovery – платное программное обеспечение, но за него не жалко заплатить разумные деньги. Вы в два счета восстанавливаете любые данные с отформатированных, поврежденных разделов ПК, флешек, мобильных телефонов, используя встроенный пошаговый мастер. Hetman Partition Recovery не требует целостности FAT, NTFS. RAW раздел с поврежденной MBR тоже будет считан. Единственное условие – физическая исправность оборудования.
- Весьма дружественный интерфейс;
- Поддержка всех подключаемых по шине Sata/ATA, USB носителей;
- Восстановление файлов и фотографий после очистки “Корзины” (“Recycled Bin”) или удаления без использования “Корзины” (“Shift” + “Del”);
- Восстановление данных, утерянных после форматирования, сбоя или удаления логического раздела FAT или NTFS;
- Высокий процент успеха в работе с поврежденными разделами;
- Совместимость со всеми настольными Windows: от 98 до 10;
- Активный поиск по результатам сканирования;
- Восстановление директорий с сохранением иерархии;
- Возможность экспортировать результаты в образ, сразу передать на FTP;
- Огромное количество русскоязычной документации, инструкций, хорошая поддержка.
Полный обзор »
В отличие от большинства инструментов, которые обеспечивают доступ только к файловым системам FAT и NTFS, эта утилита позволит работать и с другими, популярными у пользователей: Apple Mac OS, FreeBSD, Solaris, Linux. На такое способны только лучшие программы. Инструмент для восстановления файлов обладает весьма мощным функционалом, поэтому, естественно, стоит денег. В демо-версии можно попробовать вернуть к жизни файлы размером до 64 Кб (небольшие текстовые документы).
- Восстановление файлов по их служебной информации;
- Работа с массивами данных;
- Возможность работать над поиском удаленной с компьютера информации по сети;
- Дополнительная опция – создание автозагрузочного диска;
- Формирование виртуального образа физического диска или его определенной части;
- Широкие возможности настройки поисковых опций (для их использования желательно обладать специальными знаниями);
- Представляет собой комплекс восстанавливающих и вспомогательных утилит;
- Интерфейс на русском языке.
- Удобство и высокая скорость сканирования;
- Поиск файлов, папок, разделов с сохранением структуры;
- Поддержка всех возможных носителей вплоть до памяти фотоаппарата;
- Два алгоритма работы на выбор;
- Возможность предварительного просмотра;
- Необычная, но комфортная группировка объектов;
- Низкая стоимость лицензионной копии.
На данный момент и на протяжении последнего десятилетия Recuva является наиболее популярной и любимой утилитой для восстановления удаленных файлов. В ее интерфейсе разберется даже начинающий пользователь.
- Даст возможность восстановить файлы с жестких дисков, различных карт памяти, флешки USB;
- Подойдет для Windows 7 и Windows 8, популярной до сих пор XP, а также операционной системы еще более ранней версии;
- Предназначена для восстановления информации, утерянной в результате ручного случайного удаления файла в корзину, системного сбоя или непредусмотренной ошибки;
- Работает в рамках файловых систем FAT, NTFS;
- Обладает русским интерфейсом;
- Есть функция поиска по имени;
- Простая в использовании утилита восстановления доступна для скачивания в обычном варианте и в portable-версии. То есть ее можно принести с собой на флешке, запустить и произвести восстановление данных на любом компьютере, не засоряя его реестр;
- Позволяет настроить функциональность. Это упростит работу пользователям, имеющим хотя бы минимальные навыки применения подобных программ и желающих сократить время поиска.
Pandora Recovery позволит восстановить файлы, удаленных в файловых системах NTFS и FAT. Как и Recuva — бесплатна. Очень удобная функция предпросмотра текстовых файлов и картинок перед тем, как запустить их реанимацию. Это важно, если информация будет записываться на тот же носитель.
Ключевые преимущества утилиты:
- Дает расширенные возможности восстановления удаленных данных. Позволяет получить доступ к информации с дисков после повторного форматирования, удаления с винчестера с поврежденной системой файлов. С большой вероятностью позволит возобновить недавно удаленные файлы, MFT-записи которых были использованы системой повторно;
- Позволяет искать информацию с помощью фильтров (по части имени, дате создания или последнего доступа, размеру файла) или выбирать файл из таблицы;
- Восстанавливает заархивированные и сжатые файлы;
- Позволяет проанализировать возможность восстановления случайно отправленной на удаление информации с учетом кластеров, в которые она была записана, использованных или не использованных системой повторно.
- Есть русская версия.
Если перечисленные выше программы предназначаются для различных носителей информации, то PC INSPECTOR будет восстанавливать файлы исключительно с жесткого диска, в том числе после его форматирования. Хорошо восстанавливает поврежденные загрузочные сектора или нарушенния файловой таблицы (актуально для FAT).
Основные особенности утилиты:
- Хороша в применении для разных типов накопителей (SATA-HDD, IDE);
- Позволяет обмениваться данными с сетевыми дисками (производить восстановление с их кластеров и записывать туда реанимированную информацию);
- Уникальная для программ такого типа функция Special Recovery для восстановления удаленных данных из файлов, на которые нет ссылок из каталога;
- Широкий обхват типов файлов и документов, которые можно вернуть к жизни (AVI, BMP, CDR, DOC, XLS, EXE, HTML, JPG, MID, MOV, MP3, PDF, PNG, RTF, TIF, WAV, ZIP, другие распространенные и специализированные).
Утилита платная, но иногда по акции раздют бесплатно. Free-вариант лимитирован объемом 1 Гб – именно столько информации он позволит восстановить за раз. Если вы случайно не удалили видеоархив, этого будет вполне достаточно.
Программа одинаково хороша для получения информации из разделов жесткого диска или с портативных карт памяти SD, а также флешек.
MiniTool Power Data Recovery обладает такими характеристиками:
- Позволяет восстановить удаленные вручную данные, а также потерянные после форматирования. Найдет информацию с атакованных вирусами дисков, винчестеров с нарушенным Boot-сектором, после применения программы FDISK (разбивки диска), других действий и возникших проблем;
- Поможет при физических повреждениях устройства;
- Подойдет не только для жестких дисков, но и для других носителей, карточек памяти, накопителей USB, сжатых дисков, CD и DVD. Благодаря этому поможет восстановить данные в виде фото и видеозаписей с карточек фотоаппаратов;
- Актуальна для файловых систем FAT12, FAT16, FAT32, NTS;
- Позволяет не только восстанавливать данные, но и приводить в порядок нарушенные разделы жестких дисков.
Далее рассмотрим платные или условно бесплатные утилиты. Recover My Files обладает более мощным функционалом, чем ранее перечисленные. Он доступен в демо-варианте, который покажет перечень найденных файлов и даст понять, стоит ли надеяться на успешную реанимацию данных, поврежденных по различным причинам. Если бесплатная версия покажет потерянные файлы, то есть смысл за них бороться. Платный вариант доступен в трех разновидностях и позволяет сохранять ранее удаленную или утраченную информацию с любого носителя.
Возможности Recover My Files:
- Поможет восстановить удаленные файлы, а также потерянные под воздействием практически любых причин (форматирования винчестера и переустановки операционной системы, разрушительного действия вируса, внезапного выключения ПК или зависания ПО);
- Проводит поиск с учетом особенностей строения поврежденных файлов;
- Актуальна для поиска и возврата текстовых документов, изображений, мультимедиа, архивов, файлов электронной почты;
- Пригодна для файловых систем FAT, NTFS.
Так же, как и предыдущая утилита, GetDataBack доступна в демо-версии для поиска файлов и доступа к ним в режиме чтения. Для полноценной работы придется покупать платный вариант. Если вам нужна быстрая программа восстановления данных по сети, этот вариант подойдет прекрасно. Позволяет восстанавливать файлы, удаленные случайно или умышленно, через удаленное подключение к компьютеру.
Ключевые характеристики программы:
- Восстановливает файлы с жестких дисков (IDE, SCSI, SATA), образов дисков, динамических дисков, съемных винчестеров, флешек, старомодных дискет, Smart Media, карт SD, iPod;
- Хорошо себя проявляет даже в случаях поврежденного загрузочного сектора и таблицы разделов жесткого диска, после вирусов, переформатирования, многократной перезаписи и прочих неприятностей;
- Работает с длинными именами;
- Уникальная особенность – поддерживает нестандартные кодировки (не только русскую, но греческую, японскую и другие);
- Дает возможность создавать образ физического диска или части его;
- Доступна в двух отдельных версиях – для FAT и NTFS;
- К сожалению на текущий момент нет русского интерфейса.
Бесплатная программа восстановления Recuva или подобная ей простая Pandora Recovery прекрасно подходят для домашнего использования. Более широкими возможностями обладает платная утилита Recover My Files. Она подойдет для офисов, где происходит работа с большими объемами данных.
Профессионально восстанавливать данные исключительно с жестких дисков поможет PC INSPECTOR File Recovery. Программа подойдет для администраторов сетей, которые хотят вернуть поврежденную информацию на сетевом диске, но работают из дома или со своего ПК. Весьма удобной для работы на удаленном компьютере будет также GetDataBack.
Hetman Partition Recovery можно рекомендовать как профессионалам, так и откровенным чайникам. Приложение выигрывает у конкурентов с большим отрывом по всем параметрам: легкость управления качество сканирования, удобство сохраненения результата. Придумать лучше, проще и надежнее, пожалуй, невозможно.
На особом месте среди рассмотренных сегодня инструментов стоит MiniTool Power Data Recovery, подходящая для фотографов и профессиональных мастерских. Программа поможет восстановить удаленные фотографии с цифровых камер и других носителей, фотоархивы и другие архивы из множества небольших по объему файлов. Для тех, кто предпочитает не устанавливать на ПК проприетарные операционки, а также для поклонников макбуков подойдет программа для восстановления данных R-Studio.
Приложения не вошедшие в обзор:
Для новичков — Как быстро восстановить удаленный документ
Обновлено Лиза Оу / 10 марта 2021 г. 10:00
— Как мне восстановить удаленные документы с моего компьютера?
— Могу ли я восстановить документы, удаленные из корзины?
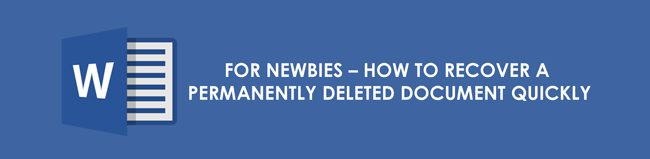
К счастью, вы можете найти разные ответы в следующих параграфах.
- Часть 1. Способы 2 для восстановления удаленного документа из файлов резервных копий Windows
- Часть 2: лучший способ восстановить окончательно удаленные документы с вашего Windows / Mac / iPhone / Android
Способы 2 для восстановления удаленного документа из файлов резервных копий Windows
Если вы используете резервную копию Windows, вы можете восстановить удаленные файлы бесплатно без программного обеспечения. Функция резервного копирования и восстановления Windows по умолчанию может помочь вам решить проблему.
Имейте в виду, что текущая версия вашего компьютера будет заменена. Замена не может быть отменена. Таким образом, вам лучше сделать резервную копию важных файлов до восстановления удаленного документа.
Как восстановить удаленный документ из резервной копии
Шаг 1Включите компьютер и нажмите старт кнопку.
Шаг 2Выберите Панель управления опцию.
Шаг 3Выберите Система и ее обслуживание последующей Резервное копирование и восстановление.
Шаг 4Нажмите Восстановить мои файлы.
Шаг 5Выберите наиболее подходящую резервную копию Windows и следуйте указаниям мастера.
Шаг 6Завершите процесс восстановления удаленного документа в Windows с помощью резервной копии.
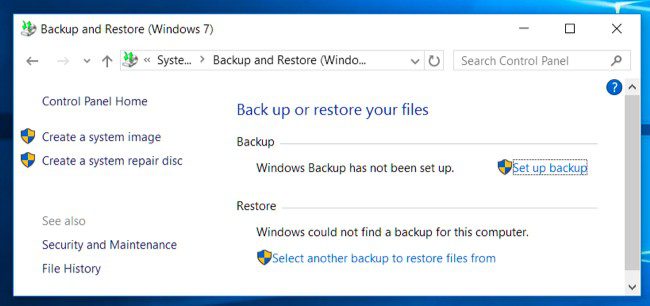
Как восстановить удаленный документ в предыдущее состояние
Шаг 1Откройте свой компьютер. выберите Компьютер из старт список в левом нижнем углу экрана ПК.
Шаг 2Найдите папку, в которой был ваш документ. Если папка находилась на верхнем уровне вашего жесткого диска, вы также можете перемещаться по этому жесткому диску.
Шаг 3Выберите Восстановить прежнюю версию из контекстного меню.
Шаг 4Выберите файл резервной копии в наиболее подходящей точке восстановления.
Шаг 5Нажмите Восстановить восстановить удаленный документ после очистки корзины.
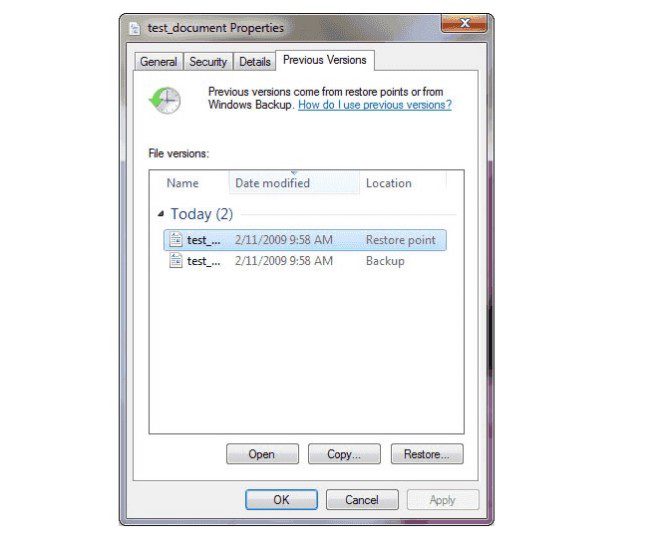
Лучший способ восстановить окончательно удаленные документы с вашего Windows / Mac / iPhone / Android
Если вы хотите восстановить удаленные документы с флэш-накопителя, карты памяти или других съемных носителей, два вышеупомянутых метода восстановления удаленных документов бесполезны. Ваши удаленные файлы не будут в корзине.
Как только вы удалите документ с флэш-накопителя, вы не сможете его нигде найти. Первый и последний способ вернуть удаленный файл документа — использовать FoneLab Data Retriever.
Программа может помочь вам восстановить навсегда удаленные файлы на других устройствах из-за удаления, отформатированного раздела и других сценариев. Неважно, если у вас нет файла резервной копии для ссылки. Единственное, что вам нужно знать, это то, что вы не должны сохранять новые файлы перед восстановлением.
Чтобы повысить вероятность успеха, вам необходимо как можно скорее восстановить удаленные файлы с помощью программного обеспечения для восстановления данных.
Основные характеристики программного обеспечения для восстановления данных
- Восстановление всех форматов документов, включая DOC / DOCX, XLS / XLSX, PPT / PPTX, PDF, CWK, HTML / HTM и т. Д.
- Восстановите удаленные документы с Mac, Windows, карты памяти, флешки, жесткого диска и многого другого.
- Широкая поддержка восстанавливаемых цифровых устройств, таких как HP, Dell, Apple, Toshiba, Samsung, Alienware, Microsoft и др.
- Находите удаленные или потерянные файлы с помощью режимов быстрого сканирования и глубокого сканирования.
Как восстановить окончательно удаленные файлы документов с вашего компьютера (включая корзину)
Шаг 1Запустить Программное обеспечение для восстановления файлов, При необходимости подключите внешнее хранилище к компьютеру.
Шаг 2Выберите Документ и жесткий диск, на котором был удален ваш документ.
Если ты хочешь восстановить документ с жесткого дискаВы можете подключиться и выбрать жесткий диск здесь.

Шаг 3Нажмите Scan запустить режим быстрого сканирования. Позже вы можете увидеть все файлы документов в основном интерфейсе.

Шаг 4Развернуть Документ папка в левой панели. Выберите и просмотрите удаленные файлы DOC или DOCX.
Шаг 5Нажмите Recover в восстановить удаленные документы на ваш компьютер, не стирая другие файлы.
Примечание. Если вы не можете найти скрытые или отсутствующие файлы, вы можете выбрать Глубокий анализ перепроверить все возможные файлы. Конечно, для завершения всего процесса сканирования требуется больше времени.
В общем, вы можете восстановить удаленный документ при всех сценариях потери данных с помощью вышеуказанных решений. Если вы хотите сохранить другие файлы в исходном месте, Восстановление данных должен быть вашим первым выбором. Первые два удаленных метода восстановления документов перезапишут другие файлы.
Как стереть удалённые из «Корзины» файлы, чтобы их нельзя было восстановить
Заставьте конфиденциальные данные исчезнуть навсегда.

Многие знают, что удалённые данные можно относительно просто восстановить с помощью специальных программ, даже если вы очистили «Корзину». Так что когда Windows 10 предупреждает, что объекты стираются «без возможности восстановления», она несколько преувеличивает. Тем не менее удалить файлы безвозвратно всё-таки можно. Вот как это сделать. Как стереть удалённые файлы с жёсткого дискаЕсли записать поверх удалённых с жёсткого диска данных какой‑нибудь цифровой мусор, восстановить файлы станет невозможно. Для порядка можно повторить цикл перезаписи несколько раз: это увеличит надёжность стирания. Сделать это могут, например, следующие программы. RecuvaПопулярное приложение для восстановления потерянных данных, которое может также их безвозвратно стирать. Установите Recuva и запустите анализ диска. Затем выберите файлы, которые хотите удалить окончательно, щёлкните по ним правой кнопкой мыши и нажмите «Надёжно переписать выбранные». CCleanerПлатформы: Windows, macOS. EraserBleachBitПлатформы: Windows, Linux. Permanent EraserЭта утилита для macOS крайне проста: она окончательно уничтожает файлы в «Корзине», и только. Установите, запустите её и подтвердите, что хотите удалить данные, нажав OK. Как стереть удалённые файлы с SSD‑дискаТвердотельные накопители (SSD) отличаются по устройству от традиционных жёстких дисков. Поэтому упомянутые программы перезаписи для них не подходят. В принципе, некоторые приложения могут всё-таки начать переписывать SSD без предупреждения, но это сократит срок его службы, так что такой метод однозначно не рекомендуется. Воспользуйтесь другими способами. Специальные утилиты от производителя SSDНекоторые производители SSD предлагают собственные программы для ухода за накопителем, которые могут в том числе и безопасно стирать данные. Например, такие, как Memory and Storage Tool от Intel, Magician от Samsung, Seatools от Seagate или Dashboard от SanDisk. Введите в Google «производитель SSD + erase tool» и поищите, есть ли соответствующий инструмент на сайте создателя вашего диска. Опция Secure Erase материнской платыИногда материнская плата может обладать встроенным инструментом для безопасного стирания SSD. Перезагрузите компьютер и войдите в BIOS, а затем поищите опцию Secure Erase. Учтите, что таковая имеется не на всех моделях. Шифрование и последующее форматирование дискаЭтот способ можно применить, если вы не нашли ни утилиты для своего твердотельного накопителя, ни соответствующего пункта в BIOS материнской платы. Зашифруйте свой SSD‑диск, а затем отформатируйте его. Это удалит все файлы без возможности восстановления. Вот как зашифровать диск в различных ОС:
- Windows. Если вы владелец Pro- или Enterprise‑выпуска Windows 10, нажмите «Пуск» и введите BitLocker. Это встроенный инструмент шифрования, который поможет сделать ваши данные нечитаемыми без пароля. Те, кто пользуется Home‑версией Windows 10, могут установить бесплатную утилиту VeraCrypt — она делает то же самое.
- Linux. Большинство дистрибутивов Linux предлагают своим пользователям зашифровать диск при установке. Но если вы пропустили эту опцию, можете воспользоваться VeraCrypt, как в Windows.
После шифрования данных на диске отформатируйте его:
- 10 бесполезных компонентов Windows 10, которые стоит отключить и удалить
- Как удалить Avast с компьютера полностью
- Как установить Linux: подробнейшая инструкция
- Как установить, настроить и удалить любое расширение в Google Chrome
- Как установить шрифт в Windows и macOS







