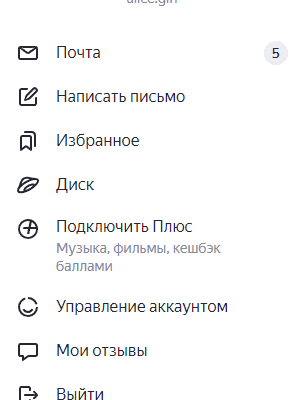Чтобы работать с персональными сервисами Яндекса (Почтой, Диском и т. ), войдите в аккаунт одним из способов:
- Откройте вкладку Безопасность.
- В разделе Способ входа нажмите на текущий способ входа и выберите:Пароль + смс — безопаснее, чем вход с паролем. Для входа нужно будет сначала ввести пароль, а затем — код из SMS. Так, даже зная пароль, злоумышленник не сможет попасть в аккаунт без доступа к вашему телефону.Яндекс Ключ — самый надежный способ. Для входа нужно будет ввести одноразовый пароль из приложения Яндекс Ключ.Обычный пароль — самый простой. Для входа будет достаточно ввести пароль. Небезопасно, поскольку злоумышленник, который узнал пароль, сможет легко проникнуть в ваш аккаунт.
- Пароль + смс — безопаснее, чем вход с паролем. Для входа нужно будет сначала ввести пароль, а затем — код из SMS. Так, даже зная пароль, злоумышленник не сможет попасть в аккаунт без доступа к вашему телефону.
- Яндекс Ключ — самый надежный способ. Для входа нужно будет ввести одноразовый пароль из приложения Яндекс Ключ.
- Обычный пароль — самый простой. Для входа будет достаточно ввести пароль. Небезопасно, поскольку злоумышленник, который узнал пароль, сможет легко проникнуть в ваш аккаунт.
- Если нужно, включите вспомогательные способы, которые не требуют ввода пароля: Вход с помощью QR-кода из приложения Яндекса.
- Вход с помощью QR-кода из приложения Яндекса.
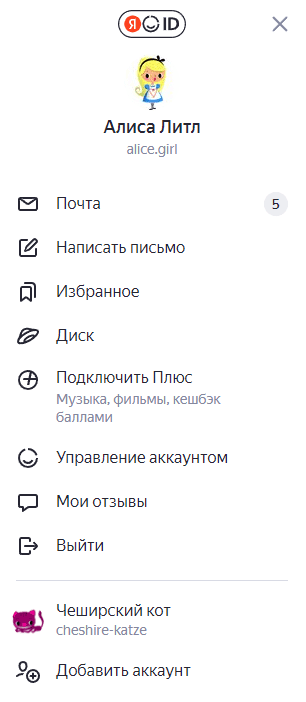
Вы можете выбирать аккаунт и на других сервисах Яндекса, которые поддерживают эту возможность. Выбранный аккаунт считается основным: с ним вы сможете входить на сервисы, которые пока не поддерживают переключение.
В список можно добавить не более 15 аккаунтов. Чтобы удалить какой-либо аккаунт из списка, переключитесь на него и перейдите по ссылке Выйти. Текущий аккаунт исчезнет из списка, и вы автоматически переключитесь на следующий.
Когда вы авторизовались на Яндексе, снова вводить пароль на этом устройстве придется только в случае, если вы не будете заходить на сервисы Яндекса три месяца или больше. Это удобно для личного или домашнего компьютера, но опасно на компьютерах общего пользования (например, в интернет-кафе): если вы забудете выйти из аккаунта, следующий человек за тем же компьютером получит доступ к вашим данным.
Чтобы обезопасить свой аккаунт на чужом компьютере, используйте режим инкогнито в браузере.
Если на компьютере нет браузера, который поддерживает режим инкогнито:
- Выйдите из аккаунта — нажмите свой портрет в правом верхнем углу и выберите пункт Выйти в выпадающем меню.Еще раз очистите кеш и удалите файлы cookie.
- Выйдите из аккаунта — нажмите свой портрет в правом верхнем углу и выберите пункт Выйти в выпадающем меню.
- Еще раз очистите кеш и удалите файлы cookie.
- Если вы забыли выйти из аккаунта на чужом устройстве, перейдите по ссылке Выйти на всех устройствах на вкладке Безопасность.
- Войти в аккаунт
- Смена аккаунта
- Гугл аккаунт – что это такое?
- Как войти в свой аккаунт Гугл через смартфон
- Использование настроек телефона
- Вход в Гугл аккаунт через браузер на компьютере
- Краткий итог
- Для чего входить в аккаунт Google
- Как войти в аккаунт Google
- Что делать, если появляется ошибка «Не удалось войти в аккаунт»
- Вход на телефоне
- В YouTube
- В браузере
- В любом браузере
- Вход с компьютера
- Если войти не получается
- Как завести новый аккаунт в Google
- Как зарегистрироваться на телефоне
- Как зарегистрироваться на компьютере
Войти в аккаунт
- Воспользуйтесь одним из способов:На открытой вкладке — нажмите .На Главном экране — вернитесь в начало страницы и нажмите .
- На открытой вкладке — нажмите .
- На Главном экране — вернитесь в начало страницы и нажмите .
- Выберите Яндекс ID для входа или зарегистрируйтесь.
Смена аккаунта
- Нажмите значок профиля и выберите его снова в открывшемся меню. Откроется страница Яндекс ID.
- В правом верхнем углу нажмите фото текущего аккаунта и выберите Добавить аккаунт.
Доброго времени суток, уважаемые посетители блога inetsovety. Гугл – это интернациональная поисковая система, которая используется во многих странах мира. Но, помимо этого, сервис предоставляет возможность каждому пользователю создавать свою электронную почту,а также вы можете воспользоваться рядом сервисов, работающих на базе Гугла.
- Гугл аккаунт – что это такое?
- Использование настроек телефона
- Вход в Гугл аккаунт через браузер на компьютере
- Краткий итог
Гугл аккаунт – что это такое?
Учетная запись Гугл – это ваша персональная страничка на сервисе google. com. Здесь можно:
- отправлять и получать электронные письма;
- хранить медиафайлы;
- общаться с другими пользователями;
- совершать покупки через интернет;
- осуществлять поиск интересной и нужной информации;
- сохранять ссылки на нужный контент;
- хранить текстовые документы.
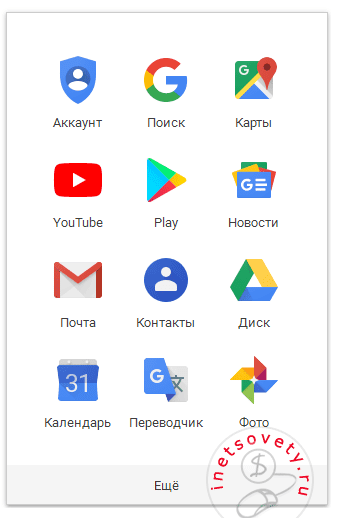
- Имя и фамилию. Их можно вписать, как русскими, так и английскими буквами.
- Дату рождения. Для этого есть специальная таблица, при помощи которой можно выбрать число, месяц и год рождения.
- Номер мобильного телефона. Его следует указать для того, чтобы защитить вход в «Мой аккаунт» в Гугле.
- Запасной адрес электронной почты. Это не обязательное условие, а рекомендация сервиса. При необходимости, если у вас возникнут проблемы с входом в учетную запись Google, забыв пароль, вы можете запросить его восстановление. Необходимая информация придет на ваш запасной почтовый ящик.
На заметку. Для подтверждения регистрации и того факта, что вы не являетесь ботом, вам необходимо ввести капчу. Это короткий код, состоящий из букв и/или цифр. Также капча может подразумевать выбор картинок, на которых изображен тот или иной элемент. Поэтому обязательно читайте условия, которые прописаны в самом верху всплывшего перед вами окна капчи.
Последний штрих в вашей регистрации – это принятие вами условий и правил использования сервиса. Для этого поставьте галочку напротив соответствующей графы – и можете начинать пользоваться вашей учетной записью.
Пошаговая инструкция в картинках находится в статье «Как создать электронную почту от Гугла».
https://youtube.com/watch?v=JEbjbbC2kvY
Как войти в свой аккаунт Гугл через смартфон
Как зайти в аккаунт Гугл на смартфоне, работающем на базе Андроид? На самом деле, ничего сложного нет. Этот процесс займет у вас максимум 15 минут, и только при условии, что у вас возникли трудности, или вы еще не изучили всю специфику использования сервиса. Есть 2 варианта, которые мы рассмотрим далее.
Использование настроек телефона
- Откройте меню с настройками, которое есть в вашем телефоне. Для этого достаточно нажать на иконку с соответствующим названием на вашем мобильном устройстве (обычно имеет значок шестеренки).
- Чтобы зайти в Гугл аккаунт, нажмите в меню «Облако и учетные записи». Ее вы найдете в настройках (см. выше). Название графы может быть и иным – все зависит от модели устройства и настроек производителя. Немаловажную роль в этом вопросе играет также версия ОС Андроид. Посмотрите на изображение, чтобы приблизительно понять, что вам нужно делать:
- Если вы уже вошли в учетную запись на своем устройстве, но вам необходимо изменить настройки аккаунта Гугл, либо полностью их удалить, либо добавить новую, для этого нажмите на нужный заголовок:
- Далее сделайте последний шаг, выбрав кнопку «Google»:
На заметку. Сервис Гугл не ограничивает количество учетных записей, созданных с одного и того же IP. То есть, если у вас появилась новая страничка, которую вы хотите добавить в устройство, то вы можете сделать это совершенно спокойно.
Если вы хотите добавить новую учетку Гугл, то следуйте такому алгоритму действий:
- Проскрольте страницу с учетными записями до самого конца, пока перед вами не появится кнопка «Добавить новую учетную запись или новый аккаунт». Смотрите изображение выше.
- Теперь укажите тип вашей учетной записи. Понятно, что это будет личный кабинет Гугл аккаунта «для себя»:
- После этого перед вами появится пустая строка для ввода ваших имени и фамилии, а на следующем шаге поле, в которое вам необходимо ввести новый адрес электронной почты или номер телефона, который ей соответствует:
- Следуйте инструкциям на экране телефона.
Теперь вы знаете, как правильно совершать управление аккаунтами Гугл через планшет или смартфон.
https://youtube.com/watch?v=-j4Ldekaj5Y
Вход в Гугл аккаунт через браузер на компьютере
- В самом верху страницы браузера нажмите на кнопку, обозначенную квадратиками. В всплывшем перед вами окошке выберите «Аккаунт»:
- Если вам необходимо осуществить вход в аккаунт Google в другом браузере, то для этого вам необходимо набрать в строке поиска google.com. Затем нажмите на кнопку ввода – и перед вами появится результат.
Полезные ссылки для быстрого перехода к сервисам:
- Чтобы выполнить вход в Гугл документы перейдите по ссылке
- Вход в аккаунт для использования Google Disk (Гугл Диска)
Краткий итог
Регистрация аккаунта — это бронирование уникального имени, по которому вас будут узнавать сервисы Google. Во время регистрации создается новый аккаунт.
Вход в аккаунт — это добавление ранее созданного аккаунта на устройство. Для добавления вы должны знать
электронную почту и пароль, которые указали при регистрации.
Для чего входить в аккаунт Google
Вы сможете скачивать приложения из Google Play, а также получите быстрый доступ к своей электронной почте, контактам и календарю. Смартфон или планшет Galaxy автоматически синхронизирует данные всех аккаунтов, которые на него добавлены.
Как войти в аккаунт Google
- Подключитесь к интернету.
- Выберите пункт «Учетные записи и архивация» или «Облако и учетные записи». Если такого пункта нет,
перейдите к следующему шагу. - Выберите пункт «Учетные записи».
- Выберите пункт «Добавить учетную запись».
- Выберите пункт «Google».
Если на устройстве стоит защита паролем или отпечатком, потребуется его ввести. - Введите адрес электронной почты нажмите «Далее».
- Введите пароль от аккаунта нажмите «Далее».
- Появится предложение привязать аккаунт к номеру телефона. Нажмите «Пропустить». Вы сможете добавить номер
позже. - На следующем экране появятся условия использования аккаунта. Просмотрите и нажмите «Принимаю».
- Готово, аккаунт добавлен.
Что делать, если появляется ошибка «Не удалось войти в аккаунт»
Ошибка означает, что возникли проблемы с интернет-соединением. Чтобы ее устранить:
- Убедитесь, что на устройстве установлены правильные дата, время и часовой пояс.
- Перезагрузите мобильное устройство.
- Подключитесь к другому источнику интернета (другой Wi-Fi или мобильный интернет).
- Вход на телефоне
- На Андроиде
- В браузере
- Вход с компьютера
- В настройках Google Chrome
- В любом браузере
- На телефоне
- На компьютере
- Как завести новый аккаунт в Google
Вход на телефоне
- Скачивать приложения из Play Маркета (Google Play);
- Синхронизировать данные;
В меню телефона откройте раздел «Настройки».
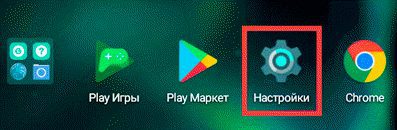
В части «Личные данные» выберите «Аккаунты».
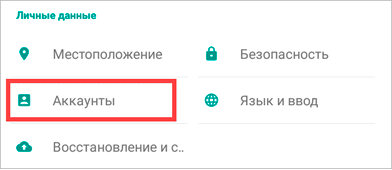
Нажмите на «Добавить аккаунт».
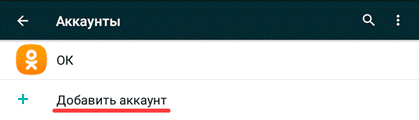
Выберите «Google».
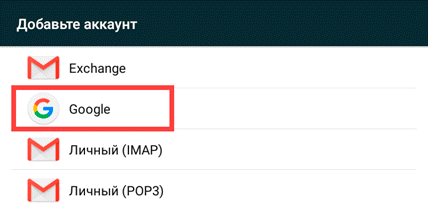
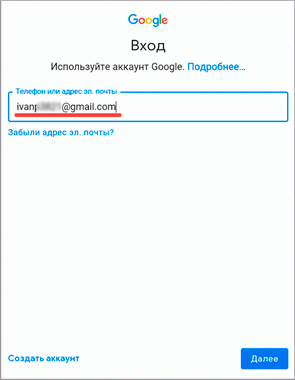
В поле «Введите пароль» напечатайте пароль для входа и нажмите «Далее».
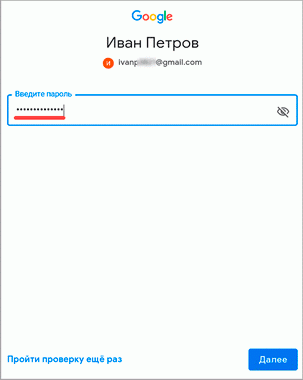
Прочитайте условия использования и нажмите «Принимаю».
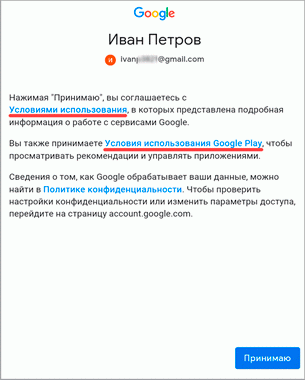
Откроется настройка резервного копирования. Нажмите кнопку «Принять» для продолжения.
Резервное копирование – это сохранение контактов, календаря, браузера и других настроек.
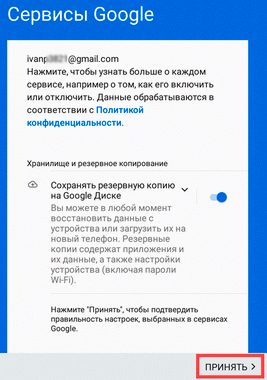
Вот и всё – учетная запись добавлена в Андроид.
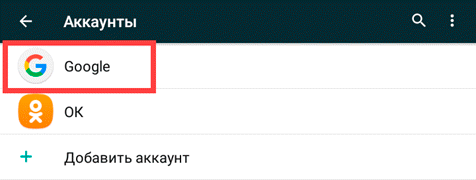
В YouTube
Если вы подключили аккаунт в настройках телефона, то он автоматически добавится и в приложение YouTube. Поэтому данный способ подойдет, в случае если вы не хотите подключать учетную запись через настройки. Или если у вас телефон работает на другой системе – например, на iOS (iPhone).
Откройте приложение YouTube.
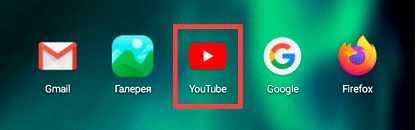
Нажмите на значок «человечка» в правом верхнем углу.
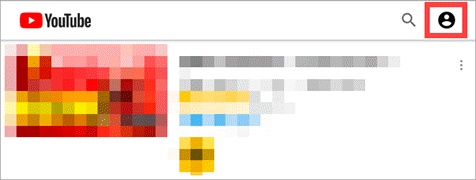
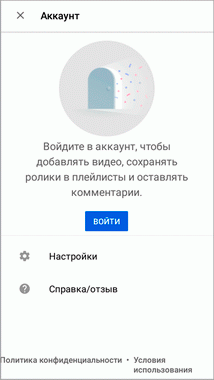
Выберите «Добавить аккаунт».

Откроется форма авторизации:
- Введите пароль.
- Примите условия соглашения.
- Разрешите или отключите сохранение резервной копии и нажмите кнопку «Принять» для завершения.
Подробнее о каждом этапе читайте в начале статьи.
В правом верхнем углу появится значок с буквой. Это означает, что вход успешно выполнен.

Нажав на значок, высветится окошко, через которое можно управлять учетной записью.
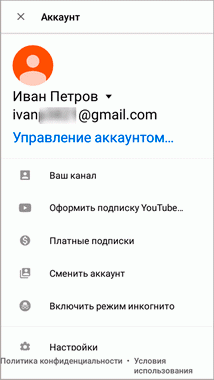
В браузере
Рассмотрим вход через настройки браузера Chrome. Это нужно, чтобы синхронизировать данные с разных устройств. Например, на телефоне получить закладки, историю и пароли с компьютера.
На заметку. Если вы выполнили вход через настройки Андроид, то в Хроме аккаунт будет уже подключен. Но из него можно выйти или добавить еще один.
Откройте браузер Google Chrome.
Нажмите на значок «три точки».
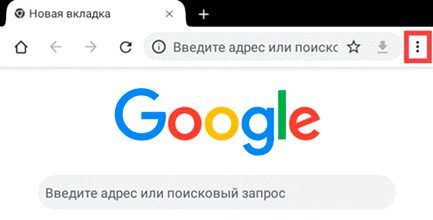
Появится меню, из которого выберите «Настройки».
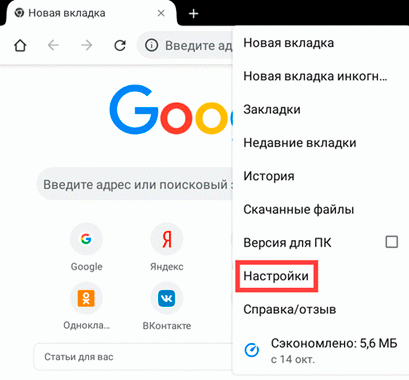
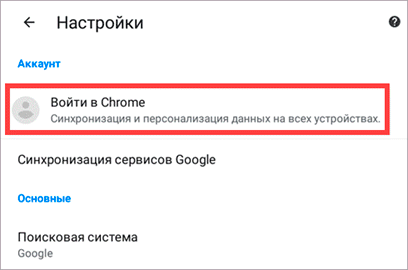
Появится окошко с информацией о синхронизации. Нажмите кнопку «Добавить аккаунт».
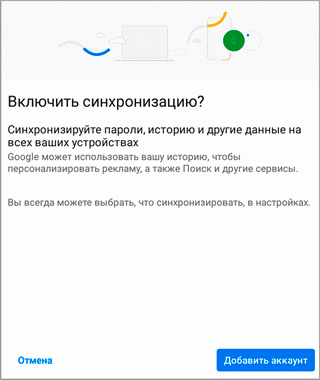
Откроется страница авторизации:
Вход выполнен.
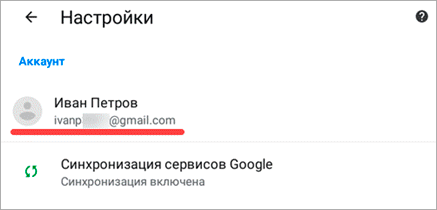
Теперь если открыть сайт google. ru, вверху страницы будет иконка с буквой. Нажав на квадрат рядом с ней, появится меню с настройками и сервисами: Gmail, Диск, YouTube и другие.
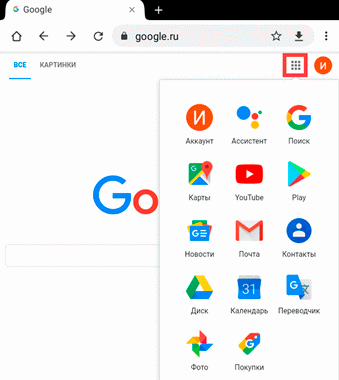
В любом браузере
А сейчас рассмотрим, как входить в аккаунт на телефоне в любом браузере, а не только в Chrome.
Покажу на примере Mozilla Firefox, но способ подойдет и для другой программы: Яндекс, Opera, Safari.
В браузере перейдите на сайт google.
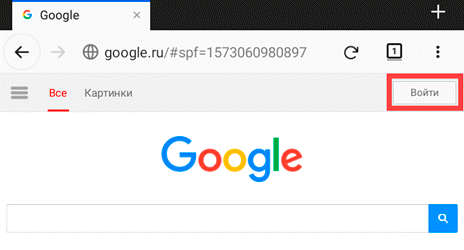
- Напечатайте телефон или адрес электронной почты. Нажмите «Далее».
- Напечатайте пароль и нажмите «Далее».
Вход успешно выполнен. Об этом будет свидетельствовать иконка с буквой или кнопка «Выйти» вверху.
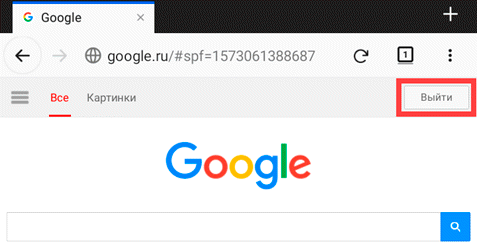
Вход с компьютера
Добавление Гугл аккаунта через настройки Хрома дает ряд преимуществ:
- Синхронизация данных с разных устройств.
Например, можно получить закладки, историю и пароли из браузера на телефоне. - Сохранение паролей и автозаполнение форм.
Нажмите на значок «три точки» в правом верхнем углу и выберите «Настройки».

В разделе «Пользователи» щелкните по «Включить синхронизацию».
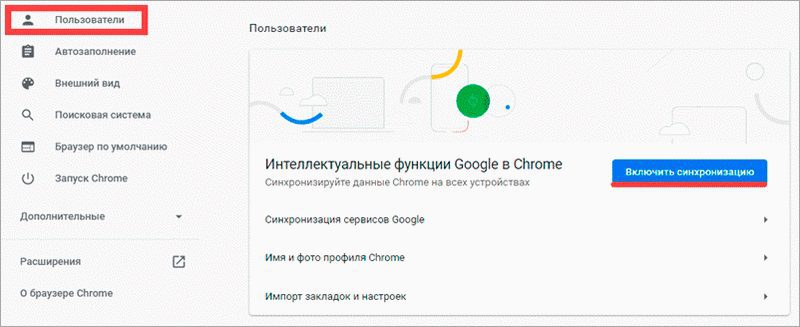
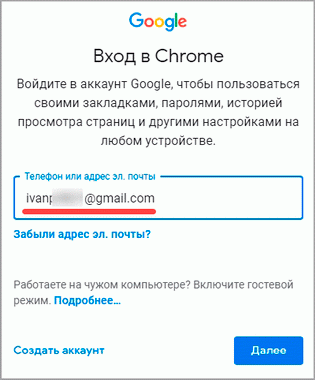
Укажите пароль и нажмите «Далее».
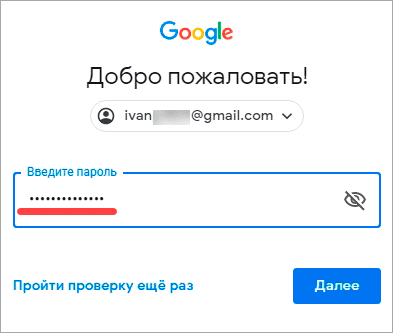
Откроется уведомление «Включить синхронизацию?». Нажмите «ОК» для ее включения или «Отмена» для выключения.
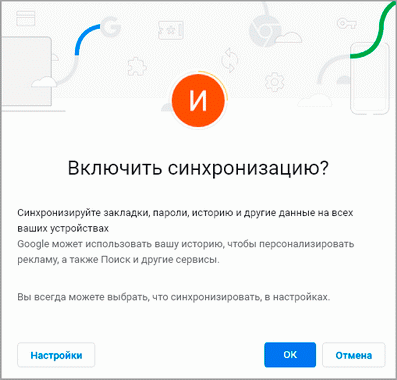
Вход успешно выполнен. В верхней строке справа появится иконка для управления учетной записью.
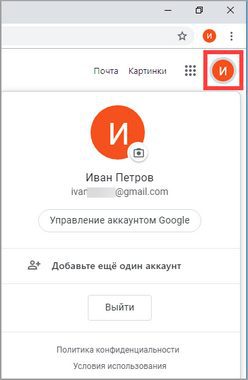
Покажу на примере Яндекс Браузера, но способ подойдет и для Mozilla Firefox, Opera, Microsoft Edge и других программ.
Откройте сайт google.
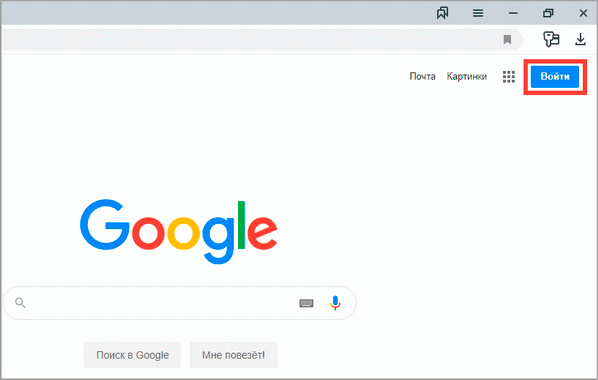
Откроется страница авторизации. Напечатайте адрес почты или номер телефона, затем нажмите «Далее».
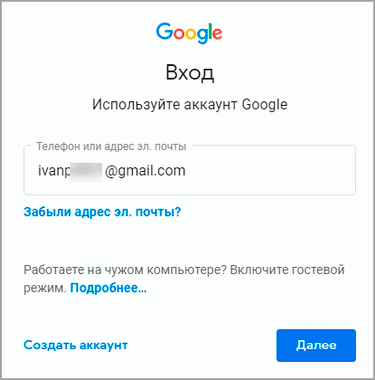
Напечатайте пароль и снова нажмите «Далее».
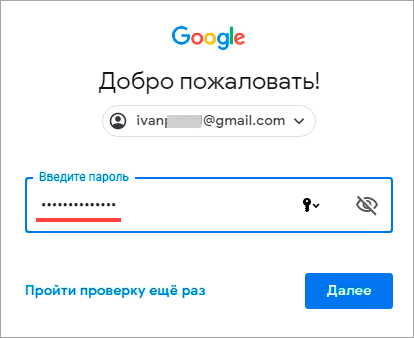
Вот и всё – вы зашли в учетную запись. Вверху слева появится ваша иконка, а рядом квадрат для доступа к сервисам.
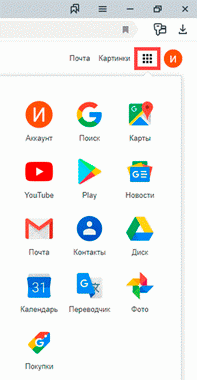
Если войти не получается
В мобильном браузере переходим на сайт google.
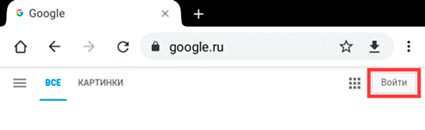
Нажимаем на «Забыли адрес эл. почты?».
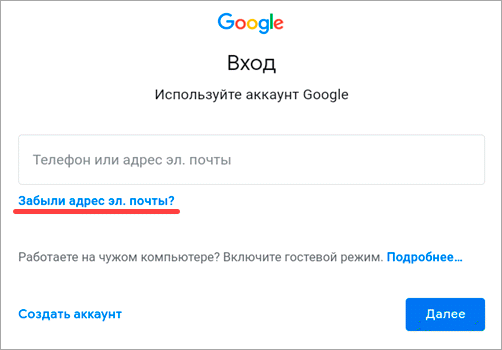
В следующем поле печатаем номер мобильного телефона, который прикреплен к учетной записи, или адрес резервной почты.
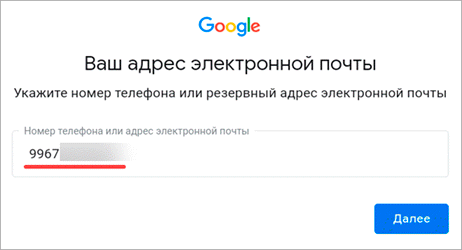
Далее указываем имя и фамилию.

Нажимаем «Отправить» для получения кода восстановления.
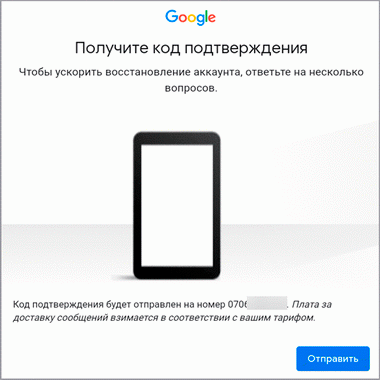
Откроется окошко, куда нужно напечатать код из смс сообщения или из письма, которое поступит на резервный ящик.
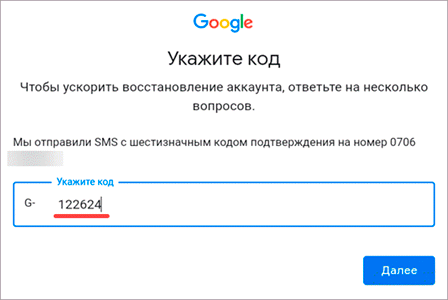
Если все введено верно, появится найденная учетная запись.
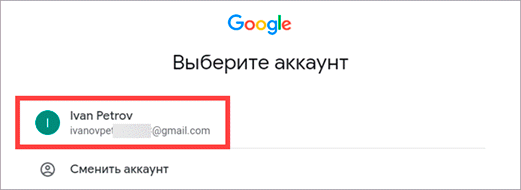
Нажимаем на нее и пробуем ввести пароль. Если он не подойдет, переходим ко второму шагу.
Шаг 2: восстановление пароля
Обычно это адрес электронной почты Gmail (см. выше).
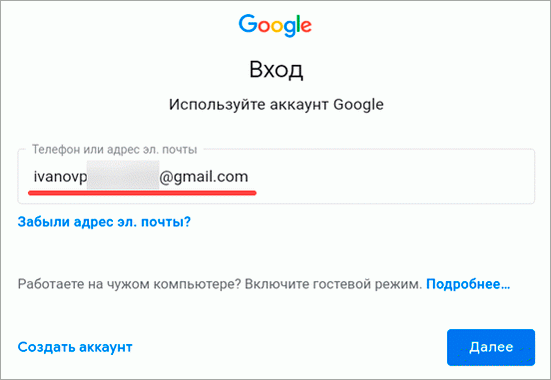
Нажимаем на «Забыли пароль?».
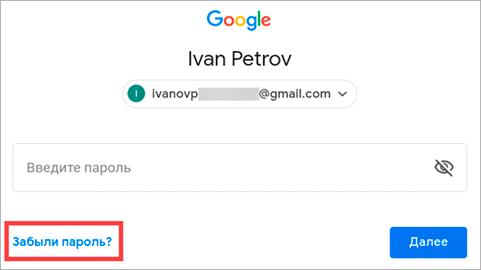
Печатаем последний пароль, который помним, или нажимаем на ссылку «Другой способ».
В обоих случаях система потребует подтвердить телефон или резервный почтовый адрес.
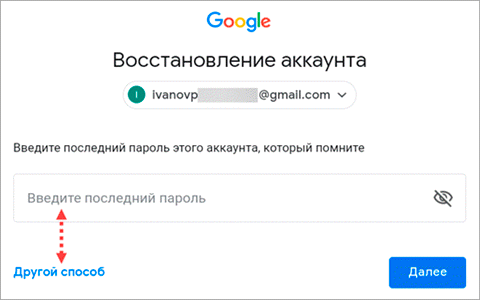
Печатаем номер телефона и нажимаем на «Отправить» для получения кода.
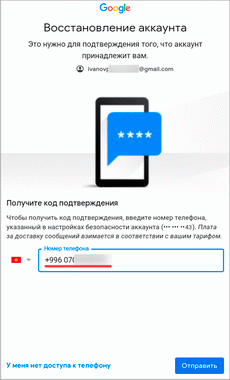
Затем вводим код – он придет в смс на телефон или в письме резервный ящик в течение нескольких минут.
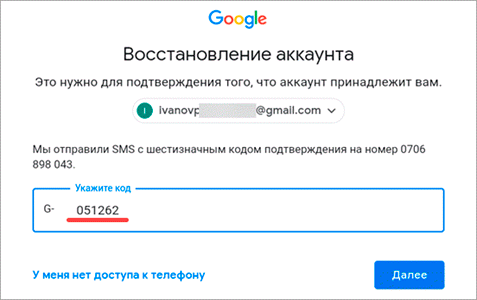
Откроется страница, через которую нужно задать новый пароль и повторить его.
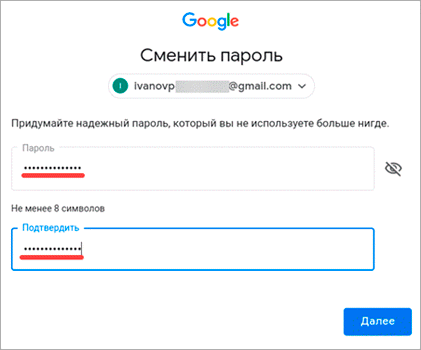
Вот и всё – новый пароль назначен и выполнен вход в учетную запись. Запишите данные надежное место, чтобы в следующий раз не пришлось их восстанавливать.
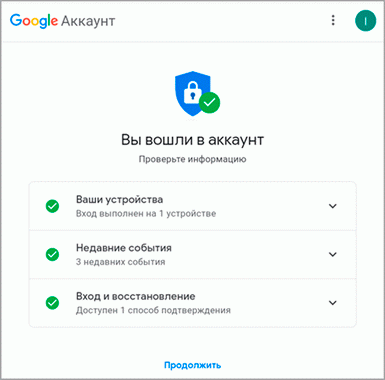
На заметку. Таким же образом можно восстановить доступ через настройки Андроид: Настойки – Аккаунты.
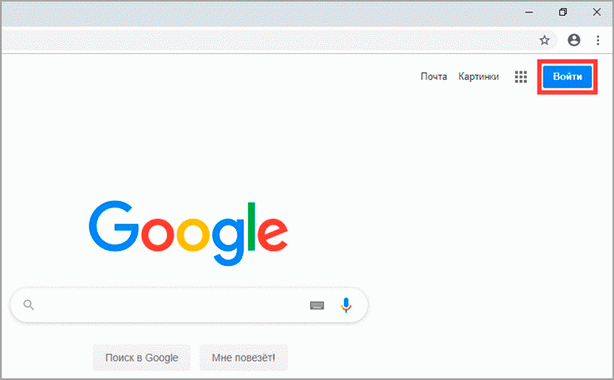
Откроется форма авторизации. Щелкните по ссылке «Забыли адрес эл. почты?».
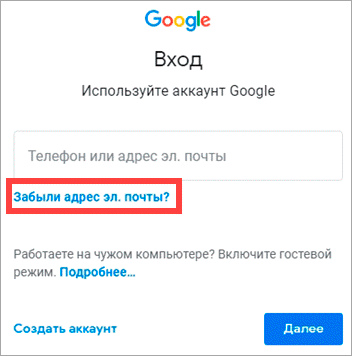
Напечатайте ваш другой электронный ящик и нажмите кнопку «Далее».
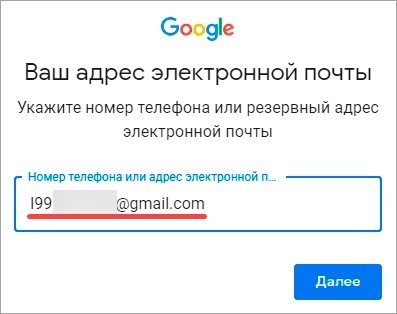
В следующем окошке напечатайте имя, фамилию и нажмите «Далее».
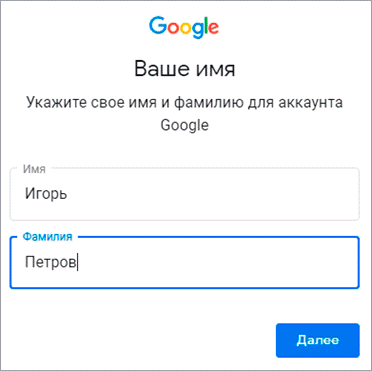
Откроется запрос на отправку кода на резервную почту. Щелкните по кнопке «Отправить».
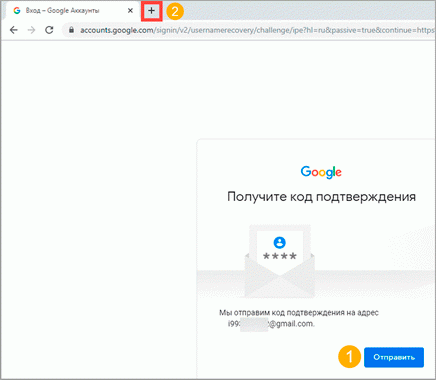
Откройте в браузере новую вкладку, нажав на значок + в панели управления окнами. В ней откройте свой резервный ящик. В папке «Входящие» будет письмо от Google с кодом восстановления.
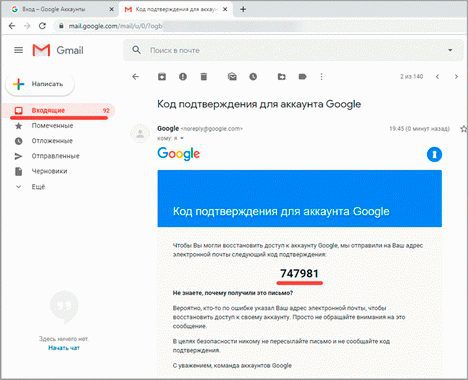
Вернитесь на предыдущую вкладку и напечатайте код. Нажмите «Далее».
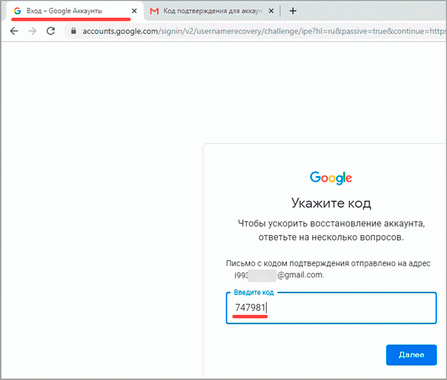
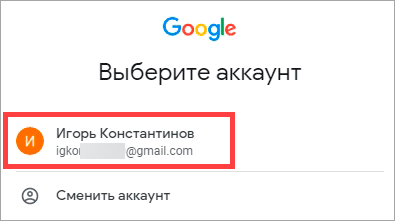
Шаг 2: как получить пароль
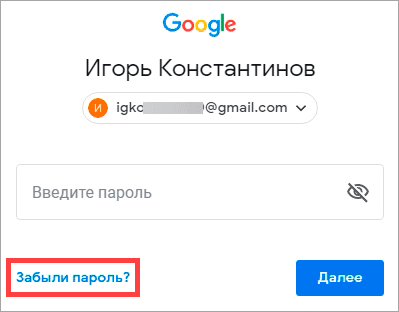
Система запросит ввод последнего пароля, который вы помните. Введите его или нажмите «Другой способ».
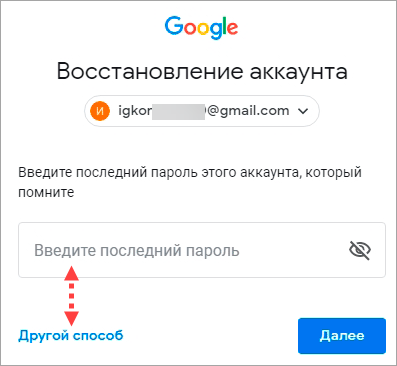
Откроется окошко с запросом номера телефона. Можно напечатать его и получить смс с кодом, но мы выберем пункт «У меня нет доступа к телефону».
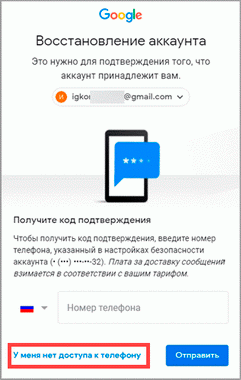
Печатаем резервный адрес электронной почты и нажимаем «Отправить», чтобы получить на него код.
Если доступа к этому ящику нет, нажмите на ссылку «Другой способ». Тогда Гугл попросит ввести действующий электронный адрес и отправит на него дальнейшие инструкции.
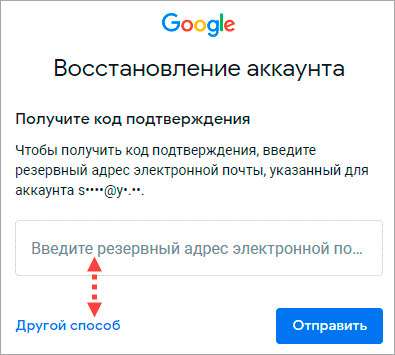
Перейдите в резервный ящик и откройте входящее сообщение с кодом.
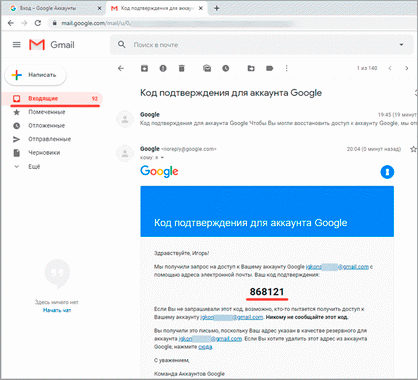
Вернитесь к форме восстановления и напечатайте код.

Далее нужно ввести новый пароль и повторить его.
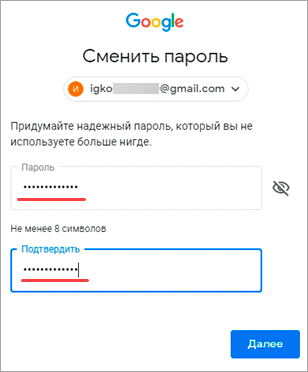
Пароль назначен, и вход в учетную запись выполнен.
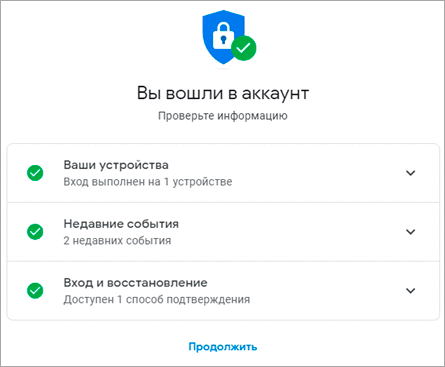
Как завести новый аккаунт в Google
Далее я кратко расскажу, как открыть новую учетную запись на телефоне и компьютере. Подробную инструкцию читайте в отдельном уроке.
Как зарегистрироваться на телефоне
Получить новую учетную запись на телефоне можно либо через настройки, либо в мобильном браузере. Рассмотрим оба варианта.
Способ 1: регистрация через Андроид
Через настройки регистрироваться удобно, если нужно добавить аккаунт в систему Андроид. Например, на новом телефоне или планшете.
Зайдите в меню «Настройки».
Перейдите в раздел «Аккаунты».
Нажмите на «Google».
Откройте окно регистрации. Нажмите на «Создать аккаунт» внизу.
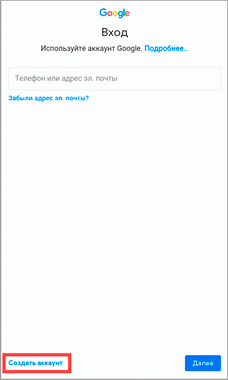
Выберите пункт «Для себя».
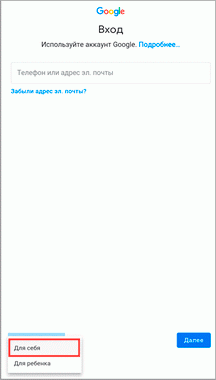
Затем заполните анкету – после каждого пункта нажимайте «Далее»:
- Имя и фамилия;
- Номер телефона;
- Код подтверждения из смс;
- Дата рождения и пол;
- Название для нового ящика;
- Пароль.
После заполнения анкеты система предложит добавить телефон к сервисам. Нажмите «Пропустить».
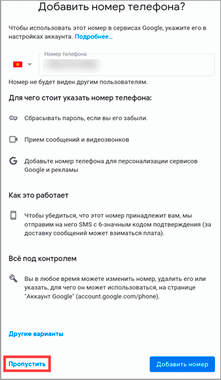
Примите условия использования, нажав «Принимаю». В следующем окне снова нажмите «Принять».
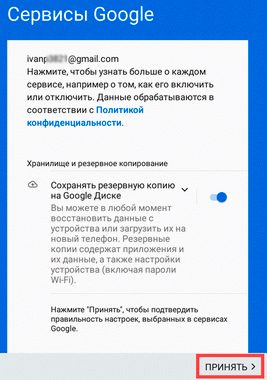
Регистрация завершена, и учетная запись добавлена в Андроид.
Способ 2: регистрация через браузер
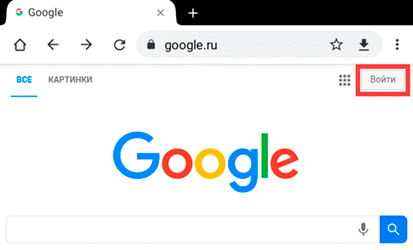
Затем нажмите «Создать аккаунт» – «Для себя».
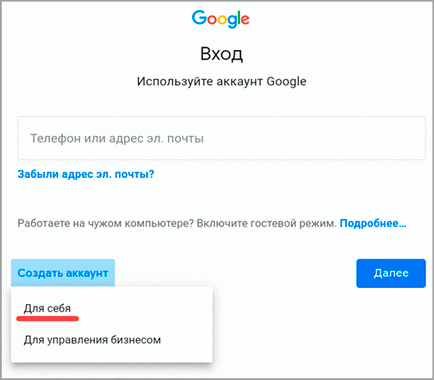
- Имя и фамилия;
- Пароль для входа.
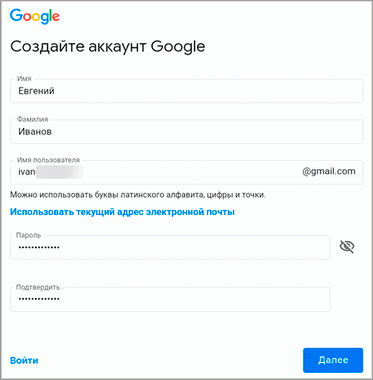
Укажите свой мобильный номер.
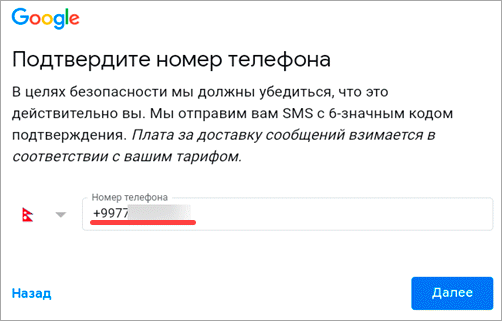
И код из смс сообщения.
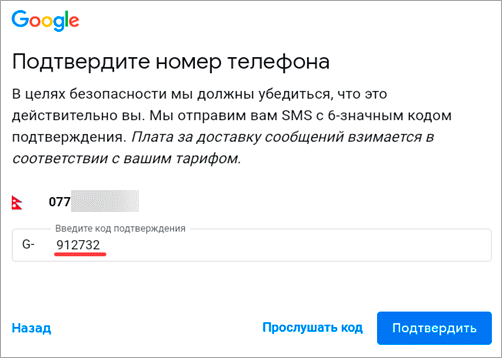
Выберите пол и дату рождения.

Следующий шаг можно пропустить.
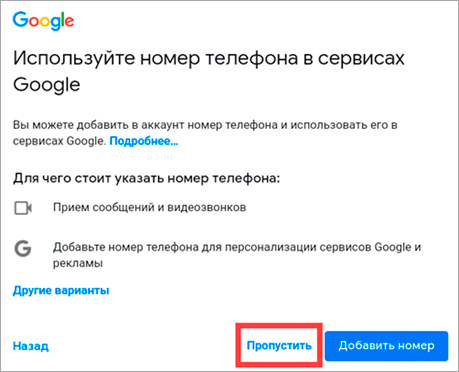
Примите условия соглашения, и учетная запись будет создана.
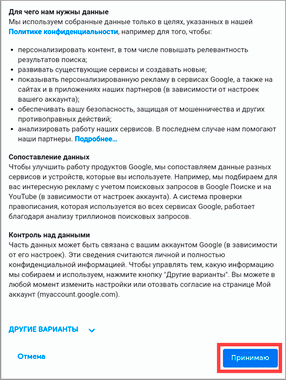
Как зарегистрироваться на компьютере
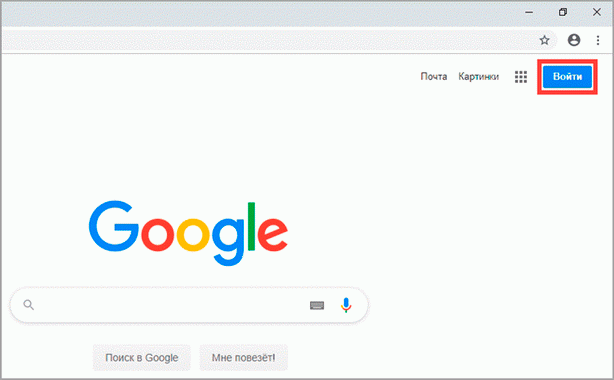
Кликните по ссылке «Создать аккаунт» и выберите «Для себя».
- Имя и фамилия;
- Имя пользователя;
- Пароль.
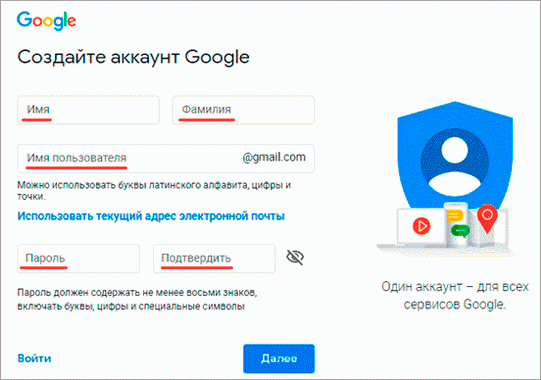
Затем укажите номер телефона и подтвердите его кодом из смс.
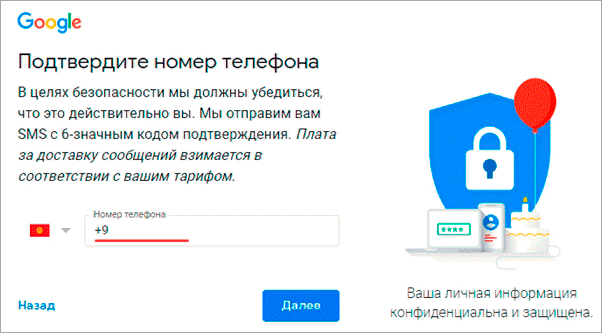
Выберите свою дату рождения и пол. Добавьте другой адрес электронной почты, если он есть.
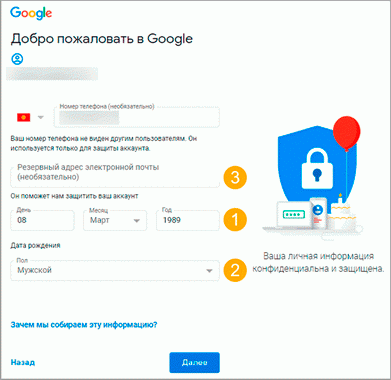
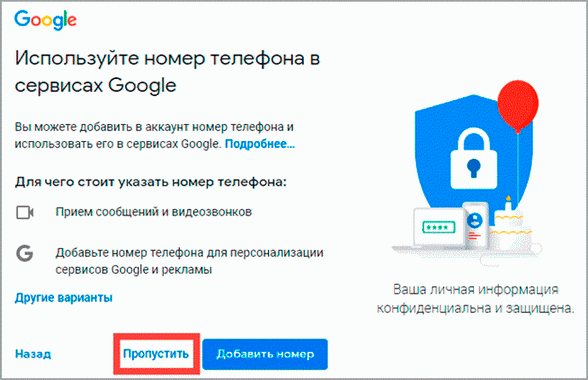
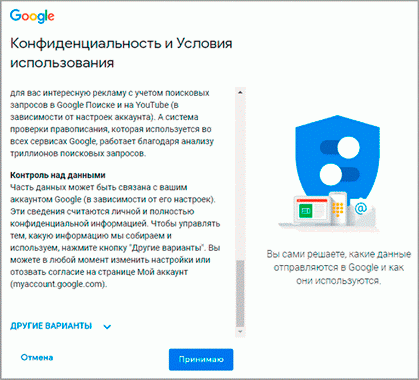
Вот и всё – учетная запись создана.