В этой инструкции подробно о том, как включить и отключить гибернацию в Windows 10, восстановить или удалить файл hiberfil. sys (или уменьшить его размер), а также добавить пункт «Гибернация» в меню Пуск. Заодно расскажу о некоторых последствиях отключения режима гибернации.
А для начала о том, о чем идет речь. Гибернация — энергосберегающее состояние компьютера, предназначенное в первую очередь для ноутбуков. Если в режиме «Сна» данные о состоянии системы и программ хранятся в оперативной памяти, потребляющей энергию, то при гибернации эта информация сохраняется на системном жестком диске в скрытом фале hiberfil. sys, после чего ноутбук выключается. При включении, эти данные считываются, и вы можете продолжить работу с компьютером с того момента, на котором закончили.
- Как включить и отключить гибернацию Windows 10
- Как добавить пункт «Гибернация» в «Завершение работы» меню Пуск
- Как уменьшить файл hiberfil. sys
- Чем отличаются спящий режим, гибернация и гибридный спящий режим?
- Как перевести компьютер в один из режимов?
- Как вывести компьютер из сна или гибернации?
- Почему в меню завершения работы отсутствует команда «сон» или «гибернация»?
- Я не использую гибернацию, как её выключить, чтобы удалился файл hiberfil. sys? Как включить гибернацию?
- Настройка параметров
- Как настроить переход в гибернацию при низком заряде батарей? Как включить/выключить уведомление о низком заряде батарей?
- Как переводить в сон/гибернацию кнопкой включения питания компьютера или при закрытии крышки ноутбука?
- Компьютер самостоятельно выходит из спящего режима/гибернации, как это исправить?
- Как устранить ежедневные пробуждения в одно время?
- Автоматическое переназначение
- Как переводить компьютер в сон/гибернацию и возобновлять работу по расписанию?
- Перевод в сон/гибернацию по расписанию
- Вывод из сна/гибернации по расписанию
- Что такое гибернация
- Активация режима гибернации в Windows 10
- Настройка гибридного спящего режима
- Включение гибернации в ОС Windows 7 и 8
- В чем разница между сном и гибернацией Windows 11
- Зачем выключать режим гибернации в Windows 11
- Отключите и включите режим гибернации Windows 11 командой в cmd. exe
- Как отключить или включить гибернацию в редакторе реестра Windows 11
- Добавьте гибернацию в меню выключения Windows 11
- Сократите объем файла гибернации hiberfil. sys
- Гибернация в Windows – что это такое | Значение
- В чем разница между гибернацией и спящим режимом в Windows
Как включить и отключить гибернацию Windows 10
Самый простой способ включения или отключения режима гибернации — использовать командную строку. Потребуется запустить ее от имени администратора: для этого кликните правой кнопкой мыши по кнопке «Пуск» и выберите соответствующий пункт.
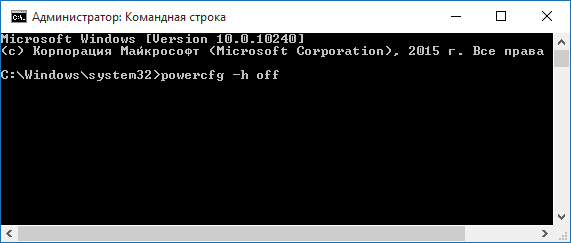
Чтобы отключить гибернацию, в командной строке введите powercfg -h off и нажмите Enter. Это отключит данный режим, удалит файл hiberfil. sys с жесткого диска, а также отключит опцию быстрого запуска Windows 10 (которая также задействует данную технологию и без гибернации не работает). В данном контексте рекомендую прочитать последний раздел этой статьи — об уменьшении размера файла hiberfil. sys.
Для включения режима гибернации, используйте команду powercfg -h on тем же образом. Учтите, что эта команда не добавит пункт «Гибернация» в меню Пуск, как это сделать описано далее.
Примечание: после отключения гибернации на ноутбуке следует так же зайти в Панель управления — Электропитание, кликнуть по настройке используемой схемы питания и посмотреть дополнительные параметры. Проверьте, чтобы в разделах «Сон», а также действиях при низком и критическом разряде батареи не был установлен переход в гибернацию.
Еще один способ отключения гибернации — использование редактора реестра, для запуска которого можно нажать клавиши Win+R на клавиатуре и ввести regedit, после чего нажать Enter.
В разделе HKEY_LOCAL_MACHINE System CurrentControlSet Control Power найдите значение DWORD с именем HibernateEnabled, дважды кликните по нему и установите значение 1, если гибернацию следует включить и 0 — чтобы выключить.
Как добавить пункт «Гибернация» в «Завершение работы» меню Пуск
По умолчанию в Windows 10 отсутствует пункт гибернации в меню Пуск, но его можно туда добавить. Для этого, зайдите в Панель управления (чтобы попасть в нее, можно нажать правой кнопкой мыши по кнопке Пуск и выбрать нужный пункт меню) — Электропитание.
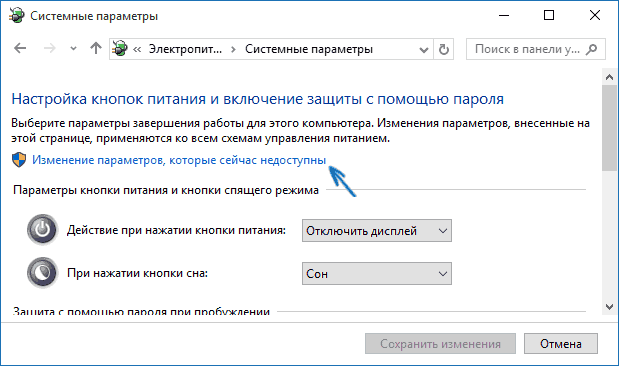
В окне настроек электропитания, слева, нажмите пункт «Действие кнопок питания», а затем кликните «Изменение параметров, которые сейчас недоступны» (требуются права администратора).
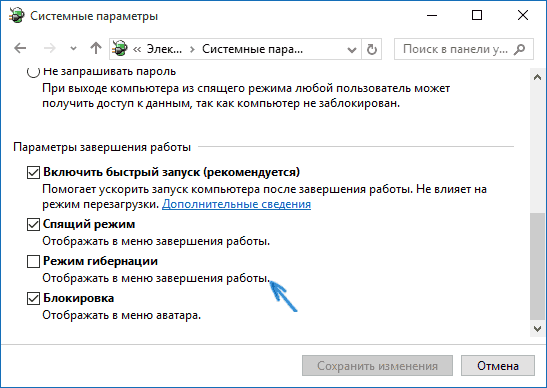
После этого вы сможете включить отображение пункта «Режим гибернации» в меню завершения работы. Если пункт отсутствует или не активен, используйте инструкцию Что делать, если нет пункта Гибернация в меню Пуск Windows 10 и Windows 11.
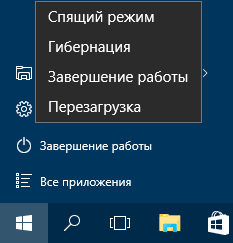
Как уменьшить файл hiberfil. sys
В обычных условиях, в Windows 10 размер скрытого системного файла hiberfil. sys на жестком диске составляет чуть более 70 процентов размера оперативной памяти вашего компьютера или ноутбука. Однако, этот размер можно уменьшить.
Если вы не планируете использовать ручной перевод компьютера в режим гибернации, но при этом хотите сохранить опцию быстрого запуска Windows 10, вы можете установить уменьшенный размер файла hiberfil. sys.
Для этого, в командной строке, запущенной от имени администратора, введите команду: powercfg /h /type reduced и нажмите Enter. Для того, чтобы вернуть все в исходное состояние, в указанной команде вместо «reduced» используйте «full».
Если что-то осталось не ясным или не получается — спрашивайте. Хочется надеяться, что вы сможете найти здесь полезную и новую информацию.
Чем отличаются спящий режим, гибернация и гибридный спящий режим?Как перевести компьютер в один из режимов?Как вывести компьютер из сна или гибернации?Почему в меню завершения работы отсутствует команда «сон» или «гибернация»?Я не использую гибернацию, как её выключить, чтобы удалился файл hiberfil. sys? Как включить гибернацию?Компьютер автоматически переходит в режим сна или гибернации, как это отключить?Настройка параметровКак настроить переход в спящий режим/гибернацию при простое компьютера?Как настроить переход в гибернацию при низком заряде батарей? Как включить/выключить уведомление о низком заряде батарей?Как переводить в сон/гибернацию кнопкой включения питания компьютера или при закрытии крышки ноутбука?Компьютер самостоятельно выходит из спящего режима/гибернации, как это исправить?Как устранить ежедневные пробуждения в одно время?Как отключить запрос пароля при выходе из спящего режима и гибернации?Как создать ярлыки для спящего режима или гибернации?Как переводить компьютер в сон/гибернацию и возобновлять работу по расписанию?Перевод в сон/гибернацию по расписаниюВывод из сна/гибернации по расписанию
Чем отличаются спящий режим, гибернация и гибридный спящий режим?
Спящий режим — это режим пониженного потребления электроэнергии, который позволяет быстро возобновить работу в режиме обычного потребления энергии (обычно, в течение нескольких секунд) по требованию пользователя. Перевод компьютера в спящий режим напоминает нажатие кнопки «Пауза» на проигрывателе DVD: компьютер немедленно останавливает все операции и в любой момент готов к продолжению работы.
Режим гибернации — это режим пониженного потребления электроэнергии, разработанный в первую очередь для ноутбуков. При переходе в спящий режим все открытые документы и параметры сохраняются в памяти, и компьютер переходит в режим пониженного потребления электроэнергии, а при переходе в режим гибернации все открытые документы и программы сохраняются на жестком диске в файле hiberfil. sys, и затем компьютер выключается. Из всех энергосберегающих режимов, используемых в ОС Windows, для поддержания режима гибернации требуется наименьшее количество электроэнергии. Если в течение длительного промежутка времени компьютер не планируется использовать и нет возможности подзарядить батарею, рекомендуется перевести ноутбук в режим гибернации.
Гибридный спящий режим — это режим, который разработан преимущественно для настольных компьютеров. Гибридный спящий режим сочетает в себе спящий режим и режим гибернации, поскольку все открытые документы и программы сохраняются в памяти и на жестком диске и компьютер переводится в режим пониженного потребления электроэнергии. Если гибридный спящий режим включен, переход в спящий режим автоматически переводит компьютер в гибридный спящий режим. На настольных компьютерах гибридный спящий режим обычно включен по умолчанию.
Как и в режиме обычного сна при гибридном сне компьютер не должен обесточиваться. При неожиданном сбое питания операционная система Windows может восстановить данные с диска, но такое восстановление не является штатным и обычно сопровождается интенсивной нагрузкой на жесткий диск — не злоупотребляйте.
Как перевести компьютер в один из режимов?
Пуск —> щелкните по стрелке рядом с кнопкой «Завершение работы» и выберите нужный режим:
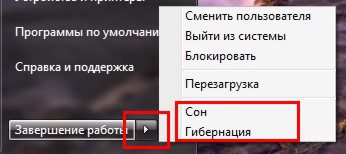
Если в настройках электропитания разрешен гибридный спящий режим, то при выборе пункта «сон» компьютер будет переводиться в гибридный спящий режим, а не в обычный режим сна.
Выбрать, какой из пунктов будет отображаться по умолчанию тоже очень просто — щелкните правой клавишей мыши по кнопке или по свободной части рядом и нажмите «свойства». Выберите в меню «Действие кнопки питания» нужный пункт. В картинках описано здесь.
Как вывести компьютер из сна или гибернации?
На большинстве компьютеров для возобновления работы надо нажать кнопку включения питания. Но т. все компьютеры разные, способы возобновления работы могут тоже отличаться. Для перевода компьютера в обычный режим работы, возможно, потребуется нажать любую клавишу на клавиатуре, нажать кнопку мыши или открыть крышку ноутбука.
Почему в меню завершения работы отсутствует команда «сон» или «гибернация»?
- Команда «гибернация» не будет отображаться, если включён гибридный спящий режим в расширенных настройках плана электропитания. Если «гибернация» в меню завершения работы необходима, гибридный спящий режим придётся отключить.
- Видеокарта не поддерживает спящий режим. Обновите драйвер видеокарты.
Я не использую гибернацию, как её выключить, чтобы удалился файл hiberfil. sys? Как включить гибернацию?
В скрытый файл hiberfil. sys (в корне системного диска) сбрасывается копия оперативной памяти при уходе в гибернацию.
Чтобы выключить гибернацию, запустите командную строку с правами администратора и выполните:
powercfg /h off
powercfg /h on
Настройка параметров
Пуск —> Панель управления —> Электропитание —> Настройка плана электропитания
Настроить переход в сон можно в первом окне:
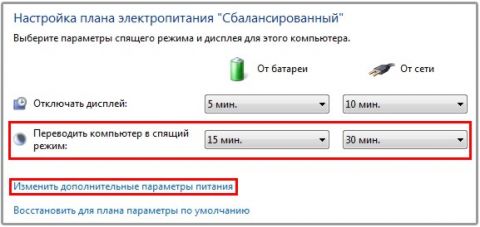
Для изменения перехода в гибернацию нажмите «Изменить дополнительные параметры питания»:
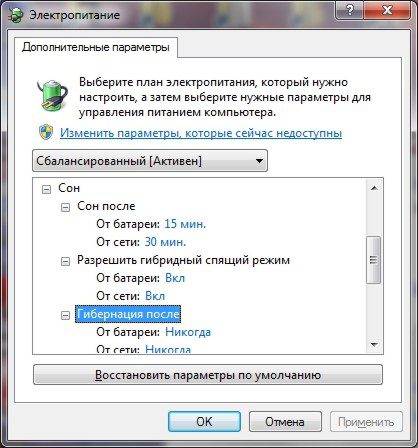
Как настроить переход в гибернацию при низком заряде батарей? Как включить/выключить уведомление о низком заряде батарей?
По умолчанию уведомление о низком уровне заряда батареи появляется при достижении значения уровня заряда батареи, равного 10 процентам, а уведомление о резервном уровне заряда батареи появляется при достижении значения уровня заряда батареи, равного 7 процентам. Когда значение уровня заряда батареи составляет 5 процентов (критический уровень заряда батареи), ноутбук переходит в режим гибернации. Если на ноутбуке установлена старая батарея, которая обладает меньшим запасом энергии, то оставшихся 10 процентов (при появлении уведомления о низком уровне заряда батареи) и 7 процентов (при появлении уведомления о резервном уровне заряда батареи) может не хватить для сохранения документов и выхода из системы. В этом случае следует увеличить значения параметров «Уровень низкого заряда батарей» и «Уровень резервной батареи».
Схожие настройки будут и у настольного компьютера с источником бесперебойного питания (ИБП).
Пуск —> Панель управления —> Электропитание —> Настройка плана электропитания —> Изменить дополнительные параметры питания

Как переводить в сон/гибернацию кнопкой включения питания компьютера или при закрытии крышки ноутбука?
Пуск —> Панель управления —> Электропитание —> Настройка плана электропитания —> Изменить дополнительные параметры питания

На ноутбуках появляется возможность выбрать действие при закрытии крышки:

Компьютер самостоятельно выходит из спящего режима/гибернации, как это исправить?

Пуск —> Панель управления —> Диспетчер устройств и отключите в свойствах некоторых компонентов флажок «Разрешить этому устройству выводить компьютер из ждущего режима».
Чаще всего «будят» компьютер: клавиатура, мышь, сетевая карта.
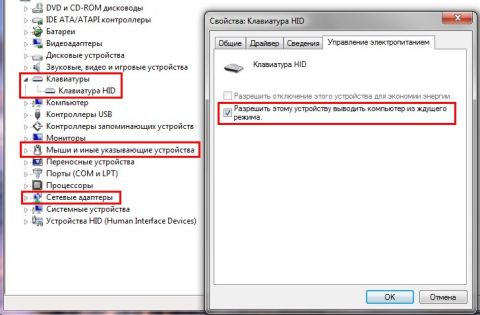
Чтобы просмотреть список всех устройств, способных выводить компьютер из любых режимов сна, нажмите Пуск —> в поле поиска наберите cmd и нажмите Enter. В открывшемся окне выполните команду:
powercfg -devicequery wake_from_any
Также проблема встречается из-за использования устаревших драйверов этих компонентов или драйвера видеокарты. Необходимо их обновить.
Как устранить ежедневные пробуждения в одно время?
Известна проблема с обновлением Windows Media Center, если производилась экспресс-настройка.
Запустите планировщик заданий (Пуск —> Все программы —> Стандартные —> Служебные —> Планировщик заданий).
Перейдите: Библиотека планировщика заданий —> Microsoft —> Windows —> Media Center —> двойным щелчком откройте здание mcupdate_scheduled
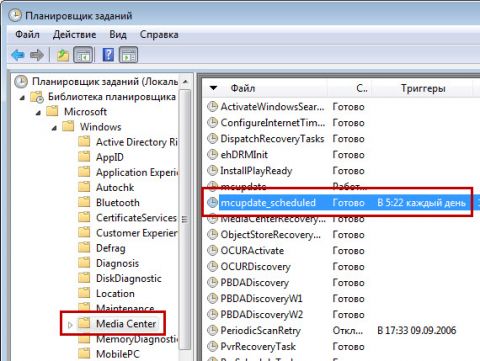
перейдите на вкладку Триггеры —> нажмите Изменить —> установите новое (удобное) время для обновления Windows Media Center.
Автоматическое переназначение
Microsoft выпустила автоматическое исправление Microsoft Fix it 50448 — обновление будет запускаться при входе в систему.
Как переводить компьютер в сон/гибернацию и возобновлять работу по расписанию?
Запускаем планировщик заданий (Пуск —> Все программы —> Стандартные —> Служебные —> Планировщик заданий).
Перевод в сон/гибернацию по расписанию
Нажимаем «Создать задачу»:
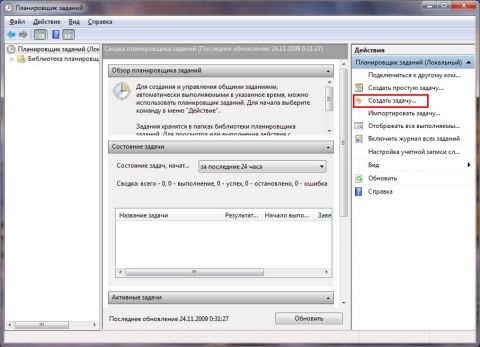
Указываем Имя для новой задачи и ставим флажок «Выполнять с наивысшими правами»:
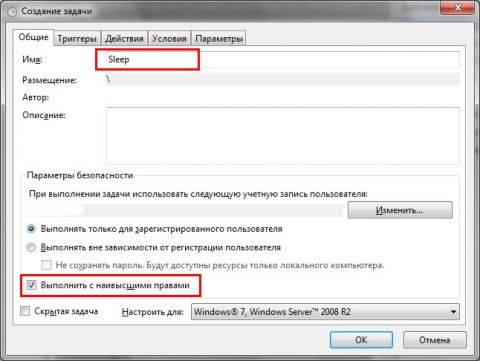
Переходим на вкладку «Триггеры», нажимаем «Создать», в следующем окне выставляем нужный график:
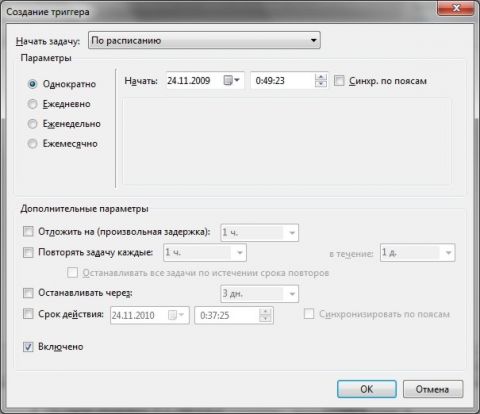
Нажимаем «ОК». Переходим на вкладку «Действия», щелкаем «Создать». В следующем окне нажимаем «Обзор», указываем путь к утилите PsShutdown, и нажимаем «Открыть». В качестве аргументов указываем:
- -d — режим сна
- -h — режим гибернации
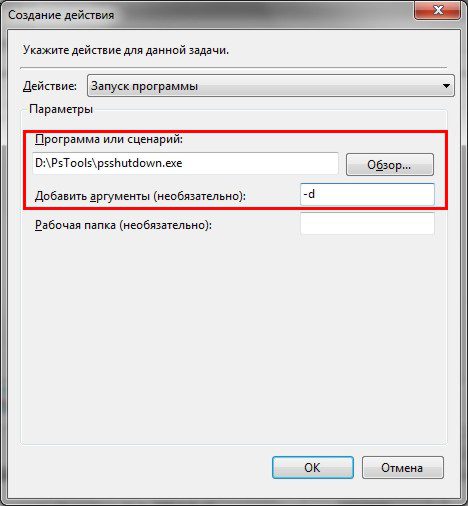
Нажимаем «ОК», в окне «Создание задачи» — ещё раз «ОК».
Компьютер на переход в спящий режим/гибернацию по расписанию настроен.
Вывод из сна/гибернации по расписанию
Чтобы успешно выводить компьютер из расширенных режимов питания по расписанию, необходимо чтобы электропитание компьютера (материнской платы) после отправки в сон/гибернацию не прерывалось.
Указываем Имя для новой задачи:
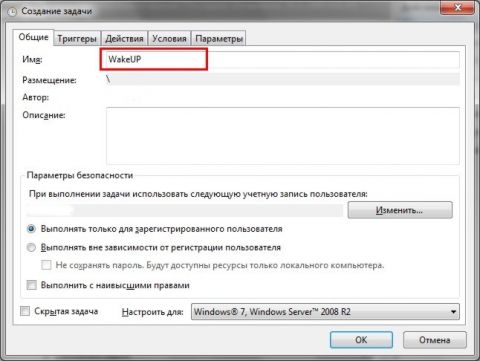
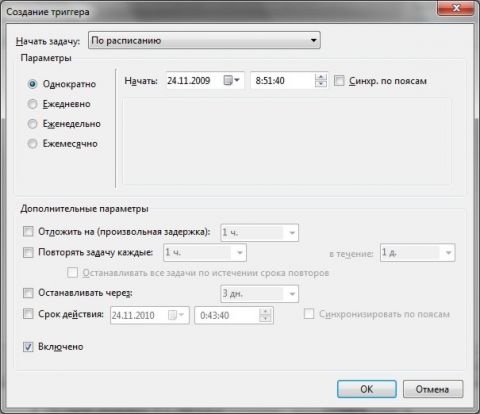
Чтобы вывести компьютер из спящего режима/гибернации, надо запланировать какую-то задачу. Это может быть что-то полезное, например, запуск Интернета, или что-то менее полезное, например, вывод сообщения. На последнем варианте и остановимся.
Переходим на вкладку «Действия», нажимаем «Создать», в следующем окне выбираем нужное действие и пишем сообщение:
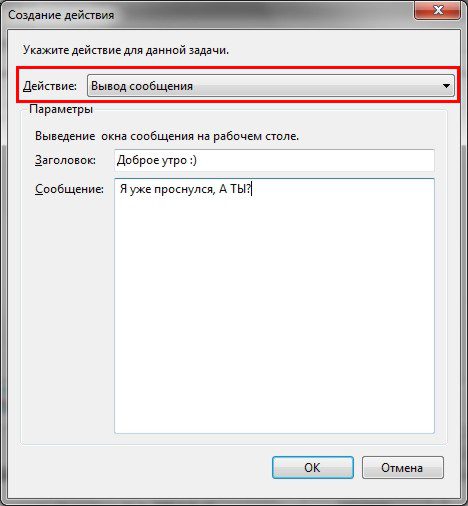
Нажимаем «ОК», переходим на вкладку «Условия» и ставим флажок «Пробуждать компьютер для выполнения задачи»:
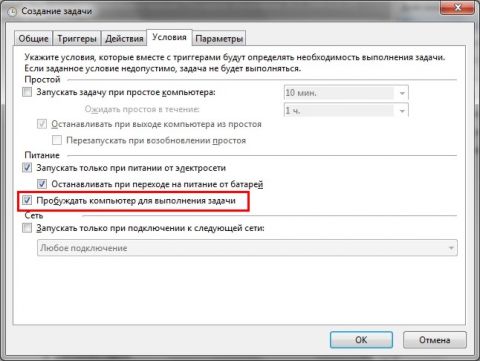
Компьютер для выхода из сна/гибернации по расписанию настроен.
Статья опубликована в рамках конкурса «Наш выбор — Windows 7!». Оригинальный стиль автора сохранен.
ОСНОВНОЙ ТЕКСТ СТАТЬИ

Информация. Гибернация с английского языка дословно переводится как «зимняя
спячка», но в IT-области это слово принимает
немного другое значение «режим пониженного энергопотребления». Этот режим лучше всего подходит для ноутбуков, ведь как известно они обладают
ограниченным запасом электроэнергии. Представьте себе, Вы ходите с ноутбуком
целый день и перед каждым использованием его необходимо включать, а после работы
сохранять данные и выключать.
С настроенным режимом гибернации этот процесс немного проще, экономичнее по
времени и электроэнергии. И так, Вы включаете ноутбук, поработали и вместо
сохранения данных и выключения, просто закрываете крышку ноутбука и кладете его
в сумку. Пока Вы идете до машины или автобуса, ноутбук сохранит текущее
состояние системы, данные в открытых программах и выключится. Когда при следующем
использовании Вы откроете крышку ноутбука, он автоматически запуститься и
восстановит ранее сохраненное состояние. В результате Вы получите полностью
готовый к работе ноутбук, с уже открытыми нужными программами.
Включение режима Гибернация в Windows 7. На отсутствие пункта «Гибернация» в меню выключения компьютера может
влиять несколько условий. Поэтому мы пройдем по всем чтобы получить желаемый
результат. В меню «Пуск»,
выбираем пункт «Выполнить»;
В поле «Открыть» наберите команду
cmd и нажмите кнопку «ОК»;
В открывшемся окне набираем команду powercfg /h on
и нажимаем на клавиатуре клавишу «Enter» (Ввод);
Таким образом мы включили функцию гибернации на компьютере. Теперь нам
необходимо отключить «Гибридный спящий режим», чтобы он не блокировал
режим «Гибернация».
В меню «Пуск», выбираем пункт «Выполнить»;
2. В поле «Открыть» наберите команду
powercfg. cpl и нажмите кнопку «ОК»;
В открывшемся окне рядом с действующем планом электропитания, нажимаем
ссылку «Настройки плана электропитания»;
В следующем окне нажимаем ссылку «Изменить дополнительные
параметры питания»;
В окне «Электропитание»
последовательно открываем ветки «Сон» —
«Разрешить гибридный спящий режим» и в параметре «Значение» выбираем «Выкл»;
Нажимаем кнопку «Применить» и закрываем все окна;
Теперь можно проверить, появился ли в меню выключения компьютера пункт
«Гибернация».
Если пункт «Гибернация» не появился, то возможно:
1. Установленная на вашем компьютере видеокарта, не поддерживает режим «Гибернация», попробуйте обновить драйвера с официального сайта производителя видеокарты;
2. Режим «Гибернация» отключен в BIOS. К сожалению практически на всех компьютерах версии BIOS разные, поэтому здесь
единого решения нет. Попробуйте почитать информацию о вашей материнской плате на сайте производителя;
Выключение режима Гибернация в Windows 7. В меню «Пуск»,
выбираем пункт «Выполнить»;
2. В поле «Открыть» наберите команду
cmd и нажмите кнопку «ОК»;
3. В открывшемся окне набираем команду powercfg /h off
и нажимаем клавиатуре клавишу «Enter» (Ввод);
Таким образом мы отключим возможность использования режима «Гибернация» на компьютере.
Михаил (17. 2016 11:44)
А что можете посоветовать, если после выполнения команды POWERCFG -H ON система вылетает в «синий экран смерти»?
константин (14. 2016 13:33)
всё норм работает спасибо и благодарю
константин (14. 2016 13:32)
всё ок и норм
константин (14. 2016 13:31)
спасибо понравилось помогло
Кирилл (31. 2016 20:29)
Что делать,когда гибернация не выключает компютер а просто перезагружает
Катюха (14. 2016 02:17)
Спасибо, все работает
Алексей (16. 2015 18:18)
Оксана, все норм. Дальше по списку идите.
Оксана (29. 2015 22:52)
Здравствуйте. Не получается. После ввода команды powercfg /h on и нажатия клавиши «Enter» просто происходит перевод строки. Как с этим бороться? Помогите, пожалуйста.
Андрей К. (25. 2015 02:26)
Спасибо, появилось.
дми (21. 2015 22:21)
спасибо. все получилось.

Что такое гибернация
При активации режима гибернации, операционная система Windows и все запущенные в ней службы, программы, открытые файлы и всё что находится в данный момент в оперативной памяти, копируется на жесткий диск в один файл под названием hiberfil. sys, а потребление электроэнергии компьютером после перехода в этот режим полностью прекращается. Другими словами можно сказать, создается слепок текущей ОС и происходит запись его на накопитель информации. В таком состоянии ПК может находиться неограниченное количество времени.
Если сравнить спящий и режим гибернации, то тут я отдаю предпочтение второму. В спящем компьютер продолжает потреблять электроэнергию, это основной и отрицательный фактор, так как в случае незапланированного прекращения подачи энергии, вы потеряете состояние ОС со всеми сохраненными данными и открытыми программами. Гибернация же наоборот лишена данного недостатка.

Активация режима гибернации в Windows 10
Проделываем следующие действия:
1) На иконке меню «Пуск» кликаем правой клавишей мыши, тем самым вызовем контекстное меню. В нём нажимаем на пункт «Командная строка (Администратор).
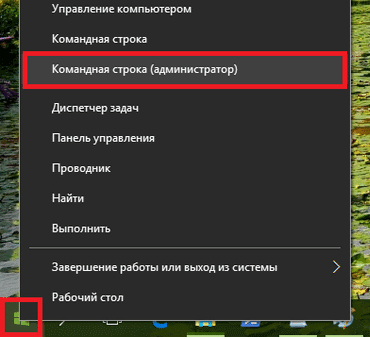
2) После этого откроется командная строка Windows 10, в ней вводим следующую команду для активации режима гибернации:
powercfg -hibernate on
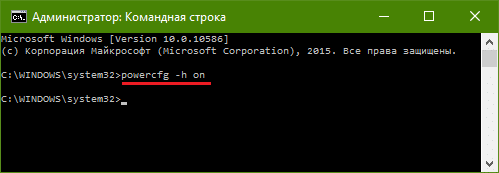
3) Теперь нужно проверить успешно ли прошла процедура включения гибернации. Для этого заходим в меню «Пуск» и нажимаем на пункт «Выключение». Если в списке выбора режимов появилась «Гибернация», значит вы достигли своей цели, активация проведена успешно.
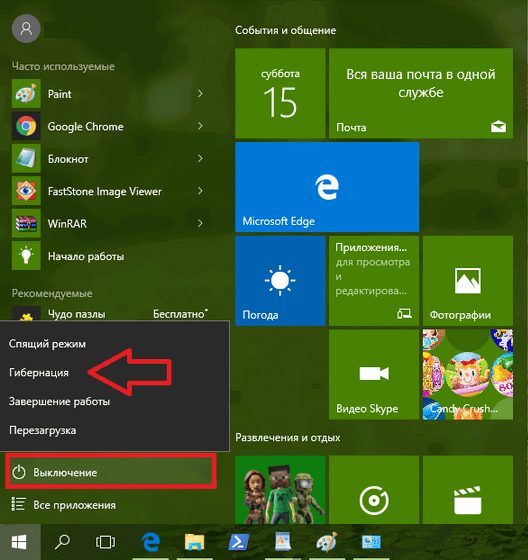
Настройка гибридного спящего режима
Если вы планируете пользоваться и спящим режимом, то нужно знать, что после активации гибернации, при переходе в спящий режим, ваш компьютер вместо него, может переходить в «гибридный спящий режим». Это такой же спящий, только с записью данных на жесткий диск.
Если вам нужен «Спящий режим» который был изначально по умолчанию, то есть не гибридный, то нужно проделать следующие действия:
Снова открываем контекстное меню, кликнув правой клавишей мыши на значке «Пуск». В нем выбираем пункт «Управление электропитанием».
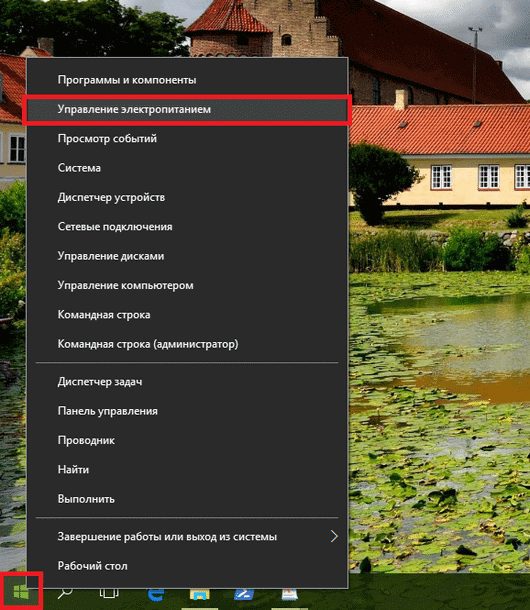
Теперь в зависимости от выбранной вами «Схемы управления питанием» в моем случае «Сбалансированная», напротив активной у вас схемы нажимаем на пункт «Настройка схемы электропитания».
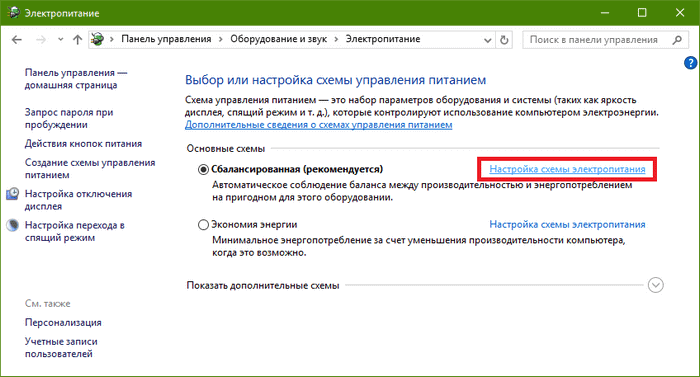
В открывшемся окне находим и нажимаем на пункт «Изменить дополнительные параметры питания».
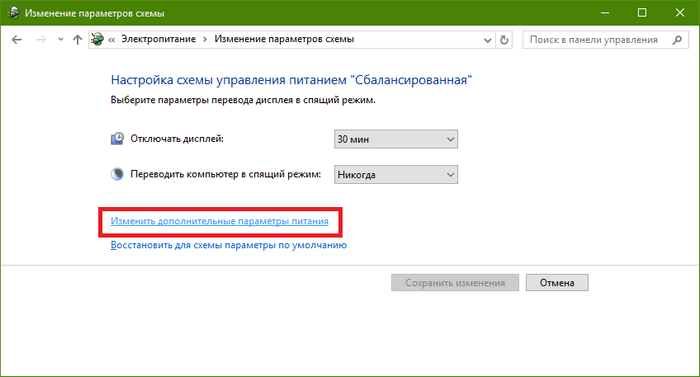
Далее среди списка подразделов пунктов настроек находим параметр «Сон», в подпунктах этого раздела находим параметр «Разрешить гибридный спящий режим» и в нем меняем значение на «Выкл».
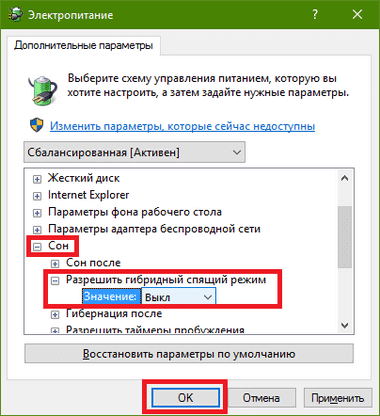
После нажимаем «ОК». На этом всё.
Как правило, на клавиатурах имеется кнопка «Сон», на ней либо изображен полумесяц (луна), либо просто написано английскими буквами «Sleep».

Так вот рассмотрим как сменить функционал данной кнопки, чтобы пр нажатии на нее компьютер переходил не в сон, а в гибернацию. Для этого в настройках «Электропитания» нажимаем на раздел «Действия кнопок питания»
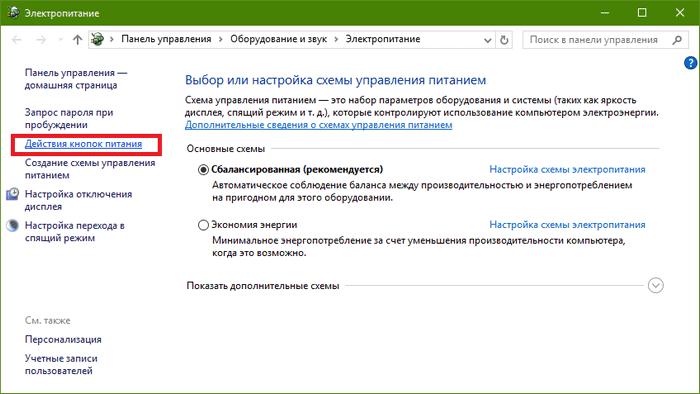
В следующем окне нажимаем на пункт «Изменение параметров, которые сейчас недоступны».
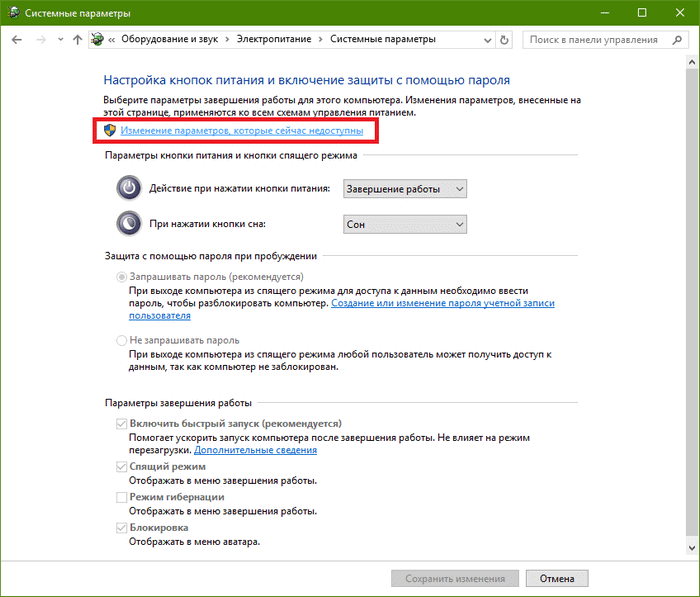
Тут меняем функционал кнопки, чтобы при нажатии кнопки сна, включалась гибернация.
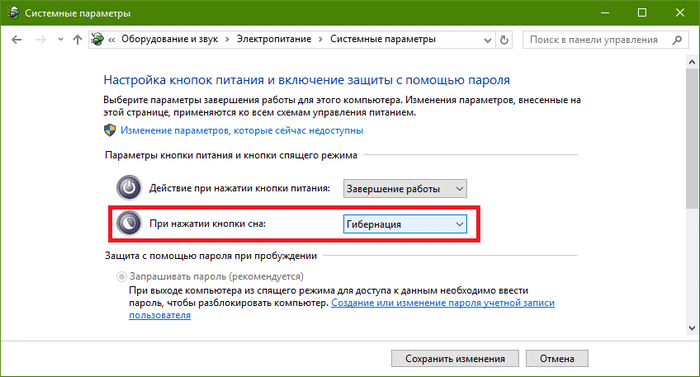
И сохраняем изменения. С этим закончили.
Включение гибернации в ОС Windows 7 и 8
Для Windows 7 проделываем следующие действия:
Нужно открыть меню «Пуск» и выбирать раздел «Выполнить». Либо просто зажать комбинацию клавиш «Win+R»
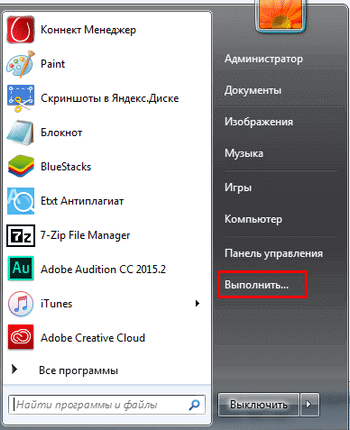
Появится окошко «Выполнить» в него вписываем «cmd» и нажимаем ОК.
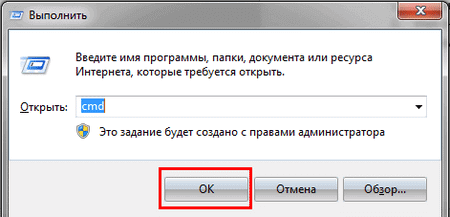
Откроется командная строка, в нее вписываем команду «powercfg /h on» и после нажимаем кнопку Enter.
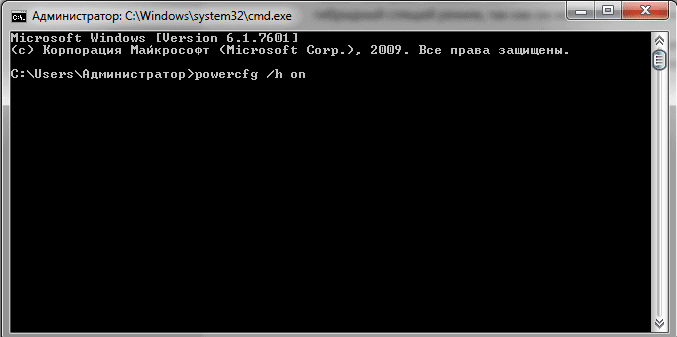
После этого необходимый нам тип выключения должен появиться в меню «Пуск» в подменю «Выключить».
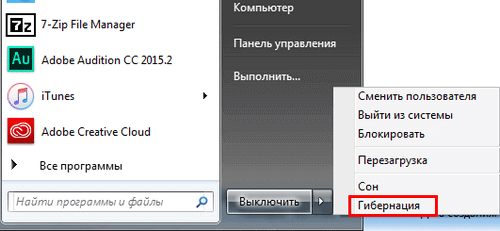
Для Windows 8. 1 делаем в следующем порядке:
Зажимаем две клавиши одновременно Win+X, откроется соответствующее контекстное меню. В нем нажимаем на пункт «Командная строка (администратор)».
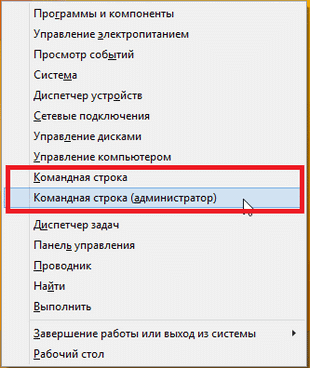
Вводим команду «powercfg /h on» и жмём Enter.

Если всё вышеописанное проделали правильно, на иконку выключения появится необходимый нам пункт.
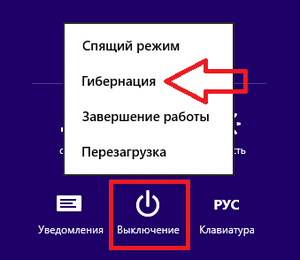
Как сделать спящий режим обычным (настоящим).
Заходим в меню «Пуск», в нем открываем пункт «Выполнить» или нажимаем одновременно клавиши Win+R.
В это окно вписываем команду «powercfg. cpl» и жмем Enter.

И попадаете в настройки схем электропитания, смотрим какая схема активирована, и напротив нее жмете на пункт «Настройка плана электропитания»
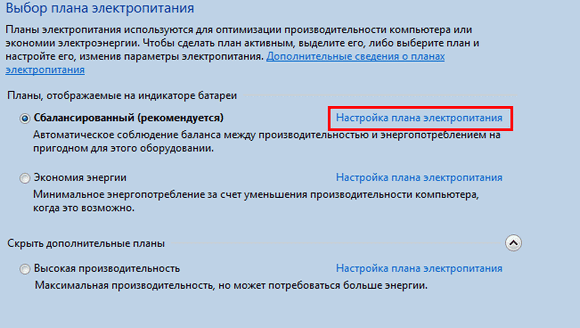
В открывшемся окне нажимаете на пункт «Изменить дополнительные параметры питания»
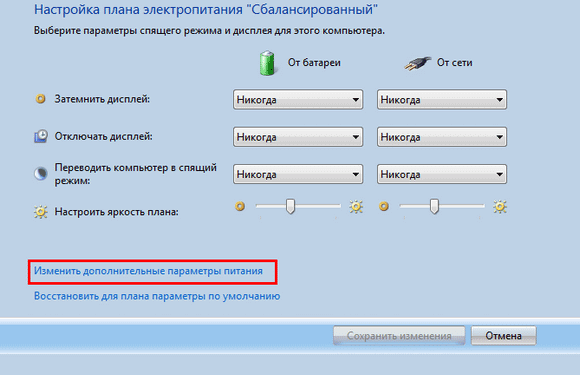
В окне «Электропитание» нажимаем на раздел «Сон» и раскрываем его. Там же находите подраздел «Разрешить гибридный спящий режим» и в обоих настройках «От батареи» и «От сети» выбираем параметр «Выкл».
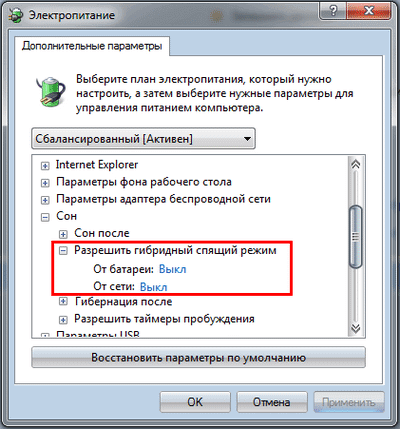
И напоследок нужно нажать ОК.
В чем разница между сном и гибернацией Windows 11
- 1 В чем разница между сном и гибернацией Windows 11
- 2 Зачем выключать режим гибернации в Windows 11
- 3 Отключите и включите режим гибернации Windows 11 командой в cmd.exe
- 4 Как отключить или включить гибернацию в редакторе реестра Windows 11
- 5 Добавьте гибернацию в меню выключения Windows 11
- 6 Сократите объем файла гибернации hiberfil.sys
Режим гибернации и сон ОС Windows — не одно и то же. В режиме сна настольный ПК или ноутбук продолжает потреблять энергию, хоть и очень немного.
Hibernation («гибернация») переводится с английского как «зимняя спячка». Но является не глубоким сном, а полным отключением компьютера с сохранением данных для ускоренной загрузки в специальный файл.
В Windows XP режим назывался «спящим». Нынешнее названием «Гибернация» получил в Windows Vista.
При переходе в гибернацию перед отключением ПК содержимое ОЗУ записывается в файл hiberfil. sys. Когда вы включаете компьютер, содержимое оперативной памяти восстанавливается до состояния перед выключением. Скорость загрузки ОС и софта повышается. С вашей точки зрения все выглядит подобно тому, как если бы компьютер не отключался.
Зачем выключать режим гибернации в Windows 11
Несмотря на преимущества гибернации, пользователи задаются вопросом о том, как отключить данную опции.
Помимо позитивной стороны есть и негативная, которая порой перевешивает. Временный файл hiberfil. sys с данными из оперативной памяти очень велик. Чем больше объем установленного в стационарном компьютере или ноутбуке ОЗУ — тем больше объем файла-хранилища данных. Отключение гибернации позволяет освободить место на диске. Особо актуально для ноутбуков с маловместительными SSD.
На морально устаревших компьютерах гибернация может функционировать некорректно. Равно как и случае, когда нет соответствующих драйверов.
Многие пользователи по-прежнему предпочитают завершить работу приложений и выключить компьютер. Поэтому потребности в режиме гибернации не испытывают.
Отключите и включите режим гибернации Windows 11 командой в cmd. exe
Используйте командную строку (Command Prompt) для отключения гибернации Windows 11. Откройте утитилу CMD от имени администратора.
Нажмите Win + R на клавиатуре вашего настольного ПК или ноутбука.
Напечатайте имя исполняемого файла приложения «Командная строка» — cmd. exe или cmd в строке «Открыть:» диалогового окна «Выполнить».
Одновременно нажмите на клавиатуре Ctrl + Shift + Enter
Напечатайте в поле поиска операционной системы:
Лучшее соответствие в левой панели окна поиска: «Командная строка Приложение». В правой панели выберите пункт «Запуск от имени администратора».
Напечатайте powercfg -h off в консоли командной строки Windows 11. Нажмите Enter на клавиатуре, чтобы применить данную команду.
Будет отображена следующая строка. Никаких визуальных подтверждений того, что команда применена не ждите. Если команда введена корректно, операционная система «молча» отключит режим гибернации.
Для включения гибернации в командной строке используйте команду:
Последовательность действий такая же как при отключении. Разница только между off (в переводе с английского — отключить, выключить) и on (включить).
Как отключить или включить гибернацию в редакторе реестра Windows 11
Нажмите одновременно клавиши Win + R. Введите regedit. exe или regedit в строке «Открыть:» окна «Выполнить». Щелкните по кнопке ОК под строкой ввода команд или нажмите Enter на клавиатуре компьютера.
Откройте ветку реестра Windows 11:
Присвойте параметру HibernateEnabled значение 0. Найдите данный параметр в правой панели окна программы «Редактор реестра» и дважды щелкните по нему мышью, чтобы открыть окно «Изменение параметров DWORD». Подтвердите внесение правок в системный реестр щелчком по ОК.
Присвойте параметру HibernateEnabled значение 1, чтобы включить режим гибернации и щелкните ОК.
Добавьте гибернацию в меню выключения Windows 11
Когда вы щелкаете по кнопке «Питание» в главном меню Windows 11, вам на выбор предлагается ряд опций, в том числе:
- выключение
- перезагрузка
- спящий режим
Дополните меню завершения работы ОС новым пунктом — Гибернация.
Первым делом активируйте гибернацию командой powercfg -h off как показано и рассказано выше.
Затем войдите в Панель управления Windows 11. Одновременно нажмите клавиши Win + R. В строке «Открыть:» окна «Выполнить» напечатайте control. exe или control — таково имя «экзешника», то есть исполняемого файла классической утилиты Windows «Панель управления».
Подтвердите применение команды — щелкните ОК в нижней части окна или нажмите клавишу Enter.
В окне «Все элементы панели управления» из списка «Просмотр:» выберите пункт «Крупные значки».
Откройте категорию параметров ОС «Электропитание».
Щелкните по ссылке «Действия кнопок питания» в левой панели окна «Электропитание».
Далее щелкните по ссылке «Изменение параметров, которые сейчас недоступны». Найдите опцию «Режим гибернации» в разделе «Параметры завершения работы». Активируйте данный пункт меню «Питание» — Щелкните мышью в квадрате слева от надписи «Режим гибернации Отображать в меню завершения работы».
Сократите объем файла гибернации hiberfil. sys
Клавиатурной комбинацией Win + R откройте окно «Выполнить». Напечатайте cmd. exe или cmd в строке «Открыть:».
Откройте командную строку как администратор одним из ранее рассмотренных способов:
Введите команду powercfg -h -type reduced в консоли. Нажмите Enter.
Со временем может оказаться, что функция гибернации необходима вам в полном объеме и лимит размера файла hiberfil. sys придется снять.
Снимите ограничение объема файла hiberfil. sys командой powercfg -h -type full с последующим нажатием клавиши Enter.
Разница в синтаксисе команды в одном слове: full — нелимитированный размер файла, reduced — сокращенный.
Помните, что при отключенной гибернации не станет работать также функция быстрого запуска. Читайте в «Блоге системного администратора» о том, что такое «Быстрый запуск» Windows 11, как включить и отключить данную опцию:
У вас включена или выключена гибернация? Напишите в комментариях почему.
Windows имеет множество различных режимов, которые делают взаимодействие с операционной системой более удобным и комфортным. Один из них – гибернация. В этой статье рассмотрим, что такое гибернация в Windows и как включить и отключить данный режим.
Гибернация в Windows – что это такое | Значение
Что такое гибернация в Windows? Что означает этот режим? Для чего он нужен?
Наверняка многие уже слышали это слово, например, в научно-фантастических фильмах про космос, где отважные межгалактические путешественники отправляются в далекие-далекие края галактики. Но проблема в том, что путешествие занимает несколько сотен лет, а жизнь человека намного короче. Что же делать? Правильно, перевести всех пассажиров корабля в режим гибернации. Он же – режим сна (дословный перевод с английского). После выхода из него человек проснется все тем же, не постарев и не потеряв знания, которые он получил в жизни до момента перехода в режим сна.

Подытожим и сформируем краткое определение слову «Гибернация» в Windows.
Гибернация – это энергосберегающий режим, при переходе в который на жесткий диск сохраняются все данные, полученные при работе пользователя на компьютере или ноутбуке, включая те, что хранятся в оперативной памяти. Питание компьютера в данном режиме полностью отключается, заряд батареи не расходуется, что весьма актуально на ноутбуках, нетбуках, планшетах. После выхода их гибернации пользователь возвращается к тому месту работы, на котором остановился. Все незавершенные программы и открытые документы будут восстановлены.
В чем разница между гибернацией и спящим режимом в Windows
Windows имеет несколько режимов энергосбережения:
- Спящий режим;
- Гибернация;
- Гибридный спящий режим.
В Windows XP также есть «Режим ожидания», который в более поздних версиях операционной системы исчез.
В чем разница между гибернацией, спящим режимом и гибридным спящим режимом в Windows:
При переходе в спящий режим система значительно сокращает энергопотребление, но не прекращает его полностью. Отключаются процессор, жесткий диск и экран, при этом сохраняется работа оперативной памяти и некоторое количество компонентов, необходимых для ее функционирования. Выход из режима сна занимает меньше времени, нежели из гибернации или гибридного. Если у ноутбука полностью сядет батарея, то он выключится, а все данные, хранящиеся в оперативной памяти, будут утрачены.
Гибернация, как уже было сказано, позволяет сохранить в отдельный файл данные из оперативной памяти. После чего происходит полное отключение компьютера. Энергопотребление сводиться до нуля. При запуске компьютера система вновь перекидывает данные из файла на диске в оперативную память, и пользователь без труда может вернуться к работе с того места, на котором закончил. У этого процесса время восстановления работы значительно дольше, чем у режима сна.
Гибридный спящий режим является помесью двух вышеописанных режимов. Он практически не отличается от режима сна, с той лишь разницей, что при его активации, система создает резервную копию данных из оперативной памяти, сохраняя ее на жесткий диск. И в случае, если батарея разрядится и компьютер будет отключен, то после его запуска операционная система извлечет данные из файла и восстановит работу.
К слову, компьютеры на которых операционная система установлена на SSD-накопитель выходят из данных режимов намного быстрее, чем те, у которых Windows размещается на обычном HDD.






