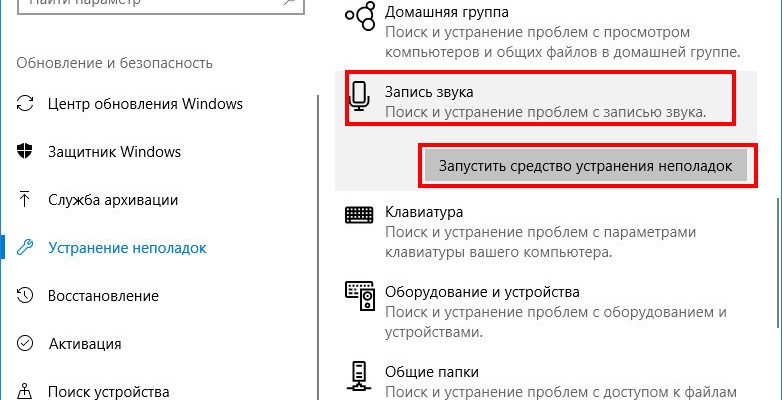- Разные системные неполадки
- Диспетчер устройств
- Микрофон перестал работать после обновления Windows 10 или переустановки
- Проверка микрофона в диспетчере устройств
- Используйте панель управления звуком
- Откатываем драйвера
- Диспетчер устройств Windows 10
- Видеоинструкция
- А вдруг и это будет интересно
- Убедитесь, что микрофон не отключен другими способами
- Установка или обновление драйверов Аудио
- Запустите средство устранения неполадок Windows
- Дополнительно
- Переподключение и проверка на другом ПК или устройстве
- Обновление системы Inplace Upgrade
- Одновременное использование микрофона несколькими приложениями
- Free Sound Recorder
- Проверяем параметры конфиденциальности
- Проверьте параметры микрофона Windows 10
- Что нужно проверить если не работает микрофон
- Steam
- World of Tanks
- Настройки конфиденциальности и чувствительности в Windows
- Наличие драйвера
- Работоспособность микрофона, штекера, портов
- Подключение к компьютеру нескольких устройств аудиозаписи
- Дважды проверьте физические подключение
- Настройка микрофонного устройства по умолчанию
- Включаем доступ
- НЕ РАБОТАЕТ МИКРОФОН В WINDOWS 10
Разные системные неполадки
Если вы затрудняетесь определить источник проблемы, можете воспользоваться встроенным в Windows 10 инструментом «Устранение неполадок», позволяющим автоматически находить и исправлять мелкие ошибки в работе операционной системы. Получить к нему доступ можно из раздела «Обновление и безопасность» приложения «Параметры». Открыв его, выберите Устранение неполадок – Запись звука – Запустить средство устранения.
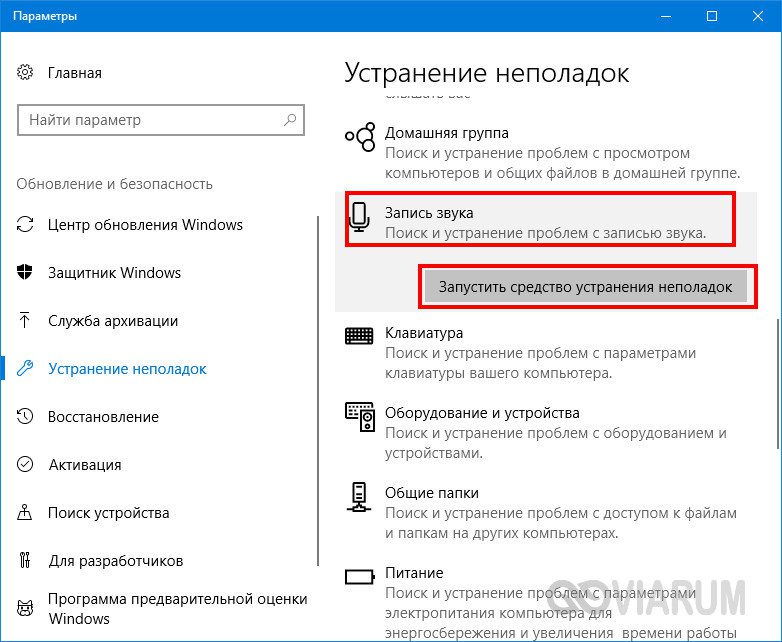
Утилита произведет проверку и в случае обнаружения проблем автоматически устранит их или предложит другие варианты.
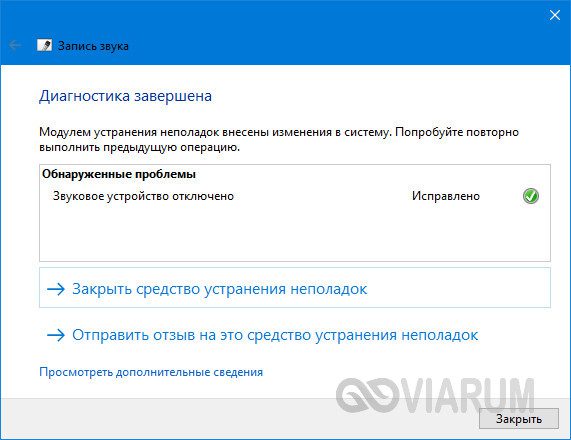
Диспетчер устройств
Обычная ситуация — не работает микрофон после переустановки windows 10. Но почему это происходит?
Ответ прост — после переустановки системы драйвера звука не были установлены. Воспроизведение может работать на системных драйверах, а вот запись нет (всё звуковой карты и её совместимости). Такая ситуация может наблюдаться и на версии Windows, которую не переустанавливали. Что нужно в этом случае сделать:
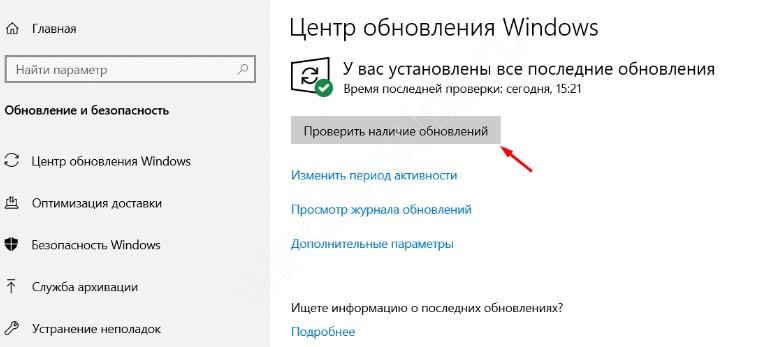

Иногда, новая версия системы может не поддерживать ту или иную версию драйвера. В этом случае, можно попробовать установить старые версии драйвера или же откатить Windows к прошлой версии.
Микрофон перестал работать после обновления Windows 10 или переустановки
После недавнего большого обновления Windows 10 многие столкнулись с рассматриваемой проблемой. Аналогичным образом микрофон может перестать работать и после чистой установки последней версии системы.
Причина тому (часто, но не всегда, могут потребоваться и далее описанные методы) — новые параметры конфиденциальности ОС, позволяющие настроить доступ к микрофону различных программ.
Поэтому, если у вас установлена последняя версия Windows 10, прежде чем предпринимать методы из следующих разделов руководства, попробуйте эти простые шаги:
- Откройте Параметры (клавиши Win+I или через меню «Пуск») — Конфиденциальность.
- Слева выберите пункт «Микрофон».
- Убедитесь, что доступ к микрофону включен. Иначе, нажмите «Изменить» и включите доступ, также включите доступ приложениям к микрофону чуть ниже.
- Еще ниже на этой же странице настроек в разделе «Выберите приложения, которые могут получать доступ к микрофону», убедитесь, что доступ включен для тех приложений, где вы планируете его использовать (если программы нет в списке — всё в порядке).
- Здесь же включите доступ для приложения Win32WebViewHost.
После этого можно проверить, была ли решена проблема. Если нет, пробуем использовать следующие способы исправить ситуацию.
Проверка микрофона в диспетчере устройств
Возможно, проблема в драйверах звуковой карты и микрофон не работает по этой причине (а его работа зависит и от вашей звуковой карты).
- Зайдите в диспетчер устройств (для этого можно нажать правой кнопкой мыши по «Пуск» и выбрать нужный пункт контекстного меню). В диспетчере устройств откройте раздел «Аудиовходы и аудиовыходы».
- Если микрофон там не отображается — у нас либо проблемы с драйверами, либо микрофон не подключен, либо неисправен, попробуйте продолжить с 4-го шага.
- Если микрофон отображается, но около него вы видите восклицательный знак (работает с ошибкой), попробуйте нажать по микрофону правой кнопкой мыши, выбрать пункт «Удалить», подтвердить удаление. Затем в меню Диспетчера устройств выбрать «Действие» — «Обновить конфигурацию оборудования». Возможно, после этого он заработает.
- В ситуации, когда микрофон не отображается, можно попробовать переустановить драйверы звуковой карты, для начала — простым способом (автоматически): откройте раздел «Звуковые, игровые и видеоустройства» в диспетчере устройств, нажмите правой кнопкой мыши по вашей звуковой карте, выберите пункт «Удалить», подтвердите удаление. После удаления в диспетчере устройств выберите «Действие» — «Обновить конфигурацию оборудования». Драйверы должны будут установиться заново и, возможно, после этого микрофон снова появится в списке.
Используйте панель управления звуком
Во время тестирования микрофона рекомендуется использовать вкладку запись на панели управления звуком в Windows. Чтобы открыть его, щелкните правой кнопкой мыши значок звука в области уведомлений и выберите “звуки”
Нажмите на вкладку “запись” и вы увидите все устройства записи звука на вашем компьютере. Произнесите что-нибудь громко, и вы увидите изменения индикатора. Таким образом вы можете тестировать различные аудиоразъемы. Это позволит вам быстро увидеть, работает ли ваш микрофон.
Откатываем драйвера
Иногда бывает так, что неполадки возникают именно после обновления драйверов. В этом случае нужно сделать откат до предыдущей версии ПО. Откат ― это довольно простая задача, Windows справится с ней без особых усилий с вашей стороны.
Для этого зайдите в «Диспетчер устройств» и найдите в разделе «Аудиовходы и аудиовыходы» неработающий микрофон. Нажмите на него дважды левой кнопкой мыши и выберите в открывшемся меню вкладку «Драйвер». Там будет функция «Откатить». Активируйте ее, дождитесь установки старого рабочего ПО и перезагрузите компьютер.
При появлении проблем со звуком не забудьте убедиться в работоспособности наушников, ведь причиной того, что вас не слышат собеседники в голосовом чате, может оказаться вовсе не сам микрофон, а тот аксессуар, который вы используете для разговора.
(2 голоса, среднее: 1 из 5)
Диспетчер устройств Windows 10
Проверяем наличие микрофона в диспетчере устройств Windows:
Используя тот или иной метод для решения данной проблемы, помните, что зачастую микрофон не работает скорее в результате программных ошибок (проблем с драйверами, настройками Windows или отдельных приложений), нежели из-за аппаратной части (неисправность самого устройства, разъёмов подключения и прочего).
Видеоинструкция
Если микрофон не работает только в одной программе, то здесь причина скорее всего непосредственно в настройках самого приложения.
Так, например, к настройкам микрофона в Telegram можно перейти следующим образом:
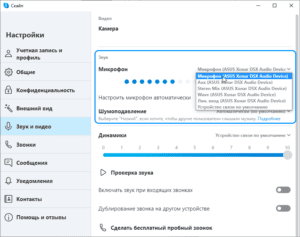
А вдруг и это будет интересно
- Как отключить запуск Яндекс Браузера при включении компьютера
- Как работать с программой SharpKeys
- Автономная установка .NET Framework 3.5 в Windows 10 с помощью DISM
- Windows 11: как установить без TPM 2.0 и Secure Boot
- Как запустить Windows 10 в безопасном режиме
Убедитесь, что микрофон не отключен другими способами
Вы могли отключить микрофон случайно или намеренно другими способами. Если у вас ноутбук со встроенным микрофоном, некоторые производители ноутбуков позволяют отключить этот микрофон на вашем компьютере в настройках BIOS или UEFI. Эта опция доступна не на всех ноутбуках.
Если вы ранее отключили встроенный микрофон через BIOS вашего компьютера, вам нужно вернуться к настройкам BIOS и снова включить микрофонное устройство.
Также можно отключить микрофон через диспетчер устройств компьютера. Если вы уже сделали это, необходимо вернуться в диспетчер устройств и снова включить его.
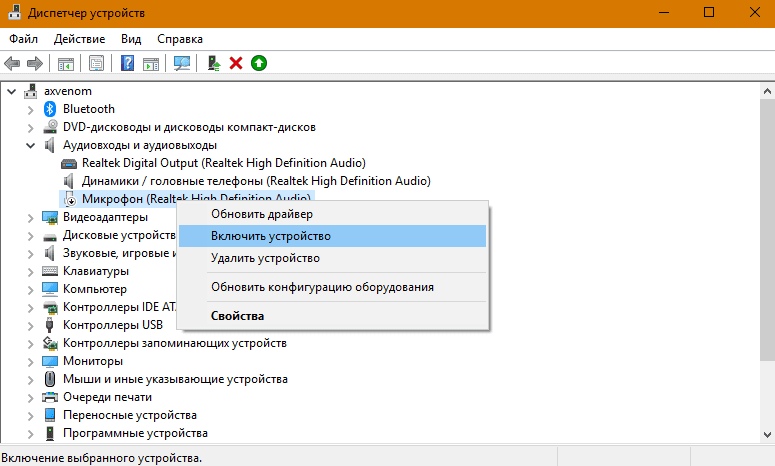
Установка или обновление драйверов Аудио
Windows 10 пытается установить и обновить драйверы устройств автоматически. Обычно работает нормально, но иногда нет (чаще всего нет.
Если у вас возникли проблемы со звуком, вы можете перейти на веб-сайт производителя вашего ПК и установить последние звуковые драйверы, доступные для вашего ноутбука или настольного компьютера. Если вы собрали компьютер самостоятельно, загрузите звуковые драйверы с веб-сайта производителя материнской платы. Обновление драйверов может устранить проблему.
Если у вас возникли проблемы с микрофоном USB, Вы также можете попробовать загрузить последние драйверы USB-контроллера с веб-сайта производителя вашего ПК.
Запустите средство устранения неполадок Windows
Windows 10 имеет встроенный средство устранения неполадок, который будет пытаться найти и исправить проблемы с микрофоном. Для доступа к нему перейдите в раздел Параметры > Обновление и безопасность > Устранение неполадок. Выберите средство устранения неполадок “Запись звука”, нажмите кнопку “Запустить средство устранения неполадок” и следуйте инструкциям на экране.
Windows 10 имеет встроенный средство устранения неполадок, который будет пытаться найти и исправить проблемы с микрофоном. Для доступа к нему перейдите в раздел Параметры > Обновление и безопасность > Устранение неполадок. Выберите средство устранения неполадок «Запись звука», нажмите кнопку «Запустить средство устранения неполадок» и следуйте инструкциям на экране.
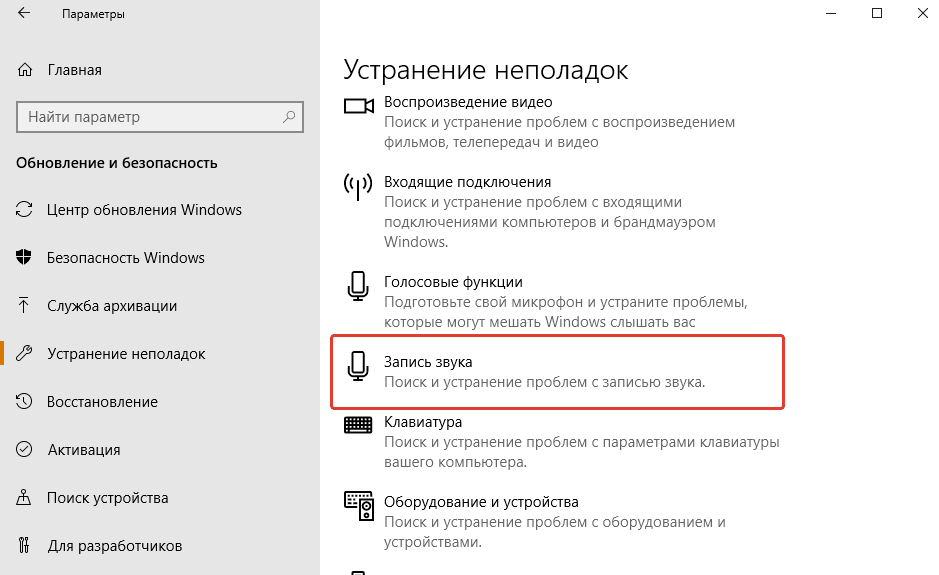
Дополнительно
Если прошлые варианты не помогли, воспользуйтесь подборкой советов, которые также могут помочь вам.
Переподключение и проверка на другом ПК или устройстве
Если микрофон определяется, но не работает в windows 10 — возможно неправильное подключение. Всегда есть шанс, что кабель не до конца вставлен в разъем для микрофона или же сам разъём уже не работает.
Чтобы убедиться в корректной работе микрофона — проверьте его на других устройствах, если речь идет о гарнитуре или отдельном микрофоне (не встроенный). Аналогичным образом выполняется проверка разъема.
Обновление системы Inplace Upgrade
Под конец, если все указанные способы не помогли — можно попробовать обновление системы, без потери данных — это называется Inplace Upgrade.
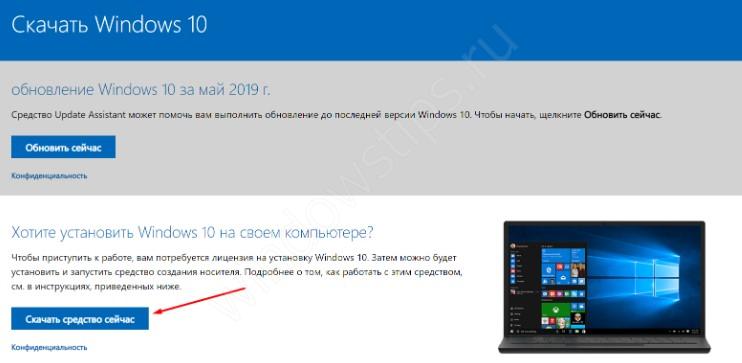
После чего, выберите “Обновить этот компьютер сейчас” — после этого начнётся загрузка и последующее обновление системных компонентов. Этот процесс занимает от 15 минут до пары часов, всё зависит от производительности компьютера.
В этой краткой статье, мы попытались рассказать о возможных вариантах решения проблемы, когда приложение или система не видит микрофон в наушниках или гарнитуре windows 10. Надеемся, что эта информация была вам полезна.
Отличного Вам дня!
Одновременное использование микрофона несколькими приложениями
Одной из причин того, что не работает микрофон на компьютере Windows 10, нередко является его одновременное использование разными приложениями, например, браузером и каким-нибудь интернет-мессенджером. Чтобы запретить использование микрофона разными программами одновременно, зайдите в его свойства (см. третий абзац), переключитесь на вкладку «Дополнительно» и снимите галочку в пункте «Разрешить программам использовать микрофон в монопольном режиме».

Как вариант, можно завершить работу других программ, которые потенциально могут использовать микрофон, но этот способ не всегда приемлем.
Free Sound Recorder
Как настроить микрофон в Windows 10 другими способами? Воспользоваться сторонними приложениями для захвата и записи аудио. Таких программ очень много, мы же упомянем только одну из них – Free Sound Recorder. Это простое бесплатное приложение умеет записывать звуки с различных источников, в том числе, и с микрофона, при этом имеется возможность настройки параметров источника. Рассмотрим настройку микрофона во Free Sound Recorder на конкретном примере.
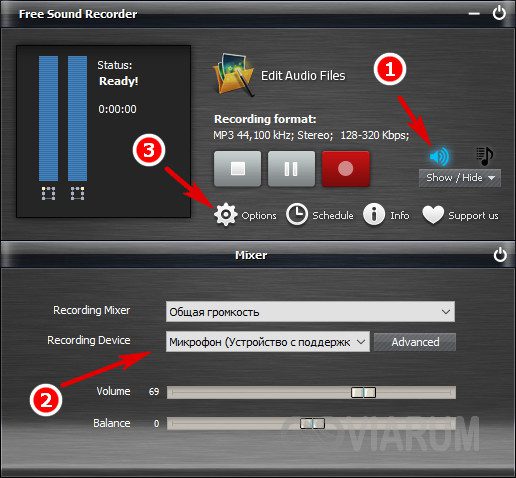
Запустите программу и нажмите иконку в виде динамика (Show mixer windows). В выпадающем меню «Recording Device» выберите ваш микрофон и отрегулируйте, если необходимо, громкость и баланс. Затем зайдите в настройки приложения и переключитесь на вкладку «Automatic Gain Control».
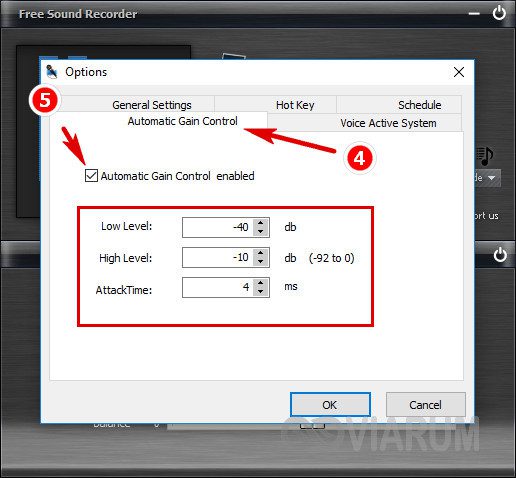
Установив в одноименном чекбоксе галочку, отрегулируйте параметры входящего сигнала вручную. Настроек всего три: нижний и верхний уровни (Low and High Levels) и AttackTime. Последнюю опцию можно оставить без изменений, а вот с уровнями необходимо «поиграться», добиваясь оптимального качества записи.
Проверяем параметры конфиденциальности
С самого начала необходимо проверить настройки конфиденциальности, поскольку частой причиной является то, что стоит запрет на использование микрофона. Чтобы его снять, нужно сделать проделать следующее:

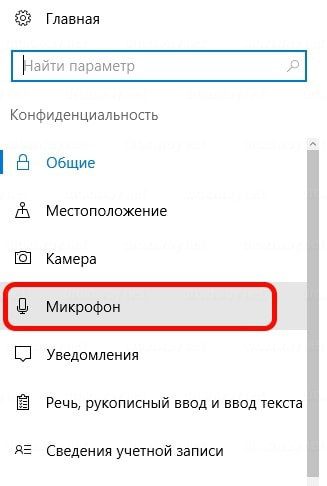
Перемещаем ползунком под пунктом «Разрешить приложениям использовать микрофон» в положение Вкл. Также посмотрите, активирован ли микрофон для тех приложений, в которых вы его хотите использовать.
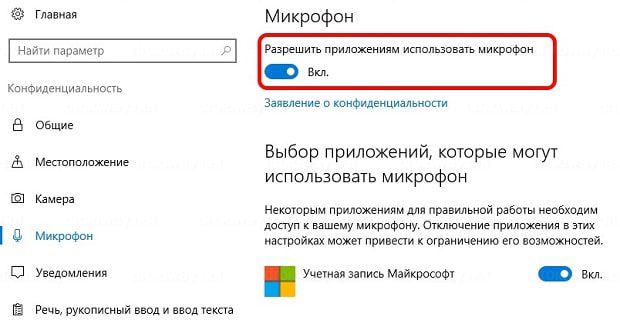
После этого перезагрузите программу и проверьте, работает ли микрофон. Если нет – воспользуйтесь советами ниже. Использование средства «Устранение неполадок»В Windows 10 работает системная утилита, которая должна в автоматическом режиме найти и устранить неполадку в работе – скорее всего это поможет решить проблему. Для этого:
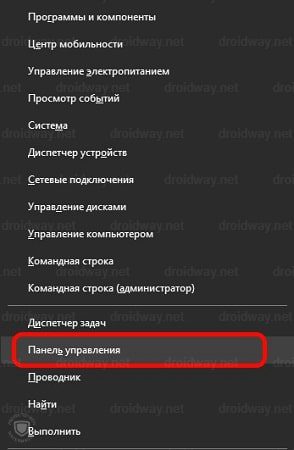
Выбираем «Устранение неполадок»;

Переходим «Оборудование и звук»;
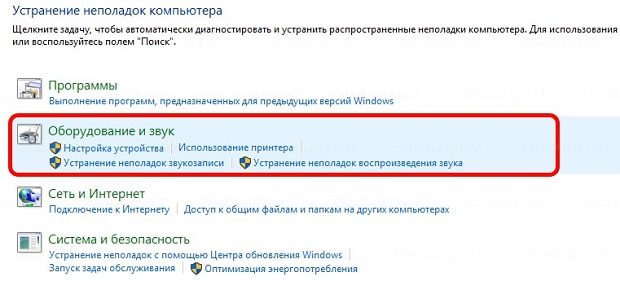
Выбираем параметр «Запись звука» и нажимаем кнопку «Далее».
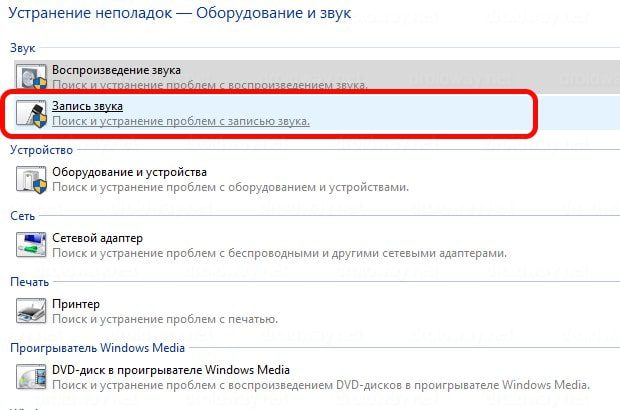
Будет запущено средство обнаружения проблем, система должна их автоматически исправить. Но иногда утилита неполадок может не найти – в этом случае закройте окно и перейдите к следующему пункту. Активация микрофона в панели управления звукомЕсли не работает интегрированный микрофон – то возможно он просто отключен. Чтобы включить устройство, необходимо сделать следующее:
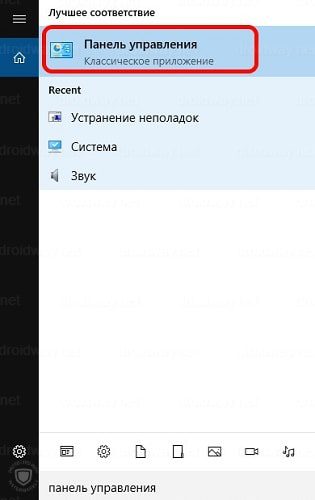
В списке элементов управления выбираем пункт «Звук»;
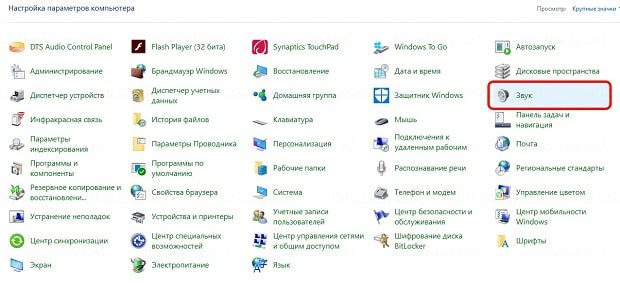
Переходим во вкладку «Запись», находим микрофон и нажимаем правой кнопкой. Выбираем пункт «Включить»;

Сделайте встроенный микрофон устройством записи по умолчанию.
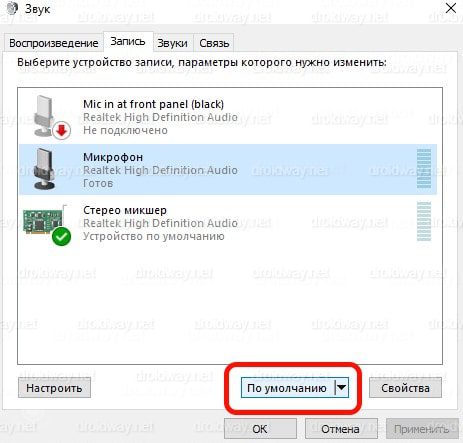
В панели управления звуком можно провести настройку микрофона. Для этого нажимаем мышкой и выбираем «Свойства». Во вкладке «Уровни» при помощи двух ползунков можно отрегулировать чувствительность микрофона. Можете включить настройку «Прослушивать с данного устройства», которая находится во вкладке «Прослушать». После настройки параметров сохраните изменения путем нажатия кнопки «Ок». После проверки, не забудьте снять галочку с «Прослушивать с данного устройства». Установка актуального драйвера микрофонаЕсли микрофон по-прежнему не работает и предыдущие способы не решили неисправность, потребуется обновить драйвера. В поиске вводим «Диспетчер устройств», выбираем подходящий результат.

Находим пункт «Аудиовходы и аудиовыходы», где выбираем «Свойства».
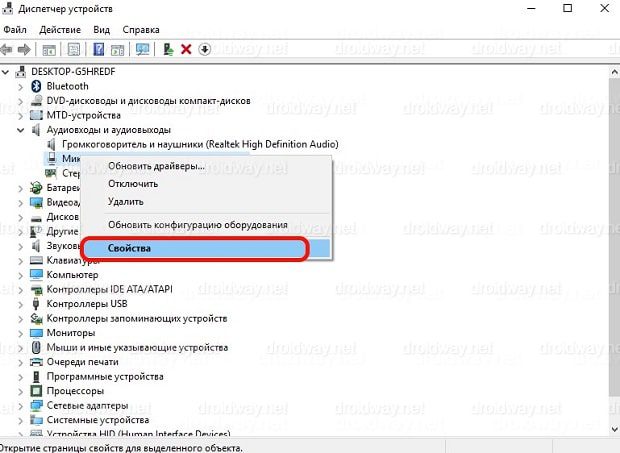
Во вкладке «Драйвер» нажимаем на «Обновить». Выбираем «Автоматический поиск обновленных драйверов». Система найдет драйвера в интернете. Если же новые драйвера найденными не были, необходимо удалить устройство. Нажмите мышкой по микрофону и выберите «Удалить».
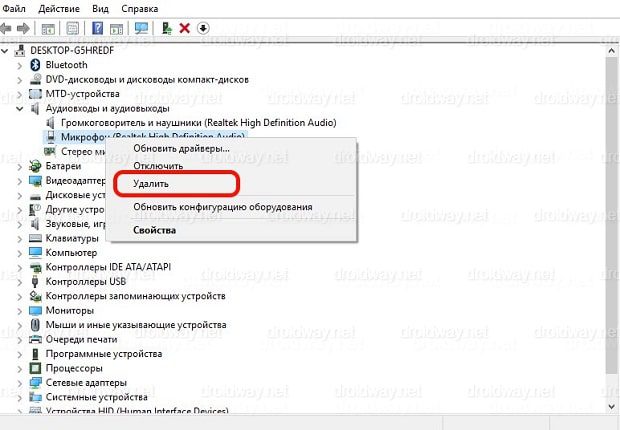
В меню диспетчера задач нажмите на «Действие» и обновите конфигурацию. При этом вкладка должна быть открытой.
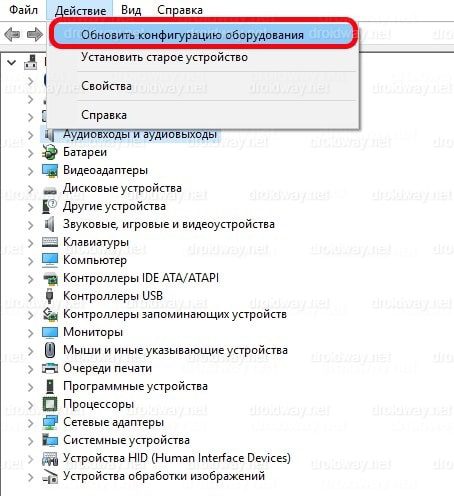
Если микрофон не работает в игреИногда микрофон работает в системе и обычных приложениях, а в игре при разговоре пользователя не слышно. Чтобы устранить неисправность, необходимо:
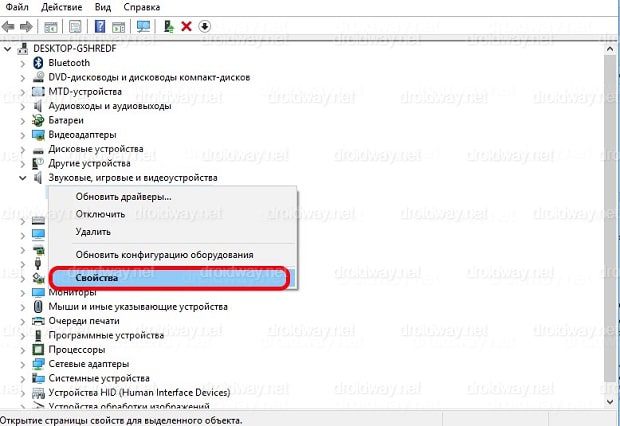
Нажимаем «Обновить», после чего выбираем «Поиск драйверов на этом компьютере»;
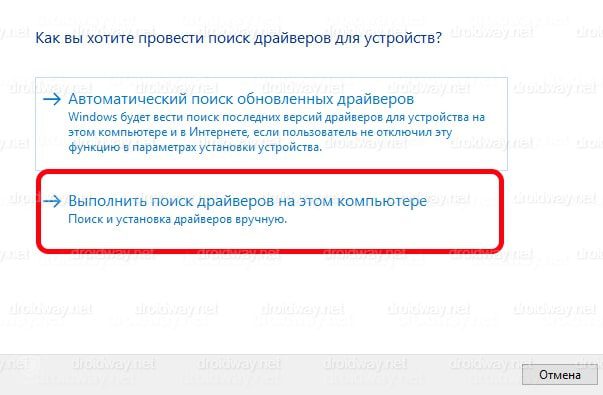
Далее нажимаем «Выбрать драйвер из списка уже установленных драйверов», выбираем «Устройство с поддержкой High Definition Audio»;
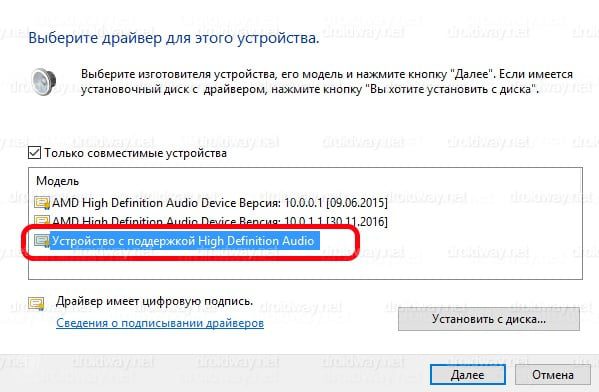
После таких манипуляций со связью все должно быть в порядке. После этого перезагружаем систему.
После выполнения рассмотренных способов микрофон должен заработать. Если же проблему решить не удалось – возможно, что причина кроется в разъеме для подключения микрофона. В таком случае его необходимо будет заменить. Еще один вариант – неисправность самого микрофона.
Проверьте параметры микрофона Windows 10
В Windows 10 есть несколько параметров, которые отключают микрофон во всех приложениях.
Если микрофон не работает, нажмите “Пуск” > “Настройки” > “Конфиденциальность” > “Микрофон”.
В верхней части окна убедитесь, что: “доступ к микрофону для этого устройства включен”. Если Windows говорит, что доступ к микрофону выключен, нажмите кнопку “Изменить” и установите его в положение “Вкл”. Если доступ выключен, Windows и все приложения в вашей системе не могут получить доступ к вашему микрофону.
Ниже, убедитесь, что “разрешить приложениям доступ к микрофону” также в положении “Вкл”. Если доступ к микрофону выключен, все приложения вашей системы не смогут слышать звук с микрофона. Однако сама операционная система Windows будет иметь доступ.
В разделе “выберите, какие приложения могут получить доступ к вашему микрофону” отображаются только новые приложения из магазина Windows Store. Традиционные приложения для рабочего стола из-за пределов магазина никогда не будут отображаться в этом списке и всегда будут иметь доступ к микрофону, если включена настройка “разрешить приложениям доступ к микрофону”.
Что нужно проверить если не работает микрофон
Это, пожалуй, самое основное, с чего нужно начать. В более, чем половине случаев, проблема с микрофоном связана с настройками конкретного приложения (Steam, CS:GO, и т. Приведу несколько скринов с пояснениями ниже.
Steam
В Steam нужно открыть настройки приложения, раздел «голос». Далее нажать кнопку «Сменить устройство» и указать свой микрофон (прим. : дело в том, что по умолчанию вместо вашего микрофона может быть указано всё, что угодно. Например, виртуальное устройство, которое ничего и никуда не передает).
Далее нажмите по кнопке «Проверить микрофон» и отреагируйте его громкость. Также желательно задать спец. клавишу, нажав на которую, микрофон будет включаться.
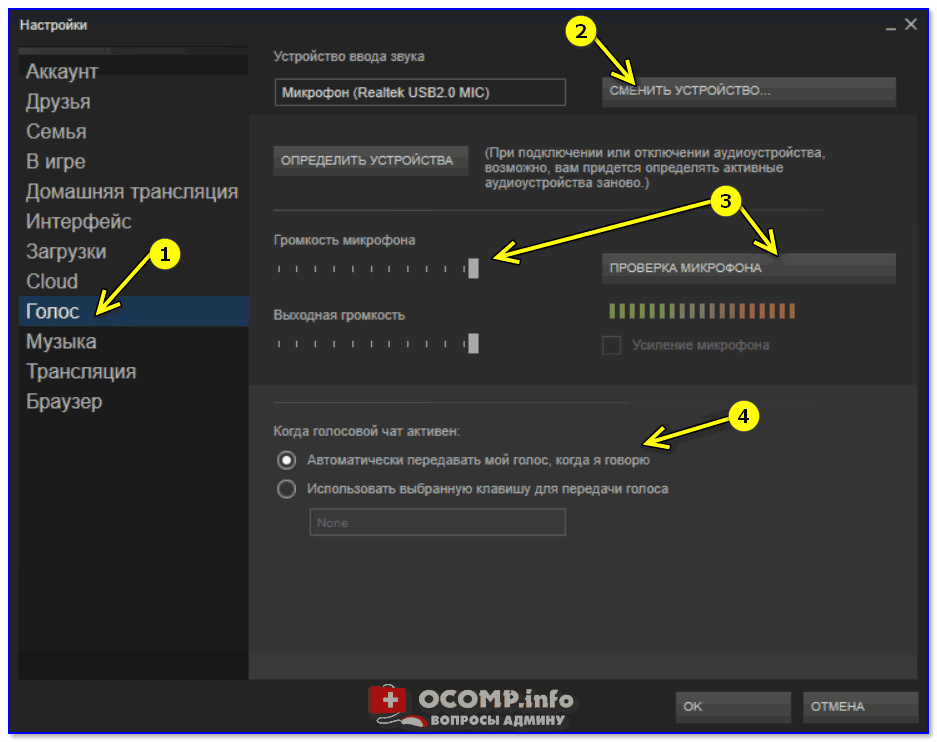
Steam — настройка голосовой связи
World of Tanks
В танках всё аналогично Steam: в настройках игры во вкладке «Звук» нужно включить голосовую связь (стрелочка 2 на скрине ниже), задать громкость голоса, указать клавишу для включения микрофона и отрегулировать его чувствительность.
Примечание: ниже на скрине показан пример настроек звука (микрофон стандартный, на наушниках.
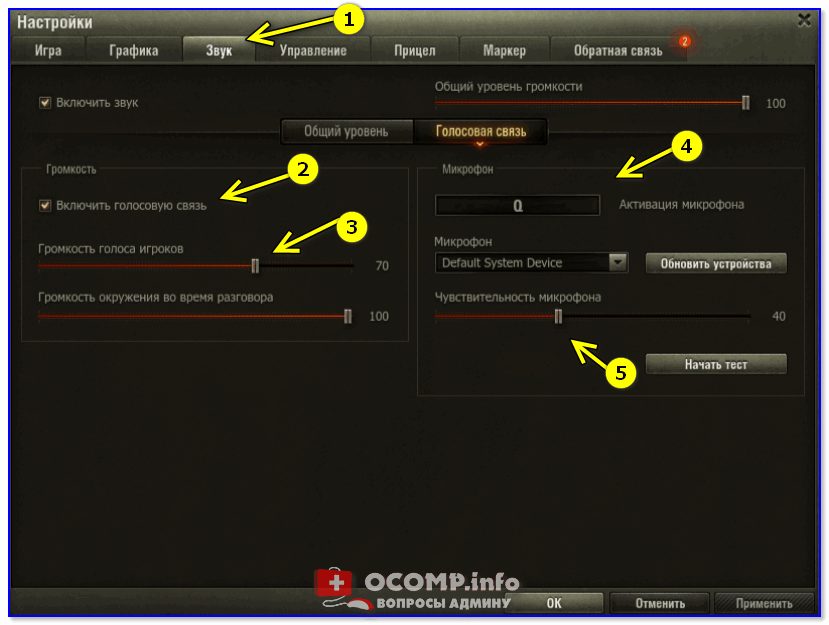
Настройки World of Tanks
В игре CS: GO сначала нужно открыть раздел «Клавиатура и мышь» и задать клавишу для использования микрофона.

Клавиши и мышь — общение — использовать микрофон (CS: GO)
Далее в разделе «Звук» указать, что микрофон должен быть активирован по нажатию клавиши, и выставить громкость на 90-100% (после тестирования уровень можно убавить).
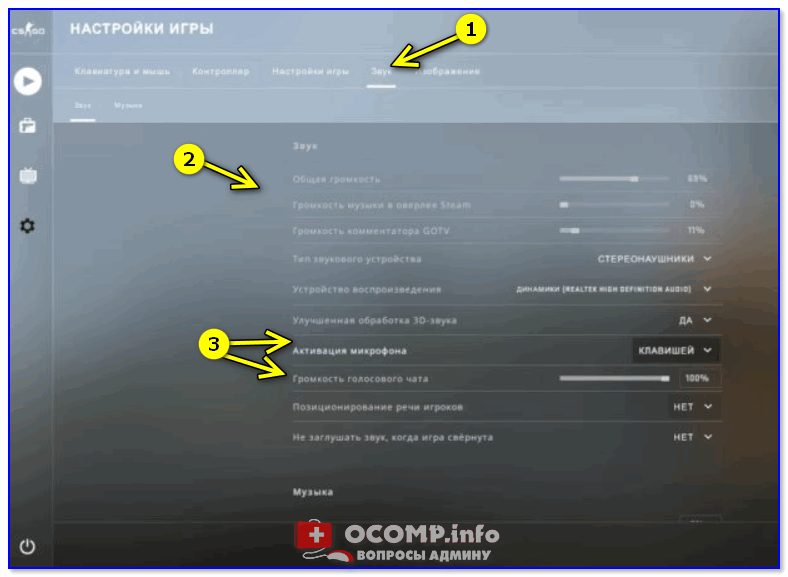
Звук — активация микрофона — по клавише (CS: GO)
После сохранения настроек проверить работоспособность. Как правило, если микрофон исправный и в других приложениях он работает — то и в CS: GO проблем не наблюдается.
Настройки конфиденциальности и чувствительности в Windows
В Windows 10 работу микрофона могут ограничивать настройки конфиденциальности (например, ОС может блокировать любые приложения, пытающиеся использовать микрофон).
В общем, если у вас Windows 10 — откройте параметры ОС и перепроверьте этот момент.

Пуск — параметры
Обратите внимание, в разделе «Конфиденциальность» должен быть разрешен доступ приложениям к микрофону.
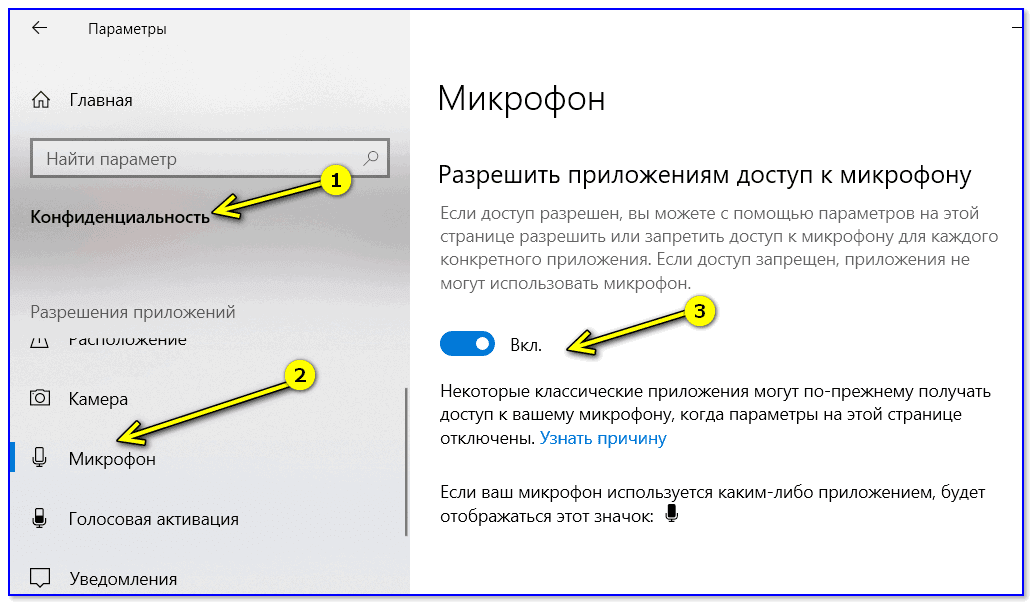
Далее, чуть ниже, проверьте, чтобы разрешение стояло также и для классических приложений (к их числу относятся и установленные игры).
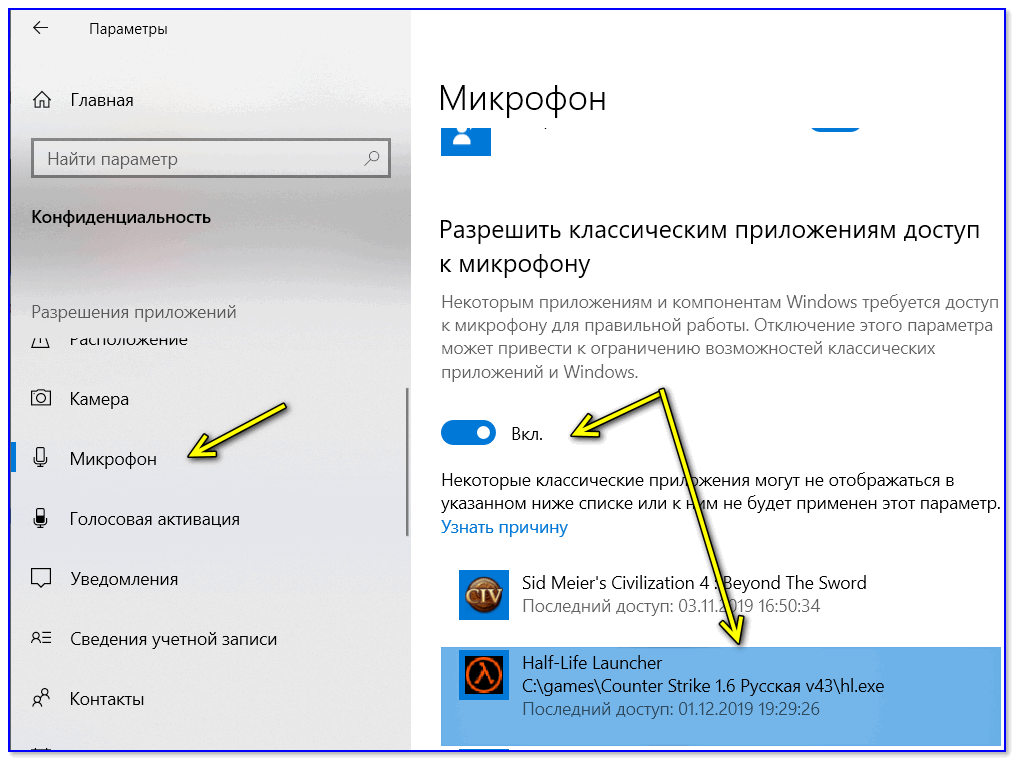
Разрешить классическим приложениям доступ к микрофону
Ну и еще один момент (это уже не относится только к Windows 10): проверьте, чтобы в настройках звука микрофон был включен (открыть эту вкладку можно в 👉 панели управления: раздел «Оборудование и звук»).
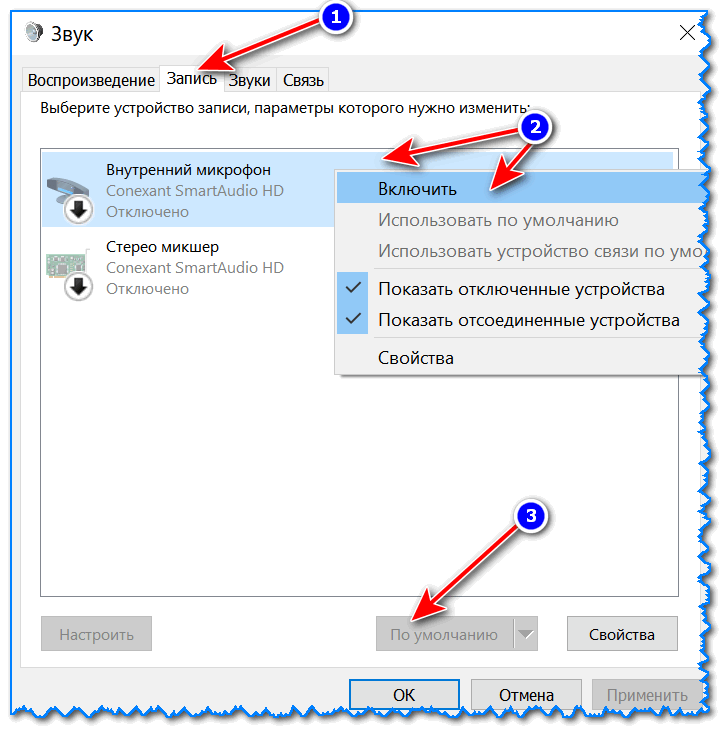
Кстати, если микрофон работает — вы сразу этот заметите по зеленой полоске (которая будет прыгать вниз-верх), показывающей наличие шума рядом с микрофоном.

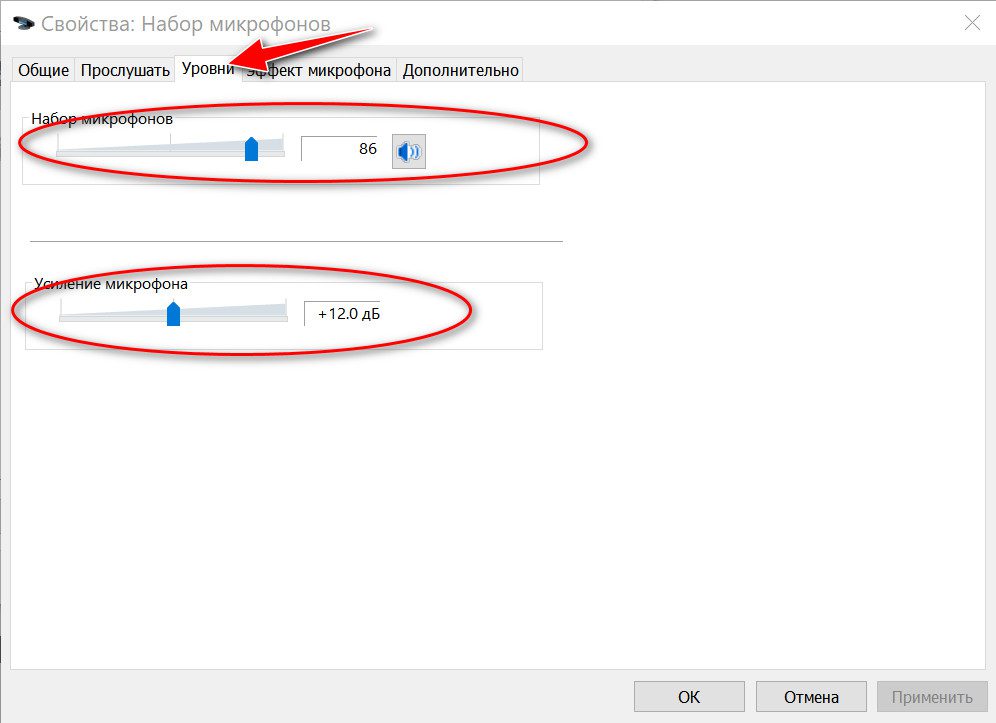
Наличие драйвера
Если микрофон не работает ни в одном приложении — проверьте наличие драйвера (вдруг Windows автоматически не смогла подобрать его).
Для проверки — нам нужно будет открыть диспетчер устройств, вкладку «Аудиовходы и аудиовыходы». Если драйвер установлен — вы должны увидеть в этой вкладке свое устройство (и напротив него не должно быть желтых треугольников с воскл. знаками).
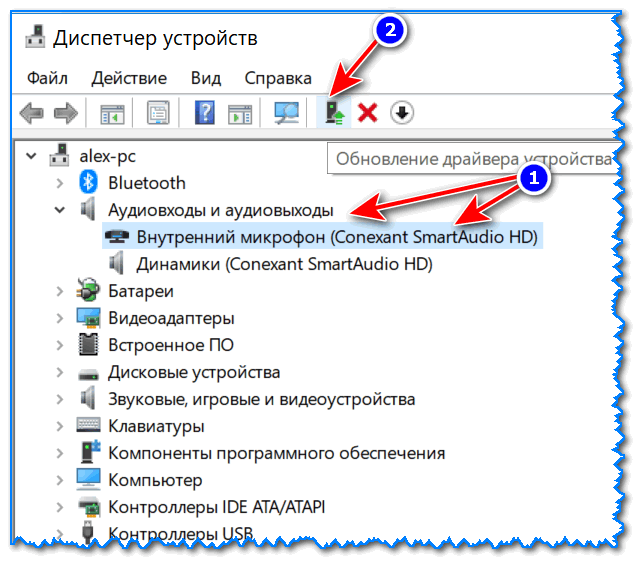
Диспетчер устройств — обновление драйвера
Когда драйвера для устройства нет — во вкладке «Другие устройства» (она также в диспетчере устройств) вы увидите строку «Неизвестное устройство». Пример ниже.

Как будет выглядеть устройство в диспетчере задач, для которого нет драйвера (в качестве примера)
👉 В помощь!
Кроме этого, обычно при наличие установленного драйвера — в трее (рядом с часами) есть спец. значок, позволяющий открыть его настройки (кстати, рекомендую это сделать!).
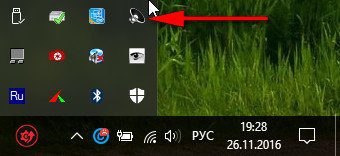
Значок звука от аудио-драйвера
Если значка в трее нет, возможно ссылка на контрольную панель драйвера есть в панели управления Windows в разделе «Оборудование и звук» (см. пример ниже).
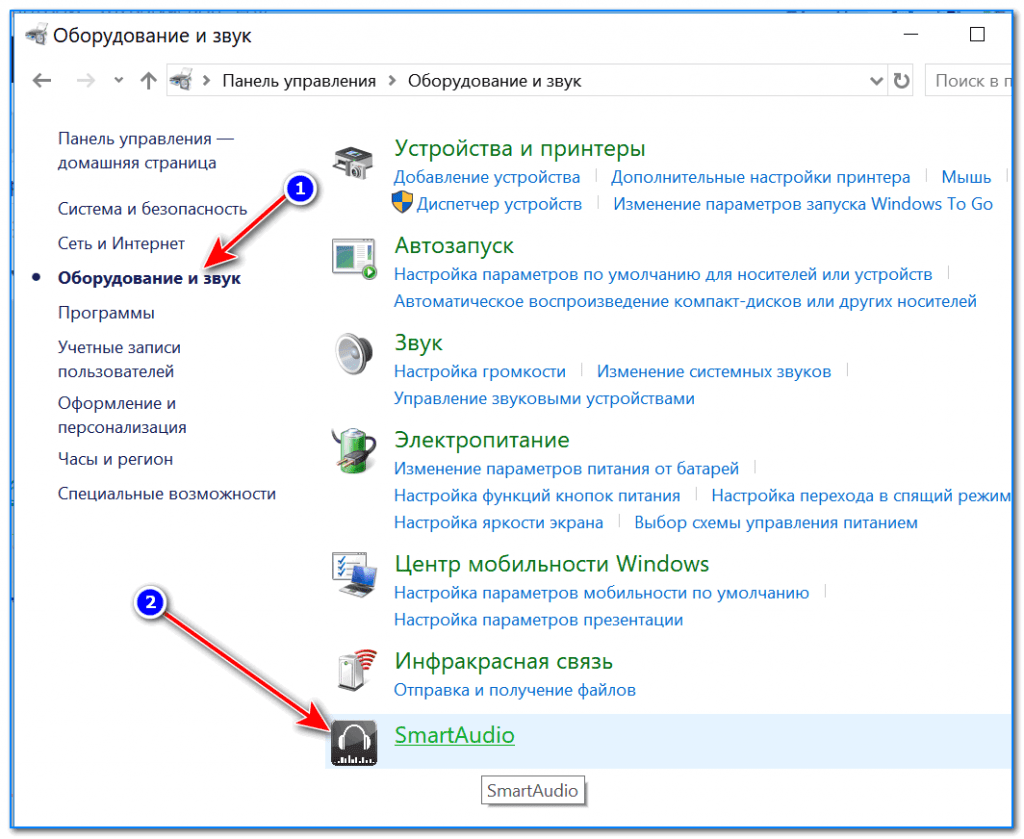
В контрольной панели аудио-драйвера проверьте, чтобы микрофон был включен и уровень его громкости не стоял на нуле. Вообще, конечно, многие параметры в панели зависят от железа и самого драйвера (универсальный скриншот здесь не приведешь.

Smart Audio — настройка работы драйвера
Работоспособность микрофона, штекера, портов
Если все вышеперечисленное никак не помогло «заставить» микрофон передавать голос, рекомендую обратить внимание на нижеперечисленные моменты.
Проверка работоспособности микрофона на другом ПК
Для начала очень желательно подключить микрофон к другому компьютеру (ноутбуку) и проверить его работоспособность. Часто провод возле штекера сильно перегибается и внутри ломаются медные жилки (контакт теряется и микрофон не работает).
Обратить внимание на тип штекера микрофона и разъема аудио-карты
Сейчас часто встречаются гарнитурные разъемы, предназначенные для подключения микрофона с наушниками. Выглядят они очень похоже, и не все замечают разницу (разумеется, если у вас классический микрофон — то подключать его нужно к такому разъему через спец. переходник).
Классические (слева) и гарнитурный разъем(ы)
Гарнитурный штекер (слева) и классический (справа)
Подключается ли микрофон к передней панели?
На ПК многие подключают микрофон к передней панели системного блока. Однако, нередко она либо вовсе не подключена к материнской плате, либо на нее не установлены корректные драйвера и часть устройств (сопрягаемых к ней) работает нестабильно

USB-порты и аудио-разъемы на передней панели часто вовсе не подключены.
Совет здесь простой: попробуйте подключить микрофон к разъемам на задней стенке системного блока.
Средство устранения неполадок Windows
Ну и последнее, что порекомендовал бы — это попробовать использовать средство устранения неполадок (данный мастер встроен в ОС Windows 10).
Для его запуска нужно открыть параметры Windows (сочетание клавиш Win+i), далее открыть раздел «Обновление и безопасность/устранение неполадок» и выбрать пункт «голосовые функции». Windows автоматически проверит все настройки, службы и пр. «моменты», которые могут влиять на работу микрофона. В ряде случаев помогает.

Обновление и безопасность — устранение неполадок
Дополнения по теме всегда приветствуются.


Подключение к компьютеру нескольких устройств аудиозаписи
По этой причине довольно часто не работает микрофон на ноутбуках с Windows 10. Когда пользователь подключает к ноутбуку внешний микрофон, система может автоматически присвоить ему статус основного, встроенный же микрофон при этом будет отключен и таковым он может остаться и после отключения внешнего микрофона. Решение очень простое – отсоединив внешнее звукозаписывающее устройство, зайдите в свойства встроенного микрофона и включите его. Допустимо переключением между двумя устройствами, если в результате конфликта оборудования они оба отключились.
Дважды проверьте физические подключение
Если микрофон не работает, убедитесь, что кабель не разорван и он надежно подключен к компьютеру.
Убедитесь, что он также подключен к правильному аудиоразъему на вашем ПК. Ищите разъем с маркировкой микрофона, который обычно розового цвета.
Некоторые гарнитуры могут иметь кнопку отключения микрофона, на кабеле или на корпусе. Проверьте включён ли он.
Настройка микрофонного устройства по умолчанию
Компьютер может иметь несколько различных микрофонных входов. Например, если у вас есть ноутбук со встроенным микрофоном и вы подключаете другой микрофон, ваш компьютер теперь имеет по крайней мере два отдельных микрофона.
Чтобы выбрать по умолчанию микрофон , который используется в приложениях, щелкните правой кнопкой мыши значок звука в области уведомлений и выберите «Звуки» > вкладка «Запись», щелкните правой кнопкой мыши нужный микрофон, и выберите «Использовать по умолчанию».
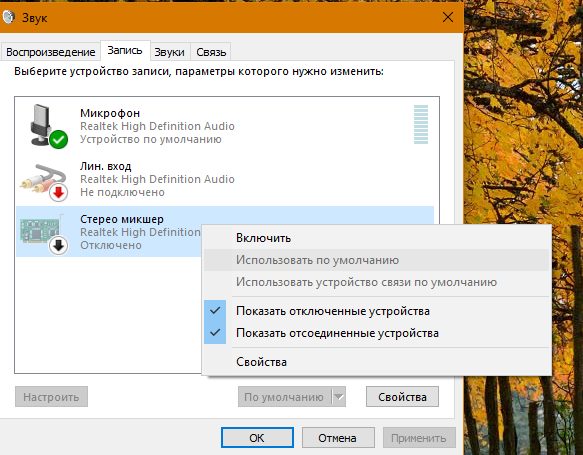
Отдельно для каждого приложения можно назначить свой микрофон и это делается в настройках конкретного приложения. Изначально используется микрофон используемый по умолчанию.
Например, в Skype выберите Меню > Настройки > Аудио и видео и выберите предпочтительное устройство микрофона из меню «Микрофон».

Чтобы выбрать по умолчанию микрофон , который используется в приложениях, щелкните правой кнопкой мыши значок звука в области уведомлений и выберите “Звуки” > вкладка “Запись”, щелкните правой кнопкой мыши нужный микрофон, и выберите “Использовать по умолчанию”.
Например, в Skype выберите Меню > Настройки > Аудио и видео и выберите предпочтительное устройство микрофона из меню “Микрофон”.
Включаем доступ
Бывает так, что микрофон исправен и включен, но его «не видит» определенная программа. Чтобы восстановить доступ, откройте меню «Пуск», найдите «Параметры Windows» и выберите раздел «Конфиденциальность». Здесь нужно открыть подраздел «Микрофон» и разрешить доступ к нему.
Ниже будут перечислены все приложения, которые получат такой доступ. Среди них должно быть «Win32WebViewHost» и та программа, которой вы не могли воспользоваться. После того, как доступ будет разрешен, перезагрузите компьютер и приступайте к работе.
В Windows 10 есть несколько параметров, которые отключают микрофон во всех приложениях.
Если микрофон не работает, нажмите «Пуск» > «Настройки» > «Конфиденциальность» > «Микрофон».
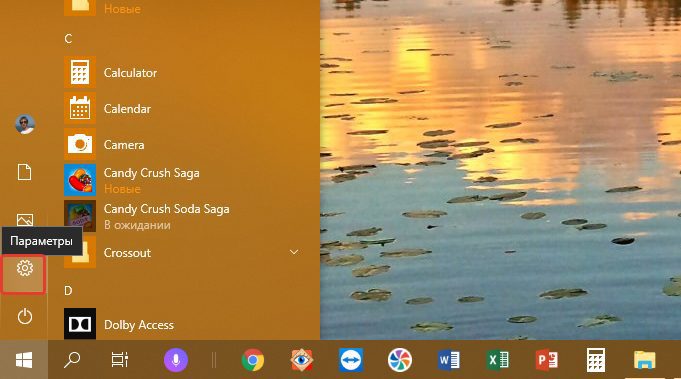
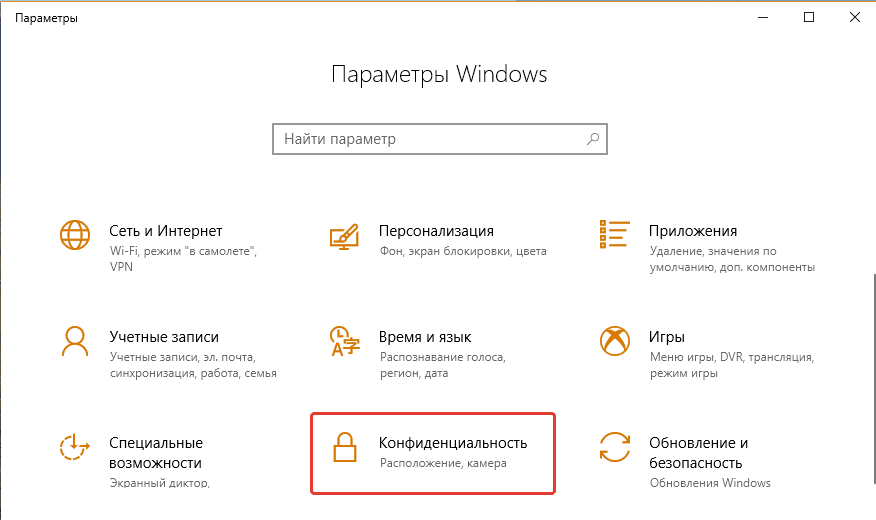
В верхней части окна убедитесь, что: «доступ к микрофону для этого устройства включен». Если Windows говорит, что доступ к микрофону выключен, нажмите кнопку «Изменить» и установите его в положение «Вкл». Если доступ выключен, Windows и все приложения в вашей системе не могут получить доступ к вашему микрофону.

Ниже, убедитесь, что «разрешить приложениям доступ к микрофону» также в положении «Вкл». Если доступ к микрофону выключен, все приложения вашей системы не смогут слышать звук с микрофона. Однако сама операционная система Windows будет иметь доступ.
В разделе «выберите, какие приложения могут получить доступ к вашему микрофону» отображаются только новые приложения из магазина Windows Store. Традиционные приложения для рабочего стола из-за пределов магазина никогда не будут отображаться в этом списке и всегда будут иметь доступ к микрофону, если включена настройка «разрешить приложениям доступ к микрофону».
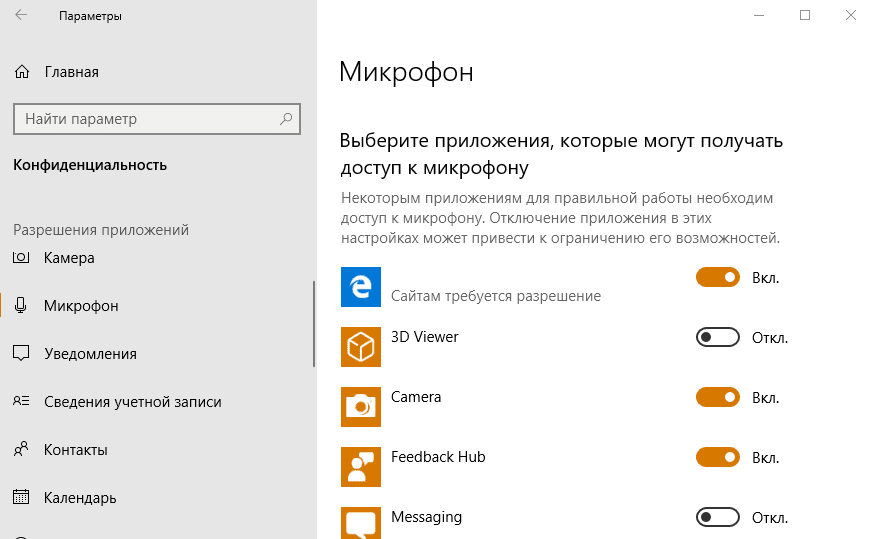
НЕ РАБОТАЕТ МИКРОФОН В WINDOWS 10
Другие места для проверки. Некоторые производители ноутбуков и ПК позволяют отключить устройство в BIOS или UEFI. Проверьте это и исправьте. Также нужно перейти в Диспетчер устройств оснастки Управления компьютером и проверить состояние микрофона. Включите его, при необходимости, с помощью контекстного меню.
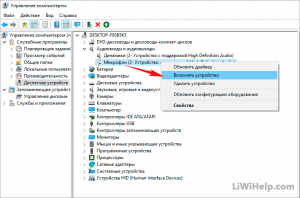
ОС Windows 10 может автоматически установить или обновить драйвера устройств. Если у вас возникли проблемы со звуком, вы можете перейти на сайт производителя вашего ПК и установить новейшие звуковые драйверы, доступные для вашего ноутбука или настольного ПК. Также, если у вас возникли проблемы с USB-микрофоном, вы можете попробовать загрузить последние драйверы USB-контроллера с веб-сайта производителя.
Отдельно проверьте физическое подключение. Вытащите кабель и подключите его обратно, чтобы обеспечить надежное соединение. Убедитесь, что он подключен к правильному аудиоразъему на компьютере.
Попробуйте использовать панель управления звуком. Мы рекомендуем использовать вкладку “Запись”. Чтобы открыть её, щелкните правой кнопкой мыши на значке динамика в системном трее Панели задач и выберите “Звук”.
Вы увидите все устройства записи на вашем компьютере. Если не работает микрофон в Windows 10 и не реагирует на сигнал, посмотрите его состояние. Устройство может быть просто отключено, включите его.
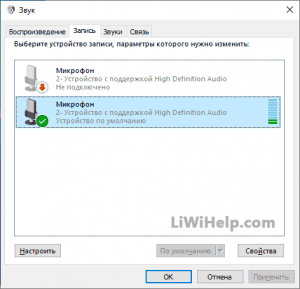
Если вы не можете заставить работать микрофонное устройство в определенном приложении, вам может потребоваться открыть окно настроек последнего и посмотреть индивидуальные параметры. Например, в Skype перейдите в меню “Настройки” – “Звук и видео” и выберите предпочтительное из раскрывающегося списка.
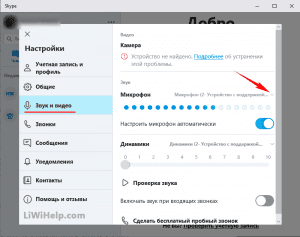
Как дополнительный вариант, запустите средство устранения неполадок Windows. Система имеет встроенный инструмент, который попытается найти и исправить проблемы. Чтобы получить доступ к нему, откройте системные “Параметры” – “Обновление и безопасность” – “Устранение неполадок”. Выберите средство “Запись звука” и следуйте инструкциям на экране.
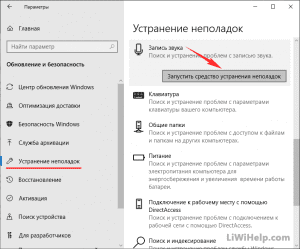
Если, после всего этого, всё ещё не работает микрофон в Windows 10, причиной может стать проблема с оборудованием. Для внешнего микрофона попробуйте подключить его к другому компьютеру или ноутбуку и проверьте, работает ли он. Если работает, возможно, существует проблема с аудиоразъемом вашего компьютера. Спасибо за внимание!