Личный кабинет в Гугл – страница в сервисе, при помощи которой разрешается выполнять массу полезных действий. Серферы могут:
- Общаться с другими пользователями при помощи электронных писем;
- Использовать Google диск для хранения различной информации;
- Искать необходимую информацию;
- Открывать карты, добавлять различные маршруты;
- Записывать текстовые документы в облачном хранилище.

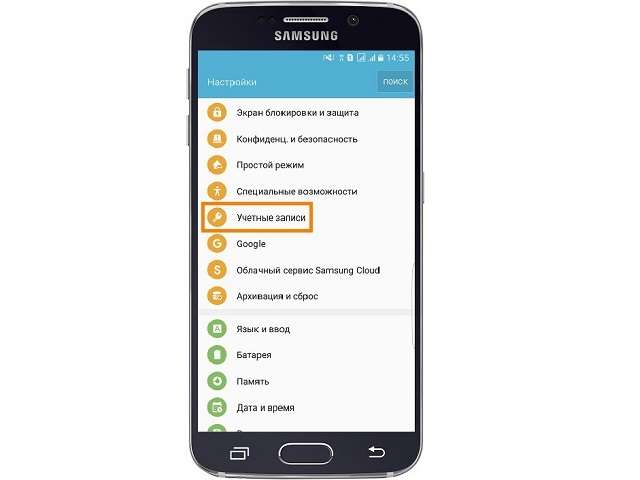


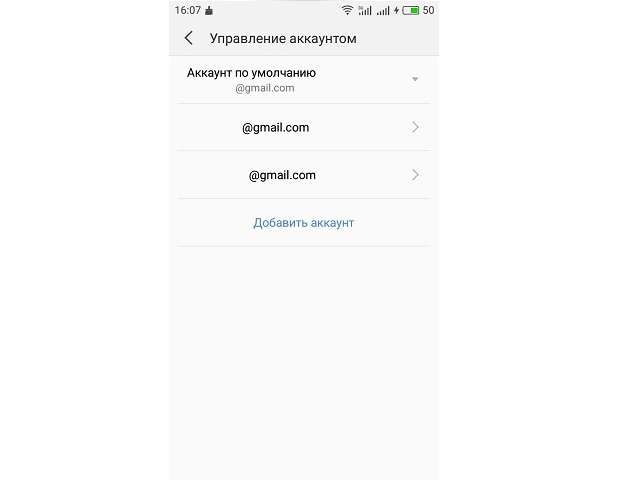
Проверьте работоспособность смартфонаПрежде, чем приступить к авторизации, нужно проверить все важнейшие детали, которые могут помешать, дабы избежать проблем с входом.
- Обязательно убедитесь, что с интернетом нет никаких проблем. Он должен быть быстрым и стабильным, иначе во время проверки данных начнут возникать ошибки или проверка вовсе не запустится.
- Когда будете входить в аккаунт на устройстве, убедитесь, что активна синхронизация с учетной записью в Google и другими сервисами. Обычно иконка синхронизации находится на панели быстрых настроек в шторке уведомлений.
- Если устройство подлагивает, то перезагрузите его, а затем авторизируйтесь. Иначе из-за тормозов можете что-то не то ввести или случится другой сбой.
- Если вы включили двухэтапную проверку при входе и привязали свой номер телефона, а SIM-карту поменяли, то у вас могут возникнуть проблемы со входом в учетную запись.
- Открываем основное меню устройства;
- Ищем там значок в виде шестерёнки с подписью «Настройки». Если у Вас установлена сторонняя тема, он может выглядеть по-другому;
- Далее Вы должны найти в открывшемся меню настроек пункт «Аккаунты» и единожды тапнуть по нему для перехода к следующему экрану;
- Теперь кликните по «Добавить аккаунт». Если у Вас подключено большое количество социальных сетей и прочих аккаунтов, этот пункт может быть скрыт под ними, поэтому сделайте пальцем свайп снизу-вверх, чтобы увидеть остальные пункты;
- После чего вновь откроется следующий экран, где на сей раз будет находиться список всевозможных записей – нам нужен аккаунт Google, поэтому коротко касаемся пальцем соответствующего пункта;
- Открылось новое окно, где Вы должны ввести своё имя пользователя (если не зарегистрированы – кликните по “Или создайте новый аккаунт” и следуйте инструкции). И нажмите на кнопку «Далее»;
- Теперь Вы должны ввести свой пароль и нажать на кнопку «Добавить аккаунт».
В браузереЗайти в аккаунт Гугл с помощью браузера Chrome, основного для всех функционирующих под ОС Андроид телефонов и планшетов, можно следующим образом:
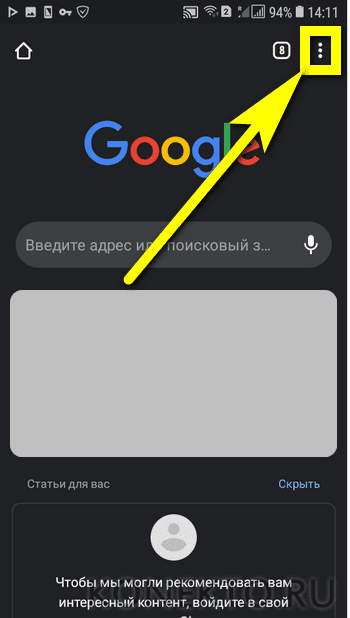
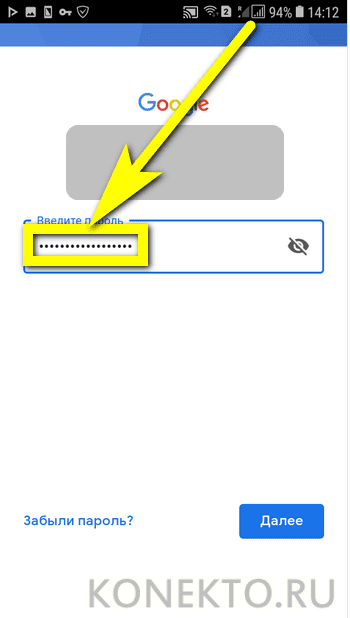
Входим на Андроиде в Плей Маркет при помощи Google
- Запускаем Гугл Плей, стандартный значок в главном меню или на главном экране.
- Нажимаем на значок «бар» (имеет вид трех полосок) в верхнем левом углу экрана. Там появится меню Плей Сторе. Будет отображено имя, изображение профиля и адрес Gmail, в котором магазин зарегистрирован.
- Просмотрите разные способы входа. Нажмите на стрелку вниз, располагающуюся от адреса Gmail справа. В виде выдвижного меню отобразится список меток, связанных с гаджетом. Чтобы необходимый аккаунт именно здесь появился, сначала нужно его добавить через «Настройки».
- Нажимаем «Вход». Любые покупки и загрузки в Гугл Плей теперь будут сохраняться в выбранной сетке.
Вход на Андроид при помощи Gmail
- Запускаем app Gmail. Находим в меню приложений или на главном экране значок Gmail (конверт с изображением буквы «G»). Нажимаем для запуска.
- В верхнем левом углу экрана нажимаем на значок «бар», после чего будет открыто выдвижное меню программы. В первом пункте меню перечисляются все аккаунты, которые связаны с вашим девайсом Андроид.
- Нажимаем на текущую учетную запись, которую хотите применять для приложения Gmail. Если синхронизация не проводилась, нажимаем «Синхронизировать сейчас». Данная процедура может занять много времени, в зависимости от объема писем, которые будут синхронизироваться.
Вход в аккаунт на мобильном устройстве с ОС IOSОбладатели продукции Apple без особого труда могут посетить личный кабинет в Гугл. Для этого достаточно открыть браузер Сафари, нажать на адресную строку, расположенную в верхней части монитора.
Откроется личный кабинет, где серферы могут выполнять все необходимые действия. Как зайти в аккаунт Google на компьютереЧтобы открыть профиль в системе, необходимо перейти на сайт, кликнув по кнопке.
Если все данные были прописаны правильно, система перенаправит пользователя в личный кабинет.
Меняем аккаунт Google на другой
- Повторяем первые три пункта из прошлой инструкции и оказываемся в разделе управления аккаунтами;
- Единожды тапаем на работающий Google-аккаунт;
- Далее в правом верхнем углу нажимаем на кнопку меню (выглядит как три вертикальные точки);
- В выпадающем списке нужно выбрать пункт «Удалить аккаунт»;
- После чего во всплывающем окне нужно подтвердить свои намерения;
- Ну а теперь Вы должны повторить 4-7 пункты прошлой инструкции, чтобы подключить к устройству новый аккаунт.
- Проверьте ваше подключение к Интернету. Откройте веб-браузер и посмотрите загружаются ли страницы. Если страницы не открываются, то сначала нужно решить проблемы с Интернетом.
- Убедитесь, что вы вводите правильный адрес электронной почты Google и пароль. В случае необходимости можно попробовать восстановить доступ к аккаунту Google.
- Если ничего не помогает, то можно сделать . Но, помните, что сброс удалит с устройства все пользовательские данные.
- Убедитесь, что на устройстве установлены правильные дата, время и часовой пояс.
- Перезагрузите мобильное устройство.
- Подключитесь к другому источнику интернета (другой Wi-Fi или мобильный интернет).

Как настроить телефон

Для авторизации потребуется:
- Зажать кнопку питания для включения устройства.
- Выбрать язык.
- Подключиться к сети Wi-Fi или пропустить этот шаг.
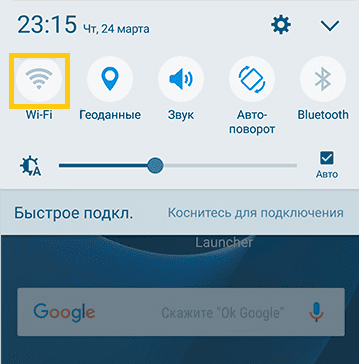
- Ввести адрес электронной почты, привязанный к аккаунту Google.
- После нажатия кнопки «Продолжить» ввести пароль и подтвердить вход.
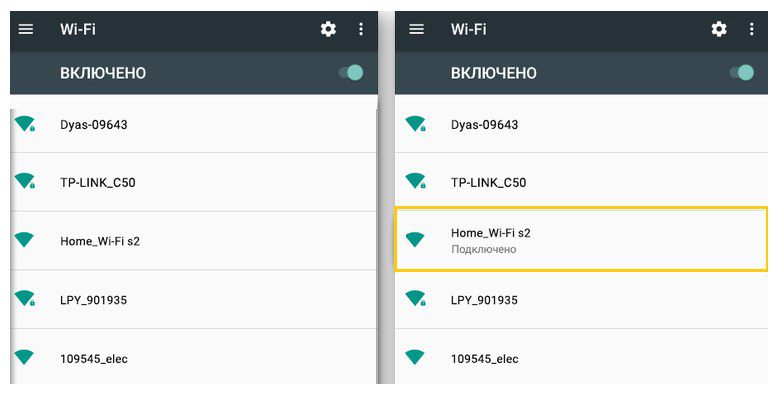
Если ранее вам не приходилось сталкиваться с учеткой Google, то при первом включении вы также можете создать новый профиль. Для этого в окне, где система просит указать адрес электронной почты, необходимо тапнуть по надписи «Создайте новый аккаунт». Далее останется следовать инструкциям, которые будут появляться на экране.
Вход в учетную запись Гугл на Андроид
Если вы не смогли зайти в Гугл-аккаунт при первом включении смартфона или просто отказались от авторизации, то можете осуществить вход другими способами. Например, через параметры устройства:
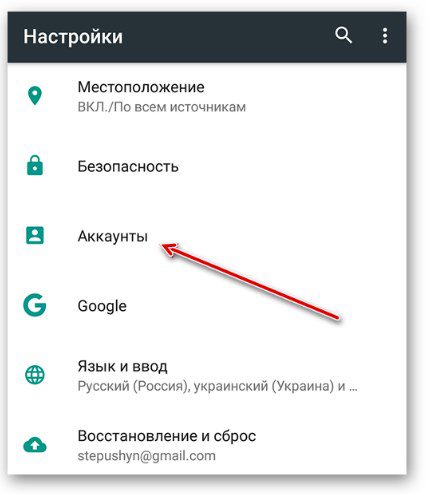
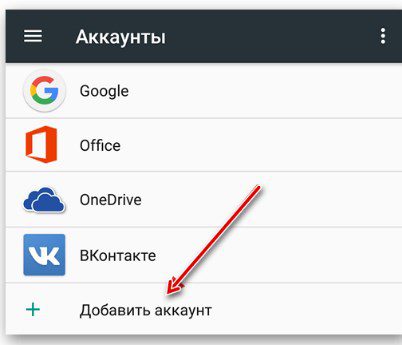
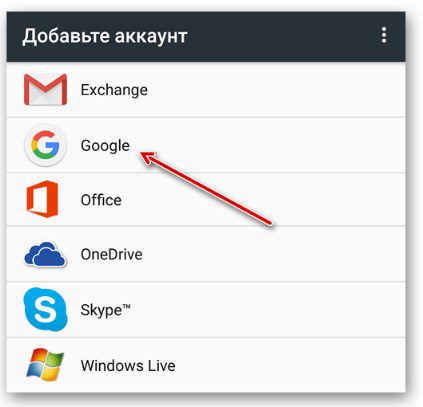
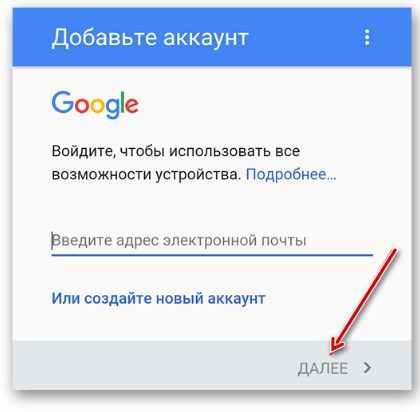
По аналогии с авторизацией при первом включении пользователю предоставляется возможность создания новой учетки. Эта опция действует и в случае с другими способами входа:
- через Play Маркет;
- в Chrome и других стандартных приложениях Google.
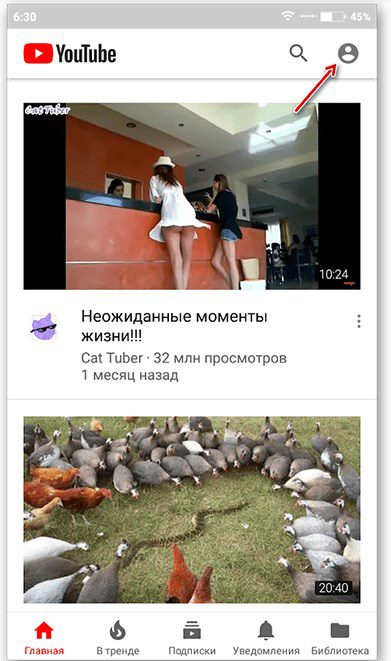
При запуске любой из выделенных программ Андроид будет требовать от вас пройти авторизацию. Следовательно, вам потребуется ввести адрес электронной почты и пароль, после чего Гугл-аккаунт начнет работать во всех сервисах компании, вне зависимости от того, через какое приложение осуществлялся вход.
Входим в другой Google-аккаунт
- Откройте настройки телефона.
- Перейдите в раздел «Аккаунты».

- Нажмите кнопку «Добавить новый».
- Введите входные данные и подтвердите авторизацию.
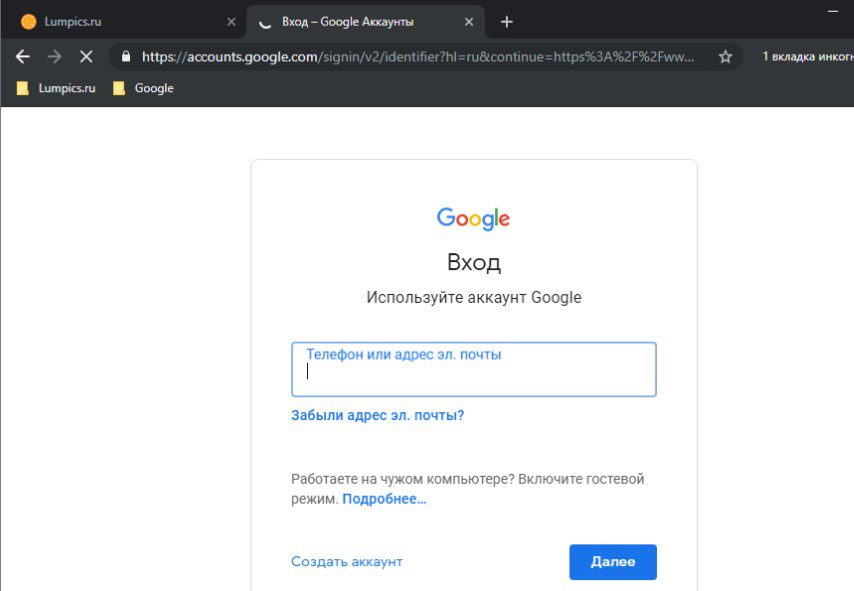
Если вход осуществляется через одно из фирменных приложений Гугл (например, Play Маркет или YouTube), нужно выполнить несколько простых шагов:
- Запустить приложение.
- Тапнуть по иконке учетной записи.
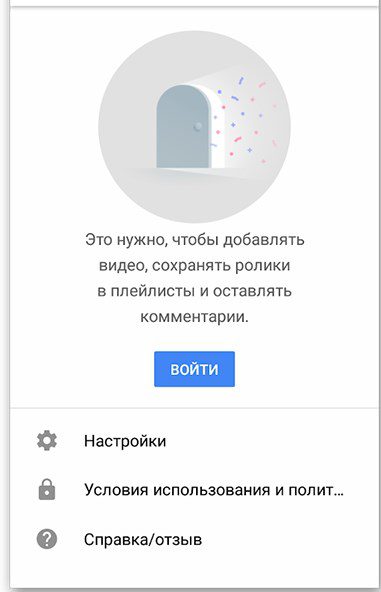
- Нажать кнопку со стрелочкой вниз для раскрытия дополнительных параметров.
- Кликнуть по надписи «Добавить аккаунт».
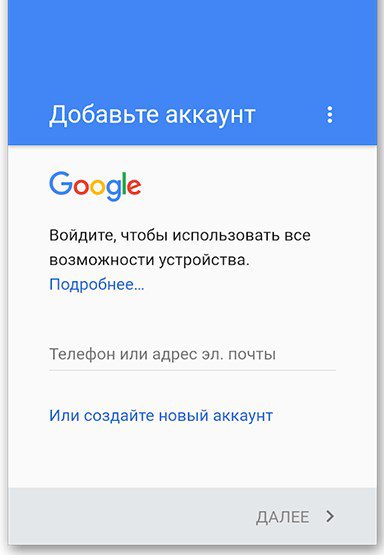
Теперь вы сможете управлять профилями, выбирая любую зарегистрированную учетку без повторной авторизации. Если вдруг потребуется выйти из старого аккаунта, то действуйте по инструкции:
- Выберите старую учетку в списке авторизованных профилей через настройки телефона.
- Раскройте вкладку «Еще».
- Нажмите кнопку «Удалить аккаунт».
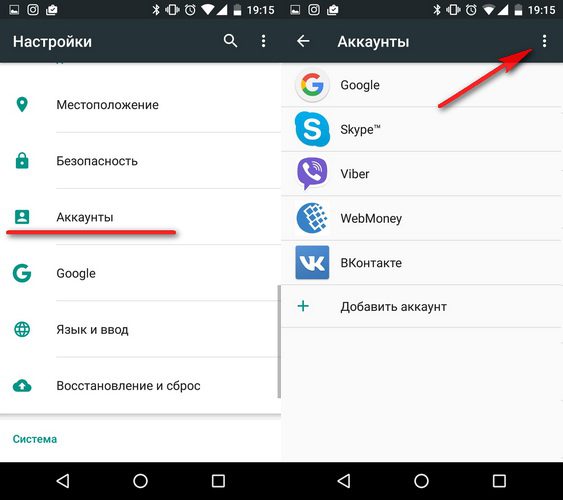
Не получается войти в аккаунт Google
У пользователей часто возникают проблемы со входом в свою учетку. Самая частая причина трудностей авторизации – забытый пароль. В подобной ситуации рекомендуется восстановить password, действуя по следующей инструкции:
- Укажите адрес электронной почты в окне авторизации. Если вы не помните e-mail, то тапните по соответствующей надписи и следуйте инструкциям.
- Если вы забыли только пароль, но кликните по надписи «Забыли пароль?» после ввода адреса почтового ящика.
- Следуйте инструкциям, которые будут появляться на экране.

После выполнения третьего шага у вас появится несколько способов восстановления профиля. Если первый предложенный вариант вас не устраивает – нажимайте кнопку «Далее» и переходите к следующему шагу. Каждый представленный способ сопровождается инструкцией, так что сам процесс не вызовет у вас трудностей. Обычно Гугл предлагает следующие методы восстановления:
- использование старого пароля;
- восстановление с помощью другого устройства;
- резервный адрес электронной почты;
- по номеру телефона;
- ответ на секретный вопрос.
Количество доступных вариантов будет напрямую зависеть от того, насколько подробно вы заполнили профиль. Поэтому старайтесь заполнять анкету в профиле Гугл по максимуму.
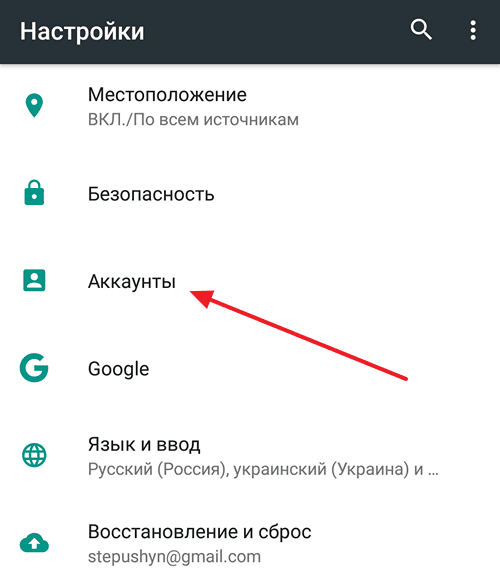
После этого нужно нажать на кнопку «Добавить аккаунт».
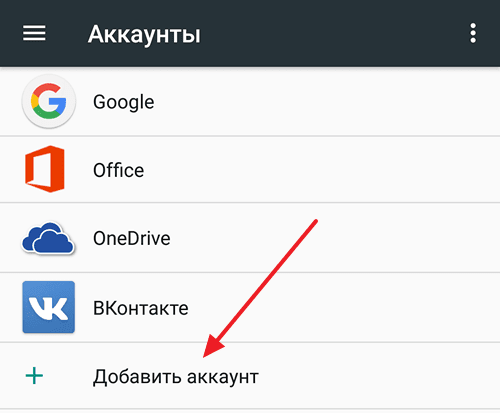
Дальше откроется достаточно длинный список доступных учетных записей. В этом списке нужно найти и выбрать аккаунт Google.
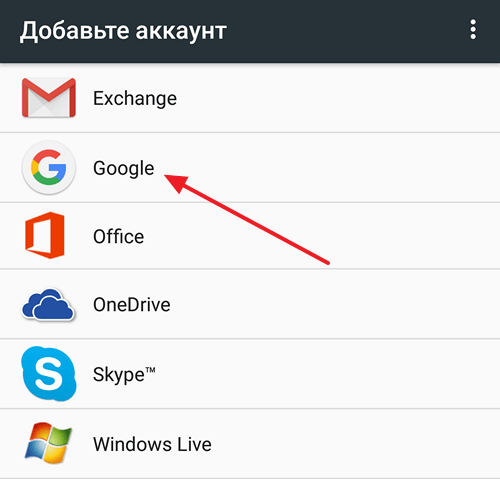
После этого появится меню для входа в аккаунт Гугл. Здесь вам нужно ввести адрес электронной почты на Google и нажать на кнопку «Далее». Если у вас нет уже зарегистрированного аккаунта в Гугл, то на этом этапе можно нажать на ссылку «Создать новый аккаунт» и пройти регистрацию.
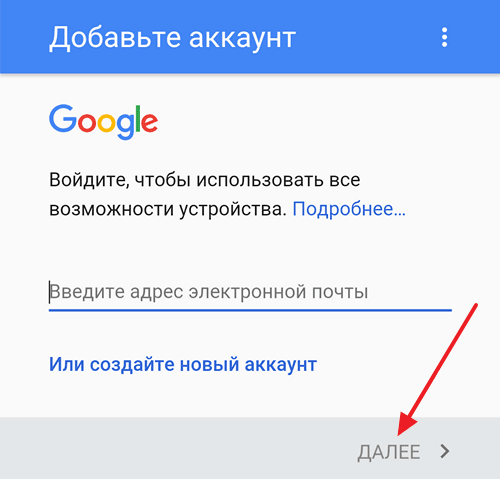
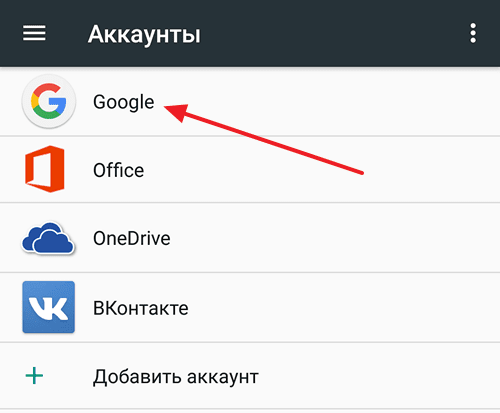
После этого нужно нажать на кнопку с тремя точками.
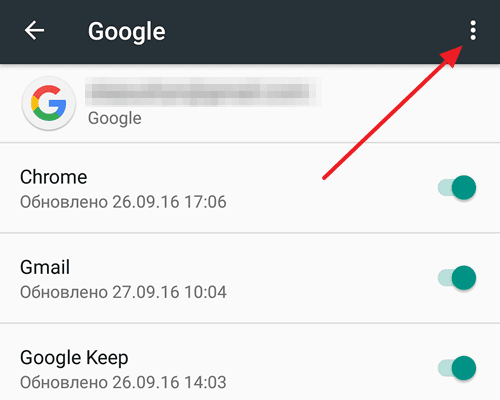
И в открывшемся меню выбрать пункт «Удалить аккаунт».
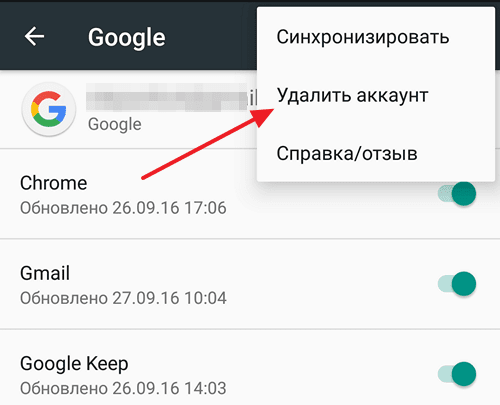
После этого операционная система Андроид попросит вас подтвердить удаление аккаунта Google. Нажмите на кнопку «Удалить аккаунт» для того чтобы подтвердить это действие.
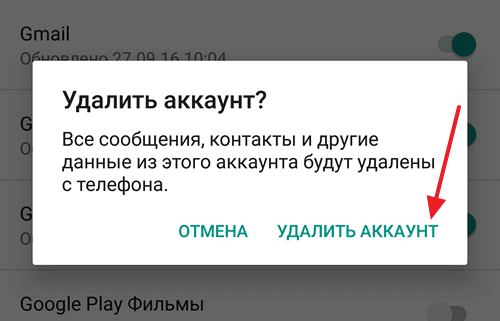
- Проверьте ваше подключение к Интернету. Откройте веб-браузер и посмотрите загружаются ли страницы. Если страницы не открываются, то сначала нужно решить проблемы с Интернетом.
- Убедитесь, что вы вводите правильный адрес электронной почты Google и пароль. В случае необходимости можно попробовать восстановить доступ к аккаунту Google.
- Если ничего не помогает, то можно сделать сброс настроек. Но, помните, что сброс удалит с устройства все пользовательские данные.
Основатель проекта «Смартфонус» и автор более 2000 статей на тему ИТ для разных сайтов.
Лайфхаки для установки второго аккаунта Google на компьютер и телефон

Учетная запись Google дает доступ к множеству приложений: электронная почта, хранение в Облаке, музыка, фильмы, карты, рабочие инструменты. Весь этот богатый ассортимент очень полезен. Поэтому можно задуматься и о второй учетной записи с таким же функционалом. Вот как это сделать: советы по настройке и использованию.
Создание второй учетной записи Google
Для этого необходимо предоставить Google некоторую информацию и номер телефона. В ответ Google даст вам несколько предложений по имени учетной записи (которое удваивается как ваш Gmail-адрес), основываясь на выбранном вами имени, но вы можете выбрать что-то еще, если захотите.
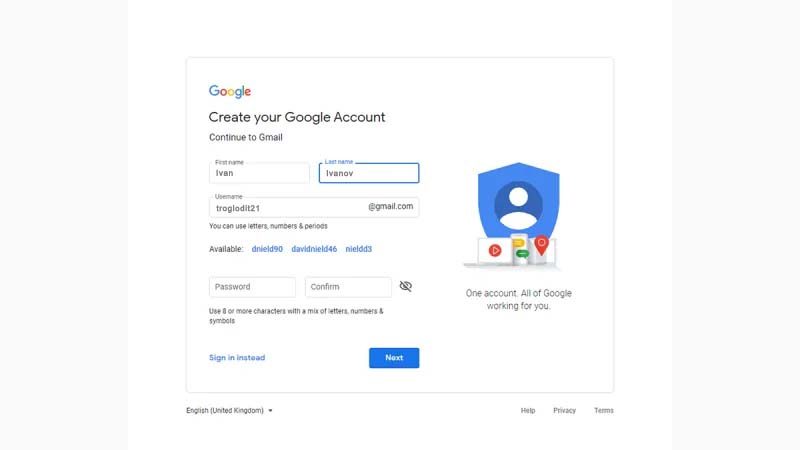
Также необходимо указать дату рождения, свой пол и пароль. Кроме того, у вас есть возможность предоставить резервный адрес электронной почты, что мы рекомендуем сделать (это может быть даже адрес Gmail, подключенный к вашей первоначальной учетной записи Google) на случай, если у вас когда-либо возникнут проблемы с входом в вашу вторую учетную запись.
Первое, что вы увидите, – это новый почтовый ящик Gmail: чистый и пустой. Отсюда можно заняться его оформлением: добавить картинку в профиль учетной записи Google и настроить идентификацию.
Добавление второго аккаунта Google на телефон
Теперь вы можете пользоваться своими рабочими приложениями из двух аккаунтов. Для каждого приложения может быть свой интерфейс. Например, в Gmail коснитесь своего аватара (вверху справа), затем выберите свой новый аккаунт из списка, а в YouTube кликните свой аватар (вверху справа), нажмите свое нынешнее имя учетной записи, а после выберите второй аккаунт.
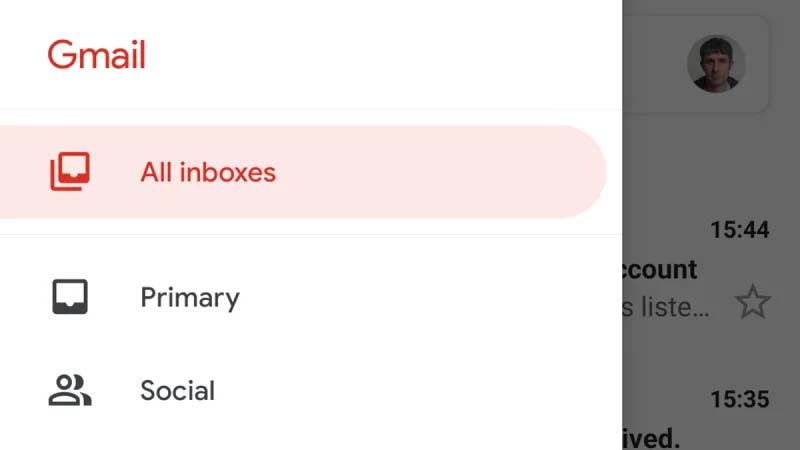
Google Drive, скорее всего, будет приложением, через которое вы будете регулярно переключаться между учетными записями, особенно если ваша вторая учетная запись предназначена для работы. Как и в Gmail или YouTube, коснитесь значка своего аватара в правом верхнем углу, а затем выберите свой второй аккаунт.
У вас не должно быть особых проблем с поиском переключателя учетных записей в любом из ваших Google-приложений. В Google Photos он находится в верхней части меню приложения (три строки вверху слева); в Google Maps – в верхней правой части, сзади вашего аватара; в Play Movies & TV надо открыть меню приложения (три строки вверху слева), а затем выбрать свою вторую учетную запись.
Gmail работает немного по-другому. Он позволяет объединить ваши учетные записи вместе, что другие приложения Google не делают, то есть вы можете видеть все ваши электронные письма на одном экране. Откройте меню приложения (три строки вверху слева), затем выберите Все входящие. На самом деле у вас есть несколько вариантов объединения писем из нескольких учетных записей Google в Gmail, которые мы обсудим в разделе Интернет ниже.
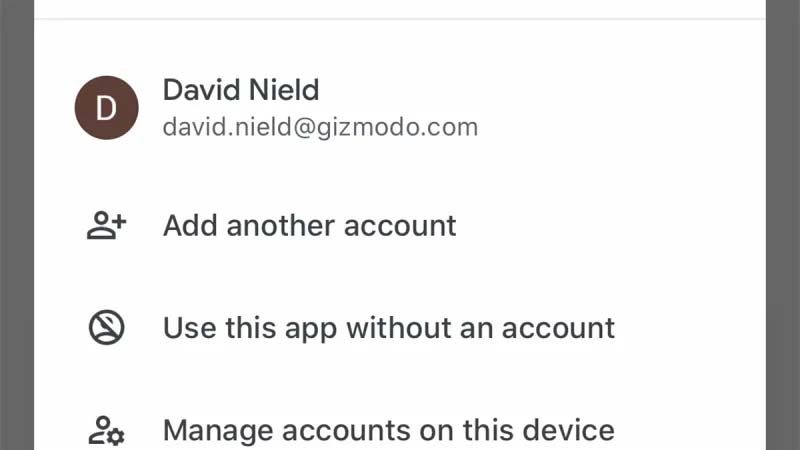
Для тех, кто пользуется iPhone, самый простой способ настроить вторую учетную запись Google таков. Установите приложение Google для iOS. Коснитесь своего аватара (вверху справа), затем Добавить другой аккаунт и следуйте инструкциям для входа. Вам также будет предложено выбрать учетную запись, которую вы хотите использовать по умолчанию.
Как и на Android, у каждого приложения Google есть свой собственный переключатель учетных записей: за аватаром в правом верхнем углу: Google Drive, Gmail, YouTube и Google Maps, а также в меню приложений в Google Photos и Play Movies & TV. Gmail для iOS имеет ту же опцию Все входящие, что и версия приложения для Android.







