- Разделы меню
- Главная
- Личные данные
- Данные и персонализация
- «Не помню логин»
- Проблемы при восстановлении логина
- Пароль введен верно, но доступ не открывается
- Как войти в аккаунт Google на Андроиде
- Как зайти в аккаунт Google на Андроид через настройки гаджета
- Как войти в аккаунт на телефоне через браузер
- Привязка через сайт Google
- Аккаунт заблокирован — его можно вернуть?
- Для чего используется
- Для чего используется Гугл Плей на андроиде
- Профиль уже добавлен
- Возможные проблемы при входе в Гугл Плей на андроид
- Универсальные способы решения проблем, связанных с работоспособностью Google Play
- Как войти в аккаунт Гугл на андроиде — подробная инструкция
- Как войти в аккаунт Google — создание и использование на андроиде
- Не получается войти в аккаунт Google
- Как настроить телефон
- Через настройки устройства на базе андроид
- Действия при взломе учетной записи
- Не помню пароль — как его восстановить?
- С помощью номера телефона или E-mail
- Через Android
- Когда ни один способ не подошел
- На устройстве восстановлены настройки по умолчанию — что делать?
- Утилита Development Settings
- Не удалось найти учетную запись
Разделы меню
Ознакомьтесь с дизайном профиля на устройствах.
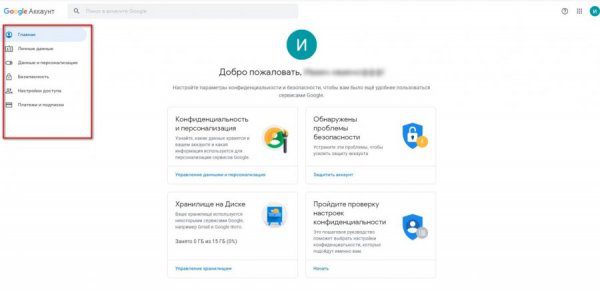
Теперь рассмотрим настройку учётной записи по каждому разделу.
Главная
На главной вкладке размещены блоки для быстрого доступа к важным настройкам, сообщения сервиса о проблемах безопасности учётной записи, оставшееся свободное пространство в файловом хранилище «Диск». А также ссылка для запуска проверки настроек конфиденциальности.
Примечание. В мобильной версии ещё есть блок «Готовы к новым возможностям?». Нажмите «Посмотреть», чтобы ознакомиться с полезными советами по использованию функций защиты, геолокации, выполнения платёжных операций на телефоне.
Личные данные
Здесь вся информация о вас, которую указывали при регистрации, и поля для дополнительных данных.
Профиль. Коснитесь иконки в подзаголовке «Фотография», чтобы добавить личное фото в профиль. Его будут видеть и другие пользователи в сервисах Google. При наличии веб-камеры можно тут же сделать снимок. Или же загрузить ранее созданную аватарку из памяти устройства.
Поля «Имя», «Дата рождения», «Пол» при необходимости можно отредактировать: изменить информацию и настройки доступа (где отображается ссылка).

Чтобы привязать телефон к учётной записи, выберите одноимённый подраздел в блоке. Нажмите «Добавить номер». Введите пароль для входа в профиль. В дополнительной панели укажите код страны и наберите номер телефона. Следуйте инструкции сервиса, чтобы подтвердить права на мобильный.
Данные и персонализация
В этом разделе параметры профиля, отвечающие за конфиденциальность, функции отслеживания действий пользователя сервисом (история запросов, операций).

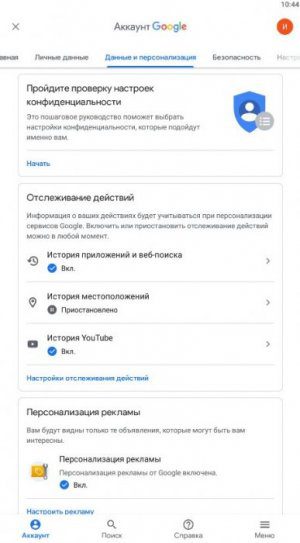
Ознакамливайтесь с информацией в блоках. Если требуется выполнить детальную настройку, используйте ссылки в полях функций.
Например, для отключения функции отслеживания действий в строке «История приложений и веб-поиска» пройдите по ссылке «Включено». Смените статус опции в строке на «выключено», подтвердите операцию. Если требуются другие надстройки (включение функции с дополнительными условиями), данные сохранения истории, используйте ссылку «Изменить настройки».
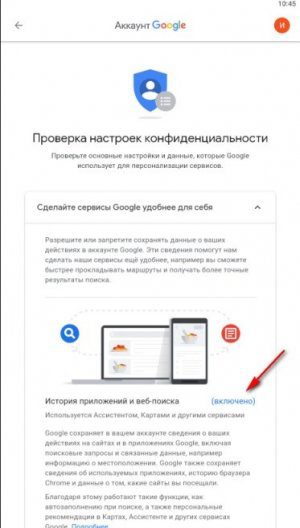
Совет! Если вы не используете журнал выполненных ранее действий в профиле, то можно полностью отключить сохранение истории в Youtube, по приложениям и поисковым запросам, определению местоположения.
Кроме отстройки фиксирования истории, на этой информационной вкладке размещена и функция, регулирующая доступ к личным данным на страничке «О себе» (смотрите описание раздела «Личные данные»).

Далее в панели «Данные и персонализация»:
«Отслеживание действий» – ссылки для быстрого доступа к истории.
«Персонализация рекламы» – функция автоматического подбора рекламных объявлений, которые могут быть интересны, полезны для пользователя.
«Действия и хронология» – ссылки на страницы журналов сохранённых действий. Имеющуюся информацию можно удалить полностью или выборочно (отдельные записи).
«Ваши действия и данные» – информация и действия по сервисам Google, которыми вы пользуетесь в профиле: YouTube, Gmail, Google Play и др.
«Хранилище на Диске» – информация о свободном пространстве в персональном файловом хранилище «Google Диск», ссылка для перехода в панель управления сервиса.
«Скачивание, удаление, планирование»:
Планирование. Посредством этой функции можно указать сервису, что нужно будет сделать с аккаунтом, если вы перестанете им пользоваться. Для активации нажмите ссылку в строке. На новой странице выберите «Начать». Задайте период бездействия и операцию (например, удаление аккаунта), которая будет выполнена по истечении назначенного срока.
Удаление сервиса или аккаунта. Запуск процедуры по удалению всей учётной записи либо какого-либо отдельного сервиса с сохранением учётной записи.
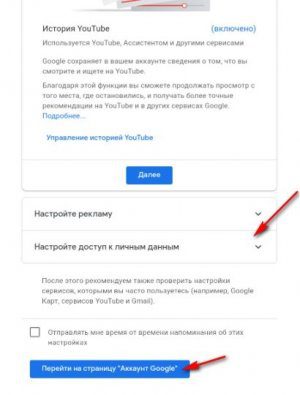
«Общие настройки веб-интерфейса»:
- смена языка интерфейса: меню профиля и все сервисы Гугле отображаются на установленном языке; дополнительно можно указывать в настройке языки, которые вы знаете;
- способы ввода текста: включение/отключение транслитерации, раскладки клавиатуры, рукописного ввода;
- специальные возможности: включение/отключение опций «высокая контрастность», «чтение с экрана»;
- настройки поиска (количество страниц в выдаче по запросу, регионы, загрузка в новом окне и др.).
«Бронирования» – информация о прошлых, предстоящих бронированиях (авиарейсы, отели, билеты на концерт и пр. ), выполненных посредством сервисов Google (Поиска, Карт, Ассистента).
«Персонализация для бизнеса» – рекомендации по развитию собственного дела; для тех, кто использует учётную запись для управления компанией. Обычным пользователям этот пункт можно пропустить.
«Не помню логин»
Для входа в Гугл-аккаунт помимо пароля нужно, конечно же, указать имя пользователя или адрес электронной почты. Но что, если и эти данные утеряны — забыты, проще говоря? Такое тоже случается и для этого предусмотрено решение.
- Начать восстановление доступа к учетной записи в данном случае нужно со специальной страницы.
Здесь указываем запасной имейл или номер телефона, привязанный к аккаунту.
- Дальше от нас требуется ввести имя и фамилию, которые указаны в нашей учетной записи Google.
- Подтвердив личность, получаем список с подходящими именами пользователя Google-аккаунта. Остается лишь выбрать нужное и авторизовать учетную запись.
Проблемы при восстановлении логина
Если в ходе процедуры восстановления доступа к аккаунту вы получили сообщение о том, что учетной записи с указанной информацией не существует, значит где-то была допущена ошибка при вводе. Возможна опечатка в резервном адресе электронной почты или же в имени и фамилии пользователя. Чтобы ввести эти данные повторно жмем «Повторить попытку».
Случается также, что вроде бы все указано верно и операция восстановления прошла успешно, но нужного имени пользователя в списке не оказалось. Здесь, вы вероятнее всего ввели не тот резервный имейл или номер мобильного. Стоит попробовать провести операцию еще раз, но уже с другими данными.
Пароль введен верно, но доступ не открывается
При авторизации с нового телефона или ноутбука, вас об этом уведомят и попросят ввести номер действующего телефона. Но вы его не помните и хотите получить доступ?
В таком случае авторизуйтесь со старого устройству (которое система уже знает) и используйте резервный код. Их всего 10 и они одноразовые, но позволяют гарантированно получить доступ к аккаунту Гугл. Найти их можно в «Безопасность» => «Вход в аккаунт Google» => «Двухэтапная аутентификация». В открывшемся окне будет раздел резервных кодов и рядом кнопка «Показать» — нажмите на нее.
Впрочем, иногда возникает и прямо противоположная потребность — удалить аккаунт. Здесь тоже ничего сложного — мы рассказывали, к примеру, как удалить аккаунт Яндекс или ТикТок
Была ли статья интересна?
Как войти в аккаунт Google на Андроиде
Первый способ намного удобнее, так как не придется в самом браузере искать выход, думать, как совершить то или иное действие. Вход при помощи настроек телефона – важный шаг, который должен пройти не зарегистрировавшийся пользователь.
Как зайти в аккаунт Google на Андроид через настройки гаджета
Первый способ достаточно распространен и пользуется большей популярностью, нежели последующий. Чтобы пользователь смог зайти в свой профиль, то он должен найти настройки на главном экране телефоне. Выглядят они, как шестеренка.
Найти настройки на телефоне можно разными способами. В зависимости от версии и модели телефона человек решает, каким методом ему пользоваться.
Перейдя в настройки, находим раздел «Аккаунт». На многих других телефонах есть раздел «Пользователи», но это не тот, который нужен. «Аккаунт» — нужный раздел.
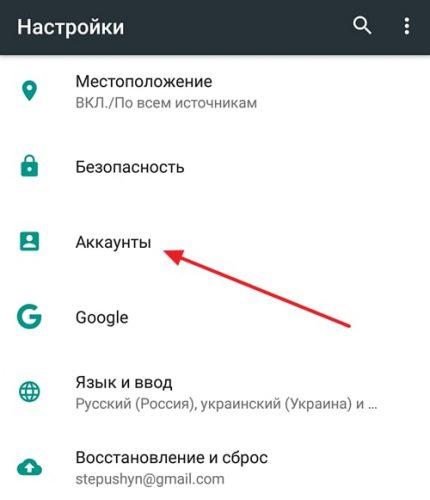
Далее откроются страницы, которые уже зарегистрированы на устройстве. Кликаем на кнопку добавления.
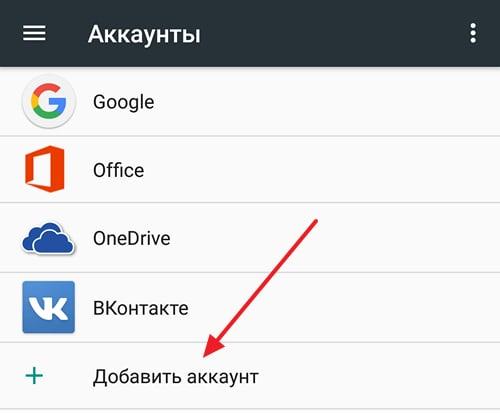
Далее выбираем ту систему, в которой нам необходимо создать учетную запись. Соответственно, для добавления гугл – записи нужно кликнуть на гугл-аккаунт.
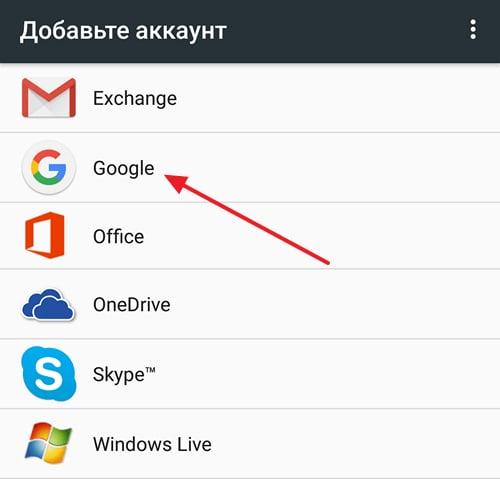
После появляется меню, в котором нужно ввести адрес электронной почты и другие данные, чтобы зарегистрировать или авторизоваться в системе телефона. Если же у пользователя нет учётной записи, то он там же может её создать.
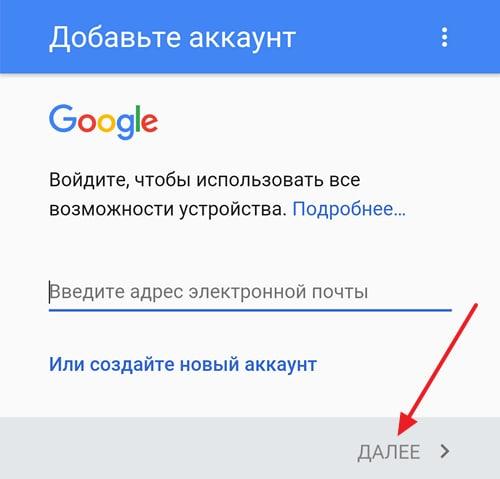
После всех манипуляций телефон войдет в Гугл-запись.
Как войти в аккаунт на телефоне через браузер
Если на телефоне пользователя есть браузер, который установлен по умолчанию со временем покупки устройства, то можно зайти в аккаунт даже через него. Обычно такие манипуляции происходят на базе Google Chrome, потому что он – базовая программа, которая установлена по умолчанию на многих моделях.
Чтобы зайти в профиль при помощи браузерной страницы, то нужно выполнить следующий алгоритм действия:
- Открыть браузер Google. Иконка меню может меняться в зависимости от того, как версия приложения стоит на телефоне, а также от многих других факторов. Как правило, она располагается на главном экране для большего удобства;
- В открывшейся строке находим иконку меню, напоминающую три полоски. Кликаем на них;

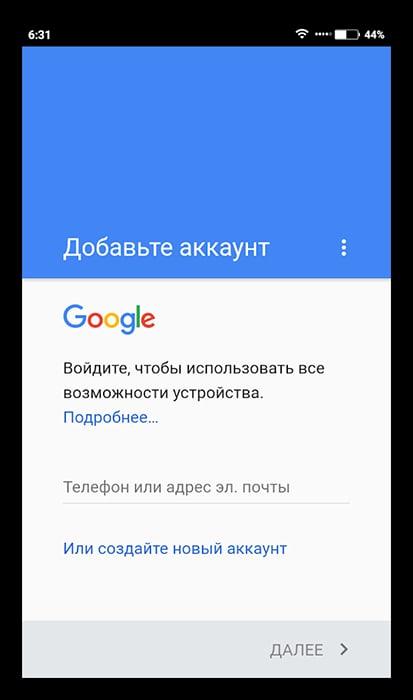
Привязка через сайт Google
Общий алгоритм выглядит следующим образом:
- Перейти на сайт accounts.google.com.
- Заполнить все поля, указав имя и фамилию.
- Нажать «Далее».
- В целях защиты УЗ указать действующий номер телефона.
- Подтвердить номер одноразовым кодом, который придет в СМС-сообщении.
- Указать пол и дату рождения.
- При необходимости добавить номер и на другие сервисы или нажать кнопку «Пропустить».
- Принять пользовательское соглашение.
Созданный таким образом аккаунт совершенно не будет отличаться от того, который создается через Google Play или настройки смартфона.
Если вы уверены, что правильно указали пароль, но доступ к профилю все равно не открывается, перепроверьте вводимые символы. Если после повторного ввода вновь не удастся пройти авторизацию, то придется восстановить доступ одним из способов, рассмотренных ранее в материале.
Аккаунт заблокирован — его можно вернуть?
Вероятность восстановления зависит от причин блокировки. Обратитесь в поддержку Google, заполнив форму на сайте. Она схожа с той, которая используется для получения доступа. Высока вероятность разблокировки учетной записи только в том случае, если нарушение было, но оно не явное или совершено не вами (взлом с последующим спамом).
Чтобы избежать подобных ситуаций в будущем, просто прочтите внимательнее все пункты правил сервиса, с которыми вы соглашаетесь при регистрации Google аккаунта.
Для чего используется
Некоторые интересуются, почему именно Гугл, ведь то же самое можно было сделать с Яндексом или другими компаниями. Ответ прост: еще давно этот поисковик выкупил проект Android и теперь его разработкой занимается только он. Это является определяющим фактором, в связи с которым на любом устройстве андроид есть в той или иной степени множество сервисных программ Гугл.
Важно! Не стоит забывать и о возможности синхронизации, которая позволяет освободить много лишнего места во внутренней памяти и обезопасить свои данные от удаления путем копирования их в облачное хранилище.
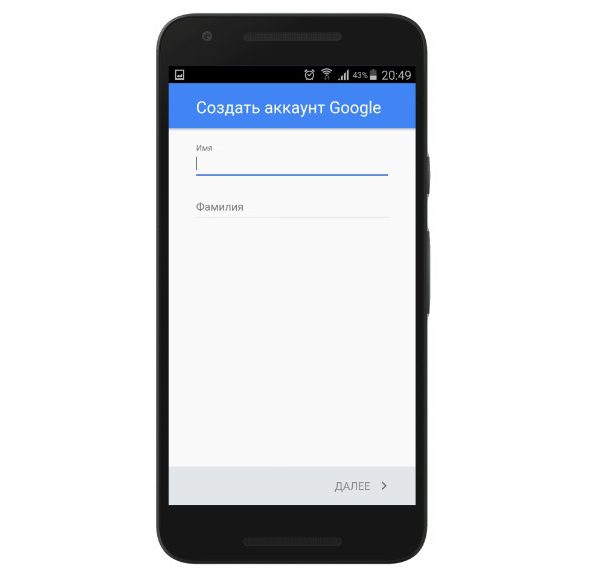
Создание нового профиля с телефона
- Подключитесь к интернету.
- Выберите пункт «Учетные записи и архивация» или «Облако и учетные записи». Если такого пункта нет,
перейдите к следующему шагу. - Выберите пункт «Учетные записи».
- Выберите пункт «Добавить учетную запись».
- Выберите пункт «Google».
Если на устройстве стоит защита паролем или отпечатком, потребуется его ввести. - Введите адрес электронной почты нажмите «Далее».
- Введите пароль от аккаунта нажмите «Далее».
- Появится предложение привязать аккаунт к номеру телефона. Нажмите «Пропустить». Вы сможете добавить номер
позже. - На следующем экране появятся условия использования аккаунта. Просмотрите и нажмите «Принимаю».
- Готово, аккаунт добавлен.
Для чего используется Гугл Плей на андроиде
Google Play Market имеет несколько отличительных особенностей:
- наличие большого количества программ, которые могут пригодиться для решения конкретных целей;
- повышение работоспособности смартфона;
- пользователь получает доступ к музыке, фильмам, журналам, книгам и прочим развлечениям.
Важно! Благодаря Google Play Market не придётся искать в Интернете приложения и скачивать их, рискуя заразить своё устройство вредоносным ПО.
Существует несколько распространённых способов решения поставленной задачи. Для создания account Google необходимо выполнить ряд простых действий:
- Запустить параметры гаджета и открыть вкладку «Аккаунты».
- В открывшемся списке нажать на клавишу «Добавить» и активировать тип Гугл.
- В появившемся меню выбрать раздел «Или создать новую учётную запись».
- Забить личные данные в соответствующие поля: имя, фамилию, номер телефона, дату рождения и т. п.
- Выбрать никнейм электронной почты gmail.
- Написать пароль. Нужно вводить только те символы, которые не удастся забыть в будущем.
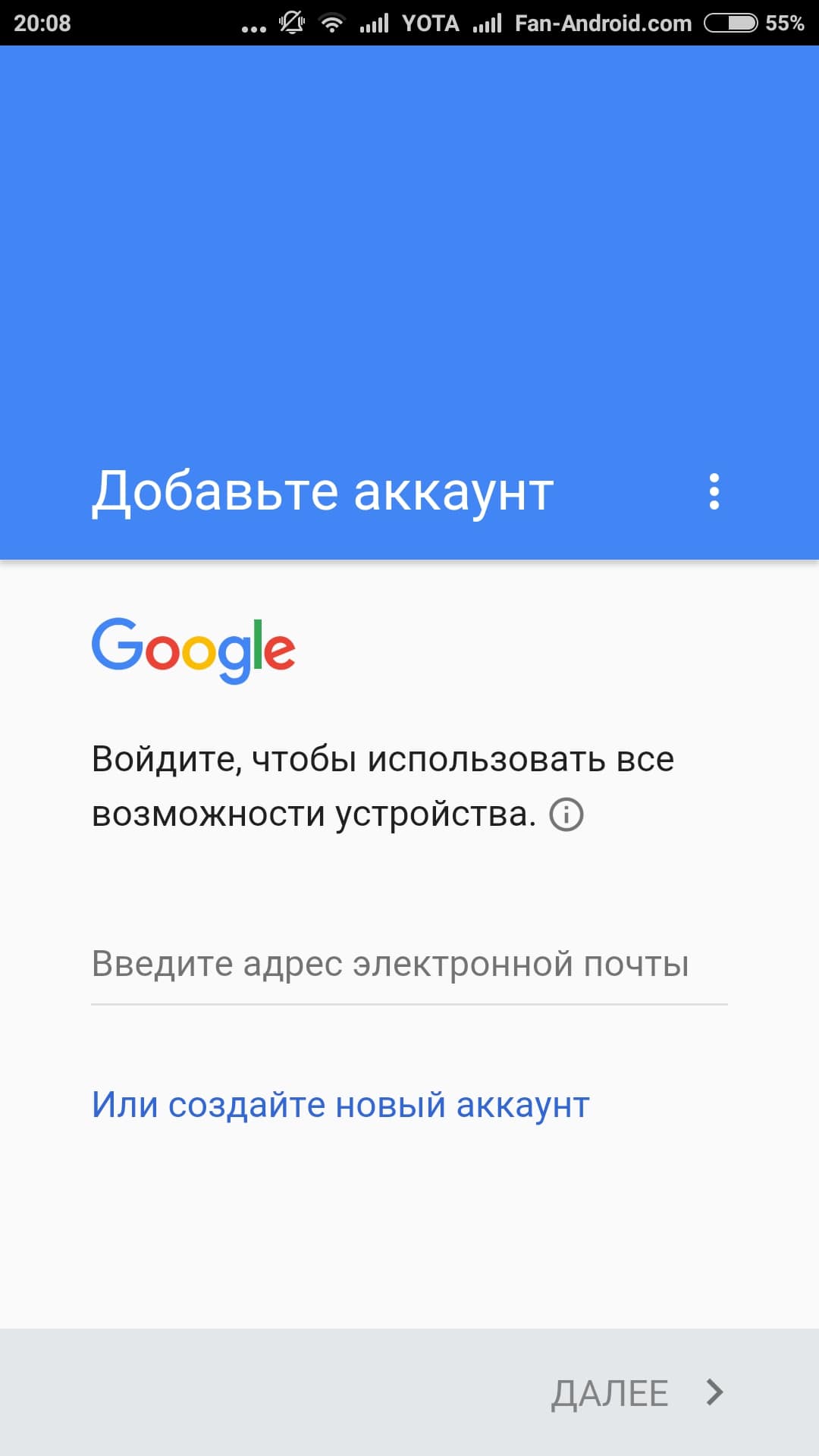
Создание учётной записи Google Play на OC Android
Важно! Рекомендуется подбирать надёжный пароль, состоящий из 8 символов. При этом опытные специалисты рекомендуют использовать как цифры, так и буквы во избежание взлома в будущем.
Account также можно зарегистрировать, воспользовавшись браузером на компьютере.
Профиль уже добавлен
Редко, но сообщение «Этот аккаунт уже добавлен на устройство» случается при проблемах доступа со стороны серверов Google или вашего провайдера. В 99% случаев пользователь самостоятельно не выходил из своего профиля, но получил данное уведомление.

- периодически проверять доступ к серверу;
- попробовать авторизоваться, предварительно подключившись к VPN;
- узнать в СМИ, массовая ли это ошибка или локальная.
Возможные проблемы при входе в Гугл Плей на андроид
В некоторых ситуациях при входе в свою учётную запись Гугл могут возникнуть проблемы следующего характера:
- появляется неизвестная ошибка, не позволяющая выполнить вход. Данная проблема может быть вызвана работой самого девайса. Например, на нём есть вредоносное ПО, блокирующее запуск системных приложений;
- Google Play вылетает через несколько секунд после входа. Обычно данная проблема свидетельствует о системном сбое и может быть устранена путём перезагрузки телефона или сброса его настроек до заводских;
- после запуска Гугл Плей смартфон начинает сильно греться и через какое-то время выключается. Для устранения этой неполадки понадобится либо удалить вирус посредством использования стороннего софта, либо перепрошить гаджет;
- после запуска появляется уведомление о временном отказе в доступе. Данное обстоятельство свидетельствует о профилактических работах, которые в данный момент проводит Google. В таком случае нужно немного подождать.
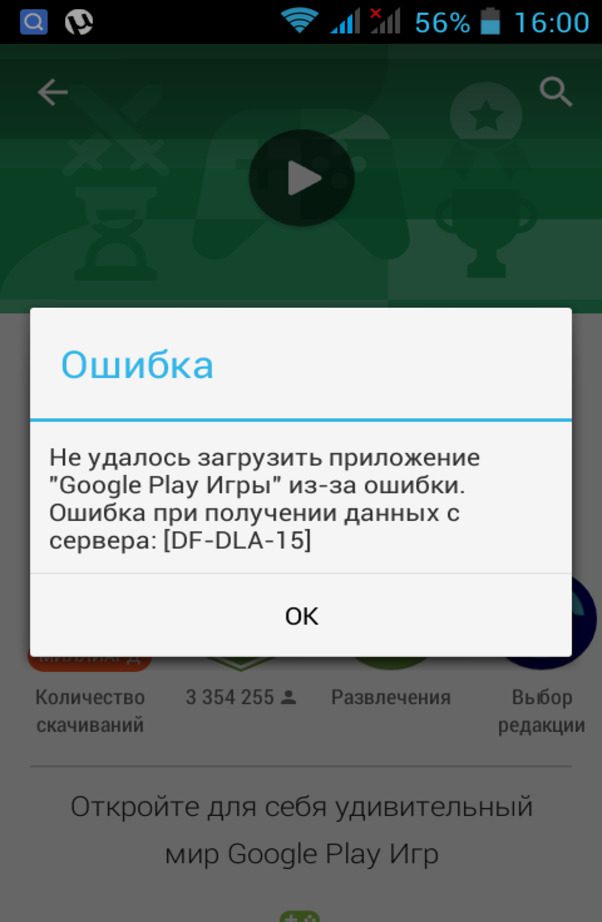
Ошибка при запуске Google Play Market на операционной системе Android
Универсальные способы решения проблем, связанных с работоспособностью Google Play
Выделяют несколько методов, которые могут устранить большее число неполадок при входе в Гугл Плей:
- очистка хранилища. Для реализации способа необходимо зайти в настройки смартфона, перейти во вкладку «Аккаунты», найти учётную запись Гугл и нажать на кнопку «Очистить хранилище»;
- делать сброс настроек телефона до заводских параметров.
Таким образом, Гугл Плей Маркет позволяет пользователям скачивать любимые приложения, музыку, фильмы и т. Однако при работе магазина приложений могут возникнуть проблемы, для решения которых можно воспользоваться вышеуказанными рекомендациями.
https://youtube.com/watch?v=JiKozT-y8pg%3Ffeature%3Doembed%26wmode%3Dopaque
Как войти в аккаунт Гугл на андроиде — подробная инструкция
- Что такое аккаунт Гугл на андроиде
- Для чего используется
- Как создать
- Через настройки устройства
- Через браузер
- Что делать, если не получается зайти
Как войти в аккаунт Google — создание и использование на андроиде
- Что такое Google аккаунт и для чего он используется
- Google: регистрация аккаунта
- Какие возможности предоставляет учётная запись GoogleСинхронизацияБезопасностьНастройки доступа
- Синхронизация
- Безопасность
- Настройки доступа
- Через настройки устройства на базе андроид
- В браузере на телефоне или планшете
- На компьютере
- Возможные проблемы при входе в аккаунт
Не получается войти в аккаунт Google
У пользователей часто возникают проблемы со входом в свою учетку. Самая частая причина трудностей авторизации – забытый пароль. В подобной ситуации рекомендуется восстановить password, действуя по следующей инструкции:
- Укажите адрес электронной почты в окне авторизации. Если вы не помните e-mail, то тапните по соответствующей надписи и следуйте инструкциям.
- Если вы забыли только пароль, но кликните по надписи «Забыли пароль?» после ввода адреса почтового ящика.
- Следуйте инструкциям, которые будут появляться на экране.

После выполнения третьего шага у вас появится несколько способов восстановления профиля. Если первый предложенный вариант вас не устраивает – нажимайте кнопку «Далее» и переходите к следующему шагу. Каждый представленный способ сопровождается инструкцией, так что сам процесс не вызовет у вас трудностей. Обычно Гугл предлагает следующие методы восстановления:
- использование старого пароля;
- восстановление с помощью другого устройства;
- резервный адрес электронной почты;
- по номеру телефона;
- ответ на секретный вопрос.
Количество доступных вариантов будет напрямую зависеть от того, насколько подробно вы заполнили профиль. Поэтому старайтесь заполнять анкету в профиле Гугл по максимуму.
Как настроить телефон

Для авторизации потребуется:
- Зажать кнопку питания для включения устройства.
- Выбрать язык.
- Подключиться к сети Wi-Fi или пропустить этот шаг.
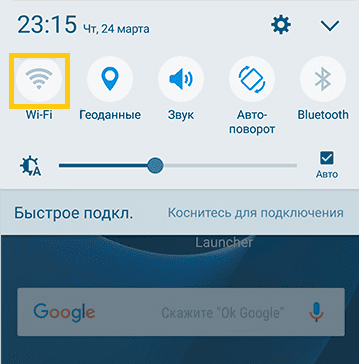
- Ввести адрес электронной почты, привязанный к аккаунту Google.
- После нажатия кнопки «Продолжить» ввести пароль и подтвердить вход.
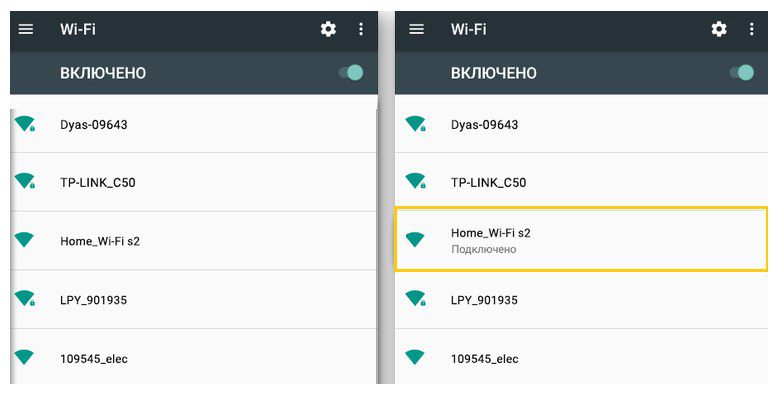
Если ранее вам не приходилось сталкиваться с учеткой Google, то при первом включении вы также можете создать новый профиль. Для этого в окне, где система просит указать адрес электронной почты, необходимо тапнуть по надписи «Создайте новый аккаунт». Далее останется следовать инструкциям, которые будут появляться на экране.

Через настройки устройства на базе андроид
Большинство пользователей регулярно сталкиваются с необходимостью восстановления утраченных паролей, в том числе и от «учеток» Гугл. Благо поисковый гигант предоставляет нам все инструменты, необходимые для восстановления доступа к аккаунту в таком случае.
Читайте на нашем сайте: Как восстановить пароль в своем аккаунте Google
Впрочем, проблему с утратой паролей можно исправить раз и навсегда. Для этого вам потребуется надежный менеджер паролей вроде LastPass Password Manager для Mozilla Firefox. Подобные решения существуют как дополнения для браузеров, так и в качестве самостоятельных приложений. Они позволяют безопасно хранить все учетные данные в одном месте.
Действия при взломе учетной записи
Если у вас есть подозрения, что аккаунт Google, взломан, незамедлительно примите меры:
- Авторизуйтесь в учетной записи.
- Если доступ пропал, то восстановите пароль одним из рассмотренных ранее способов.
- Откройте настройки профиля.
- Перейдите в раздел «Безопасность», а затем – «Показать события безопасности».
- Если среди указанных действий вы увидите те, которые не совершали, нажмите на кнопку «Нет, это не я».
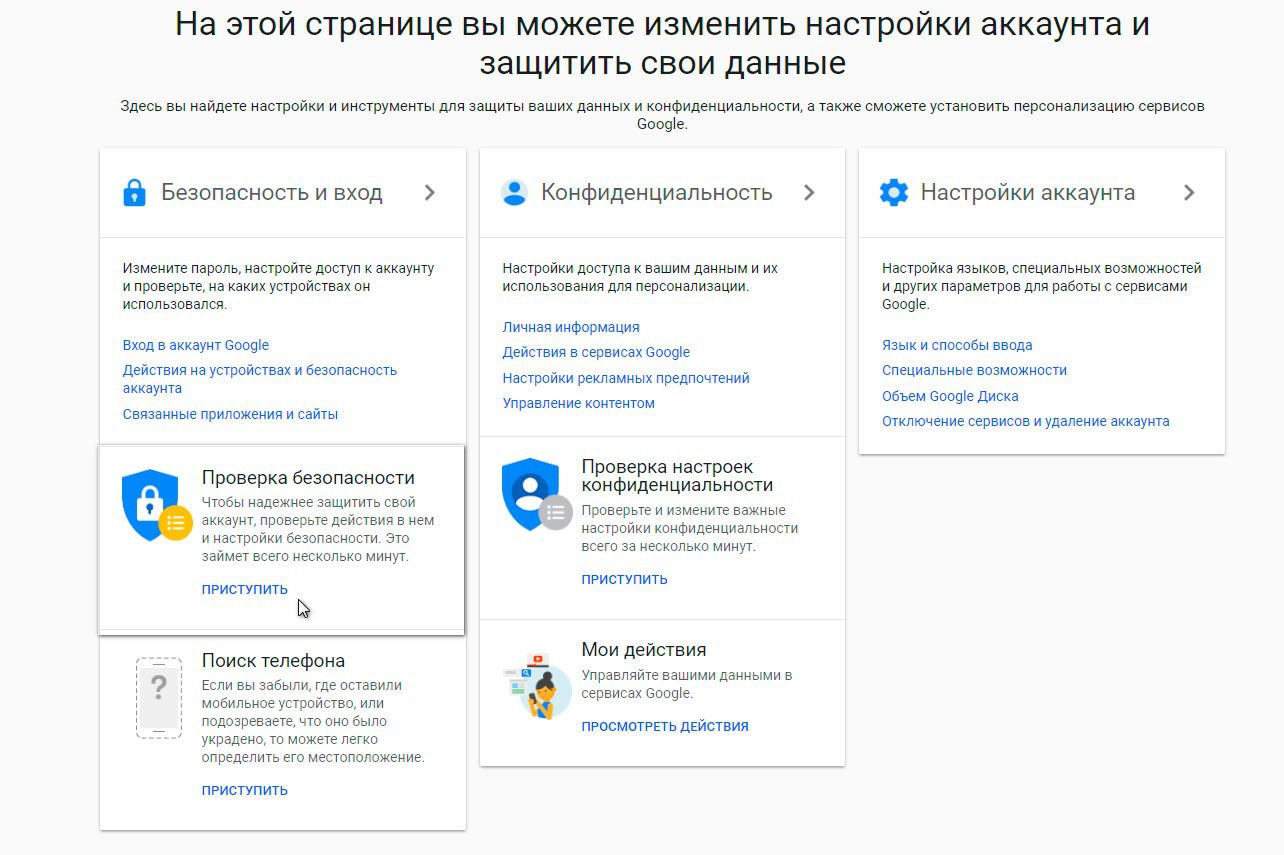
Помните, что наилучшей защитой от взлома является настройка двухфакторной аутентификации. Поэтому всегда указывайте номер телефона и резервный адрес почты при регистрации аккаунта Гугл.
Не помню пароль — как его восстановить?
Если вы уже меняли его хотя бы раз, система первым делом попросит вас ввести любой из них. При успешном входе будет предложено установить новый пароль (за исключением уже использованных).
Этот способ будет полезен только при срочной замене пароля, который пользователь не запомнил. В остальных случаях нажмите «Другой способ».
С помощью номера телефона или E-mail
Когда в настройках Гугл аккаунта указан мобильный телефон или резервная почта, система предложит использовать их для получения доступа.
В новом окне появится предложение восстановить аккаунт Гугл по номеру телефона. Вы увидите 3 последние цифры привязанного телефона и кнопку «Получить СМС» — нажмите на нее. Спустя короткое время на него поступит сообщение с кодом, который необходимо указать на сайте. С 2020 года также доступно подтверждение номера по звонку.
Восстановить доступ к аккаунту Гугл можно и с помощью резервной почты. После ввода на указанный адрес придет сообщение со ссылкой, по которой требуется перейти. Независимо от выбранного способа, в новом окне вас попросят указать новый пароль дважды и сохранить его.
Через Android
Получить доступ к учётной записи Google можно с телефона, который к ней привязан.
Как восстановить аккаунт Гугл на Андроиде – инструкция:
- на сайте обратите внимание на модель устройства и число;
- на телефоне откройте уведомление от Google;
- нажатием «Да» подтвердите восстановление и введите комбинацию цифр с помощью клавиатуры;
- по завершению откроется окно сброса пароля.
Немного иначе обстоит дело, если вы выполнили сброс собственного телефона и удалили весь контент с его памяти.
Как восстановить Гугл аккаунт после сброса настроек телефона:
- перейдите по адресу accounts.google.com/signin/recovery
- укажите любой из паролей, который помните.
Далее появится окно с вводом нового пароля, либо дальнейшая инструкция для получения доступа. Процедура аналогична описанной инструкции ниже. Однако в этом случае вы используете привязанный к учетной записи смартфон, поэтому процесс пройдет проще и быстрее.
Когда ни один способ не подошел
Если в настройках нет привязанных телефонов и E-mail, либо вы их не вспомнили — поможет обращение в поддержку.
Форма с заявкой откроется после пропуска всех ранее предложенных способов восстановления аккаунта.
В ней предложат ввести следующие данные:
• дата регистрации и последнего входа в учётную запись (не обязательно вводить точные дни);
• наиболее часто используемые сервисы Google (например, если вы только устанавливали приложения на Андроид, укажите Play Market);
• привязанные к аккаунту адреса и телефоны (даже если нет доступа к ним);
• ответ на контрольный вопрос;
• электронная почта (она нужна для отправки дальнейших инструкций).
Совет! Полнота и достоверность этих данных повышает шанс восстановления учётной записи Гугл, но они не являются решающими. Если хотите гарантированно вернуть его, отправьте заявку с подключением к тому же интернет-провайдеру (или Wi-Fi сети), с которого чаще всего проходили авторизацию. Также при включенной геолокации важна местность (восстанавливайте доступ дома или на работе, где чаще и находитесь).
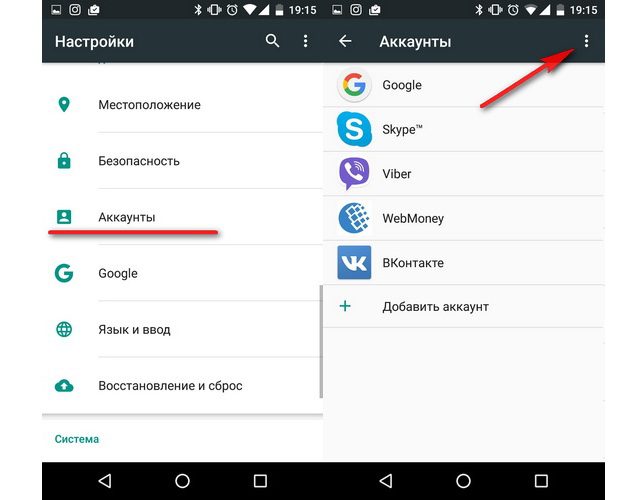
Вход в аккаунт может находиться в разделе «Учетные записи» приложения «Настройки»
Для входа понадобится телефон под управлением ОС андроид, а также сервисы Google Play, обновленные до последней версии, как и ПО смартфона. Для входа следует пошагово выполнить такие действия:
- Разблокировать или включить свой телефон.
- Перейти в его меню и нажать на пункт «Настройки».
- Найти среди разделов «Google» и выбрать его.
- Перейти в подраздел «Аккаунт Google».
- Нажать на параметр «Безопасность» вверху дисплея.
- Выбрать «Вход в аккаунт Google» и «Двухэтапная аутентификация».
- Активировать настройку «Показ уведомлений».
- Выполнить его перезагрузку и увидеть сообщение «Войдите в аккаунт».
Обратите внимание! На некоторых девайсах можно сразу же на четвертом шаге нажать на кнопку «Добавить профиль» и ввести авторизационные данные. Это позволит обойти все дальнейшие пункты, но не установить безопасный вход в учетную запись с двухфакторным подтверждением.
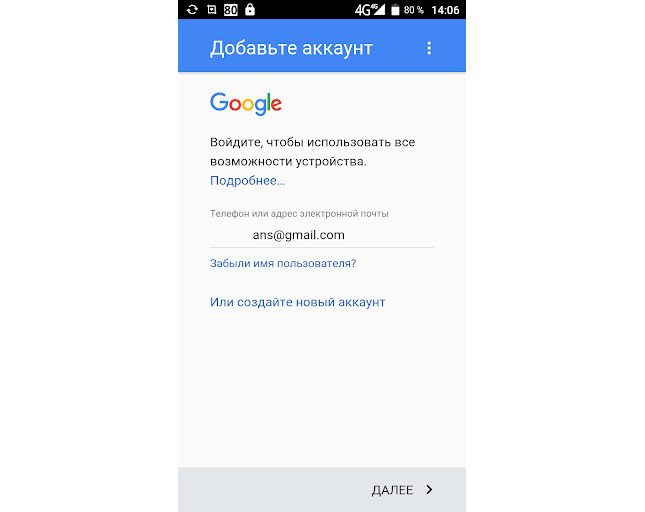
Вход через настройки телефона
- Открывают поисковик.
- Переходят на любой сервис Google или в сам поисковик.
Важно! Если вход был выполнен на самом устройстве, то на этапе ввода электронной почты и пароля операционная система предложит использовать один из подключенных профилей. Необходимо лишь выбрать нужную запись и подтвердить авторизацию.
На устройстве восстановлены настройки по умолчанию — что делать?
Самый простой метод заключается в отключении интернет соединения. Достаточно выключить WiFi и передачу данных на телефоне, или же на время извлечь SIM-карту, отключить роутер от питания. Как только система не сможет установить связь с сервером проверки, этот шаг будет проигнорирован.
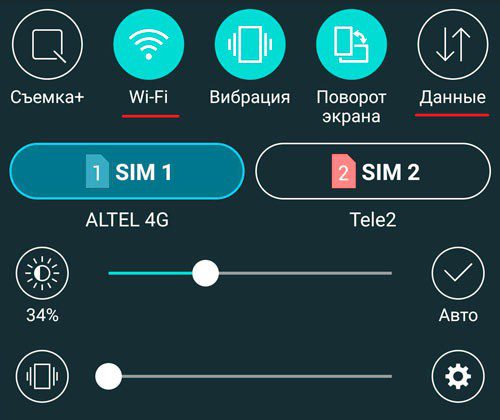
А Вы знаете об онлайн-сервисе Google Account Recovery? Он позволяет устранить дефекты со входом в Гугл. Все операции производятся в браузере, без участия телефона.
Утилита Development Settings
Программа предоставляет доступ к инструментам для разработчиков, среди которых можно отыскать «Настройки» и выполнить сброс учетной записи, ка было описано во втором решении. Опять же, понадобиться флешка с приложением DevSettings и OTG-кабель. Все манипуляции пошагово описаны в ролике:
httpss://www.youtube.com/embed/4ssBRWXiViA
Еще один важный момент – не пытайтесь перепрошивать телефон для устранения проблемы. Этот вариант уже безрезультатно опробован многими. Дело в том, что к учетной записи привязывается не номер версии ОС (прошивки), а заводской № самого аппарата. И никакие программные изменения не смогут изменить данную информацию.
Теперь Вы знаете что делать, если после сброса появляется уведомление «на устройстве восстановлены настройки по умолчанию, чтобы продолжить войдите в аккаунт Google». Возможно. Вам известны иные пути обхода блокировки – поделитесь ими в комментариях.
- Как заблокировать сайт, чтобы он не открывался
- Как заполнить вкладку «Владелец устройства» на Android?
- Яндекс Почта — вход на мою почту, регистрация, настройки
- Залили ноутбук, не включается — что делать?
Не удалось найти учетную запись
Частая проблема при смене почты для одного из сервисов Google.
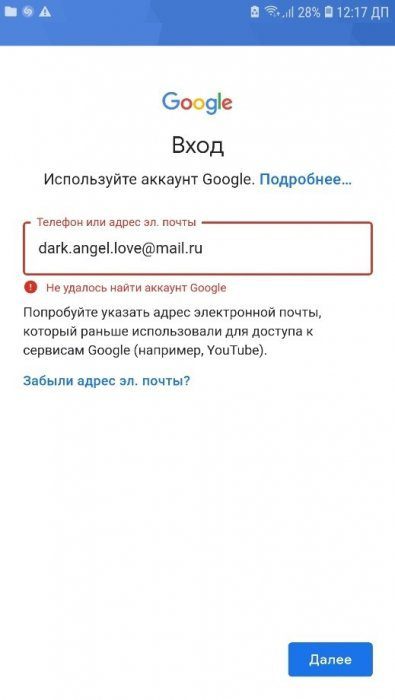
Такая ошибка может высвечиваться при попытке повторного входа со старой, открепленной почты в тот же YouTube. Рекомендации:
- Подождать некоторое время и периодически вводить свои новые данные.
- Обратиться в службу поддержки.






