Google Play – сервис цифровой дистрибуции, сосредоточенный на распространении развлекательного контента – приложений, музыки и фильмов на смартфонах, планшетах и остальной технике, работающей на операционной системе Android. Кроме развлечений, Google Play предлагает и сторонний функционал – разрешает общаться со службой поддержки, следить за заработанными достижениями и просматривать список недавних действий, связанных с покупками.

- Стандартная перезагрузка
- Смена учетной записи Google
- Очистка кэша, накопившегося в Google Play Market
- Откат обновлений
- Выбор правильной даты и времени
- Альтернативные ситуации
- Регистрация через телефон или планшет
- Регистрация на компьютере
- Активация аккаунта на смартфоне
- Как добавить аккаунт
- Управление учетной записью
Стандартная перезагрузка

Способ перезагрузки зависит от выбранной техники, но в большинстве случаев придется зажать кнопку блокировки на 5–7 секунд и дождаться, пока экран не погаснет. Для включения смартфона или планшета стоит повторить процедуру, удерживая кнопку до тех пор, пока не появится логотип производителя.
Смена учетной записи Google
Если вариант с перезагрузкой не исправил проблему Гугл Плей и магазин снова просит пройти авторизацию, то бороться с ошибкой придется так:
— Сначала – стандартный переход к настройкам или через меню, или же с ярлыка на рабочем столе или панели быстрого доступа.
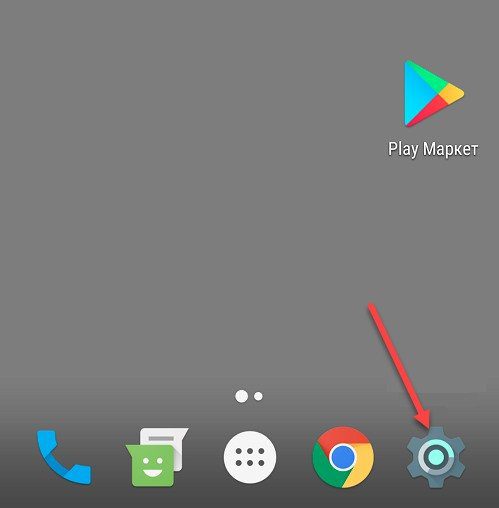
— Далее – переход в раздел «Аккаунты», где содержится информация о текущих учетных записях, используемых в мессенджерах, социальных сетях, почтовых клиентах или облачных хранилищах.

— После перехода операционная система Android предложит или добавить новый аккаунт, или же отредактировать текущий. Важно выбрать именно второй вариант – так появится шанс не потерять сохранения или конфиденциальную информацию и одновременно исправить ошибку.
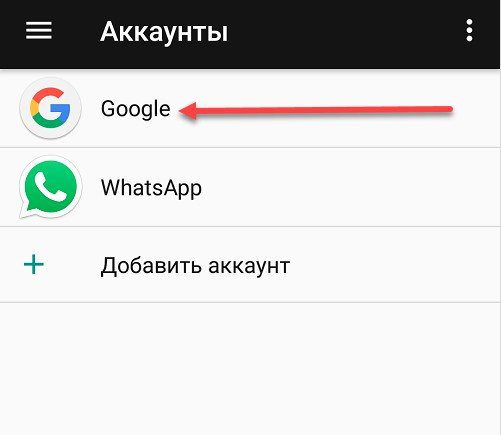
— Уже на новой странице появится раздел с настройками текущего аккаунта, а заодно и специальное контекстное меню, возникающее после взаимодействия с тремя точками, расположенными в правом верхнем углу интерфейса. Из двух вариантов – «Синхронизировать» и «Удалить аккаунт» – нужно выбрать второй.
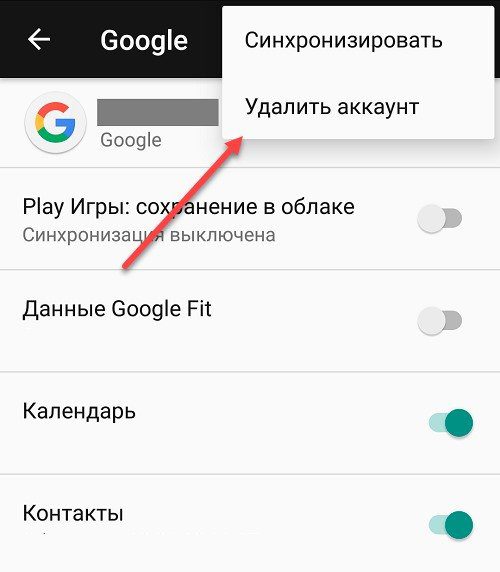
— Перед удалением придется дополнительно подтвердить процедуру и снова нажать на кнопку «Удалить аккаунт».

— Если аккаунт уже отвязан от смартфона или планшета, пора возвращаться к Play Market. Перед посещением цифрового магазина на экране обязательно появится сообщение о том, что пора авторизоваться и приступить к загрузке развлекательного контента.

— Раз уж предложение появилось, стоит соглашаться. К тому же дальше начнется стандартная процедура авторизации.
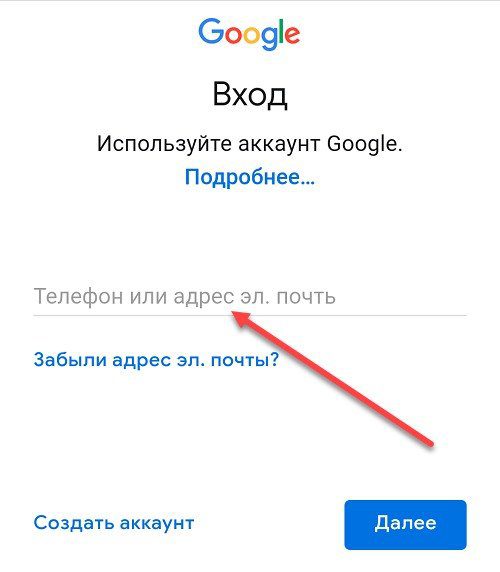
Если ошибка появляется, стоит повторить процедуру, но зарегистрировать новый аккаунт. Альтернативный вариант – воспользоваться советами, описанными ниже.
Очистка кэша, накопившегося в Google Play Market
Перенести накопившуюся в локальном хранилище мобильной техники информацию в корзину операционная система Android вновь предлагается из настроек, но уже из раздела «Приложения».
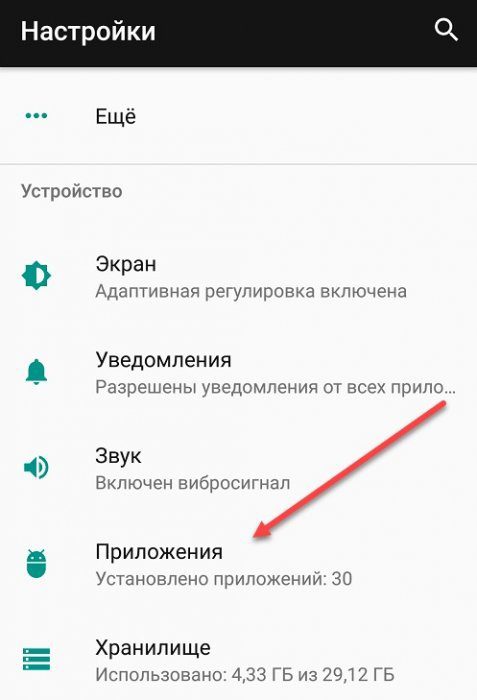
Среди предлагаемого для внесения настроек контента стоит отыскать пункт Google Play Market. Поиск не вызовет проблем – перечисленные в разделе приложения отсортированы по наименованию и с легкостью прокручиваются от A до Z и от А и до Я.

В открывшемся меню стоит сразу же переходить к пункту «Хранилище», минуя остальные параметры и каталоги.
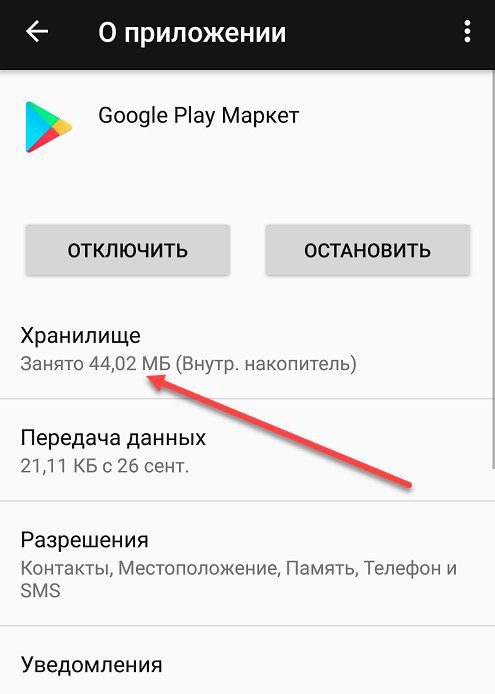
В «Хранилище» предусмотрено два действия: «Стереть данные» и «Очистить кэш». Оба стоит выполнить поочередно – от верхнего к нижнему. Перезагружать смартфон или планшет после очистки необязательно, можно сразу же открывать Плей Маркет с ярлыка, доступного на рабочем столе, и тестировать произошедшие изменения.
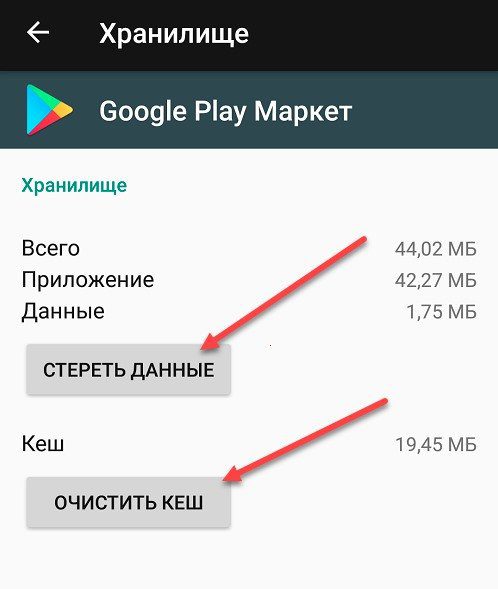
Важно! Если ошибка периодически повторяется, стоит еще раз зайти в «Настройки», после – открыть «Приложения» и найти пункты «Сервисы Google Play» и «Google Services Framework», где стоит тоже стереть данные и очистить кэш. Добавленные изменения должны исправить проблему.
Откат обновлений
Если даже после глобальной очистки информации ничего не изменилось, придется пойти альтернативным путем и отказаться от обновлений, загруженных для Google Play Market. Действовать вновь придется через «Настройки», раздел «Приложения». Там снова стоит выбрать цифровой магазин, а после не переходить в меню «Хранилище», а сразу же нажать сначала на кнопку «Остановить», а после на «Отключить».

Для отключения придется пройти процедуру подтверждения, снова выбрав соответствующий вариант в меню появившегося уведомления.
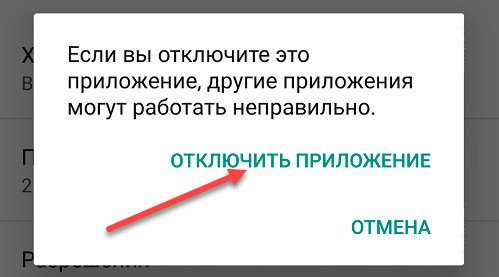
Далее Google Play Market спросит, действительно ли появилось желание отказаться от загруженных обновлений. Если нажать «ОК», то некоторое время он станет недоступен для взаимодействия, но уже через 7–10 минут предстанет в базовой версии без обновлений и некоторых нововведений, добавленных разработчиками.
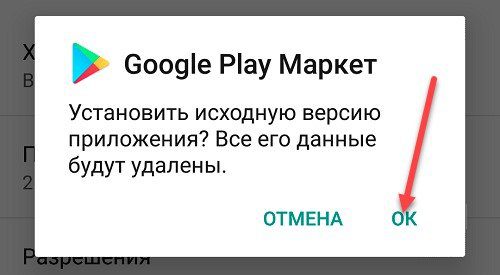
По статистике, метод на 100% рабочий, но страдает от ряда недостатков:
- Некоторые развлечения, инструменты и софт могут не запускаться из-за старой версии магазина.
- Если загрузить обновления для Google Play Marke, ошибка может вернуться обратно (шанс 70 к 30).
- Риск расстаться с сохранениями и набранными достижениями хоть и малый, но вполне реальный. Возможно, придется даже снова добавлять друзей для последующего кооперативного взаимодействия или общения.
Выбор правильной даты и времени
Если поменять учетную запись и избавиться от ошибки не получилось, а очищенный кэш лишь на время избавил от надоедливых уведомлений, то, возможно, возникающие неполадки связаны с неправильно выбранными параметрами времени и даты в настройках ОС. Указать подходящие параметры можно в «Настройках», в разделе «Система».
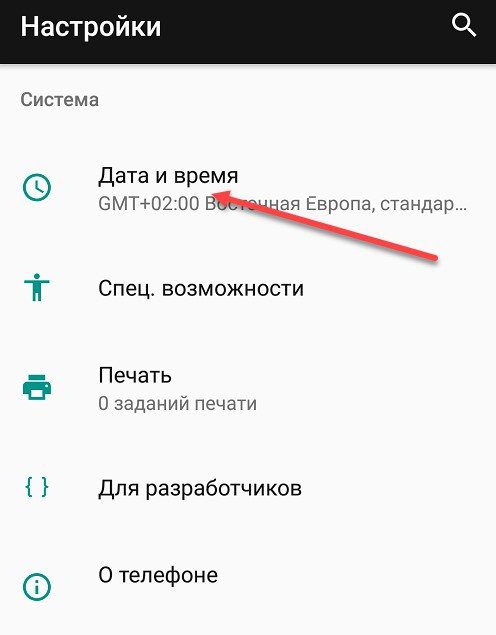
Если параметры ранее выставлялись вручную, стоит перевести ползунки «Дата и время сети» и «Часовой пояс сети» в активное состояние. Разумеется, стоит заранее позаботиться о подключении к 3G, LTE или Wi-Fi, иначе мобильная техника не сможет загрузить актуальную информацию.
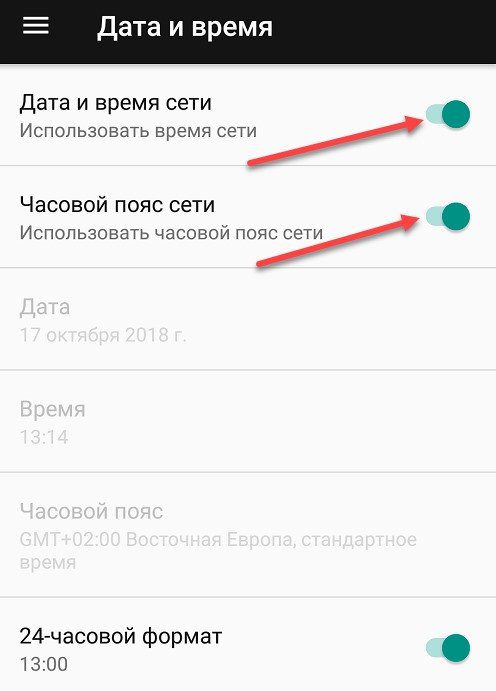
После принятия изменений стоит перезагрузить смартфон или планшет и запустить Google Play Market. Ничего не изменилось, и цифровой магазин вновь пишет о необходимости авторизоваться? Стоит вернуться к настройкам «Даты и времени» и, наоборот, отказаться от согласования информации с сетью и выставить данные вручную. Главное, не стоит забывать о часовых поясах.
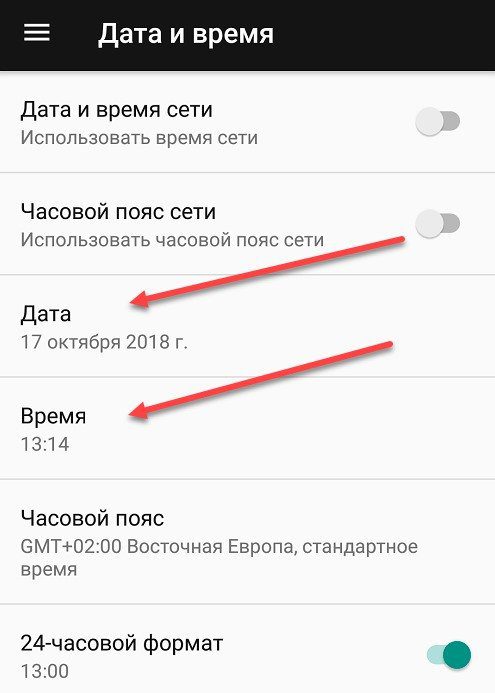
Стоит снова перезагрузиться и опять вернуться в магазин.
Альтернативные ситуации
- Проверка доступа к сети. Вроде бы банальность, но стоит заранее проверить наличие интернета. В некоторых ситуациях Google Play Market способен в фоновом режиме загружать обновления, а если ни Wi-Fi, ни 3G или LTE не оказалось под рукой, на экране тут же появляется ошибка.
- Сброс до заводских настроек. И последний вариант – сброс параметров и опций, доступных на смартфоне или планшете, до заводского уровня. Для выполнения процедуры стоит открыть «Настройки», прокрутить меню до раздела «Резервное копирование и сброс», затем спуститься до каталога «Личные данные» и выбрать пункт меню «Сброс настроек».
Важно! В результате проделанных действий с внутренней и внешней памяти мобильной техники, работающей на Android, исчезнет вся информация! Стоит позаботиться о сохранении данных заранее!
Google Play – развлекательный центр, способный на долгие часы завлечь развлечениями даже тех, кто привык проводить время вдали от цифровых технологий. Контента в Google Play всегда много, а редкие ошибки, появляющиеся при эксплуатации, исправляются всего за несколько шагов.
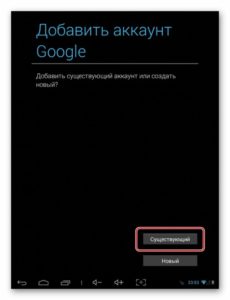
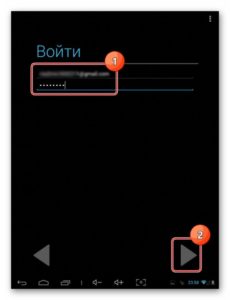
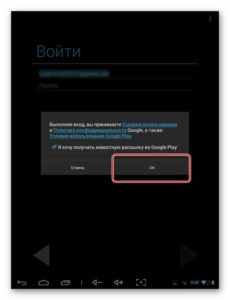
Не знаешь как решить проблему в работе своего гаджета и нужен совет специалиста? На вопросы отвечает Алексей, мастер по ремонту смартфонов и планшетов в сервисном центре. Напиши мне »

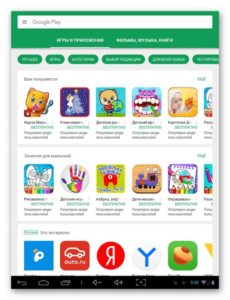
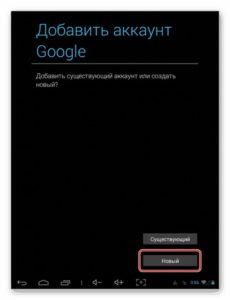
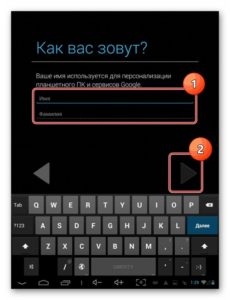
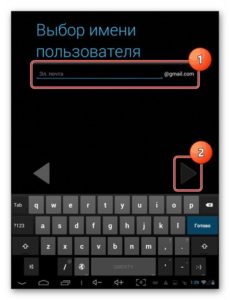

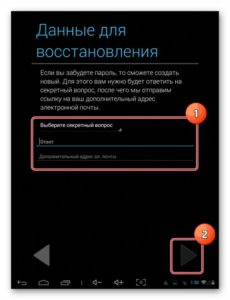
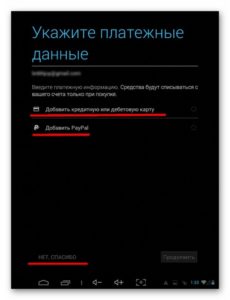
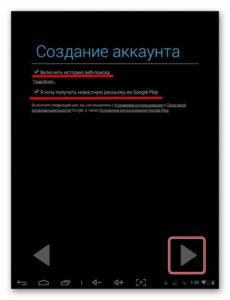
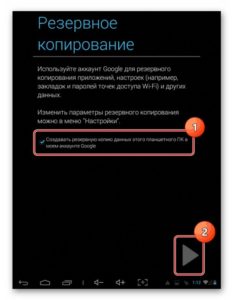
Теперь вы сможете зайти в магазин Плей Маркет. Находите нужные приложение и загружайте их на свой девайс.
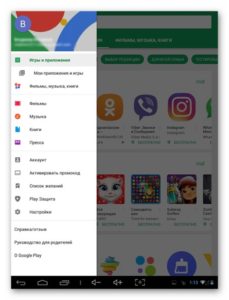
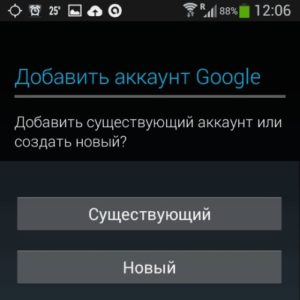
Google Play Market не работает сегодня — причины и что делать
Если аккаунта Gmail у вас нет, то создайте его по вышеприведенной инструкции. Если после длительного использования Play Market появились проблемы с входом в него, то используйте следующие советы. Очистка данных в Плей МаркетеЕсли гаджет не заходит в Плей Маркет, то нужно попробовать очистить данные программы. Способ поможет решить проблемы входа в аккаунт с планшета или телефона. Выполняем такие шаги:
- Переходим в подменю «Приложения» в разделе «Настройки».
- Выбираем Гугл Плей.
- Отобразится меню, где необходимо выбрать «Стереть данные».
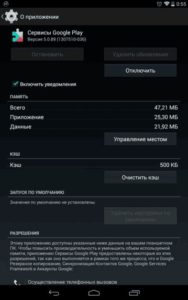
Данный способ очищает и кеш приложения. Для этого нажимаем в меню «Очистить кеш». Удаляем обновления
- Переходим в «Настройки», выбираем «Приложения».
- Там нажимаем на Плей Маркет.
- В меню «Приложения» выбираем опцию «Удалить обновления».
Данный шаг возвратит версию ПО, которая на девайсе была предустановлена до всех обновлений.

Как создать аккаунт в Google на Android с телефона
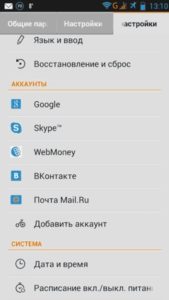

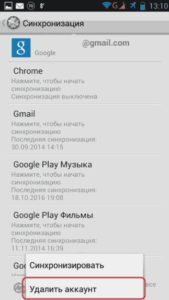

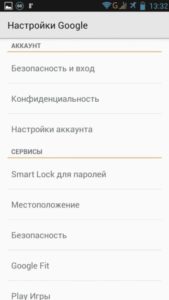
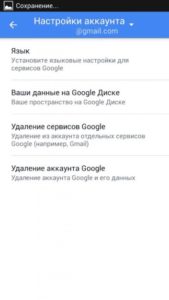
Теперь все данные на Google будут удалены. Перед проведением этой операции рекомендуется сделать резервную копию всех данных, которые находятся в учетных записях Плей Маркет и Гугл. Метод для пользователей с root правамиРут права к гаджету предоставляют полный доступ к устройству, в т. к системным папкам, где находятся разные файлы. Среди них имеется файл accounts. db, в котором содержится информацию про аккаунт устройства. Удаляем аккаунт Плей Маркет по инструкции:
- Открываем любой файловый менеджер. Переходим в папку Data.
- Выбираем подкаталог system.
- Держим палец на файле accounts.db, пока не отобразится функциональное меню.
- Выбираем «Удалить».
- Перезагружаем девайс.
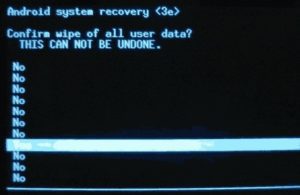
Андроид гаджет перезагрузится, а все данные будут стерты безвозвратно. Данный способ удаляет аккаунт Плей Маркет на сто процентов. Существует уникальный метод входа в данное меню телефона или планшета с помощью стороннего софта. Поможет в этом утилита Adb Run. Выполняем Factory reset:
- В меню «Для разработчиков» включаем «Отладка по USB».
- Подключаем гаджет к ПК через USB.
- Запускам Adb Run.
- Выбираем Reboot Recovery.
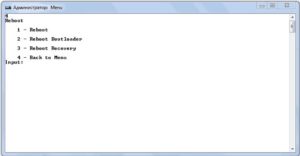
Теперь выполняем пункты 3 – 5 вышеописанного способа сброса девайса к заводским настройкам.

Инженер по ремонту мобильной и компьютерной техники в специализированном сервисном центре, г. Москва. Непрерывный опыт работы с 2010 года. Есть вопросы? Задавайте в комментариях к статье. Отвечать стараюсь максимально быстро вам на указанную почту. Каждый случай индивидуален и поэтому очень важно, чтобы вы максимально расписали свою проблему и какая у вас модель устройства.
- Регистрация через телефон или планшет
- Регистрация на компьютере
- Активация аккаунта на смартфоне
- Как добавить аккаунт
- Управление учетной записью
- Видео по теме
Регистрация через телефон или планшет
Открываем приложение Рlay Маркет на устройстве и кликаем «Создать новый аккаунт». Появятся пустые поля, в которых нужно указать Имя и Фамилию, дату рождения и пол. Заполнив данные, жмем стрелку вправо, которая находится внизу страницы.
Необходимо придумать уникальное имя пользователя – никнейм. Оно будет являться частью аккаунта для почты Google.

Важно! Если имя, которые вы хотите указать подсвечивается красным, это значит, что оно уже занято. Система предложит подсказки со свободными никами. Выбрав один из них или придумав свой уникальный, жмем стрелку вправо и переходим к следующему шагу.
Придумываем пароль и вводим его дважды. Количество символов в нем не должно быть меньше 8. И также важно использовать буквы верхнего регистра, цифры и символы. Система проверяет надежность пароля, и, если он будет слишком легким, к следующему шагу перейти не удастся.
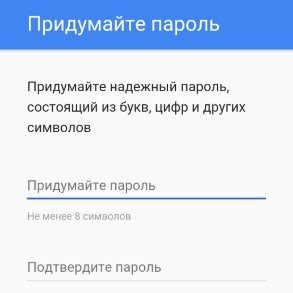
Добавление номера телефона. Этот этап не является обязательным, однако стоит указать номер телефона, чтобы повысить контроль безопасности аккаунта. Выбираем код страны, вводим цифры номера и переходим далее.
Принимаем политику конфиденциальности компании. Здесь будут описаны основные принципы работы системы с данными аккаунтов. Кликаем кнопку «Принимаю» и переходим на следующий шаг.
Аккаунт гугл создан. На экране будет отображаться адрес электронной почты и пароль.
Далее нужно установить параметры резервного копирования, чтобы позаботиться о сохранности данных. Здесь нужно установить рычаг возле раздела с копированием данных на гугл диск. И также можно задать дополнительный адрес электронной почты.
Привязка банковских карт. Этот этап также можно пропустить, установив отметку возле строки «нет, спасибо».
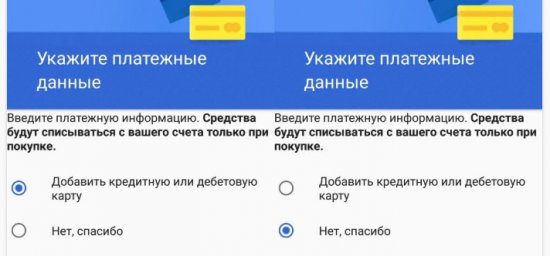
Однако если вы активно планируете пользоваться приложениями и платным контентом, нужно установить отметку возле строки «добавить кредитную или дебетовую карту» и ввести нужные системе данные.
Регистрация на компьютере
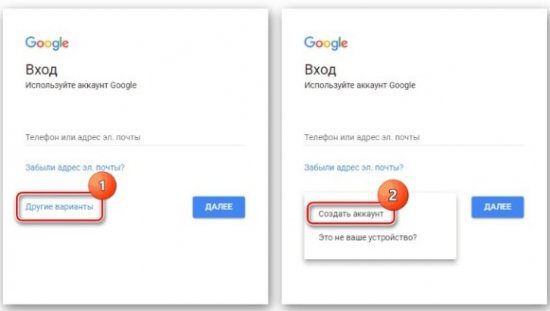
Появится анкета, в которой нужно указать имя и фамилию, придумать уникальный адрес электронной почты, дважды ввести пароль, указать дату рождения и пол, номер телефона и страну.
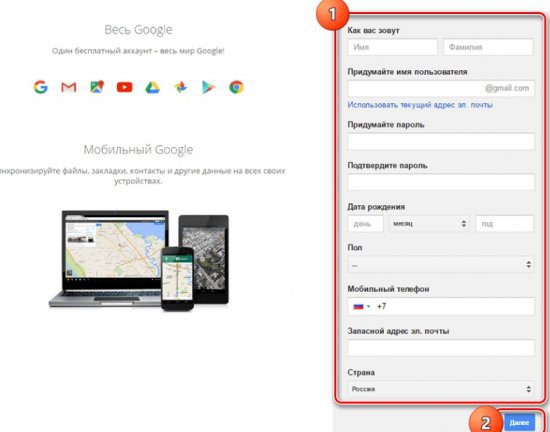
Для резервного копирования нужно указать дополнительный адрес электронной почты. Если его нет – создавайте. Заполнив все поля, жмем кнопку «далее». Откроется окно с политикой конфиденциальности. Просматриваем условия и нажимаем кнопку «Принимаю». После чего на экране появится поздравление с созданием нового аккаунта, где нужно нажать кнопку «продолжить». На этом регистрация считается завершенной.
Активация аккаунта на смартфоне
Зарегистрировавшись в системе через компьютер, нужно добавить аккаунт для Андроид. Зайдя в приложение Play Market на телефоне или планшете, выбираем ссылку «Существующий».
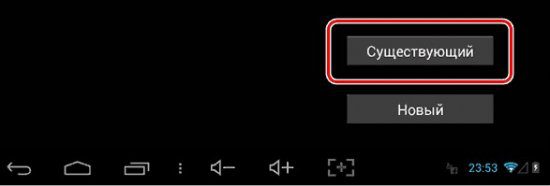
Вводим адрес электронной почты и пароль, который придумали в гугл, жмем стрелку вправо. Снова появятся условия политики конфиденциальности, принимаем их и жмем «Ок». Откроется приложение, где можно начинать скачивать нужные программы или игры.
Как добавить аккаунт
Если у пользователя есть дополнительный аккаунт, который он хотел бы использовать для работы в плей маркете, то можно добавить его в настройках. Что нужно сделать? Все очень просто. Открываем настройки телефона или планшета, ищем раздел «Учетные записи». Там выбираем «Добавить учетную запись» – «Google». Появится окно авторизации, в котором нужно ввести электронную почту и пароль. Новый личный кабинет будет активирован.
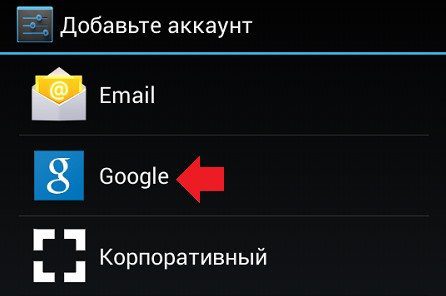
Управление учетной записью
Если пользователь регистрировал несколько аккаунтов, то в плей маркет можно выбрать, каким именно вы хотите пользоваться. Сделать это можно как через приложение, так и через сайт на смартфоне или компьютере.
Чтобы сделать смену в приложении на своем смартфоне, открываем Play Маркет и нажимаем на значок меню. Если вы не видите его на экране, нужно нажимать кнопку «назад» до тех пор, пока не вернетесь на главный экран. Затем в верхней части аккаунта будут размещены иконки ваших аккаунтов (адреса электронной почты). Нажимаем на ту иконку, которую хотим сделать основной. Все, теперь аккаунт сменен.
Для смены аккаунта через сайт Google Play на смартфоне, нужно перейти по ссылке play. google. com в браузере. Найти значок меню и рядом с изображением вашего профиля кликнуть значок «Изменить». Выбираем нужный аккаунт и продолжаем работу в нем.
Чтобы поменять аккаунт через компьютер, нужно также зайти на play. google. com, в верхнем правом углу нажать на фото профиля и выбрать нужный аккаунт. Если он не отобразился в списке, нужно нажать кнопку «Добавить аккаунт» и следовать подсказкам системы.
Для получения возможности скачивать и управлять имеющимися приложениями необходимо пройти авторизацию в Плей Маркете. Как добавить аккаунт в Плей МаркетПри приобретении нового телефона у пользователя всплывет окно, извещающее о необходимости авторизации или создании нового профиля. Если у пользователя нет действующей электронной почты, то нужно будет создать новый адрес и ввести пароль и добавить устройство в гугл плей. Помимо профиля появится электронный ящик Gmail и возможность синхронизации с Youtube. Это удобно, поскольку можно загрузить эти приложения в дальнейшем на телефон и не создавать лишние профили, используя один для имеющегося софта. Добавление аккаунта на сайте Google PlayНа официальный сайт можно зайти с компьютера, планшета или телефона. Пользователю нужно сделать следующие действия:
- Навести курсор мышки (нажать пальцем) на значок в правом верхнем углу, который является иконкой профиля;
- В открывшемся окне Гугл Плей нужно нажать «Добавить аккаунт», и ввести номер телефона или адрес электронного ящика (созданном на сайте Gmail) и навести курсор на команду «Далее»;
- После этого пользователю потребуется ввести пароль и вновь нажать на кнопку «Далее». Произойдет перенаправление на страницу добавленного профиля в Google Play.
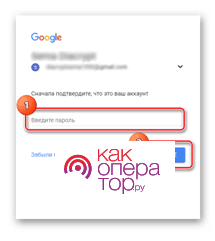
Добавление аккаунта в приложении на Android-смартфонеПри наличии современного устройства с ОС Android можно совершить аналогичную операцию. При этом не нужно искать сайт Гугл, и переходить по ссылкам, достаточно базовых программ телефона.
- Пользователю нужно зайти в меню «Настройки» и нажать на команду «Аккаунты»;
- Пролистав вниз учетки, пользователю потребуется нажать на команду «Добавить аккаунт». Следующим шагом будет нажатие значка «Google»;
- В появившемся окне следует ввести данные, указанные при регистрации на сервисах Google: название электронного ящика/номер телефона и пароль. Данные вводятся в разных окнах, поэтому нужно нажимать «Далее»;
- Необходимо подтвердить политику конфиденциальности и согласиться с условиями пользования с помощью клавиши «Принять». После этого будет добавлена учетная запись.
Среди сервисов Google есть следующие: электронная почта Gmail, Youtube, Карты, Диск (облачное хранилище), Музыка, Фильмы и Фото. В приложениях Google PlayМожно рассмотреть управление профилями на примере популярной в использовании почте Gmail:
- Необходимо зайти в установленное на смартфон приложение из Google Play и авторизоваться. В дальнейшем авторизация не потребуется, вход будет совершаться автоматически;
- Пользователю нужно нажать на значок трех полосок и откроется главное меню слева. Там будет указан текущий авторизованный профиль;
- Нужно нажать на маленькую стрелочку вниз напротив названия активной учетной записи, после чего откроется вкладка с доступными профилями. Если профиль только один, то прежде следует добавить учетную запись. Для этого нужно нажать «Добавить аккаунт» и создать учетку в соответствии с инструкциями выше;
- В случае наличия нескольких профилей пользователю потребуется нажать команду с шестеренкой «Управление аккаунтами»;
- В открывшемся меню нужно выбрать учетку и далее совершить настройки страницы (если есть необходимость). Все данные теперь будут сохраняться на эту страницу.
По такому же принципу происходит управление учетными страницами на других приложениях от Гугл Плей.
На сайте Google Play с мобильного устройстваМожно управлять аккаунтами Google Play с мобильного устройства, зайдя на официальный сайт. При загрузке страницы гаджет предлагает открыть приложение Google Play, однако нужно нажать на иконку браузера. Произойдет загрузка главной страницы сайта. Далее потребуется совершить следующие действия:
- Нажать на значок трех горизонтальных полосок слева в верхнем углу. Произойдет открытие бокового меню;
- Рядом со значком профиля и отображением учетной записи (имя и фамилия пользователя), есть небольшой карандаш. Нажав на него, пользователь получит возможность выбрать аккаунт в открывшемся меню и произвести настройки;
- Для смены аккаунта в Гугл Плей следует перейти по ссылке «Управление аккаунтами на устройстве». В этом меню можно произвести переключение на другую учетную запись.
На сайте Google Play с компьютераМожно осуществить переключение между своими страницами через официальный сайт Google Play со своего ПК. Алгоритм действий следующий:
- Открыв сайт, пользователю нужно нажать на значок профиля в верхнем углу страницы;
- Далее выбирается профиль в Гугл Плей, если он был создан до этого. Если учетная запись одна, то создается новая страница и выбирается в качестве текущей.
Как восстановить забытую учетную записьЕсли утеряны все данные и не получилось авторизоваться, то высветится следующее сообщение на экране «Нам не удалось убедиться, что этот аккаунт принадлежит вам». После этого понадобится ответить на различные вопросы от систем (старый пароль, город проживания, секретные вопросы, указанные при регистрации и т. При совпадении большого количества ответов есть вероятность, что получится восстановить учетную запись. Удаление или отвязка аккаунтаЛистая разделы вниз, пользователь находит «Скачивание, удаление и планирование». Там есть строка «Удаление сервиса или аккаунта», на которую следует навести курсор и нажать, а затем еще раз подтвердить удаление.






