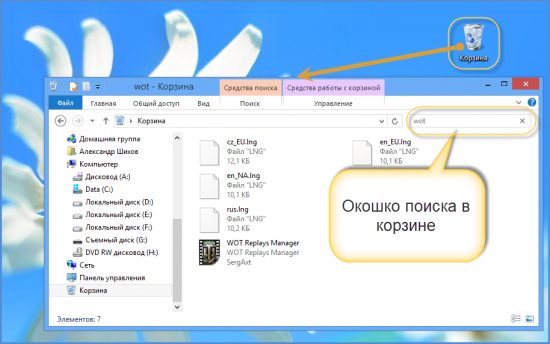«Я удалил(а) важный файл!» Истории с таким началом происходят с пользователями достаточно часто. Не исключено, что и кто-то из наших читателей уже встречался с подобной проблемой. Начинаются-то такие истории всегда одинаково, а вот заканчиваются по-разному. В этой статье я расскажу, как сделать конец этой истории счастливым. Или по крайней мере сделать все, чтобы вероятность счастливого исхода была выше. Что делать, если удален важный файл или папка?Ну во-первых, не паниковать. Вы же когда выбрасываете мусор, не сразу на свалку его отправляете. Сначала мусорное ведро, потом контейнер, и только потом свалка. Так происходит и в Windows. По клавише Del вы сначала отправляете файл в Корзину. Потом, после очистки корзины, файл можно некоторое время найти на диске в неиспользуемых кластерах (это аналог нашего контейнера из примера). И только после того, как на диске область, в которой еще были следы файла, занимается другими данными, тогда файл безнадежно потерян (это уже свалка). 1 Ищем в КорзинеПрозвучит банально, но Корзина является первым средством защиты данных от случайного удаления. При этом, многие пользователи Windows машинально очищают ее сразу после помещения в нее файлов. Хотя, по большому счету, Корзину вообще не нужно очищать, потому что она делает это автоматически. Искать в ней файлы совсем не сложно. Найдите значок с ее изображением на рабочем столе и откройте. Если имя файла известно, то просто напишите его в окошке поиска. Также можно отсортировать файлы в Корзине по дате удаления и сразу найти нужный файл, который был только что удален.

В следующий раз, когда задумаетесь об использовании какой-нибудь утилиты, которая в фоновом режиме чистит Корзину для освобождения места на диске, хорошенько задумайтесь, стоит ли доверять этот ответственный процесс автомату. Может проще сделать это самому и в тот момент, когда будете уверены, что ничего ценного в ней нет. 2 Ищем среди теневых копийНе обязательно использовать для этой цели какие-то платные программы. Штатное средство резервного копирования в Windows 7 вполне подойдет и включается эта система автоматически при установке операционной системы. Если «Защита системы» не отключена вручную (что достаточно часто рекомендуют делать горе-оптимизаторы), то восстановить удаленный файл из теневой копии в Windows 7 достаточно просто.
- В Проводнике найдите папку, в которой был удаленный файл (не Корзину).
- Кликните по названию этой папки правой кнопкой мышки и выберите пункт «Свойства»
- Перейдите на вкладку «Предыдущие версии» (см. рисунок ниже).
Она содержит информацию обо всех версиях файлах, которые находились в этой папке в разное время.

Таким образом можно не только восстановить случайно удаленный файл, но и вернуться к одной из предыдущих версий документа, который был изменен и сохранен на диске, а потом понадобилась его предыдущая версия.
Теневые копии пользовательских файлов создаются автоматически операционной системой при перезагрузках и установке различных программ в точках восстановления системы. Потому отдельно что-то делать для их создания не нужно. Главное, чтобы не отключалась «Защита системы», так как некоторые «специалисты» рекомендуют ее отключать для экономии ресурсов, умалчивая о том, что безопасность системы в целом при этом понизится. Если штатные средства не помогли1 Воспользуйтесь сторонней утилитой для восстановления файловМожно воспользоваться специализированной утилитой по восстановлению данных, которые после анализа диска выведут список файлов и папок, которые можно попробовать восстановить. Одну из таких программ можно держать на диске на пожарный случай. Шансы на то, что файл восстановится без потерь не так велики, но бывают и удачи. Здесь очень важным моментом, влияющим на «успех концессии», является минимальное количество операций с диском с момента удаления файла. Отдельные источники даже велят нам срочно выключить компьютер и загрузиться с флэшки или диска. По мне, так это чистой воды паранойя. Намного легче соблюдать простые правила, которые я приведу ниже, и не рисковать понапрасну нервами.
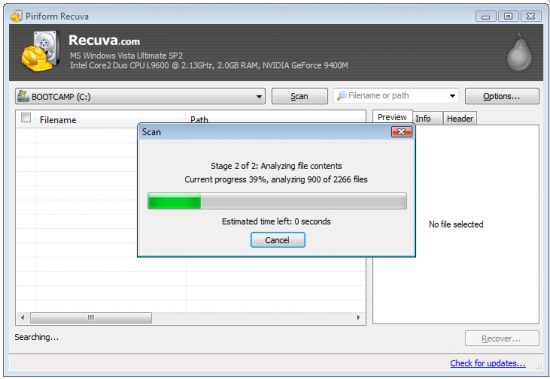
Счастливых обладателей SSD-дисков огорчу сразу — у них этого шанса на спасение нет! Дело в том, что система для таких дисков регулярно выполняет функцию TRIM, которая обнуляет сектора с удаленными файлами.
2 Не забывайте про профессионаловЕсть люди, которые могут помочь с восстановлением удаленных файлов на диске. Шанс нарваться на шарлатана или неопытного специалиста есть, как и в любых других видах услуг. Но если файл действительно ценен, то может и есть смысл заплатить профессионалам. Что сделать, чтобы файлы не исчезали бесследно?1 Не отключайте штатные средства защиты — они очень эффективныРазработчики операционной системы придумали многоуровневую систему защиты от проблем, связанных со случайным удалением данных. Не стоит пренебрегать ими и отключать их, а также очищать Корзину каждый раз сразу после удаления документа. Проверьте, чтобы у вас была активирована «Защита системы» и исправно работала Корзина. С этими компонентами системы безвозвратно потерять файл можно разве что специально. Чтобы предотвратить потерю данных, связанную с выходом диска из строя, воспользуйтесь рекомендациями из следующих пунктов. 2 Используйте облачные хранилищаНесмотря на шанс раскрытия информации, синхронизируйте свою папку важных документов с облачным хранилищем. Я не видел пользователя, документы которого занимали бы 10 Гб, а именно столько готовы предложить облачные диски бесплатно. Также они же предлагают свои приложения, которые будут синхронизировать вашу папку документов с облаком. Я, например, использую Яндекс. Диск. Но есть еще такие продукты как Google Диск, OneDrive и конечно Dropbox.
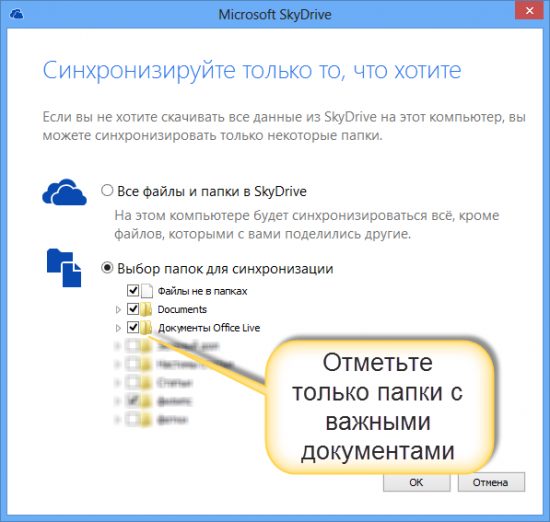
Да, очень важно, что у облачных хранилищ тоже есть своя корзина! Не забудьте посмотреть и в ее, если локальная копия файла безвозвратно потеряна.
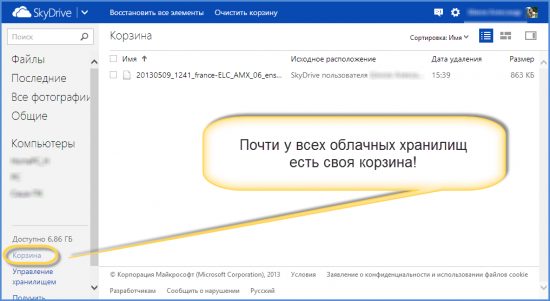
3 Делайте регулярные резервные копииЕсли у вас установлена операционная система, отличная от Windows 7, 8 или 10, то советуем вам делать резервные копии (бэкап) специальной утилитой. Windows 7Windows 7 имеет свою утилиту резервного копирования версий важных файлов «Архивация или восстановление», которая находится в «Панели управления».
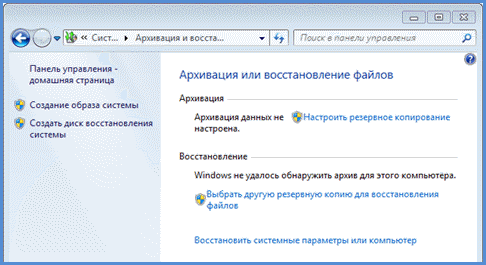
Для создания резервных копий понадобиться отдельный жесткий диск (внешний или внутренний), который обладает достаточным количество свободного места для размещения образа всего системного диска, а также для создания резервных копий пользовательских файлов.
Windows 8/10В этой версии операционной системы есть более продвинутая функция под названием «История файлов», которая выключена по умолчанию. Если же у вас есть действительно важные документы, потрудитесь включить для них контроль версий. Просто наберите в окне поиска панели управления «рез», как это показано на рисунке.
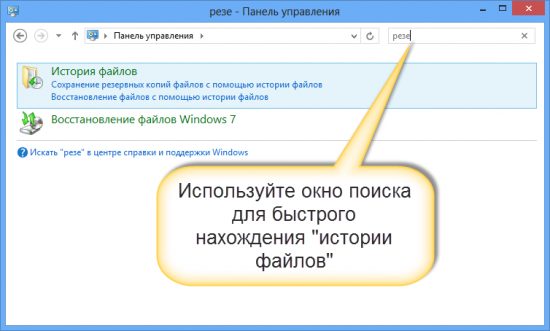
Затем в окне «Истории файлов» сделайте необходимые настройки. По умолчанию система предлагает хранить версии всех документов и рисунков. Если у вас в документах есть большие папки с домашними фотографиями, то лучше делать их резервные копии самим, как я это описывал в статье про освобождение места на диске. А в «Истории файлов» эти папки лучше поместить в «исключаемые».
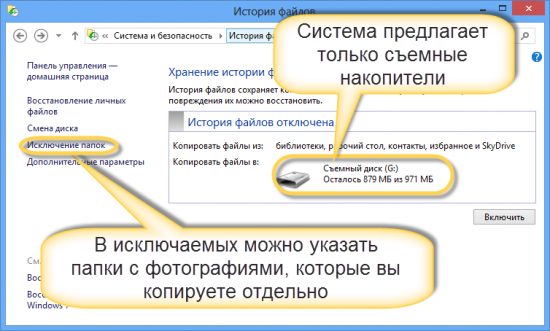
«История файлов» требует использование съемного накопителя. Это на случай выхода основного жесткого диска из строя. Так что не жалейте денег и купите флэшку за сотню-другую рублей (например, 8 Гб), чтобы потом не выкладывать тысячу-другую за восстановление файлов по крупицам с тела мертвого жесткого диска.
- Как восстановить удаленные файлы из корзины после очистки на ПК
- Как показать иконку корзины на рабочем столе
- Как восстановить навсегда удаленные файлы из корзины
- Как настроить корзину?
- Как убрать корзину с рабочего стола и как вернуть её обратно?
- Восстановление удаленных файлов из корзины
- Часто задаваемые вопросы
Как восстановить удаленные файлы из корзины после очистки на ПК
Обновлено Валин Хуа / 18 янв, 2021 09:30
Вчера вечером я удалил папку на своем компьютере, а затем очистил корзину. Однако сегодня утром я только что понял, что многие удаленные документы были очень важны. Как восстановить навсегда удаленные файлы из корзины в Windows 10? Любая помощь будет оценена.
Каждый знает, какую важную роль играет компьютер в нашей повседневной жизни и работе. Чтобы освободить место и управлять данными, необходимо очистить некоторые ненужные файлы. Но в процессе люди могут случайно удалить некоторые важные файлы со своих компьютеров.
Пока вы не опустели Корзинавосстановить файлы из Корзина in Windows, Это очень важная причина, почему Microsoft называют этот инструмент Корзина вместо Шредер.

У большинства людей есть привычка регулярно опорожнять Корзина, В общем, эти файлы очищены от Корзины ушли навсегда. Тогда людям будет трудно восстановить удаленные файлы, когда они поймут, что удалили неправильный файл.
К счастью, все еще возможно восстановить окончательно удаленные файлы.
- Вариант 1: Как восстановить удаленные файлы из корзины?
- Вариант 2: как отобразить значок корзины на рабочем столе?
- Вариант 3: Как восстановить навсегда удаленные файлы из корзины?
Игровой автомат Утилизация отходов позволяет пользователям восстанавливать файлы, которые были удалены в Windows, Когда файл или папка будут удалены, они будут оставаться в корзине до тех пор, пока вы не очистите корзину.
Вот подробное руководство.
Шаг 1 Откройте приложение Корзина дважды щелкнув по его значку на Для ПК.
Шаг 2 Найдите и выберите один или несколько файлов, которые необходимо восстановить.
Шаг 3 Щелкните правой кнопкой мыши выбранные элементы и выберите Восстановить.
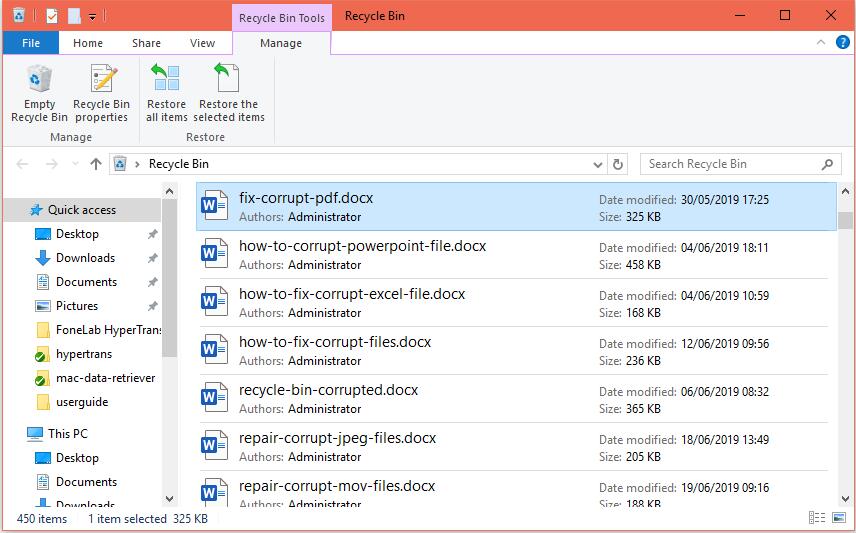
Все файлы будут восстановлены в их соответствующих исходных местах. Другими словами, вы можете восстановить все файлы одновременно, но это не значит, что они будут перемещаться в одну и ту же папку, если, конечно, они не были удалены из одной и той же папки.
Или вы можете восстановить файл, перетащив его из Корзина окно в папку по вашему выбору.
Как показать иконку корзины на рабочем столе
Корзина не нужно постоянно размещать на рабочем столе. Хотя его нельзя удалить, его можно скрыть. Возможно, вы сделали это, чтобы сделать рабочий стол немного чище. Это, безусловно, затрудняет восстановление удаленных файлов.
Вот как показать Корзина значок снова на рабочем столе, если он был скрыт.
Шаг 1 Щелкните правой кнопкой мыши в любом месте на рабочем столе и выберите Персонализация.
Шаг 2 На левой боковой панели, нажмите на Изменить значки на рабочем столе , а затем Desktop Icon Настройки коробка появится.
Шаг 3 Выберите Корзина установите флажок и нажмите Применить, Это восстановит Корзина значок и показать значок на рабочем столе Windows.
Как восстановить навсегда удаленные файлы из корзины
Для обычных пользователей с небольшим техническим опытом практически невозможно восстановить окончательно удаленные файлы. На самом деле эти файлы все еще можно восстановить с помощью инструмента восстановления данных.
FoneLab Data Retriever предназначен для восстановления этих файлов, которые были удалены из корзины. Это может помочь вам восстановить различные типы данных в окнах, такие как фотографии, документы, аудио, видео и многое другое из корзины.
FoneLab Data Retriever — восстанавливайте потерянные / удаленные данные с компьютера, жесткого диска, флэш-накопителя, карты памяти, цифровой камеры и многого другого.
- Восстановление фотографий, видео, документов и других данных с легкостью.
- Предварительный просмотр данных перед восстановлением.
Посмотрим, как это работает.
Шаг 1Запустите FoneLab Data Retriever
Загрузите и установите это программное обеспечение для извлечения данных на свой компьютер. Затем программа запустится автоматически.
Шаг 2Сканирование данных
При входе в основной интерфейс вы должны сначала выбрать типы данных, которые вы хотите восстановить. Тогда отметьте Корзина внизу и нажмите Scan.
Предлагаются два режима сканирования, Быстрое сканирование и Глубокий анализ, Нажатие кнопки Scan Кнопка даст вам быстрое сканирование на Корзина.

Шаг 3Выберите данные
После сканирования все удаленные или потерянные файлы будут перечислены в интерфейсе. Вы можете использовать функцию фильтра, чтобы быстро найти файлы, которые вы хотите восстановить.
Примечание. Если вы не можете найти отсутствующие данные, вы можете нажать Глубокий анализ повторить попытку. Глубокий анализ потребуется больше времени для завершения всего процесса сканирования, но он предложит вам все возможные результаты, которые можно восстановить.
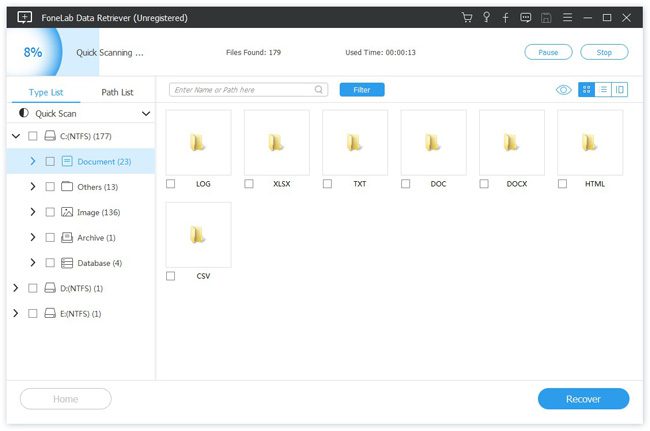
Шаг 4Восстановить данные
Одним щелчком мыши Recover Кнопка, вы можете легко получить все выбранные файлы обратно на ваш компьютер.
В дополнение к корзине, это программное обеспечение также может сканировать локальные диски.
Он способен с легкостью восстанавливать практически потерянные данные с флешки, карты памяти, цифровой камеры и многого другого.
В любом случае, он предлагает пробную версию 30. Перед покупкой вы можете использовать его, чтобы увидеть, можно ли восстановить удаленные файлы.
Как настроить корзину?
Разобравшись с принципом работы и основными функциями корзины, следует узнать, как правильно её настраивать, а также какие дополнительные функции в ней можно использовать.
Чтобы вызвать меню настроек корзины, достаточно зайти по ярлыку на рабочем столе, и находясь внутри нажать правой кнопкой мыши по пустому месту, после чего в появившемся окне следует выбрать пункт «Свойства».
Для примера, изменим место где храниться корзина, а также уменьшим её объем. Для этих целей достаточно выбрать жесткий диск в верхней графе, поставить галочку возле пункта «Задать размер», после чего указать необходимый размер в мегабайтах. Данные действия требуют подтверждения, поэтому перед закрытием окна следует нажать кнопку «Применить».
Как убрать корзину с рабочего стола и как вернуть её обратно?
В настройках корзины пользователь может отключить её, поставив флажок возле пункта «Уничтожить файлы сразу после удаления, не помещая их в корзину». Такой способ отключит функционал корзины, но её ярлык все равно останется на рабочем столе. Чтобы скрыть бесполезный ярлык, засоряющий пространство рабочего стола, следует воспользоваться настройками персонализации системы.
Для этого можно проследовать таким шагам:
Шаг 1. Нажимаем ПКМ по пустому месту на рабочем столе и выбираем пункт «Персонализация».
Шаг 2. В открывшемся окне в левой графе переходим к пункту «Темы» после чего опускаем бегунок справа в самый низ, где находится графа «Параметры значков рабочего стола».
Шаг 3. В меню параметров достаточно убрать галочку напротив «Корзина» и подтвердить действие кнопкой «Применить».
Таким же образом можно вернуть ярлык корзины обратно на рабочий стол.
Восстановление удаленных файлов из корзины
Очистка корзины работает аналогично с удалением файла сочетанием клавиш «Shift+Delete». Таким образом файл полностью удаляется с системы и освобождает дисковое пространство. С этого следует сделать вывод, что удаленный файл невозможно восстановить стандартными средствами Windows, поэтому для восстановления удаленных файлов следует прибегнуть к использованию стороннего программного обеспечения.
Ниже будет приведено восстановление удаленных файлов из корзины на примере утилиты для восстановления данных RS Partition Recovery.
- Скачиваем RS Partition Recovery с официального сайта, проводим установку и запускаем утилиту.
Первым делом в программе запускается мастер, помогающий быстро найти необходимые данные. Нажимаем «Далее» на окне приветствия и переходим непосредственно к анализу диска. В нашем случае корзина находилась на диске С, поэтому выбираем его для сканирования и нажимаем «Далее». - В следующем окне предлагается выбрать необходимый тип анализа.
«Быстрое сканирование» подойдет для быстрого поиска недавно утерянных данных. «Полный анализ» — лучший режим для поиска всей удаленной информации, а также данных, которые были удалены достаточно давно. Второй тип позволяет провести глубокую проверку диска и найти все возможные для восстановления файлы. В нашем случае выберем первый вариант «Быстрое сканирование». - После завершения быстрого анализа, нажимаем кнопку «Готово» и автоматически заходим на просканированный диск.
- Находясь на системном диске, находим и заходим в корзину, которая носит свое оригинальное название «Recycle.Bin».
- В корзине можно обнаружить одну или несколько папок, в которых располагаются удаленные данные.
В нашем случае удаленные текстовые документы расположились во второй папке, поэтому их поиск не составил труда. После того, как файлы были найдены, выделяем необходимые и нажимаем по кнопке «Восстановить» (расположена в левой верхней части экрана). - В появившемся окне пользователю будет предложено выбрать место, куда будут восстановлены данные. Здесь можно выбрать один из наиболее удобных носителей.
Важно! Разработчики программы рекомендуют производить восстановление на другой диск, чтобы избежать перезаписи.Если Вы используете один HDD, следует воспользоваться альтернативными методами сохранения данных к примеру, восстановить и записать их на оптический диск, или загрузить на FTP-сервер. В нашем случае компьютер оборудован одним диском, поэтому восстановление будет произведено на флеш-накопитель. - В следующем окне необходимо выбрать путь, куда будут восстановлены данные, а также дополнительные настройки для восстановленных данных.
Выбираем путь, настройки оставляем по умолчанию и нажимаем «Восстановить».
Готово! Документы были успешно восстановлены.
В некоторых ситуациях, пользователь не сможет обнаружить данные после быстрого сканирования, в этом случае рекомендуется использовать функцию полного анализа диска, которая выявит все возможные для восстановления файлы.
RS Partition Recovery представляет собой продвинутую утилиту для быстрого восстановления любых файлов программ, фотографий, текстовых документов и т. С помощью данной программы можно быстро восстановить информацию с флеш-накопителей, жестких дисков любых моделей, карт памяти телефонов, фотоаппаратов и других гаджетов.
Помимо быстрого анализа, функционал RS Partition Recovery позволяет проводить глубокую проверку диска, которая позволит не только вернуть все данные возможные данные, но и восстановить удаленные и отформатированные разделы жестких дисков. Если Вы желаете обзавестись надежной защитой сохранности важной информации на компьютере, рекомендуем ознакомиться с полным списком возможностей и функций RS Partition Recovery на официальной странице программы.
Часто задаваемые вопросы
Можно. Для этого откройте по очереди Пуск – Параметры — Персонализация — Темы — Параметры значков рабочего стола и снимите галочку возле надписи «Корзина». Чтобы вернуть ее обратно – установите галочку обратно.
Чтобы изменить объем памяти корзины щелкните правой кнопкой по ее иконке на рабочем столе Windows и выберите «Свойства». Затем установите нужный размер и нажмите кнопку «ОК»
Да, можете. Воспользуйтесь программой RS Partition Recovery. Программа позволяет вернуть удаленный файл в несколько кликов. Процесс восстановления детально расписан на нашем сайте.
Скорее всего у вас включено полное удаление файла. Как это исправить читайте на нашем сайте.
Можно. Щелкните правой кнопкой мыши по иконке корзины и выберите «Свойства». Затем поставьте галочку возле «Удалять файлы не помещая их в Корзину» и нажмите «ОК» для подтверждения.
Почти каждый пользователь компьютера хоть раз хватался за голову и сожалел, что удалил нужный файл или документ с диска (ну или случайно своими действиями отформатировал накопитель, например).
Но во многих случаях можно частично или даже полностью восстановить информацию — главное все правильно сделать, так сказать, без суеты и спешки! 👌
Для восстановления данных нужны специальные утилиты и программы. Таких сейчас очень много, и большинство из них — стоят достаточно дорого (причем, заплатив за софт — неизвестно, оправдает ли он себя, сможет ли помочь восстановить данные).
Поэтому, в этой статье приведу лучшие бесплатные программы, которые помогут просканировать ваш диск, и найдут файлы, которые можно восстановить (даже после удаления их из корзины или форматирования диска).
👉 Для справки: наверное, замечали, что копирование файла идет долго — а его удаление за пару секунд! Дело в том, что после того, как вы удаляете файл и очищаете корзину — он никуда физически с диска не пропадает.
Просто файловая система исключает определенные участки диска — считает, что на них теперь нет удаленного файла, они свободны, и на них можно записать любую другую информацию.
Поэтому, чем меньше с диском работали после удаления файла — тем выше вероятность с него восстановить информацию (т. вероятность, что будет что-то записано на те же участки диска, минимальна!).
👉 Пару важных правил:
- как только заметили пропажу файла — старайтесь не использовать этот диск/флешку. Лучше вообще его отключить от ПК (тем более не соглашаться на его форматирование, исправление ошибок и пр., что порекомендует Windows).
- не восстанавливайте данные на тот же носитель, который вы сканировали: т.е. если вы пытаетесь восстановить фотографии с флешки — восстанавливайте их на диск!
Дело в том, что копирование новой информации на носитель, с которого вы восстанавливаете файлы — может затереть остатки информации, которую вы восстанавливаете (сумбурно написал, но, думаю, смысл понятен 👌). - если одна из программ не смогла ничего найти и восстановить — не отчаивайтесь, попробуйте другую (а лучше 3-4)!