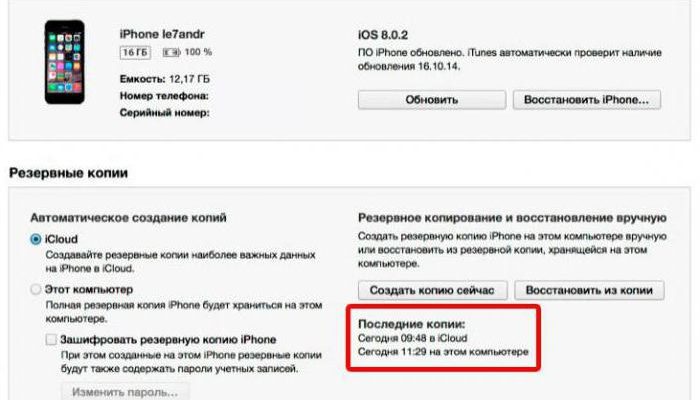Сегодня мы рассмотрим несколько способов восстановления Айфона через АйТюнс. После ознакомления данного мануала каждый владелец Iphone сможет за несколько минут восстановить данные на мобильном устройстве. Итак начинаем.

- Способы восстановления
- Создаем резервную копию
- Сброс к заводским параметрам
- Восстанавливаем данные на Iphone
- Заключение
- #1 FoneLab iPhone Восстановление данных (Топ-продавец 2018)
- Как войти в Recovery Mode на iPhone с физической кнопкой Home
- Как войти в Recovery Mode на iPhone с сенсорной кнопкой Home
- Как войти в Recovery Mode на iPhone с Face ID
- Как восстановить iPhone или iPad из резервной копии через iTunes
- Как настроить iPhone как новый? Приготовительные работы
- Как настроить iPhone как новый? Очистка устройства
- Как настроить iPhone как новый? Процесс настройки
- Сбросить айфон до заводских через общий сброс
- Сбросить айфон до заводских через iCloud
- Сбросить айфон до заводских через iTunes
- Сбросить айфон до заводских через Tenorshare ReiBoot
- Как подготовить Айфон к восстановлению
- Как восстановить iPhone без компьютера с помощью iCloud
- Как восстановить iPhone с помощью iTools
- Как восстановить отключенный iPhone с помощью ReiBoot
- Как восстановить iPhone с помощью приложений
- IPhone Eraser
- IOS System Recovery
Способы восстановления
Перед любым восстановлением Iphone не забывайте сделать резервную копию телефона. Без этого процесс восстановления невозможен. Вообще, среди способов восстановления через iTunes выделяют 2 способа:
- возврат к заводским настройкам;
- восстановление пользовательских данных.
Имейте в виду, если вы ранее создавали копию своих данных при помощи iCloud, то iTunes не поможет восстановить их. Это важно принять во внимание перед началом действий.
Начнем с резервной копии iOS. Без него, как писал ранее не получится восстановить прежние данные.
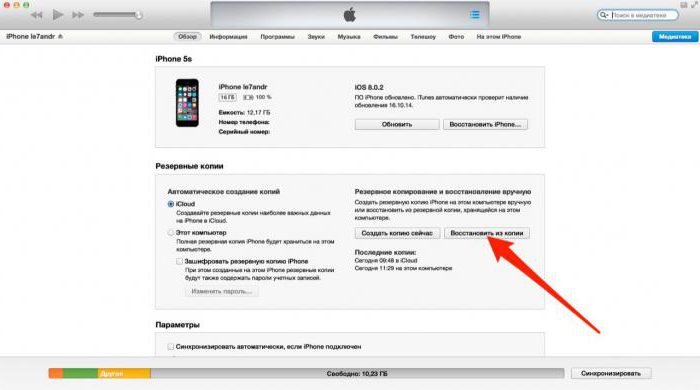
В первую очередь проверяем не устанвлен ли itunes на компьютере, если нет, то скачиваем отсюда и смотрим видео установки отсюда.
Если itunes после запуска запросит обновление то соглашаемся и обновляем. После этого приступаем к созданию копии данных.
Создаем резервную копию
Ниже перечислены шаги для создания резервной копии. Надо знать что все данные копии будут сохранены на ПК в папке BackUp.
Итак, вот эти шаги:
- Загружаем Айтюнс последней версии на компьютер и устанавливаем его (если он ранее не был установлен).
- Подключаем телефон при помощи USB к ПК или ноутбуку.
- Запускаем приложение.
- Нажимаем доверять этому компьютеру.
- Ждем синхронизации.
- Проходим авторизацию в AppleID (всего можно авторизоваться только на 4х компьютерах).
- Открываем в левом меню программы вкладку «Общие».
- В правой части окна нажимаем на кнопку «Создать копию».
- Ждем несколько минут.
После всех этих шагов, на компьютере появится копия с данными Iphone. И теперь можно заняться восстановлением ОС.
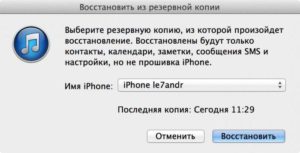
Сброс к заводским параметрам
Теперь поговорим как же вернуть телефон к заводским настройкам. Это самый простой способ вернуть Айфон к нормальной работе. При этом происходит полный сброс данных до заводских. Никакие данные пользователя при этом не сохраняются. Itunes действительно позволяет вернуть девайсы к начальным настройкам.
Инструкция будет следующим:
- Запускаем iTunes. Присоединяем iphone через USB-кабель.
- Синхронизируем с мобильным телефоном.
- Переходим во вкладку «Общие».
- В правой части окна выбираем кнопку «Восстановить iPhone» и нажимаем на нее.
- При запросе проходим авторизацию при помощи AppleID (не всегда повторно запрашивает).
- Внимательно изучаем всплывающее окно с предупреждением последствий действий и если все ок то соглашаемся с операцией.
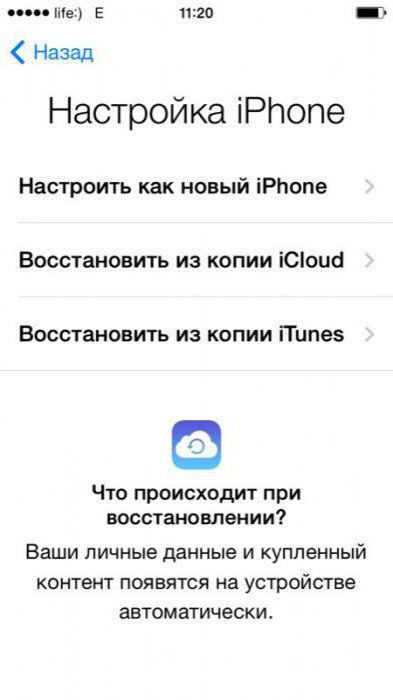
После этого начнется процесс отката iOS. Обычно он занимает от 10 до 40 минут (все зависит от объема памяти в Айфоне). После окончания операции телефон перезагрузится и восстановится. Все данные сотрутся и настройки будут заводскими.
Восстанавливаем данные на Iphone
Теперь переходим к восстановлению данных на iOS. Это довольно простая операция, которая отнимет всего несколько минут.
Итак, инструкция по восстановлению:
- Запустить iTunes (если ранее не был запущен).
- Подключаем телефон через USB-кабель к компьютеру.
- Выбираем подключенное устройство в меню «Устройства». Для этого нужно нажать на название девайса.
- Переходим в пункт меню «Файл» — «Устройства».
- Выбираем «Восстановить из резервной копии».
- В появившемся поле отмечаем строчку с желаемой копией данных. Их может быть несколько. Внимание, на всех копиях есть дата и время создания.
- Подтверждаем операцию и ждем.
После этого запустится процесс восстановления. Телефон в это время не трогаем, ни в коем случае не отключаем и не работаем в нем. Через некоторое время iOS будет восстановлена, а устройство перезагрузится.
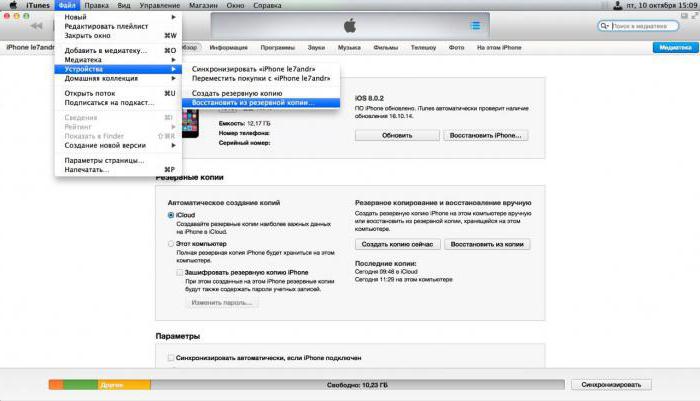
Заключение
Сейчас мы ознакомились с процессом восстановления данных на iphone. Прямо таким же способом вы можете восстанавливать и любое другое яблочное устройство (ipad, ipod). Поэтому операции можно проводить и на планшетах. как вы могли увидеть ничего трудного и непонятного в этом нет, каждый сможет повторить. Надеюсь что данная задача больше не доставит хлопот никому.
#1 FoneLab iPhone Восстановление данных (Топ-продавец 2018)
В этом году мы оставили FoneLab iPhone Data Recovery на первом месте, так как он имеет самую высокую скорость восстановления данных iPhone среди конкурентов в отрасли, и теперь вы можете решить больше проблем с его модулями: iOS System Recovery и iOS Data Backup & Restore.
Fonelab может восстанавливать файлы из iCloud и iTunes, а также извлекать данные из iDevice. FoneLab восстанавливает файлы, такие как контакты, история звонков, SMS-сообщения, напоминания, история Safari, заметки, фотоальбомы, музыка, видео, плейлисты и многие другие элементы, включая файлы, которые давно были удалены. FoneLab для iOS — отличный выбор для восстановления любых данных, случайно удаленных или утерянных.
FoneLab очень сильно гонялся за конкурентами. Недавно он был обновлен двумя модулями — iOS System Recovery и iOS Data Backup & Restore.
Давайте посмотрим, что это принесет нам:
Восстановление системы iOS:
Вы можете исправить свой iPhone с помощью режима DFU (слишком всплывающая подсказка), режима восстановления (слишком всплывающая подсказка), логотипа Apple или режима наушников с помощью средства восстановления системы iOS. Я рассматриваю это как дополнение к восстановлению данных, которое решает некоторые проблемы.
Резервное копирование и восстановление данных iOS:
Почему я использую iOS Data Backup & Restore для резервного копирования моего iPhone вместо iTunes? В большинстве случаев функция резервного копирования iTunes полностью удовлетворяет ваши потребности. Вы можете создать резервную копию всего iPhone с помощью iTunes и восстановить свой iPhone одним щелчком мыши.
iTunes может сделать то же самое.
Что, если вы просто хотите сделать резервную копию некоторых своих данных на iPhone или просто хотите получить только одну фотографию из вашей резервной копии? Вот когда тебе это нужно. Как я всегда говорю, резервное копирование — хорошая привычка.
FoneLab является лучшим программным обеспечением для восстановления данных iPhone на рынке, и это все еще наша лучшая рекомендация. Самое главное, вы можете восстановить данные обратно на iPhone или на компьютер. Кроме того, бонус заключается в том, что он поддерживает резервное копирование и восстановление сообщений на WhatsApp, LINE, Viber и Kik, помимо iMessages (за эти функции нужно заплатить дополнительные деньги).
Недавно мне пришлось полностью сбрасывать свой iPhone, поскольку после неудачной установки iOS 14 было решено вернуться назад на стабильную iOS 13. Восстановление из резервной копии не удалось из-за ошибки iTunes, и пришлось загружать образ iOS 13 из Сети, чтобы установить ее вручную и настроить iPhone как новый. Я постоянно путаю, как запускать режим восстановления на iPhone 11 Pro Max (одновременно пользуюсь несколькими смартфонами, в том числе с Touch ID), и потратил определенное время, прежде чем нашел способ запустить recovery mode на iPhone. А ведь это важная информация, поскольку режим восстановления — единственный способ оживить iOS-устройство после ошибки ПО. Чтобы вы не попали в такую ситуацию, ниже приведу инструкции, как запустить режим восстановления на любом iPhone и iPad.
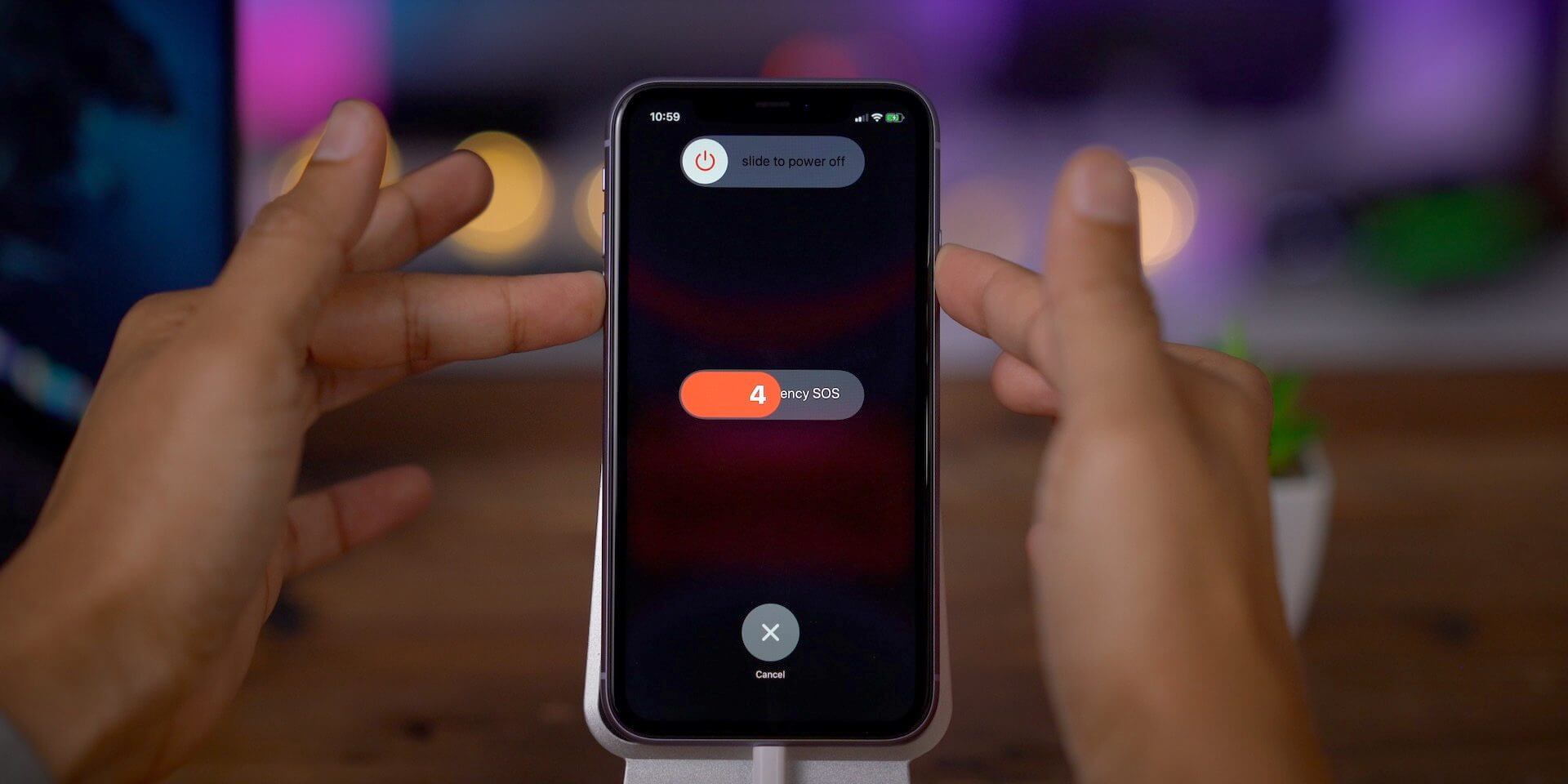
Из-за большого количества моделей iPhone включение режима восстановления может быть не таким очевиднымКак запустить режим восстановления на iPhone 8, iPhone 8 Plus, iPhone X, iPhone XS, iPhone 11, iPhone 11 Pro и iPhone 11 Pro MaxПоскольку iPhone 8 не имеет физической кнопки «Домой» (вопреки заблуждению многих), а на iPhone X и новее такой кнопки нет вообще, доступ к режиму восстановления осуществляется с помощью определенной последовательности нажатия кнопок.
- Если на вашем компьютере открыт iTunes, закройте его.
- Подключите USB-кабель к компьютеру.
- Подключите кабель Lightning к вашему iPhone.
- Откройте iTunes.
- Нажмите и отпустите кнопку увеличения громкости, а затем кнопку уменьшения громкости. Затем нажмите и удерживайте боковую кнопку, пока не появится экран режима восстановления.
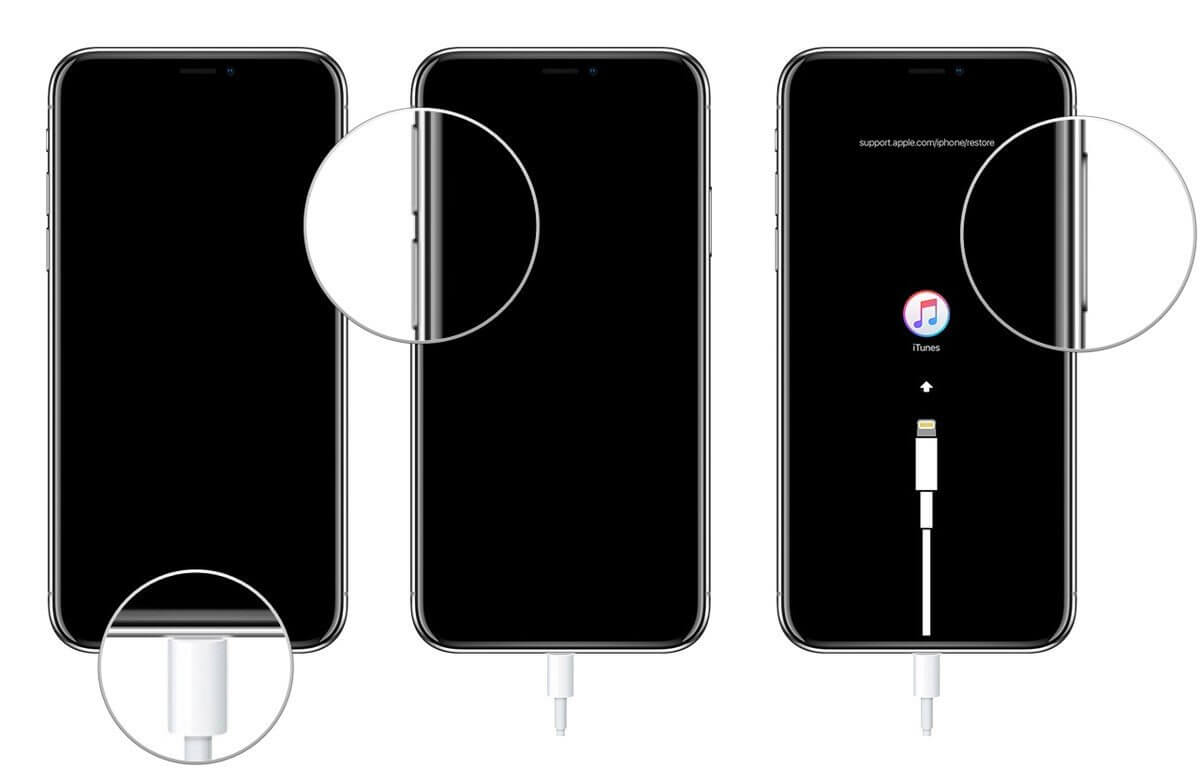
Используйте обе кнопки громкости по очередиКак перевести iPhone X и новее в режим DFU
- Нажмите и удерживайте боковую кнопку (вкл / выкл) вашего iPhone в течение 3 секунд.
- Удерживая боковую кнопку, нажмите и удерживайте кнопку уменьшения громкости на левой стороне вашего iPhone.
- Продолжайте удерживать обе кнопки в течение 10 секунд. Если вы увидите логотип Apple, значит, вы слишком долго держали кнопки, и нужно повторить попытку.
- Через 10 секунд отпустите только боковую кнопку (вкл / выкл), но продолжайте удерживать кнопку уменьшения громкости еще 5 секунд. Если вы видите экран «Подключить к iTunes», значит, вы слишком долго его держали кнопку, повторите попытку. Попробуйте несколько раз, в итоге должно получиться.
- Если экран остался черным, значит, вы находитесь в режиме DFU.
Как перевести iPad Pro (2018) в режим восстановленияПоскольку у iPad Pro (2018) нет кнопки «Домой», доступ к режиму восстановления также осуществляется с помощью ряда нажатий кнопок.
- Нажмите и удерживайте кнопку включения (вверху) и кнопку увеличения или уменьшения громкости одновременно, пока не появится слайдер отключения питания.
- Перетащите ползунок, чтобы выключить iPad Pro.
- Подключите iPad Pro к компьютеру, удерживая нажатой кнопку включения (вверху).
- Продолжайте удерживать верхнюю кнопку, пока не появится экран режима восстановления.
Как перевести iPhone 7 или iPhone 7 Plus в режим восстановленияДля iPhone 7 и iPhone 7 Plus есть своя комбинация кнопок для перевода в режим восстановления.
- Одновременно нажмите и удерживайте верхнюю (или боковую) кнопку и кнопку уменьшения громкости.
- Продолжайте удерживать их, пока не появится экран режима восстановления.
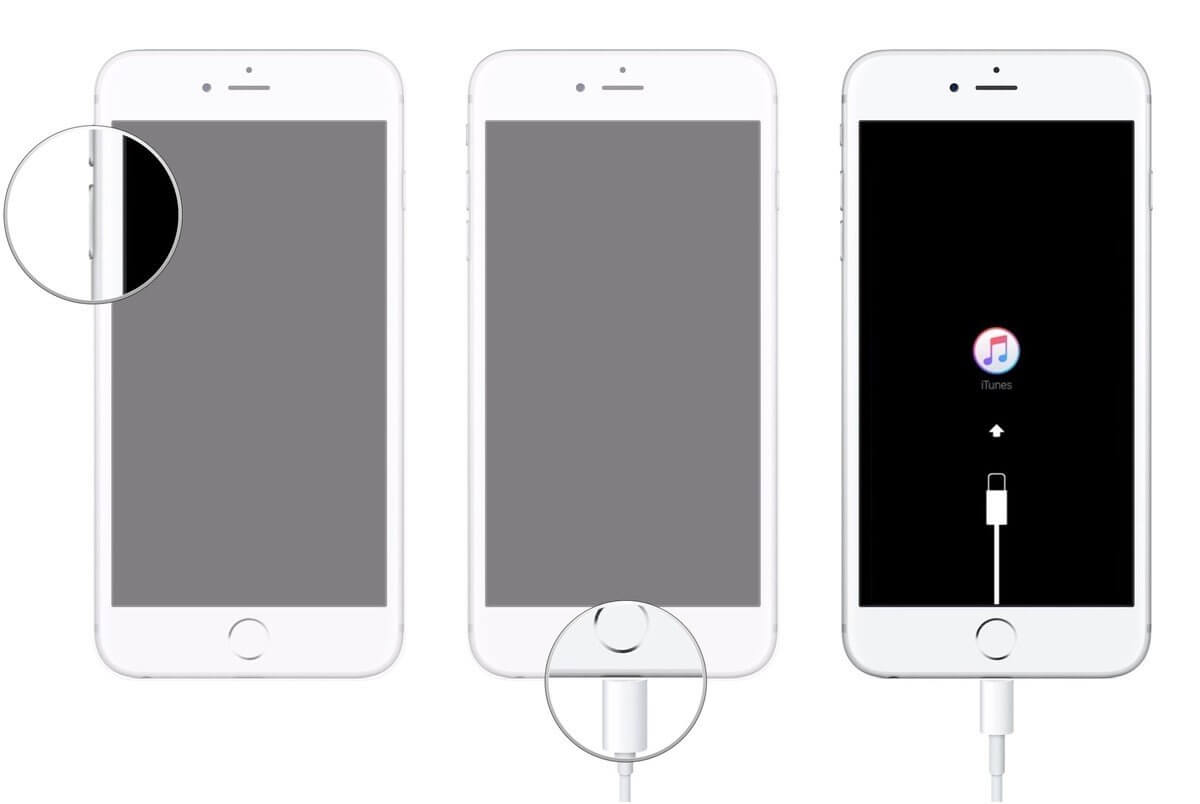
Задействуйте обе кнопки одновременноКак перевести iPad с кнопкой «Домой», iPhone 6s или более ранние модели в режим восстановления
- Нажмите и удерживайте одновременно кнопку «Домой» и верхнюю (или боковую) кнопку.
- Продолжайте удерживать их, пока не появится экран режима восстановления.
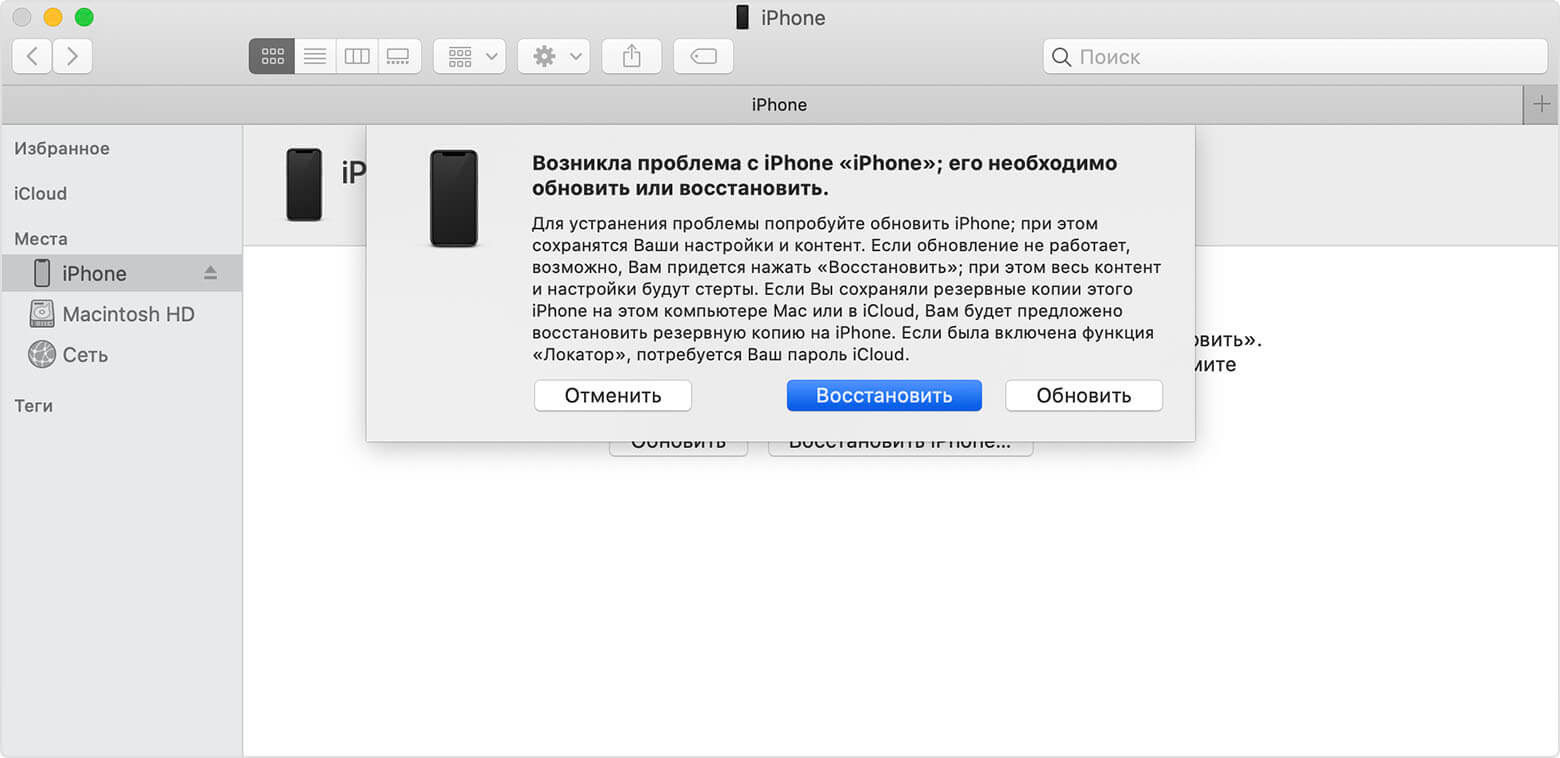
Если все прошло хорошо, вы увидите такое сообщение на компьютереПосле этого компьютер должен определить ваш iPhone в режиме восстановления. Когда появится предложение выполнить восстановление или обновление, выберите «Обновить». Компьютер попытается переустановить ПО, не стирая данные. Если загрузка занимает больше 15 минут и устройство переключается с экрана режима восстановления, дождитесь завершения загрузки и снова введите его в режим восстановления. После этого выберите уже «Восстановить». При этом, если в дальнейшем не восстановиться из резервной копии, вы потеряете все данные на iPhone или iPad. iOS 14iPhone 11Советы по работе с Apple
Смартфоны Apple достаточно просто восстанавливаются после программных ошибок и сбоев. Чаще всего для этого потребуется перевести iPhone в специальный режим.
? Спасибо re:Store за полезную информацию
Recovery Mode (режим восстановления) — специальный режим загрузки iOS, который используется при возникновении программных сбоев или невозможности включить смартфон в обычном режиме.
Перевести в режим восстановления можно iPhone, который не загружается, уходит в циклическую перезагрузку или не отвечает на нажатия физически кнопок. Восстановить получится любой iPhone без физических поломок с программными сбоями.
Режим Recovery часто путают с DFU режимом. DFU это низкоуровневое восстановление iOS с полным стиранием накопителя, а Recovery – это восстановление системных файлов из оригинальной прошивки или бекапа.
Как войти в Recovery Mode на iPhone с физической кнопкой Home
https://youtube.com/watch?v=EaT2mU0t3rU%3Fstart%3D207
Инструкция пригодится для восстановления прошивки на iPhone 6s/SE и более старых устройствах.
Отключите смартфон от компьютера.
Зажмите кнопки Домой и Power на 10 секунд для быстрого отключения iPhone.
Зажмите кнопку Домой.
Быстро подключите iPhone к компьютеру при помощи кабеля до начала загрузки системы.
Через несколько секунд на экране смартфона увидите индикатор iTunes. Компьютер распознает смартфон в режиме восстановления, будет предложено Обновить прошивку или Восстановить iPhone из бекапа.
Для выхода из режима зажимаем на 10 секунд кнопки Домой и Power.
Как войти в Recovery Mode на iPhone с сенсорной кнопкой Home
https://youtube.com/watch?v=qCIM6YdcyRE%3Fstart%3D44
Такой способ входа в режим восстановления подойдет для смартфонов с сенсорной кнопкой Домой (iPhone 7/8).
Подключите iPhone к компьютеру при помощи кабеля.
Зажмите кнопки Power и уменьшения громкости. Через несколько секунд смартфон перезагрузится и появится логотип Apple.
Еще через несколько секунд на экране iPhone появится индикатор подключения к компьютеру или iTunes. Лишь после этого следует отпускаться зажатые кнопки.
В macOS Mojave и более старых системах запустится iTunes, а в macOS Catalina – приложение Finder. Система распознает смартфон в режиме восстановления, будет предложено Обновить прошивку без удаление контента или Восстановить iPhone из бекапа.
Для выхода из режима восстановления нужно зажать кнопки Power и уменьшения громкости до отключения экрана смартфона.
Как войти в Recovery Mode на iPhone с Face ID
https://youtube.com/watch?v=wIy5JgAc_WQ%3Fstart%3D207
На iPhone без кнопки Домой (iPhone X и более новые модели), используется следующий алгоритм для перехода в режим восстановления.
Нажимаем поочередно кнопки увеличения громкости, уменьшения громкости и зажимаем кнопку Power.
Не отпускаем кнопку до появления индикатора подключения к компьютеру или iTunes.
macOS Mojave и более старые версии ОС запустят iTunes, а macOS Catalina – Finder. Система увидит смартфон в режиме восстановления и предложит Обновить прошивку без удаление контента или Восстановить iPhone из бекапа.
Для выхода из режима восстановления нужно зажать кнопку Power до перезагрузки смартфона.
Инструкция пригодится, когда смартфон начал глючить или не запускается.
- Apple,
- iOS,
- iPhone,
- restore,
- инструкции,
- фишки

Многие пользователи iPhone и iPad предпочитают создавать резервные копии своих устройств не в облачном сервисе iCloud, а при помощи iTunes. Процесс создания резервных копий в iTunes не отличается сложностью, чего не скажешь о восстановлении, для которого на iPhone и iPad должны быть сделаны определенные настройки. Подробнее об этих параметрах и том, как восстановить iPhone или iPad из резервной копии iTunes рассказали в этой инструкции.
Как восстановить iPhone или iPad из резервной копии через iTunes
Примечание: на iPad эта функция называется «Найти iPad».
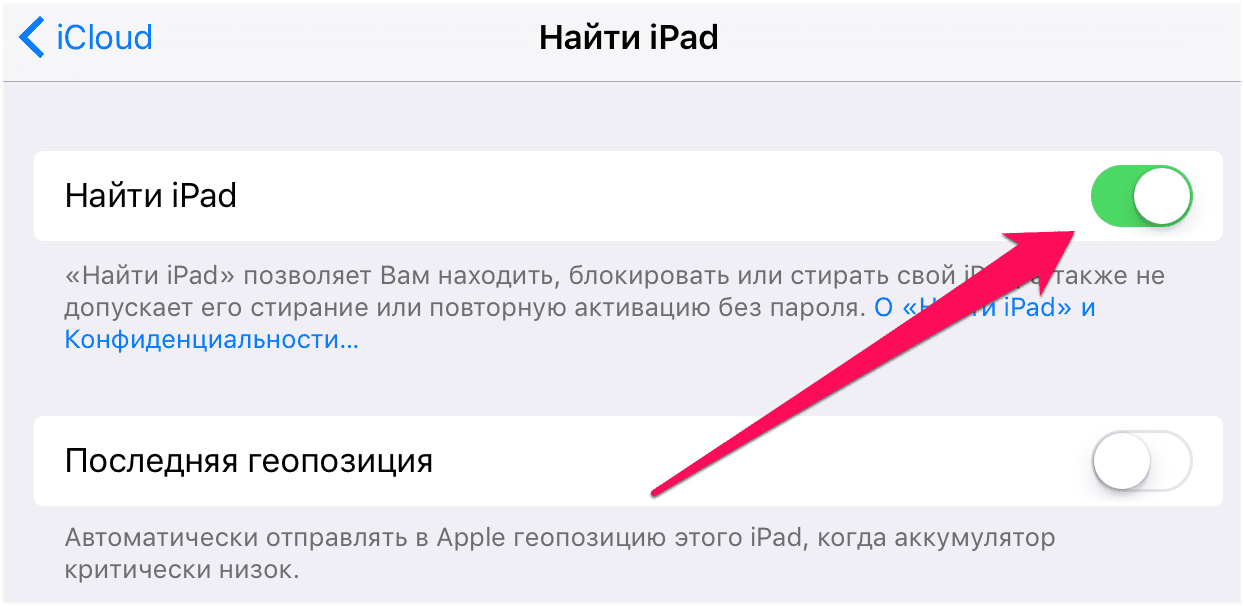
Шаг 3. Подключите iPhone или iPad к компьютеру при помощи USB-кабеля. При необходимости введите пароль устройства или подтвердите статус компьютера как доверенного.
Шаг 4. Выберите мобильное устройство в окне iTunes.
Шаг 5. Нажмите «Восстановить из копии» на вкладке «Обзор».
Шаг 6. В открывшемся окне выберите резервную копию, на которую требуется выполнить восстановление. Предварительно рекомендуется проверить дату создания и размер каждой резервной копии, для того чтобы выбрать последнюю созданную.
Шаг 7. Нажмите «Восстановить». Дождитесь окончания восстановления мобильного устройства из резервной копии. Важно! После перезагрузки iPhone или iPad не отключайте устройство от компьютера, а обязательно дождитесь его синхронизации с компьютером. После того как синхронизация завершится, устройство можно отключить.
Готово! Вы успешно восстановили свой iPhone или iPad из резервной копии при помощи iTunes.
- Как запретить iPhone и iPad отслеживать ваше местоположение
- Как узнать какие места посещает владелец iPhone
- Как показать на экране iPhone дополнительную информацию о звонящем

Со временем iPhone начинает работать несколько медленнее. Особенно это замечают пользователи, использующие устройство «на всю катушку», устанавливающие сотни приложений и твиков из Cydia. В этой статье мы опишем, как устранить все неполадки, стереть данные с устройства и настроить его как новое.
Перед тем как приступить к активным действиям по настройке iPhone как нового и удалению всех данных с устройства, необходимо сделать резервную копию данных. Потерять накопившиеся за несколько месяцев или лет фотографии, видеоролики, контакты и музыку не хочется никому, поэтому к этому этапу стоит подойти очень внимательно.
Примечание: инструкция актуальна как для iPhone, так и для iPad или iPod touch.
Как настроить iPhone как новый? Приготовительные работы
Шаг 2. Создайте резервную копию данных устройства.
При помощи iTunes:


При помощи iCloud:


На этом все предварительные меры, необходимые для настройки iPhone как нового закончены и можно приступать к очистке устройства.
Как настроить iPhone как новый? Очистка устройства
Шаг 2. Выберите пункт «Стереть контент и настройки».
Шаг 3. Подтвердите выбор и дождитесь окончания операции.
Устройство полностью очищено, а на экране iPhone появилось приветственное сообщение — значит мы все сделали правильно и можно приступать к настройке смартфона как нового.
Как настроить iPhone как новый? Процесс настройки
Шаг 1. В окне приглашения для настройки устройства (появится после удаления контента и настроек) выберите пункт «Настроить как новый iPhone».
Шаг 2. Далее необходимо пропустить вход в Apple ID, во избежание переноса настроек службы iCloud на устройство.
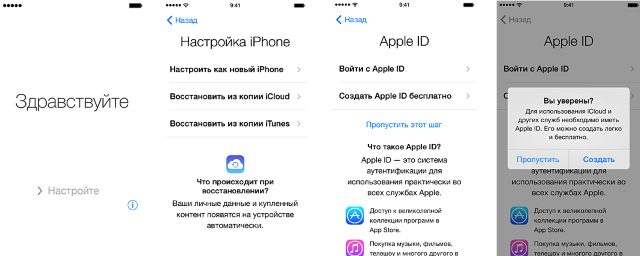
Шаг 3. Окончите процесс настройки.
После этого ваш iPhone будет сброшен на заводские настройки и работать как новый. Восстановить свои данные из резервной копии, которую мы делали ранее, можно следующим образом:
Шаг 1. Подключите iPhone к компьютеру и включите iTunes.
Шаг 3. Укажите необходимую (в нашем случае — последнюю) резервную копию и дождитесь окончания процесса восстановления.
Другие полезные статьи:
Наверняка каждый пользователь телефонов сталкивался с ситуацией, когда необходимо удалить все данные с устройства. Может быть, вам надо делать предпродажную подготовку, или телефон сломался, или у вас есть проблема в скорости работы.

В каждой из приведенной ситуации встает вопрос: «Как полностью сбросить айфон до заводских настроек?» Ведь удалять по отдельности каждый компонент — фото, видео, документы — неудобно. О том, какие методы существуют, расскажем в сегодняшней статье.
Прежде, чем полностью сбросить айфон до заводских настроек, мы рекомендуем провести несколько манипуляций, чтобы обезопасить себя.
- Зарядите гаджет. Батарея должна быть наполнена минимум на 80%, лучше больше. Если разряд случится в процессе восстановления, телефон превратится в кирпич.
- Проверьте IMEI. Это нужно для того, чтобы убедиться, что ваш смартфон не заблокирован.
- Создайте резервную копию.
После того как подготовка будет завершена, можно приступать к сбросу.
- Способ 1: Сбросить айфон до заводских через общий сброс
- Способ 2: Сбросить айфон до заводских через iCloud
- Способ 3: Сбросить айфон до заводских через iTunes
Сбросить айфон до заводских через общий сброс
Сбросить настройки iPhone, iPad, iPod без больших усилий можно при помощи самого же устройства. Этот метод можно считать наиболее простым и доступным. Для вашего удобства мы пропишем пошаговый алгоритм.
- Откройте меню «Настройки» и выберите пункт «Основные».
- Кликните по вкладке «Сброс» (она расположена внизу раздела).
- Перед вами будет 2 варианта сброса: «Сбросить все настройки» и «Сбросить контент и настройки». Первый обнуляет только настройки девайса, оставляя нетронутыми личные данные; второй способ — полное удаление всей информации.
Данный способ крайне прост, но сама операция необратима. Помните об этом перед началом удаления.
Сбросить айфон до заводских через iCloud
Как сбросить айфон до заводстких настроек? На помощь приходит ICloud. Он также сможет удалить все данные с устройства и откатить его к заводским настройкам.
Что для этого нужно?
- Откройте сервис с любого устройства, можно с ПК;
- Выберите устройство, сброс которого планируется произвести;
- Нажимите кнопку «Стереть», и ваш айфон будет сброшен до заводских.
Сбросить айфон до заводских через iTunes
Если предыдущие способы по какой-то причине вам не доступны или непонятны, мы готовы предложить еще один вариант, как полностью сбросить айфон. Для этого нам понадобится ПК, кабель, мобильное устройство и ITunes.
Предварительно рекомендуем зайти в настройки телефона и отключить функцию «Найти Iphone». Устройство потребует ввести пароль от аккаунта Айклауд, после чего благополучно отключит опцию. Теперь можно приступать к обнулению гаджета.
- Шаг 1. Подсоедините айфон к вашему компьютеру при помощи кабеля. Желательно, чтобы провод был оригинальный, без повреждений, заломов. Это влияет на работу и ее скорость.
- Шаг 2. Запустите айтюнс и ждите обнаружения устройства. В левом верхнем углу высветится ваш смартфон. Кликните по изображению.
- Шаг 3. На вкладке «Обзор» появится функция «Восстановить iPhone».
- Шаг 4. Нажимите «Восстановить iPhone» и подтверждите. После этого начнется сама процедура обнуления. Понадобится какое-то время, на протяжении которого вы не должны отсоединять телефон от ПК.
По окончании процесса ваш смартфон будет возвращен к первоначальному состоянию.
Сбросить айфон до заводских через Tenorshare ReiBoot
Здесь не потребуется длительных загрузок, многочисленных манипуляций: вам нужно будет сделать пару кликов. Программа не просто обнуляет телефон, она еще и обновляет всю прошивку до последней версии. Это актуально для тех, чей смартфон регулярно подвисал.
Что нужно сделать, чтобы польностью сбросить телефон?
Перед вами появится окно со всеми доступными функциями. Нажмите пункт «Сбросить устройство», расположенный в нижней части экрана.
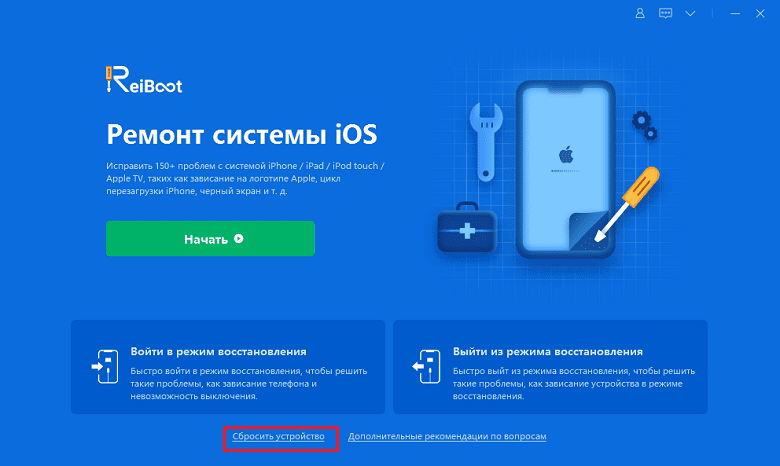
Потом выберите «сброс к заводским настройкам» и начинается программу.
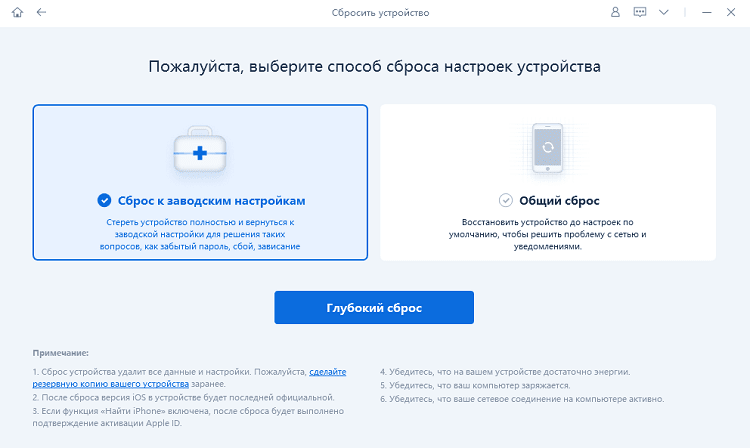
Загрузите последнюю версию прошивки и установите.
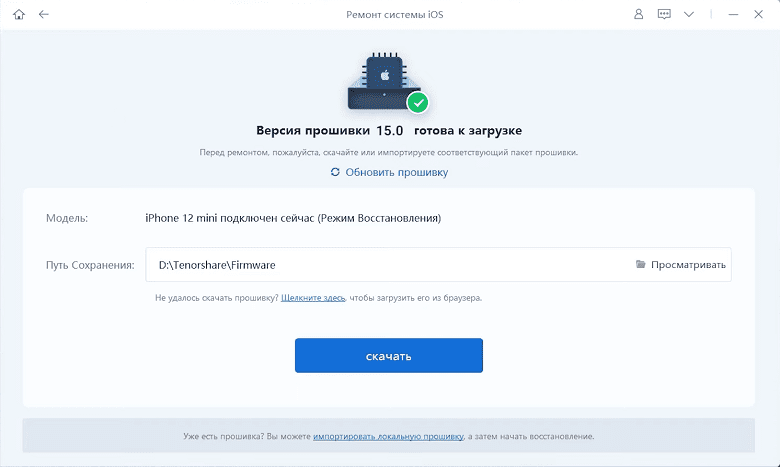
После установки нажмите «начать сброс» и подождите выпонить процесс сброса.
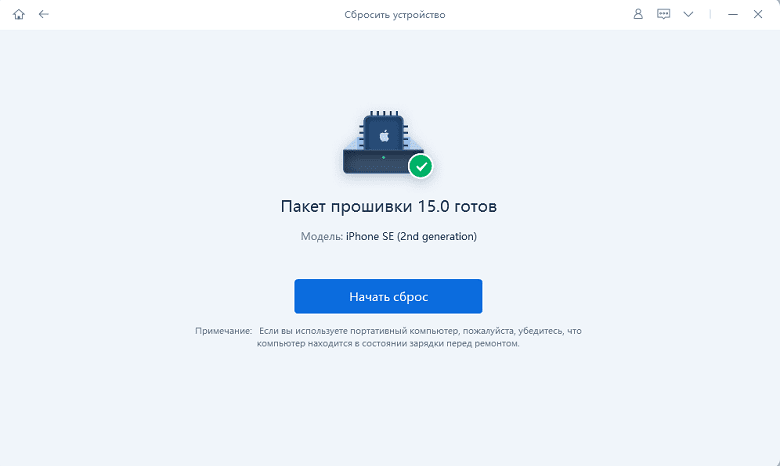
Не нужно открывать множество других программ. Одна утилита для быстрого сброса. Экономить времени по сравнению с другими способами. Максимально безопасный сброс при соблюдении всех правил.
В момент, когда вы поняли, что ваше устройство нуждается в откате к заводским настройкам, возникает вопрос: а как лучше это сделать?
Компания Apple известна высоким качеством продукции. Однако иногда могут возникать сбои. После которых необходимо проводить восстановление. Существует несколько вариантов проведения этой процедуры: для некоторых компьютер нужен, в других случаях нет необходимости его использовать.
- Как подготовить Айфон к восстановлению
- Как восстановить iPhone без компьютера с помощью iCloud
- Как восстановить iPhone с помощью iTools
- Как восстановить отключенный iPhone с помощью ReiBoot
- Как восстановить iPhone с помощью приложений
- Как восстановить данные после восстановления iPhone
- Если что-то пошло не так
Как подготовить Айфон к восстановлению
Для того, чтобы восстановить Айфон с данными, необходимо заранее сделать копию. Её можно сохранить в iCloud. Для этого необходимо выполнить следующие действия:
- Необходимо открыть настройки Айфона и перейти в раздел iCloud.
- Необходимо установить переключатель «Копирование в iCloud» в активное положение, сдвинув его вправо. Это обеспечит регулярное копирование информации, поддерживая актуальность имеющейся копии.
- В нижней части экрана нужно тапнуть по строке «Создать копию».
Теперь на основе сохранённых данных можно провести восстановление Айфона вместе со всеми актуальными данными.
Как восстановить iPhone без компьютера с помощью iCloud
Если заранее была сделана копия для хранения в iCloud, то при возникновении проблем со смартфоном можно провести восстановление с использованием сохранённых данных. Для того, чтобы приступить к этому, сначала требуется сбросить имеющиеся настройки до заводских.
Чтобы это сделать, выполняют такие действия:
- Заходят в настройки.
- Открывают раздел «Основные».
- Выбирают строку «Сброс».
- На открывшемся экране кликают по пункту меню «Стереть контент и настройки».
- Потребуется подтвердить сделанный выбор. Для этого надо тапнуть по кнопке «Стереть iPhone».
Затем потребуется перезапустить смартфон. При запуске гаджета нужно выбрать строку «Восстановить копию из iCloud». Потребуется подтвердить сделанный выбор. После этого начнётся загрузка сохранённой копии. Нужно дождаться её окончания. После окончания процедуры Айфон будет полностью восстановлен, включая сделанные ранее настройки и пользовательские данные.
Для того, чтобы всегда была возможность выполнить полное восстановление, необходимо делать копии устройства и сохранять их на iCloud. Для загрузки и восстановления нужно обеспечить доступ к интернету во время проведения процедуры.
Как восстановить iPhone с помощью iTools
Этот способ восстановления иногда считают более удобным. Перед началом процедуры рекомендуется сохранить важные данные. После запуска iTools такая возможность будет предложена автоматически.
- Запустить iTools. Откроется главный экран программы. На нём будет указано, что необходимо подключить Айфон.
- Подсоединить смартфон при помощи кабеля к USB разъёму.
- Нужно запустить iTunes. Эти две программы работают в тесной взаимосвязи.
- В программе iTools в главном меню, расположенном в верхней части страницы, выбирают раздел «Инструменты». В результате откроется экран, где будут представлены возможности, имеющиеся в программе.
- Нужно выбрать «Загрузка прошивки».
- Откроется меню, в котором можно выбрать подходящую версию прошивки и модель устройства. После этого кликают по кнопке «Загрузить».
- Предлагается возможность создать копию устройства. При этом нужно отметить птичками данные, которые планируется сохранить и снять там, где в этом нет необходимости.
- Затем происходит сохранение копии устройства. После этого будет выполнено восстановление Айфона вместе с нужными данными.
Важно отметить, что при этом будет установлена указанная версия прошивки. При необходимости, можно указать одну из предыдущих версий прошивок.
Выбор прошивки.

Программа iTools отличается простым и продуманным интерфейсом. Его интерфейс позволит действовать безошибочно даже новичку. При применении этой программы нужно учитывать, что она не всегда автоматически правильно определяет гаджет. В процессе работы его наименование надо проверить и, в случае необходимости, указать правильно.
Как восстановить отключенный iPhone с помощью ReiBoot
Это можно сделать, перейдя поссылке для Windows и по этой ссылке для MacOS. Процедура восстановления выполняется следующим образом:
- Запускают это приложение.
- На главной странице появляется напоминание о том, что необходимо подключить смартфон к разъёму USB через кабель.
- После подключения гаджета программа его опознает и покажет главное меню для выбора дальнейших действий.
- Приложение автоматически выполнит все необходимые действия без обращения к пользователю. После окончания процедуры кликают по строке «Выйти из режима восстановления».
Если после проведённой процедуры Айфон ещё не работает, то можно воспользоваться опцией для восстановления операционной системы смартфона. Однако она доступна только в платной версией. Чтобы воспользоваться этой возможностью, необходимо сделать апгрейд до профессиональной версии ReiBoot.
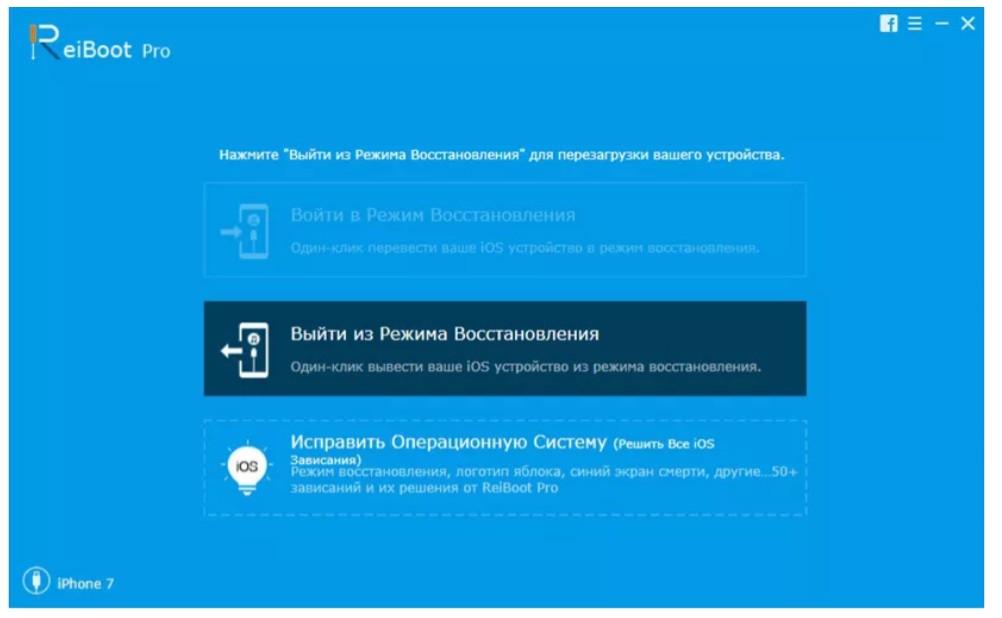
Как восстановить iPhone с помощью приложений
Процедуру восстановления можно осуществить. Воспользовавшись специализированными приложениями. Каждое из них имеет свои особенности, которые надо учитывать при выборе.
IPhone Eraser
Эта программа восстанавливает данные к заводским настройкам. Она восстанавливает работоспособность гаджета, но при этом полностью уничтожает данные без возможности восстановления. Эта программа платная, её можно приобрести за 45 долларов. Скачивание возможно на странице.
Приложение выполнит восстановление без использования iTunes. Оно совместимо со всеми существующими версиями Айфонов. Для выполнения восстановления необходимо выполнить такие действия:
- Подсоединить смартфон к разъёму USB через кабель.
- После того, как приложение определит, что Айфон подключён потребуется выбрать уровень безопасности при стирания данных. Чем он выше, тем больше времени потребуется для проведения процедуры.
- В правой части экрана имеется большая круглая кнопка. После клика по ней процедура восстановления будет запущена.
Восстановление до заводских настроек будет выполнено без проведения обновления операционной системы.
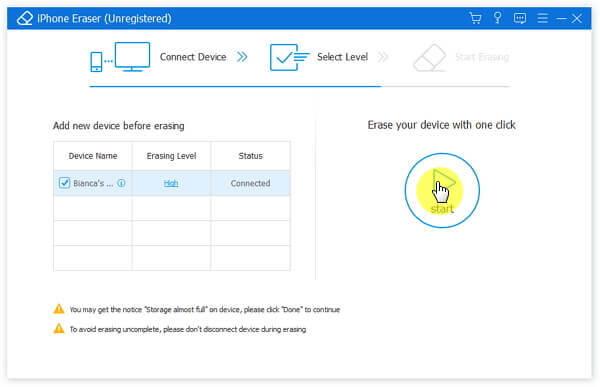
IOS System Recovery
С помощью приложения можно провести восстановление практически в любых случаях. Оно эффективно, например, в следующих случаях: смартфон завис во время попытки провести восстановление, при нахождении в режиме DFU, если утерян пароль.
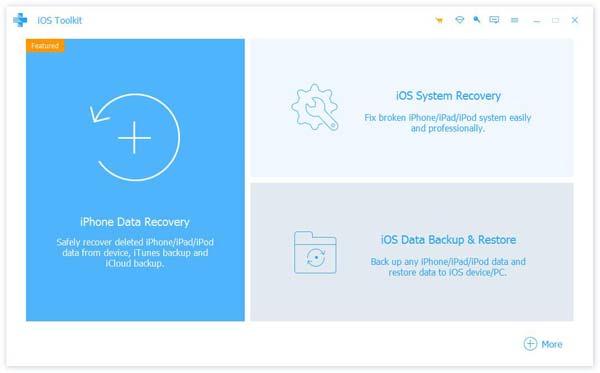
Программа работает со всеми версиями iPhone. Ей можно воспользоваться бесплатно, скачав по ссылке. В процессе проведения процедуры восстановления производится до самой последней версии операционной системы.
Для того, чтобы применить программу, нужно выполнить такие действия:
- Нужно заранее загрузить приложение и установить его на компьютере. Телефон подключают к компьютеру с помощью кабеля.
- На главной странице будет предоставлены возможности: провести восстановление системы или сделать копию Айфона.
После завершения телефон будет исправным. Если он ранее был взломан, то после восстановления он возвратится в первоначальное полностью рабочее состояние.