- Как написать текст на картинке?
- Пишем текст на картинке (инструкция)
- Добавить комментарий / отзыв
- Выбрать шрифт
- Выбрать кисть
- Тень
- Выбрать фильтр
- Конвертер PDF
- Образцы и шаблоны поздравительных открыток
- Остались вопросы?
- Загружаем материалы для урока
- Шаг 1
- Шаг 2
- Шаг 3
- Шаг 4
- Шаг 5
- Вставляем фотографии в буквы текста
- Шаг 6 и далее
- Добавляем фоновую фотографию над текстом с картинками
- Декорируем буквы текста с картинками в GIMP
- Шаг 7 — необязательный
- Шаги
- Добавляйте текст на фото в несколько кликов
- Подборка инструментов для создания изображений с текстом. Для личных целей и бизнес-задач
- ФотоМАСТЕР
- Adobe Photoshop
- Домашняя Фотостудия
- Snapseed
- Picasa
- PicPick
- Photoscape
- Paint
- Выводы
- Сохранить и поделиться
- Онлайн-редактор
- Веб-приложение
- Возможности
- Множество шрифтов
- Создание по списку
- Большой выбор шаблонов открыток
- Нужно очень много документов?
- Печать документов и доставка по России
- Info Пошаговые руководства
- Как сделать табель успеваемости ученика?
- Как создать благодарность учителю?
- Как создать благодарности родителям класса?
- Contact_supportМы всегда рядом
- SchoolРаботаете в школе?
- Как вставить текст с помощь клавиатуры
Как написать текст на картинке?
В рамках данной статьи для начинающих, я расскажу вам как написать текст на картинке.
Существует немало простых задач, которые кажутся сложными, но только в первый раз. Это касается и таких вещей, как создание открыток с мотивирующим текстом или же просто различных пояснений к основному изображению. Вроде бы все просто, но куда жать и что делать? — мысль, которая посещала каждого.
Но, прежде, хотел бы отметить, что сделать это можно практически в любом графическом редакторе. Однако, все эти программы нужно устанавливать и разбираться в них. Поэтому рассмотрим как сделать текст в изображении стандартным инструментом Windows, а именно Paint.
Пишем текст на картинке (инструкция)

Откройте меню Пуск, наберите в строке поиска «Paint» и нажмите ввод.
После этого, откройте нужную картинку в Paint. Для этого используйте комбинацию клавиш «Ctrl + O». Советую, перед редактированием сделать резервную копию картинки.
Перейдите во вкладку «Главная» и в блоке под названием «инструменты» щелкните по иконке с буквой «А».
Теперь щелкните левой кнопкой мышки в нужном месте картинке (если немного промахнулись, не переживайте, текст всегда можно подвинуть — для этого в крае области с текстом нужно найти такую точку, что курсор станет в виде крестика, после этого зажимаете левую кнопку мыши и перетаскиваете текст).
В верней части откроется вкладка, где можно будет выбрать шрифт, оформление (жирный, подчеркнутый и так далее), размер, а так же указать цвет текста. Сделать это стоит до ввода текста. Если же текст ввели, то для изменения цвет, шрифта и прочего, необходимо вначале выделить текст.
Далее вводите нужный вам текст, расположив его так, как вам надо (кстати, если потянуть за края блока с текстом, то размер его будет меняться — это чтобы текст не переносился на следующую строку; в данном случае курсор должен быть в виде двунаправленной стрелки).
Сохраните изображение через меню или с помощью комбинации клавиш «Ctrl + S».
Изображение готово.
Как видите, добавить текст в картинку не так уж и сложно. И проделав все это один-два раза, вы уже будете создавать свои открытки без помощи подобной инструкции.
- Автоматизация рутинных задач — польза и вред
Технические советы - Как удалить троян или вирус?
Технические советы - Анонимность в интернете
Технические советы - Баланс функциональности между CMS и отдельными модулями
Технические советы - Что лучше небольшие или сложные программы?
Технические советы - Почему стоит хранить старую технику?
Технические советы
Добавить комментарий / отзыв
ОбрезкаШирина
Высотаотмена
применить
РазмерШирина
ВысотаИспользовать процентыСохранять пропорцииотмена
применить
Скруглениеотмена
применить
Цвет фонаотмена
применить
Выбрать шрифт
Serif
Кириллические шрифты
Sans Serif
Display
Handwriting
Monospace
Поиск
Интервал между строк
Толщина контура
применить
отмена
Выбрать кисть

Тень
примеить
отмена
Выбрать фильтр
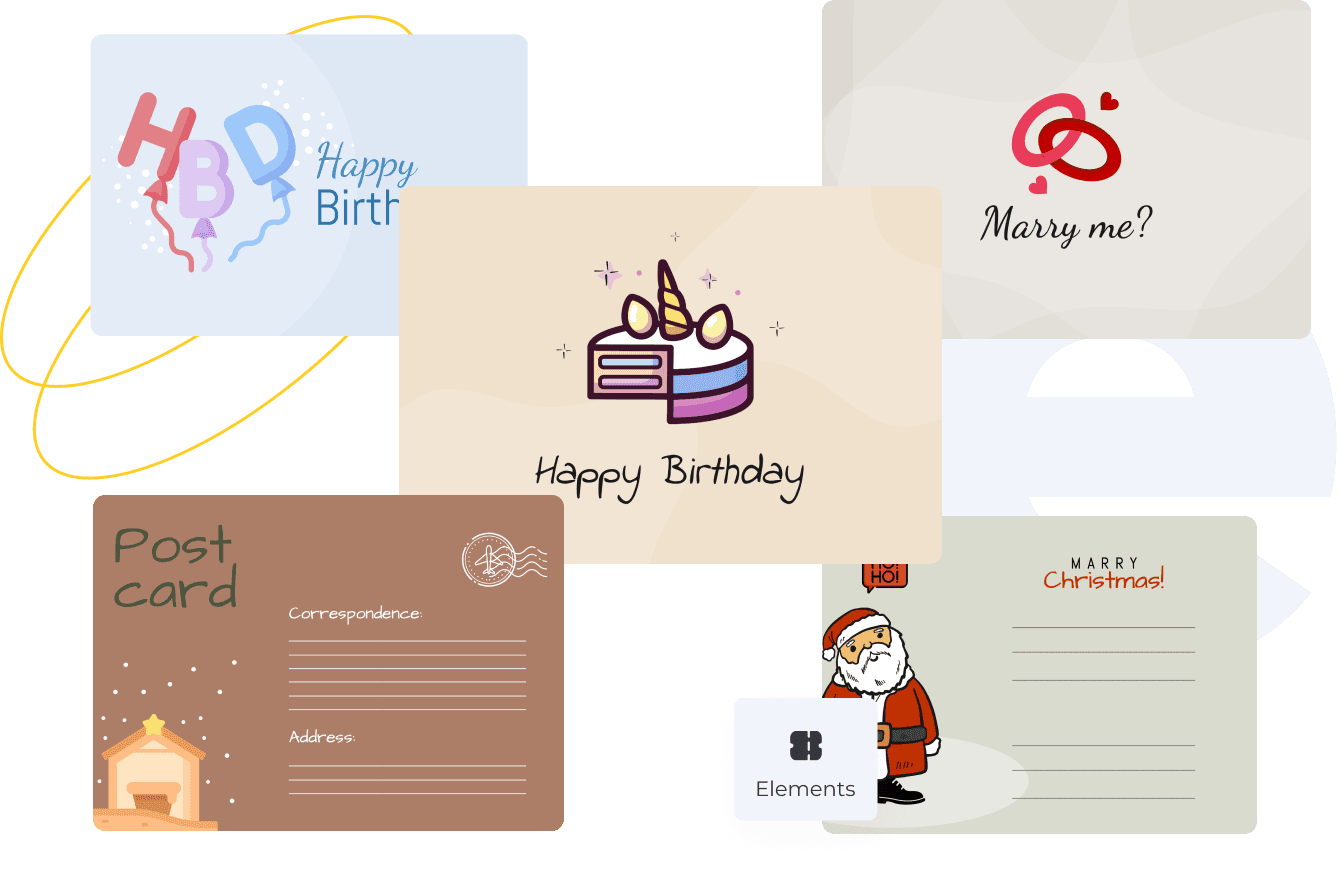
Коллекция шаблонов открыток для любого праздника
Быстро и легко редактируйте открытки без какого-либо опыта в дизайне.
Все шаблоны открыток
Как создать открытку
Вдохновитесь большой коллекцией готовых дизайнов открыток, созданных профессиональными дизайнерами Ellty.
Сделайте свое поздравление особенным добавив в него свои пожелания. Используте бесплатную базу стикеров и
элементов чтобы сделать яркие акценты в дизайне открытки.
Когда закончите с созданием открытки сохраните в формате PNG или JPG и распечатайте.
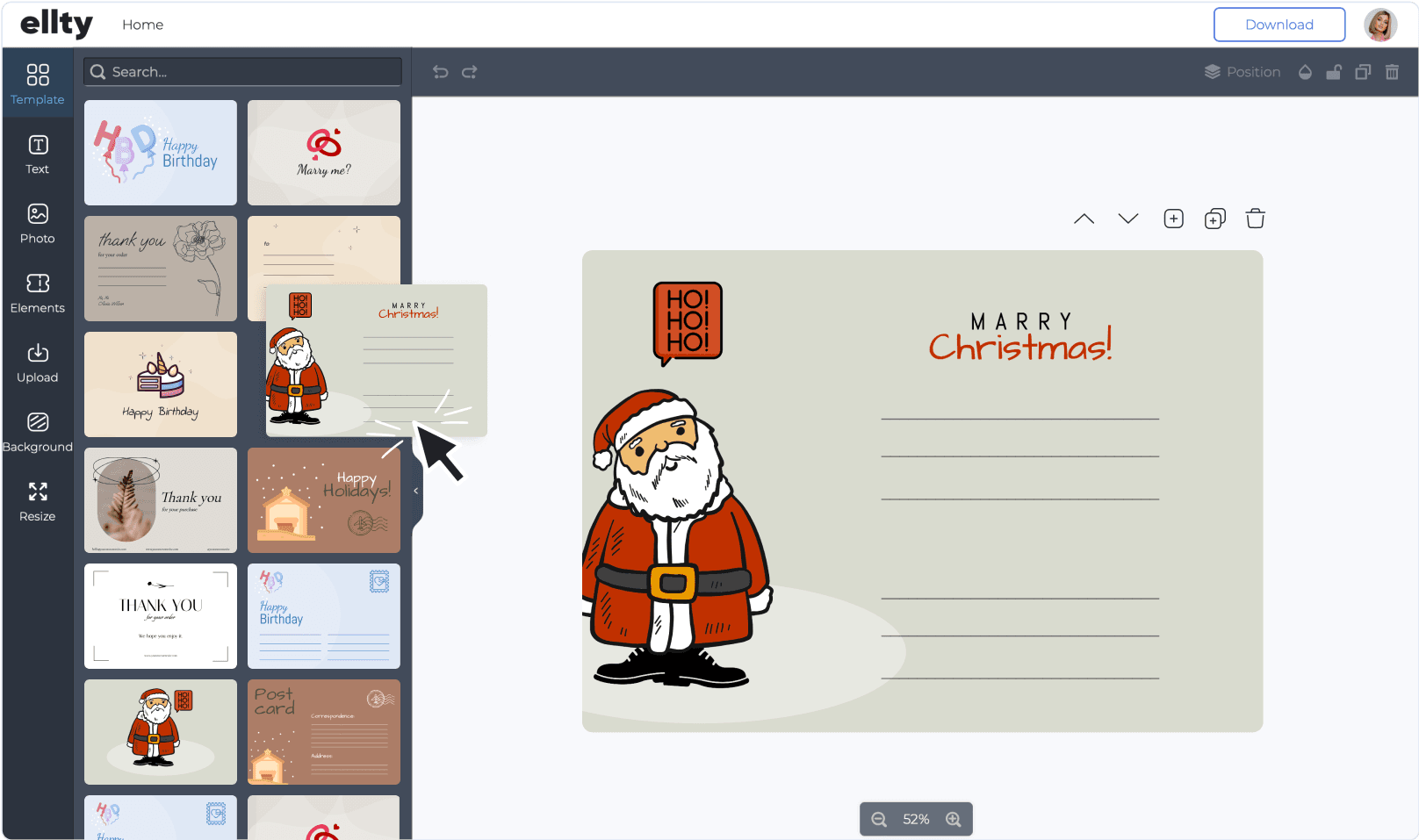

Подойдите к дизайну открытки творчески
Добавьте привлекательные элементы, стикеры, фотографии или профессиональные иллюстрации в один клик. Онлайн-редактор Ellty бесплатен и вы можете экспериментировать сколько угодно.
Выберите готовый дизайн открытки
Коллекция открыток на любую тему, каждый из которых поможет сохранить памятные моменты или поздравить с днем рождения.
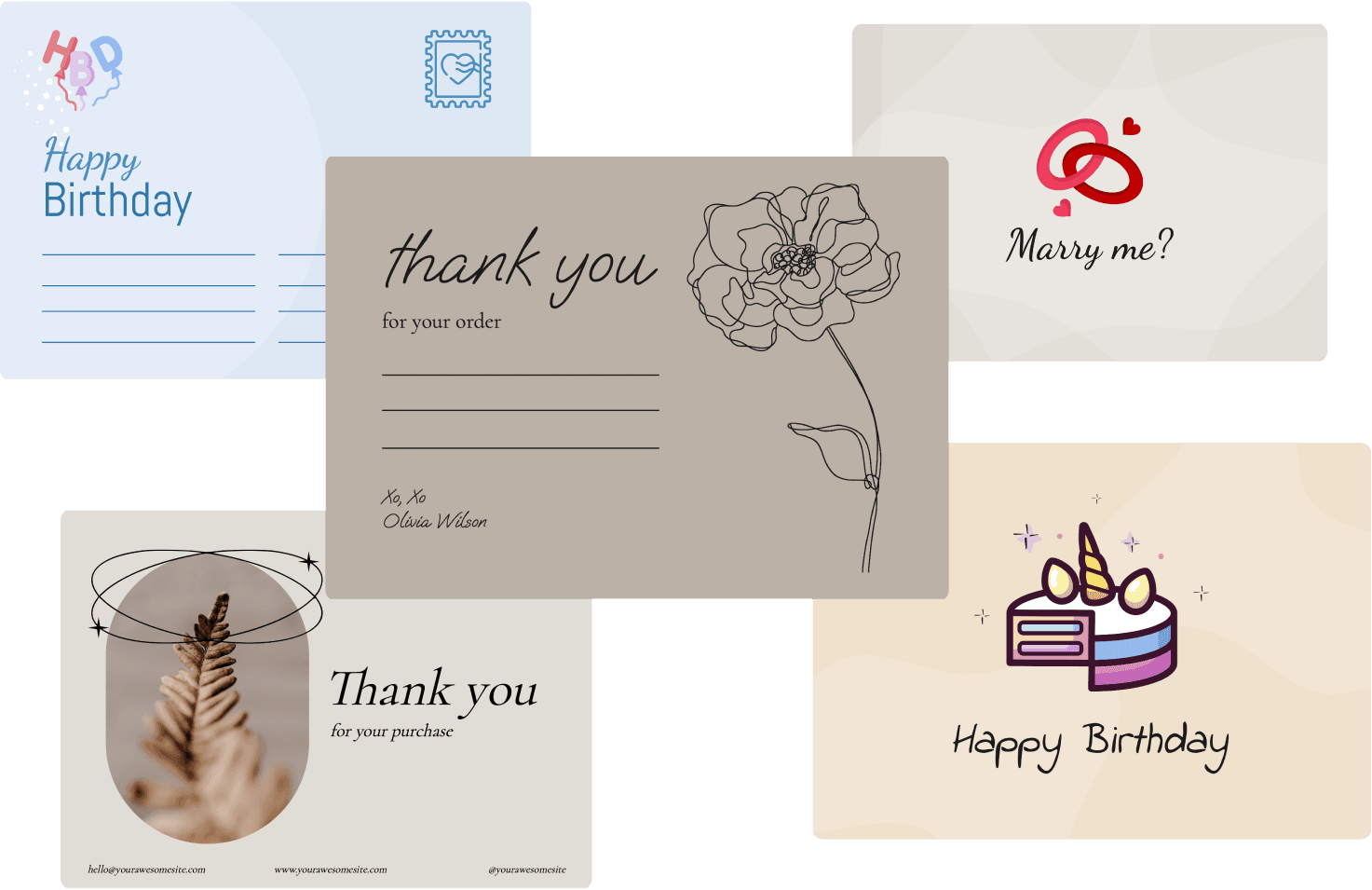

Открытка как способ поздравить своих близких
Открытка является важной частью поздравления близких вам людей. С Ellty вы можете создать открытку в соответствии с вашими вкусовыми предпочтениями.
Открытки обычно имеют размер 13 x 18 и 8 x 13 см. Все размеры шаблонов Ellty уже имеют правильный размер, поэтому вам не нужно беспокоиться о размерах.
Зачем нужна открытка
Открытка — отличный способ поздравить или поблагодарить человека. Проявите внимание и заботу подарив открытку сделанную своими руками с помощью онлайн-сервиса Ellty.
Создайте свою уникальный открытку
Внесите уникальность и креативность в ваше поздравление.
Готовые макеты и интуитивно понятный интерфейс редактора поможет вам создать дизайн за несколько минут
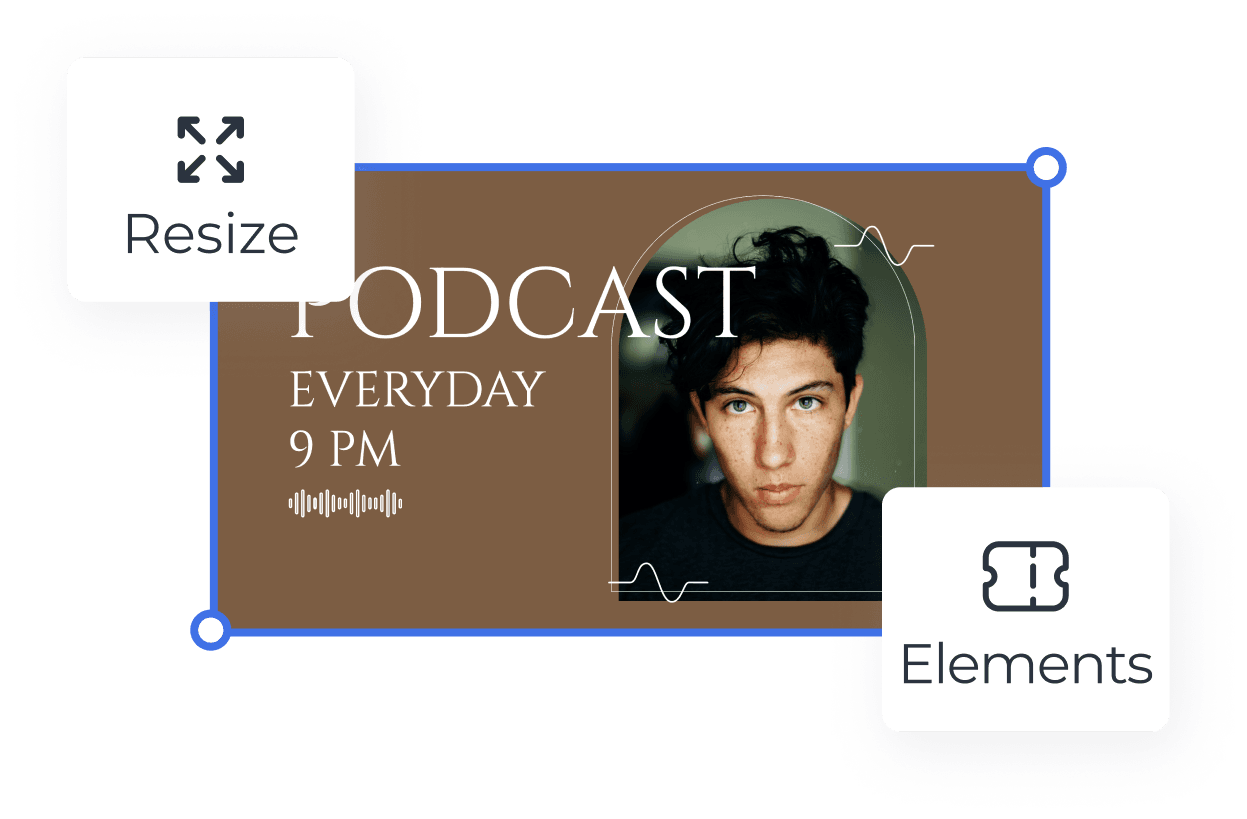
Впечатляющий выбор шаблонов различного формата, тематики, стиля и цвета для любого случая

Создайте профессиональный дизайн с бесплатной библиотекой шаблонов и графических элементов

Создайте красивую открытку за пару минут
Всё что нужно для создания отличного контента
Конвертер PDF
Перетащите файлы сюда
Введите URL
Dropbox
Google Диск
Преобразуйте изображение в текст. Извлекайте текст из изображений, фотографий и других рисунков. Этот бесплатный конвертер OCR позволяет извлекать текст из изображений и преобразовывать его в обычный текстовый файл TXT.
В настоящее время мы поддерживаем следующие типы конвертирования изображений в текст: JPG в текст, PNG в текст, TIFF в текст, SVG в текст, BMP в текст, WEBP в текст — и многое другое!
Файл / URL
- Лолкот
- Постер
настройки по умолчанию
Размер
Добавленные надписи можно перемещать по картинке курсором.
Код для форума
HTML код
Прямая ссылка
Прикол будет отправлен на модерацию. В случае одобрения он появится в одном из четырех разделов:
- Главной странице,
- Инкубаторе или
- Без цензуры.
Модерация может занять более суток.
Чтобы создать более удачный прикол, почитайте советы по созданию лолкотов.
Вы вошли как (выйти)
Онлайн-конструктор поздравительных открытокХотите поздравить родных, друзей или коллег с Днем Рождения, Праздником или пригласить на вечеринку? Создайте для них своими руками красивую и современную открытку на
онлайн-конструкторе Wilda. Мы приготовили для вас красивые шаблоны, чтобы вы могли легко и быстро оформить свою поздравительную открытку, просто дополнив ее фото или текстом.
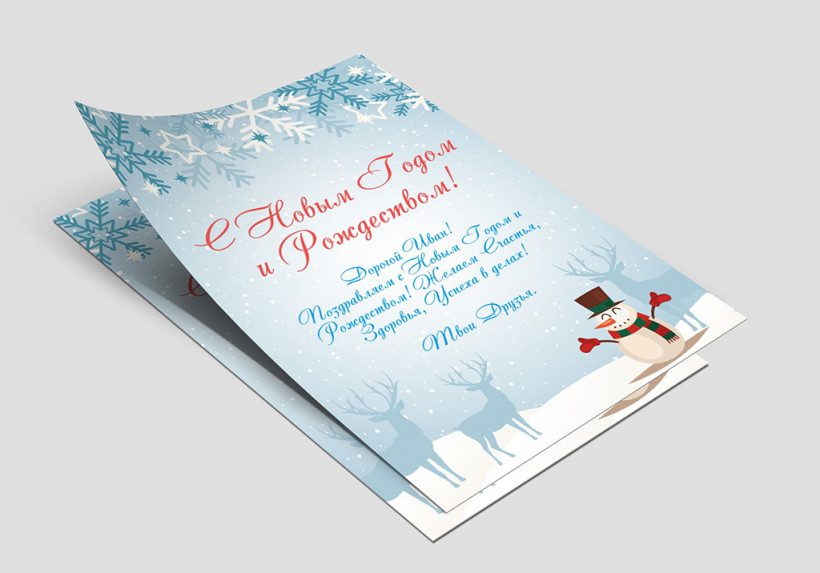
Образцы и шаблоны поздравительных открыток
Не нашли подходящий образец или шаблон?Если вы не нашли образец нужной вам тематики, то выберите любой шаблон, подходящий вам по структуре, и
просто замените фото и тексты на собственные. Или создайте документ с нуля. Вы сможете выбрать формат документа из списка или указать собственный размер в мм или px.
Как создать открытку на онлайн-конструкторе Wilda
Остались вопросы?
Из этого урока вы узнаете, как в программе GIMP вставить картинку в текст. По сути, текст с картинкой внутри, представляет из себя слой с вырезанным текстом, под который вставлено изображение.
В этом уроке для продвинутых пользователей мы создадим надпись, в буквы которой вставим несколько отдельных фотографий. Однако начинающие пользователи GIMP также легко справятся с заданием, если будут внимательны во время его выполнения.
В итоге у вас получится тематический летний текст, которые вы сможете установить как заставку на экране своего монитора.
- Загружаем материалы для урока
- Готовим основу с текстом для вставки картинок
- Вставляем фотографии в буквы текста
- Добавляем фоновую фотографию над текстом с картинками
- Декорируем буквы текста с картинками в GIMP
Загружаем материалы для урока
Для начала создадим основу с надписью, в которую будем вставлять выбранные фотографии.
Шаг 1
Создайте новое изображение размером 1920×1080 px через меню Файл – Создать проект.
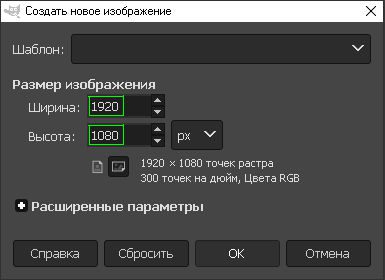
Шаг 2
В диалоговом окне Слои сделайте ПКМ на слое Фон и во всплывающем меню выберите Добавить альфа-канал.
Шаг 3
а) Выберите и настройте инструмент Текст следующим образом:
- Шрифт – Arial Heavy (или другой жирный шрифт);
- Размер – 600 px;
- Цвет – любой.
б) Напечатайте на холсте заглавными буквами слово ЛЕТО.
Шаг 4
Возьмите инструмент Выравнивание. Сделайте клик по тексту и с помощью кнопок инструмента установите надпись в центр холста.
Шаг 5
а) В стопке слоёв сделайте ПКМ на текстовом слое и в контекстном меню выберите Альфа-канал в выделение.
б) Удалите текстовый слой, нажав на соответствующую пиктограмму внизу диалогового окна Слои.
Выделение от удалённого текстового слоя перенесётся на фоновый слой.
в) Нажмите клавишу Delete или выберите в меню Правка – Очистить.
г) Снимите выделение через меню Выделение – Снять выделение.
В итоге в диалоговом окне Слои останется один слой. А на холсте останется надпись с прозрачными буквами, в которые мы будем вставлять картинки.
Вставляем фотографии в буквы текста
Теперь будем поочерёдно вставлять скачанные заранее фотографии в каждую отдельную букву нашей надписи.
Выберите в меню Файл – Открыть как слои. И для начала загрузите в рабочее окно фотографию, на которой изображён бокал с трубочкой и напитком.
Для удобства дальнейшей работы уменьшите непрозрачность нового слоя с фотографией примерно на половину.
Это действие вскроет надпись на холсте и упростит дальнейшую подгонку размера и позиционирование картинки под буквой.
Возьмите инструмент Масштаб и сделайте клик на полупрозрачном слое с фотографией.
б) Захватывая изображение за углы, уменьшите картинку до размера примерно 920×613 px. Затем за центральное перекрестие переместите фотографию так, чтобы бокал оказался в центре буквы Т.
в) Добившись желаемого размера и позиционирования, нажмите кнопку Изменить.
При необходимости вы всегда можете доработать масштаб этого слоя. Нужно будет активировать слой в диалоговом окне Слои, и с помощью инструмента Масштаб изменить размер слоя.
Также вы всегда можете сместить слой с фотографией в нужную сторону с помощью инструмента Перемещение. Не забывайте для этого активировать нужный слой в диалоговом окне Слои.
В диалоговом окне Слои:
- Восстановите непрозрачность слоя с фотографией до 100,0;
- Перетяните слой с фотографией под фоновый слой.
Первая картинка в тексте будет выглядеть так.
Возьмите инструмент Ластик. С помощью кисти 2. Hardness 100 размером 250 px, сотрите части изображения, попавшие на соседние буквы Е и О.
Шаг 6 и далее
Теперь повторите шаги с 1-го по 5-ый из этой части урока:
- Загружайте новую картинку для вставки в следующую букву текста;
- Уменьшайте непрозрачность, масштабируйте и располагайте в нужной букве;
- Восстанавливайте непрозрачность слоя с картинкой (по необходимости опускайте/поднимайте его в стопке слоёв);
- Стирайте ластиком части слоя, попавшие на соседние буквы.
В нашем уроке мы использовали следующие размеры масштабирования для остальных фотографий:
— Девушка с доской для сёрфинга – 740×498 px;— Кайтсёрфер с парашютом – 655×428 px;— Рыбаки на закате – 665×444 px.
После выполнения всех шагов, ваш текст с картинками будет выглядеть примерно так.
Добавляем фоновую фотографию над текстом с картинками
Теперь наложим поверх белого холста красивое фоновое изображение, соответствующее тематике нашей надписи.
а) Через меню Файл – Открыть как слои загрузите фотографию с пальмой на пляже.
б) В диалоговом окне Слои поднимите этот слой в самый верх стопки слоёв.
в) Сделайте ПКМ на слое и выберите Добавить альфа-канал.
В стопке слоёв активируйте белый фоновый слой с прозрачной надписью.
а) Сделайте ПКМ и выберите Альфа-канал в выделение.
б) Выберите во вкладке меню Выделение – Инвертировать.
Вернитесь на верхний слой с пальмой.
а) Нажмите клавишу Delete или выберите в меню Правка – Очистить.
б) Снимите выделение через в меню Выделение – Очистить выделение.
В итоге у вас получится фотография с вырезанным текстом, в который вставлены разные картинки.
Декорируем буквы текста с картинками в GIMP
В заключительной части урока, мы с вами добавим тексту обводку и слегка визуально приподнимем надпись над картинками с помощью тени.
а) В диалоговом окне Слои сделайте ПКМ на верхнем слое с пальмами. В контекстном меню выберите Альфа-канал в выделение.
В меню Выделение выберите пункт Граница. Установите размер границы на 4 px (можно установить 2 px), а стиль границы переключите на Жёсткость. Нажмите ОК.
Измените цвет переднего плана на светло-жёлтый. В строке HTML-разметка введите код fffbbb, нажмите ОК.
а) Возьмите инструмент Плоская заливка и в параметрах инструмента обязательно активируйте пункт Залить всё выделение.
б) Сделайте клик по выделению. Граница зальётся заданным цветом, создав окантовку вокруг букв.
Снимите выделение (Ctrl+Shift+A). Текст с обводкой будет выглядеть так.
Выберите в меню Фильтры – Свет и тень – Отбросить тень. В диалоговом окне параметров фильтра задайте следующие значения:
- Направление тени по осям X и Y – 8,000;
- Радиус размывания – 10,00;
- Непрозрачность – 0,540.
Шаг 7 — необязательный
Выберите в меню Изображение – Свести изображение и оцените готовый результат.
На этом урок по добавлению картинок в текст с помощью редактора GIMP закончен.
Если вы ежедневно имеет дело с цифровым контентом, то для повышения эффективности вам будет полезно освоить парочку основных сочетаний клавиш. Быстрая вставка – это одно из самых важных сочетаний в процессе копирования. Вы можете воспользоваться сочетанием клавиш для вставки буквально в каждой операционной системе и программе. Перейдите к Шагу 1, чтобы узнать, как это сделать.
Шаги
- Скопируйте что-нибудь в буфер обмена. Для того чтобы что-то вставить, сперва нужно что-то скопировать. Вы можете скопировать практически любую цифровую информацию, начиная текстами и изображениями заканчивая файлами и папками. Кстати, сочетания клавиш также обеспечивают функцию копирования: Ctrl+C в ОС Windows и Linux или ⌘ Command+C в Mac OS X. Копирование сохраняет контент в исходном месте и создает его копию для вставки.Также вы можете воспользоваться функцией вырезки, которая стирает контент в исходном месте, чтобы потом вставить его в другом. Чтобы что-либо вырезать, нужно нажать сочетание клавиш в ОС Windows и Linux или в Mac OS X.
- Также вы можете воспользоваться функцией вырезки, которая стирает контент в исходном месте, чтобы потом вставить его в другом. Чтобы что-либо вырезать, нужно нажать сочетание клавиш в ОС Windows и Linux или в Mac OS X.
- Выберите место для вставки. При вставке с помощью клавиатуры контент будет вставлен в выделенном месте. При вставке текста убедитесь, что курсор расположен в правильном месте. Если вы вставляете файлы, откройте и выделите нужное окно.
- Если вы вставляете большие файлы, процесс вставки может занять некоторое время. По индикатору вы сможете определить, сколько времени займет процесс копирования.
Добавляйте текст на фото
в несколько кликов
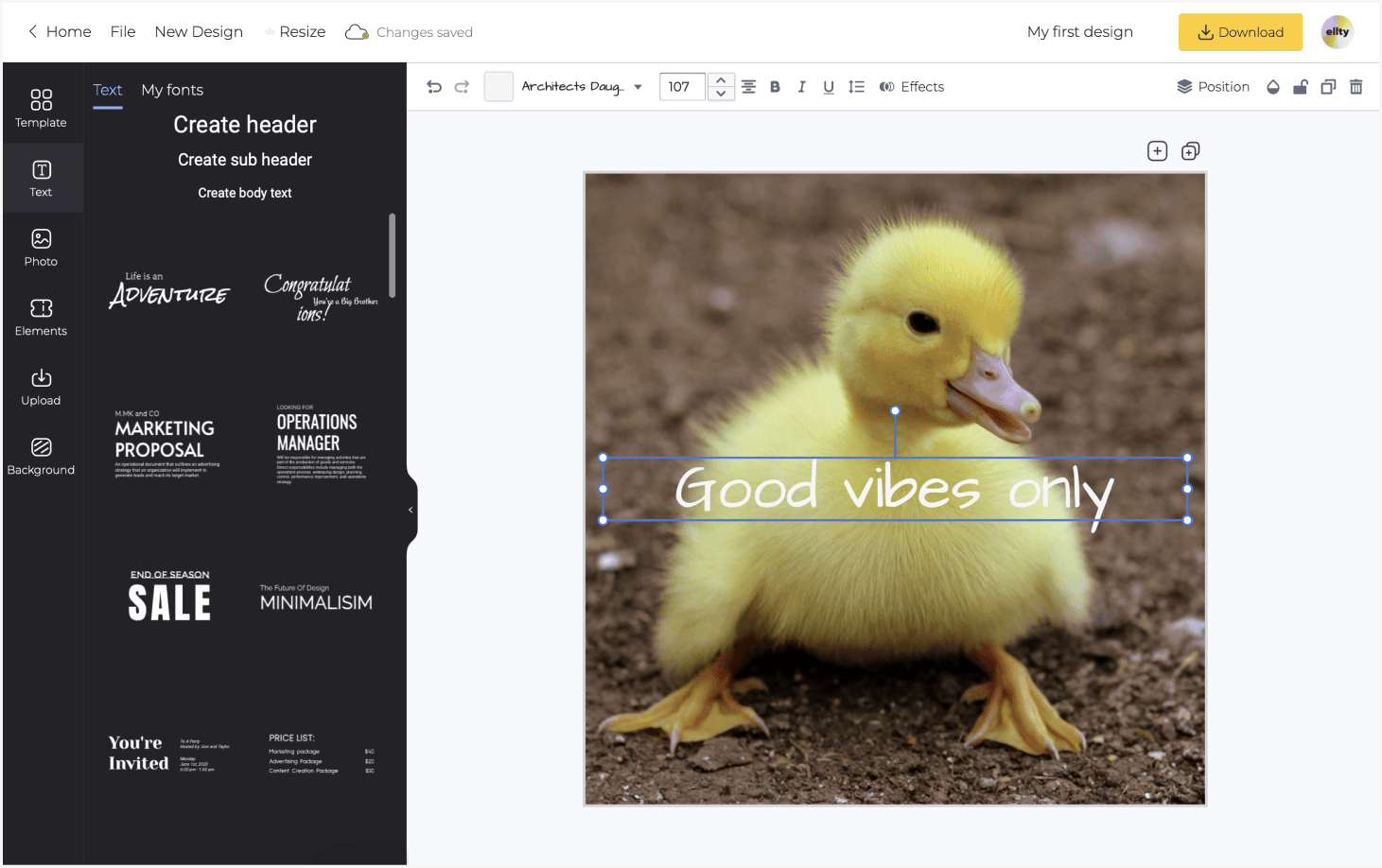
Большая коллекция готовых шаблонов
С легкостью добавляйте любой текст на изображения без какого-либо опыта в дизайне.
Как добавить текст на фото
Вдохновитесь большой библиотекой готовых текстовых надписей на любую тематику созданных профессиональными дизайнерами Ellty.
Сделайте свою надпись особенной добавив в нее фирменные цвета вашего бренда. Используте бесплатную базу шрифтов от строгих и плотных с засечками до изящных изогнутых.
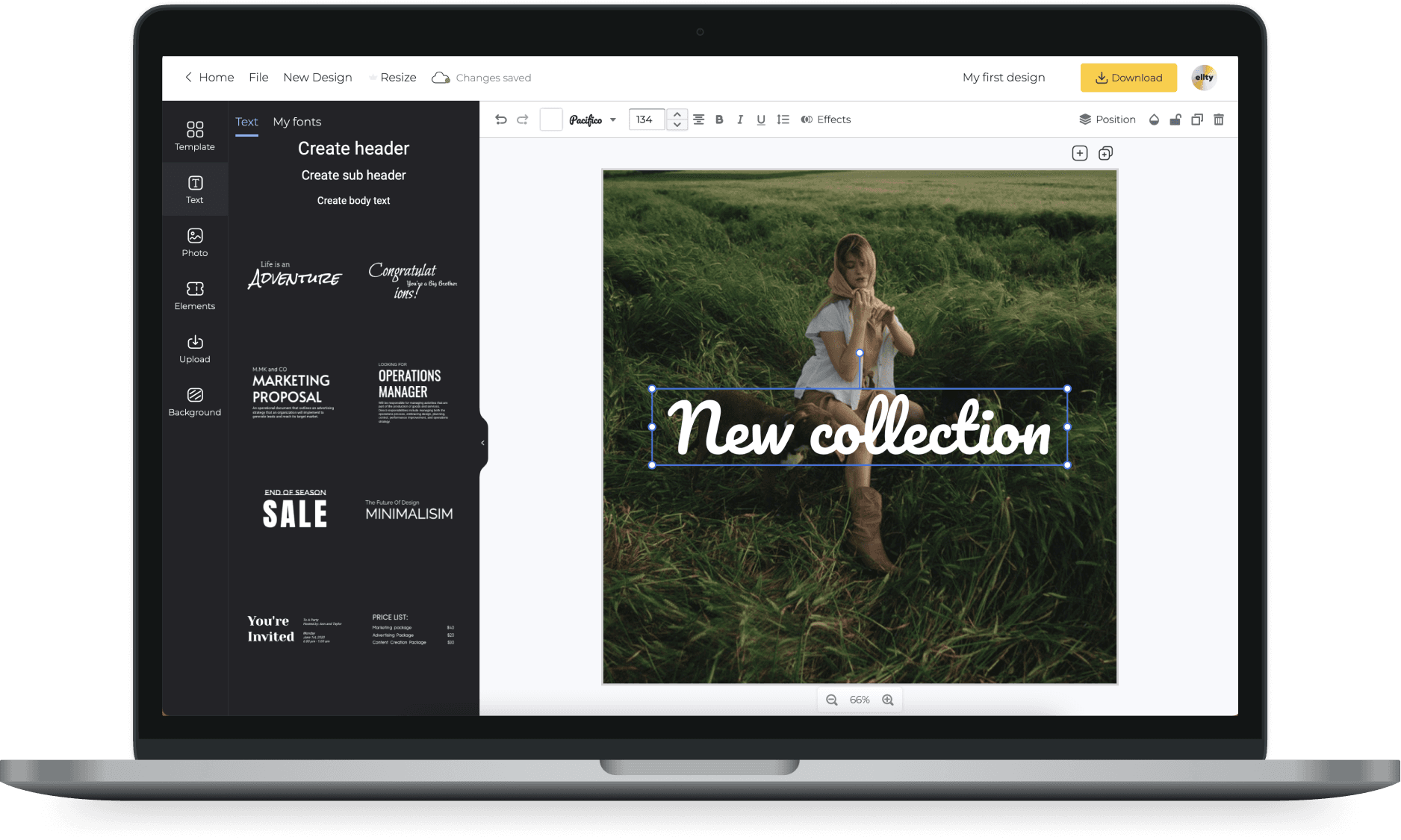
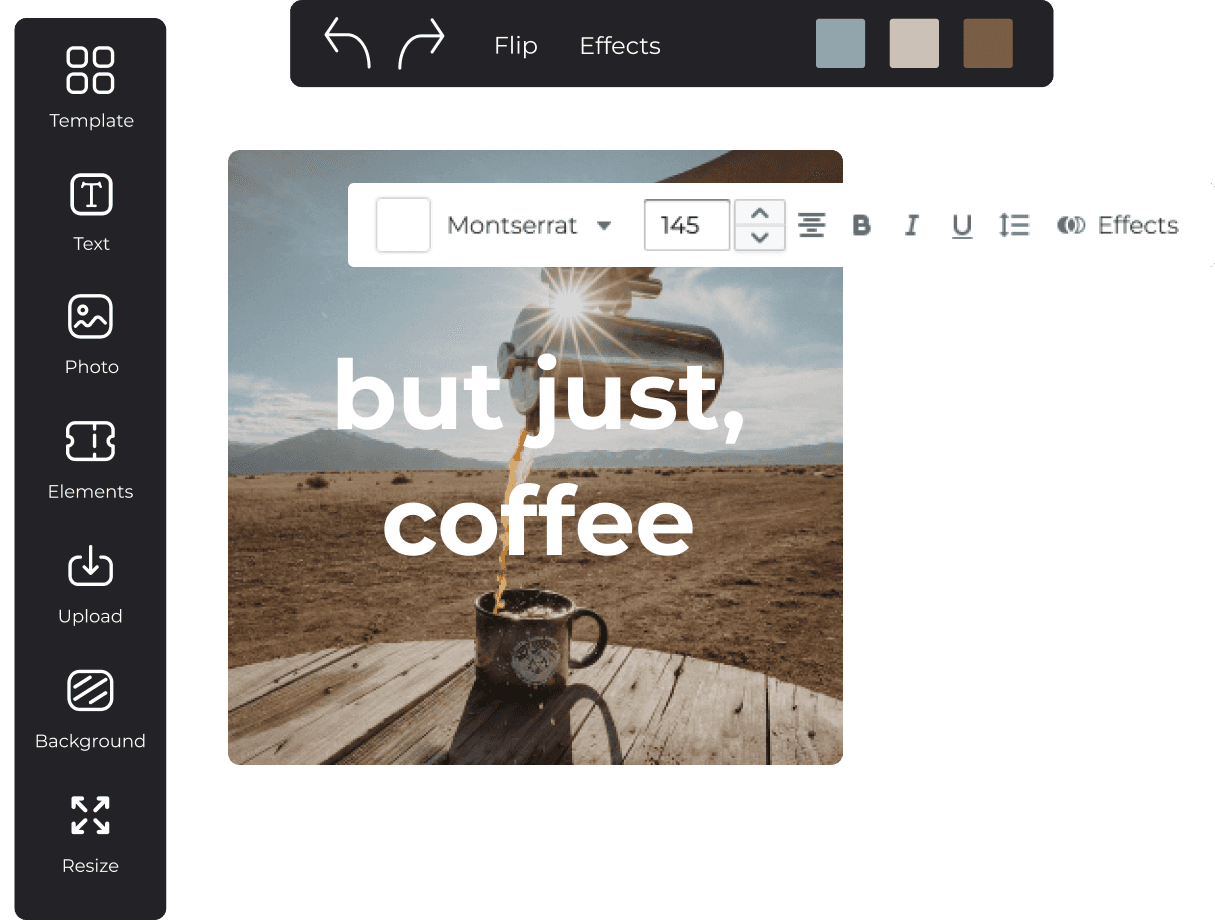
Подойдите к добавлению текста на фото творчески
Добавляйте свои фирменные цвета, загружайте собственные шрифты и другие графические элементы в один клик. Онлайн-редактор Ellty бесплатен и вы можете экспериментировать сколько угодно.
Выберите лучший вариант из тысяч текстовых надписей
Коллекция готовых шаблонов надписей на любой вкус и тематику, каждая из которых поможет воплотить в жизнь даже самые смелые идеи, почувствуйте себя дизайнером.
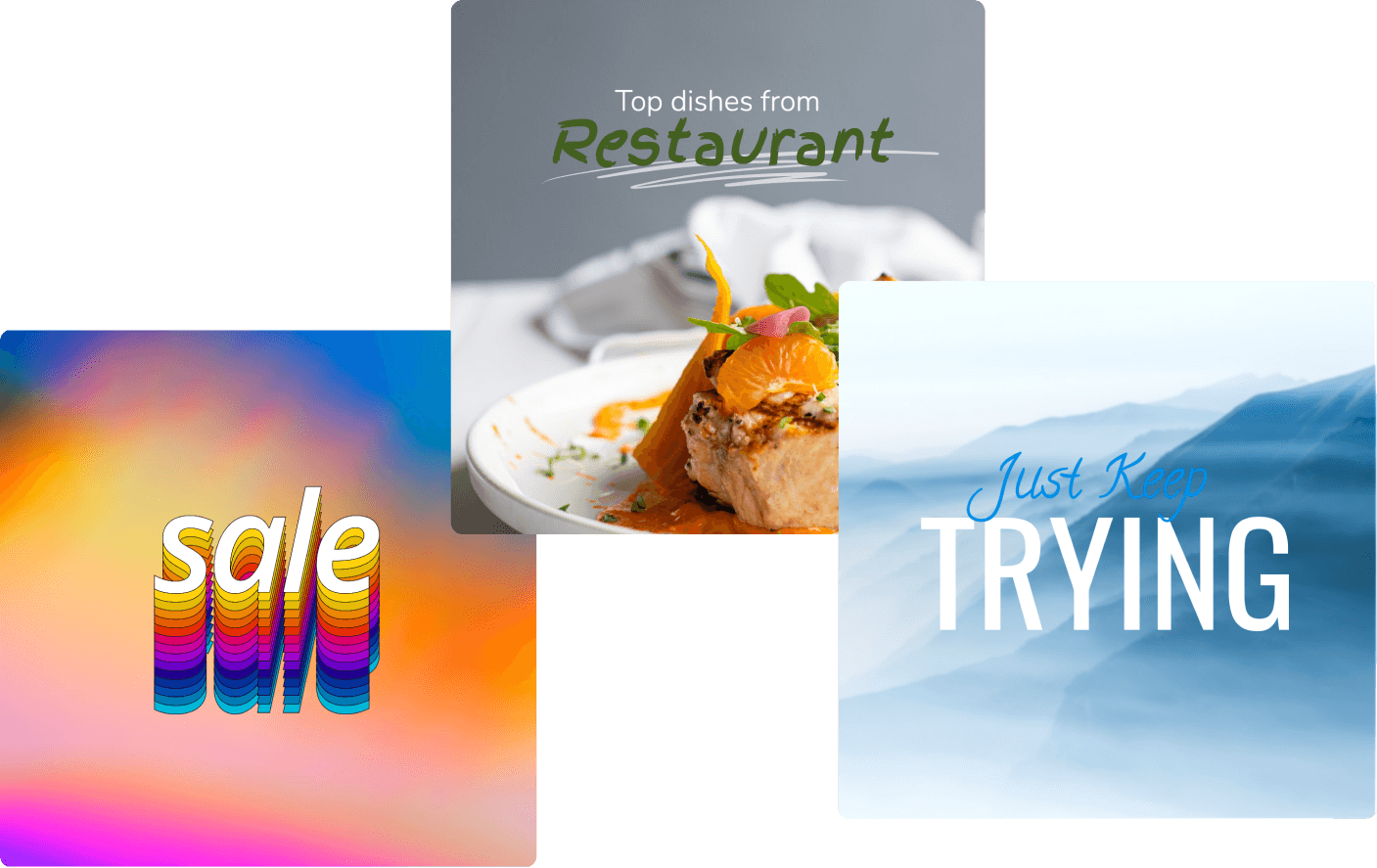

Не нужно ничего устанавливать
Ellty с легкостью поможет решить задачу по добавлению текста на фотографию, не вникая в особенности дорогих дизайнерских программ, и даже без установки. Все, что необходимо – подключение к сети и личный аккаунт.
Размер изображений с надписями
Все зависит от ваших целей, вы можете поместить текст на фотографию любого размера, лучше это сделать в том месте, где он будет смотреться естественно и дополнять изображение.
Формат изображений с надписями
При скачивании выберите формат JPG, PNG или PDF и максимальное разрешение если собираетесь отдавать фото с надписью в печать. Вы также можете опубликовать вашу фотографию с текстом в качестве публикации в ваши социальные сети или рекламные интеграции.
Зачем нужены надписи на фото
Добавление текста на фото часто используется в рекламных изображениях, мемах, картинках с поздравлениями и не только. Ellty поможет вам добавить стильный текст на фото в несколько кликов.
Добавляйте текст на ваши изображения
Украсьте красивой надписью ваш контент за несколько простых шагов.
Легко и просто добавляйте текст на фотографии
Где создавать открытки, визитки, календари, плакаты и постеры, если никогда раньше этого не делали? Какими программами пользоваться, чтобы текст публикаций выглядел органично и хорошо читался? В обзоре расскажем, какие программы для надписей на фото использовать новичку, чтобы справиться с первого раза.
Добавьте текст на фото сейчас! Установите удобную программу:
Подборка из инструментов для создания изображений с текстом1. Canva2. ФотоМАСТЕР3. Adobe Photoshop4. Домашняя Фотостудия5. Snapseed6. Picasa7. PicPick8. GIMP9. Photoscape10. PaintВыводы
Подборка инструментов для создания изображений с текстом. Для личных целей и бизнес-задач
Одно из самых популярных и простых приложений для создания картинок с текстом. Отлично работает на Android и IOS. Чтобы пользоваться Canva на ПК, скачивать ничего не придется. Канва для компьютера работает онлайн и доступна после регистрации.
С ее помощью дизайнеры и маркетологи, SMM-щики и обычные пользователи социальных сетей создают:
- презентации;
- логотипы;
- плакаты;
- приглашения и открытки;
- календари;
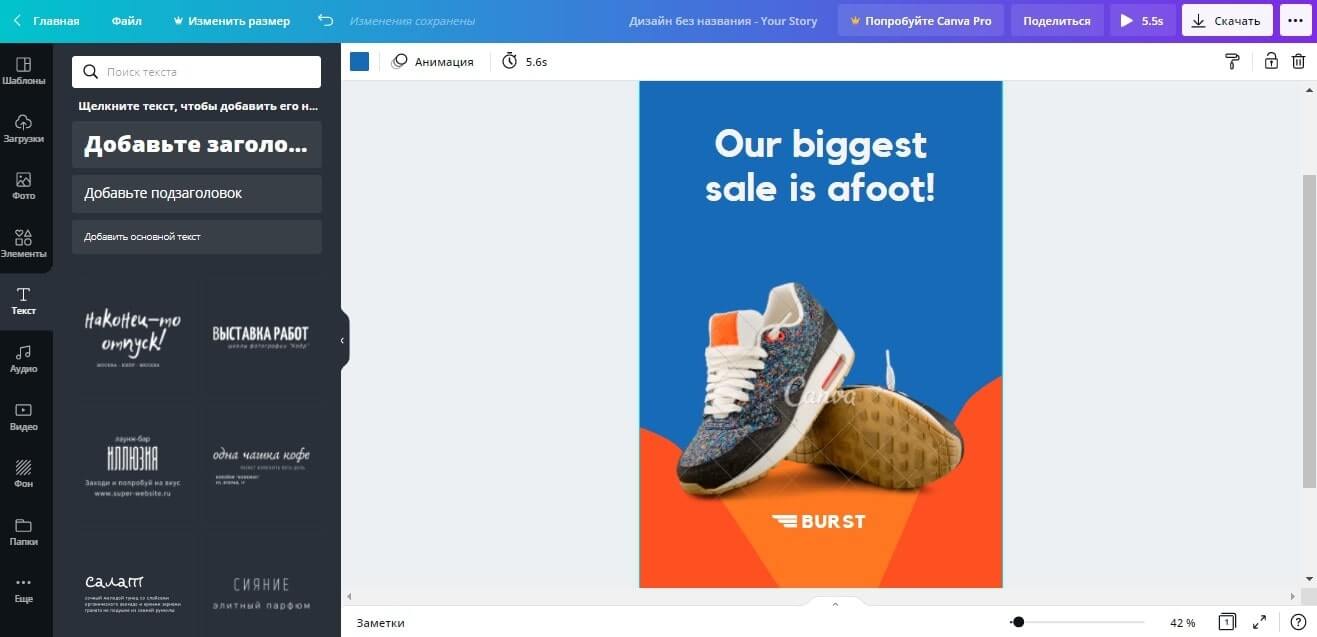
Выбирайте готовые шаблоны в Canva и редактируйте на свой вкус
Платформа предлагает готовые шаблоны, которые делятся по темам (праздничные, по времени года, социальные и т. Внутри шаблона профессиональными дизайнерами заранее подобраны шрифты, фоновое изображение, слои и графическое оформление. Пользователю остается только взять нужный вариант и отредактировать его «под себя».
Чтобы изменить шрифт текста, нужно выбрать новый в поле слева и перетащить мышью на слайд. Canva сама разместит ваш текст так, чтобы он смотрелся гармонично.
ФотоМАСТЕР
Простая и удобная программа для создания картинок с текстом. Подходит для новичков.
В ФотоМАСТЕРЕ можно создавать визитки, сертификаты, пригласительные на торжественные мероприятия и т. Используйте линии, фигуры, рамки, чтобы выделить надпись и задать документу вид профессиональной полиграфии.
Целых 90+ шрифтов уже заложены в программу, но каждый вы можете исправить вручную — изменить прозрачность, цвет, угол наклона строки, размер букв.
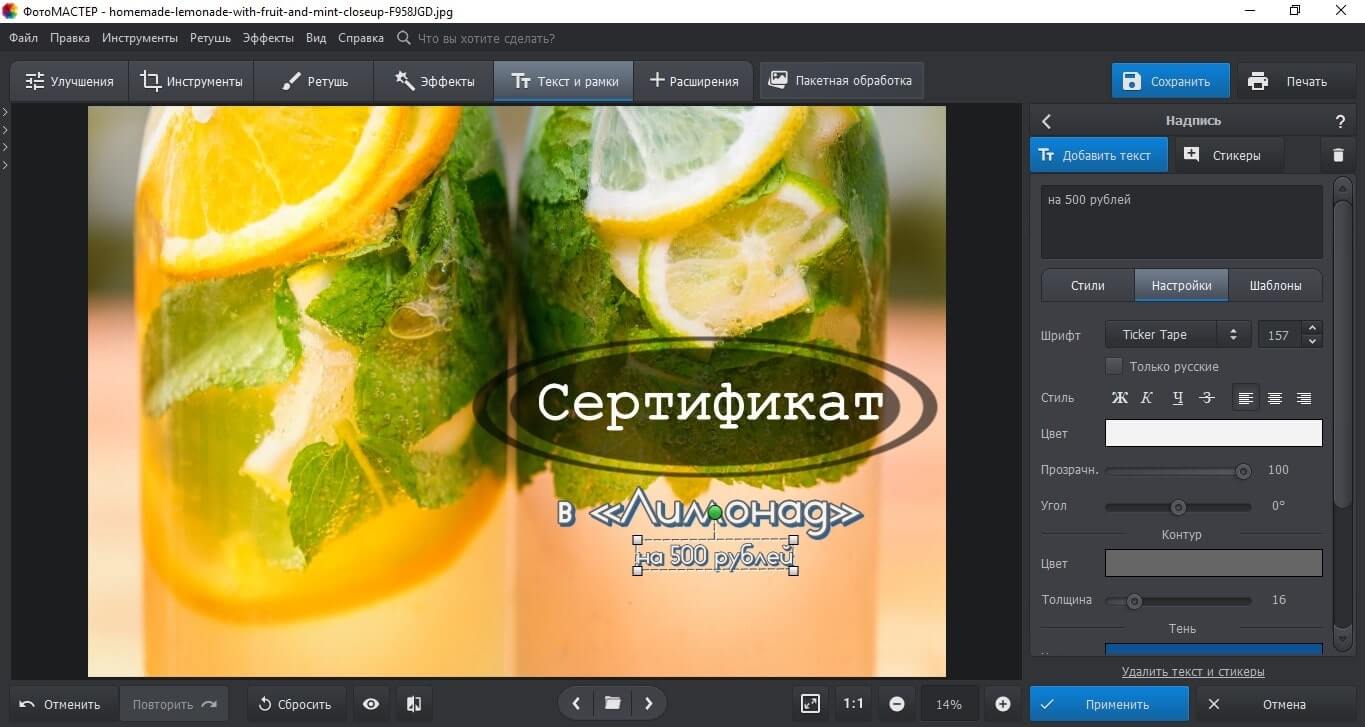
Создавайте материалы для типографии в ФотоМАСТЕРЕ
Удобно, что программа может перевести целый комплект фотографий в нужный вид всего в один клик. Так работает «Пакетная обработка». Это помогает наносить водяные знаки на все фотографии разом или рассылать разные версии одного документа разным людям.
ФотоМАСТЕР устанавливается на ПК, работает полностью на русском языке. Кроме наслаивания текста в редакторе можно:
- скрывать изъяны кожи;
- усиливать яркость пейзажа;
- применять фильтры;
- убирать из кадра посторонние объекты.
Adobe Photoshop
Самая популярная программа для создания красивых надписей среди профессиональных дизайнеров и фотографов, с миллионами шрифтов и группировкой по гарнитурам.
В Фотошопе надписи можно менять таким образом, что они будут повторять форму предмета. Это позволяет «примерить» надпись на упаковку продукта или «приложить» к телу текстовую татуировку. Визуально все будет выглядеть очень правдоподобно.
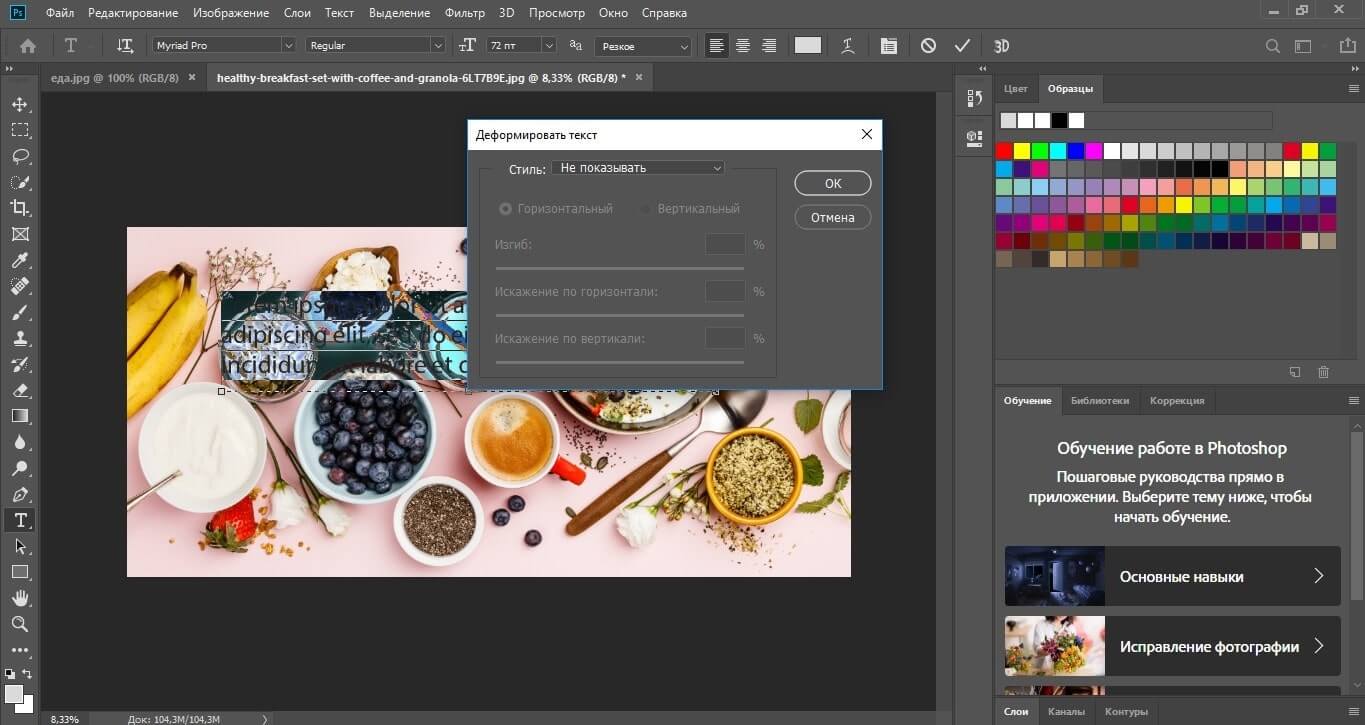
Редактируйте шрифты в Adobe Photoshop на профессиональном уровне
Тексты можно сделать реалистичнее за счет эффекта 3D, кожи, металла, битого стекла, неонового свечения, золотой печати и т.
Домашняя Фотостудия
Очередной пример простой программы для создания картинок для новичков. С помощью Домашней Фотостудии можно быстро и легко:
- обрабатывать фотографии;
- создавать постеры;
- разрабатывать обложки;
- оформлять календари;
- готовить открытки и другую полиграфию
В Домашней Фотостудии 35 шрифтов: с засечками и без, рукописные и машинные, современные и винтажные, простые и акцидентные. Их можно дополнительно настраивать вручную — менять цвет, текстуру, размер, градиент и подложку.
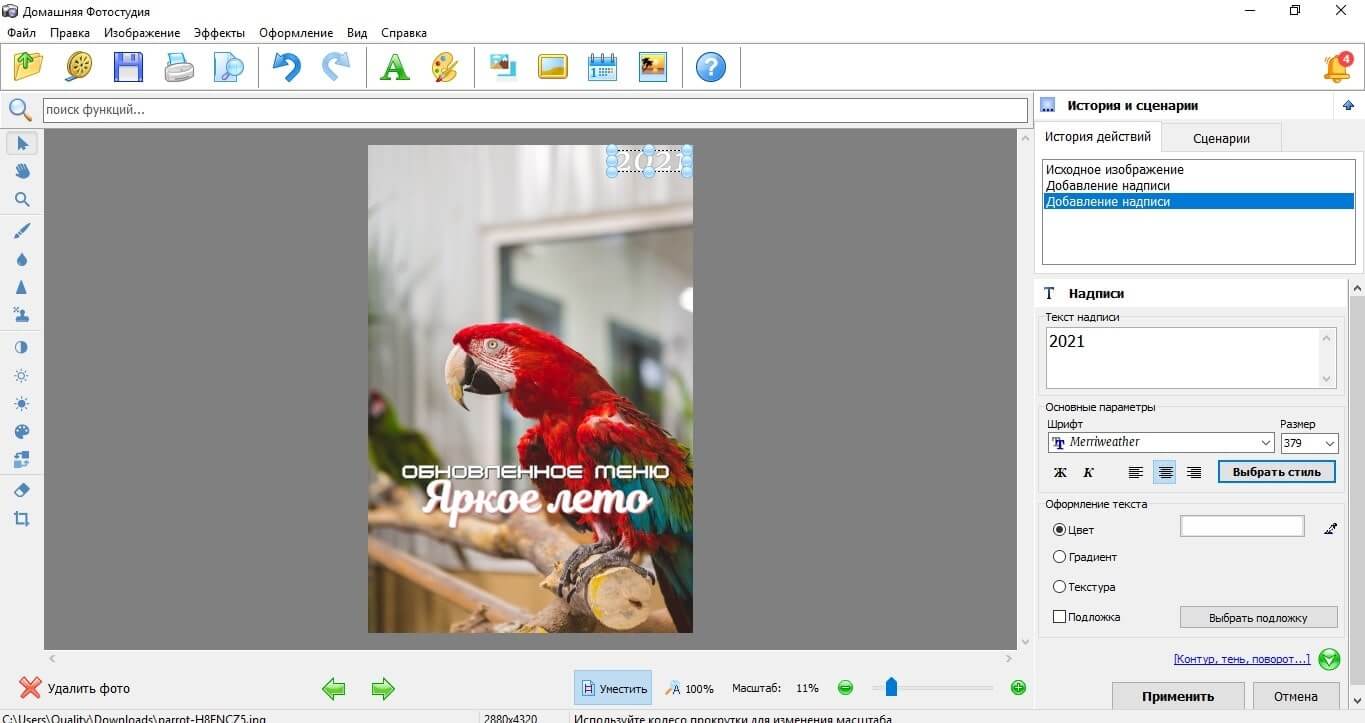
Создавайте яркие постеры в Домашней Фотостудии — это легко
Для дальнейшей обработки воспользуйтесь любым из 120 фотоэффектов, добавьте рамки и дополнительные слои. А если какие-то детали заднего плана кажутся непривлекательными или мешают восприятию надписи, их с легкостью можно удалить.
Snapseed
Пользователи любят его за универсальность установки — Снапсид одинаково хорошо работает на ОС Windows, Mac, Android. Приложение предлагает инструменты для обработки фотографий, помогает создавать оригинальные публикации с надписями.
Благодаря функции «Точечная коррекция» можно удалить любой предмет с фона, дефект или родинку с лица. В приложении подобраны фильтры в стилях винтаж, гранж, нуар.
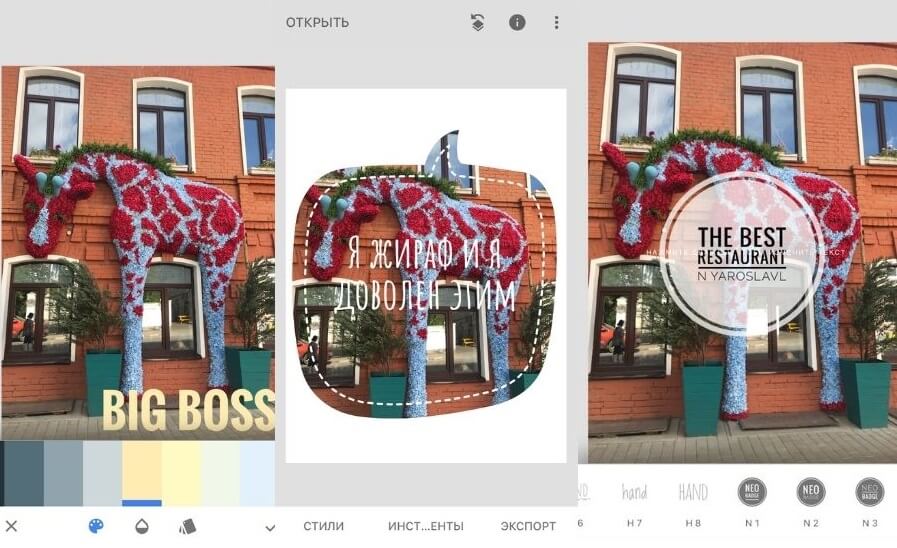
Используйте Snapseed на компьютере, планшете или смартфоне
В Snapseed 36 шрифтов, которые сгруппированы по категориям. Есть 6 «облачков для цитат», чтобы делать изображения а-ля комикс. Надписи в фигурах подходят для публикаций прайсов и объявлений в соц. сетях.
Picasa
В ее редакторе есть набор функций для обработки фото и создания коллажей. Как и в ФотоМАСТЕРЕ, здесь фотографии можно изменять пакетно, наносить на них водяные знаки. Это значительно сокращает время, когда нужно обработать сразу несколько сотен фото.
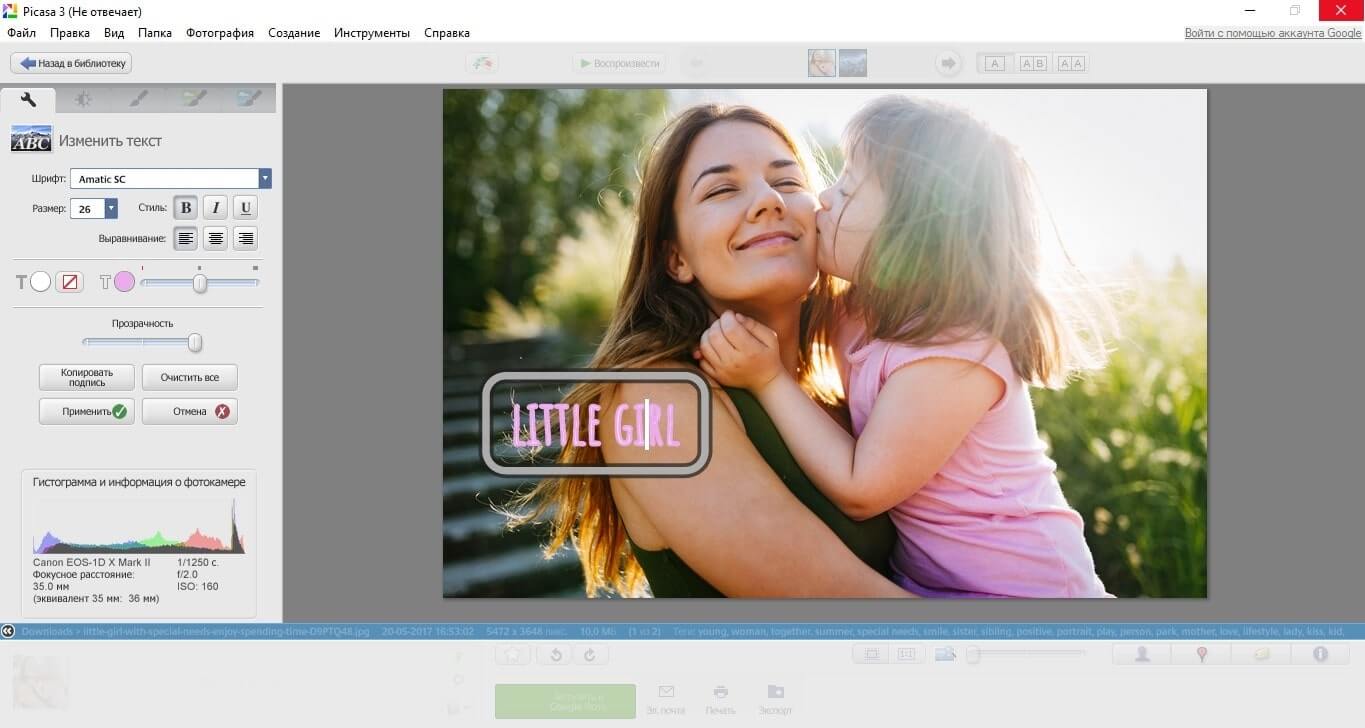
Найдите фото по ключевому слову в Picasa и добавьте к нему надпись
Умение распознавать лица — визитная карточка Пикасы. Функция группирует фотографии по этому параметру и сама присваивает изображениям ключевые слова.
Добавлять надписи на картинки, менять шрифт, его цвет, размер и прозрачность здесь тоже можно. В приложении получаются красивые открытки, визитные карточки и логотипы.
PicPick
Это соединение скриншотера и графического редактора. В ПикПик можно накладывать на фотографии фигуры, стрелки, рисовать, применять эффекты и подписывать изображения.
Внутренняя «кухня» программы очень походит на Paint, отчего в ней привычно и легко работать. Пользователи выделяют, что в PicPick особенно удобно работать с графиками и диаграммами, создавать слайды для учебных презентаций.
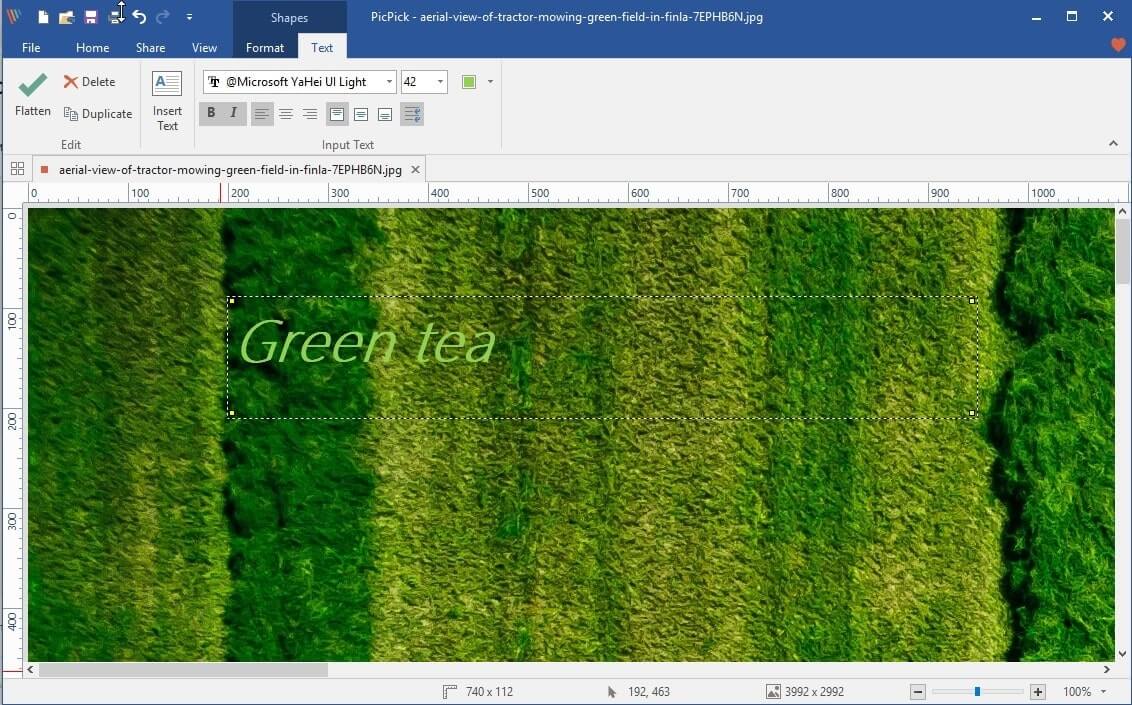
Попробуйте PicPick. Это почти как Paint, только функциональнее
Текстовое поле здесь можно перемещать на любом этапе редактирования, менять шрифт и размер букв. С помощью пипетки пользователь может определить любой оттенок внутри изображения и использовать его как цвет текста.
Функциональный и мощный графический редактор для создания картинок с текстом.
Цветовые кривые, экспозицию и яркость в GIMP можно настраивать вручную, а с помощью «Штампа» и «Лечебной кисти» удалять ненужные детали с фото. Есть функция управления перспективой, чтобы исправить заваленный горизонт и искажение оптики. А еще в GIMP можно рисовать, использовать несколько слоев, добавлять цитаты.
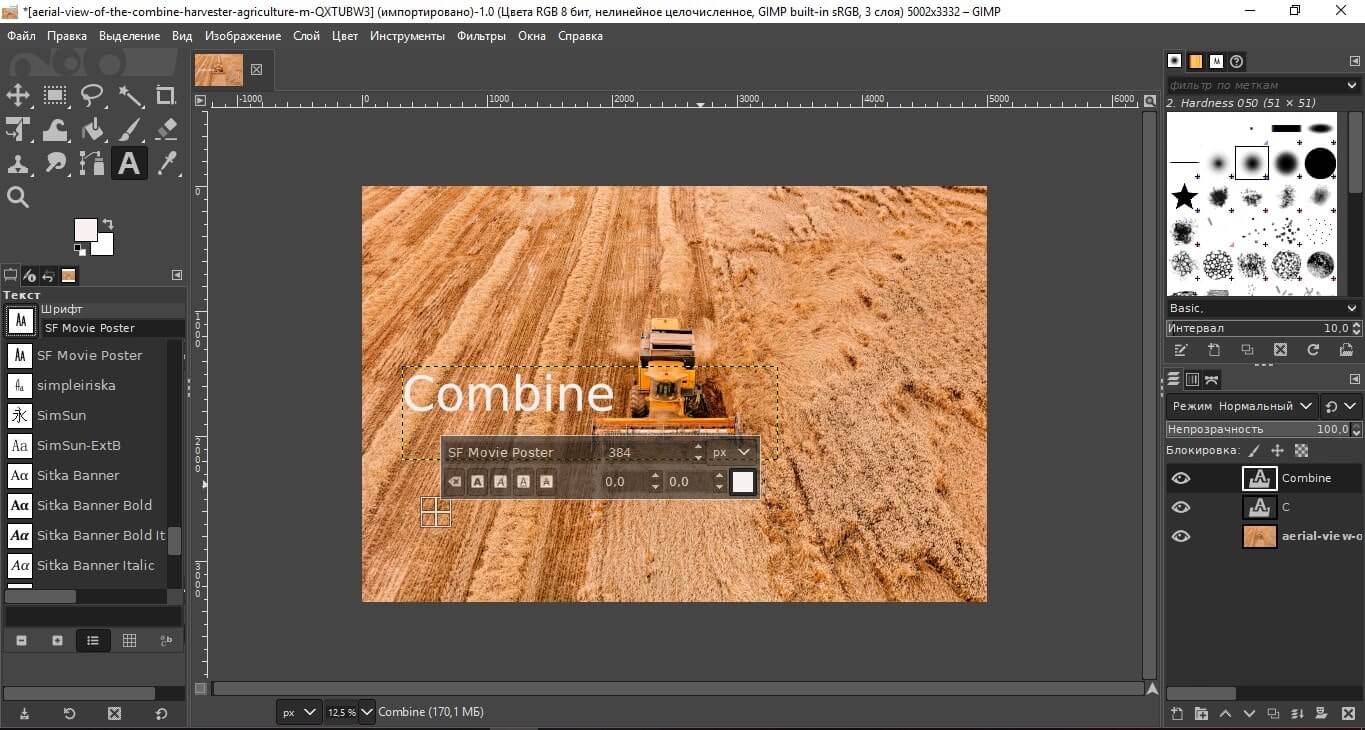
Исправьте ошибки оптики в GIMP и добавьте подходящий текст
Чтобы подписывать картинки, не нужно добавлять дополнительный слой, программа создаст текстовое поле автоматически. В самом шрифте можно смягчить края, выбрать другой цвет заливки, усилить четкость. Если выбрать «Текст по контуру», надписи можно задать любое направление, например, по кругу. Эта функция полезна при создании штампов, печатей, фирменных логотипов.
Photoscape
Еще одна программа для работы с текстом и изображением. Совместима с ПК и мобильными устройствами. Встроенный графический редактор умеет обрабатывать фотографии комплектом, а значит упрощает работу фотографам, дизайнерам и просто людям, которые не хотят подолгу возиться с кучей снимков.
В Фотоскейп можно собирать коллажи, конвертировать тяжелый RAW в стандартный JPG, создавать GIF-анимацию, скриншоты и накладывать текст.
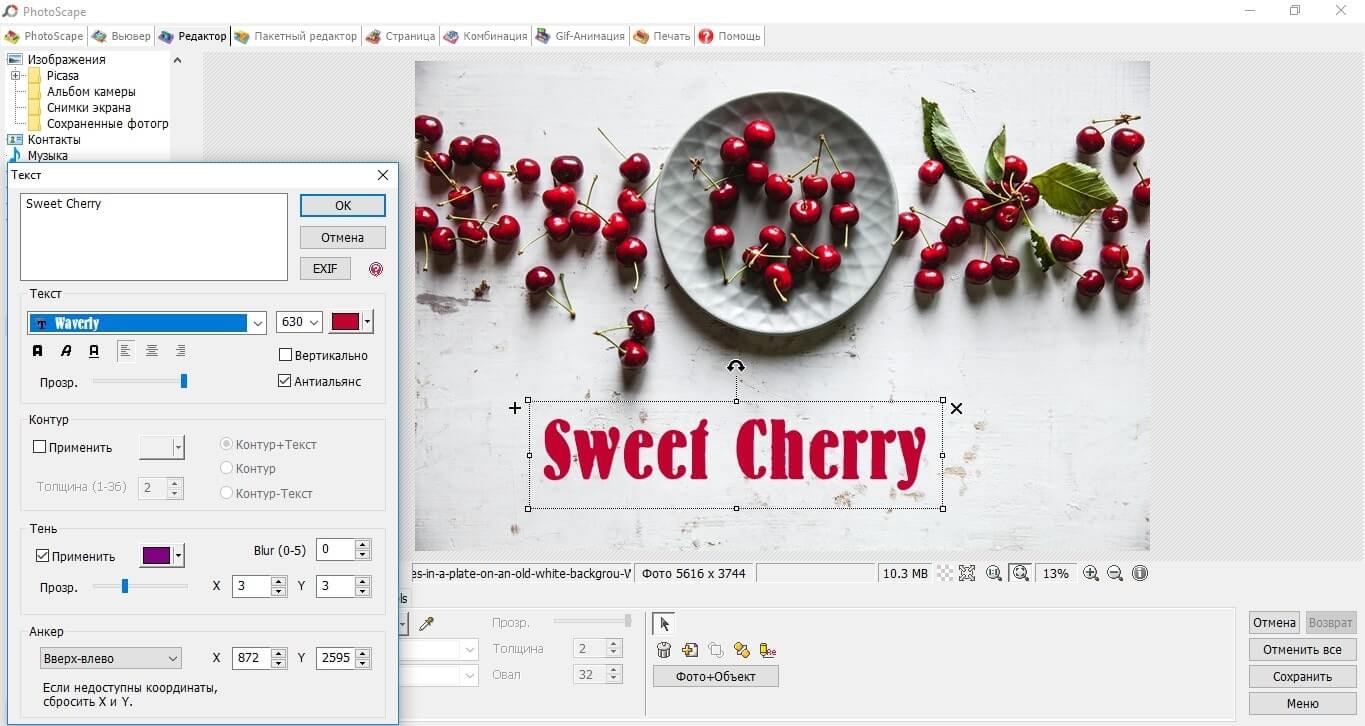
Подберите оттенок текста в тон изображения в Photoscape
Paint
Бесплатная стандартная программа Windows, в которой можно рисовать, строить графики и диаграммы, добавлять надписи к фото. В Пайнт можно изменить цвет текста, добавить тень или градиентность, чтобы цвет каждой буквы мягко сменялся от верха к низу.
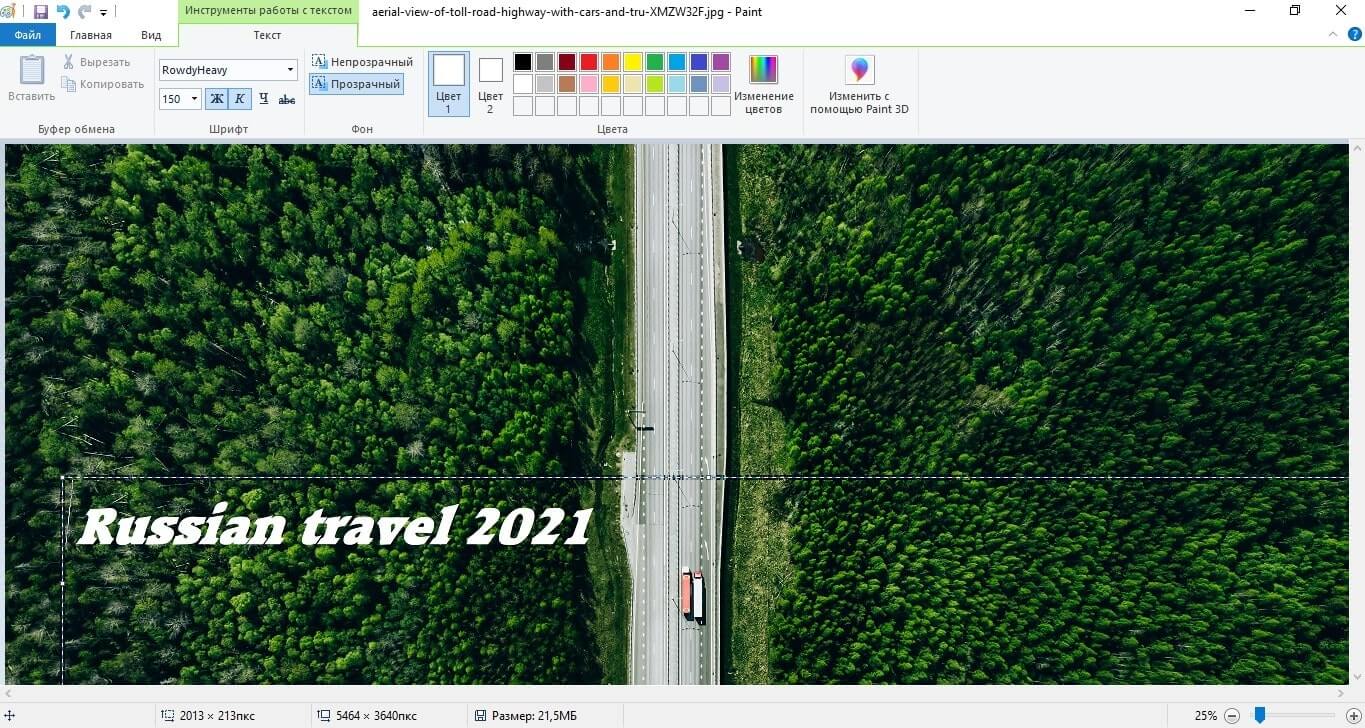
Попробуйте добавить надпись к фото в привычном Paint
Выводы
Чтобы добавить текст к фото, определитесь, какого уровня сложности вы хотите от надписи. Если садитесь за обработку впервые и вообще не представляете, как работать в редакторах, пользуйтесь Canva, ФотоМАСТЕРом или Домашней Фотостудией. Для тех, кто хочет пойти дальше и научиться создавать надписи профессионально, подойдет Photoshop.
- Обрезка
- Поворот
- Экспозиция
- Цвета
- Резкость
- Стикеры
- Текст
- Эффекты
- Рамки
- Textures
Прозрачность
0%
+
−
Сдвиг по оси Х
0
+
−
Сдвиг по оси Y
0
+
−
Размытие
0
+
−
Интенсивность
0
+
−
Размер ячейки
0
+
−
Мягкость краев
0
+
−
Размер области
0
+
−
Цветовой баланс
0
+
−
Оттенок теней
0
+
−
Оттенок светов
0
+
−
Насыщенность теней
0
+
−
Насыщенность светов
0
+
−
Яркость
0
+
−
Контраст
0
+
−
Коррекция светов
0
+
−
Коррекция теней
0
+
−
Насыщенность
0
+
−
Тон
0
+
−
Температура
0
+
−
Red
0
+
−
Green
0
+
−
Blue
0
+
−
Настройка резкости
0
+
−
Размер
+
−
Применить
Отмена
Размер
100%
+
−
Прозрачность
0%
+
−
Ластик
Кисть
Размер кисти
15
+
−
- Settings
- Positioning
- Normal
- Multiply
- Screen
- Overlay
- Hard Light
- Lighten
- Soft Light
- Linear Dodge
Прозрачность
50%
+
−
Насыщенность
100%
+
−
Сохранить и поделиться
размер, хорошее качество
Формат и качество
- Не высокое (60%)
- Нормальное (70%)
- Хорошее (80%)
- Высокое (90%)
- Максимальное (100%)
- Оригинальный
- Максимальное
- Маленький
- Средний
- Большой
x
(512Kb)
Если окно публикации не появилось, перейдите по ссылке:
Выберите фотографию из ваших альбомов
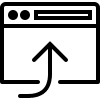
Онлайн-редактор
Используйте редактор прямо в браузере. Не нужно что-то скачивать или устанавливать.
Веб-приложение
У вас браузер Google Chrome или Edge? Закрепите ГрамотаДел на рабочем столе, как веб-приложение.
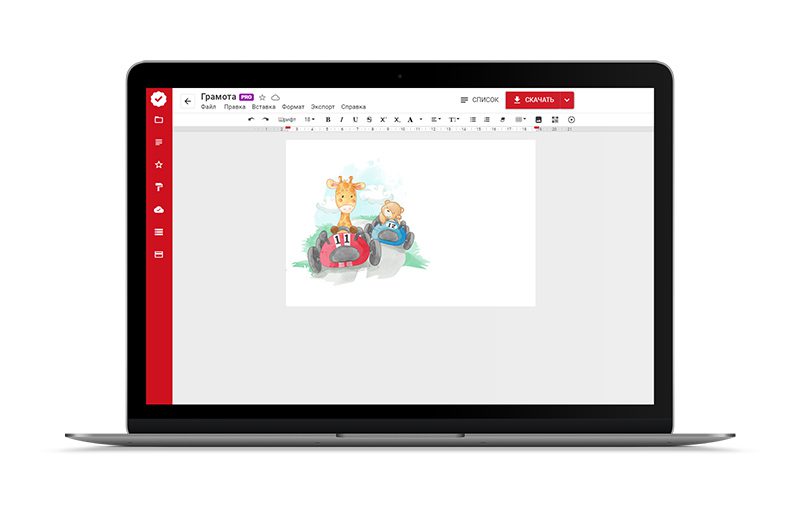
ГрамотаДел — это онлайн конструктор открыток.
Вам больше не нужно искать печатные шаблоны открыток в канцелярских магазинах и потом как то печатать на них. Создавайте открытки в ГрамотаДеле! Если под рукой есть принтер — отправляйте на печать сразу из редактора, либо сохраните открытка для печати в офисе, дома или ближайшем фотоцентре.
Возможности
Используйте редактор без ограничений. Вы сможете создать столько открыток, сколько нужно вам. Мы никак не ограничиваем вас.
Множество шрифтов
Мы добавили пол сотни различных шрифтов, чтобы ваши открытки выглядили красиво.
Создание по списку
Создавайте сразу несколько открыток с общим шаблоном и текстом и разными персональными данными. Нужно лишь заполнить или скопировать таблицу с данными.
Вы можете заполнить таблицу в редакторе, скопировать данные из другого
табличного редактора, например Microsoft Exel или OpenOffice Calc, или загрузить из Google Таблиц.

Смотреть все возможности
Большой выбор шаблонов открыток
В нашей коллекции множество различных шаблонов на русском языке: гербовые, официальные, торжественные, школьные, спортивные и детские. При необходимости, мы можем изготовить для вас индивидуальный шаблон.
ГрамотыДипломыБлагодарностиСвидетельстваСертификатыТабели успеваемостиУказыОткрыткиРасписания уроков



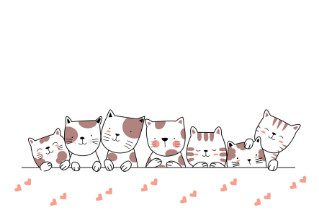




Нужно очень много документов?
Если вы проводите олимпиады, конкурсы, обучающие курсы и
вам нужно регулярно создавать множество дипломов или сертификатов с одинаковым шаблоном, но с
разными персональными данными, то воспользуйтесь специальными возможностями по созданию и получению документов!
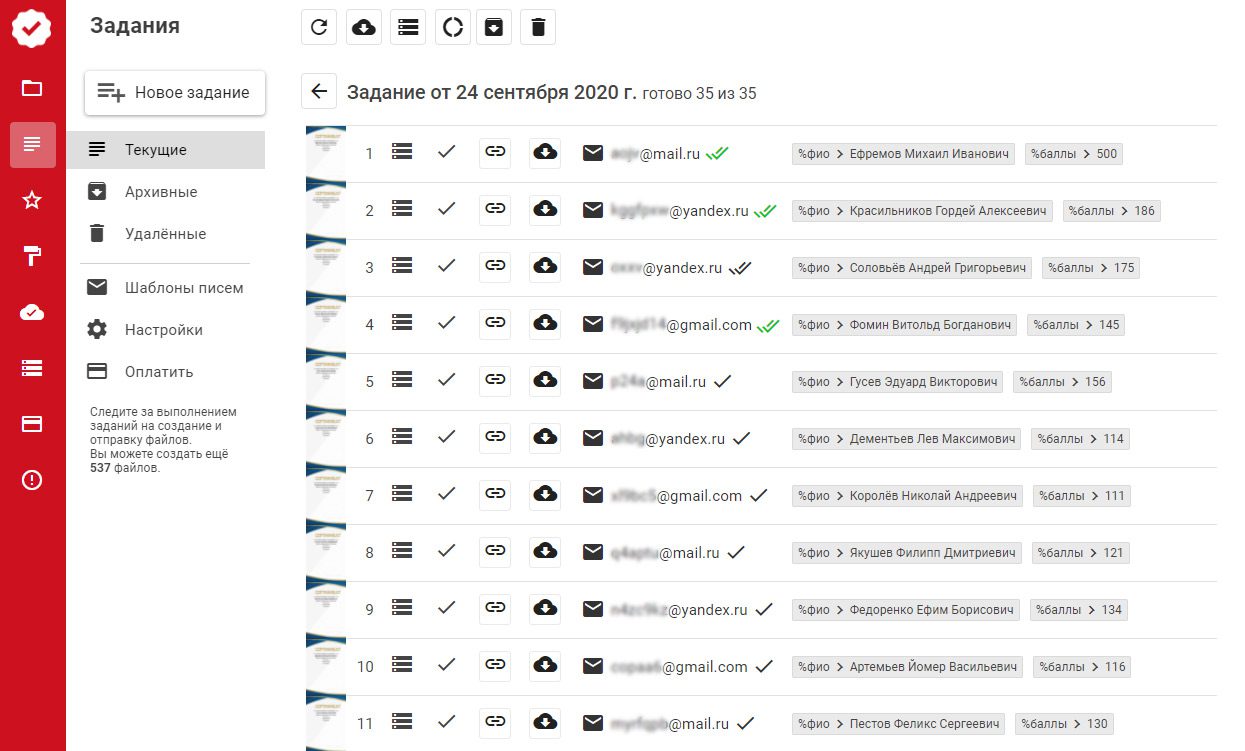
Печать документов и доставка по России
Вы можете напечатать все документы самостоятельно илизаказать печать и доставку у нас

Атласная бумага
Качественная печать на плотной (290 г/м) атласной бумаге.

Надёжная упаковка
Между двумя слоями гофрокартона в конверт с отметкой «не сгибать».
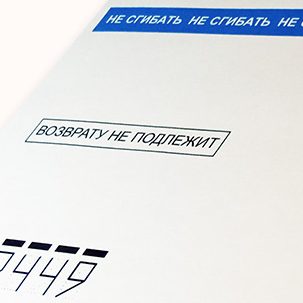
Письмо с отслеживанием
На следующий рабочий день после заказа Почтой России с отслеживанием.
Info Пошаговые руководства
Прочитайте наши пошаговые руководства по использованию редактора.
Как сделать табель успеваемости ученика?
Мы расскажем пошагово как сделать табель успеваемости в онлайн-редакторе ГрамотаДел.
Как создать благодарность учителю?
Мы расскажем как можно создать благодарность учителю в онлайн-редакторе.
Как создать благодарности родителям класса?
Узнайте, как использовать специальный инструмент быстрого создания нескольких файлов по списку, на примере создания благодарности родителям для всего класса.
Contact_supportМы всегда рядом
Мы готовы подсказать как работать с редактором и помочь в решении проблем. Пишите нам через форму технической поддержки или по электронной почте.
Вступайте в группу ВКонтакте ГрамотаДел, чтобы быть в курсе последних изменений в редакторе.
SchoolРаботаете в школе?
Если вы работник образовательного учреждения, то у нас для вас есть специальное предложение.
Как вставить текст с помощь клавиатуры
В этом уроке я покажу, как копировать и вставить текст с помощью клавиатуры. Также мы рассмотрим и другие действия с текстом, которые можно совершить через сочетания клавиш.
- Как скопировать и вставить текст на клавиатуре
- Подробный пример — пошаговая инструкция
- Горячие клавиши для работы с текстом
- Выделение
- Отмена последнего действия
- Сочетания клавиш Microsoft Word






