Ошибки в работе программ «Лаборатории Касперского» могут быть связаны с тем, что на компьютере неправильно установлено системое время, дата или часовой пояс. Чтобы это исправить:
- Проверьте и при необходимости измените часовой пояс.
- Синхронизируйте дату и время с сервером времени в интернете.
Если после этого дата или время не совпадают с текущими, измените их вручную.
Подробные инструкции для Windows 11, 10, 8, 8. 1, 7 и Vista смотрите ниже.
Настройка даты и времени на компьютере одна из несложных настроек. В основном настройка времени и даты не нуждается в постоянной настройке, т. достаточно один раз выставить дату и время и забыть про эту настройку 🙂 Но бывает необходимость в ее корректировке, например отмена в России перехода на зимнее время.
В данной статье я Вам пошагово покажу как настроить дату и время в windows 7 на вашем компьютере, какие еще настройки можно делать с временем. Как отключить синхронизацию времени, или как изменить формат отображения даты и времени.
А так как существует несколько способов доступа к настройке даты и времени, я Вам покажу простой способ и более сложный.
И так, приступим.
- Настроить дату и время через системный трей
- Дополнительные настройки даты и времени на компьютере
- Другой способ доступа к настройкам даты и времени
- Настройка системной даты и времени
- Форматирование даты и времени
- Вывод времени и даты
- Простой сервер времени и даты
- Типы для хранения даты и времени
- Контроль даты и времени
- Извлечение даты и времени из строки
- Форматирование и печать даты и времени
- Получение текущей даты и времени
- Шутка №10 — сброс системной даты/времени
- Функции даты и времени
- ГЛАВА 10. Типы даты и времени.
- Средства для форматирования даты и времени
- Настройка даты и времени
- Устанавливаем правильное время
- При помощи параметров
- При помощи панели управления
- При помощи панели быстрого доступа (панели задач)
- При помощи командной строки
- При помощи сторонней программы
- Установка времени в Windows 10
- Как настроить дату и время в параметрах системы?
- Как настроить дату и время через панель управления?
- Как настроить дату и время через панель задач?
- Погода в Windows 7, 8, 10
- Как установить часы
- Выбор календарей
- Большой калькулятор
Настроить дату и время через системный трей
Для начала рассмотрим простой способ настроить дату и время:
Шаг 1. На панели задач, в правом нижнем углу, кликните один раз левой кнопкой мыши на дате и время. В появившемся окне нажмите Изменить дату и время, как показано на рисунке:

Чтобы изменить дату и время на компьютере, ваша учетная запись должна обладать правами администратора, иначе Вы не сможете внести изменения. Как узнать обладает ли Ваша учетная запись правами администратора.

Шаг 3. В открывшемся окне настройка времени и даты с помощью стрелок выберите нужный месяц, год и дату. А под часами установите нужное время.
После выбора корректировке даты и времени нажмите ОК. Вот и все, Вы настроили дату и время.

Дополнительные настройки даты и времени на компьютере
Другая настройка времени и даты, которую Вы можете выполнить, это изменить свой часовой пояс, выбрав свой часовой пояс где вы находитесь. Если вам нужно настроить часовой пояс, то во вкладке дата и время нажмите левой кнопкой мыши на изменить часовой пояс:
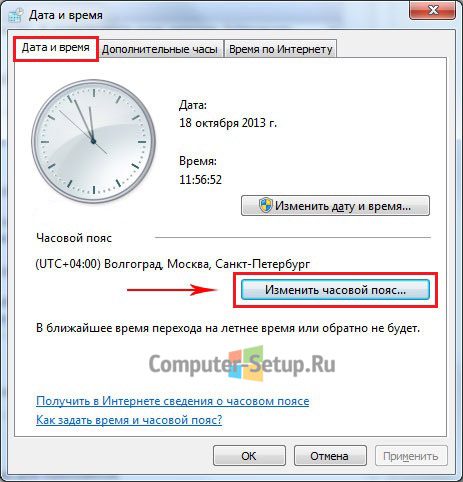
В появившемся окне Выбор часового пояса из выпадающего меню, выберите свой часовой пояс, или который вам надо.

С принятием закона об отмены перехода России на зимнее время, в автоматическом переходе на зимнее время и обратно в windows смысл утрачен, уберите галочку с Автоматический переход на зимнее время и обратно, если что то изменится то поставите обратно 🙂
Если у вас установлено обновление от Микрософт, то настройка часового пояса у вас будет выглядеть вот так:

Еще одна настройка даты и времени, которую вы можете выполнить, это изменить выполнение синхронизации времени и сменить сервер синхронизации из предложенного списка.
Шаг 1. Перейдите на вкладку Время по интернету и нажмите на кнопку изменить параметры (Нужны права администратора):
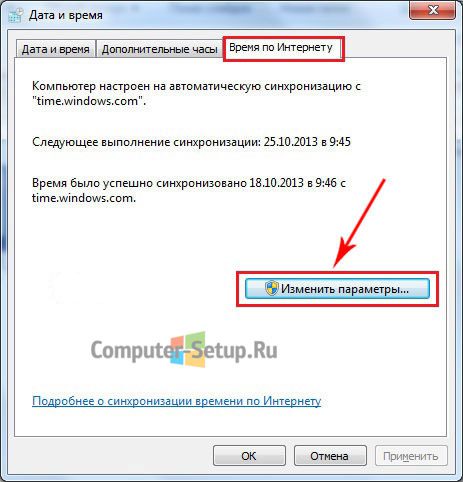
Шаг 2. Если у вас снята галочка Синхронизировать с сервером времени в Интернете, то установите ее, и выберите любой понравившийся сервер из списка, как на рисунке:

После настройки нажмите на кнопку ОК!
Другой способ доступа к настройкам даты и времени
Теперь давайте рассмотрим другой способ доступа к настройкам времени и даты, это через панель управления. И так начнем.
Шаг 1. Нажмите на Пуск, в левом углу, левой кнопкой мыши, в открывшемся меню Пуск нажмите на Панель управления как показано на рисунке:

Шаг 2. В открывшемся окне кликните на Часы, язык и регион, если у вас не такое окошко, вверху в правом углу выберите из выпадающего меню, пункт Категория:
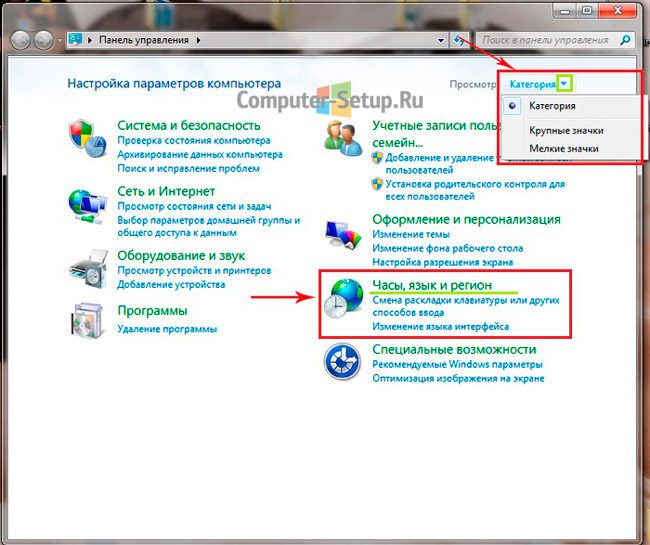
Шаг 3. Откроется окно, в нем выбираете Установка даты и времени:
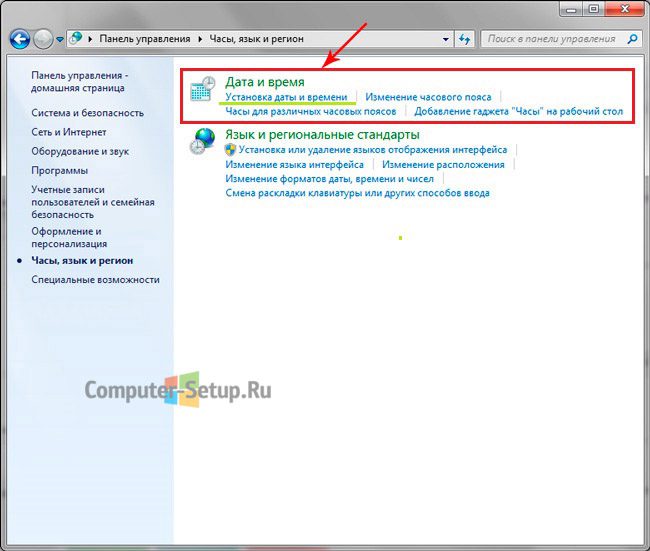
После чего выполните все шаги с самого начала статьи
Вот и все! Настройка времени завершена, как настроить дату и время в windows 7 вы теперь с легкостью сможете сделать когда это понадобится.
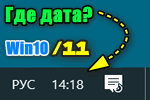
Вопрос от пользователя
У меня на панели задач в Windows 10 показывается только время (часы и минуты). Это не совсем удобно и иногда приходится открывать календарик. Не подскажите, как туда добавить текущую дату и день недели (у меня так раньше было в Windows 7).
Да, некоторые версии Windows 10 (11), особенно на ноутбуках (с преднастройками от производителя) могут отображать дату и время нестандартным образом. К счастью, это достаточно легко исправить.
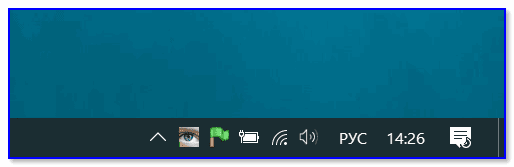
Пример — в трее показывается только время
1) Кликните правой кнопкой мышки (ПКМ) в любом свободном месте панели задач — в появившемся меню перейдите по «Параметры панели задач».
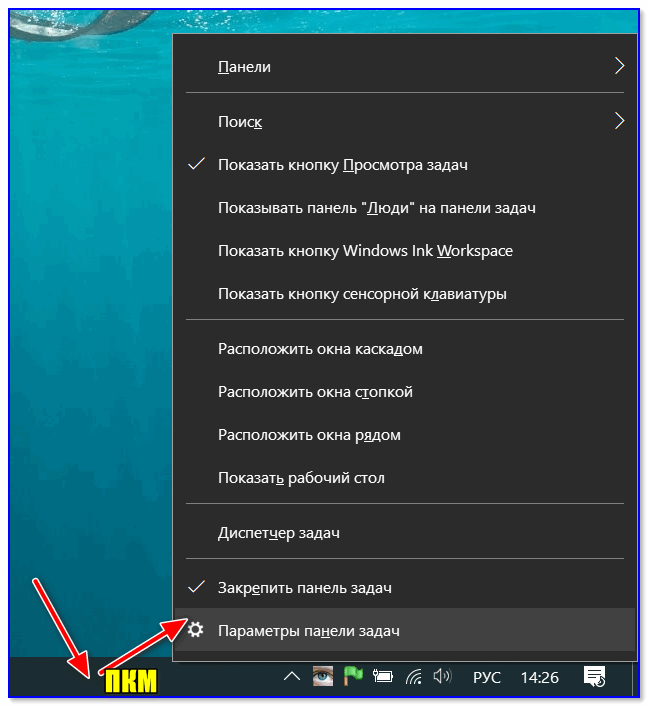
2) Далее переключите ползунок в режим «Откл. » рядом с пунктом «Использовать маленькие кнопки панели задач» (если он у вас и так отключен — включите и отключите его снова). Пример на скрине ниже
Примечание: в большинстве версий Windows 11 такого пункта настроек нет и этот момент можно опустить.
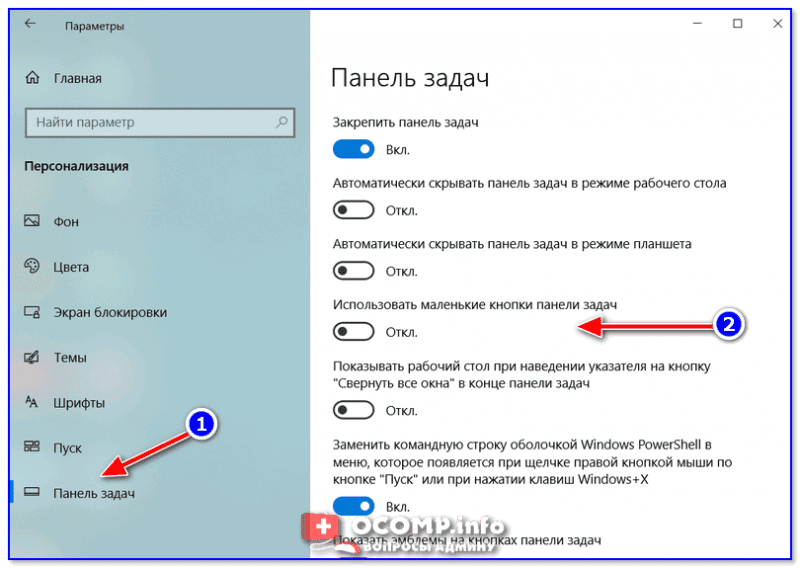
Панель задач — использовать маленькие кнопки панели задач
3) После этого высота строки панели задач должна несколько увеличится, а кроме времени начнет отображаться еще и дата (если, конечно, это не отключено спец. образом в параметрах, но об этом в шаге 2.
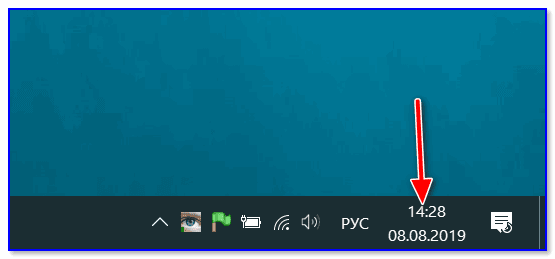
1) Для настройки отображения формата даты и времени в панели управления Windows есть спец. вкладка. Чтобы открыть ее (в любой версии Windows 10/11), нужно:
- нажать сочетание (появится окно );
- после использовать команду и нажать OK.
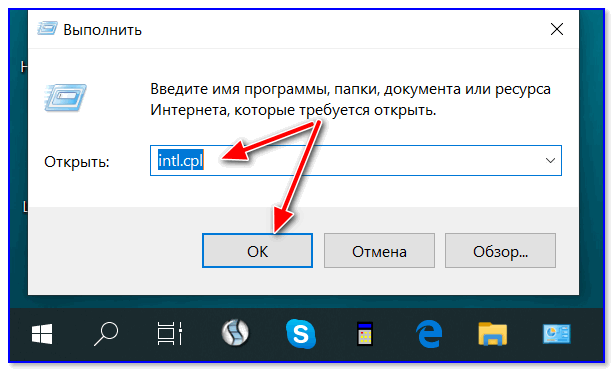
intl. cpl — настройка даты, времени (часового пояса)
2) Затем откроется окно «Регион», в котором можно задать язык интерфейса, время, дату и пр. Откройте доп. параметры, как показано на скрине ниже

Также открыть эти параметры настройки даты и времени можно с помощью 👉 панели управления Windows — вкладка «Часы и регион», см. скрин ниже
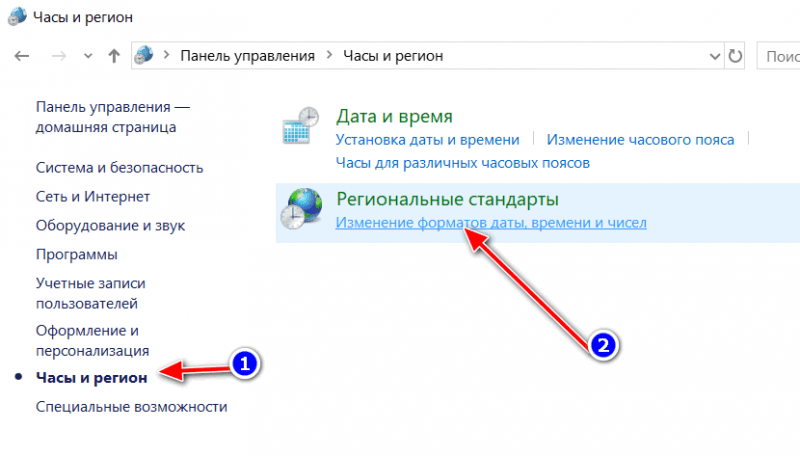
Панель управления — изменить формат даты и времени / Кликабельно
4) Перейдите во вкладку «Дата» и обратите внимание на строку «Краткая дата» (именно от нее зависит то, как будет отображаться дата в трее).
Добавьте в конец строки 4 символа «dddd» и нажмите кнопку «Применить» (как показано на скрине ниже).
Примечание: по умолчанию строка «Краткая дата» использует формат — dd. yyyy
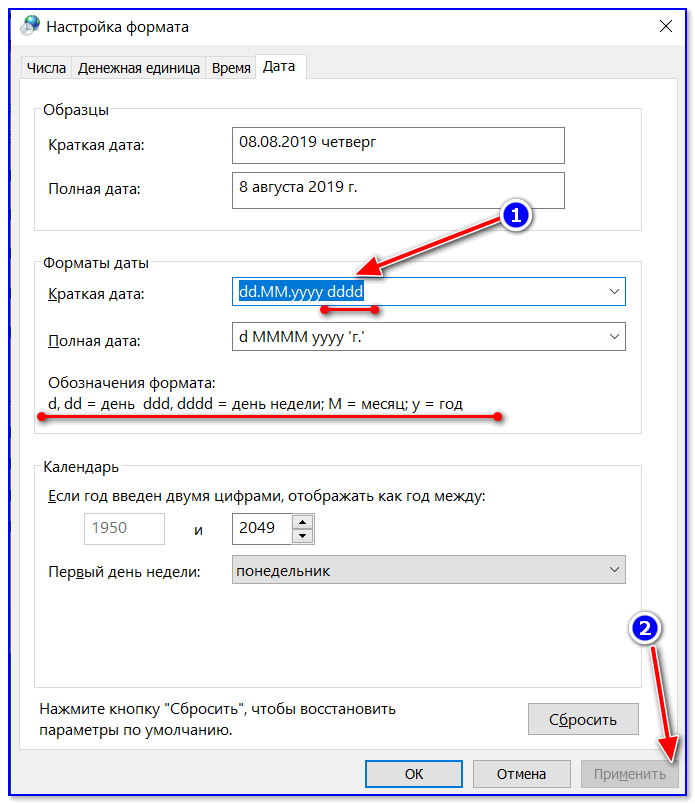
Изменяем формат даты
5) Вы сразу же заметите, как после даты появится еще и день недели. На мой взгляд в нижеприведенном примере дата стала слишком длинной, и я ее немного укорочу ✌.

Появился день недели
6) Для этого изменим dd. yyyy dddd на ddd dd. yyyy.
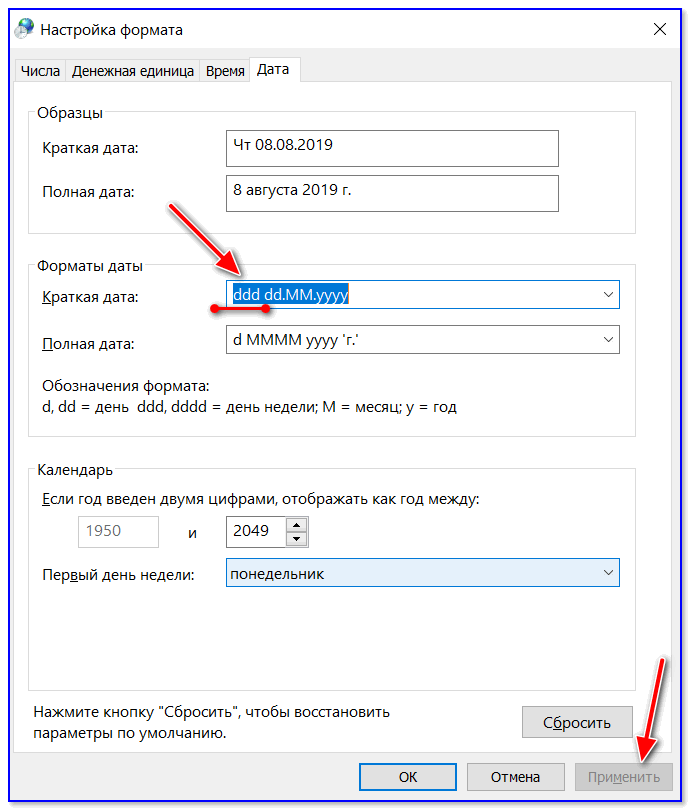
Еще раз меняем формат
7) В результате у нас вместо полного написания дня недели (Четверг) — будет сокращенный вариант (Чт). Пример ниже
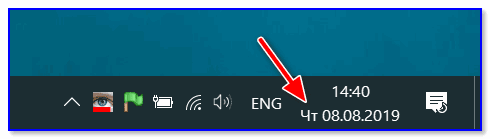
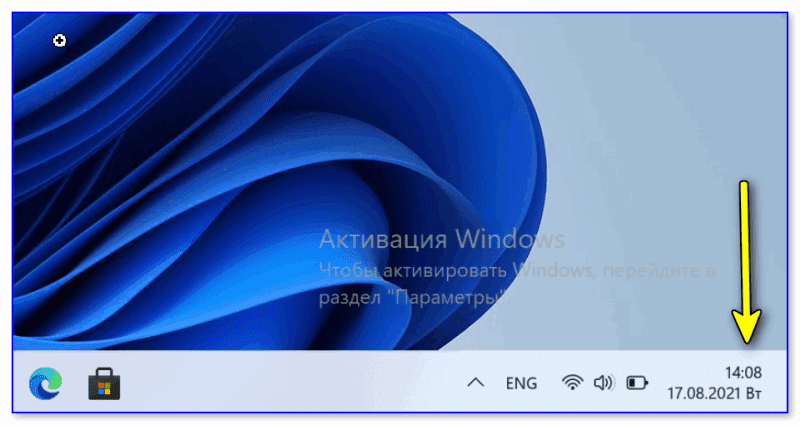
Скрин из Windows 11 — тоже работает!
Таким образом, меняя «эту формулу» вы можете настроить вывод даты в том виде, в котором удобно именно вам!
На этом пока все, удачи!
Первая публикация: 11. 2019
Корректировка: 5. 2021


Чтобы настроить часовой пояс, дату и время, выберите операционную систему вашего устройства:
Настройка Windows 7 своими руками. Как сделать, чтобы работать было легко и удобно
Гладкий Алексей Анатольевич
Настройка системной даты и времени
Настройка системной даты и времени
Информация о текущей системной дате и времени по умолчанию отображается в правом нижнем углу интерфейса, в области уведомлений панели задач. Вы можете самостоятельно настроить режим ее отображения, и о том, как это делать, мы расскажем в данном разделе.
Первоначальная настройка даты и времени осуществляется в процессе установки операционной системы, однако впоследствии эти значения можно отредактировать.
Для перехода в режим настройки даты и времени нужно в панели управления (Пуск ? Панель управления) выбрать категорию Часы, язык и регион и щелкнуть в ней мышью на ссылке Установка даты и времени. Можно поступить проще – для этого достаточно щелкнуть мышью на значке даты и времени в панели задач, после чего в появившемся окне щелкнуть на ссылке Изменение настроек даты и времени. В результате на экране отобразится окно Дата и время, которое изображено на рис.

Рис. Окно системной даты и времени
Чтобы отредактировать дату или время, нажмите в данном окне на вкладке Дата и время кнопку Изменить дату и время. В результате откроется окно, изображенное на рис.

Рис. Режим редактирования даты и времени
Выбор системной даты осуществляется щелчком мыши на соответствующей позиции календаря. Для изменения месяца щелкните мышью на стрелочках, которые находятся слева или справа от названия текущего месяца и года (для возврата назад предназначена левая стрелочка, для перехода вперед – правая).
Что касается времени, то его можно ввести с клавиатуры или отредактировать с помощью кнопок счетчика в специально предназначенном поле.
После завершения ввода времени и даты нажмите в данном окне кнопку ОК.
С помощью кнопки Изменить часовой пояс (см. рис. 41) вы можете перейти в режим смены текущего часового пояса. При нажатии данной кнопки на экране отображается окно, которое показано на рис.

Рис. Настройка часового пояса
В данном окне в поле Часовой пояс нужно из раскрывающегося списка выбрать требуемый часовой пояс и нажать кнопку ОК. Здесь же можно выполнить и еще одну полезную настройку, а именно – включить режим автоматического перехода на летнее и зимнее время. Для этого нужно установить флажок Автоматический переход на летнее время и обратно (отметим, что по умолчанию данный флажок установлен).
Вы можете настроить несколько системных часов – для разных часовых поясов. Эту возможность удобно использовать, например, если разные офисы компании находятся в разных часовых поясах, а также в иных случаях. Для выполнения соответствующих настроек нужно в окне Дата и время перейти на вкладку Дополнительные часы (рис. 44).

Рис. Настройка дополнительных часовых поясов
Помимо основных, можно использовать еще двое системных часов. Для этого на вкладке Дополнительные часы нужно установить флажок Показать эти часы, и в поле Выберите часовой пояс из раскрывающегося списка выбрать требуемое значение.
Отметим, что дополнительные часы не отображаются в панели задач. Чтобы их увидеть, нужно подвести указатель мыши к системным часам – тогда дополнительные часы отобразятся в виде всплывающей подсказки. Если же на значке системных часов щелкнуть мышью, то откроется окно со всеми используемыми в системе часами (рис. 45).

Рис. Использование нескольких системных часов
В данном окне основные часы имеют больший размер по сравнению с дополнительными.
Иногда бывает так, что по каким-то причинам время системных часов отклоняется от реального времени. Для решения этой проблемы в Windows 7 предусмотрен механизм автоматической синхронизации системного времени с тайм – сервером в Интернете (отметим, что он использовался и в предыдущих версиях Windows). В окне Дата и время на вкладке Время по Интернету нажмите кнопку Изменить параметры – в результате на экране отобразится окно, изображенное на рис.
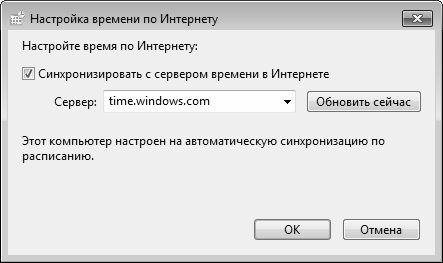
Рис. Настройка сверки времени с сервером в Интернете
Чтобы включить режим автоматической синхронизации времени, нужно в данном окне установить флажок Синхронизировать с сервером времени в Интернете, после чего в поле Сервер выбрать из раскрывающегося списка подходящий тайм – сервер и нажать кнопку ОК. С помощью кнопки Обновить сейчас можно выполнить немедленную синхронизацию времени с сервером, указанным в поле Сервер. По умолчанию режим автоматической синхронизации включен, а в качестве тайм – сервера предлагается time. windows. com.
Данный текст является ознакомительным фрагментом.
Форматирование даты и времени
Форматирование даты и времени
Примеры в предыдущем разделе показали, как поля в struct tm могли бы быть использованы в качестве индексов символьных строк для вывода информативных значений даты и времени. Хотя можно было бы написать собственный код, использующий такие
Вывод времени и даты
Функции даты и времени
checkdateПроверяет правильность даты/времени. Синтаксис:int checkdate(int month, int day, int year);Функция checkdate() проверяет правильность даты, заданной в ее аргументах. Возвращает true если дата, указанная как «month, day, year» (месяц, число, год), правильна, иначе false. Дата считается
Простой сервер времени и даты
Простой сервер времени и даты
Мы можем написать простую версию сервера TCP для определения времени и даты, который будет работать с клиентом, описанным в разделе 1. Мы используем функции-обертки, описанные в предыдущем разделе. Код сервера приведен в листинге 1. Листинг
Типы для хранения даты и времени
Типы для хранения даты и времени
Типы для хранения даты и времени изменились в версии InterBase 6. x и его клонах по сравнению с 4. x и 5. Чтобы не путаться в исторических хитросплетениях с этими типами, рассмотрим ситуацию именно в 6-й версии InterBase, а затем на основе этого кратко
Контроль даты и времени
Контроль даты и времени
В разделе 7. 5 было показано, что стандартные функции не проверяют корректность даты, а «переносят» ее вперед, если необходимо. Например, 31 ноября становится 1 декабря. Иногда такое поведение даже желательно. А если нет, то спешу обрадовать:
Извлечение даты и времени из строки
Извлечение даты и времени из строки
Дата и время могут быть представлены в виде строки самыми разными способами: в полной или сокращенной форме, с разной пунктуацией, различным порядком компонентов и т. Из-за такого разнообразия очень сложно написать код,
Форматирование и печать даты и времени
Форматирование и печать даты и времени
Для получения канонического представления даты и времени служит метод asctime; У него есть синоним ctime. Аналогичный результат дает метод to_s. Точно такая же строка будет напечатана, если просто передать объект, представляющий дату и
Получение текущей даты и времени
Получение текущей даты и времени
ПроблемаТребуется получить от пользователя компьютера текущую дату и время — либо в формате локального времени, либо в формате универсального глобального времени (Coordinated Universal Time (UTC). Григорианский календарь и високосные
Шутка №10 — сброс системной даты/времени
Шутка №10 — сброс системной даты/времени
Последняя, десятая шутка будет устанавливать текущую дату 01. 2000, и изменять текущее время на 00:00:01. Код этой шутки:GetLocalTime(tm); //узнаем текущую дату и времяtm. wYear:= 2000; //устанавливаем годtm. wMonth:= 01; //месяцtm. wDay:= 01; //деньtm. wHour:= 0; //часыtm. wMinute:= 0;
Функции даты и времени
Функции даты и времени
В данном разделе мы рассмотрим некоторые полезные функции, выполняющие различные операции с датами: получение текущей даты и/или времени, получение отдельных компонентов даты и/или времени, арифметические операции с датами (сложение, вычитание)
ГЛАВА 10. Типы даты и времени.
ГЛАВА 10. Типы даты и времени. Firebird поддерживает в диалекте 3 типы данных DATE, TIME и TIMESTAMP. В диалекте 1 поддерживается только один тип данных, подобный TIMESTAMP, который, хотя и называется DATE, не является взаимозаменяемым с типом DATE диалекта 3. DATE
В диалекте 3 DATE хранит одну дату без
Средства для форматирования даты и времени
Средства для форматирования даты и времени
В первых версиях XSLT элемент xsl:decimal-format и функция format-number обеспечивали форматирование чисел при их текстовом отображении. К сожалению, подобных инструментов для форматирования даты предусмотрено не было. Поскольку связка
Настройка даты и времени
Настройка даты и времени
Переходим к настройке даты и времени. Пожалуй, эта операция одна из самых простых среди изменений параметров работы Windows. Произвести ее можно, выбрав значок Дата и время из подраздела Дата, время, язык и региональные настройки на Панели управления.
Настройка даты и времени
Для настройки даты и времени щелкните правой кнопкой мыши на значке часов в области уведомлений и выберите пункт Настройка даты/времени. Чтобы изменить показания часов или текущую дату, вам понадобятся полномочия администратора компьютера.
Устанавливаем правильное время
Есть три метода, встроенных систему. Вам не понадобятся дополнительные программы, чтобы их использовать. Но если они вам не подойдут или по каким-то причинам откажутся работать, можно будет воспользоваться бесплатным сторонним приложением.
Существует два варианта установки времени: ручной и автоматический. Используя первый, вы получите право выбрать подходящие цифры самостоятельно. Прибегнув к помощи второго, вы получите актуальное время через интернет. Для максимально точного результата рекомендуется использовать второй метод.
При помощи параметров
Параметры — встроенная программа, позволяющая управлять настройки операционной системы в привычном для пользователя интерфейсе. Открыть её можно, отыскав при помощи системной поисковой строки или использовав комбинацию Win + I.
- Оказавшись в параметрах системы, выберите блок «Время и язык».Открываем блок «Язык и время»
- В первом же подпункте вы увидите все доступные настройки времени. Если активировать автоматическую синхронизацию, то кнопка «Изменить» станет недоступной, так как время будет редактироваться самостоятельно. Если вы хотите установить значение вручную, отключите автосинхронизацию и используйте кнопку «Изменить».Устанавливаем корректное время и часовой пояс, выбираем календарь
В параметрах можно выбрать часовой пояс и установить формат отображения даты и время (какую информацию отображать сначала и в каком порядке). Помимо этого, можно включить отображение дополнительных китайских лунных календарей.
При помощи панели управления
Панель управления — ещё одна программа, занимающаяся изменением настроек операционной системы. Отыскать её можно при помощи системной поисковой строки.
- Оказавшись в панели управления, перейдите к блоку «Часы, язык и регион». Если не видите его на главной странице, воспользуйтесь встроенной поисковой строкой, расположенной в верхнем правом углу окна.Открываем раздел «Часы, время и регион»
- Выберите строку «Дата и время».Открываем блок «Дата и время»
При помощи панели быстрого доступа (панели задач)
Время всегда отображается в правом нижнем углу. Кликнув по блоку со временем правой клавишей мыши, вы развернёте контекстное меню. Выберите в нём пункт «Настройка даты и времени». Откроются параметры, описанные в пункте «При помощи параметров», — в них можно выполнить все необходимые настройки.
Выбираем в меню строку «Настройки даты и времени»
При помощи командной строки
Командная строка позволяет управлять всеми настройки системы, в том числе и временем. Найти её можно при помощи системной поисковой строки или меню, вызываемом комбинацией Win + X.
В развернувшемся окне достаточно выполнить команду time XX:YY, где XX — часы, а YY — минуты. Например, чтобы установить время «полседьмого вечера», нужно прописать time 18:30.
Выполняем запрос time XX:YY
При помощи сторонней программы
В главном окне программы вы всегда сможете увидеть наиболее точное время. В дополнительной вкладке можно вручную изменить промежуток, по истечении которого время на компьютере будет синхронизироваться с мировым.
В Atomic Clock Sync можно узнать точное время
Установка времени в Windows 10
https://youtube.com/watch?v=R5KvQgnK_fE%3Ffeature%3Doembed
Есть несколько способов, позволяющих отредактировать установленное время. Сделать это можно через параметры, панель управления, командную строку или стороннюю программу. Рекомендуется разрешить синхронизацию с интернетом, чтобы не заниматься восстановлением правильного времени постоянно.
Дата и время — это стандартный элемент любой ОС, который выполняет множество функций: автоматическое создание точки восстановления, дефрагментация жесткого диска, отслеживание простоя для перевода системы в спящий или энергосберегающий режим. Если дата и время выставлены некорректно, то это может привести к перебоям в работе приложений.
Дату и время в системе можно изменить несколькими способами.
Как настроить дату и время в параметрах системы?
Для настройки даты и времени необходимо зайти в меню “ПУСК” выбрать “Параметры” или воспользоваться одновременным нажатием клавиш “Win+I”. Кликнуть по иконке “Время и язык”
Для ручного введения даты и времени необходимо отключить настройку “Установить время автоматически”

Далее нажимаете на кнопку “Изменить”
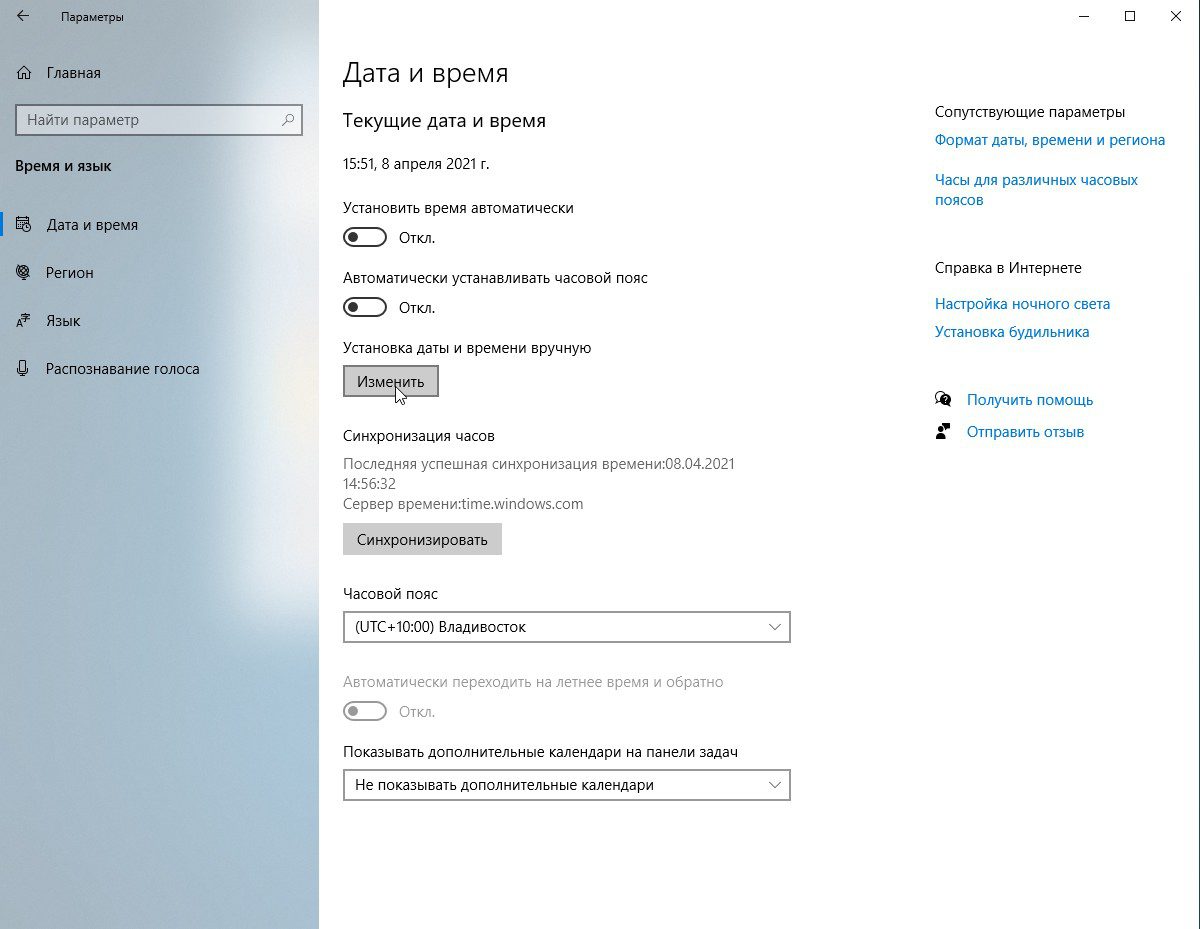
Внесите текущую дату и время и нажмите на кнопку “Изменить”
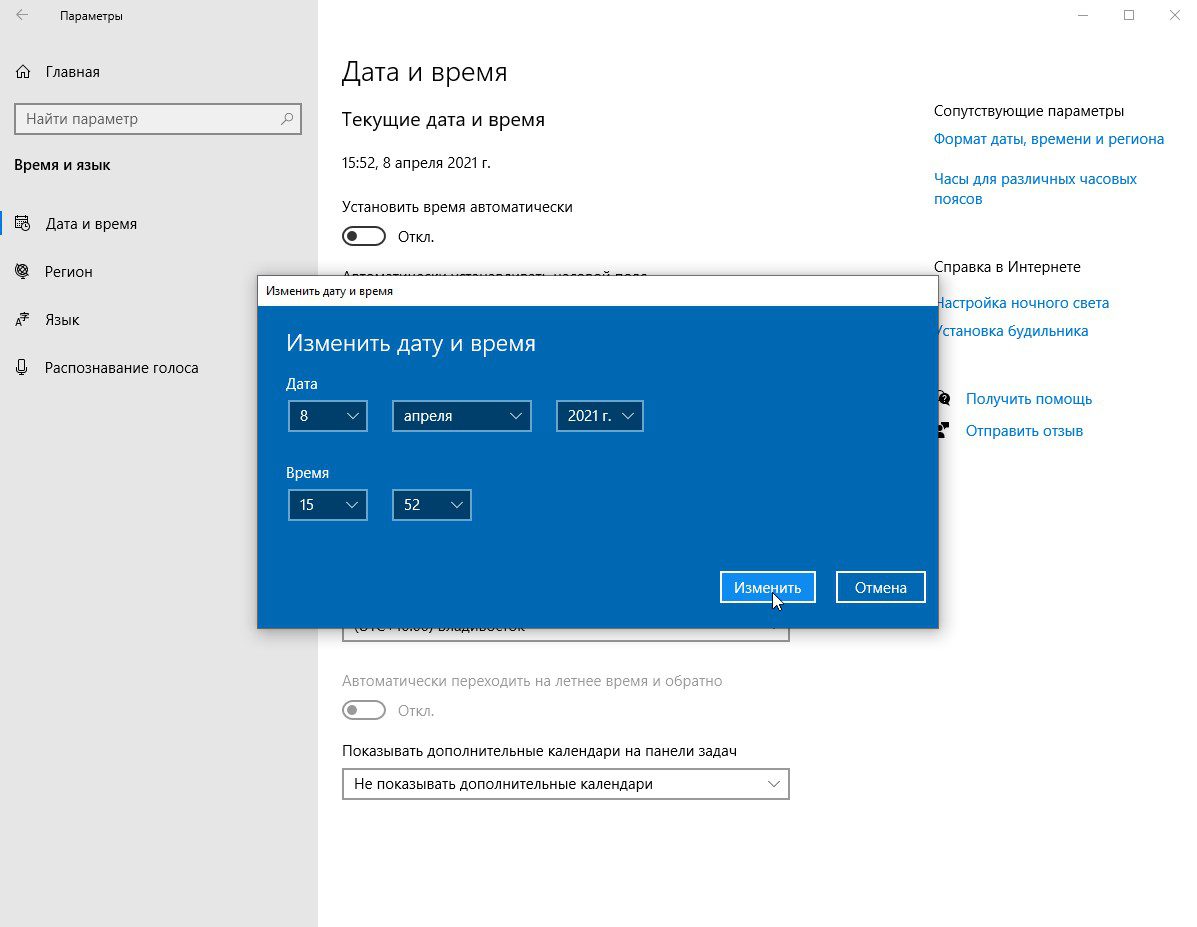
Как настроить дату и время через панель управления?
Найти панель управления в компьютере можно через командную строку, нажав комбинацию клавиш «Win+R»

В командной строке набираем команду «control» и нажимаем кнопку “ОК”
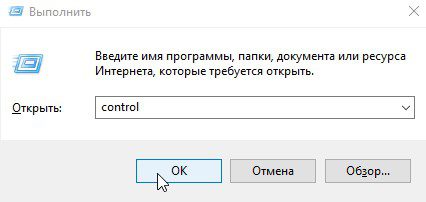
Выбираем “Дата и время”
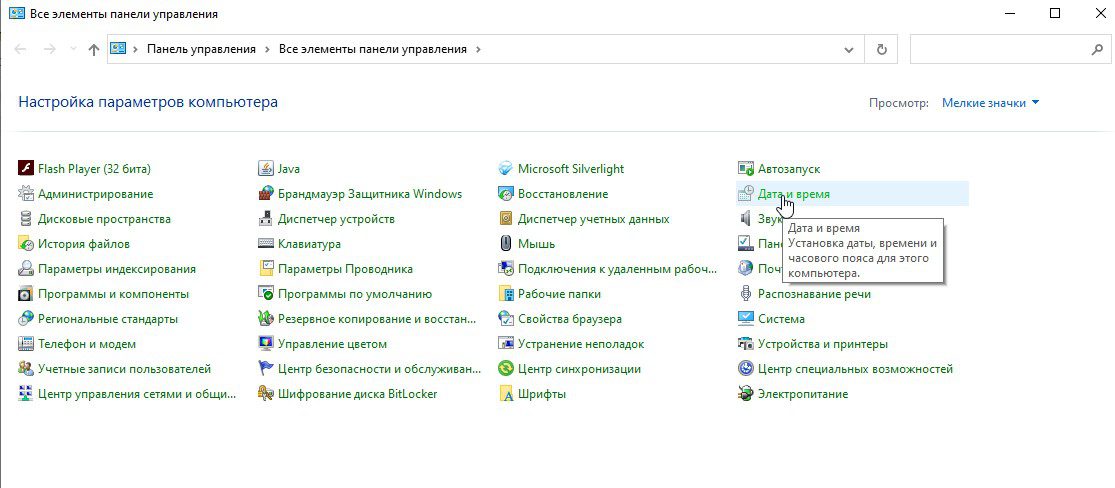
Жмём на клавишу “Изменить дату и время”
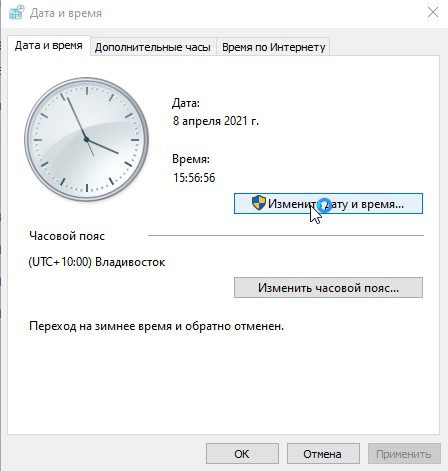
Меняем время и нажимаем кнопку “ОК”

Нажимаем ещё раз“ОК”, чтобы сохранить настройки и выходим из панели управления
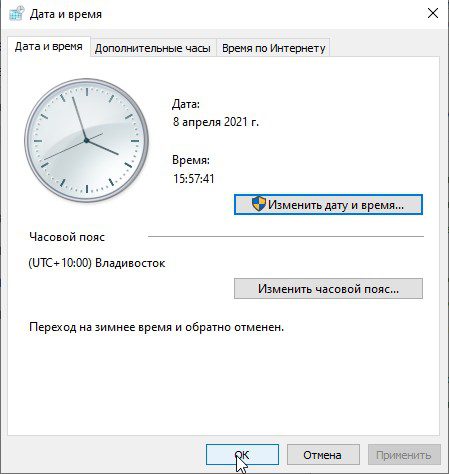
Как настроить дату и время через панель задач?
Более простым и быстрым способом изменить дату и время можно через панель задач. В правом нижнем углу экрана монитора на панеле задач отбражается текущие дата и время. Наведите курсор на время, нажмите на него правой кнопкой мыши и выберите “Настройка даты и времени”
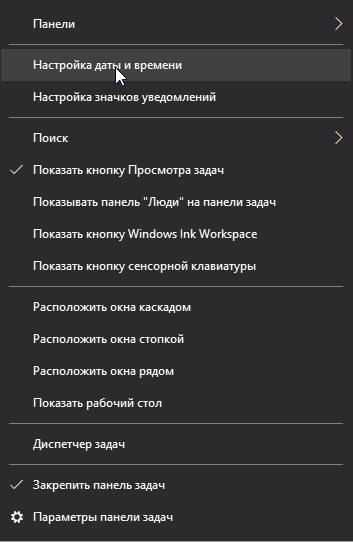
Далее все по порядку Для ручного введения даты и времени необходимо отключить “Установить время автоматически”
Жмём на кнопку “Изменить”
Введите актуальные дату и время и нажмите на кнопку “Изменить”
Узнать погоду на компьютере с интернетом можно множеством способов. Это огромное количество приложений, сервисы на разных сайтах и отдельные сайты, показывающие погоду в любой точке мире. Но как установить подобный виджет на свой рабочий стол?

Для персонализации в Windows предусмотрена возможность установки виджетов на рабочий стол.
Погода в Windows 7, 8, 10
Чтобы установить погоду на рабочий стол в стандартных программах Windows 7, требуется несколько простых действий. Для этого достаточно навести мышку на свободное место рабочего стола и нажатием на правую кнопку открыть окно сервисов. Далее выбираем вкладку «гаджеты».
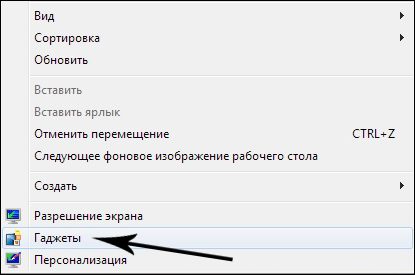
Ищем иконку с солнышком и надписью «Погода». Сервис по умолчанию выбирает ваш город, вы также можете выбрать другой областной центр. Из дополнительных примочек сканер, автоматически определяющий ваше местоположение. Из недостатков нет маленьких городов требуется дополнительный переход на сторонний сайт.

Для Windows 8 создали идентичный встроенный плагин Weather, с тем же порядком включения. Позволяет автоматически определять ваше местоположение. Определяет фундаментально, чтобы сменить город, нужно удалить старый. Например, находясь в Нью-Йорке, у вас по умолчанию стоит Москва. Вам нужно сначала удалить Москву, а потом подключить Нью-Йорк.
Windows 10 также не стала оригинальной. Программа включается в стандартных настройках. Для начала работы она предлагает пройти авторизацию: указать город и имя. Сервис очень функционален, позволяет смотреть погоду каждый час. Для смены города необходимо выбрать в настройках ваш. Также порадовала настройка «Избранное», куда можно занести все нужные города. Можно добавить в меню быстрого запуска.
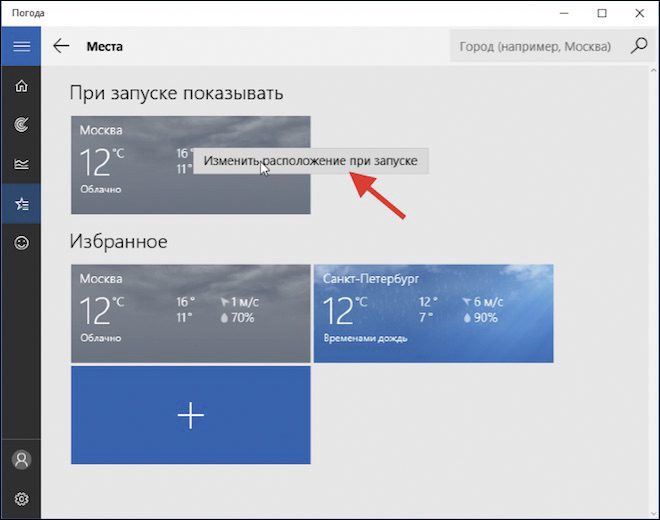
Как установить часы
После обновления семёрки некоторые пользователи остались недовольны нововведениями, предпочитая пользоваться привычными программами. В Windows 8 убрали такой полезный и привычный набор инструментов как «Гаджеты». Для них разработчики создали приложение, с возможностью адаптировать Windows 8 и 10 под предыдущую седьмую.
Утилита 8GadgetPack, позволяет вернуть панель «Гаджеты» в новые выпуски Винды. Также она предлагает возврат более 50 панелей и программ из Windows 7.
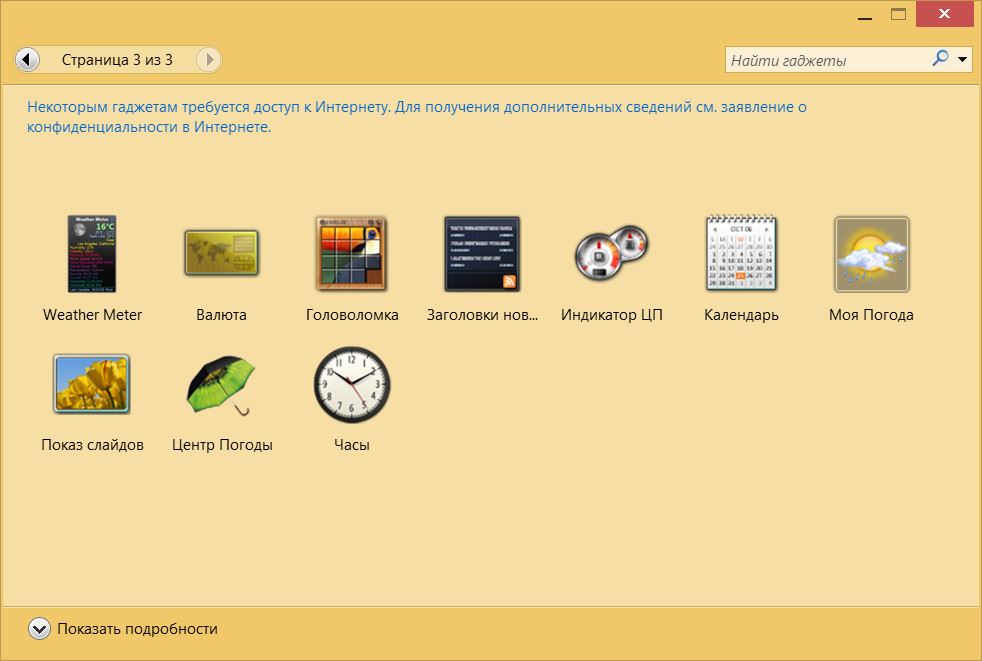
Существует множество альтернативных приложений, например, Desktop Gadget, приблизительно с тем же функционалом. Для 10-ки всё так же, как и для восьмой версии. Скачиваем понравившийся виджет, устанавливаем его на операционку и получаем часики на видном месте.
Выбор календарей
С семёркой всё понятно. Эта функция, как и другие основные, находится в Гаджетах. Кроме того, разнообразие дизайнов и функциональности дополнений, которые вы можете найти в интернете, нельзя описать в двух словах. Встроенный в операционную систему, имеет ряд ограничений по сравнению с календарями от сторонних разработчиков. Установить календарь на рабочий стол, можно обычным способом:
- Правая кнопка мыши на свободной зоне рабочего стола
- В открывшемся окне жмём на вкладку гаджеты
- Выбираем календарь
Большой калькулятор
Калькулятор не стал исключением, установка на дисплей в «семёрке» происходит через меню гаджеты, там он называется Big Calc. Традиционный алгоритм действий, вы получаете калькулятор, огромных размеров, на весь дисплей. В следующих выпусках Виндовс калькулятор можно установить в меню быстрого запуска. Для этого нужно открыть меню Пуск, найти нужную программу и добавить её в меню быстрого запуска, нажатием на правую кнопку мышки.
ВНИМАНИЕ. Если вам нужен именно виджет, то миллионы утилит от сторонних разработчиков поместят программу на экран. Напомним про адаптацию одной версии под другую через утилиту.
Программ на сегодняшний день тысячи. Те, которые, как посчитали создатели «Окна», изжили себя, получили новую жизнь в приложениях, созданных программистами. Это делается для скорости загрузки.
Операционка стала быстрее запускаться, потому что в ней остались только необходимые для работы вещи. Именно за это все похвалили Windows 8, а любимые примочки можно найти в интернете.
Приветствую всех посетителей!
С одной стороны, настройка времени — крайне простая операция, достаточно кликнуть мышкой в трее. (и всего делов). С другой стороны — иногда «всплывают» нюансы
Например, у некоторых упорно и ни в какую не хочет корректно работать синхронизация (особенно на старых ОС) и из-за этого время постоянно сбрасывается. Разумеется, это не только путает (когда мы обращаем внимание на трей и время), но и может вызывать различные ошибки (при использовании антивирусов, сервисов Google, Yandex и пр.
В общем, в этой заметке я собрал несколько типовых вопросов по настройке времени (которые периодически получал и на почту, и в комментариях, да и так. ) и скомпоновал их в небольшую заметку. Думаю, этого должно хватить для решения всех «типовых проблем»







