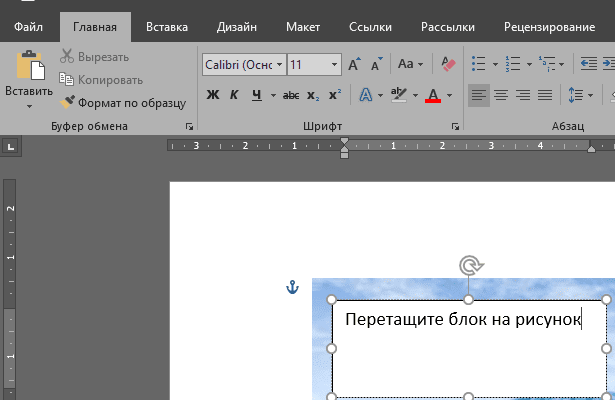Я часто использую редактор Word для составления разных инструкций к приложениям. В этом деле никак не обойтись без вставки изображений в текст документа и подписи к ним. Сначала я просто добавлял изображение через «Вставка – Рисунок», потом размещал его по центру и под ним также центрировал подпись. Этот вариант хорош, когда рисунков 5-10 в документе. Когда же их больше, то рекомендую немного другой способ. Вставляете рисунок через «Вставка – Рисунок», нажимаете правой кнопкой мыши на вставленное изображение и выбираете в выпадающем меню «Вставить название» (Рис.
Рисунок 1. Выпадающее меню для изображений
Рисунок 2. Параметры подписи под рисункомЗдесь же можно при нажатии кнопки «Создать» заменить подпись «Рисунок» на то, что требуется, например, на «Иллюстрация». Аналогично рисункам, в Word реализован механизм добавления подписей к таблицам, отличие, пожалуй, только в том, как вызвать контекстное меню для добавления названия. В случае с таблицей нужно нажать подвести курсор к левому верхнему углу таблицы, чтоб появился значок. На него нужно нажать правой кнопкой мыши для вызова контекстного меню. Также откроется интерфейс, аналогичный изображенному на рисунке 2, где нужно ввести название таблицы.
Рисунок 3. Добавление названия к таблице
Что обычный пользователь делает, когда в документе Word нужно поместить текст на изображении? Правильно, применяет разные графические редакторы от стандартного Paint до мощного PhotoShop, а на это тратится время и результат может не порадовать. Но существует несколько вариантов вставки в картинку текста в ворде, который будет смотреться оригинально, в самом Word не прибегая к применению других программ.
Приведенная инструкция познакомит с приемами создания любых надписей на изображении.
- Текстовый блок
- Как приложение работает
- Расширенный набор инструментов для редактирования
- Бесплатно и безопасно
- Компьютерные программы для подписи документов PDF
- Как вставить подпись в PDF документ в редакторе PDF Commander
- Как добавить штамп в PDF и автограф в Nitro Pro
- Онлайн-сервисы для подписи PDF документов
- Как наложить подпись на документ PDF в ILovePDF
- Как поставить подпись в PDF документе в SmallPDF
- Заключение
Текстовый блок
Если вам требуется оформить иллюстрацию обычной поясняющей надписью, то этот метод наиболее приемлем. Особенность объекта в том, что его можно поместить где угодно.
Итак, предположим, что в документе уже присутствует нужный рисунок и на нем осталось лишь разместить несколько предложений или список. Как это сделать? Для каждого релиза текстового редактора схема отличается, но незначительно.
Word 2010, 2013, 2016. Все действия совершаются в этой же панели и группе, но названия элементов ленты немного другие. Здесь найдите кнопку «Текстовое поле». После этого развернется меню с набором готовых шаблонов. Тут нажмите «Простая надпись» (это будет первый пример в окне). В результате на листе отобразится рамка с образцом текста. Далее, перетащите полученный объект на картинку. Для этого наведите курсор на обрамление, стрелка поменяет вид на черный крестик. Зажмите левую кнопку и, не отпуская ее, передвиньте блок в требуемое место на рисунке.
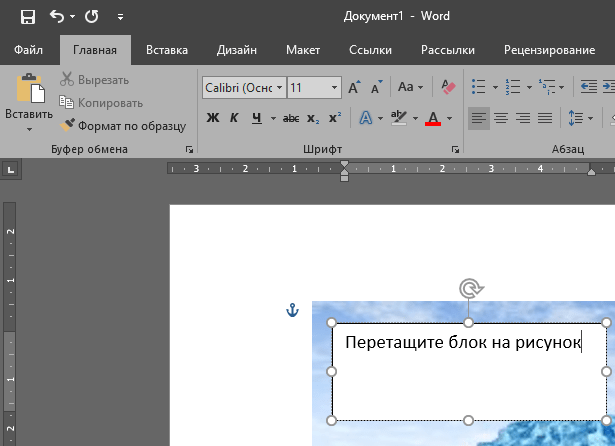
Пока вы получите белое поле, обрамленное черной рамкой. Напечатайте вместо примера текста нужный фрагмент и отформатируйте его согласно своим требованиям (величину шрифта, цвет, стиль и прочее). Размеры блока тоже изменяются. Его можно расширить или уменьшить. Теперь надо убрать белый фон и обрамление. Для этого просто кликните по надписи и перейдите во вкладку «Формат». Отыщите и щелкните в группе «Стили» по кнопке «Заливка фигуры». Выпадет меню, где выберите пункт «Нет заливки», и фон отключится. Осталось убрать рамку. В этой же группе кликните «Контур фигуры», а в списке нажмите «Нет контура». Команда отключает обрамление.
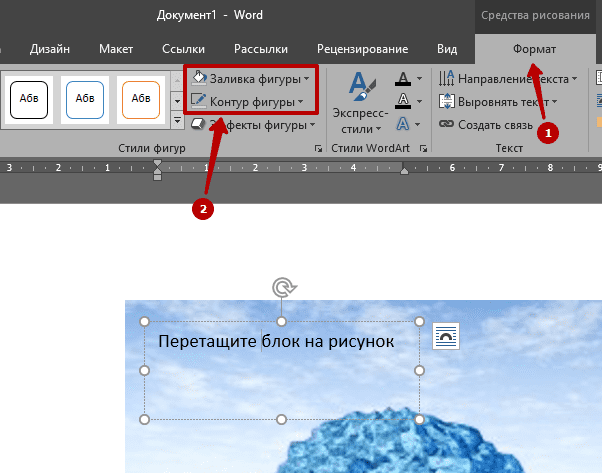
Стандартными средствами Word можно создать хорошо оформленную подпись, любого цвета, стиля, размера. Это гораздо удобней и быстрей, чем пользоваться графическими редакторами. Способ №2: объект ВордартЕсть еще один интересный прием создания надписи — вставка объекта WordArt. По сути, это такое же текстовое поле, только имеющее более интересную стилизацию шрифта (с тенью, отражением, объемом и так далее). Во вкладке «Вставка» щелкните кнопку «Добавить объект WordArt» в виде голубой повернутой буквы А. Отобразятся наглядные примеры. Выберите, что подходит к изображению и просто кликните по образцу.
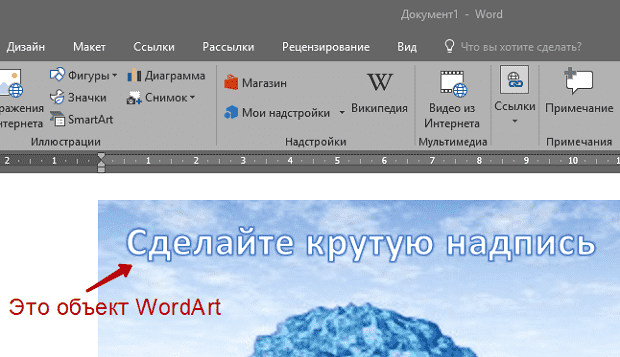
Теперь введите нужную информацию в блоке и перетащите полученное на картинку. Способ №3: обтекание текстомМетод хорош в том случае, когда рисунок используется в качестве подложки страницы целиком. На вставленной картинке щелкните правой кнопкой и выберите в контекстном меню строку «Обтекание текстом». Далее, нажмите пункт «За текстом».
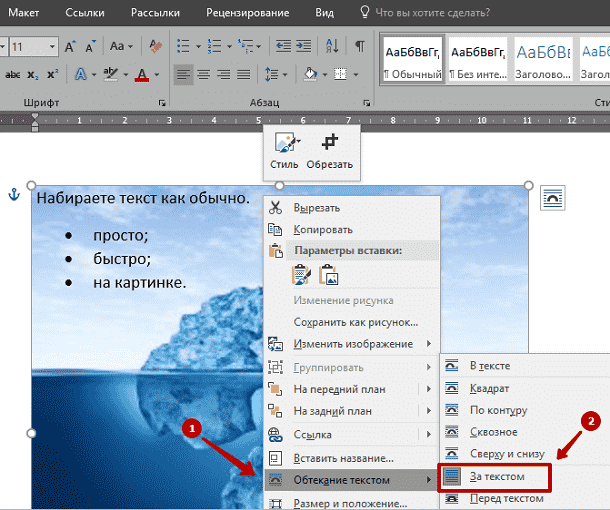
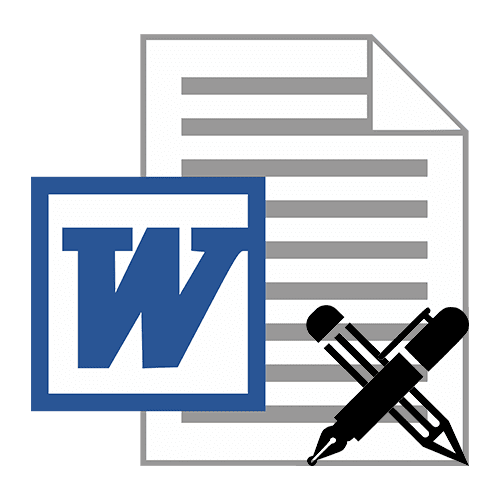








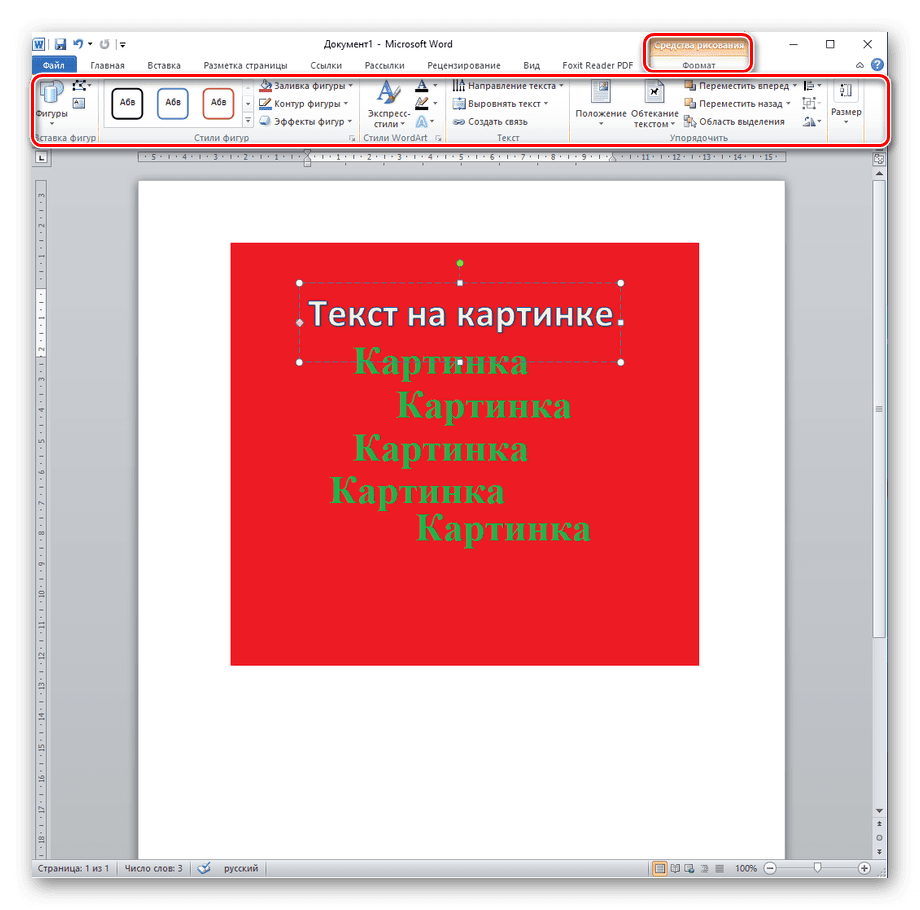
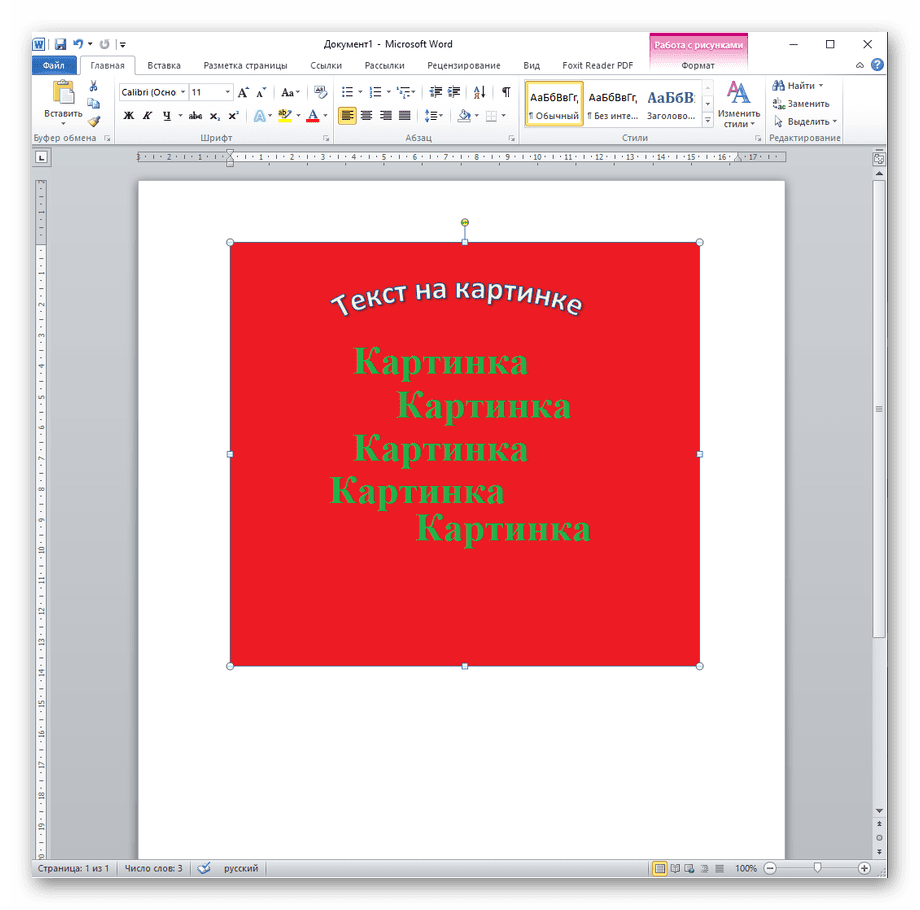
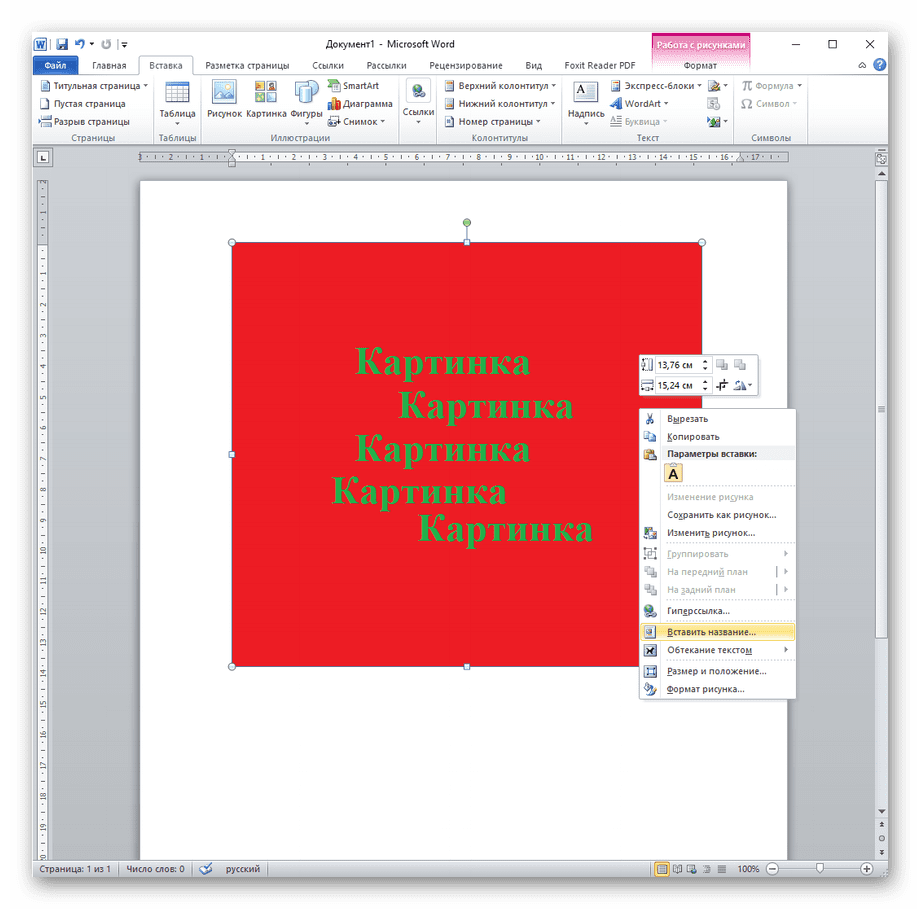

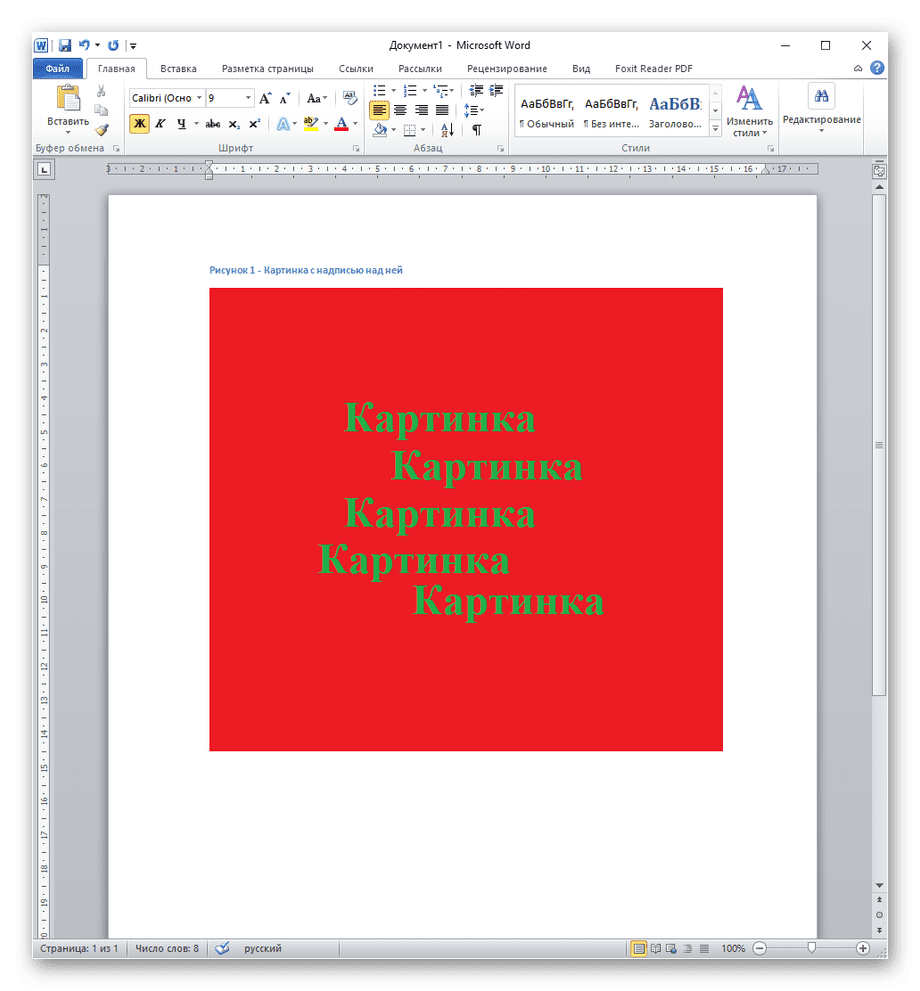
Вставка названия — хороший инструмент для подписи картинок, если от текстового выделения больше ничего не требуется и сам текст не обязательно помещать на изображение. Подходя к итогу, следует сказать, что написать текст поверх картинки в Microsoft Word не очень сложно, даже довольно удобно и порой интересно, если требуется его как-то красиво оформить. Текстовый редактор даёт для этого все инструменты, такие как обычное добавление текста поверх картинки, пользуясь ей как некой подложкой, блоковое написание для заметок или выделения одних частей документа над остальными, создание красиво оформленных художественных и технических подписей.
Как приложение работает
- Загрузите одно фото с вашего компьютера, Google Drive или Dropbox. Это можно сделать, перетащив фото в приложение или кликнув на «Выбрать изображение». Добавьте текст или логотип, который можно загрузить с компьютера, Google Drive или Dropbox.
- С помощью набора инструментов для редактирования стилизуйте свой текст или логотип так, как вам захочется. Чтобы поменять положение текста, не нужно вводить количество пикселей. Кликните по нему и перетащите в любое место на фотографии. Всё просто и доступно.
- Нажмите «Сохранить изображение» и загрузите копию своего фото с текстом или логотипом.
Добавить текст на фото
Расширенный набор инструментов для редактирования
С нашим визуальным редактором вы легко и быстро отредактируете текст или логотип. Настройки расположены рядом с текстом или логотипом. Вы можете добавить текст на любую часть изображения и добавить столько текстовых блоков, сколько потребуется.
В наборе инструментов есть все, что понадобиться для создания такой надписи, какой вам захотелось бы. Вы можете:
✓ Добавить многострочный текст, установить выравнивание и высоту строки,
✓ Выбрать шрифт из нашей разнообразной коллекции,
✓ Включить прямое или диагональное заполнение,
✓ Отрегулировать размер и уровень прозрачности,
✓ Добавить один из 9 эффектов, включая эффект тени и стекла,
✓ Удалить фон с логотипа,
✓ Выбрать один из 36 основных цветов.
Бесплатно и безопасно
«Добавить текст на фото» — это онлайн приложение, которое так же работает оффлайн. Вам не нужно ничего скачивать и устанавливать на свой компьютер или телефон. Установка каких-либо плагинов не требуется. Интуитивный интерфейс не переполнен рекламой.
Ваши фото не хранятся на наших серверах. Ни у кого из нашей команды нет к ним доступа.
Если вы хотите быстро добавить текст или логотип на одно фото за раз, наше совершенно бесплатное приложение отлично справится с данной задачей. Если вам нужно добавить текст на несколько изображений, воспользуйтесь нашим приложением для пакетного нанесения водяных знаков.
Сегодня я продолжаю цикл статей о правильной работе в MS Word. В этот раз я расскажу о работе с изображениями и начну рассказывать о работе с полями.
В комментариях к предыдущей статье меня многие упрекали в том, что я не написал о том, как формировать документ без применения перевода пустых строк и выравнивать заголовки без помощи пробелов.
В данной статье я частично исправлю допущенную оплошность, и продемонстрирую формирование документа с помощью стилей на примере изображений. Также в этой статье я проведу сравнение между MS Word и LibreOffice Writer с тем, чтобы показать преимущества и недостатки каждого из них при работе с изображениями.
В этот раз начнем с LibreOffice Writer. Сначала предварительно подготовим места под изображения. В соответствии с ГОСТ 7. 32-2001 они должны быть выравнены по центру. Вместо того, чтобы выравнивать каждое изображение с помощью функции «Центрировать по горизонтали (Ctrl + E)» или выравнивать на глаз с помощью пробелов, обратим внимание на правую боковую панель, которая с недавних пор появилась во Writer. Эта панель, в числе прочего, содержит в себе вкладку «Стили и форматирование». Нам мой взгляд вызов этой панели гораздо удобнее (преимущество Writer №1), чем вызов аналогичной панели в MS Word с помощью «Alt + Clrl +Shift +S» или «нанокнопки» в правом-нижнем углу меню «Стили».
В панели «Стили и форматирование» создаем стиль «Место рисунка» во Writer на основе стиля «Базовый», нажимая на пункт «Создать» в контекстном меню.
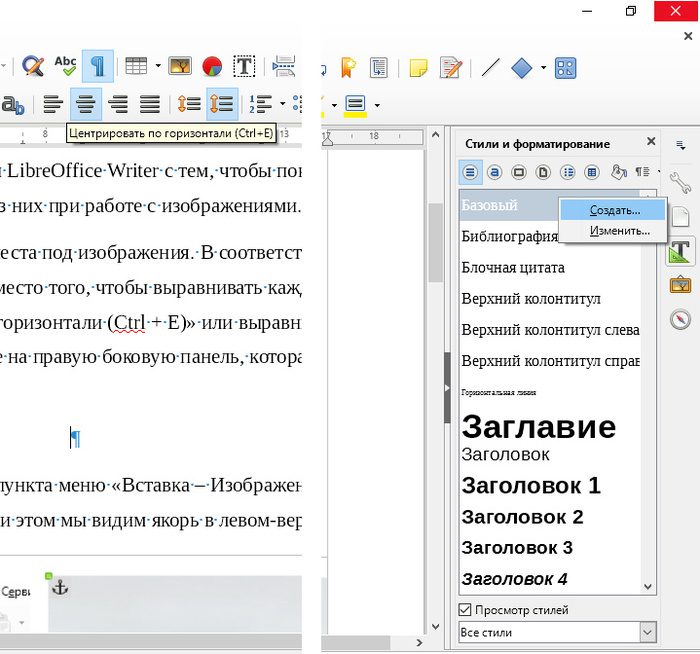
Далее нам необходимо настроить стиль «Место рисунка».
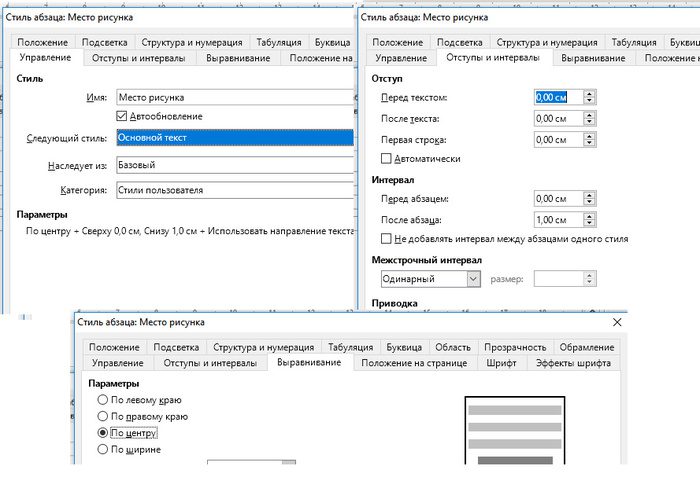
Для этого нам потребуется подредактировать вкладки «Управление», «Отступы и интервалы» и «Выравнивание»:
Устанавливаем новому стилю имя «Место рисунка»;
Включаем его автообновление;
Устанавливаем стилем абзаца, следующего за рисунком, стиль «Основной текст»;
Устанавливаем интервал после абзаца 1. 00 см, чтобы зрительно отделить текст документа от рисунка и подписи к нему;
Наконец, на вкладке «Выравнивание» устанавливаем выравнивание объекта по-центру.
Таким образом мы создали стиль «Место рисунка», которым следует назначать все абзацы, в которые попадут рисунки. Последние окажутся выравненными по центру.
При вставке изображения с помощью пункта меню «Вставка – Изображение» Writer добавляет его с привязкой к абзацу (недостаток Writer №1). При этом мы видим якорь в левом-верхнем углу.
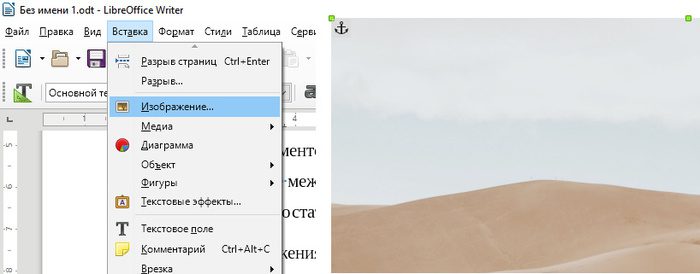
Изображение нельзя оставлять в таком виде, потому что без четкой привязки к конкретной строке или символу оно будет постоянно сдвигаться, пока мы будем править документ. Нам это совершенно не подходит, и нужно что-то гораздо более простое, а именно – привязка «Как символ». Чтобы текст просто находился сверху и снизу изображения, которое было бы абсолютно статичным.
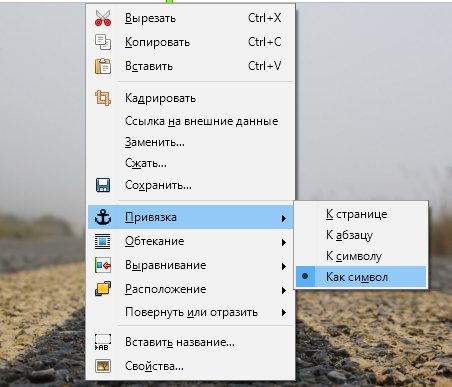
Данное действие несомненно избавит Вас и ваших соавторов от будущих проблем.
Далее разберем, каким образом во Writer реализована автоматическая нумерация рисунков.
Для добавления нумерации необходимо сделать правый клик по изображению и вызвать контекстное меню, в котором выбрать пункт «Вставить название.
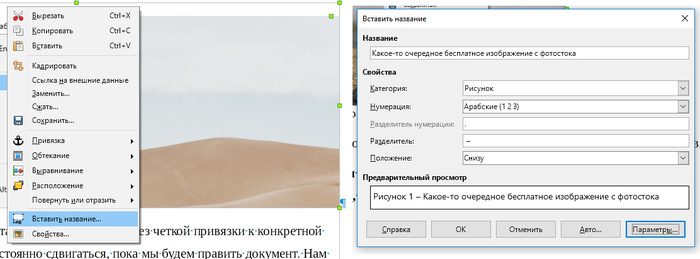
В форме «Вставить название» мы:
Пишем текст подписи изображения;
Выбираем категорию «Рисунок»;
Назначаем нумерацию арабскими цифрами;
Устанавливаем в виде разделителя между нумерацией и подписью по ГОСТ 7. 32-2001 тире (а не дефис!). Тире устанавливается с помощью комбинации клавиш «Alt + 0150»;
Устанавливаем положение подписи: «Снизу» рисунка.
После нажатия на кнопку «ОК» мы увидим что-то типа этого:

Подписям к рисункам во Writer автоматически назначается независимый встроенный стиль «Рисунок» (преимущество Writer №2). В MS Word мы имеем стиль «Название объекта» для всех подписей – и к рисункам, и к таблицам. И это вызывает большой анальный зуд, потому что по ГОСТ 7. 32-2001 выравнивание у подписей к рисункам по центру, а у подписей к таблицам по левому краю. К тому же, подписи к таблицам находятся сверху, а подписи к рисункам – снизу, что вынуждает делать различные отступы сверху и снизу для подписей таблиц и рисунков (по правилам типографики между текстом документа и подписями к рисункам и таблицам должен быть приличный интерлиньяж для читабельности). По этой причине в MS Word нам необходимо специально создавать стили «Название рисунка» и «Название таблицы». У первого сверху будет отступ сверху – 6 пт, отступ снизу – 18 пт, а у второго – все наоборот.
Затем этими стилями приходится заменять все стили «Название объекта».
Как видно на рисунке, во время вставки нумерации и подписи к изображению, вокруг него и подписи автоматически создается фрейм, который задает подписи границу слева. Это очень удобно, потому что как раз это соответствует нашему ГОСТ 7. 32-2001 (преимущество Writer №3). MS Word при вставке подписи к изображению просто помещает ее снизу изображения, и ее левый край оказывается ограничен левым полем документа. Ранние версии MS Word помещали подпись в отдельный фрейм, что было еще хуже.
Далее мы научимся пользоваться перекрестными ссылками. Во Writer они добавляются с помощью пункта меню «Вставка – Перекрестная ссылка.
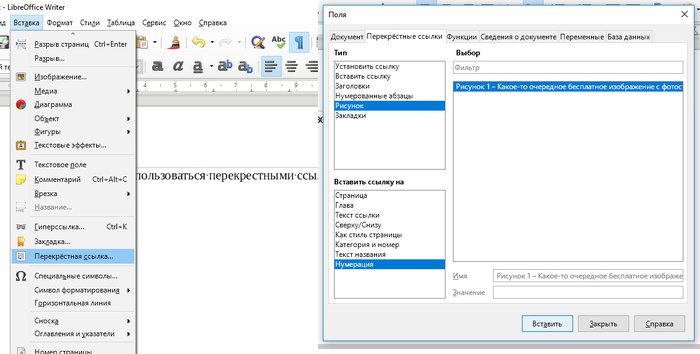
На вкладке «Перекрестные ссылки» мы должны выбрать:
Вставить ссылку на: «Нумерация», чтобы вставить в текст просто порядковый номер рисунка. И это является преимуществом Writer №4, т. в MS Word ссылку на номер рисунка можно вставить только в виде «Название объекта + порядковый номер объекта» («Постоянная часть и номер», «Рисунок 1», «Таблица 1»). И, самое главное, «Рисунок» и «Таблица» не склоняются, потому что это просто перевод английских «Figure» и «Table», у которых склонений нет. А нам-то нужно писать: «На рисунке 3 изображен синхрофазотрон. » или даже просто «(см. рисунок 3)», но «рисунок», а не «Рисунок». В свое время именно это сподвигло меня на формирование 500-страничного документа именно во Writer, а не в MS Word.
Теперь разберем работу с изображениями в MS Word. Сначала настроим стиль «Место рисунка» аналогично тому, как мы сделали это во Writer.
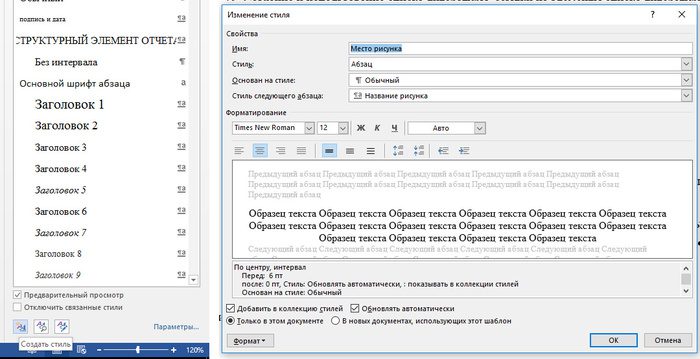
Напоминаю, что создать стиль в MS Word можно нажав на кнопку в левом-нижнем углу меню «Стили». В MS Word базовые настройки стилей вынесены в одно окно:
Задаем имя стиля «Место рисунка»;
В качестве базы для наследования выбираем стиль абзаца «Обычный»;
Стиль следующего абзаца устанавливаем «Название рисунка», который также необходимо предварительно настроить. Интервал до и после абзаца задается в пункте «Абзац» подменю «Формат» снизу формы «Создание стиля»;
Выставляем выравнивание по центру;
Как обычно не забываем установить галку напротив «Обновлять автоматически».
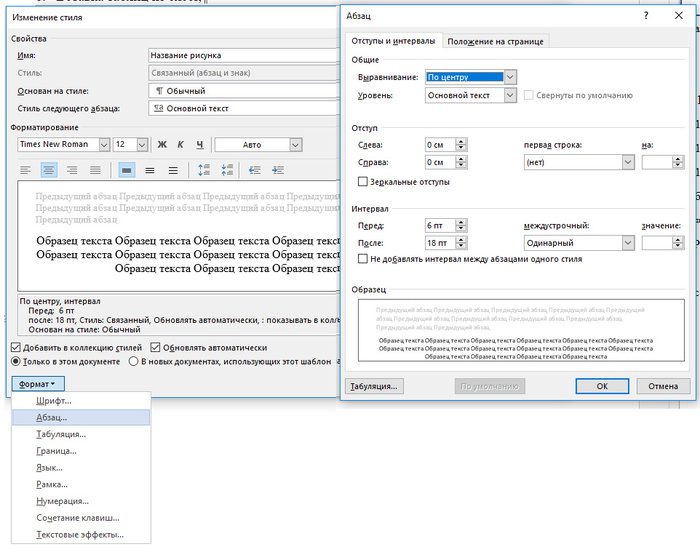
В MS Word добавление рисунка в документ осуществляется через вкладку меню «Вставка – Рисунки». Рисунок при этом сразу вставляется с привязкой «как символ». Это преимущество MS Word №1.
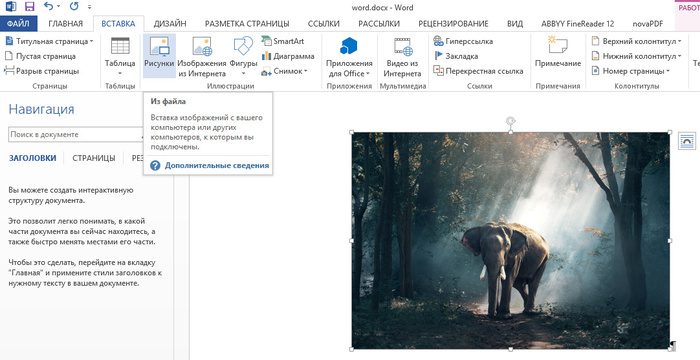
Подпись к рисунку в MS Word добавляется с помощью пункта контекстного меню «Вставить название.
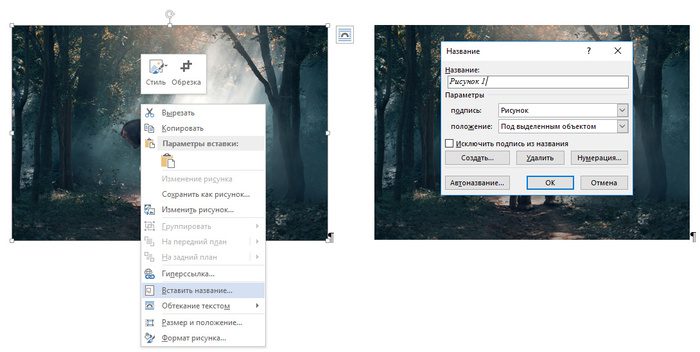
В итоге мы получаем подпись к рисунку со стилем «Название объекта», который тут же приходится менять на стиль «Название рисунка».
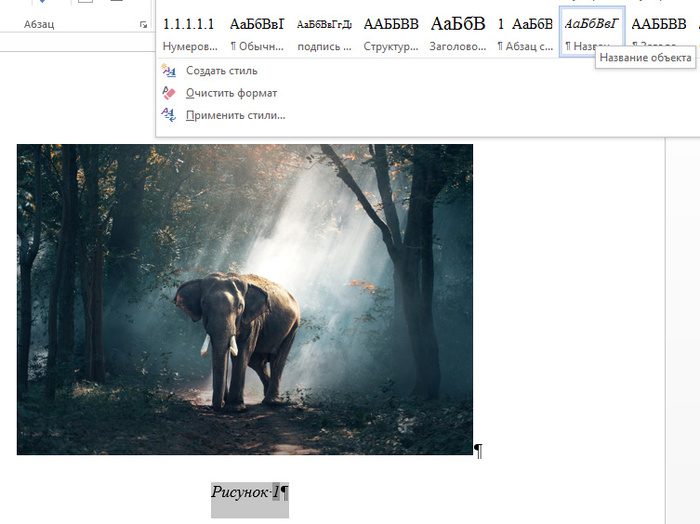
Цифра «1» выделена темно-серым цветом. Это означает, что цифра является полем (переменной, счетчиком). При добавлении следующей подписи к рисунку, новое созданное поле будет содержать цифру «2».
Также необходимо отметить, что в контекстном меню содержится пункт «Коды/Значения полей», нажатие на который позволяет увидеть код поля. Это может пригодиться при последующей работе с макросами.
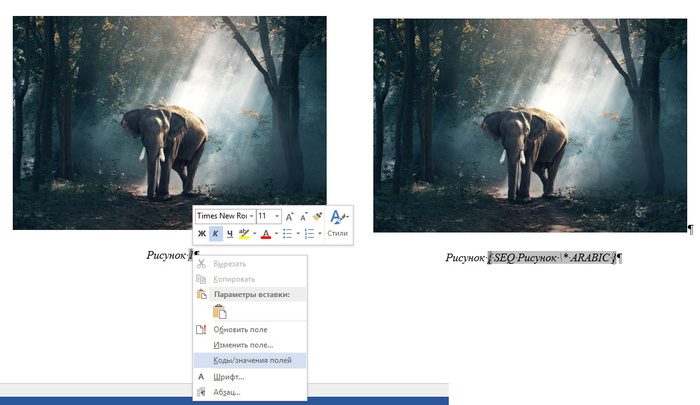
Видно, что в данном случае мы имеем sequence (последовательность) со встроенным именем «Рисунок» и арабской нумерацией. В принципе, никто не мешает нам создать свое поле с произвольными параметрами с помощью пункта меню «Вставка – Экспресс-блоки – Поле.
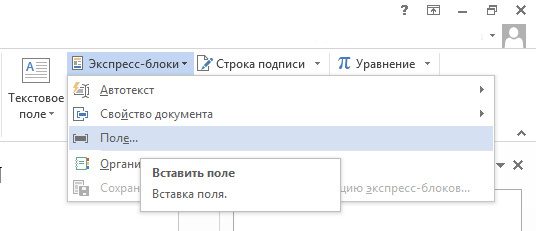
На работе с полями MS Word мы подробно остановимся в следующей статье о макросах, но, в принципе, использование полей неплохо описано в статье некой Татьяны Сущенко.
Перекрестные ссылки в MS Word вставляются с помощью пункта меню «Вставка – Перекрестная ссылка».

При вставке ссылки необходимо выбрать:
Тип ссылки: «Рисунок» (после этого появятся рисунки на выбор);
Вставить ссылку на: «Постоянная часть и номер».
Обозначенная выше проблема со вставкой перекрестной ссылки в виде «Постоянная часть и номер» в MS Word, на данный момент, решается двумя способами.
Первый способ широко известен. Пишем, например, «см. рисунок» и добавляем дальше перекрестную ссылку в том виде, как это позволяет делать MS Word. Затем просто выделяем слово «Рисунок» прямо по ссылке и нажимаем «Ctrl + Shift + H», скрывая эти буквы. Они оказываются подчеркнуты пунктирной линией, и становятся видны только в режиме «Отобразить все знаки», но не видны в режиме просмотра, и не видны принтеру.
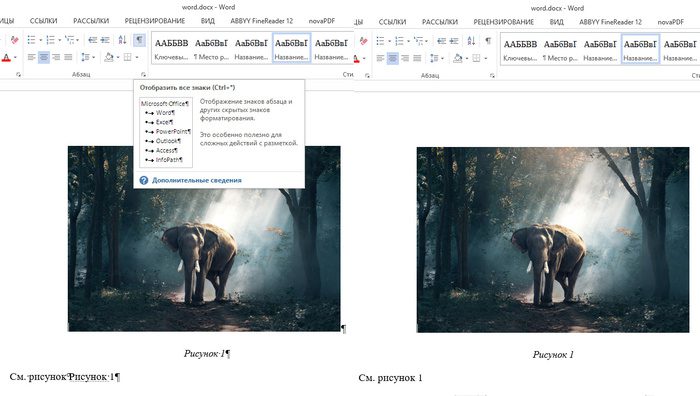
Второй способ работает следующим образом. Выделяем номер рисунка, нажимаем «Вставка – Закладка», называем закладку, например, «Рисунок_1» (пробелы в названиях закладок запрещены). После этого создаем перекрестную ссылку не на рисунок, а на закладку рисунка (которая, фактически, оказывается в том же месте, что и номер рисунка). При добавлении перекрестной ссылки выбираем «Вставить ссылку на: текст закладки».
У второго способа, не смотря на его сложность, есть один неочевидный плюс: перекрестную ссылку на рисунок невозможно вставить программным способом с помощью макроса, потому что название поля REF для перекрестной ссылки на рисунок MS Word назначает случайным образом.
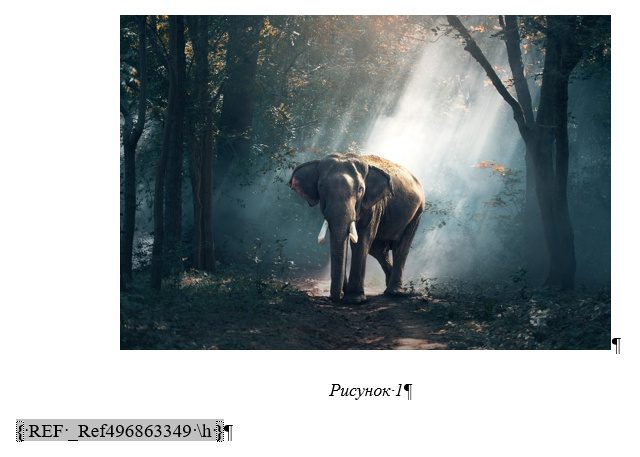
А вот ссылку на закладку можно вставить в виде поля REF, если знать имя закладки, которое только что назначили мы сами («Рисунок_1»).

Безусловно, оба вышеприведенных способа – это просто костыли, которые приводят к необходимости кучи дополнительной работы.
Хочу сразу предупредить, что в этой статье сознательно не была упомянута работа со сложной нумерацией рисунков типа «1. 1», где первая цифра – номер главы. Статья и так получилась безумно длинной и перегруженной информацией. Для понимания работы сложной нумерации рисунков нам необходимо будет предварительно разобрать работу с главами и понять основные принципы использования полей. Также работа с главами не совсем коррелирует с многоуровневыми списками на основе стилей, наследованных от стилей «Заголовок 1-5», что вызывает определенные проблемы. В частности, именно из-за этого я в своих работах просто отказался от использования сложной нумерации, хотя это и не соответствует ГОСТ 7. 32-2001, в котором нумерация рисунков должна включать в себя номер раздела.
Последнее, что хотелось бы отметить: поля в MS Word не всегда обновляются автоматически. Ручное обновление полей осуществляется с помощью комбинации клавиш «Ctrl +A» и «F9».
По сравнению MS Word и LibreOffice Writer в части работы с изображениями подводим итог:
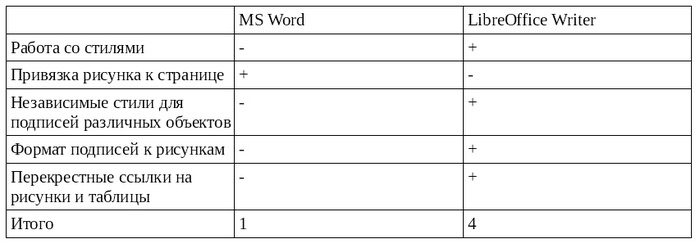
Можете расценивать это как хотите, но совсем не исключено, что в других аспектах MS Word покажет себя лучше.
В следующих статьях мы рассмотрим работу с полями, макросами, и разберем возможные способы обхода проблем со сложной нумерацией рисунков, включающей номер главы. Также будет представлен новый шаблон, включающий в себя несколько простых макросов, позволяющих ускорить работу с таблицами, изображениями и перекрестными ссылками.
Позже мы также рассмотрим:
• Совместную работу в word, передачу шаблона, копирование текста;
• Переворот страницы в альбомную, границы разделов;
• Вставку таблиц из excel;
• Форматирование таблиц;
• Работу с маркированными и нумерованными списками;
• Создание и использование списка литературы, ссылки на элементы списка литературы;
• Совместимость MS Word и LibreOffice Writer;
• Бестолковые локации MS Word, его косяки.
В настоящее время необязательно распечатывать документацию для постановки подписи или штампа — это можно сделать на компьютере. Пользователь может заполнять формы и договоры, подтверждать верность копий в специальных программах или онлайн-сервисах.
Компьютерные программы для подписи документов PDF
Приложения позволят работать без доступа к сети, а также предлагают инструменты для полноценной работы с документами. Они подходят пользователям, которым часто нужно подписывать формы и ставить штампы.
Как вставить подпись в PDF документ в редакторе PDF Commander
Программа PDF Commander отличается от конкурентов простым интерфейсом на русском, поддержкой всех популярных типов ПДФ и встроенной коллекцией штампов. В приложение также можно загружать свои печати, расписываться с помощью мышки или загружать сканы.
Как вставить подпись в PDF:
В стартовом меню нажмите на «Открыть PDF» и укажите его на жестком диске. Пролистайте до листа, который нужно подписать. Воспользуйтесь стрелками в нижней части интерфейса.
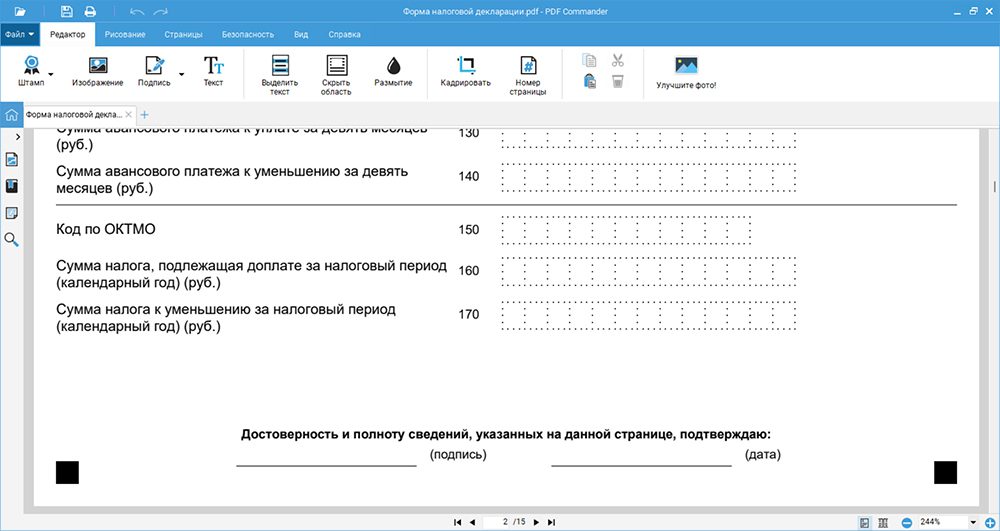
В разделе «Редактор» кликните на «Подпись». Для загрузки скана примените функцию «Выбрать из файла». Чтобы создать роспись с нуля, нажмите на «Нарисовать». Установите толщину линии (лучше поставить значение от 2 до 6) и выберите цвет в палитре. Зажмите левую кнопку мышки и распишитесь. Для удаления неудачных деталей щелкните по «Стереть» и уберите элемент.
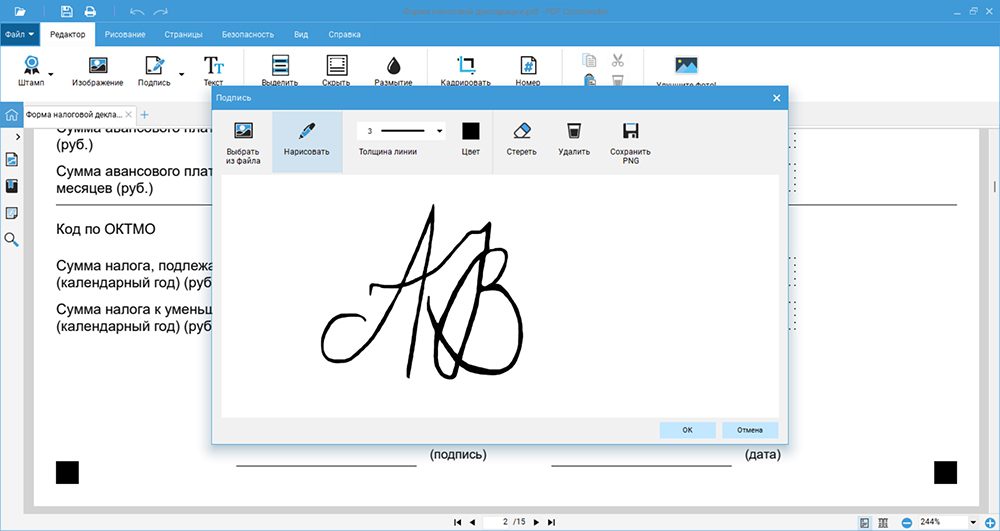
Перетащите объект в нужное место на странице. Отрегулируйте размер элемента с помощью маркеров на рамке. Для поворота зажмите левой кнопкой мыши зеленую стрелку.
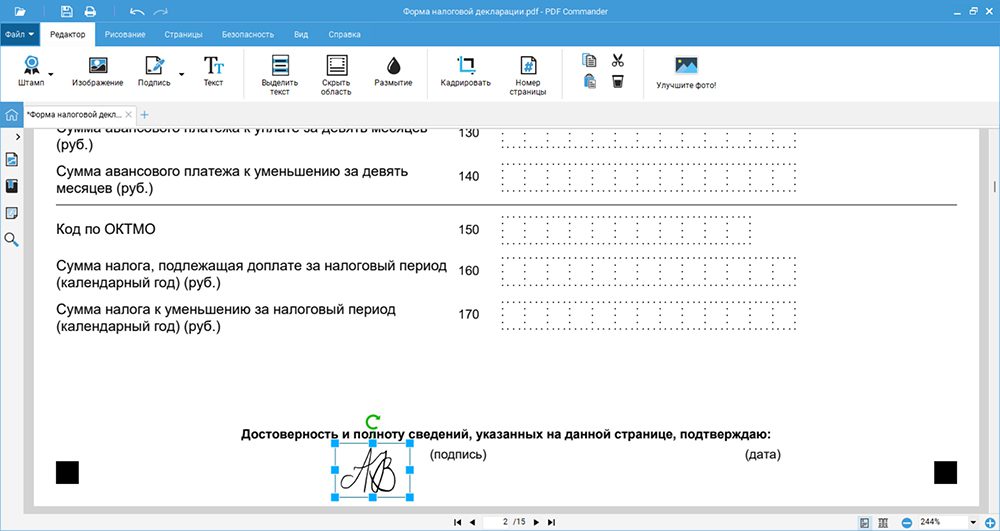
Если нужно расписаться на других страницах, то перейдите на них. Щелкните повторно по функции — рисунок сохранен автоматически. Повторите действия в предыдущем шаге.
Чтобы вставить штамп в PDF:
Во вкладке «Редактор» примените опцию «Штамп». Можно выбрать подходящий вариант из каталога или кликнуть по «Добавить из файла».
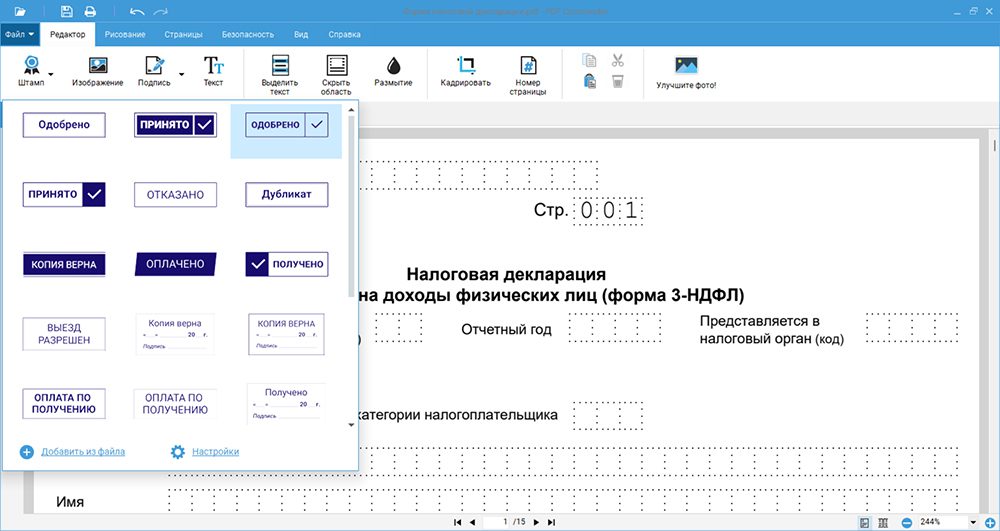
Потяните за углы рамки и настройте величину элемента. Переместите в нужную часть листа и снимите выделение.
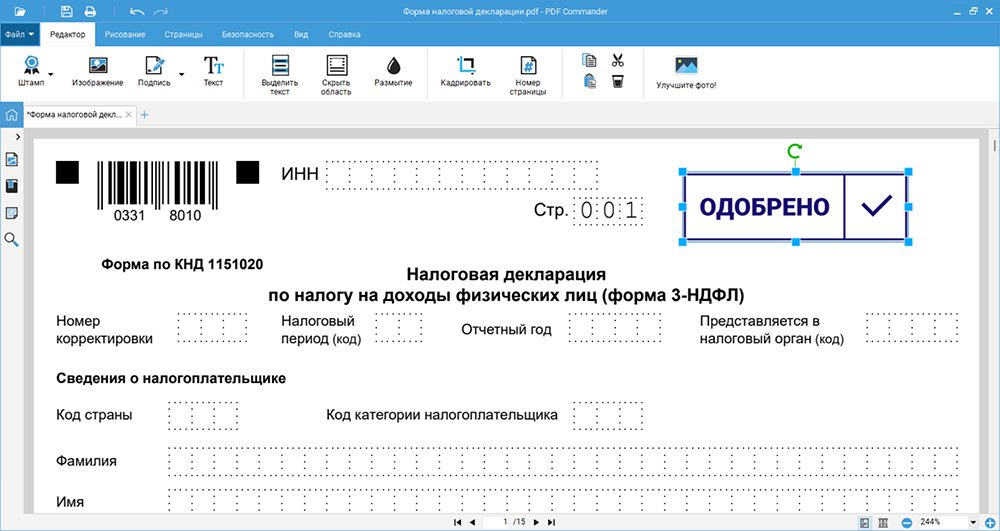
Для выгрузки нажмите «Файл» — «Сохранить как». Напечатайте новое имя и укажите директорию.
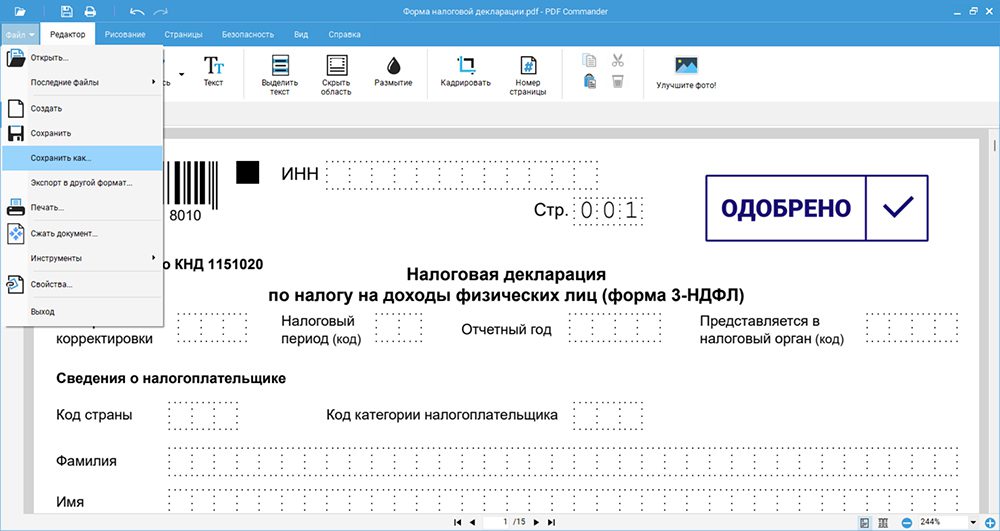
Как добавить штамп в PDF и автограф в Nitro Pro
Продвинутый редактор Nitro Pro позволит расписываться в документации и ставить печати из каталога или с ПК. Предназначен для фрилансеров и небольших компаний, так как отличается высокой стоимостью ($179. 99) и опциями для совместной работы.
Программное обеспечение можно загрузить на пробный 14-дневный период. Базовый тариф не ограничивает функционал, но во время работы отображается баннер с предложением купить полную версию.
Как поставить подпись и печать в PDF:
Щелкните по «Open» на левой панели и используйте функцию «Computer» — «Browse». Найдите материал на устройстве и дважды кликните по нему для импорта.
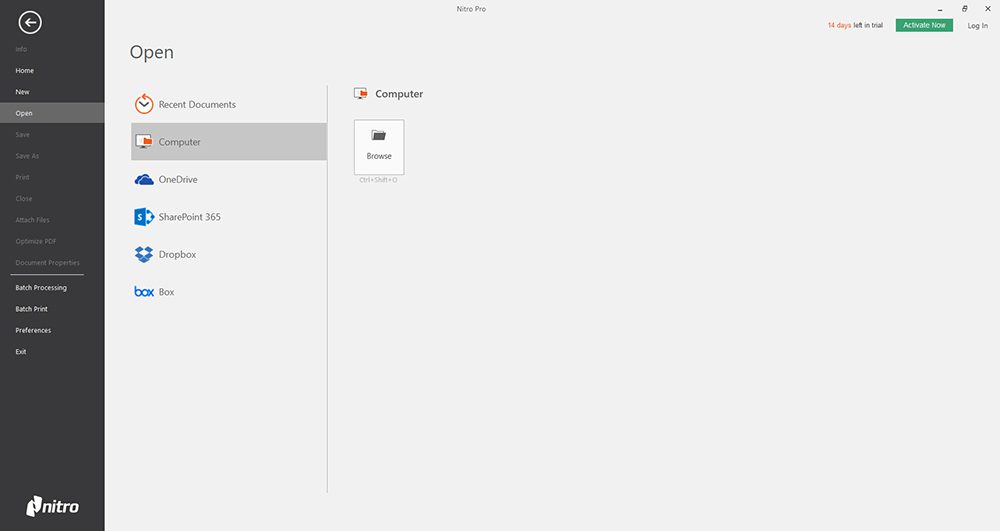
С помощью стрелок на нижней панели перейдите на лист для подписания. Во вкладке «Home» задействуйте «QuickSign». Предлагается несколько вариантов создания автографа:
«Handwritten» для добавления печатного текста;
b. «From File» для загрузки картинки с ПК;
c. «Draw» для рисования курсором;
d. «WebCam» для съемки данных через веб-камеру.
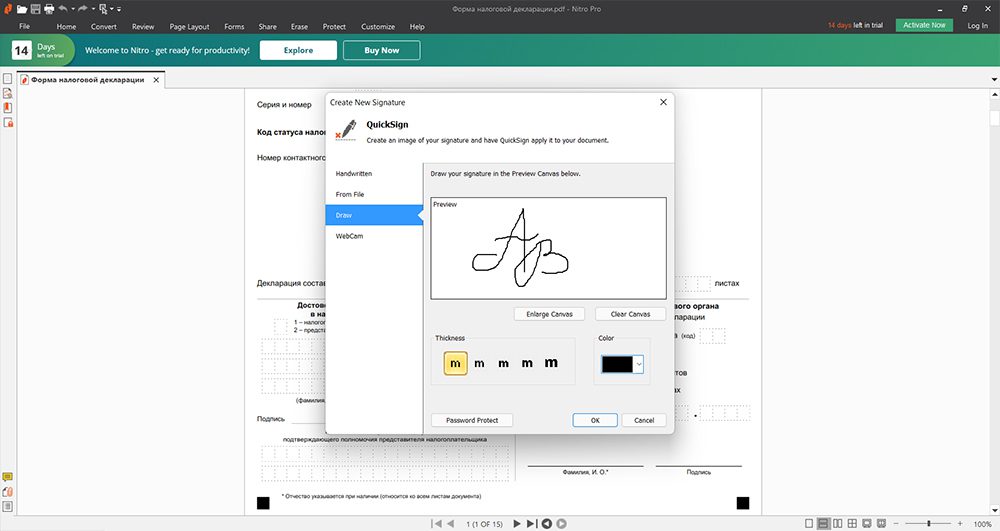
Когда все готово, подтвердите внесенные изменения. Кликните по месту для надписи. Уменьшите или увеличьте объект с помощью маркеров на рамке.

Как создать штамп в PDF:
Перейдите в раздел «Review». Нажмите на стрелку под опцией «Stamp». Выберите объект из галереи с надписями на английском или загрузите свое изображение через «Create New Stamp».
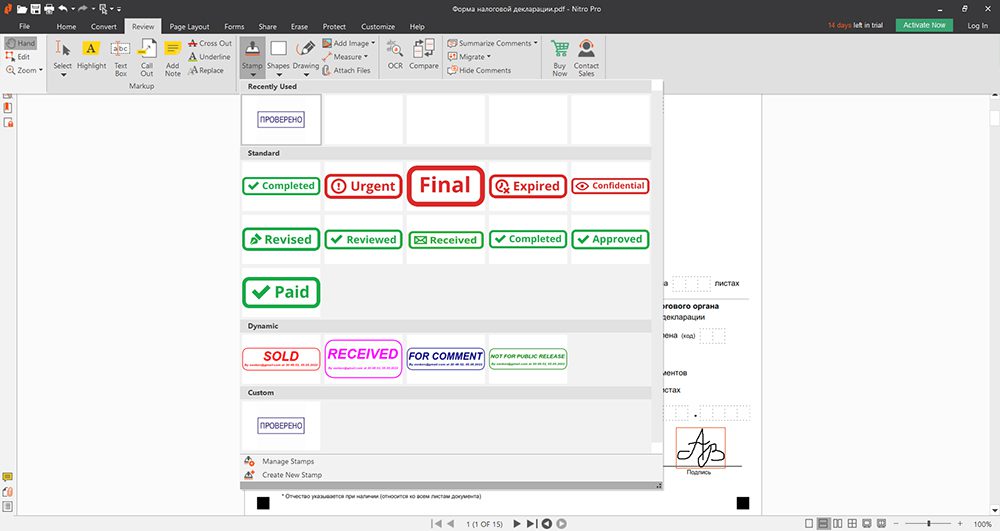
Поставьте галочку рядом с «Image or File» и найдите фото с помощью «Browse». Отрегулируйте прозрачность и величину и щелкните по «OK». Поместите на страницу.
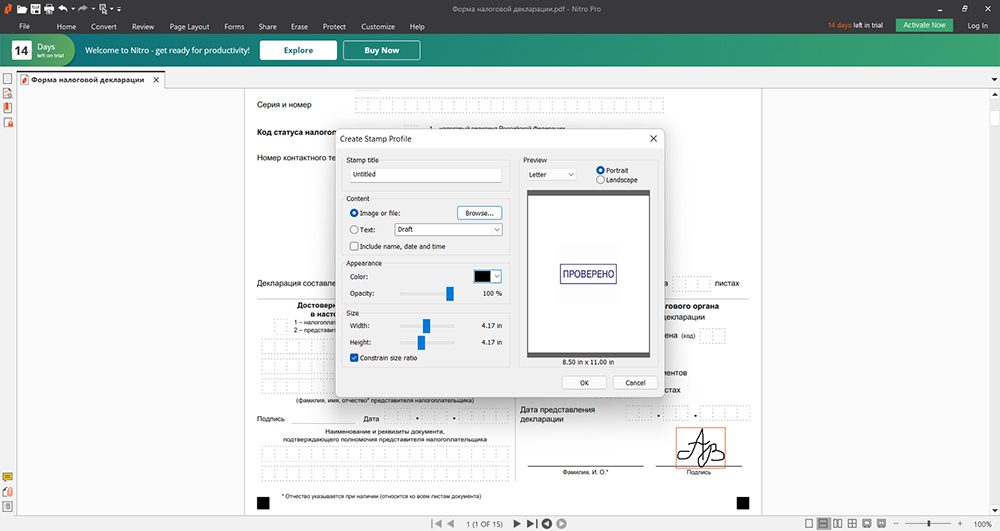
Откройте меню «File» и используйте «Save As». Нажмите на название папки и введите имя.
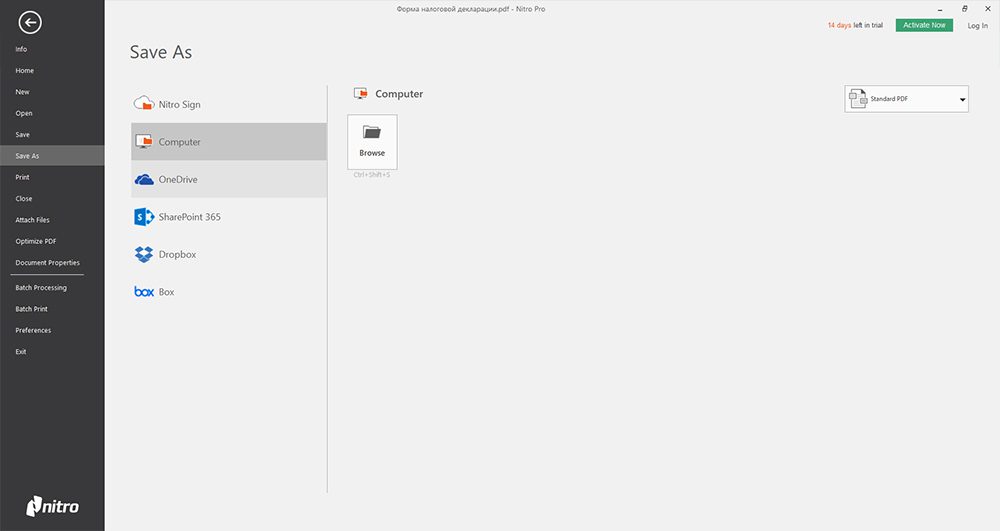
Онлайн-сервисы для подписи PDF документов
При хорошей скорости сети можно воспользоваться онлайн-сервисами. Они работают прямо в браузере и не требуют установки. Платформы следует использовать для подписания небольших файлов, так как порталы ограничивают объем загруженных материалов.
Как наложить подпись на документ PDF в ILovePDF
Портал ILovePDF предлагает инструменты для постановки росписей и размещения печатей. В нем можно обрабатывать по одному или выполнять пакетную подпись документов PDF (в базовом тарифе до 3 за один раз).
Перейдите на главную страницу платформы и наведите курсор на «Все инструменты». Найдите в списке «Подписать». Нажмите на «Выбрать файл» и укажите директорию к нему.
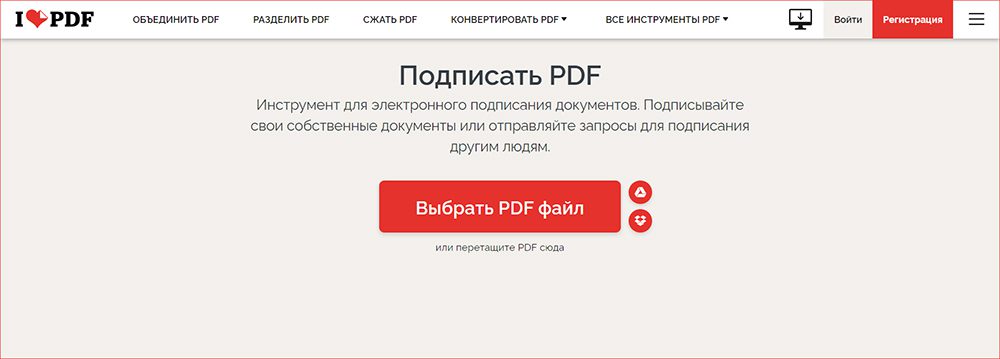
Введите свое имя и фамилию, а также инициалы. Чтобы использовать скан, перейдите во вкладку «Загрузить». Укажите изображение в формате JPG, PNG и других.
Для ручного создания автографа щелкните по «Рисунок». Укажите цвет и распишитесь в соответствующем поле. На панели «Инициалы» добавьте сокращенный вариант ФИО.
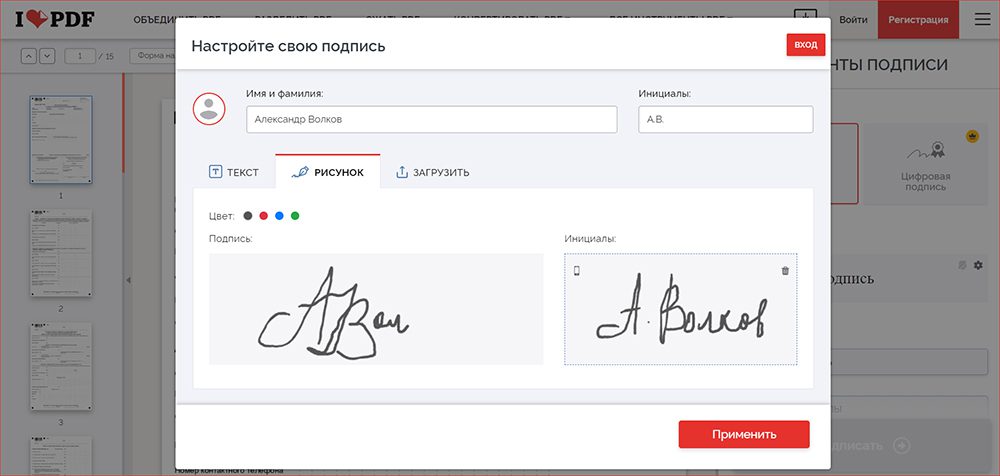
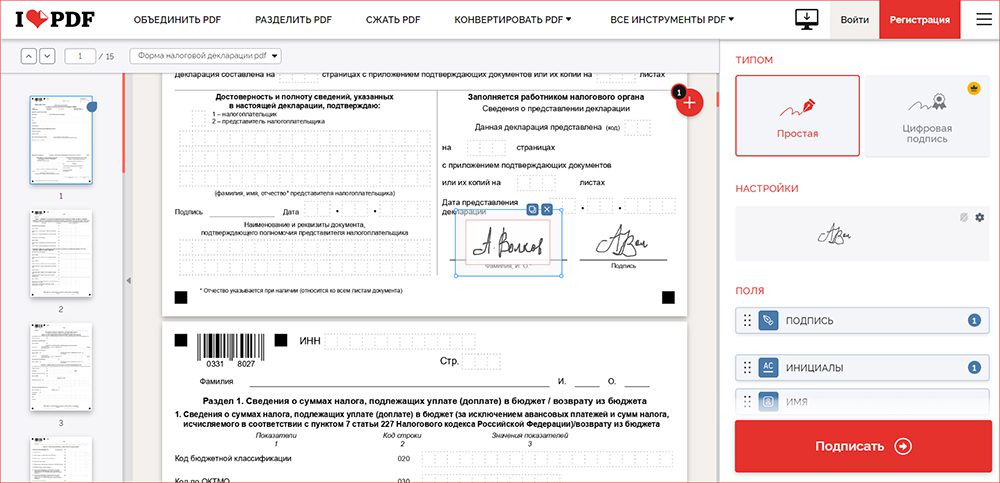
Для размещения печати:
В списке «Все инструменты» выберите «Добавить водяной знак». Загрузите материал с ПК или облачного хранилища.
Примените «Поместить изображение» и импортируйте его. Укажите расположение и страницу. Сохраните результат на компьютер.
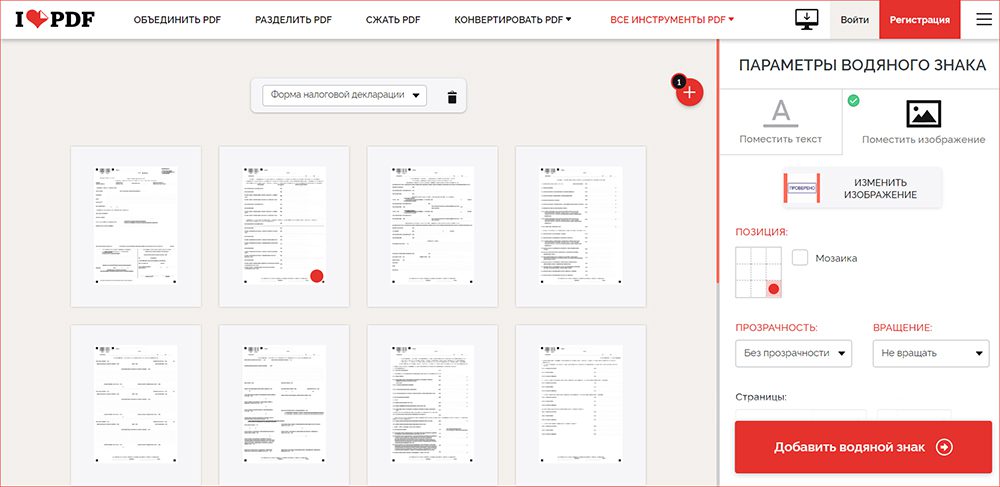
Как поставить подпись в PDF документе в SmallPDF
SmallPDF позволит загрузить картинки с подписью или штампом и разместить на любой странице. В базовом тарифе можно изменять до 2 файлов в день.
Как вставить скан подписи в PDF или расписаться вручную:
Кликните по «Инструменты» на верхней панели и задействуйте функцию «Подписать». Перетащите материал из проводника в поле импорта.
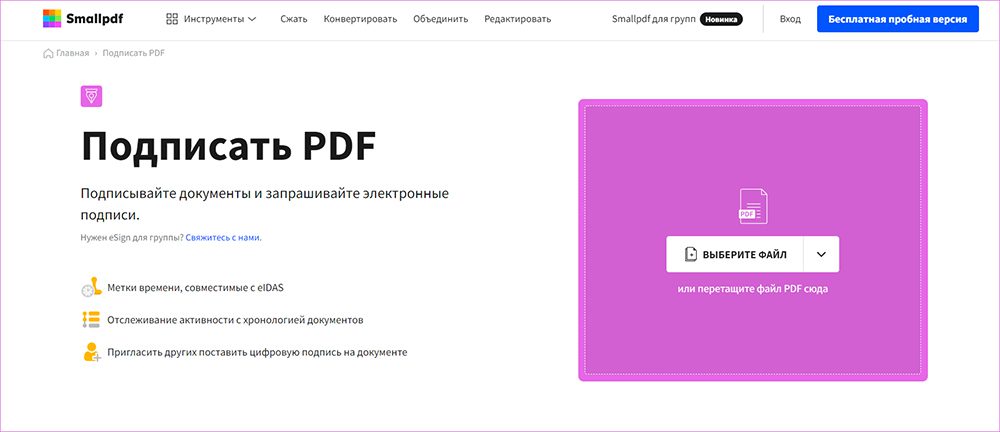
Для использования картинки нажмите на «Добавить». Перейдите в режим «Выгрузить» и поместите изображение из проводника. Установите цвет заливки.
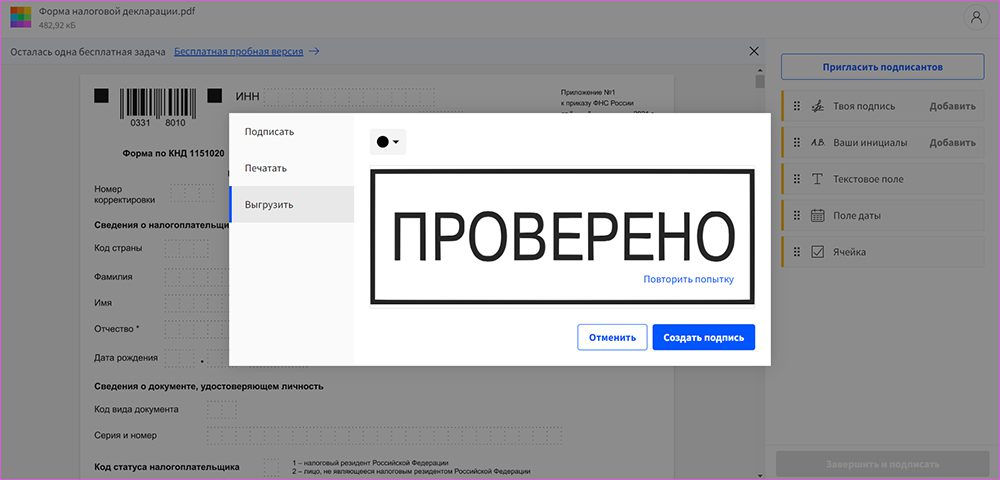
Вручную нарисовать можно во вкладке «Подписать». Укажите цвет, распишитесь и примените изменения.
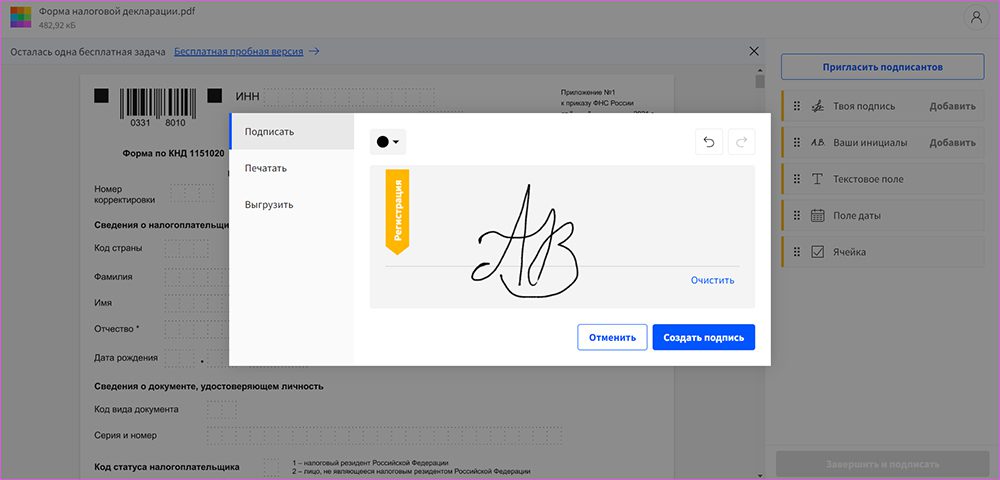
Зажмите левую кнопку мыши и перетащите созданный объект поверх листа. Настройте размер и расположение. Используйте кнопку «Завершить и подписать».
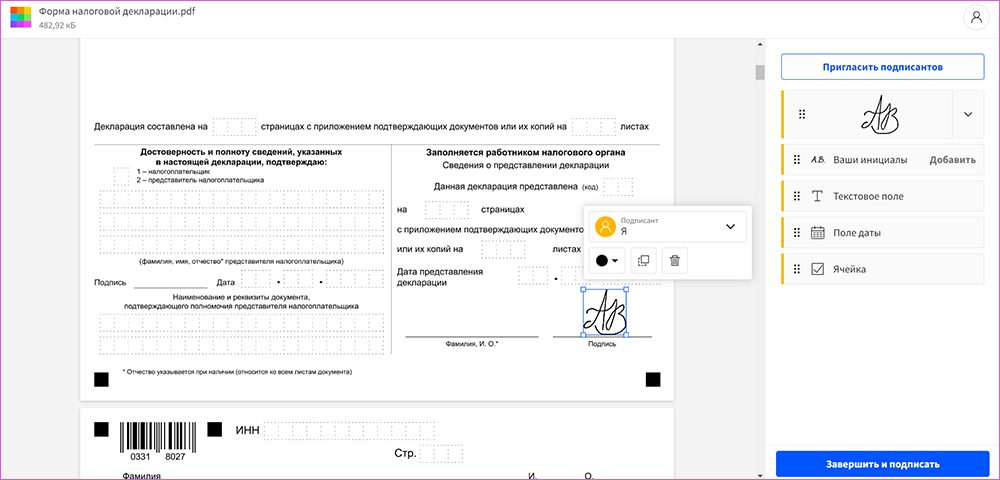
Заключение
Мы рассказали, как вставить печать и подпись в документ PDF на компьютере несколькими способами. Выбор зависит от нескольких критериев:
• Если у вас быстрое интернет-соединение, то можно воспользоваться онлайн-сервисами ILovePDF и SmallPDF. Вы сможете быстро подписать формы в браузере, но платформы ограничивают размер загрузки, и нельзя обработать крупные файлы. Также в случае атак на сайты ваши данные могут попасть к злоумышленникам.
• Для работы с конфиденциальной информацией лучше воспользоваться компьютерными приложениями. PDF Commander подходит для любительского и коммерческого использования. Редактор отличается простым интерфейсом на русском и предлагает инструменты для создания, изменения, конвертации материалов.
• Профессионалы могут купить софт Nitro Pro, но для работы нужны базовые знания английского языка.
Выберите подходящее для себя решение и воспользуйтесь им прямо сейчас. Удачи!
Для вставки или добавления подписи к рисунку (рисунку) с помощью команды «Вставить заголовок в Word» может потребоваться несколько шагов. Kutools for Word’s Вставить подпись к рисунку Утилита позволит нам быстро вставить или добавить подпись к рисунку одним щелчком мыши. Более того, вы можете легко изменить стиль подписи к рисунку, настроив префикс и суффикс подписи к рисунку, а также предварительно установив положение заголовка рисунка в Расширенная опция субтитров диалоговое окно. Быстро вставляйте или добавляйте подписи к картинкам (рисункам) в WordЛегко изменить стиль или формат подписи к рисунку в WordНажмите Кутулс Плюс > Вставить > Подписи к рисунку. Смотрите скриншот:
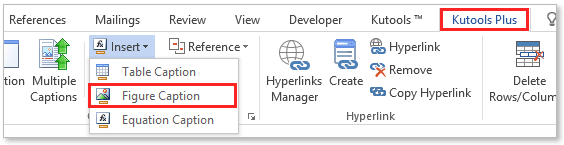
Быстро вставляйте или добавляйте подписи к картинкам (рисункам) в WordПредположим, вы хотите вставить или добавить подпись к изображению (рисунку) в документе, как показано на скриншоте ниже, вы можете быстро сделать это следующим образом:
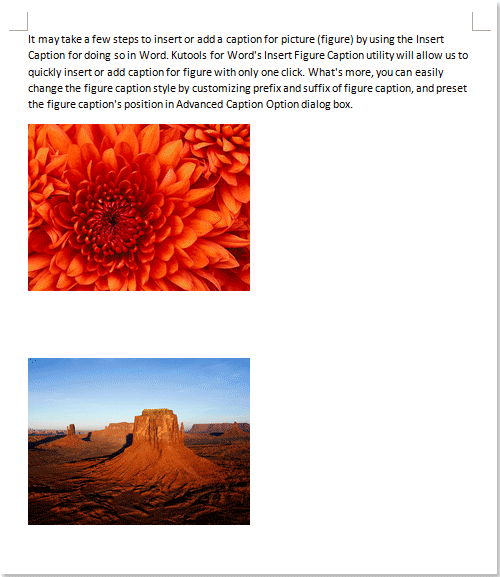
Щелкните изображение, которое вы хотите вставить или добавить заголовок, а затем примените эту утилиту, нажав Кутулс Плюс > Вставить > Подписи к рисунку. Затем он быстро вставит подпись к изображению, как показано на скриншотах ниже. Легко изменить стиль или формат подписи к рисунку в WordВы можете изменить стиль или формат подписи к рисунку, настроив префикс или суффикс подписи к рисунку и изменив положение подписи к рисунку. Например, вы можете отобразить заголовок под или над рисунком или отобразить заголовок слева, по центру или справа. Щелкните якорь в правом нижнем углу группы «Подписи» под Вкладка Kutools Plus и поднять Расширенная опция субтитров диалоговое окно, как показано на скриншоте ниже. Это только один инструмент Kutools for Word. Kutools for Word освобождает от выполнения трудоемких операций в Word;С наборами удобных инструментов для Word 2021 — 2003 и Office 365;Простота использования и установки в Windows XP, Windows 7, Windows 8/10/11 и Windows Vista;
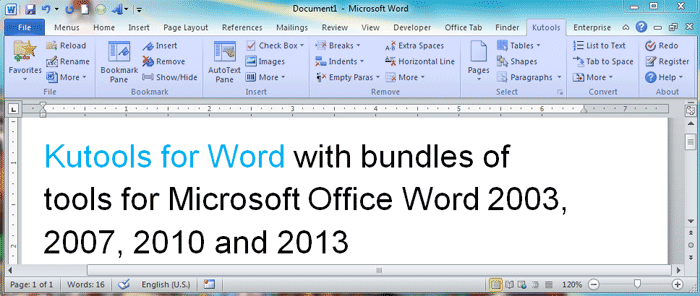
Оценок пока нет. Оцените первым!