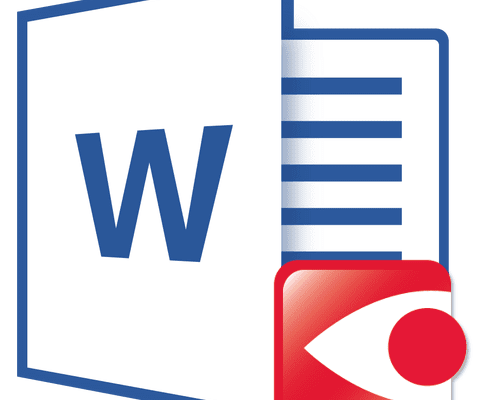Все мы уже привыкли фотографировать расписание, документы, страницы книг и многое другое, но по ряду причин «извлечь» текст со снимка или картинки, сделав его пригодным для редактирования, все же требуется.
Особенно часто с необходимостью преобразовать фото в текст сталкиваются школьники и студенты. Это естественно, ведь никто не будет переписывать или набирать текст, зная, что есть более простые методы. Было бы прям идеально, если бы преобразовать картинку в текст можно было в Microsoft Word, вот только данная программа не умеет ни распознавать текст, ни конвертировать графические файлы в текстовые документы.
Единственная возможность «поместить» текст с JPEG-файла (джипег) в Ворд — это распознать его в сторонней программе, а затем уже оттуда скопировать его и вставить или же просто экспортировать в текстовый документ.
- Распознавание текста
- Вставка текста в документ и экспорт
- Видео-урок по переводу текста с фотографии в Word файл
- Использование буфера обмена
- Использование программного меню
- Перенос изображения в документ
- Оформление вставленного в текст изображения
- Перемещение
- Изменение масштаба
- Обтекание текстом
- Редактирование рисунка
- Основные инструменты для работы с графическими файлами
- Как перенести текст с фото в Word онлайн
- Convertio
- Img2txt
- Online OCR
- Free Online OCR
- ABBYY FineReader Online
- Программы для преобразования текста с фото в Word
- ABBYY Screenshot Reader
- Readiris Pro
- Microsoft OneNote
- Трудности при копировании текста с фото в Word
Распознавание текста

Распознавание текста с помощью ABBYY FineReader
Скачав программу, установите ее на компьютер и запустите. Добавьте в окно изображение, текст на котором необходимо распознать. Сделать это можно простым перетаскиванием, а можно нажать кнопку «Открыть», расположенную на панели инструментов, а затем выбрать необходимый графический файл.
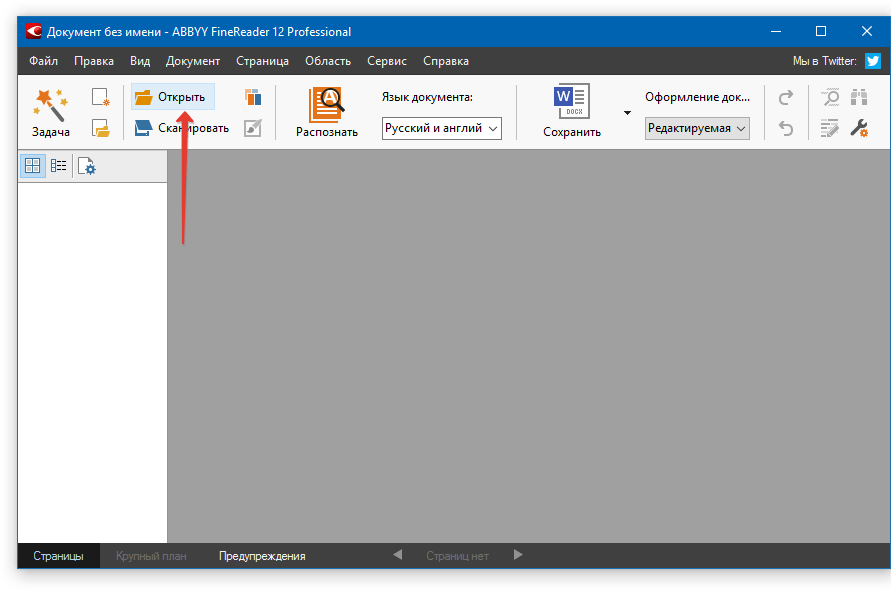
Теперь нажмите на кнопку «Распознать» и дождитесь, пока Эбби Файн Ридер просканирует изображение и извлечет из него весь текст.

Вставка текста в документ и экспорт
Когда FineReader распознает текст, его можно будет выделить и скопировать. Для выделения текста используйте мышку, для его копирования нажмите «CTRL+С».
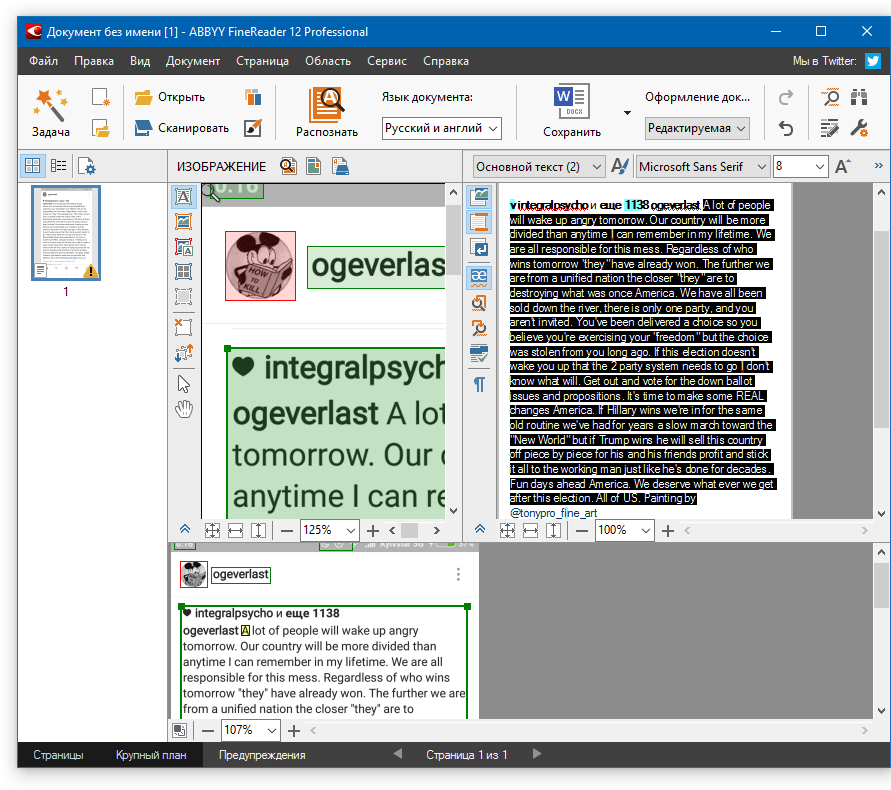
Теперь откройте документ Microsoft Word и вставьте в него текст, который сейчас содержится в буфере обмена. Для этого нажмите клавиши «CTRL+V» на клавиатуре.
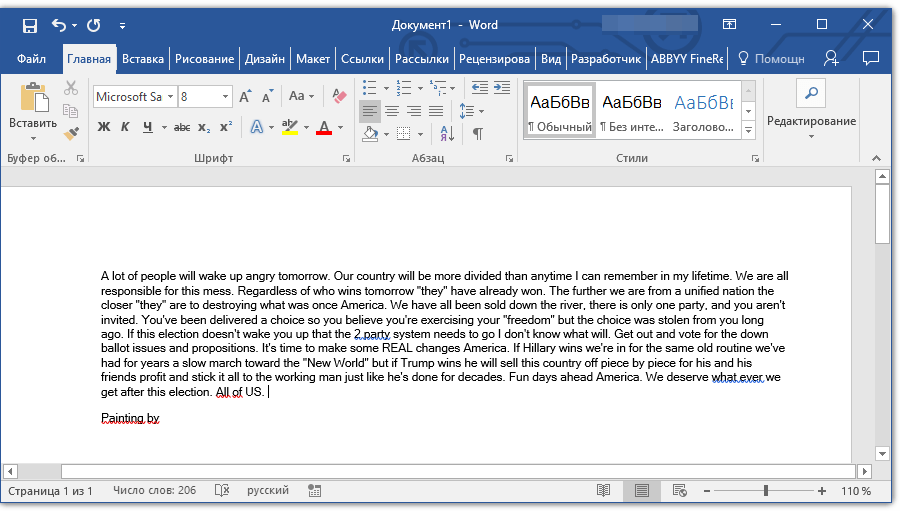

Урок: Использование горячих клавиш в Ворде
Помимо просто копирования/вставки текста из одной программы в другую, Эбби Файн Ридер позволяет экспортировать распознанный им текст в файл формата DOCX, который для MS Word является основным. Что для этого требуется сделать? Все предельно просто:
После того, как текст будет вставлен или экспортирован в Ворд, вы сможете его отредактировать, изменить стиль, шрифт и форматирование. Наш материал на данную тему вам в этом поможет.
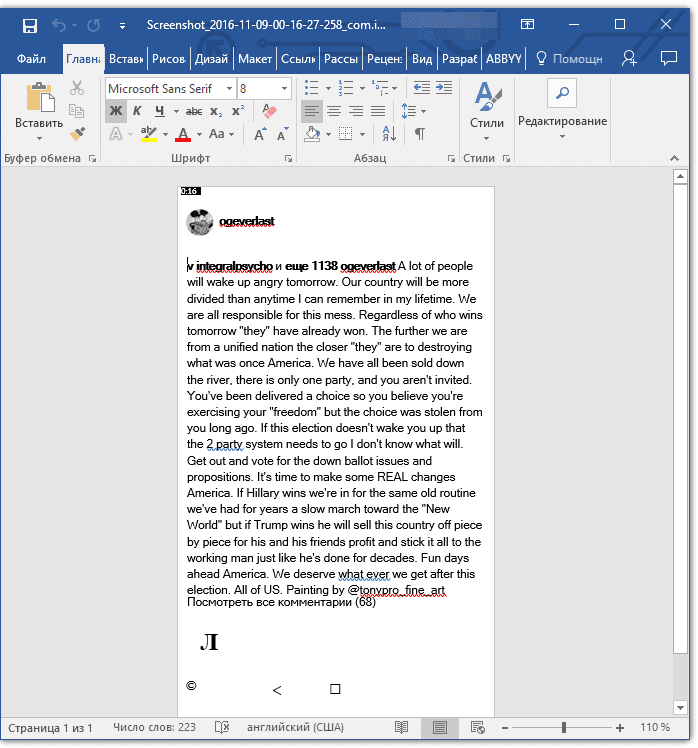
Примечание: В экспортированном документе будет содержаться весь распознанный программой текст, даже тот, который вам, возможно, и не нужен, или тот, который распознан не совсем корректно.

Урок: Форматирование текста в MS Word
Видео-урок по переводу текста с фотографии в Word файл
Если вы не хотите скачивать и устанавливать на свой компьютер какие-либо сторонние программы, преобразовать изображение с текстом в текстовый документ можно онлайн. Для этого существует множество веб-сервисов, но лучший из них, как нам кажется, это FineReader Online, который использует в своей работе возможности того же программного сканера ABBY.
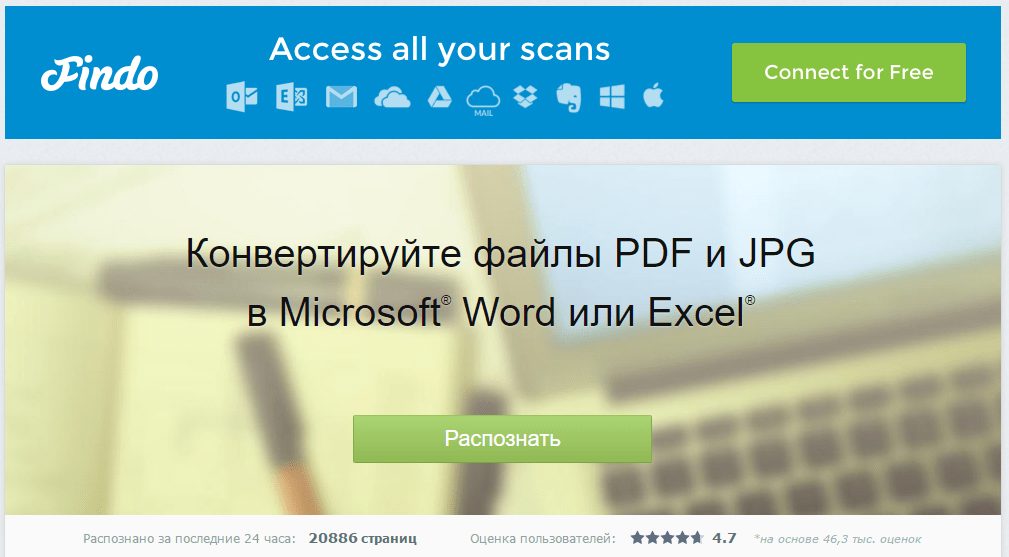
ABBY FineReader Online
Перейдите по вышеуказанной ссылке и выполните следующие действия:
Примечание: Если ни один из вариантов вас не устраивает, придется пройти полную процедуру регистрации. В любом случае, сделать это не сложнее, чем на любом другом сайте.
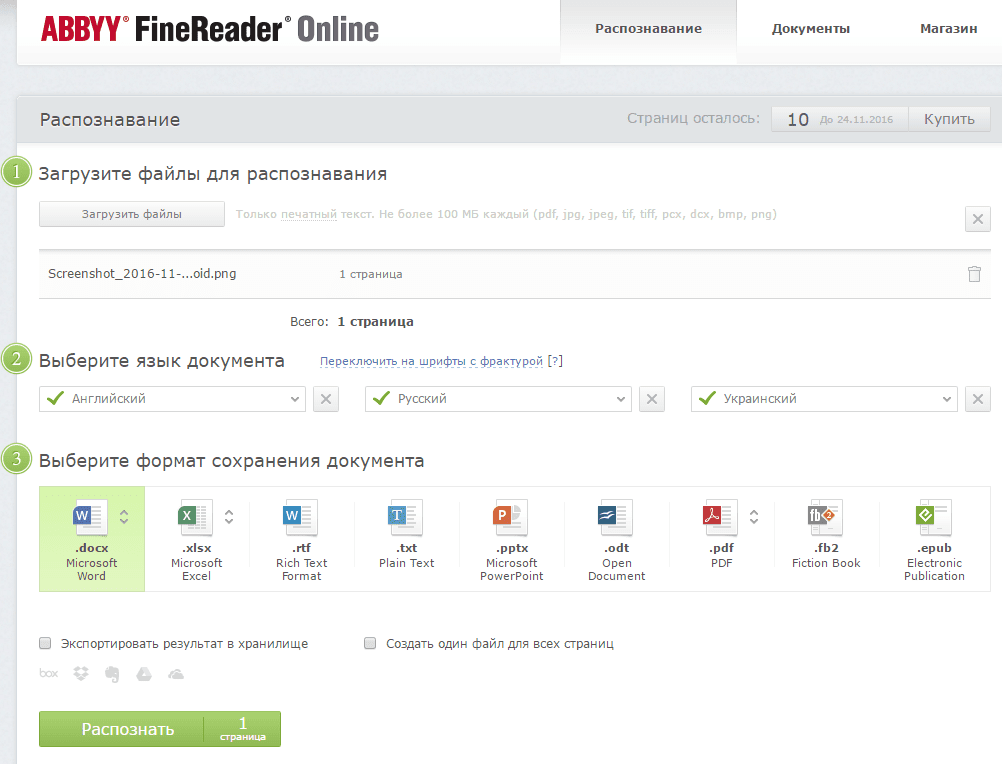
Выберите пункт «Распознать» на главной странице и загрузите на сайт изображение с текстом, который нужно извлечь.
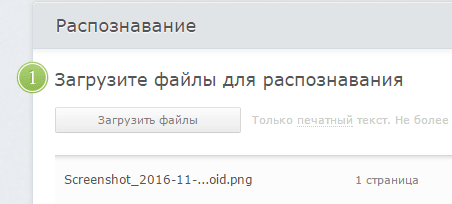
Выберите язык документа.

Выберите формат, в котором требуется сохранить распознанный текст. В нашем случае это DOCX, программы Microsoft Word.
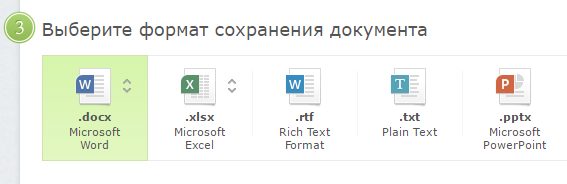
Нажмите кнопку «Распознать» и дождитесь, пока сервис просканирует файл и преобразует его в текстовый документ.
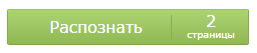

Примечание: Онлайн-сервис ABBY FineReader позволяет не только сохранить текстовый документ на компьютер, но и экспортировать его в облачные хранилища и другие сервисы. В числе таковые BOX, Dropbox, Microsoft OneDrive, Google Drive и Evernote.
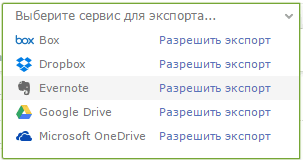
После того, как файл будет сохранен на компьютер, вы сможете его открыть и изменить, отредактировать.
На этом все, из данной статьи вы узнали, как перевести текст в Ворд. Несмотря на то, что данная программа не способна самостоятельно справиться с такой, казалось бы, простой задачей, сделать это можно с помощью стороннего софта — программы Эбби Файн Ридер, или же специализированных онлайн-сервисов.
Опишите, что у вас не получилось. Наши специалисты постараются ответить максимально быстро.

Здравствуйте всем, кто заглянул ко мне с целью почерпнуть новые знания или освежить уже имеющиеся. Сегодняшний материал посвящён тому, как вставить фото в текстовый документ. Рассмотрим данную функцию для самого востребованного текстового редактора Word. Ну и ещё для текстового процессора OpenOffice, так как по нему я получил конкретный вопрос от подписчика блога. WordДрузья, вставить в текст документа Word можно как картинку, скаченную из интернета, или рисунок, нарисованный в Paint, так и любую фотографию, но только с компьютера в цифровом формате. Это значит, что бумажные фото необходимо отсканировать на компьютер посредством функционала стороннего устройства. В самом редакторе функция перехода непосредственно к сканированию фото не предусмотрена. С недр ПК же изображение вставить в текст можно несколькими до смешного простыми способами. Рассмотрим все. Режим ВставкаПервый вариант – воспользоваться возможностями самого редактора – вкладкой «Вставка», в которую можно попасть, щёлкнув на соответствующую надпись в основном меню программы, расположенной в верхней части рабочего окна.

Перешли в нужную вкладку и делаем следующее:
- Пользуясь стрелкой мыши, помещаем курсор в то место текста, куда должна вставиться картинка.
- Нажимаем на значок «Рисунок» — это то, что мы собираемся вставлять.
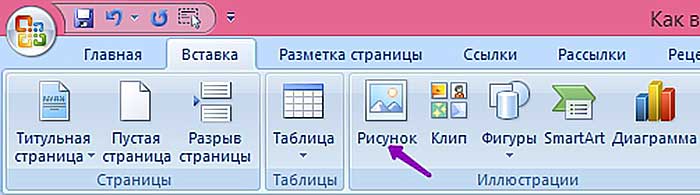
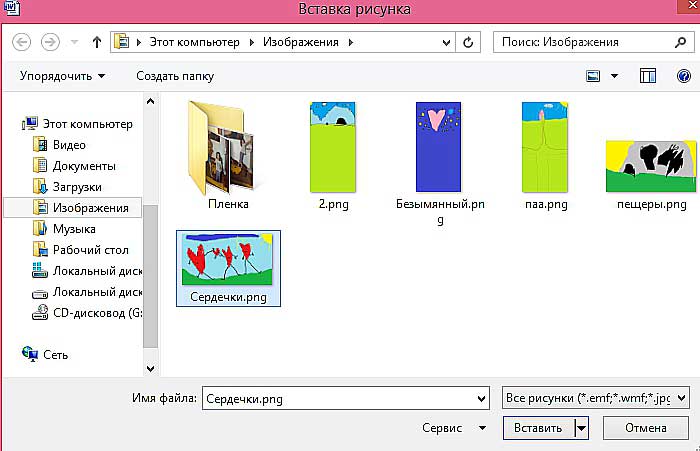
КопированиеЕсть ещё способ, такой же простой, как и предыдущий — открываем нужный документ Word и помещаем курсор в ту область текста, куда необходимо вставить изображение, а затем делаем следующее:

- Через «Компьютер» (может быть добавочно «Мой» или «Этот») отыскиваем в недрах системы сохранённую ранее картинку.
- Подсвечиваем её однократным щелчком и жмём клавиши Ctrl+C, то есть копируем. Сделать это можно через контекстное меню — правая кнопка мыши, щелчок на картинке, команда «копировать».
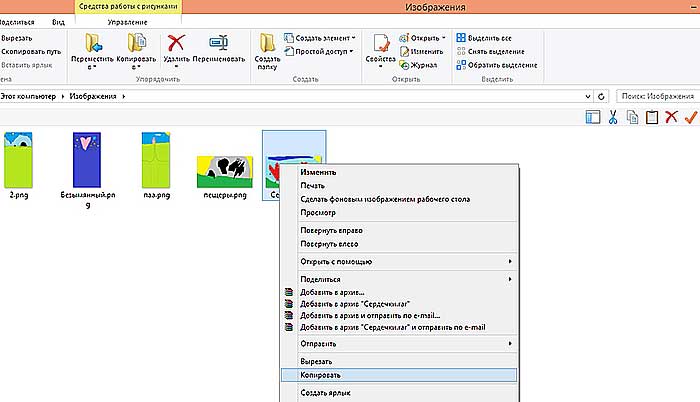

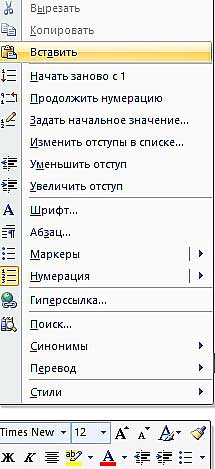
ПеретаскиваниеСледующий способ, о котором я хотел бы рассказать – перетаскивание. Смысл в том, чтобы отобразить сразу два окна – редактор и папку с картинкой. Для этого нужно нажать на кнопку, изображающую два квадратика, расположенную между красным крестиком и чёрточкой.

После этого окно редактора уменьшится. В случае необходимости можно дополнительно его сузить, наведя курсор на одну из боковых сторон. Далее, находим на компьютере папку с изображением и также её уменьшаем. В результате у нас должно быть видно сразу два окна. Просто перетаскиваем картинку из родной папки в текстовый редактор.
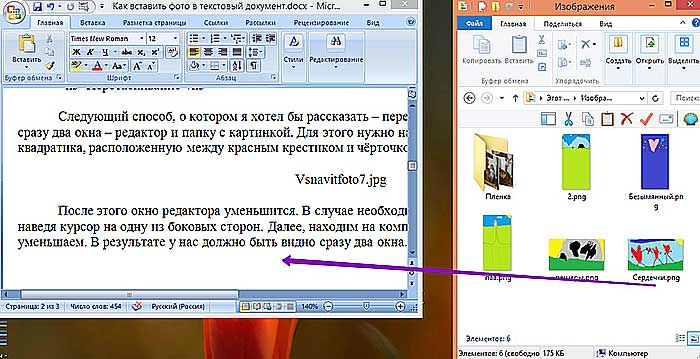
Опции для рисункаПосле того как картинка будет вставлена, в меню редактора отобразятся дополнительные возможности. Посредством средства редактирования можно настроить положение изображения в тексте – отдельно или с разными вариациями обтекания. Изменить яркость, контрастность или цвет, размер, форму, стиль и так далее.

OpenOfficeВ завершение бонусом, как и обещал, расскажу о том, как вставить картинку в текстовый процессор OpenOffice. Процесс по своей сути тот же, что и для «Ворда»:
- Устанавливаем курсор на место будущего расположения изображения в тексте.
- В главном меню выбираем последовательно следующие команды – «Вставка», «Изображение», «Из файла».
- Находим на ПК картинку, подсвечиваем её однократным щелчком и нажимаем OK.
В отличие от предыдущего редактора в OpenOffice есть возможность сканировать изображение прямо в текст из процессора. Для этого необходимо последовательно выбрать следующие команды главного меню – те же «Вставка», «Изображение», а затем «Сканировать» и «Выбрать источник».
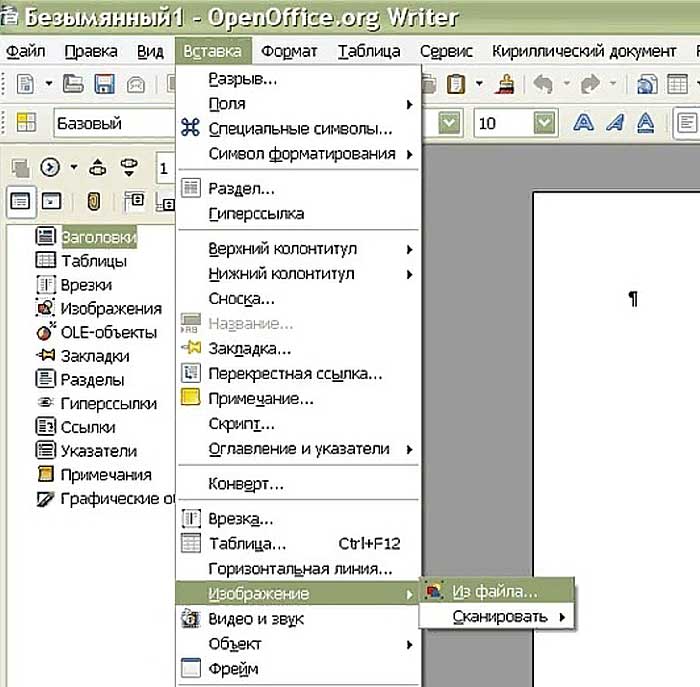
На этом всё, друзья. Надеюсь, этот материал помог вам сделать что-то большое и важное. До свидания.
Популярнейший текстовый редактор хорош тем, что в нём имеются средства, способные даже сухой текст оформить так, чтобы он смотрелся идеально. Но документ с графикой в любом случае будет смотреться намного презентабельнее, а в ряде случаев наличие рисунков является обязательным (рефераты, презентации, научные публикации, статьи для размещения в интернете).

Сегодня мы рассмотрим основные способы добавления картинок в Word и их оформления надлежащим образом – многие пользователи испытывают трудности с использованием данной весьма полезной функции. Материал в полной мере актуален для всех версий, начиная с Word 2007 и выше.
Существует три основных способа, как вставить картинку, фотографию или любое другое изображение в Word: методом Copy-Past, посредством переноса рисунка в окно текущего документа, а также с помощью программного меню Word. Рассмотрим все три способа более подробно.
Использование буфера обмена
Это универсальный механизм Windows, чаще всего используемый для переноса фрагментов текстов. Оказывается, он вполне применим для объектов практически любой природы, в том числе для изображений. Метод заключается в помещении объекта копирования в буфер. Это участок оперативной памяти, в котором хранится копируемый объект сколь угодно долго для возможности его последующего использования неограниченное число раз. Буфер можно очистить, если программа, в которой произошло его формирование, при её закрытии умеет отслеживать это. Word, кстати, таким функционалом обладает: если вы скопируете весь текст или значительную его часть и затем попытаетесь выйти из программы, она предупредит, что в буфере обмена содержится фрагмент и спросит, не желаете ли вы его очистить. Помещение в буфер нового объекта автоматически удаляет старый.
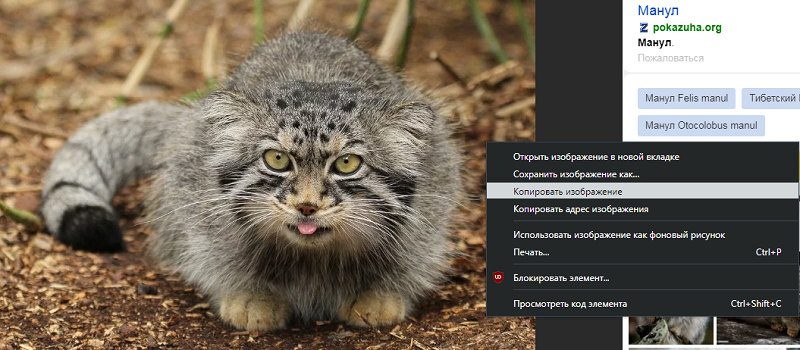
Чтобы вставить картинку в текстовый документ Word, используя буфер обмена, необходимо скопировать изображение любым удобным способом и затем вставить его в Word. Допустим, вы искали рисунок в интернете, и нашли его на некоем сайте. Вам нужно, находясь в браузере, поставить курсор на это изображение и нажать правой кнопкой мыши, вызвав контекстное меню. В нём должен содержаться пункт «Копировать картинку». Нажав его, мы поместим изображение в буфер обмена. Теперь достаточно перейти в Word, установить курсор в месте, где нужно вставить картинку, и нажать Ctrl-V или ПКМ и выбрать пункт «Вставить».
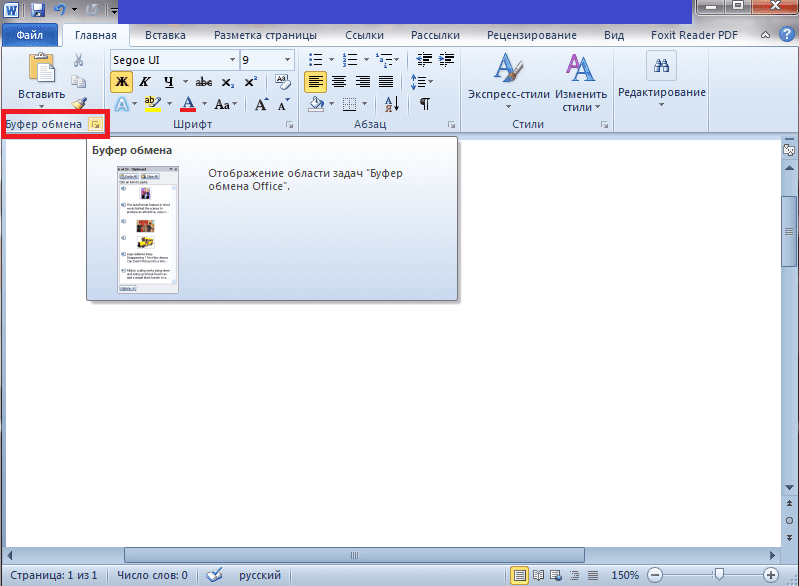
Правда, данный метод помещения изображения в буфер работает не всегда. Скажем, если вы открыли картинку в графическом редакторе Photoshop, нажатие правой кнопки мыши здесь обрабатывается особым образом, поэтому для копирования картинки следует её выделить (Ctrl-A) и затем поместить в буфер комбинацией Ctrl-C. Останется только вставить её в текстовом редакторе.
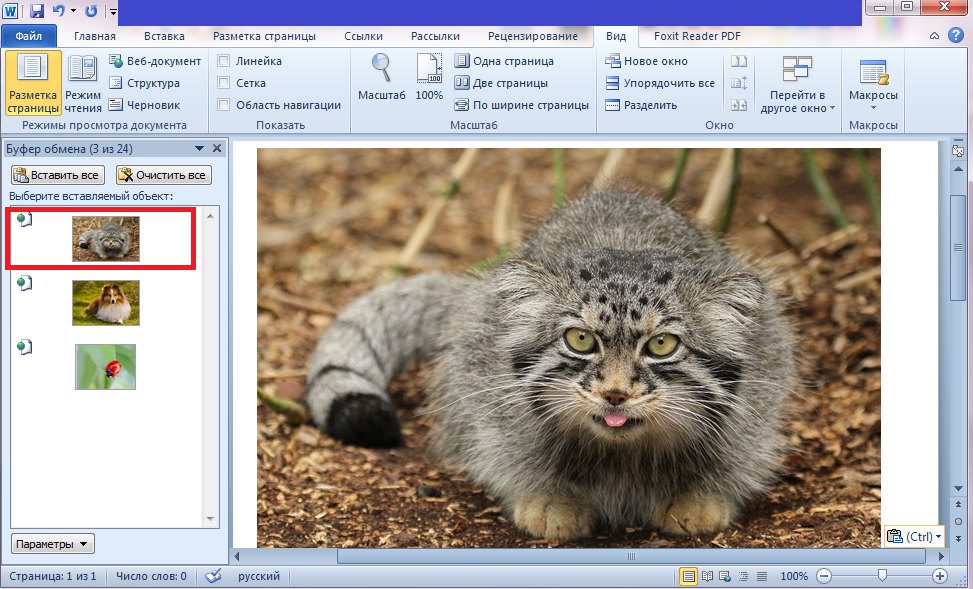
Если нужный рисунок, который требуется вставить в текст в Word, находится у вас на жёстком диске (многие пользователи хранят архивы фотографий на компьютере), достаточно открыть проводник, найти нужную папку, выбрать картинку и скопировать её. Здесь работают оба метода, так что затруднений возникнуть не должно. Единственный момент – при использовании ПКМ название пункта контекстного меню для копирования может немного отличаться, но смысловая нагрузка одинаковая.
Использование программного меню
Классический способ, которым предпочитают пользоваться многие пользователи Word. Вставить изображение с использованием кнопки «Рисунок» не предполагает применения комбинаций клавиш. Функция доступна во вкладке «Вставка», где имеется кнопка «Рисунок» (в новых версиях она называется «Рисунки»). После её нажатия откроется контекстное меню, в котором нужно нажать пункт «Из файла». Дальше – выбираем на диске папку с нужным рисунком и кликаем по выбранному файлу, подтверждаем выбор нажатием «Вставить», и изображение появится в документе Word в месте, где стоял курсор.
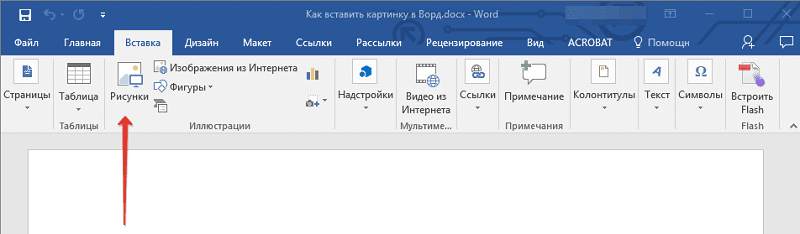

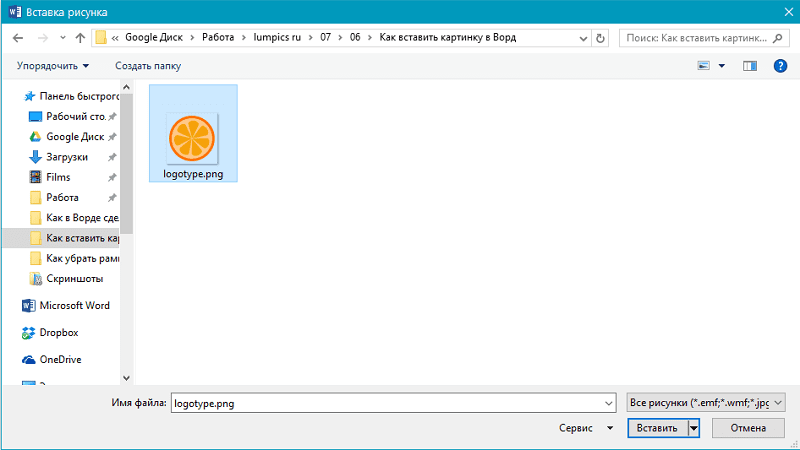
Отметим, что в качестве картинки можно использовать объекты из встроенной библиотеки редактора (опция «Картинки»), из раздела «Автофигуры», или непосредственно с цифровой камеры или сканера. В версии редактора, начиная с 2010, в ленте возле кнопки «Рисунки» можно найти пиктограмму «Изображения из Интернета». Нажав на эту кнопку, можно добавлять картинку в Word непосредственно из сети.
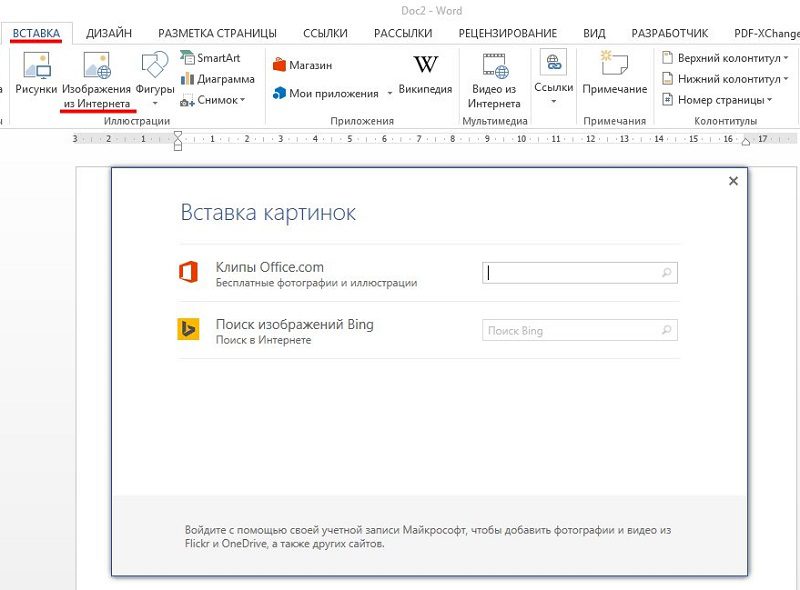
Перенос изображения в документ
Кроме вставки рисунка в Word при помощи копирования или кнопки «Вставить», существует ещё один способ добиться желаемого, при условии, что нужная иллюстрация находится в одной из папок жёсткого диска. Для этого открываем Проводник, ищем нужный файл, перемещаем курсор на него и, зажав кнопку мыши, перемещаем его в область документа Word. После позиционирования картинки отпускаем кнопку мыши.
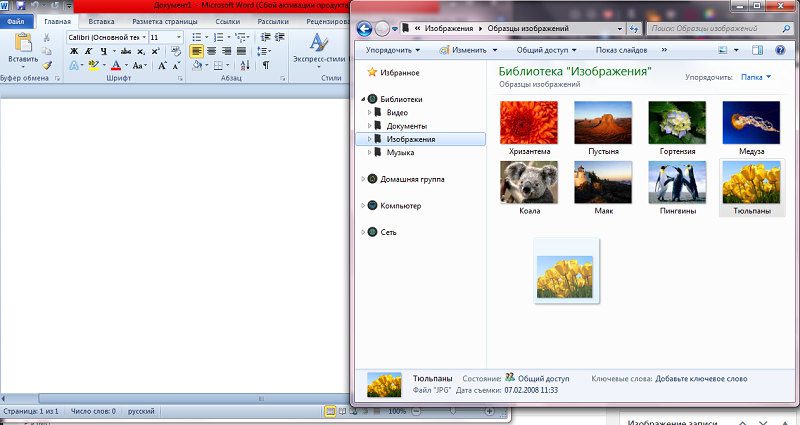
Все перечисленные способы вставить картинку в Word являются одинаково правильными и равноценными, но чтобы добиться нормального, ровного и пропорционального расположения рисунка на листе, одного этого недостаточно.
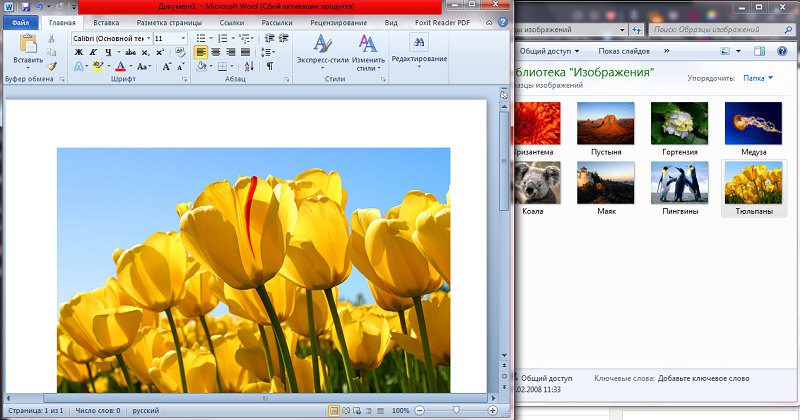
Оформление вставленного в текст изображения
Вставка картинки производится с установленными по умолчанию параметрами, и в большинстве случаев она будет выглядеть не гармонично с окружающим текстом. Поэтому Word имеет мощные средства форматирования документа касательно любых графических объектов.
Перемещение
В частности, с их помощью можно задавать местоположение рисунка на листе, аналогично позиционированию текста (слева, справа, по центру), используя соответствующие кнопки и на забыв выделить картинку. Можно использовать комбинации клавиш вместо кнопок (Ctrl+L – изображение будет смещено к левому краю листа, Ctrl+R – к правому, Ctrl+E – расположение рисунка строго по центру).
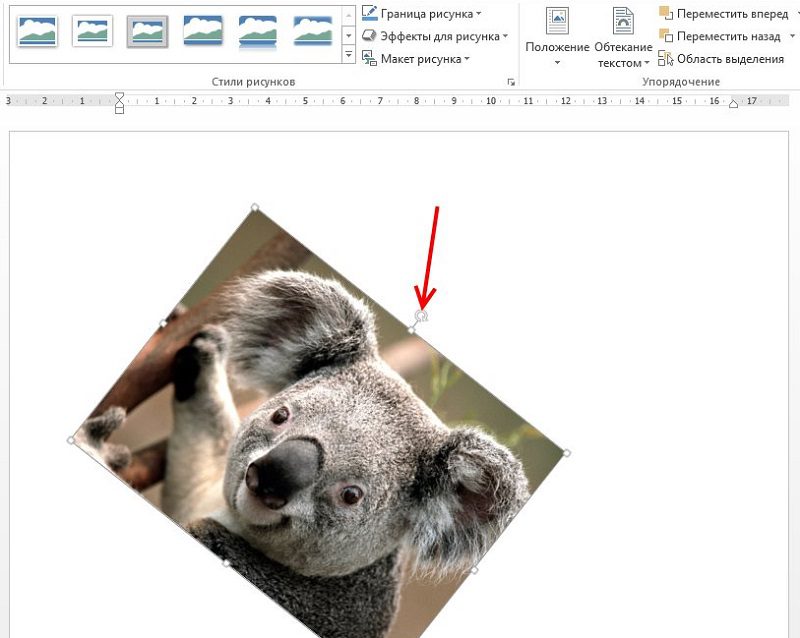
Но одного центрирования зачастую бывает недостаточно. Для более точного позиционирования можно использовать альтернативный метод.
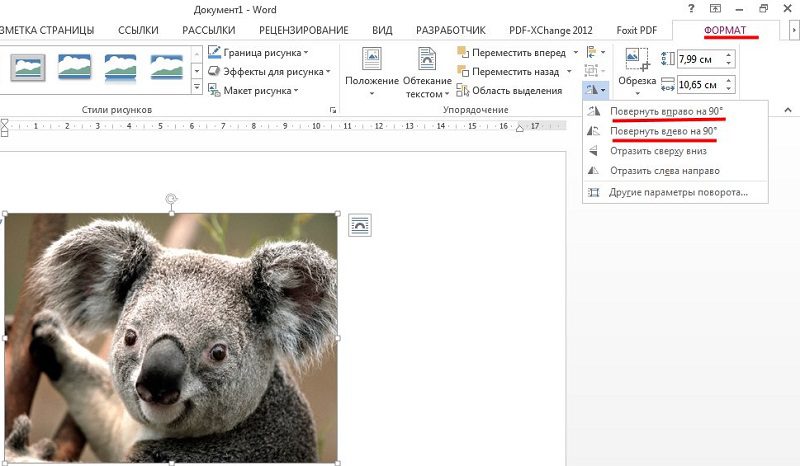
Помещаем курсор в область изображения и кликаем ЛКМ – вокруг рисунка должна появиться рамка. Не выходя за границы иллюстрации, снова кликаем левой кнопкой мыши и зажимаем её. Теперь, перемещая указатель мыши, можно поместить картинку в любой области части листа. В верхней части рамки находится зелёный кружок. Кликнув на нём мышкой и удерживая кнопку, можно повернуть рисунок на любой угол, вращая его за или против часовой стрелки.
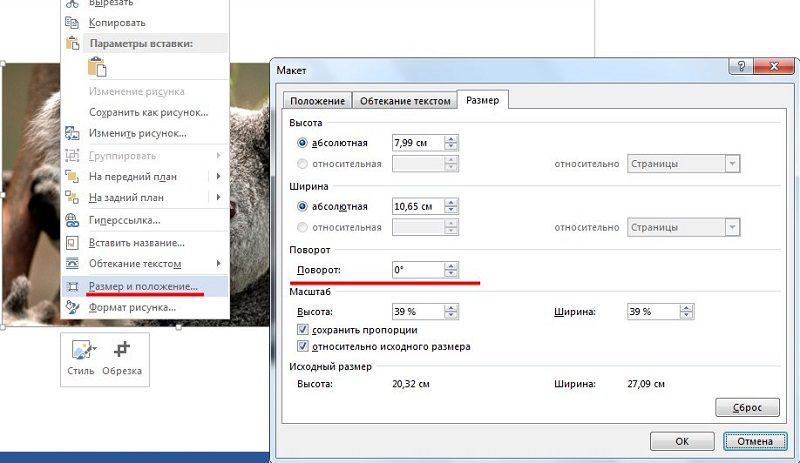
Изменение масштаба
Иллюстрацию можно растягивать или сжимать, причём или только по одной стороне, или по обеим сразу, в последнем случае масштабирование будет пропорциональным.
Для выполнения действия нужно кликнуть по изображению. Появятся метки на середине каждой из сторон, в виде контурного круга или чёрного квадрата (в зависимости от формата обтекания текста). Останется только кликнуть по кружку или квадратику, и, удерживая кнопку мыши, перетащить выбранную горизонтальную или вертикальную рамку в новую позицию. При выборе углового элемента можно менять размеры картинки без искажения пропорций.
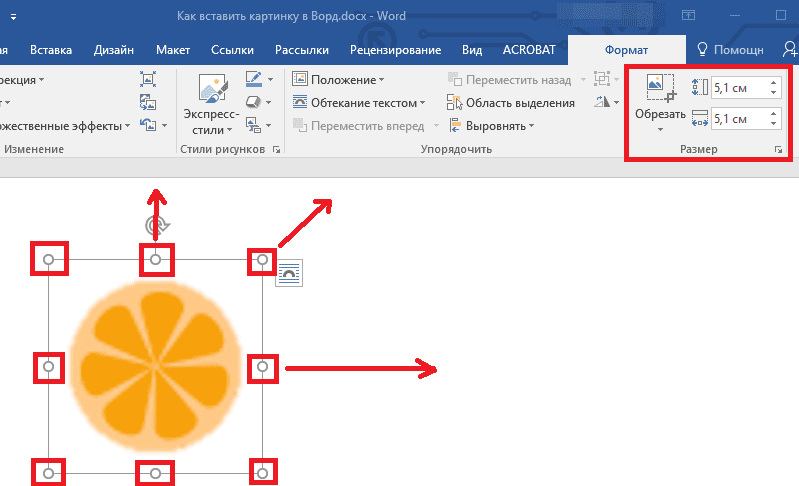
СОВЕТ. Масштабирование будет производиться в сторону того угла, за который вы тянете. Если картинка расположена слева, то увеличить её, потянув за левый нижний и верхний кружок/квадрат не получится, поскольку вы не сможете выйти за рамки листа. То же касается и правой границы, если иллюстрация выровнена по правому краю, или правая рамка расположена у границы листа.
Обтекание текстом
По умолчанию картинка в Word вставляется поверх текста. Это означает, что, если курсор у вас располагался посреди строки (даже между буквами одного слова), при вставке рисунка текст будет разделён на две части с разрывом. То, что стояло до курсора, будет располагаться над изображением, что после – под ним. Такой способ выглядит не всегда удовлетворительно, поскольку, если картинка небольшая по размеру, слева и справа будет много пустого пространства. Можно растянуть рисунок, но если нужно экономить место или разрешение при растягивании ухудшится до неприемлемого уровня, вставка картинки на всю ширину листа окажется невозможной.
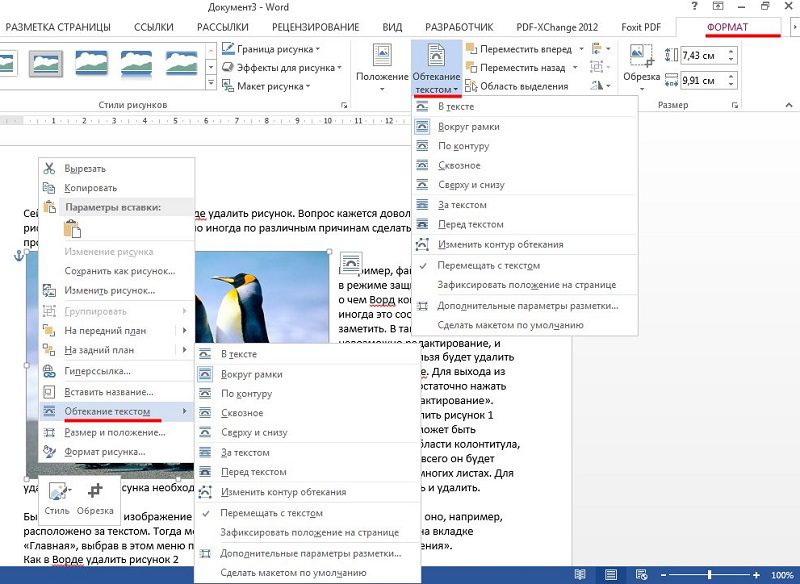
В Word имеется эффектное средство решения этой проблемы – выбор способа обтекания графического элемента. Для этого кликаем ПКМ по рисунку, а в открывшемся контекстном меню выбираем пункт «Обтекание текстом» (или «Формат рисунка» – «Положение» для старых версий текстового редактора).
Появится список из возможных вариантов. Первый, «В тексте», является дефолтным режимом, при котором картинка привязана к тексту – если вы вносите в него изменения, рисунок будет смещаться вместе с ним. Выбрав любой другой тип обтекания, рисунок можно будет перемещать в любую область листа без привязки к тексту. Обтекание «Вокруг рамки» означает, что, независимо от того, под каким углом будет повёрнуто изображение, текст будет обтекать его вокруг прямоугольной области, обозначающий крайние границы рамки. Стиль обтекания «По контуру» отличается от предыдущего тем, что текст будет обтекает контуры изображения, даже если оно повёрнуто под углом.
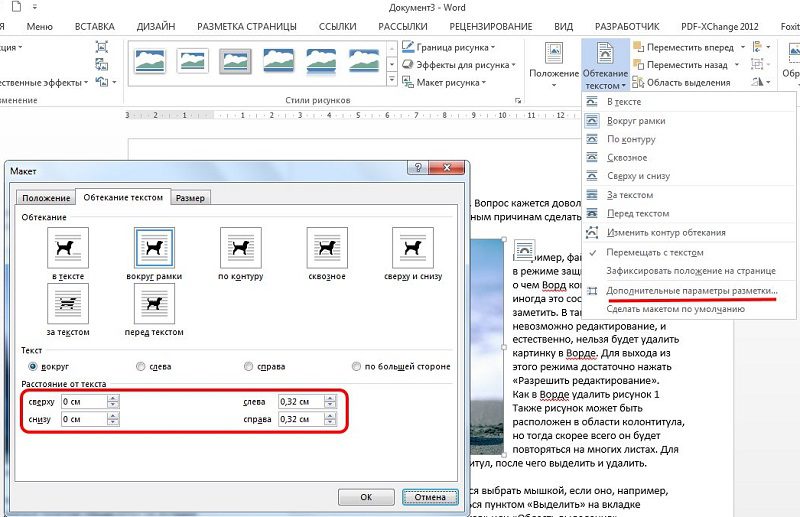
Обтекание «Перед текстом» означает, что рисунок заслонит ту часть текста, над которой он расположен. Формат «За текстом», напротив, поместить картинку под текстом, но при этом будет виден и сам текст, и рисунок под буквами.
Редактирование рисунка
Есть в Word и некие базовые средства, позволяющие редактировать саму картинку. Доступны они в окне, вызываемом через пункт меню «Формат рисунка».
В частности, вы имеете возможность манипуляций с яркостью и контрастностью изображения – это удобно, если исходное качество вас не устраивает, и при этом вы не хотите открывать графический редактор.
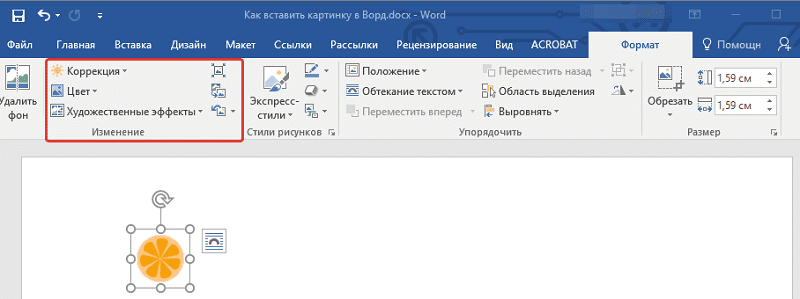
Здесь же можно поменять насыщенность цвета – это параметр, означающий, насколько хорошо в цветовой палитре изображения представлен определенный цвет. Изменяя оттенок, можно управлять «температурой» иллюстрации, то есть делать её более «тёплой» или насытить холодными (синим, зелёным, серым) оттенками. Наконец, можно полностью перекрасить изображение, изменив первоначальную цветовую схему – в некоторых случаях такое действие может кардинально изменить восприятие картинки.
Возможности редактирования добавленной в текст картинки этим не ограничиваются. Начиная с Word 2007, в число художественных эффектов разработчики добавили такую замечательную возможность, как создание трёхмерных объектов с возможностью задания формы границ (рельефа) рисунка, глубины трёхмерного эффекта, фактуры, угла и типа освещения.
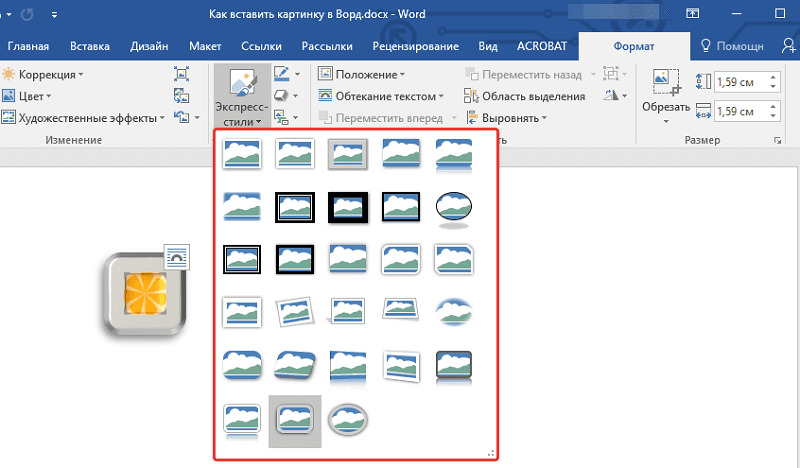
Можно выполнять обрезку рисунка (если на нём имеется много пустых областей справа/слева или сверху/снизу). Наконец, можно написать подпись под вставленной в Word картинкой. Напоследок отметим, что никто не запрещает нам размещать рядом 2 и более рисунков, перемещать их на передний/задний план по своему усмотрению, устанавливать прозрачность определённого цвета.
Словом, возможности оформления текста графикой в Word достаточно обширные, а любой документ с иллюстрациями всегда воспринимается намного лучше. Нам было бы интересно узнать, насколько полно вы используете возможности дополнения текстов картинками или фотографиями? Делитесь собственным опытом выполнения обязанностей графических оформителей в комментариях. Ждём ваших откликов!
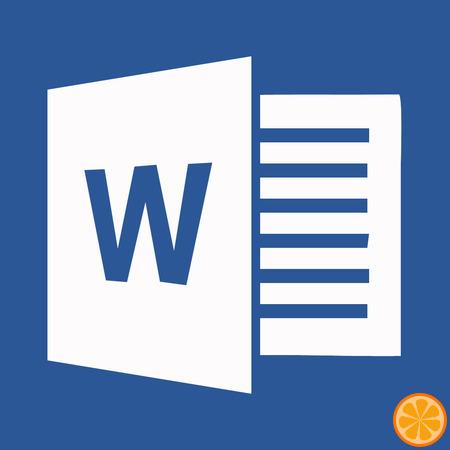
Довольно часто работа с документами в MS Word не ограничивается одним только текстом. Так, если вы печатаете реферат, методичку, брошюру, какой-нибудь отчет, курсовую, научную или дипломную работу, вам вполне может понадобиться вставить в то или иное место изображение.
Урок: Как сделать буклет в Ворде
Вставить рисунок или фото в документ Word можно двумя способами — простым (не самым правильным) и чуточку посложнее, зато правильным и более удобным для работы. Первый метод заключается в банальном копирование/вставке или перетаскивание графического файла в документ, второй — в использование встроенных инструментов программы от Microsoft. В этой статье мы расскажем о том, как правильно в Ворде вставить картинку или фотографию в текст.
Урок: Как сделать диаграмму в Word
Откройте текстовый документ, в который требуется добавить изображение и кликните в том месте страницы, где оно должно находиться.
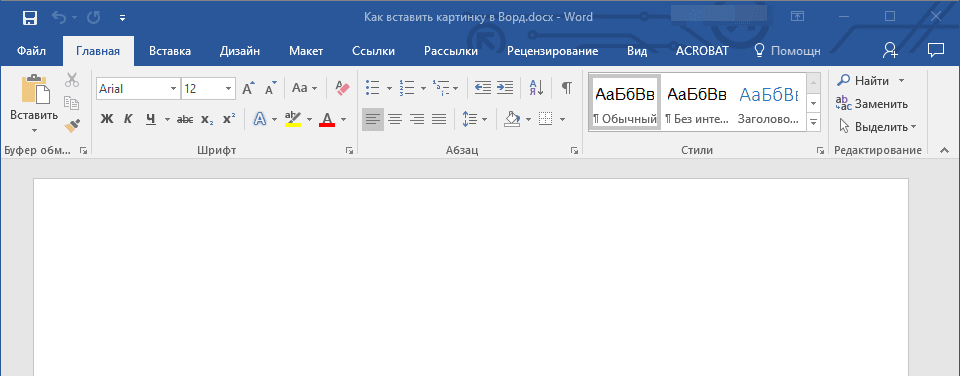
Перейдите ко вкладке “Вставка” и нажмите на кнопку “Рисунки”, которая расположена в группе “Иллюстрации”.
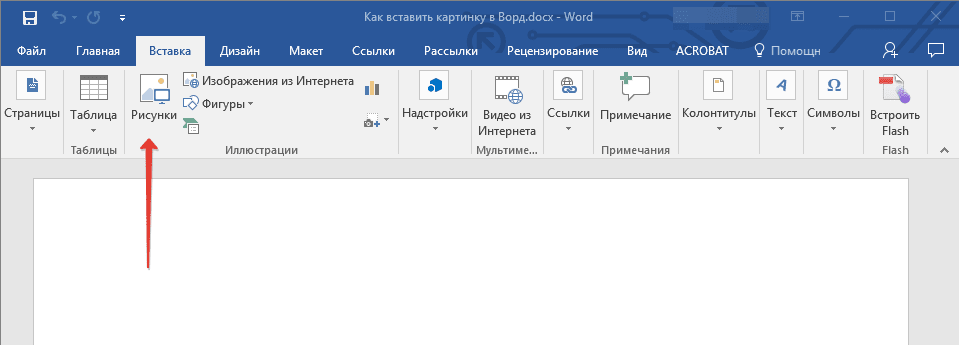
Откроется окно проводника Windows и стандартная папка “Изображения”. откройте с помощью этого окна папку, в которой содержится необходимый графический файл, и кликните по нему.
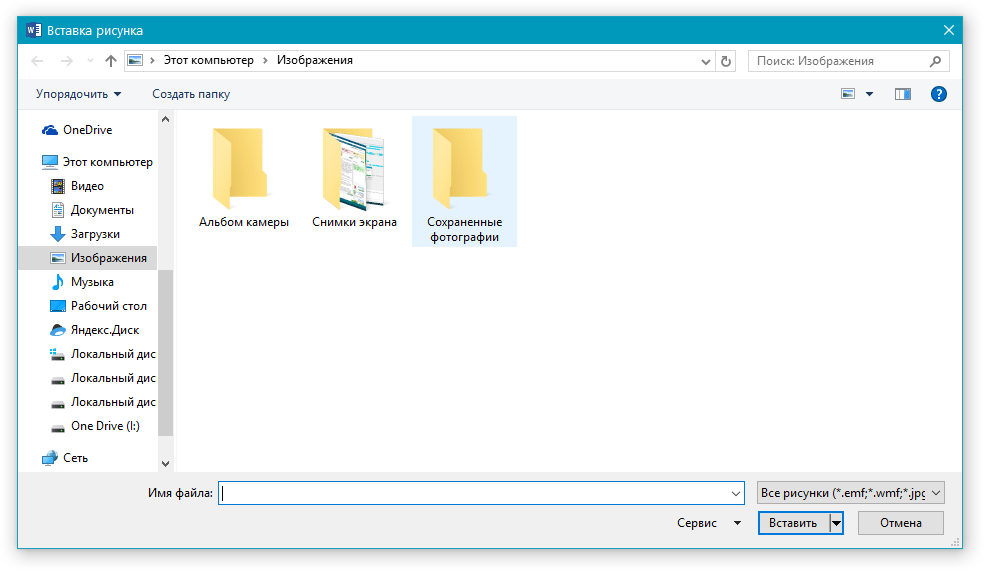
Выбрав файл (картинку или фото), нажмите кнопку “Вставить”.

Файл будет добавлен в документ, после чего сразу откроется вкладка “Формат”, содержащая в себе инструменты для работы с изображениями.
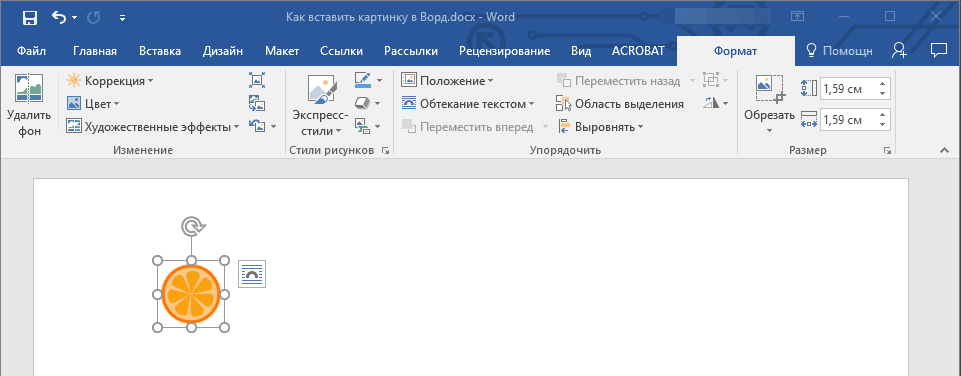
Основные инструменты для работы с графическими файлами
Удаление фона: если это необходимо, вы можете удалить фон картинки, точнее, убрать нежелательные элементы.
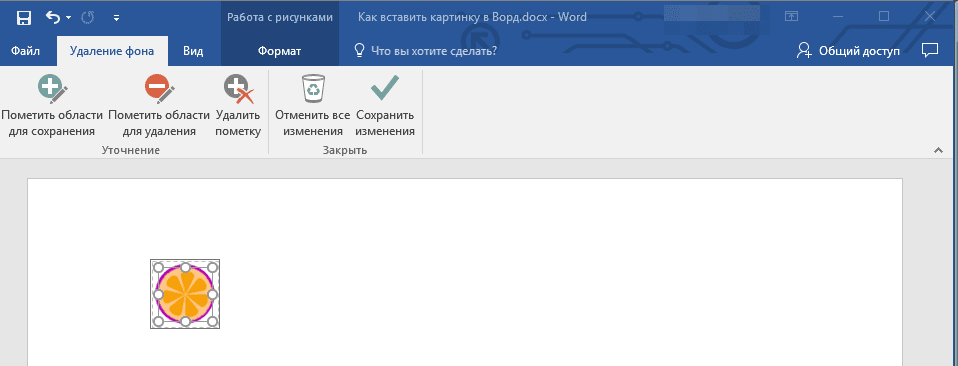
Коррекция, изменение цвета, художественные эффекты: с помощью этих инструментов вы можете изменить цветовую гамму изображения. В число параметров, которые можно изменить, входят яркость, контраст, насыщенность, оттенок, другие варианты цвета и многое другое.
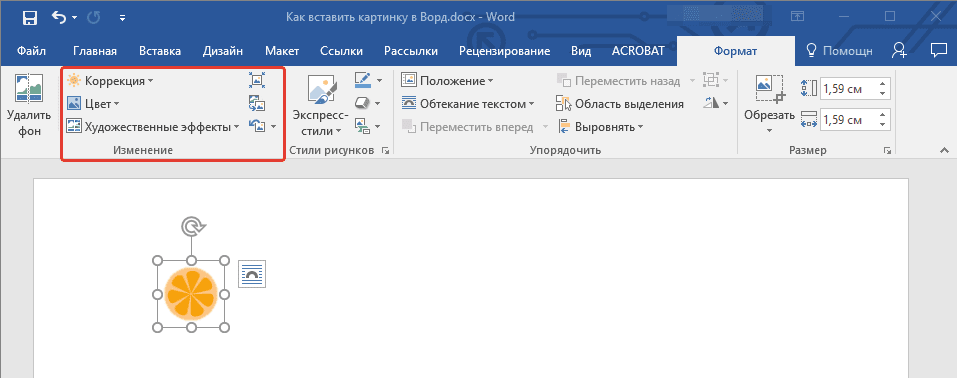
Стили рисунков: используя инструменты “Экспресс-стили”, вы можете изменить внешний вид добавленного в документ изображения, в том числе и форму отображения графического объекта.
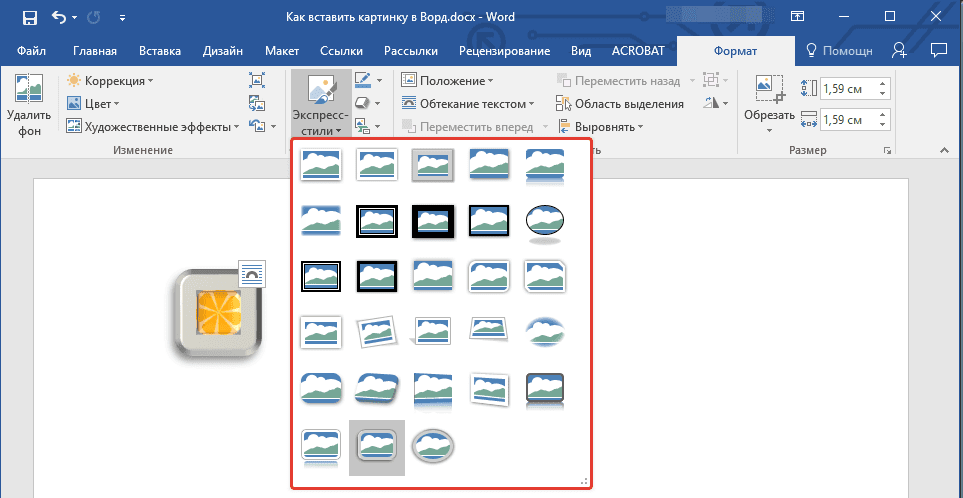
Положение: данный инструмент позволяет изменить положение изображения на странице, “вклинив” его в текстовое содержимое.
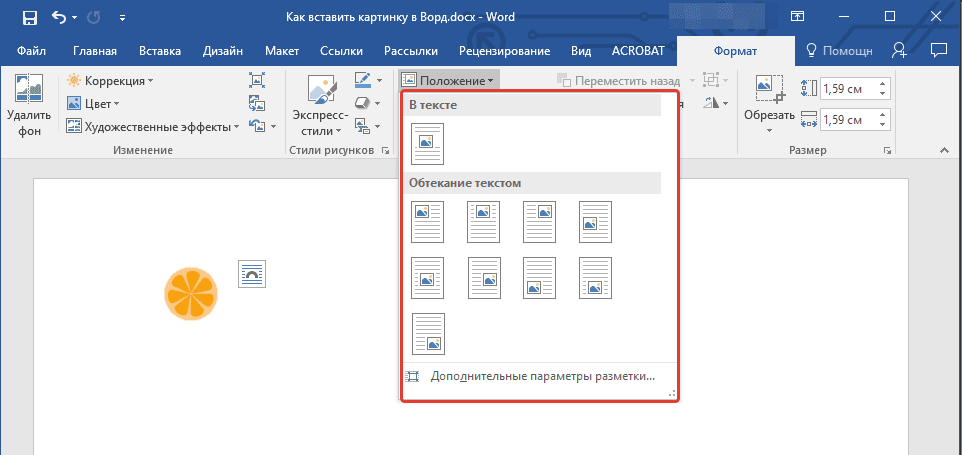
Обтекание текстом: этот инструмент позволяет не только грамотно расположить картинку на листе, но и вписать ее непосредственно в текст.
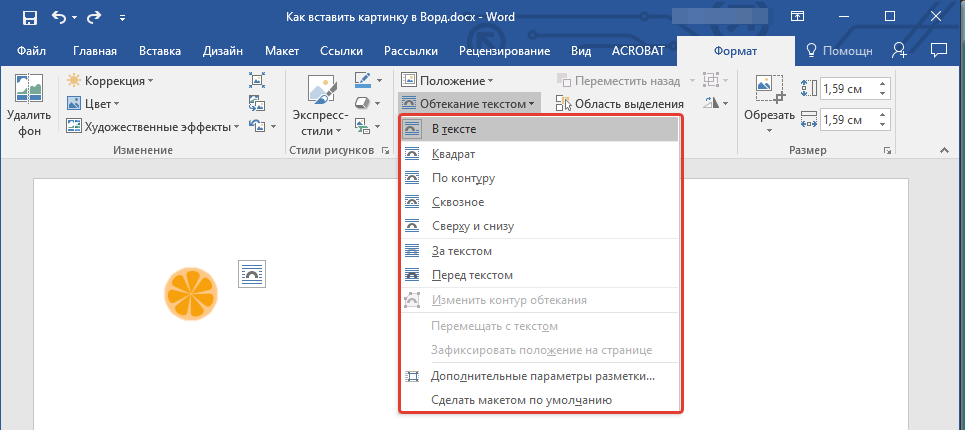
Размер: это группа инструментов, в которой вы можете обрезать изображение, а также задать точные параметры для поля, внутри которого находится картинка или фото.
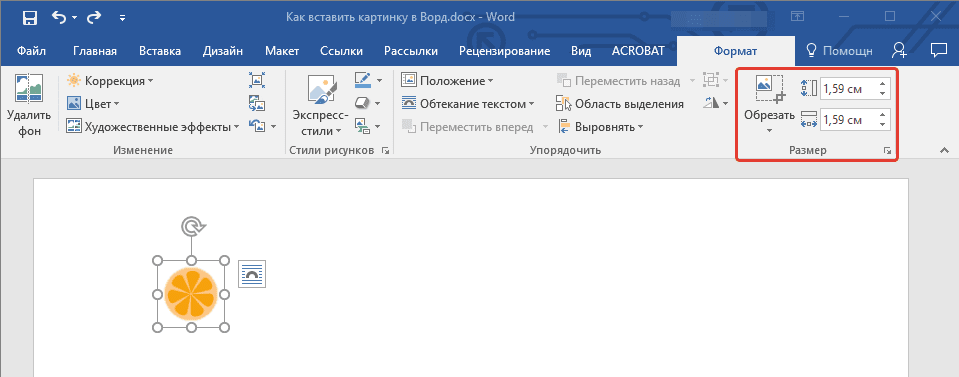
Примечание: Область, внутри которой находится изображение, всегда имеет прямоугольную форму, даже если сам объект имеет другую форму.
Изменение размера: если вы хотите задать точный размер для картинки или фото, используйте инструмент “Размер”. Если же ваша задача — растянуть картинку произвольно, просто возьмите за один из кружков, обрамляющих изображение, и потяните за него.
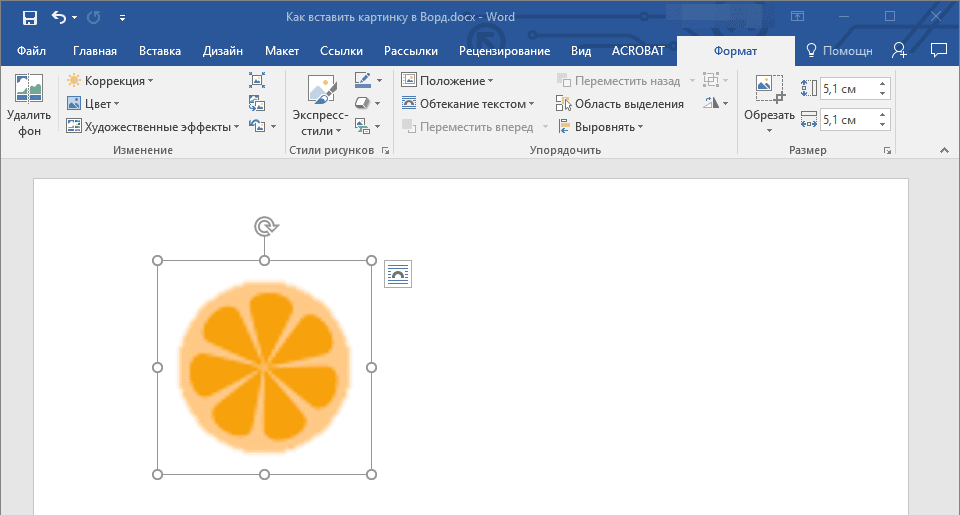
Перемещение: для того, чтобы переместить добавленное изображение, кликните по нему левой кнопкой мышки и перетяните в необходимое место документа. Для копирования/вырезки/вставки используйте горячие комбинации клавиш — Ctrl+C/Ctrl+X/Ctrl+V, соответственно.
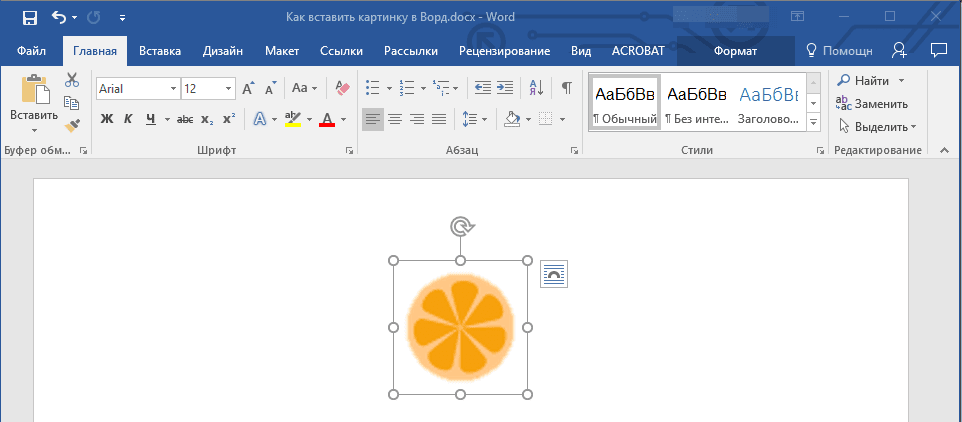
Поворот: чтобы повернуть изображение, кликните по стрелке, расположенной в верхней части области, в которой находится графический файл, и поверните его в необходимом направлении.

Урок: Как нарисовать линию в MS Word
Собственно, на этом все, теперь вы знаете, как в Ворде вставить фото или картинку, а также знаете о том, как ее можно изменить. И все же, стоит понимать, что данная программа является не графическим, а текстовым редактором. Желаем вам успехов в ее дальнейшем освоении.
Процедура копирования и вставки текста в Word или другой текстовый редактор из разных документов и сайтов выполняется очень просто, но бывает, что перенести текст в Word нужно с фото или иного изображения. Перепечатывать его вручную — труд неблагодарный, гораздо проще воспользоваться специальными сервисами и программами для автоматического распознавания текста.
- 1 Как перенести текст с фото в Word онлайн: 5 сервисов 1.1 Convertio 1.2 Img2txt 1.3 Online OCR 1.4 Free Online OCR 1.5 ABBYY FineReader Online
- 1.1 Convertio
- 1.2 Img2txt
- 1.3 Online OCR
- 1.4 Free Online OCR
- 1.5 ABBYY FineReader Online
- 2 Программы для преобразования текста с фото в Word 2.1 ABBYY Screenshot Reader 2.2 Readiris Pro 2.3 Microsoft OneNote
- 2.1 ABBYY Screenshot Reader
- 2.2 Readiris Pro
- 2.3 Microsoft OneNote
- 3 Трудности при копировании текста с фото в Word
Как перенести текст с фото в Word онлайн
Прибегают к ним, как правило, для переноса текста с фото в Word в небольших объемах, а также тогда, когда операция носит разовый характер. Подавляющее большинство таких сервисов являются условно-бесплатными, при этом в бесплатном режиме они ограничивают функционал — устанавливают лимиты на объем текста, количество языков, требуют обязательной регистрации и так далее.
Convertio
Хороший сервис для перевода текста с фото в Word, понимает несколько десятков языков, работает с PDF и популярными форматами растровых изображений, позволяет сканировать до 10 страниц в бесплатном режиме. Результат сканирования может быть сохранен в 9 форматов, включая Word.
- На странице сервиса нажмите «Выберите файлы» и укажите изображение на диске. Можно последовательно добавить еще 9 файлов;
- Укажите распознаваемый язык (по умолчанию русский) и формат сохранения;
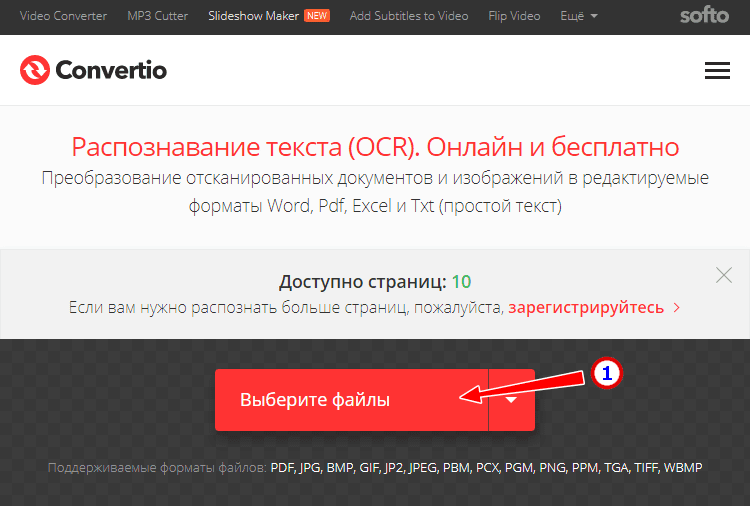
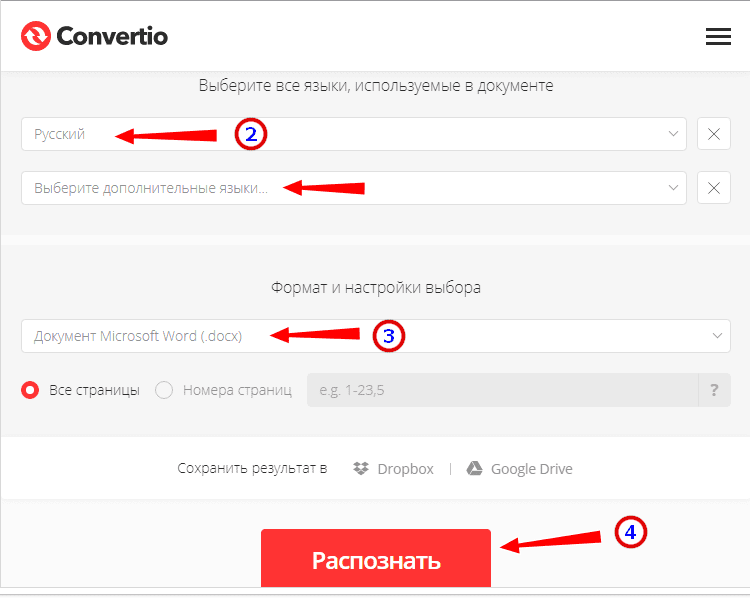
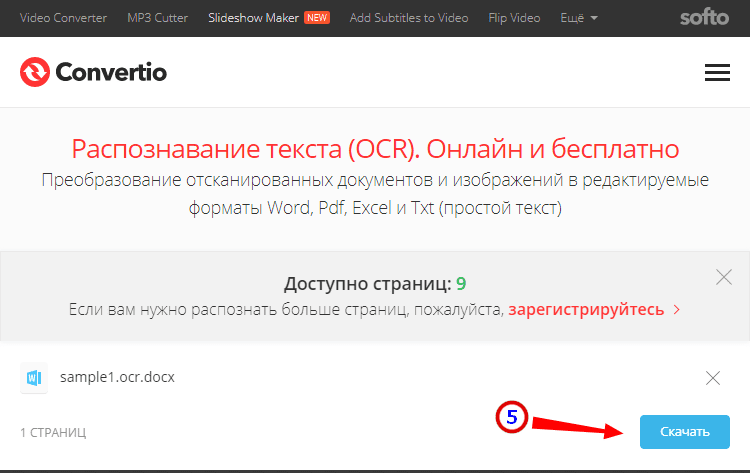
- Не требует обязательной регистрации.
- Загрузка с Dropbox, Google Drive и по URL.
Img2txt
Бесплатный онлайн-сканер текста с фото для Word, поддерживает работу с растровыми изображениями и PDF-документами размером не более 8 Мб.
- Выберите файл нажатием одноименной кнопки;
- Укажите язык распознаваемого текста;
- Нажмите «Загрузить» и дождитесь результата;
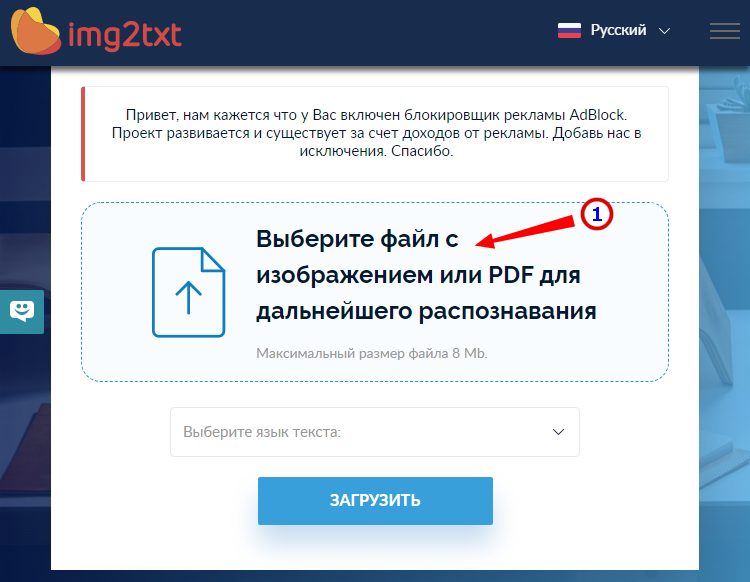
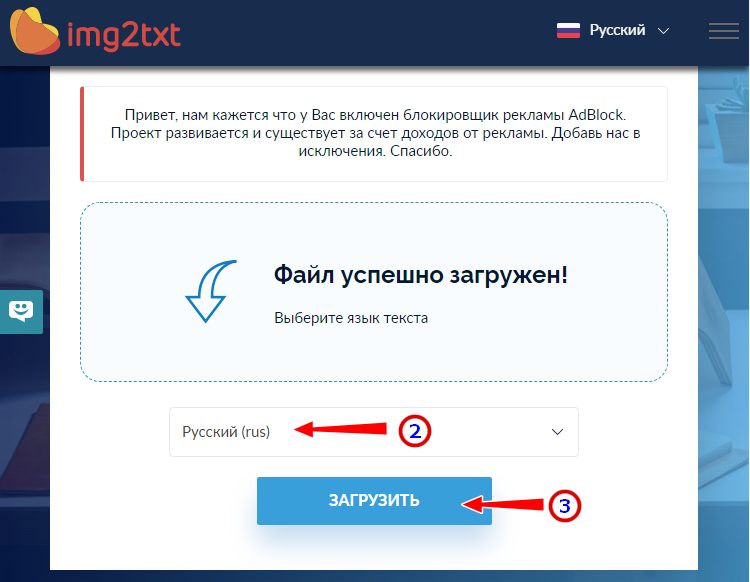
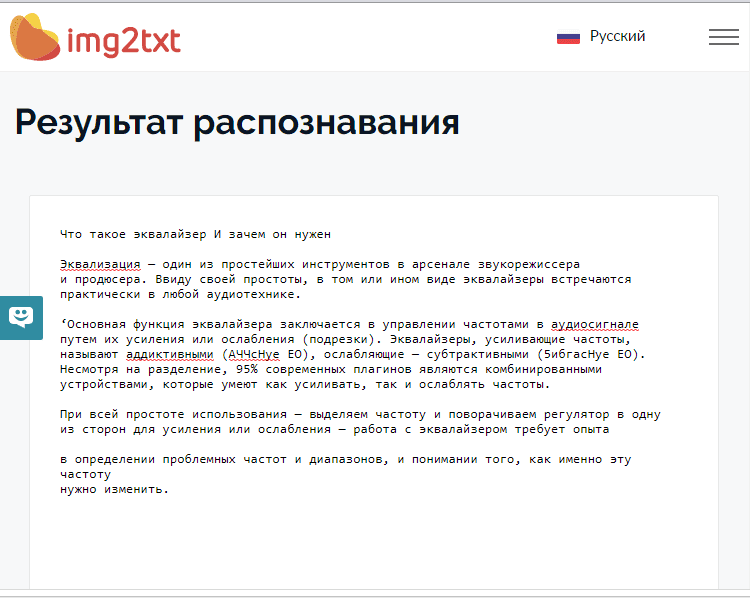
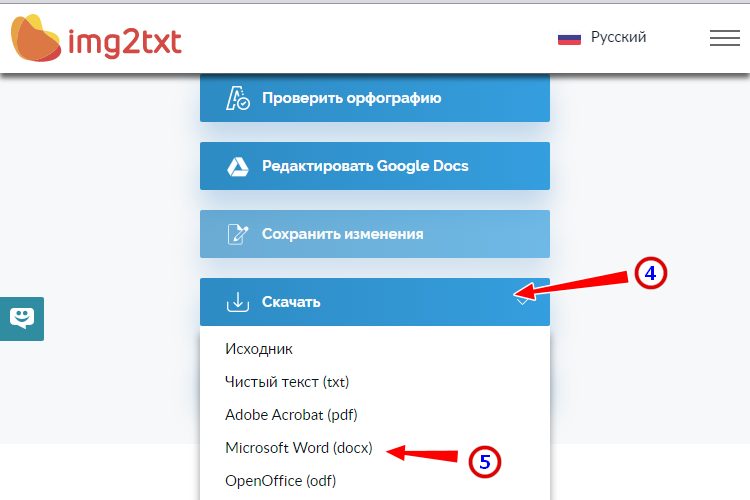
- Совершенно бесплатен и не требует регистрации.
- Предпросмотр результатов конвертации текста с фото в Word.
- Может распознавать текст даже из картинок с цветным фоном, но не исключены и ошибки.
Online OCR
Этот бесплатный сервис позиционируется как конвертер PDF в Word с оптическим распознаванием, но с таким же успехом он может быть использован как преобразователь текста с фото в Word в режиме онлайн. Без регистрации позволяет вытащить из фото текст в Word до 15 раз в час.
- Нажмите кнопку «Файл» и выберите на жестком диске фото;
- Укажите язык распознавания и выходной формат файла DOСX;
- Регистрироваться необязательно.
- Распознаёт текст с картинок с цветным фоном с выводом в область предпросмотра.
- Поддерживает распознавание текста с фото в Word в пакетном режиме.
- При извлечении текста из цветного фото текст иногда приходится копировать из области предпросмотра, так как при сохранении даже хорошо распознанного текста в Word в файл вставляется картинка-исходник.
- Разрешение картинки должно быть не менее 200 DPI, в противном случает текст будет содержать много ошибок.
Free Online OCR
Неказистый на вид, но достаточно неплохой англоязычный сервис, позволяющий распознать текст с фото в Word онлайн. В отличие от аналогичных ресурсов, Free Online OCR умеет автоматически определять язык текста на изображении, поддерживается добавление дополнительных локализаций на случай, если фото содержит текст двух языков. Из дополнительных возможностей стоит отметить поворот картинки на 180°, 90° вправо/влево, а также разделение многоколоночного текста на столбцы.
- Нажмите кнопку выбора файла, а когда его имя появится рядом с кнопкой, нажмите «Preview»;
- Убедитесь, что программа точно определила язык, если нужно, добавьте кликом по полю «Recognition language(s) (you can select multiple)» второй язык.
- Нажмите кнопку «OCR» для запуска процедуры распознавания.
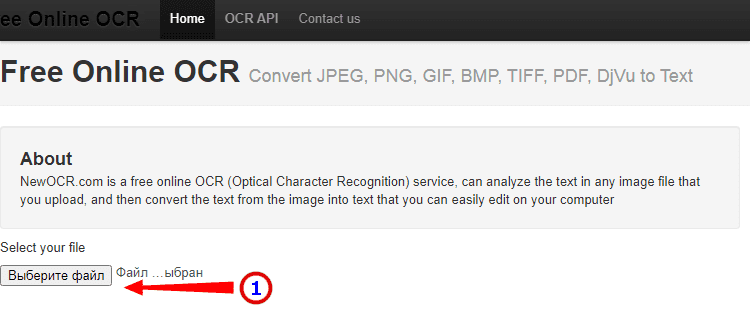
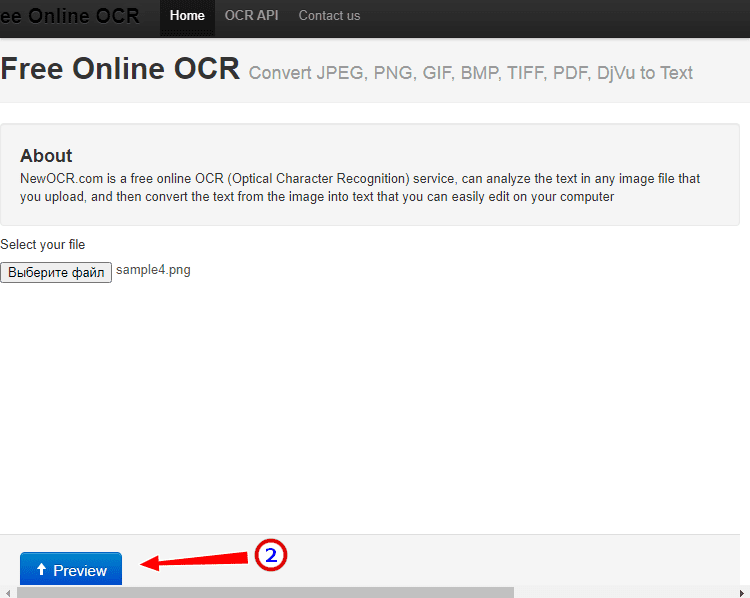
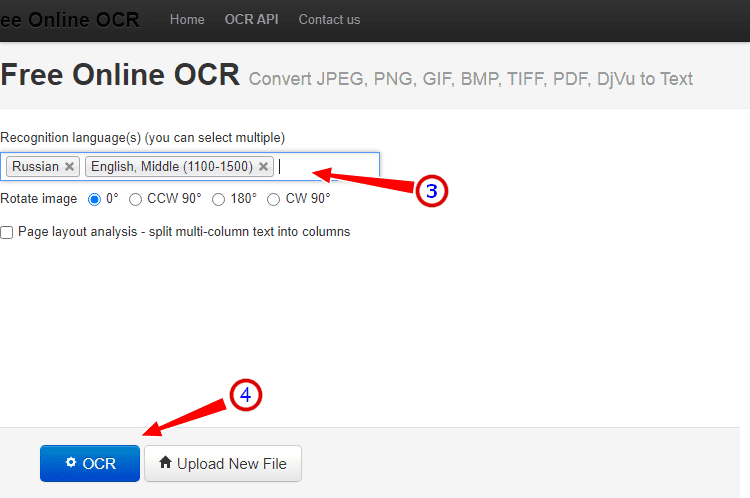

- Прост и удобен.
- Наличие дополнительных опций.
- Имеется возможность выбрать конкретный участок изображения.
- Нет поддержки пакетного режима.
- Иногда игнорирует второй язык.
- Не поддерживает конвертирование в DOCX.
ABBYY FineReader Online
Наиболее известный и качественный сервис, позволяющий выполнить распознавание текста с фото в Word онлайн. Отличается функциональностью, поддержкой множества языков и девяти форматов, загрузкой файлов с облачных хранилищ, а также сохранением результатов в облачные хранилища.
- Нажатием одноименной кнопки загрузите изображения с текстом;
- Выберите язык документа и формат сохранения;
- Нажмите «Распознать»;
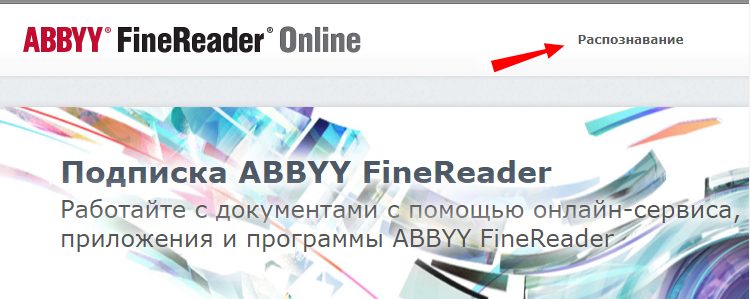
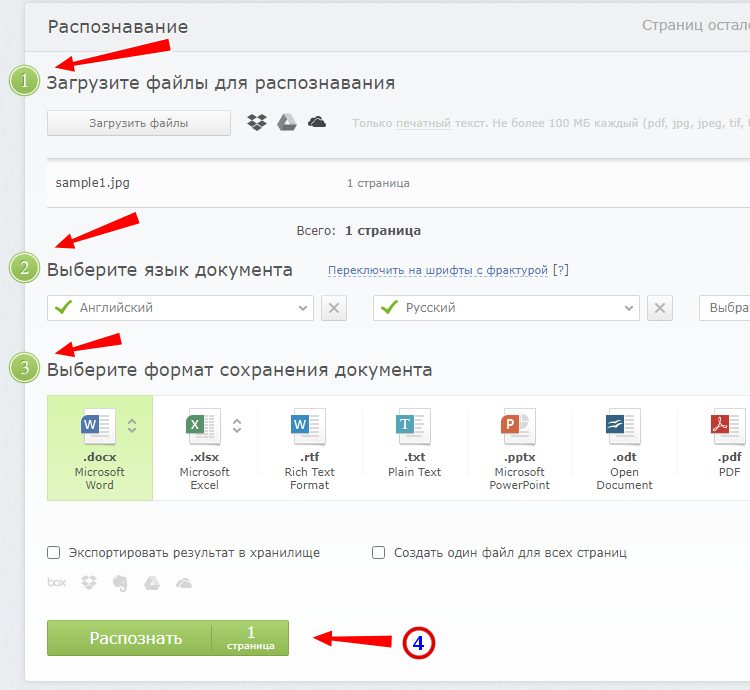
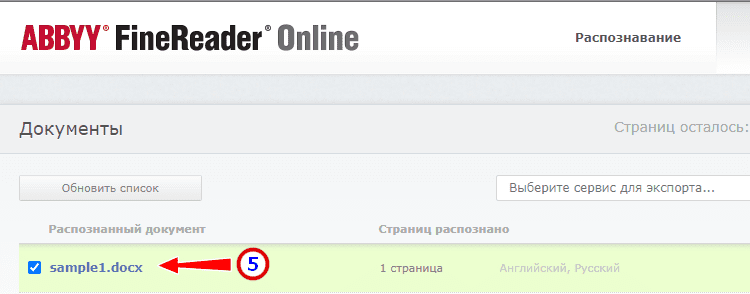

- Отличное качество распознавания.
- Пакетный режим.
- Требуется обязательная регистрация.
- В бесплатном режиме можно обработать не более 12 документов.
- Текст в документах Word может нуждаться в дополнительном форматировании.
Программы для преобразования текста с фото в Word
Перед переносом текста с фото в Word онлайн использование программ имеет некоторые преимущества. Так, наиболее мощные из них могут работать в оффлайн режиме, обладая при этом куда более широкими и гибкими настройками OCR. Кроме того, подобные приложения позволяют работать с документами Word напрямую, вставляя в них распознанный текст прямо из буфера обмена.
ABBYY Screenshot Reader
Пожалуй, самый удобный инструмент, позволяющий сконвертировать нераспознанный текст с фото в Word-документ, обычный текстовый файл или передать в буфер обмена для дальнейшего использования. Программой поддерживается около 200 естественных, специальных и формальных языков, захват может производиться целого экрана (с отсрочкой и без), окна и выделенной области. Пользоваться ABBYY Screenshot Reader очень просто.
- Запустите приложение и выберите область сканирования и язык распознавания;
- Укажите в окошке-панели, куда нужно передать распознанный текст;
- Нажмите в правой части кнопку запуска операции;
- Используйте полученный текст по назначению.

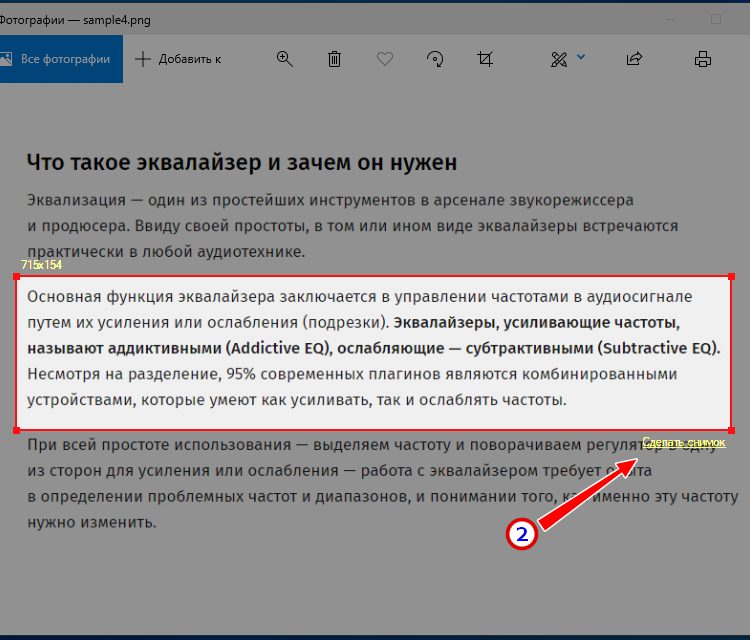

Readiris Pro
«Понимает» более 100 языков, умеет работать с PDF, DJVU и внешними сканерами, с разными типами графических файлов, в том числе многостраничными. Поддерживает интеграцию с популярными облачными сервисами, коррекцию перспективы страницы, позволяет настраивать форматирование. Посмотрим для примера, как скопировать текст с фото в Word в этой сложной на первый взгляд программе.
- Перетащите на окно изображение, после чего будет автоматически произведено распознавание имеющегося на нём текста;
- В меню «Выходной файл» выберите Microsoft Word DOCX и сохраните документ.
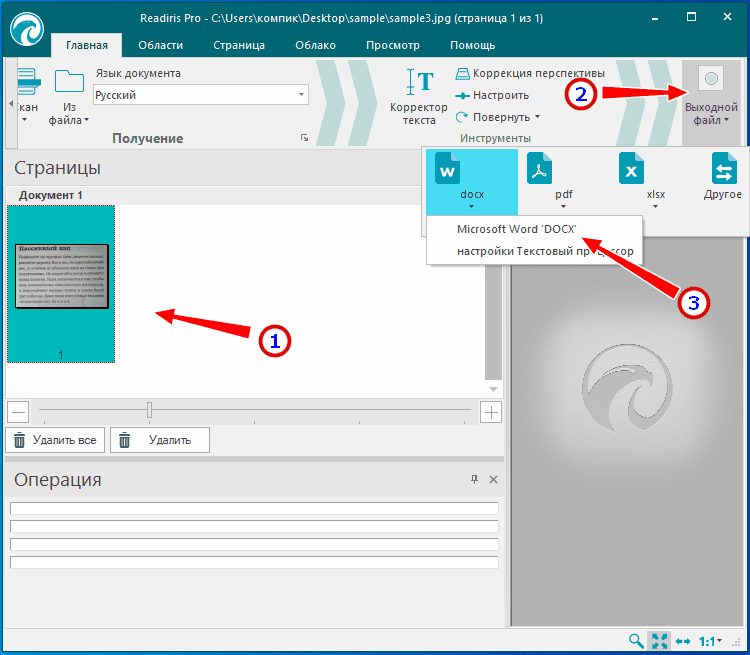


- Функциональна и удобна.
- Интеграция с облачными сервисами.
- Позволяет конвертировать фото в текст Word через меню Проводника.
Microsoft OneNote
Если у вас установлен офисный пакет Microsoft, то среди приложений должна быть программа OneNote — записная книжка с поддержкой распознавания текста из картинок. Приложение также входит в состав всех версий Windows 10. Хорошо, взглянем, как перенести текст в Word с ее помощью.
- Запустите OneNote и перетащите на ее окно изображение с текстом;
- Вызовите контекстное меню для картинки повторно и на этот раз выберите в нём опцию «Копировать текст из рисунка»;
- Вставьте из буфера обмена распознанный текст из рисунка в Word или другой редактор.
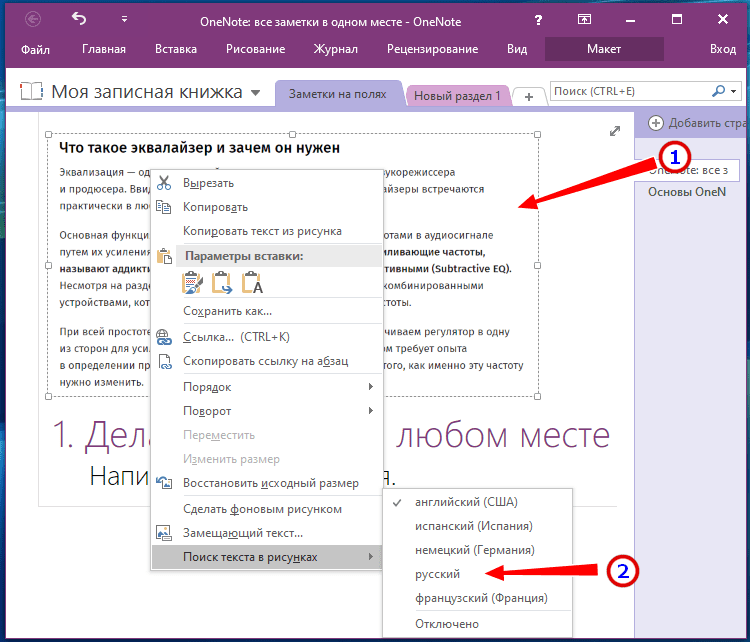
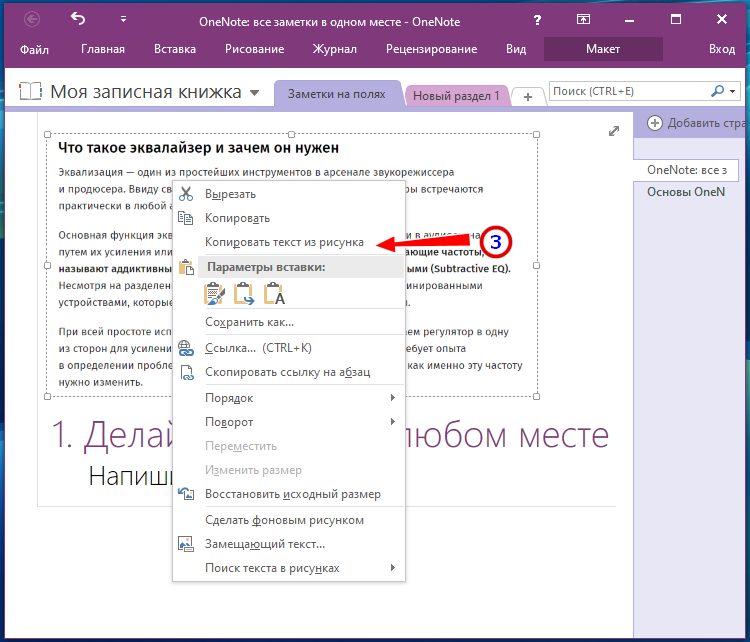
- Высокое качество распознавания текста даже на цветном фоне.
- Работа в автономном режиме.
- Бесплатна.
- Не столь удобна, как две предыдущие программы.
- Текст вставляется в Word-документ только через буфер.
- Мало доступных языков (русский есть).
Трудности при копировании текста с фото в Word
Итак, мы разобрали как перевести текст с фото в Word онлайн и с помощью программ, упустив, однако, из вида одну важную деталь. Как бы ни были хороши сервисы и OCR-программы, все они испытывают трудности с распознаванием «экзотических» шрифтов и рукописного текста, возвращая абракадабру или исходное изображение. Поскольку подобные шрифты встречаются редко, разработчики десктопного ПО мало уделяют внимания алгоритмам распознавания с использованием искусственного интеллекта, однако со временем всё меняется и приложения совершенствуются.