Russian (Pусский) translation by Ellen Nelson (you can also view the original English article)
Большинство приложений Microsoft Office отлично работают вместе, Word и PowerPoint не являются исключением. В этом уроке, я научу вас как вставляется документ Word в вашу презентацию PowerPoint.
А ещё у нас есть полезное дополнение к этому уроку. Скачаете нашу БЕСПЛАТНУЮ электронную книгу: The Complete Guide to Making Great Presentations. Получите книгу прямо сейчас.
Примечание: В этом уроке мы используем PowerPoint шаблон Simphony. Вы можете найти отличные шаблоны для презентаций PPT на Envato Elements или GraphicRiver, или в нашем полном руководстве по лучшим шаблонам — Ultimate Guide to the Best Microsoft PowerPoint Templates.
- Как быстро вставить документы Word в PowerPoint
- Вставка файла документа Word в PowerPoint
- Вставка текста документа Word в
- Завершаем!
- Больше уроков по PowerPoint на Envato Tuts+
- Создание отличных презентаций (скачать бесплатно книгу в PDF)
- Как вставлять ссылки в слайды PowerPoint (коротко)
- Открываем панель «Вставка гиперссылки» в PowerPoint
- Вводим ссылку в панель добавления гиперссылки PowerPoint
- Теперь нажимаем на ссылку в слайде PowerPoint
- Вставляем ссылку, для перехода к конкретному слайду PowerPoint
- В завершение!
- Ещё уроки по слайдам PowerPoint
- Как Вставить или Привязать Excel файл к PowerPoint (Короткий Видеоурок)
- Скопируйте Ваши Excel Данные в Буфер Обмена
- Переключитесь на PowerPoint Что бы Вставить Данные из Excel
- Вставьте данные в PowerPoint c Использованием Стилей Конечного Фрагмента
- Используйте Другие Варианты Вставки Excel Таблиц в PowerPoint
- Сохраняйте Исходное Форматирование при Вставке Электронной Таблицы Excel в PowerPoint.
- Больше Коротких ВидеоУроков по PowerPoint (Урок за 60 Секунд)
- Как вставить картинку из файла
- Как вставить скриншот окна
- Какие операции с видео доступны в PowerPoint разных версий
- Вставляем видео с компьютера традиционным способом
- Вставляем видео с ПК методом связки
- Вставляем ролик из YouTube
- Поиск и вставка видео средствами PowerPoint
- Вставка видеоролика по коду внедрения
- Ошибки при вставке видео в презентацию и методы их устранения
- Нет подходящего кодека
- Использован неправильный код внедрения
- На компьютере установлена старая версия Internet Explorer
- Вставляем видео в презентацию из файла
- Оптимизация для совместимости
- Этапы оптимизации для совместимости
- Связывание видео с презентацией
- Добавление видео в PowerPoint 2010 с сайта
- Добавление видео из «Организатора клипов»
- Если НЕ вставляется видео в презентацию PowerPoint 2010
- Копирование и вставка
Как быстро вставить документы Word в PowerPoint
Примечание: посмотрите этот короткий видео урок или следуйте шагам, описанными ниже.
Вставка файла документа Word в PowerPoint
Первый способ, которым можно добавить документ Word в презентацию PowerPoint, это пойти на вкладку Вставка и выбрать Объект. Давайте выберем Создать из файла, а затем найдём и укажем наш документ Word.
.jpg)
.jpg)
.jpg)
Найдите файл документа Word, который вы хотите вставить в PowerPoint и нажмите Открыть.
Для нашего первого примера, давайте отметим Как значок и нажмём ОК. Теперь вы можете видеть значок документа Word в презентации. Файл на самом деле вставлен в презентацию PowerPoint. Вы можете открыть этот файл в Word двойным кликом по значку.
.jpg)
.jpg)
.jpg)
Теперь файл документа Word находится в презентации PowerPoint.
Даже если вы отправите кому-то эту презентацию, файл документа Word все ещё будет в ней и они смогут открыть его.
Вставка текста документа Word в
Другой способ, который работает с документами Word это ставка некоторого содержимого из файла в презентацию. Давайте повторим те же шаги, но в этот раз, мы не будем отмечать опцию Как значок.
.jpg)
.jpg)
.jpg)
Если вы хотите добавить только содержимое файла Word в PowerPoint, не отмечаете опцию Как значок.
Когда мы нажимаем OK, мы увидим текстовое поле с содержимым файла Word. Может потребоваться повторное форматирование текста, но все же это намного быстрее, чем создавать его заново.
Завершаем!
Вы только что изучили как вставить документ Word в PowerPoint двумя разными способами. Не забудьте отдать их способах, когда вам потребуется работать с документами Word и PowerPoint.
Больше уроков по PowerPoint на Envato Tuts+
Учитесь большему из наших уроков по PowerPoint и коротких видео-уроков на Envato Tuts+. У нас есть ассортимент материалов по PowerPoint, который поможет вам освоить работу с изображениями в презентации:
Так же, вы можете найти отличные шаблоны презентаций для PowerPoint с премиум оформлением на GraphicRiver или Envato Elements. Или просмотрите нашу выборку лучших оформлений для Microsoft PowerPoint:
Создание отличных презентаций (скачать бесплатно книгу в PDF)
А ещё у нас есть идеальное дополнение к этому уроку, которое проведёт вас через весь процесс создания презентаций. Научитесь как писать вашу презентацию, оформлять как профессионал, подготовиться к эффектному показу.
PowerPoint позволяет добавлять в слайды все виды контента, включая ссылки, с помощью которых, вы можете осуществлять переход по презентации. Сегодня мы узнаем, как быстро добавить на слайды PowerPoint ссылки, файлы и гиперссылки на сайт. Это важный навык для создания интерактивной презентации в PowerPoint.
Примечание: в этом уроке мы используем популярный шаблон Marketofy для PowerPoint. Вы можете найти более интересные шаблоны презентаций PPT на GraphicRiver или в нашем Полном руководстве по лучшим шаблонам Microsoft PowerPoint.
Как вставлять ссылки в слайды PowerPoint (коротко)
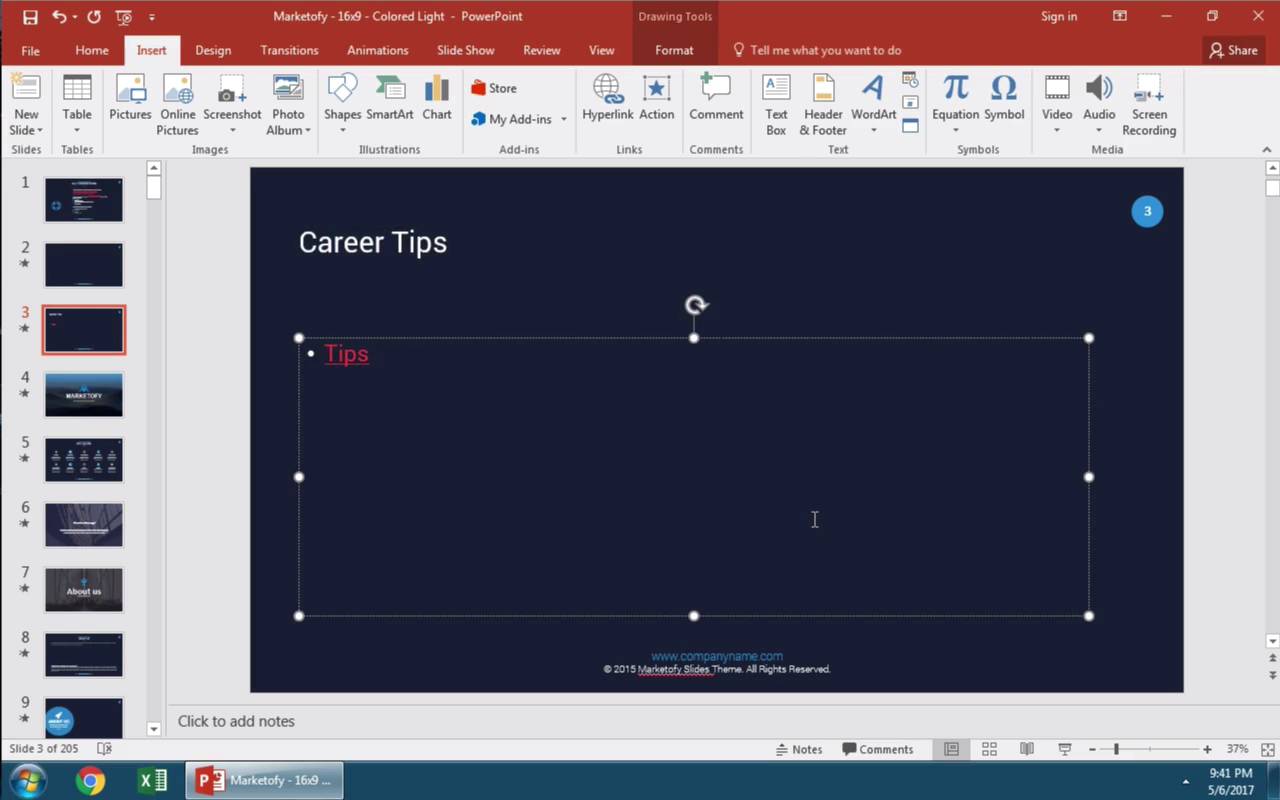
Примечание: посмотрите этот короткий ролик или следуйте коротким шагам, которые дополняют это видео.
Открываем панель «Вставка гиперссылки» в PowerPoint
Давайте нажмём на вкладку Вставка на ленте PowerPoint и, выбрав поле на слайде, я нажимаю на Гиперссылка. Первым делом предлагается выбрать гиперссылку на файл на вашем компьютере, который вы можете просмотреть, используя эту центральную панель.



Здесь вы можете вставить ссылку на файл в слайд PowerPoint.
Вводим ссылку в панель добавления гиперссылки PowerPoint
Мы можем ссылаться на онлайн сайт. Я вставлю ссылку сюда, в мой буфер обмена, а затем наверху, я наберу текст, который будет отображать ссылка. Теперь я нажимаю ОК.



Введите ссылку веб-страницы в PowerPoint и текст, который будет отображаться на вашем слайде.
Теперь нажимаем на ссылку в слайде PowerPoint
Вы можете видеть ссылку на моем слайде, и когда я нажму на неё, она откроет эту ссылку в веб-браузере.



Проверяем, что наша новая слайд-ссылка PowerPoint работает при нажатии.
Вставляем ссылку, для перехода к конкретному слайду PowerPoint



Вставка ссылки в слайд презентации PowerPoint.
В завершение!



Нажмите ссылку для перехода к нужному слайду PowerPoint.
Ещё уроки по слайдам PowerPoint
Вот еще несколько уроков по слайдам PowerPoint, которые помогут вам улучшить ваши презентационные познания:
У нас есть немало Руководств по PowerPoint на Envato Tuts+, перейдите в другой урок по слайдам PowerPoint (см. выше) или откройте для себя больше коротких PowerPoint видео-уроков.
Russian (Pусский) translation by Andrey Rybin (you can also view the original English article)
В сегодняшнем уроке, мы разберемся как вставить данные из Excel файла прямо в презентацию PowerPoint.
Это короткое руководство, следуя которому, вы научитесь вставлять электронные таблицы Excel в PowerPoint. Мы рассмотрим различные варианты, которые вы можете использовать, от вставки таблицы с существующими стилями, до вставки таблицы в виде текста, или в виде изображения.
Как Вставить или Привязать Excel файл к PowerPoint (Короткий Видеоурок)
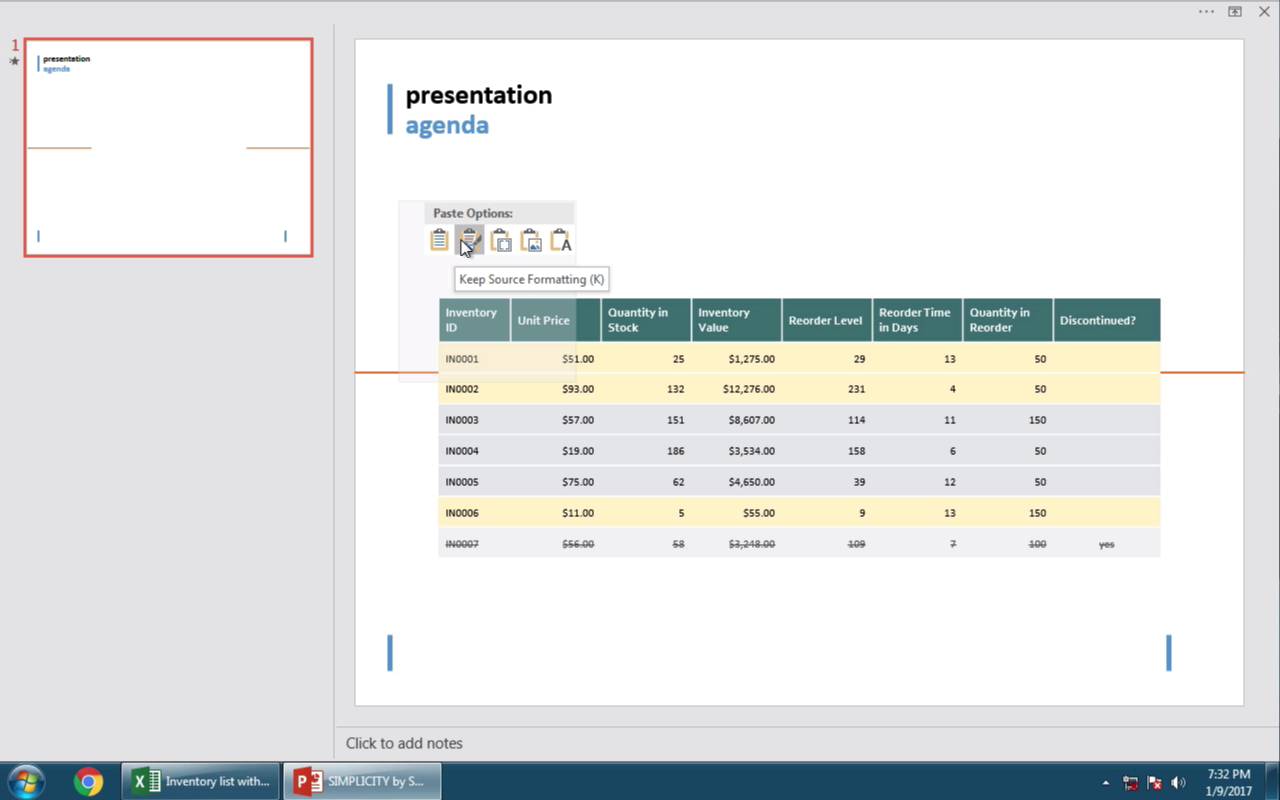
Примечание: Посмотрите этот короткий 60 секундный видеоурок или следуйте инструкциям ниже.
Скопируйте Ваши Excel Данные в Буфер Обмена
Посмотрите, я работаю в Excel. Я собираюсь скопировать эту таблицу и вставить ее в PowerPoint.
Сперва, я жму Control+С, чтобы скопировать мои данный в буфер обмена.



Скопируйте выделенную таблицу с данными в Excel.
Переключитесь на PowerPoint Что бы Вставить Данные из Excel
Теперь, когда мы переключились на PowerPoint, щелкните Правой кнопкой мыши. У нас есть несколько вариантов, из которых можно выбирать, как мы вставим нашу таблицу. Каждая иконка указывает на свой способ обработки данных из Excel.



Различные варианты как можно вставить (вставить/внедрит) данные из Excel в PowerPoint.
Вставьте данные в PowerPoint c Использованием Стилей Конечного Фрагмента
Первая иконка позволяет нам вставить таблицу и использовать Стили Конечного Фрагмента. Это означает, что таблица будет выглядеть в соответствии со стилем презентации PowerPoint, так как она выглядит сейчас.



Используйте Стили Конечного Фрагмента, чтобы вставить таблицу Excel.
Используйте Другие Варианты Вставки Excel Таблиц в PowerPoint
Следующая иконка позволяет Сохранить Исходное Форматирование, это означает, что таблица будет иметь тот же стиль, какой у нее был в Excel.
Третья иконка позволяет Внедрить таблицу, что похоже на предыдущий вариант, но кроме того, двойным щелчком мыши вы можете открыть внедренную таблицу в приложении.



Внедренная таблицы Excel в презентации PowerPoint.
Четвертый вариант — это вставка таблицы в виде картинки, и последняя иконка, позволяет вставить только текст, без каких либо стилей.
Сохраняйте Исходное Форматирование при Вставке Электронной Таблицы Excel в PowerPoint.
Давайте используем в этом случае Сохранение исходного форматирования. Я кликаю по нужной иконке (вторая слева).



Вариант вставки таблицы в Excel с Сохранением Исходного Форматирования.
Примечание: Во всех этих случаях, данные не связаны с книгой Excel. Поэтому, если вы внесете изменения в Книгу Excel, вам нужно будет заменять таблицу новой.
Больше Коротких ВидеоУроков по PowerPoint (Урок за 60 Секунд)
Примечание: В сегодняшнем уроке мы использовали популярный Шаблон для PowerPoint — Simplicity. Откройте для себя другие варианты презентаций PowerPoint , посмотрев наш Главный Путеводитель по Шаблонам для PowerPoint или посмотрите наши лучше темы для PowerPoint на GraphicRiver.
Вставка картинок может сделать ваши презентации более привлекательными и интересными. Вы можете вставить картинку в PowerPoint из файла на своем компьютере на любой слайд. PowerPoint даже включает инструменты для поиска картинок в Интернете и вставки скриншотов в презентацию.
Итак, перейдем непосредственно к раскрытию вопроса «как вставить картинку в PowerPoint?», для чего рассмотрим несколько способов вставки изображений.
Как вставить картинку из файла
Первый, и, на наш взгляд, самый востребованный способ вставки картинок в презентацию PowerPoint – это вставка изображения из файла на вашем ПК.
Вы можете поместить рисунок на презентацию PowerPoint простым перетягиванием файла изображения из папки в окно редактора презентаций. Также можно просто скопировать (Crtl+c) файл изображения и затем вставить (Ctrl+v) его в презентацию, либо же выполнить следующую последовательность действий.
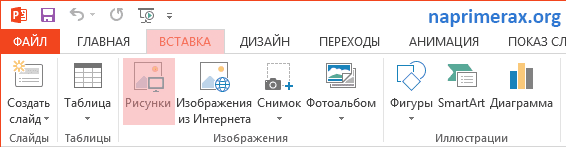
Как вставить картинку в PowerPoint – Вставка рисунка
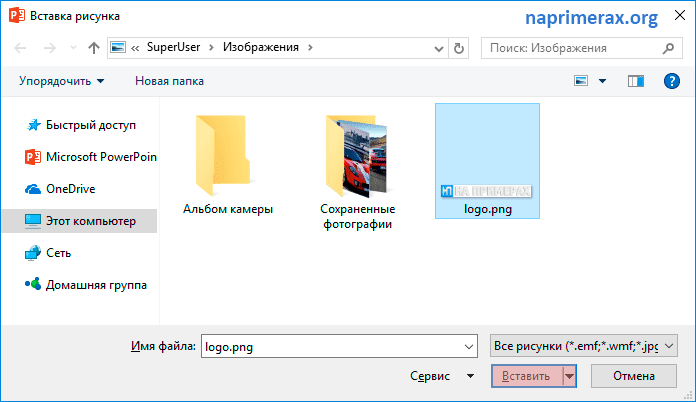
Как вставить картинку в PowerPoint – Вставить изображение

Как вставить картинку в PowerPoint – Картинка на слайде презентации
Вы также можете щелкнуть команду «Рисунки», которая находится в заполнителе для вставки картинок.
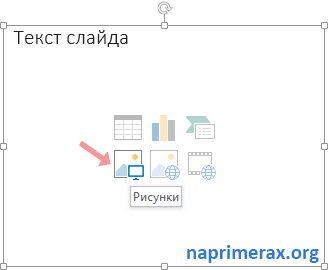
Как вставить картинку в PowerPoint – Вставка изображения в заполнитель
Следующий способ, который мы затронем – это вставка картинок непосредственно из поисковика в Интернете.
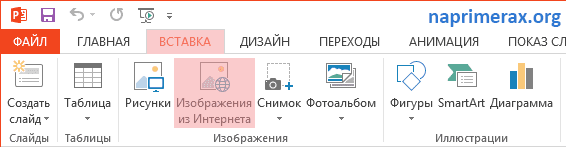
Как вставить картинку в PowerPoint – Вставка рисунка из Интернета
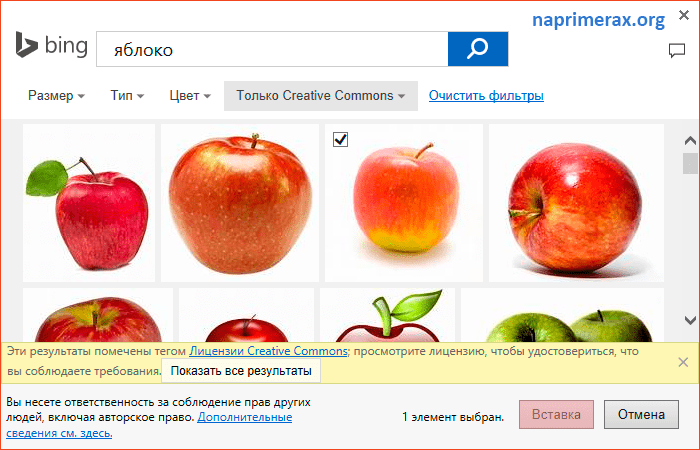
Как вставить картинку в PowerPoint – Вставка картинки из Интернета
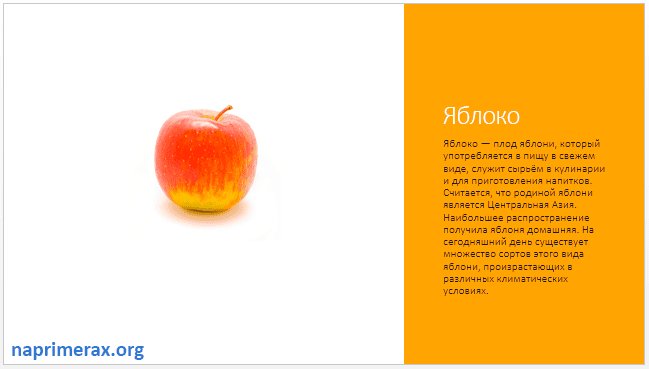
Как вставить картинку в PowerPoint – Картинки из Интернета на слайде презентации
Вы также можете щелкнуть команду «Изображения из Интернета» в заполнителе, чтобы вставить картинку.
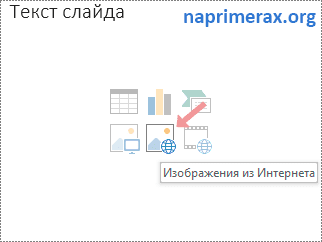
При вставке картинки в презентацию PowerPoint из Интернета важно убедиться, что у вас есть законное право их использовать. Поэтому просмотрите лицензию, чтобы удостовериться, что вы соблюдаете требования.
Как вставить скриншот окна
Еще один полезный прием – это вставка скриншота окна прямо на выбранный слайд. Для вставки изображения окна выполните следующие действия:
- Выберите вкладку «ВСТАВКА», затем щелкните команду «» в группе «Изображения».
- Появятся доступные окна. Выберите окно, которое вы хотите записать в качестве скриншота.
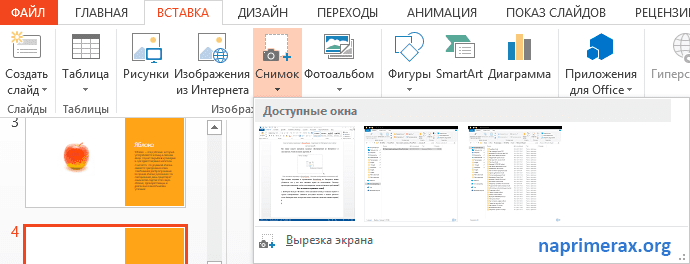
Как вставить картинку в PowerPoint – Доступные окна
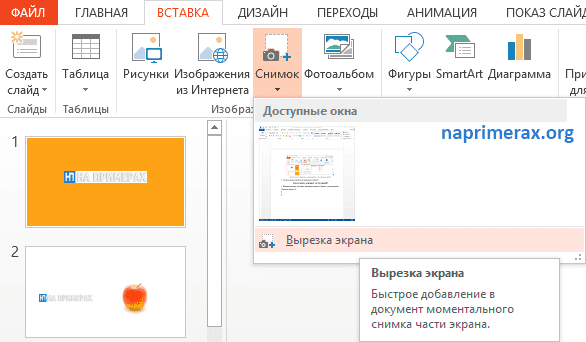
Как вставить картинку в PowerPoint – Вырезка экрана
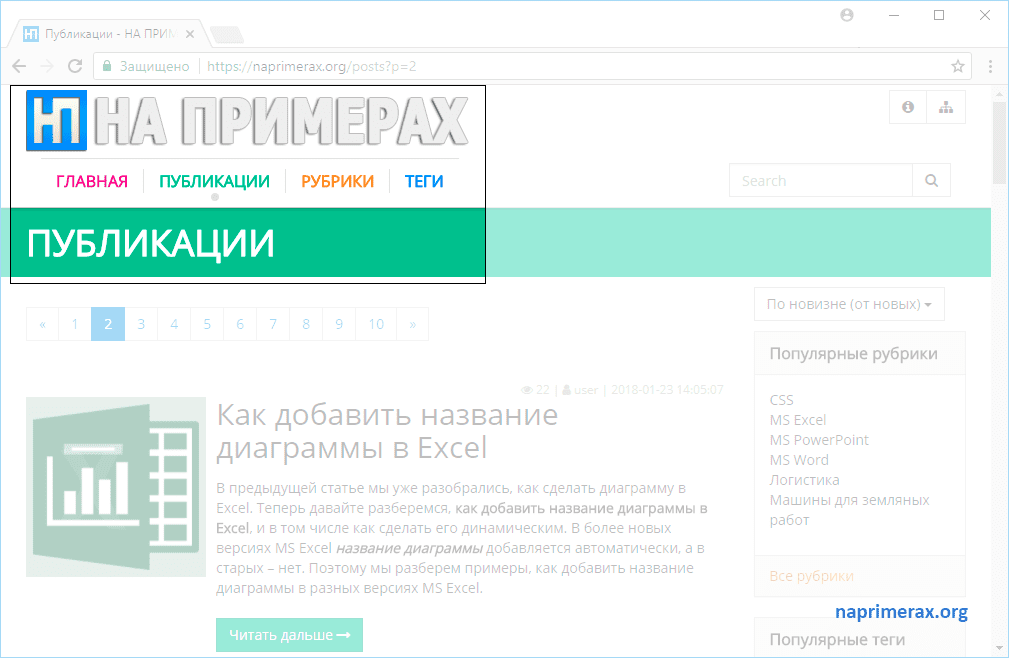
Как вставить картинку в PowerPoint – Выделение части экрана

Как вставить картинку в PowerPoint – Картинка части экрана на слайде
В заключение отметим, что мы рассмотрели три распространенных метода вставки изображений в презентацию MS PowerPoint, а именно: вставка из файла, вставка напрямую из интернета и вставка снимка окна. Надеемся, что, прочитав эту статью, вы нашли для себя ответ на вопрос «как вставить картинку в PowerPoint?».

Задача
Встроить web-страницу в слайд PowerPoint, чтобы докладчик мог, не прерывая презентацию, продемонстрировать сайт, показать видео, встроить PDF-документ или устроить интерактивное голосование среди слушателей.
Решения
Оказалось, что в PowerPoint имеется возможность встраивать элемент управления Microsoft WebBrowser ActiveX, который и отображает страницы.

Oднако такой вариант имеет существенные недостатки:
- Адрес страницы нужно менять непосредственно в Visual Basic
- Для старта требуется отдельный элемент управления, например, кнопка стартующая вызов страницы
- Большие страницы загружаются не сразу, а прогресс-бара нет. Просто пустое, белое место. Докладчик не знает, произошла ошибка или стоит еще подождать.
- Если страница недоступна, появляется стандартная страница IE с ошибкой.
- Страница по умолчанию отображается движком IE установленным в системе. У меня под Win7 это IE7, страницы, не оптимизированные под IE7 отображаются криво и с ошибкой:
- Страница не обновляется автоматически
Так как докладчик будет самостоятельно встраивать страницы и может не обладать нужными знаниями, желательно сделать эту процедуру простой.
LiveWeb add-in
Поэкспериментировав с Visual Basic, я решил поискать готовое решение для докладчика. Кроме платных вариантов, вроде iBrowse, я нашел бесплатный add-in – LiveWeb. Страница с описанием довольно навороченная, но содержит всю нужную информацию по установке и работе с LiveWeb, повторять которую смысла нет. Поддерживаются версии Microsof PowerPoint с 97 по 2010. Add-in пользуется популярностью, а также продолжает поддерживаться разработчиком. Слайды сохраняются с расширением *. pptm (ppt + macros).
Кроме удобного создания и изменения параметров окна, важно, что LiveWeb при каждом посещении слайда обновляет страницу.
Примеры
Встроенное в презентацию видео (youtube)
Встроенный в презентацию SMS-опрос
Преимущества add-in
- Мастер встройки web-страниц в слайды, настройка параметров.
- Add-in показывает актуальную страницу при каждом просмотре слайда
Недостатки
- При изменении параметров страницы, например адреса, другие настройки (размер и расположение)меняются на дефолтные, что неудобно.
- Не решены проблемы с прогресс-баром и пустой страницей (если сайт недоступен).
Итог
Конечно мета-тег на чужую страницу не вставить, не помешал бы прогресс-бар, да и интернет не всегда есть. Но как готовое решение для простой и быстрой вставки сайтов, совместимых с IE7, плагин зарекомендовал себя очень хорошо.
Буду рад если кто-нибудь поделится своим решением. Также хотелось бы найти решение для Mac.
Задумались как «оживить» презентацию PowerPoint? Хотите сделать ее информативной и насыщенной? Вставляйте в слайды видео со своего компьютера или прямо из интернета!
- Какие операции с видео доступны в PowerPoint разных версий
- Вставляем видео с компьютера традиционным способом
- Вставляем видео с ПК методом связки
- Поиск и вставка видео средствами PowerPoint
- Вставка видеоролика по коду внедрения
- Ошибки при вставке видео в презентацию и методы их устранения
- Нет подходящего кодека
- Использован неправильный код внедрения
- На компьютере установлена старая версия Internet Explorer
Какие операции с видео доступны в PowerPoint разных версий
Возможность работать с видеоматериалами впервые появилась в PowerPoint 2003. Этот выпуск программы поддерживал вставку роликов в форматах AVI и WMV. Актуальная версия PowerPoint, которая входит в состав Office 2019 и Office 365, поддерживает уже шесть видеоформатов: ASF, AVI, MP4, MPG, SWF и WMV. В презентации, созданные в PowerPoint 2013 и новее, можно встраивать ролики с хостинга YouTube.
Ниже мы рассмотрим все доступные способы внедрения видео в файлы PowerPoint и попутно оценим их сильные и слабые стороны.
Вставляем видео с компьютера традиционным способом
Вставка ролика с ПК — самый простой вариант. Видеофайл может храниться на жестком диске компьютера, флешке, DVD, мобильном телефоне, планшете, карте памяти SD и на других подключаемых носителях.
- Откройте презентацию в PowerPoint и переключите ленту команд на меню «Вставка». Найдите область «Мультимедиа», которая расположена в ее правой части.
- Раскройте вложенное меню до диалога выбора места расположения файла. Нажмите отмеченную рамкой кнопку «Видео на компьютере».
- Найдите папку с нужным видеофайлом. Выделите его и нажмите кнопку «Вставить».
После вставки ролик отобразится на странице презентации. Вы можете изменить его размер, потянув за маркеры, которые появляются при клике мышью по черному полю; можете переместить в другую область — нужные команды находятся на вкладке ленты «Формат». Прочие команды, размещенные здесь же, предназначены для точной настройки положения и внешнего вида видеоролика.
Вкладка ленты «Воспроизведение» предназначена для настройки параметров просмотра видео — порядка запуска, создания эффектов, вставки субтитров и т.
Описанный метод работает во всех версиях PowerPoint с небольшими вариациями. Различия связаны с появлением новых функций (и пунктов меню), а также с поддержкой форматов видеофайлов:
- PowerPoint 2003 единственный не имеет ленточного интерфейса. Для встраивания видео в презентацию кликните область верхнего меню «Вставка», найдите раздел «Фильмы и звук» и выберите «Фильм из файла». Доступные форматы: AVI, WMV.
- PowerPoint 2007 поддерживает видео AVI, ASF, MPEG, WMV. Для вставки его в файл используется одноименный раздел — «Вставка», область «Мультимедиа» и пункт «Фильмы».
- PowerPoint 2013 и 2016 поддерживает форматы видео AVI, ASF, MPEG, MP4, SWF и WMV, а также работу с интернетом.
Главный недостаток вставки видео с компьютера вышеописанным методом — это значительное увеличение размера итогового файла презентации. Иными словами, если разместить в нем ролик в 1 ГБ, то и презентация будет «весить» 1 Гб с лишним.
Кстати, при использовании на компьютере файловой системы FAT32 размер конечного файла PowerPoint не должен превышать 4 Гб, иначе он не откроется.
Вставляем видео с ПК методом связки
Обойти ограничение размера готовой презентации при вставке видео традиционным способом помогает метод связывания файлов. При этом ролик остается на своем месте, а в слайде размещается только ссылка на него.
- Выполните 1-3 действия, описанные в предыдущем разделе.
- Откройте папку с нужным видеороликом и нажмите на правую часть кнопки «Вставить», где расположен черный треугольничек, показанный на скриншоте стрелкой.
- Из раскрывшегося подменю выберите пункт «Связь с файлом».
Видео, вставленное таким способом, поддерживает все описанные выше функции редактирования и настройки качества изображения.
Метод связки файлов имеет свои особенности. Вставленный ролик должен храниться в одной папке с презентацией. Его нельзя переименовывать и перемещать.
При переносе презентации на другой компьютер обязательно копируйте вместе с ней папку с с видеофрагментами, чтобы связь не потерялась.
Вставляем ролик из YouTube
Как вы уже знаете, PowerPoint 2013 и более новые версии поддерживают интеграцию с видеоконтентом из интернета. Программа позволяет вставлять видео с хостинга YouTube двумя способами.
Поиск и вставка видео средствами PowerPoint
Прежде чем встроить ролик в презентацию, его необходимо найти на YouTube. Это можно сделать непосредственно в PowerPoint.
- Откройте меню «Мультимедиа» и выберите в нем отмеченный рамкой пункт на скриншоте ниже.
- Получив результат поисковой выдачи, выделите подходящий файл и нажмите кнопку «Вставить».
Вставка видеоролика по коду внедрения
Второй вариант подразумевает предварительный поиск нужного ролика в браузере. Он удобнее, так как позволяет просматривать и отбирать материал до внедрения в презентацию.
Кстати, этот же самый код скрыт под роликом за кнопкой «Поделиться». Чтобы его получить код, нажмите кнопку.
Созданная таким способом презентация отличается небольшим размером конечного файла. Однако его зависимость от внешнего источника — это недостаток. Ролик, размещенный на YouTube, может быть заблокирован, перемещен, удален или скрыт из публичного доступа, что сделает невозможным его просмотр в презентации.
Ошибки при вставке видео в презентацию и методы их устранения
Ошибки при вставке и просмотре видеоконтента в слайдах PowerPoint хоть и нечасто, но встречаются. Ниже перечислены их причины и методы устранения по рекомендациям Microsoft.
Нет подходящего кодека
Windows 10 практически избавилась от “болезней” предыдущих версий. Встроенный в нее проигрыватель воспроизводит видео без необходимости установки дополнительных кодеков. Старые выпуски этой ОС, кроме Windows 7, такой “всеядностью” порадовать не могут. Для обеспечения совместимости с ними Microsoft добавила в PowerPoint поддержку универсального формата MP4. Такое видео воспроизводится на компьютерах с любой операционной системой, а также на планшетах и смартфонах. Следовательно, перед тем как вставлять в слайды видеоролики, особенно снятые самостоятельно, преобразуйте их в формат MP4.
Использован неправильный код внедрения
Обратите внимание, что код внедрения YouTube отличается от кода, предназначенного для социальных сетей. Он должен начинаться и заканчиваться тегом «iframe».
На компьютере установлена старая версия Internet Explorer
Для воспроизведения видео, вставленного в слайды PowerPoint, применяются технологии Internet Explorer. Microsoft рекомендует поддерживать его в актуальном состоянии, даже если вы постоянно используете другой браузер. Для Windows 7/8/8. 1/10 это 11-я версия IE.
Как мы убедились, встраивание видео в презентацию — задача несложная. Если придерживаться рекомендаций из нашей статьи, вы справитесь с ней в два счета, даже если раньше никогда не работали в PowerPoint.
Из этой статьи вы узнаете о 2-ух способах, как вставить видео в презентацию PowerPoint 2010, а также, почему НЕ вставляется видеофайл. В Microsoft Office 2010 появилась возможность внедрять видеоролики в презентации.
Поддерживаемые форматы, которые подходят для внедрения в PowerPoint 2010:
- AVI – очень распространенный формат видеофайлов. Многие из них занимают немало места на жестком диске. Поддерживаются ролики, закодированные с использованием наиболее распространённых программ сжатия видео.
- MP4 – формат, получивший распространение в последнее время на мобильных устройствах.
- ASF или WMV. Для этого формата в системе уже установлены необходимые кодеки. В него также преобразуются файлы при использовании режима совместимости.

- 1 1. Вставляем видео в презентацию из файла
- 2 Оптимизация для совместимости
- 3 Этапы оптимизации для совместимости
- 4 Связывание видео с презентацией
- 5 2. Добавление видео в PowerPoint 2010 с сайта
- 6 3. Добавление видео из «Организатора клипов»
- 7 Если НЕ вставляется видео в презентацию PowerPoint 2010
Вставляем видео в презентацию из файла
В этом случае видеофайл становится частью самой презентации, после чего её размер может существенно вырасти.
Для вставки видео в презентацию следует:
- Щёлкнуть по вкладке «Вставка».
- Щелкнуть по нижней половине кнопки «Видео».
- Выбрать пункт «Видео из файла».
- В диалоговом окне выбрать нужный видеоролик.
- Щелкнуть по кнопке «Открыть».
- Видеопроигрыватель появится в центре слайда, а ролик внедрится в файл презентации после её сохранения.
- Видео можно выровнять на слайде. Для этого можно использовать команду «Выровнять» на вкладке «Формат». Она появится после выбора объекта.
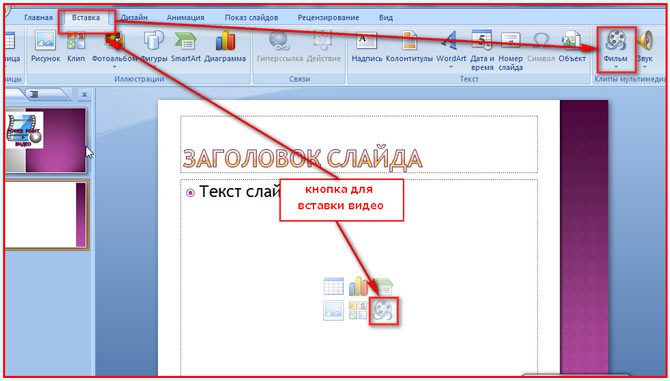
Оптимизация для совместимости
При запуске презентации PowerPoint на другом компьютере возникнут проблемы с воспроизведением при отсутствии требуемого для конкретного формата кодека. Этой неприятности можно избежать при использовании режима совместимости.
Внедренный видеофайл преобразуется в формат Windows Media, декодеры для которого уже имеются на всех компьютерах с Microsoft Windows.
Этапы оптимизации для совместимости
- Щелкнуть по вкладке «Файл».
- Найти кнопку «Оптимизация для совместимости» или «Сжать файлы мультимедиа».
- При щелчке по первой кнопке все видеофайлы будет преобразован в формат WMV со стандартным качеством.
- Ход выполнения отобразится в отдельном окне.
- После завершения будет указан выигрыш в размере от сжатия.
- Можно выбрать качество преобразования, щелкнув по кнопке «Сжать файлы мультимедиа».
- Доступны три уровня: «Качество презентации», «Качество Интернета», «Низкое качество».
- В случае неудовлетворённости качеством сжатого ролика операцию можно отменить.
Как уменьшить вес фотографии, узнайте здесь.
Связывание видео с презентацией
В этом случае в презентации будет создана ссылка на файл, и ее размер будет небольшим.
Для связывания видео следует:
- Скопировать связываемое видео в папку, где находится презентация.
- Выполнить пункты с первого по пятый (см. «Внедрение видео»).
- Щелкнуть по кнопке со стрелкой вниз, рядом с кнопкой «Открыть».
- Выбрать пункт «Связь с файлом».
- В презентацию будет вставлена ссылка на видеофайл.
Добавление видео в PowerPoint 2010 с сайта
Это можно сделать двумя способами:
Первый способ НЕ работает с сентября 2017 года, так как YouTube отказался от использования flash-проигрывателей, которые вставлялись в презентацию.
Одно из решений данной проблемы – это вставка в слайд ссылки на конкретное видео. Оно будет открываться не в презентации, а в браузере. После сворачивания окна последнего вновь появится PowerPoint.
Добавление видео из «Организатора клипов»
Этот способ почти потерял актуальность. С его помощью можно вставить не только хранящиеся в «Организаторе клипов Microsoft» видеофайлы, но также и звуки и картинки.
Для этого следует:
- Выполнить пункты с первого по третий в разделе «Внедрение видео из файла».
- Выбрать пункт «Видео из организатора клипов».
- Справа появится его панель.
- Указать нужные типы файлов в выпадающем списке «Искать объекты:».
- Нажать кнопку «Начать».
- Выбрать нужное видео, и перетащить его на слайд.

Если НЕ вставляется видео в презентацию PowerPoint 2010
Если на компьютере отсутствуют кодеки мультимедиа, например, Media Foundation, то некоторые видеофайлы нельзя будет добавить в презентацию. Для решения этой проблемы можно использовать K-lite Codec Pack.
Видео с YouTube нельзя вставить после сентября 2017 года. Это связано с полным отказом от Flash-технологии в проигрывателях, которые использовались в PowerPoint 2010. Это не затронуло пользователей более поздних версий MS Office.
Как создать презентацию онлайн на сервисе Qoda, читайте здесь.
Возможность внедрения видео в презентации особенно пригодится тем, кто хочет продемонстрировать возможности новых продуктов.
Короткое, но очень полезное видео по теме: dimon96
- Запустите Microsoft PowerPoint. В данном случае используемая вами версия PowerPoint не имеет значения, так как необходимая последовательность действий одинакова для всех версий программы.
- Выберите необходимый слайд. Из списка включенных в презентацию слайдов выберите тот, в который требуется вставить изображение.
- Откройте в меню вкладку «Вставка». В верхнем меню окна программы PowerPoint выберите вкладку «Вставка». В ней содержатся все возможные варианты объектов для вставки в презентацию, включая диаграммы, рисунки и WordArt.
- Нажмите на кнопку «Рисунок» в группе кнопок «Иллюстрации». При этом откроется окно проводника, в котором вы сможете выбрать необходимое вам изображение.
- Ваше изображение автоматически отобразится на выбранном вами слайде.
- Измените размер изображения. Чтобы увеличить или уменьшить изображение, кликните мышкой по одному из его углов и перетащите в нужном направлении. Заметьте, что при слишком мелком исходном размере изображения попытка его увеличения приведет к получению размытой и низкокачественной картинки.Для сохранения пропорций изображения при изменении его размеров зажмите кнопку . При этом перетаскивание угла изображения будет приводить к пропорциональному изменению его высоты и ширины. Так вы сможете избежать деформации изображения в слишком вытянутое или сплющенное.
- Для сохранения пропорций изображения при изменении его размеров зажмите кнопку . При этом перетаскивание угла изображения будет приводить к пропорциональному изменению его высоты и ширины. Так вы сможете избежать деформации изображения в слишком вытянутое или сплющенное.
- Сохраните результат своей работы. Как и всегда, очень важно не забывать регулярно сохранять файлы на случай собственной ошибки или сбоя системы.
Копирование и вставка
- Запустите Microsoft PowerPoint. Не имеет значения, какая именно версия PowerPoint установлена на вашем компьютере, так как последовательность действий одинакова для всех версий.
- Найдите подходящее изображение. Найдите подходящее вам изображение у себя на компьютере или воспользуйтесь поиском в Интернете.
- Скопируйте изображение. Кликните по изображению правой кнопкой мыши и выберите в контекстном меню пункт «Копировать». Таким образом выбранное вами изображение будет скопировано в буфер обмена.
- Откройте необходимый слайд презентации. С левой стороны окна презентации PowerPoint выберите в списке слайдов тот слайд, в который требуется вставить изображение.
- Вставьте изображение. Кликните по слайду правой кнопкой мыши и выберите из контекстного меню пункт «Вставить». При этом изображение будет вставлено в текущий выбранный слайд презентации. В зависимости от исходных размеров изображения, оно может занять собой как существенную площадь самого слайда, так и превзойти ее.
- Измените размер изображения. Чтобы увеличить или уменьшить изображение, кликните мышкой по одному из его углов и перетащите в нужном направлении. Заметьте, что при слишком мелком исходном размере изображения попытка его увеличения приведет к получению размытой и низкокачественной картинки.Для сохранения пропорций изображения при изменении его размеров зажмите кнопку . При этом перетаскивание угла изображения будет приводить к пропорциональному изменению его высоты и ширины. Так вы сможете избежать деформации изображения в слишком вытянутое или сплющенное.
- Для сохранения пропорций изображения при изменении его размеров зажмите кнопку . При этом перетаскивание угла изображения будет приводить к пропорциональному изменению его высоты и ширины. Так вы сможете избежать деформации изображения в слишком вытянутое или сплющенное.






