
В восьмой версии операционной системы появилась обязанность пользователя создавать отдельный профиль либо подключать уже имеющийся. Это означает необходимость каждый раз при входе вводить пароль (хотя иногда данную опцию ОС позволяет убрать вручную). Поэтому необходимо знать, как выйти из учетной записи, если на компьютере установлена Windows 10 от «Майкрософт».
- Процесс выхода из учетной записи
- Из меню Пуск
- Используя «CTRL + ALT + DELETE»
- С помощью «ALT + F4»
- Как удалить второстепенные или ненужные профайлы
- Как выйти из записи «Майкрософт» в Windows 10 навсегда
- Для чего нужно выходить из аккаунта?
- Способы выхода из профиля
- Смена пользователя
- Выход на всех устройствах
- Советы и рекомендации
- Дискорд для ПК
- Завершение работы программы
- Удаление программы
- Как сменить пользователя
- Как выйти из аккаунта
- Мобильное приложение
- Как закрыть программу
- Выход из учетной записи
- В браузере
- Как изменить учётную запись в Windows 10
- Как создать учётную запись Windows
- Вход в учётную запись Windows
- Как удалить учётную запись Майкрософт в Windows 10
- Как поставить пароль учётной записи Windows 10
Процесс выхода из учетной записи
Учетная запись – это профайл, который настраивается под одного пользователя (или нескольких, но использующих один аккаунт). Профиль настраивается отдельно – вводятся данные для использования почты Outlook, общения по Скайпу, игровых сервисов, поисковиков, магазина разработчика Microsoft, некоторых других программ и приложений.

Выйти из зарегистрированной учетной записи можно для перехода в другой профиль или навсегда. Для этого используют несколько способов.
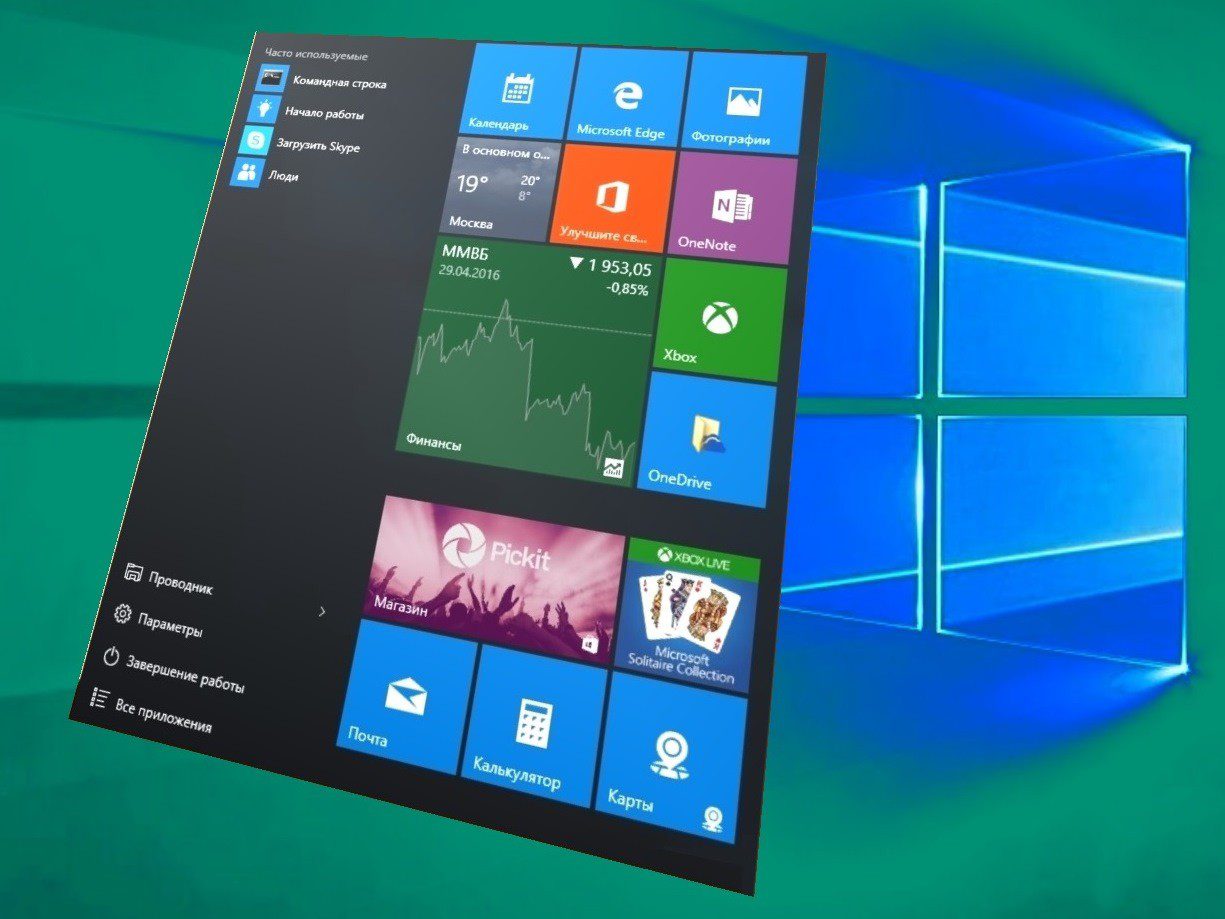
Из меню Пуск
Меню Пуск – это раздел, который позволяет получить доступ ко всем приложениям, программам, документам, хранящимся на устройстве, а также выполнить локальные настройки отдельного профиля. Разработка корпорации Microsoft. Чтобы использовать кнопку для выхода из аккаунта, необходимо выполнить следующие шаги:
- кликнуть по значку раздела «Пуск» левой клавишей периферийного механизма (мыши);
- откроется панель с доступом к внутренним программам и надстройкам;
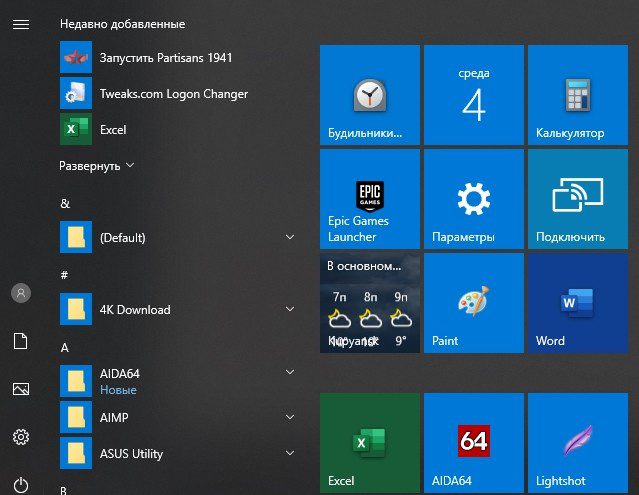
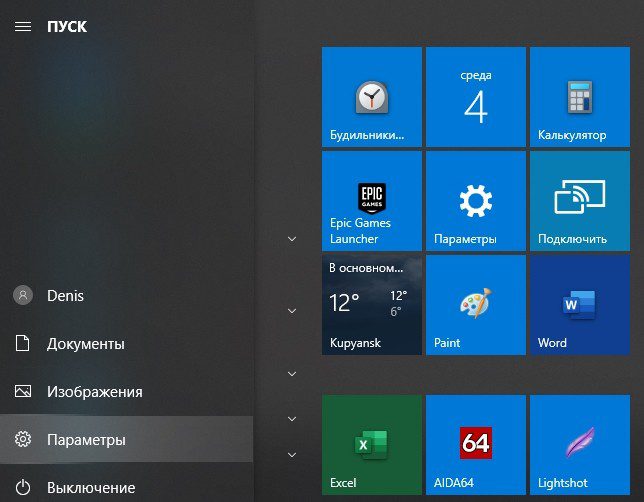

Используя «CTRL + ALT + DELETE»
«Майкрософт» для упрощения работы с операционной системой Виндовс использует комбинации различных горячих клавиш. Одновременное нажатие кнопок «Ctrl», «Delete» и «Alt» вызывает список возможных вариантов действий:
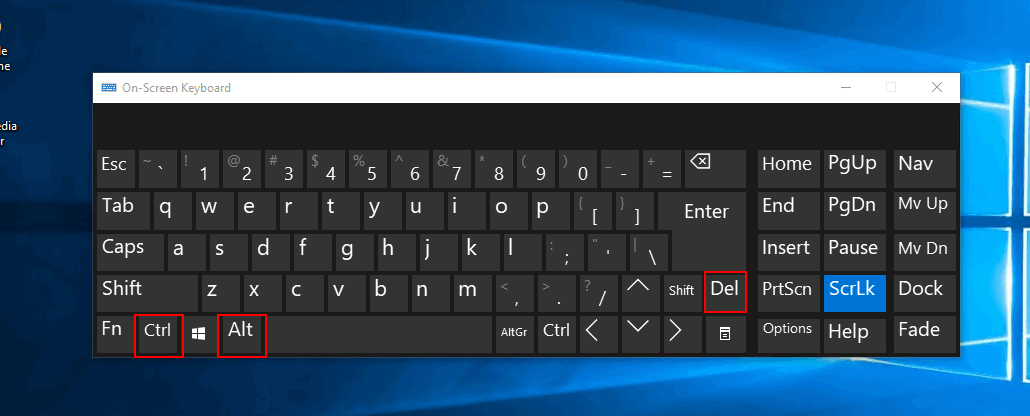
- заблокировать;
- сменить пользователя;
- выйти;
- изменить пароль;
- диспетчер задач.
В зависимости от того, что необходимо сделать, – выбирают нужный пункт списка. Если меню вызвано по ошибке, достаточно нажать кнопку «Отмена».

С помощью «ALT + F4»
Комбинация горячих клавиш «Alt» и «F4» позволяет вывести отдельный список действий, которые можно выполнить с персональным компьютером (ноутбуком) – выключить, перезагрузить, выйти из действующего аккаунта, изменить некоторые другие настройки.
Внимание! Сочетание данных кнопок выполняет несколько действий с учетом текущего состояния персонального компьютера. Если на рабочем столе пользователя остаются открытые окна, сочетание клавиш «Alt» и «F4» не откроет нужный список, а закроет эти файлы.

Как удалить второстепенные или ненужные профайлы
Основная задача профиля – уникальная настройка с учетом потребностей и предпочтений конкретного пользователя. Если аккаунт становится невостребованным (например, при продаже или дарении персонального устройства), учетную запись рекомендуют удалять.
Внимание! При использовании компьютера в профайле пользователя остаются данные по истории посещений, покупкам, пароли, иногда реквизиты счетов и банковских карт. При передаче ПК другому лицу важно чистить историю, удалять все сохраненные режимы и чистить браузер.

Для удаления профиля используют два метода – через командную строку «Выполнить» и «Параметры». Инструкция для первого способа:
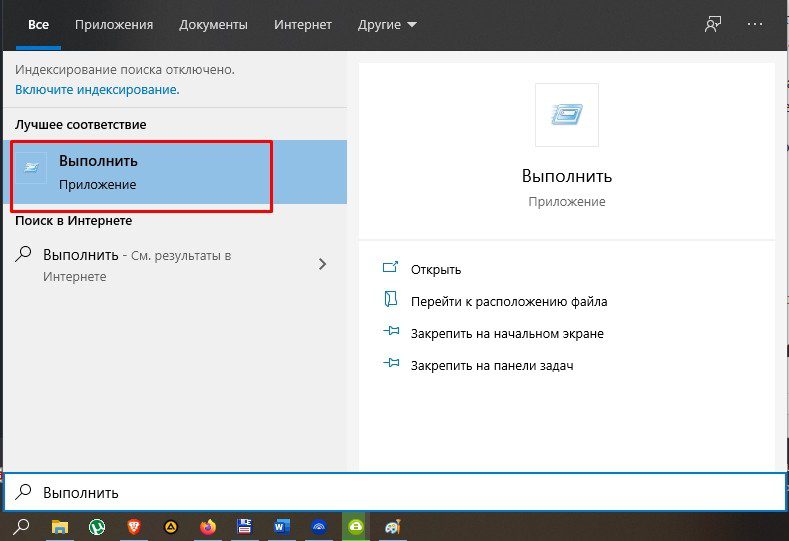
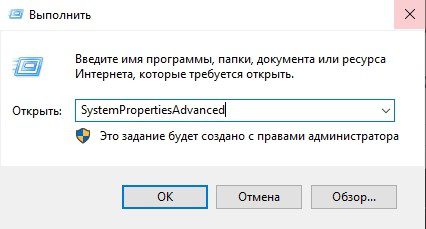

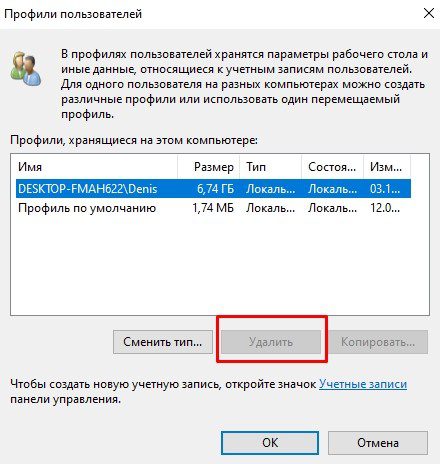
Активизируется несколько кнопок в нижней части. Выбрать и нажать клавишу «Удалить» («Delete»). При появлении подтверждающего окна кликнуть «Да». После этого настройки данного пользователя будут стерты, после перезагрузки параметры будут установлены в режиме «По умолчанию».
Второй способ – через панель Пуск необходимо открыть раздел «Параметры Windows» (в левой части иконка шестеренки светло-серого цвета). Затем выполняют несколько простых действий:
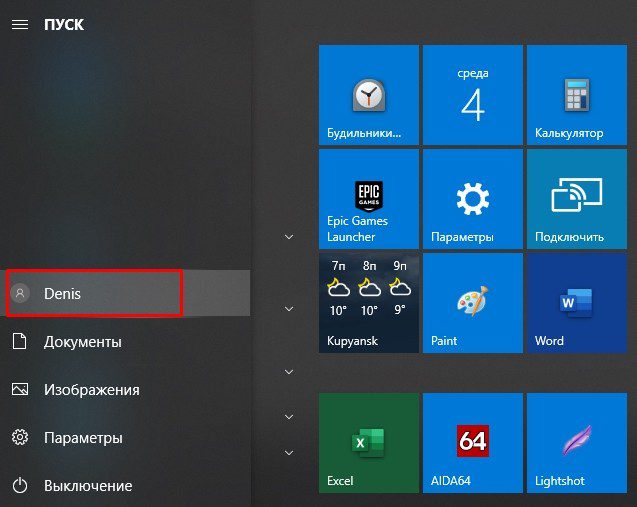

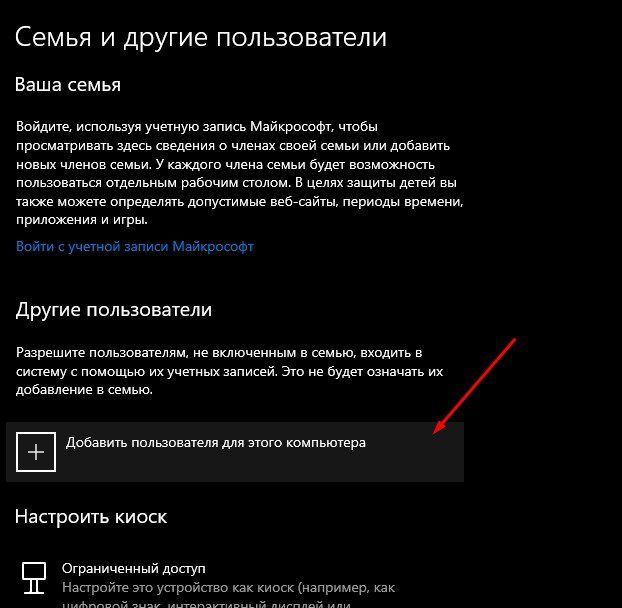
После выбора нужного аккаунта следует нажать клавишу «Удалить». Ненужный аккаунт с настройками будет стерт из операционной системы.
Как выйти из записи «Майкрософт» в Windows 10 навсегда
Чтобы выйти из настроенного аккаунта операционной системы Windows 10, необходимо выполнить несколько действий. Из уникального профайла можно сразу перейти в локальную запись.
Внимание! Локальный акк – это внутренний профиль системы, учетный – индивидуально настроенный профайл. Если в пользовании одно персональное устройство, дополнительных изменений и создания отдельной записи не требуется.

Отдельный профиль позволяет настраивать операционную систему, задавать новые параметры, изменять или удалять данные. Кроме этого, сохраняется информация о пользователе. Чтобы созданной базой не могли воспользоваться мошенники, аккаунт удаляют. Процедура несложная – ликвидировать профиль можно несколькими методами.

Вся жизнь современного человека состоит из постоянных переходов по сайтам. Люди серфят в интернете большую часть времени в поисках развлекательного и информационного контента. Для многих сервисов в интернете нужно создавать профиль либо интегрироваться с помощью сервисов Google. Иногда приходится выходить из текущего аккаунта, чтобы он автоматически не использовался для входа. Как выйти из аккаунта Гугл на устройствах с ОС Андроид, мы и расскажем.
Для чего нужно выходить из аккаунта?
Как показывает практика, люди делятся на три типа:
- Те, кто сохраняют свой профиль на всех устройствах.
- Те, кто используют по несколько учетных записей для одного устройства вместе.
- Те, кто меняет Гугл-профиль на каждом новом устройстве (или даже на старом при сбросе к заводским настройкам).

Так вот, эти три типа редко понимают концепцию друг друга. Одни думают, что постоянная смена позволяет быстро избавляться от Google-диска, телеметрии и всего остального. Сразу скажем, создавать новые профили ради этого – очень плохая идея. Обычно необходимость выйти из учетной записи происходит по следующим логичным причинам:
- Продажа устройства. В таком случае рекомендуется производить полный сброс, но, по сути, иногда можно обойтись и удалением Google.
- Борьба с телеметрией. Сервисы, прослушивая ситуацию вокруг телефона, подбирают рекламу по предпочтениям пользователя. Иногда это раздражает, когда, услышав о поездке, Google сразу предлагает рекламу про такси и ЖД-билеты. Выйдя из профиля, Google не сможет обрабатывать эти данные (ну, или хотя бы синхронизировать с остальными устройствами).
- Отключение возможности авторизоваться в сервисах без ввода пароля. Это скорее понадобится, если телефон использует не владелец, а кто-то другой.
В общем, причин на то много, как и способов решения проблемы.

Способы выхода из профиля
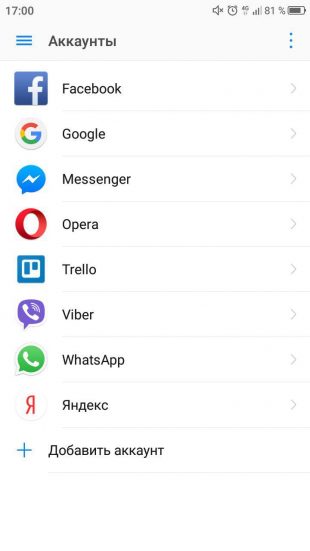
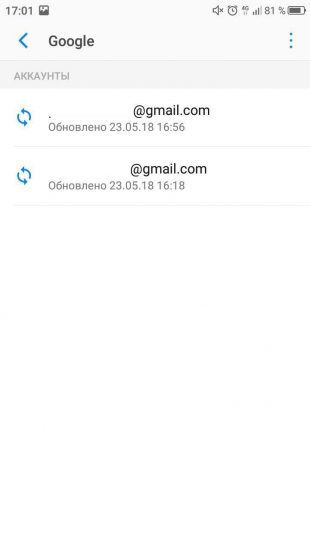
- Нажмите на кнопку «Управление аккаунтами».
- Перейдите во вкладку «Данные и конфиденциальность».
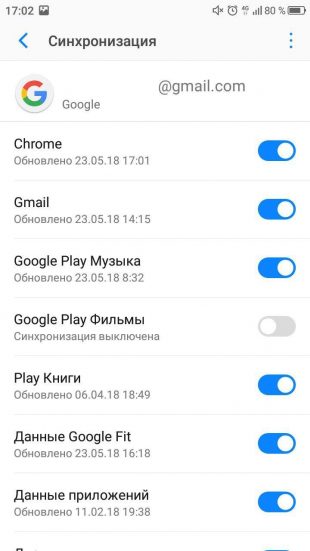
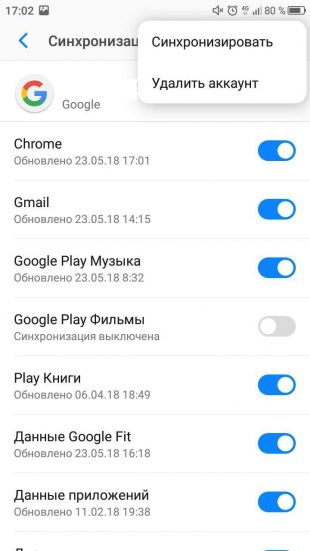
- Выберите команду «Удалить аккаунт».
- Введите пароль для подтверждения.
Возможно, сервис попросит указать код, пришедший на номер. Зависит от того, какие выставлены настройки. После этих махинаций учетная запись будет удалена, а телефон в автоматическом режиме выйдет из нее.
Смена пользователя
Менее радикальный и более гуманный способ, который используют большинство пользователей. Изначально у вас должен быть другой аккаунт, либо вы можете создать его на этапе добавления. В любом случае, смена пользователя будет выглядеть так:
- Снова откройте приложение Google и кликните по аватару в правом верхнем углу.
- Кликните по стрелке возле него и выберите «Добавить другой аккаунт» в раскрывшемся меню.

Кстати, после регистрации не придется второй раз авторизоваться. Аккаунт появится в списке сразу. Теперь вы можете свободно переключаться между аккаунтами либо выйти из учетной записи. Об этом в следующем разделе.
Выход на всех устройствах
Итак, для этой операции вам понадобится другое устройство, желательно, компьютер. Последовательно выполните следующие действия:
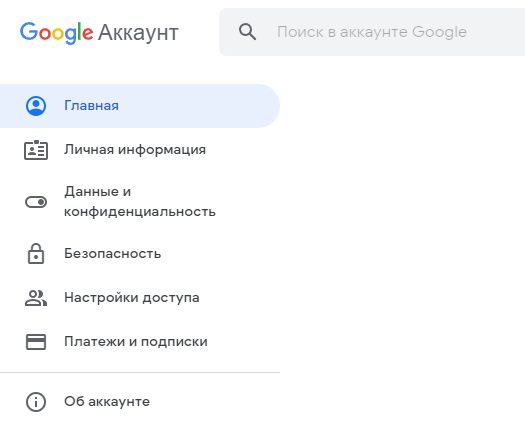
- Перейдите в раздел «Безопасность».
- Откройте подраздел «Ваши устройства».
- Кликните по трем точкам возле нужного девайса и выберите «Выйти».
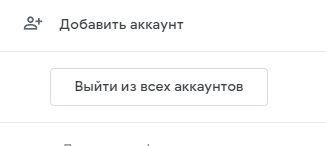
Учтите, что на телефоне автоматически отключаться все сервисы Google, начиная от YouTube и заканчивая электронной почтой Gmail.
Советы и рекомендации
Выше мы описали подробный алгоритм выхода из учетной записи Гугл на разных устройствах. Мы рекомендуем строго следовать этим инструкциям, так как в них подробно описан каждый пункт.
Помните, что выход из учетной записи и тем более ее удаление – это радикальная мера. В случае, если вы пытаетесь использовать ее для решения проблемы с аккаунтом, то это плохая идея. В случае поломки аккаунта вы можете исправить ситуацию через настройки, ссылки на которые указаны выше.
Благодарим за прочтение.
https://youtube.com/watch?v=1YZfyN1SZzg%3Ffeature%3Doembed%26wmode%3Dopaque
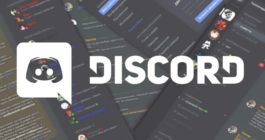
Дискорд для ПК
Следует понимать, что версия мессенджера для ПК и мобильная несколько отличаются по принципу работы, меню. Соответственно, способы выходы из аккаунта также могут быть различными. Для начала разберемся, как выйти из мессенджера в десктопном варианте.
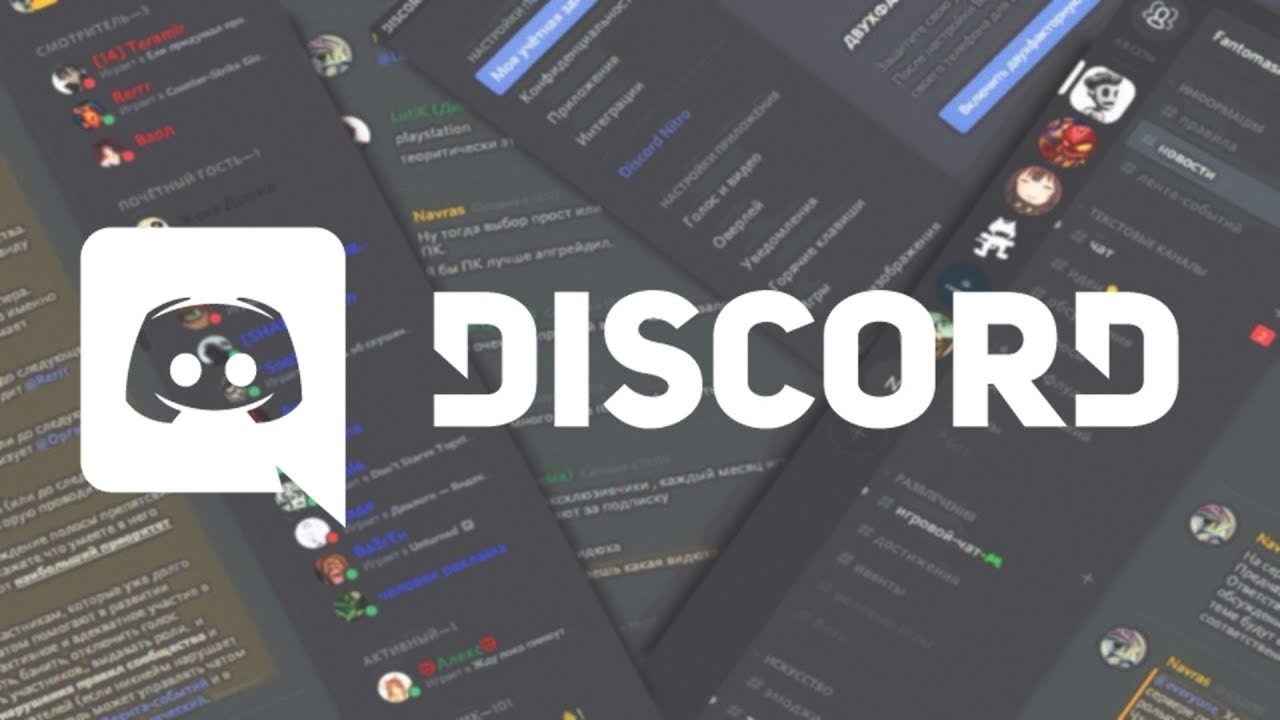
Завершение работы программы
Выключение ПК само по себе не останавливает работу мессенджера. При повторном запуске, если настроена автозагрузка, Дискорд с активированным аккаунтом опять появится на дисплее. Чтобы выйти из мессенджера на компьютере, необходимо проделать несколько простых действий. Очень важно выполнять следующие шаги последовательно, ничего не пропуская:
- Нужно зайти в свой аккаунт, открыть приложение Дискорд.
- Теперь переходим в нижнюю часть экрана, где слева находится логотип приложения с наименованием учетной записи. Чуть в стороне расположены еще 2 дополнительные кнопки.

- Отроется новый экран с множеством строчек. То, что нам нужно, находится в самом низу. Листаем до тех пор, пока не появятся позиции, отвечающие за личный кабинет мессенджера.
- Остается нажать кнопку выхода из аккаунта.
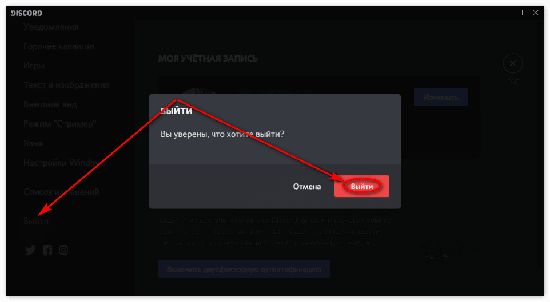
Теперь не будет выполняться автоматическая авторизация, вход в мессенджер. Это удобно, когда работаешь с чужого компьютера или имеется несколько учетных записей.
Удаление программы
Кардинальный способ решения проблем с навязчивым запуском Дискорда относится к полному удалению мессенджера с ПК. Это необходимо в том случае, если пользователь не хочет больше участвовать в обсуждениях или решил сменить платформу.
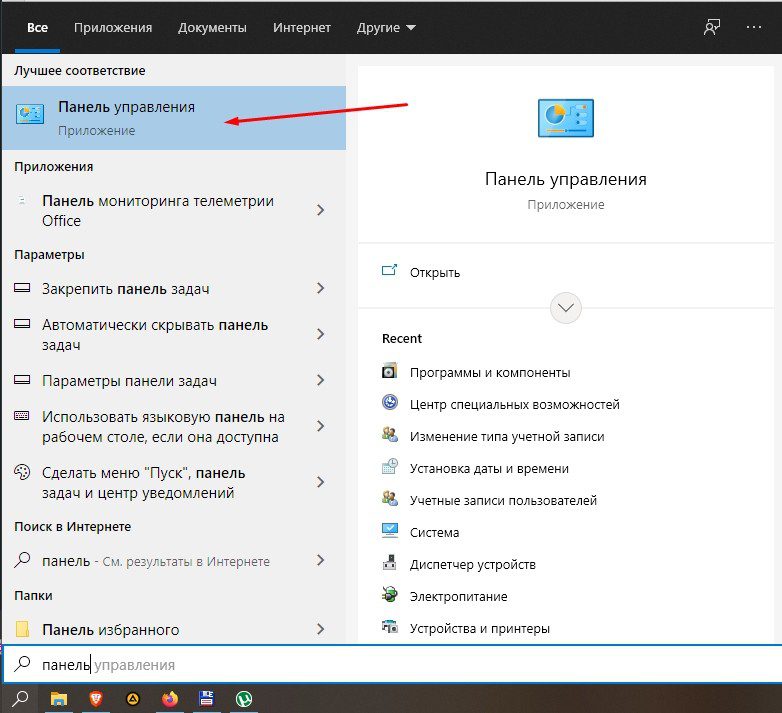
Производится на Панели управления, где находится вкладка «Программы». Следует выбрать пункт с приложением, нажать кнопку «Удалить». Иногда удаление происходит не полностью, остаются «хвостики». Чтобы их найти, нужно знать, в какую директорию устанавливался Дискорд.
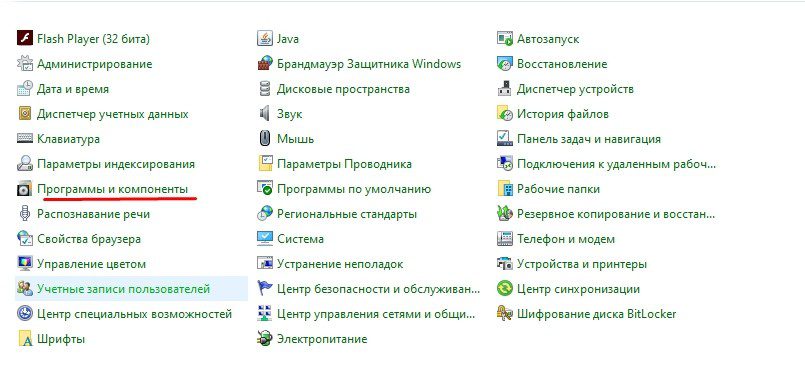
Остановить работу мессенджера на ПК без выхода из учетной записи возможно и с помощью Диспетчера задач. Запускается на разных Windows не одинаково, но похоже. В «семерке» – кликом ПКМ по Панели задач. Когда отроется окно Диспетчера, листаем вкладку «Приложения» или «Процессы». В первом случае нажимаем «Снять задачу», во втором – «Остановить процесс». Виндовс остановит работу Дискорда (без выхода из учетной записи). Данный режим полезен, если приложение подвисло, отключить его по-другому не получается.
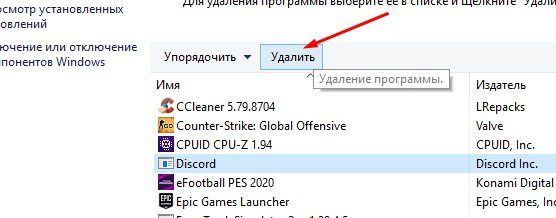
Как сменить пользователя
Для смены пользователя мессенджера Дискорд выполняются те же действия. Если их проделать несколько раз, то можно довести до автоматизма, выполнять уверенно:
- Сначала – клик по своему аватару.
- На втором этапе нужно щелкнуть на логотип шестеренки, чтобы попасть в меню с настройками.
- В нижней части должна быть кнопка «Выход» («Log out»).
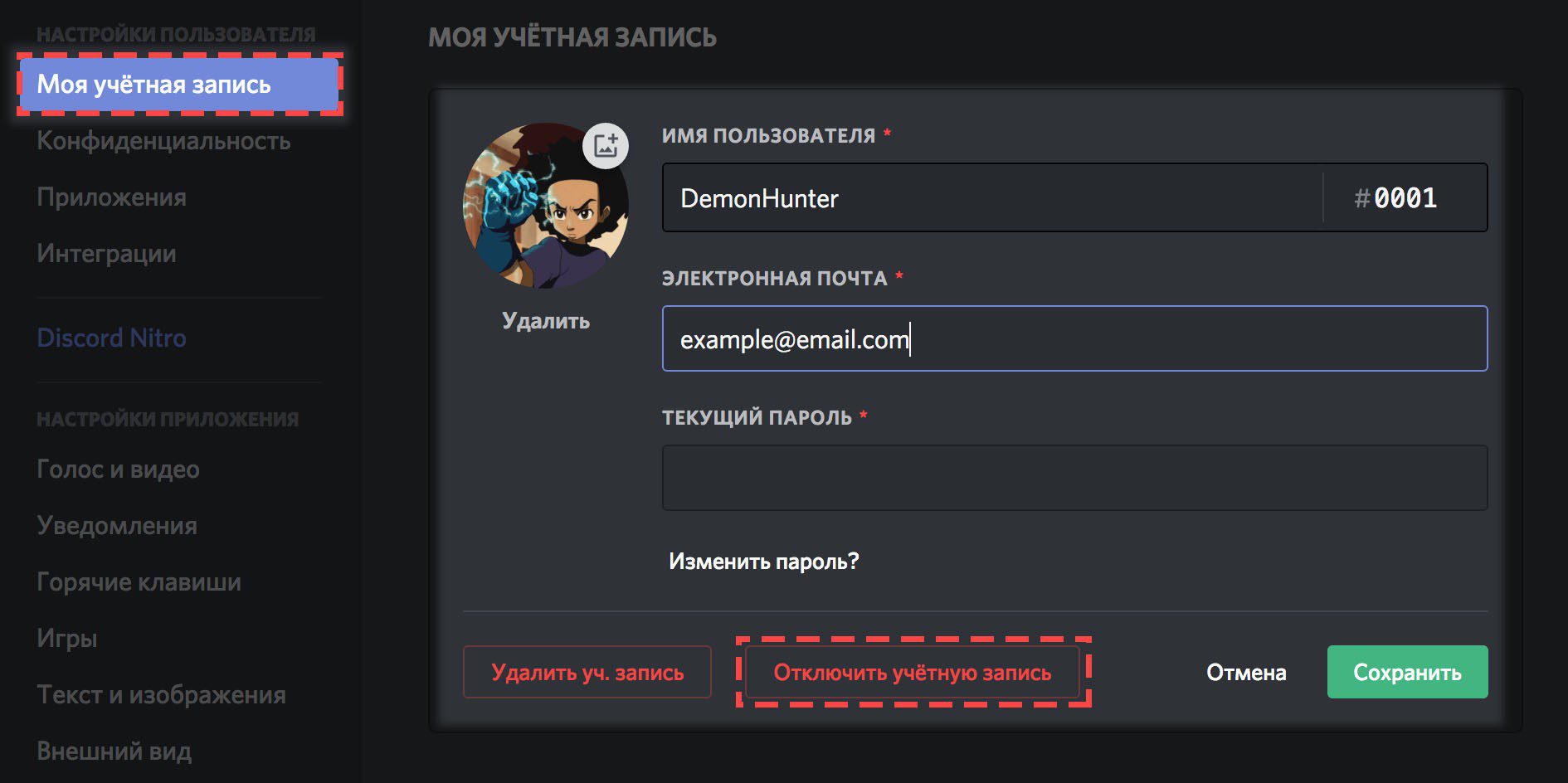
Все, вход успешно выполнен. Главное – не перепутать данные, внимательно вводить пароль. Чтобы не пришлось потом восстанавливать доступ к Дискорду, если вдруг забыли свое секретное слово.
Как выйти из аккаунта
Выход из аккаунта на ПК осуществляется нажатием кнопки «Log out». Но добраться до нее не так уж и просто. Что нужно сделать:
- Попасть в «Настройки».
- Оказавшись в новом меню, опуститься в самый низ.
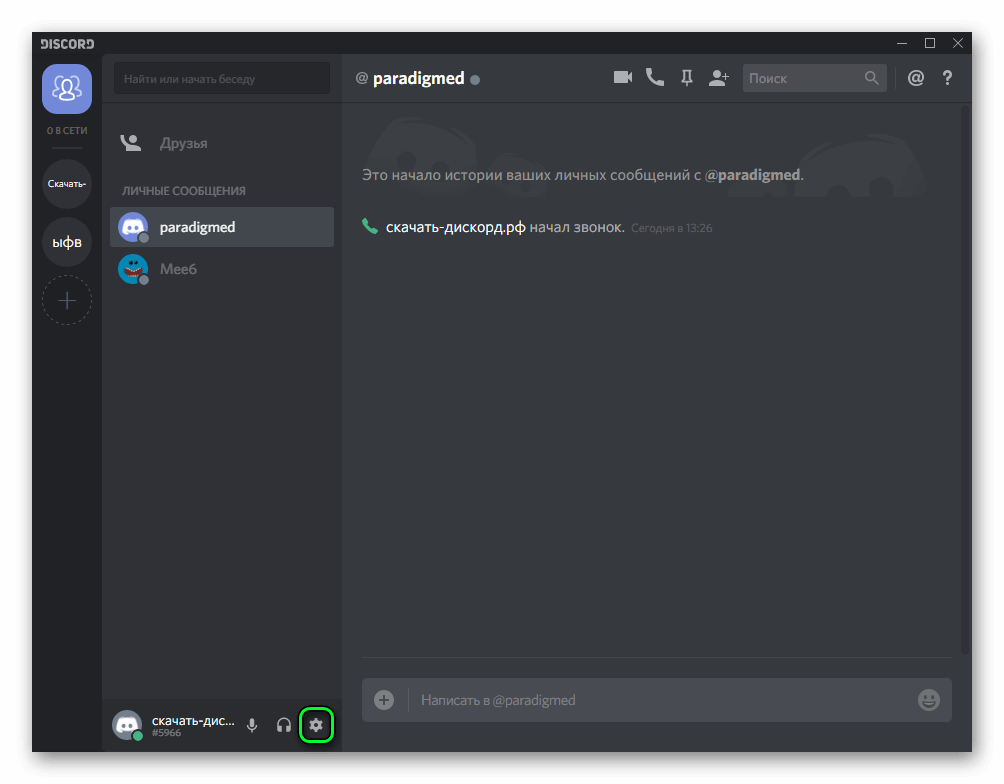
После того, как произведены данные действия, каждый новый запуск приложения не будет сопровождаться автоматической авторизацией.
Мобильное приложение
Наверняка многие заметили, что стационарный и мобильный варианты Дискорда отличаются между собой. То есть для того, чтобы выйти из мессенджера на смартфоне, не получится использовать те же шаги, что и для ПК.
Как закрыть программу
Просто сворачивание окна Дискорда на телефоне не означает завершения его работы. Приложение по-прежнему будет работать, но только в фоне. Полное закрытие мессенджера выполняется либо остановкой приложения (для этого нужно попасть на соответствующую вкладку), либо выходом из аккаунта. Самый крайний случай подразумевает полное удаление ПО со смартфона. Но при этом полностью пропадет вся история сообщений, пользовательские данные.
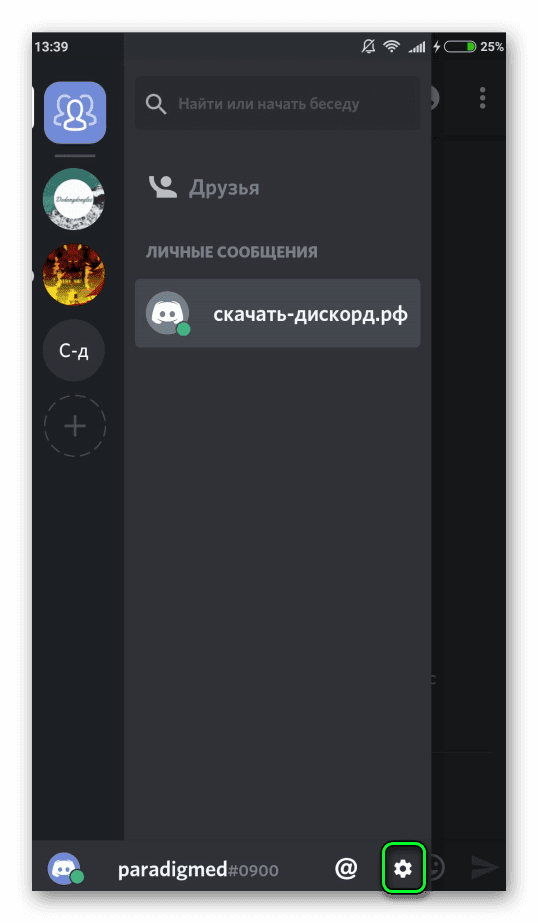
Выход из учетной записи
Выход из учетки на телефоне также не сложен, хотя кто-то считает, что на ПК он проще. Вот что нужно сделать:
- Пролистнуть по дисплею слева-направо, чтобы выдвинулось скрытое за шторкой меню.
- В этом же экране, в нижней части, будет уже знакомая многим «шестеренка». Это вкладка с настройками мессенджера.
- Кликом по шестеренке запускается новый экран, производится переход к базовым функциям Дискорда.
- Теперь нужно отыскать кнопку «Выход». Обычно она обозначается пиктограммой двери с обращенной вовнутрь стрелкой. Кликаем.
Выход из аккаунта выполнен. Теперь Discord не работает при пользовании смартфоном, не присылает сообщения.
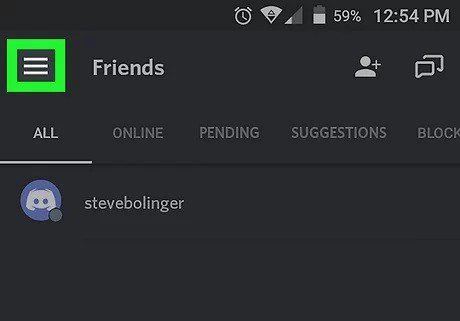
В браузере
Обсуждая все возможные варианты работы с мессенджером, не стоит забывать и о браузерной версии. Да, ею тоже многие пользуются. Но и здесь все не так сложно, как кажется. Вот что необходимо пошагово проделать:
- Открывается вкладка базовых функций мессенджера. То, что нужно, располагается в самой нижней части страницы. Листаем до конца, находим кнопку выхода. Обычно она красного цвета.
- Программа спросит, уверен ли пользователь в совершаемом действии. Следует подтвердить.
Когда на ПК зарегистрировано несколько профайлов, по окончании работы из своего аккаунта необходимо выйти. Этого требуют правила безопасности во многих компаниях, но и для домашних устройств это будет справедливо. При продаже компьютера или ноутбука бывшему владельцу необходимо не только удалить с него всю информацию, но и очистить учетные записи. Смена пользователя локальной учетной записиПроизводителями предусмотрены разные возможности переключиться между профайлами. Через меню «Пуск»Стоить начинать с этого способа:
- На панели инструментов или на клавиатуре пользователь нажимает кнопку .
- В левой части откроется меню , в котором нужно нажать на значок учетной записи.
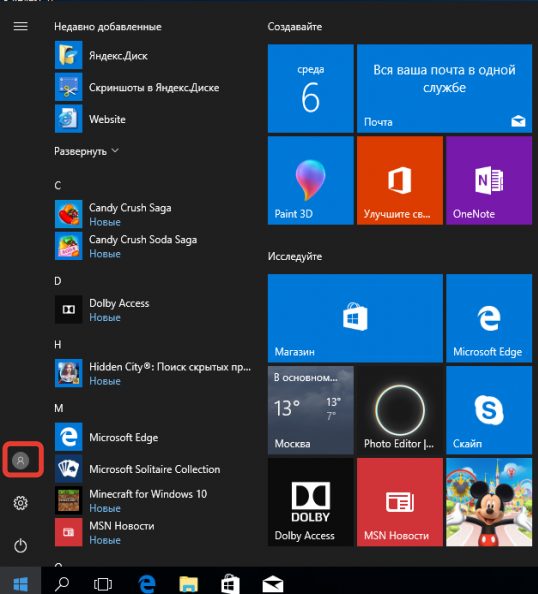
- В раскрывшемся подменю будут видны все доступные аккаунты данного компьютера.
- Необходимо выбрать тот, на который будет выполнено переключение.
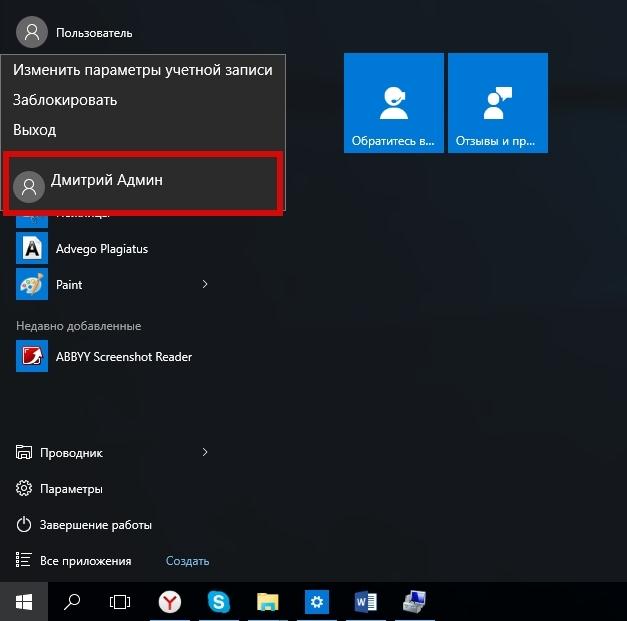
Важно! Такой способ можно использовать как в работе с локальными учетными записями, так и с профилем Microsoft.
Посредством системного экрана Ctrl + Alt + DeleteЕщё один вариант выйти из учетной записи Microsoft в Windows 10 и зайти под другим пользователем: на клавиатуре одновременно нажимается сочетание клавиш Ctrl, Alt и Delete. На экране появится список действий, которые можно выполнить:
- Заблокировать.
- Сменить пользователя.
- Выйти.
- Диспетчер задач.
- Кнопка .
Для переключения аккаунта или выхода из профайла нужно выбрать пункт 2. Кнопка Отмена возвращает в текущую учетную запись к незавершенным задачам.
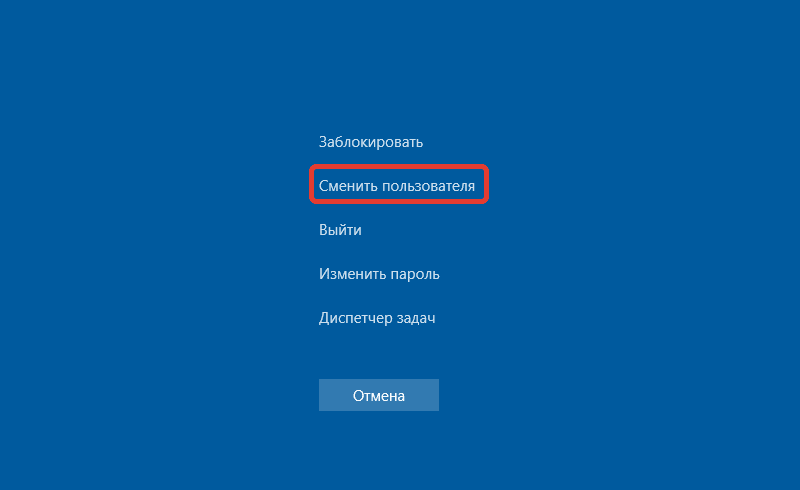
С помощью диалогового окна Alt + F4Комбинация Alt и F4 закрывает текущую программу, предлагая перед этим сохранить данные. Если свернуть все приложения и нажать Alt + F4, находясь на рабочем столе, будет вызвано диалоговое окно, в котором предлагается выбрать одно из действий:
- Смена пользователя.
- Выход.
- Спящий режим.
- Завершение работы.
- Перезагрузка.
Для перехода в другой профайл пользователи выбирают пункт 1 и нажимают кнопку ОК.
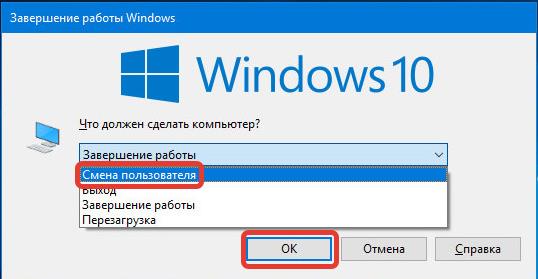
Через «Командную строку»Командная строка позволяет управлять компьютером за счет ввода текста с клавиатуры. Иногда опытные пользователи используют термин «консоль» или «терминал». Чтобы открыть терминал в Windows 10, необходимо нажать сочетание клавиш Win + R. Другой способ: нажать кнопку Пуск и набрать словосочетание «командная строка». После запуска в появившемся окне в поле ввода следует набрать латинскими буквами cmd и нажать кнопку Enter. Консоль готова к работе.

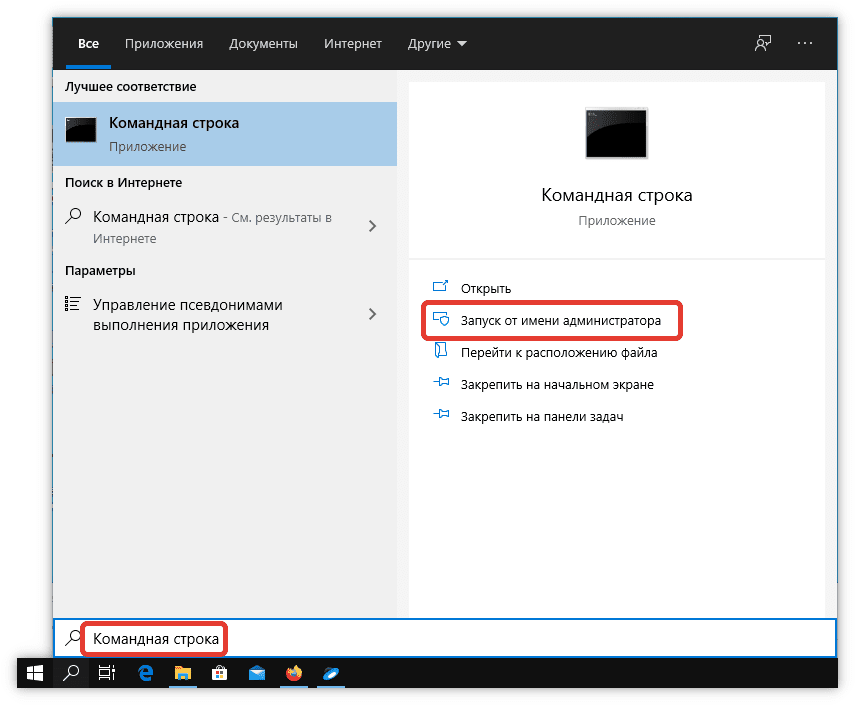
Для смены профайла в командной строке нужно ввести слово logoff и нажать Enter. Иногда этот способ не срабатывает и можно ввести shutdown/L. Права администратора на ПК дают доступ ко многим функциям. Можно редактировать раздел «Учетные записи», находящийся в меню настроек. Здесь администратор ПК удаляет пользователей, дает права для работы.
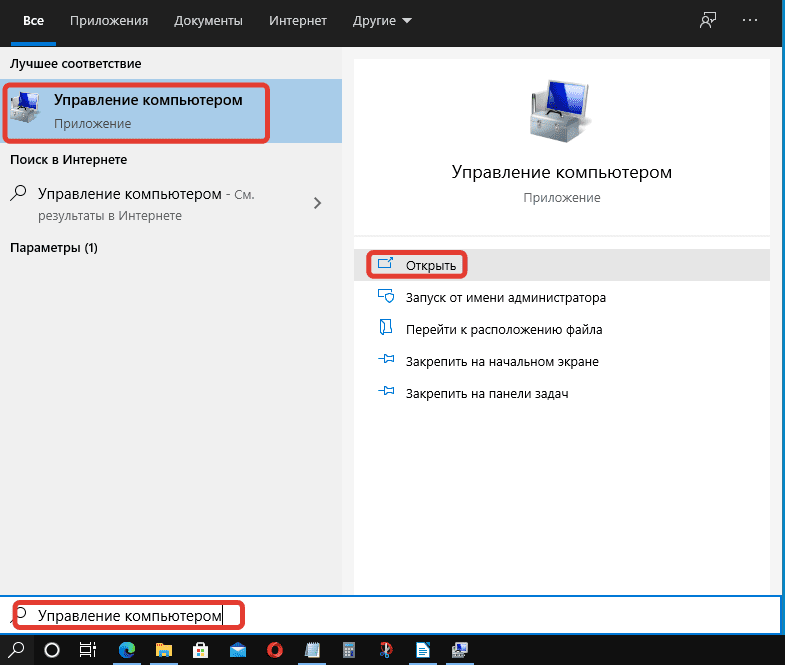
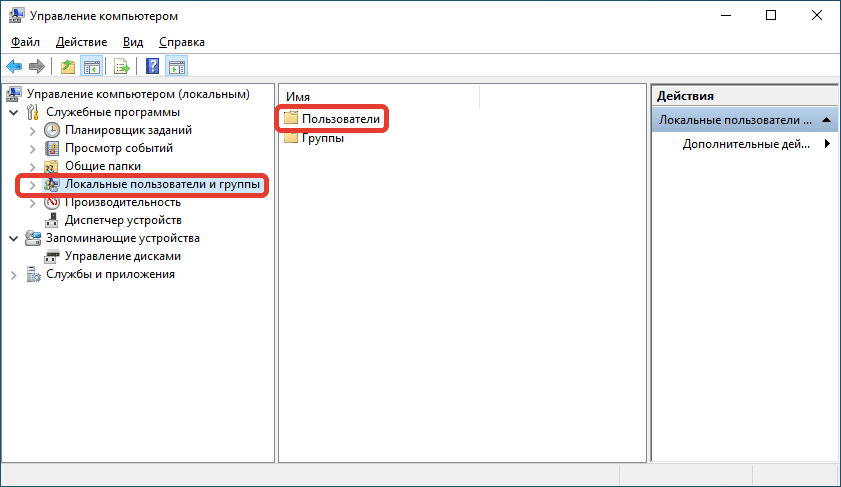
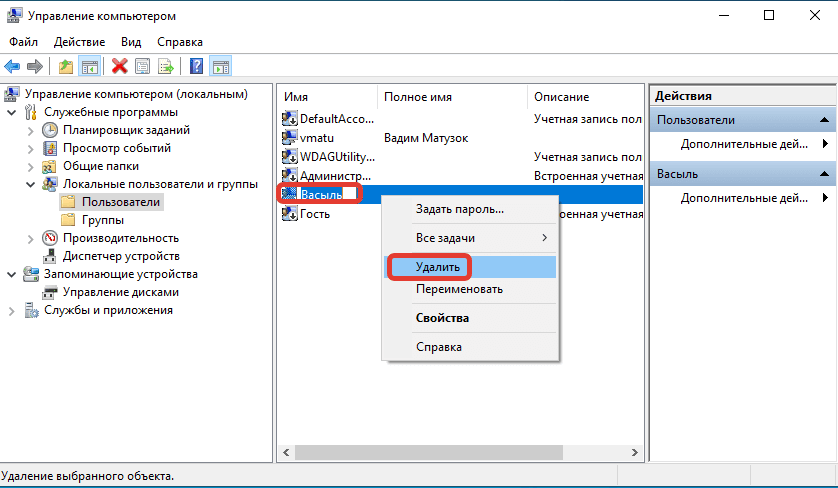
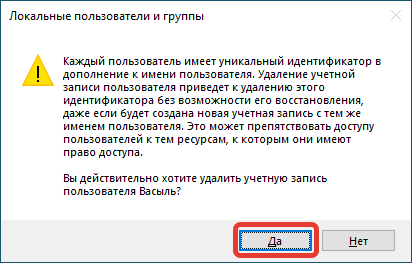
Важно! Windows 10 позволяет работать не только с системным аккаунтом, но и с локальной учетной записью. Профайл позволяет получить доступ к документам и настройкам пользователя с любого компьютера. Такая возможность не привязывает пользователя к одному месту и конкретной рабочей машине, но снижает уровень безопасности.
Самый простой способ — удалить запись через панель управления, на которую можно попасть с помощью меню Пуск. Для этого совершаются следующие шаги:
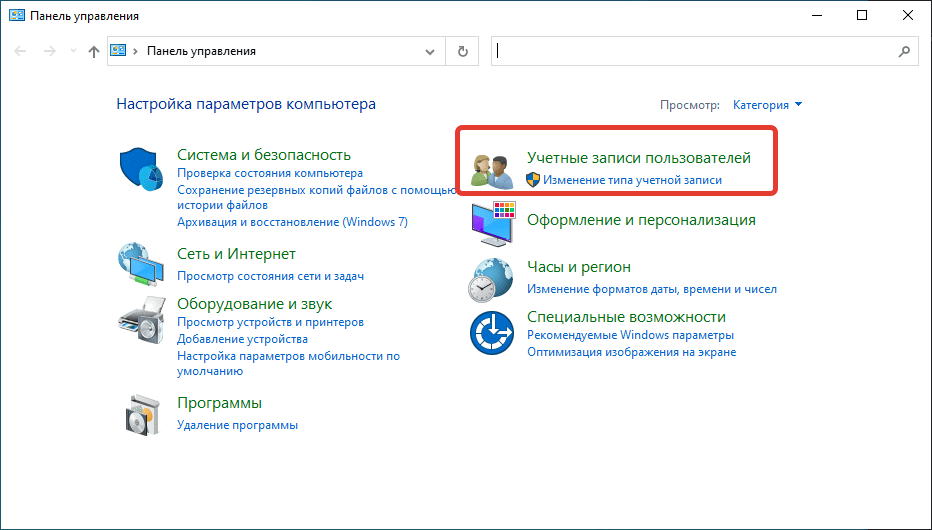
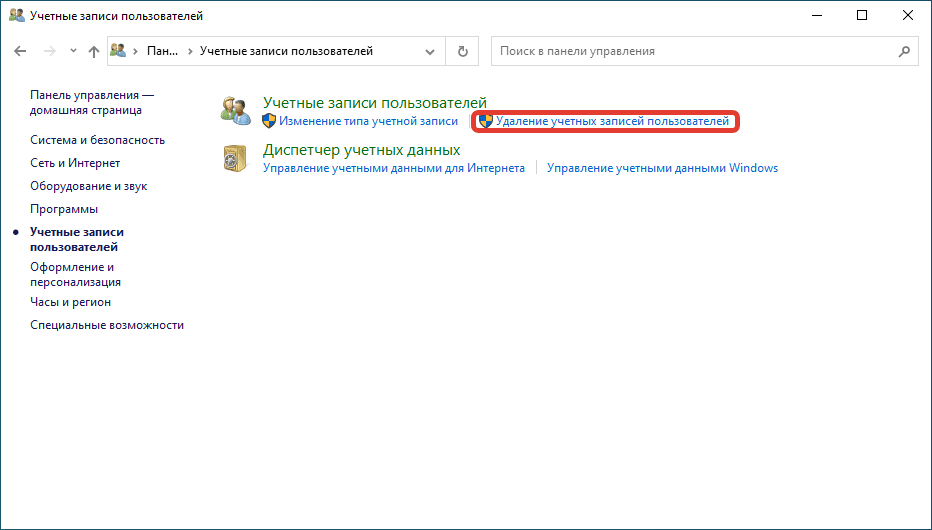
- Из списка аккаунтов выбрать тот, который больше не нужен.
- В появившемся слева меню найти пункт «Удаление учетной записи». Перед тем как стереть пользователя, система поинтересуется необходимостью сохранить созданные под этим профилем файлы, или от них можно избавиться.

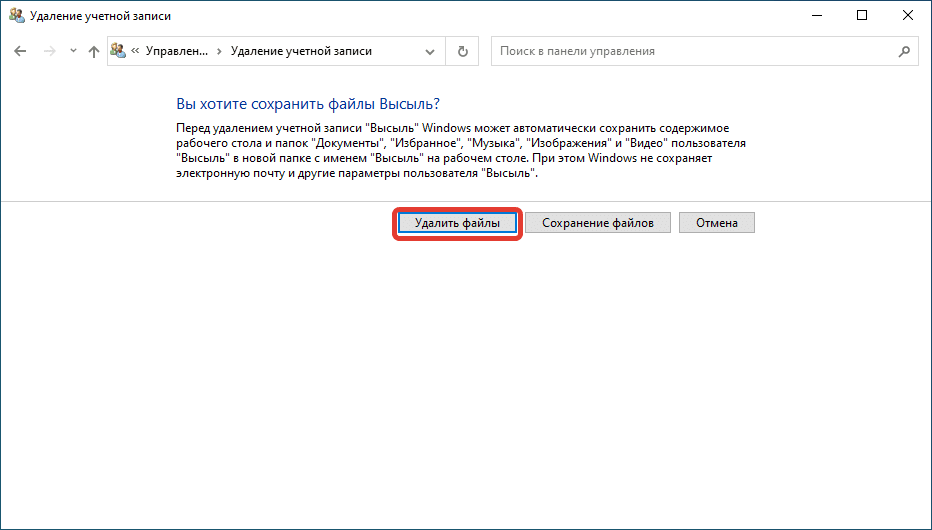
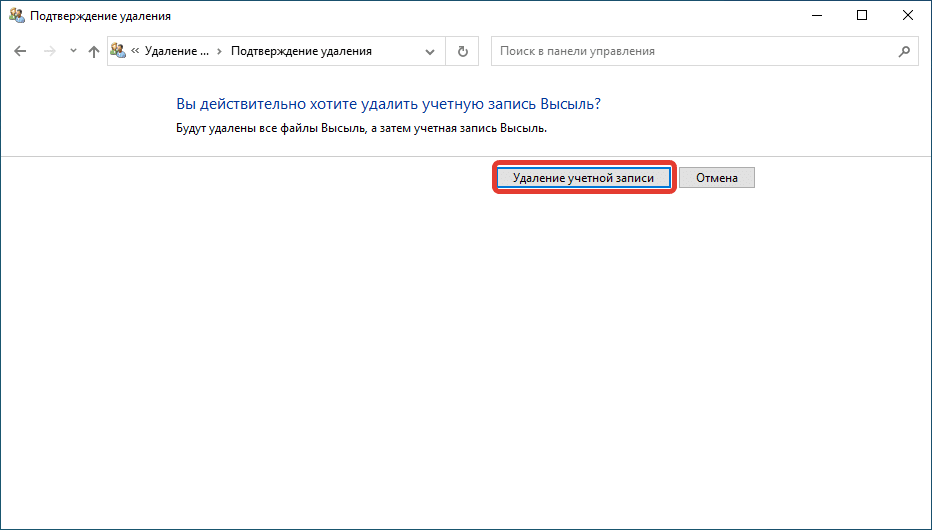
Другой способ отказаться от профайла — через терминал:
- Сочетанием клавиш + вызвать меню .
- В строке ввода набрать фразу .
- Нажать кнопку .
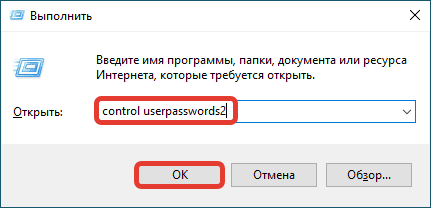
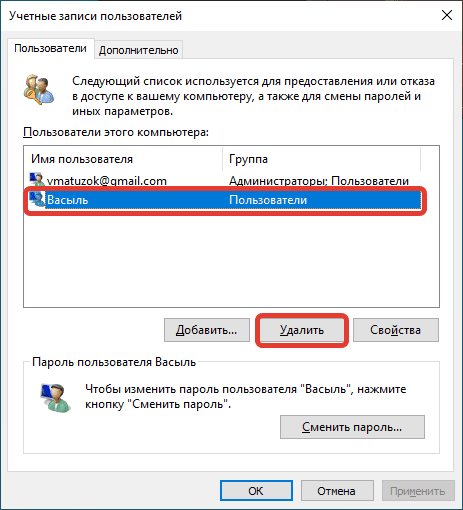
Важно! Стирать профайлы с компьютера можно только с учетной записи, наделенной правами администратора.
Выход из учетной записи Microsoft в Windows 10Отключение от аккаунта отличается от выхода из системы Windows 10. Закрытие профайла нельзя отменить. Эта процедура ограничивает использование сопутствующих программ от Майкрософт:
- Файлы, сохраненные в .
- Данные и тег игрока.
- Идентификатор и контакты .
- Аккаунт
- Аккаунт электронной почты , , и .
- Остаток средств учетной записи, неиспользованные награды и сертификаты корпорации Майкрософт, в том числе свидетельства о сдаче экзаменов и соответствующие транскрипты.
Важно! Нельзя удалить только одну из этих служб и сохранить остальные.
Поэтому, прежде чем закрыть учетную запись, пользователь с правами администратора должен убедиться, что к ней не подключены почтовые ящики, рассылки, оповещения. Чтобы удалить профайл, требуется:
- Перейти на страницу удаления по ссылке на официальном сайте Майкрософт.
- Проверить готовность в закрытию учетной записи и кликнуть .
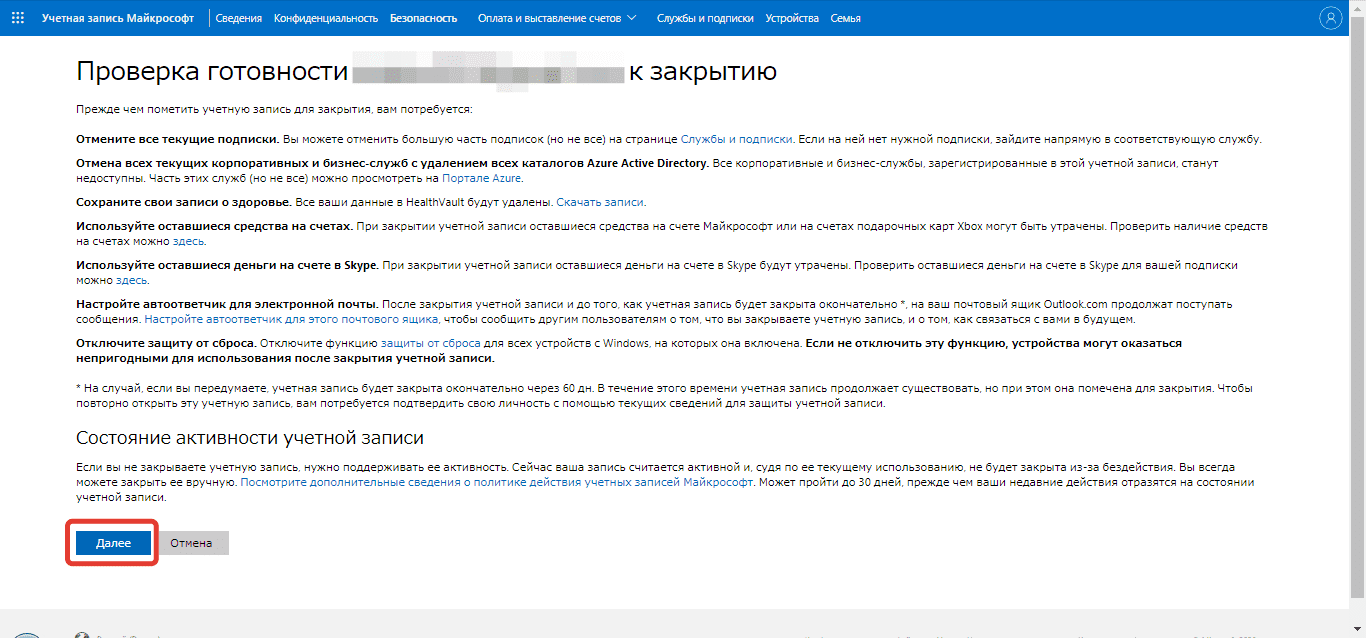
- Указать причину, по которой закрывается запись (будет предложен раскрывающийся список).
- Нажать кнопку Пометить для закрытия.
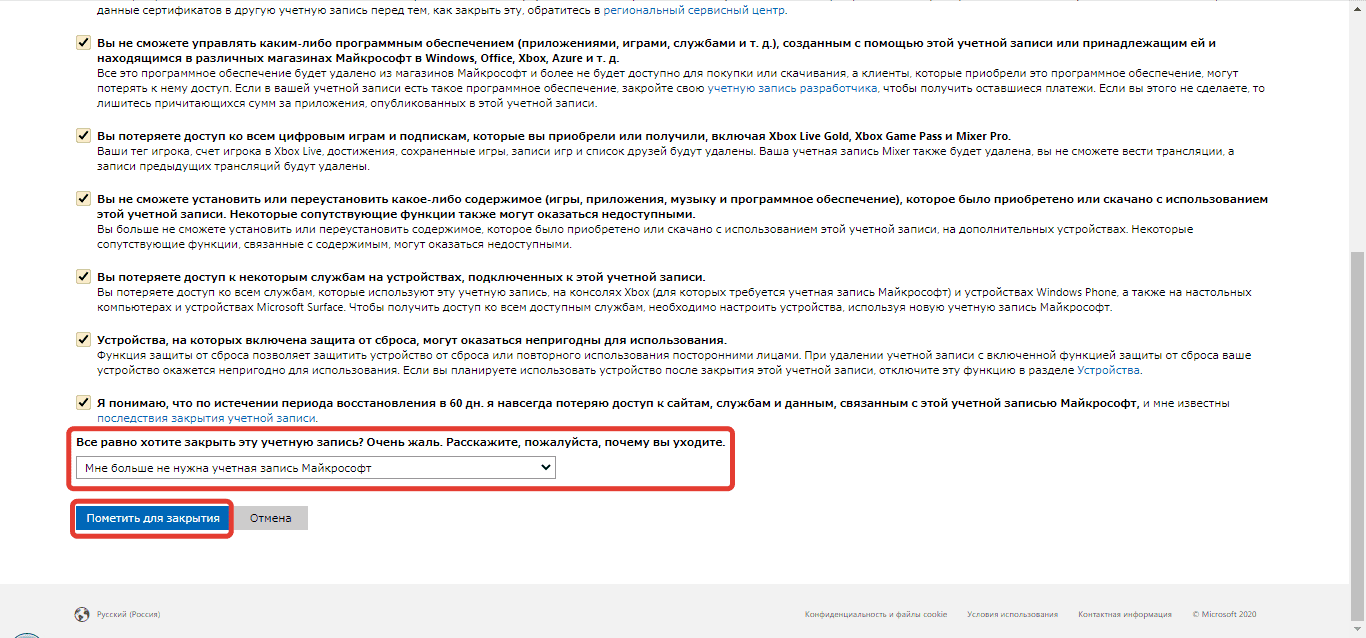
Важно! Аккаунт не удаляется сразу. Учетную запись можно будет восстановить в течение 60 дней. После этого срока профайл будет удален окончательно.
ЗаключениеНезависимо от того, как человек привык работать на ПК — запускать команды с клавиатуры, пользоваться мышью, графическим интерфейсом системы или терминалом, всегда есть удобные способы сменить учетную запись или выйти из профайла. Неопытным пользователям лучше использовать меню Пуск, системный экран или диалоговое окно.
( 1 оценка, среднее 5 из 5 )
В настройках вы не найдёте такой опции, но решение есть всегда.

Запрет доступаВ меню «Безопасность и вход» выберите пункт «Действия на устройствах и безопасность аккаунта». Нажмите «Посмотреть подключенные устройства». Выберите устройство, на котором нужно выйти из аккаунта. Нажмите «Закрыть доступ» и подтвердите запрет. После запрета на устройстве появится предупреждение о том, что вы вышли из аккаунта Google. Чтобы авторизоваться заново, необходимо ввести пароль.

Выходить из аккаунта можно удалённо. Главное, чтобы устройство было подключено к интернету. Если вы хотите, чтобы другой человек не смог авторизоваться по старому паролю, измените его через тот же раздел «Мой аккаунт». В меню «Безопасность и вход» выберите пункт «Вход в аккаунт» и нажмите на «Пароль». Введите старый пароль, придумайте и подтвердите новый ключ безопасности. Теперь никто не сможет зайти в аккаунт без вашего ведома. Удаление аккаунтаЕсли вы хотите убрать любые упоминания об учётной записи из настроек телефона, удалите аккаунт. Откройте настройки и перейдите в раздел «Аккаунты». Выберите учётную запись Google, от которой хотите избавиться.
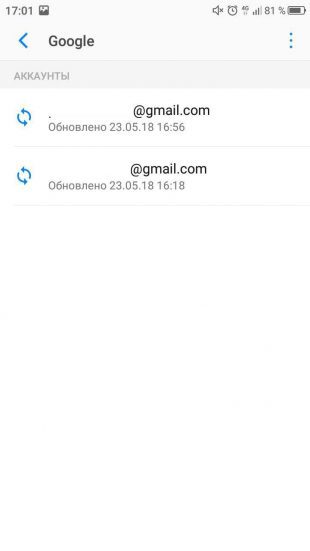
Убедитесь, что синхронизация важных данных включена. Это позволит сохранить информацию на серверах Google, чтобы вы могли получить к ней доступ с другого устройства. Вызовите дополнительное меню и нажмите «Удалить аккаунт».
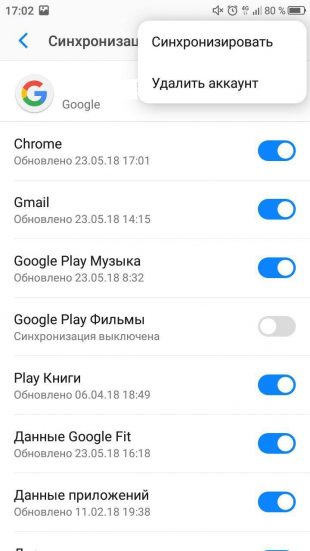
Учётная запись будет удалена с телефона, но останется доступной на устройствах, где вы были под ней авторизованы. Для её полного удаления нужно выполнить другие действия. Сброс настроекЕсли выйти из аккаунта Google нужно для продажи телефона или планшета, то для полной очистки устройства от своих личных данных используйте сброс настроек. Выполнить его можно стандартными средствами Android. Откройте настройки и перейдите в раздел «Восстановление и сброс». Выберите «Сброс настроек». Посмотрите, какие данные будут стёрты, и подтвердите выполнение операции.
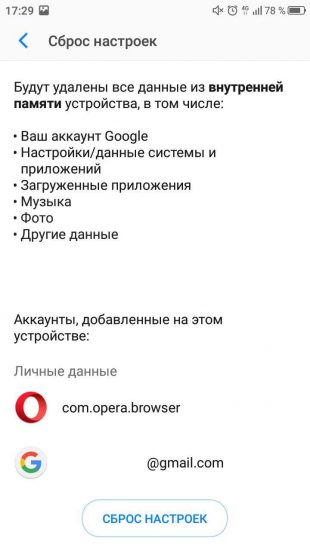
Информация стирается только с внутренней памяти. Если вы синхронизировали данные, то они останутся доступными с других устройств, на которых вы авторизуетесь через аккаунт Google.
- Зайдите в “Пуск” — “Параметры” — “Учётные записи”
- Выберите пункт “Электронная почта и учётные записи”
- Введите текущий пароль учётной записи Майкрософт
- Введите новые данные для локальной учётной записи
Контроль учётных записей оповещает о действиях, которые требуют прав администратора. Если вам это мешает, можно отключить контроль учётных записей пользователей Windows 10. Как отключить контроль учётных записей Windows 10:
- Запустите меню “Панель управления”
- В поле “Просмотр” выберите значение “Значки”
- Выберите пункт “Учетные записи пользователей”
- Кликните по пункту “Изменить параметры контроля учетных записей”
- Установите ползунок в самый низ, на значение “Никогда не уведомлять”
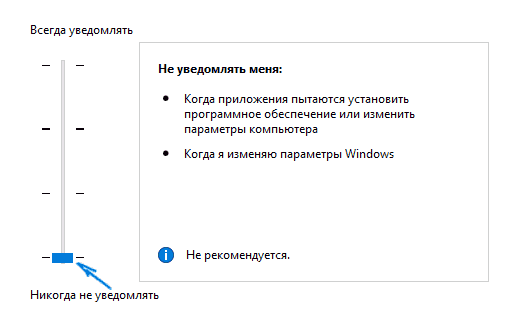
Как изменить учётную запись в Windows 10
Не все знают, как изменить учётную запись в Windows 10, точнее, как изменить имя учётной записи Windows 10. Как изменить имя учётной записи в Windows 10:
- Запустите “Панель управления”
- Далее – “Учётные записи пользователей”
- Найдите и нажмите пункт “Изменение имени своей учётной записи”
- Введите новое имя и нажмите “Переименовать”
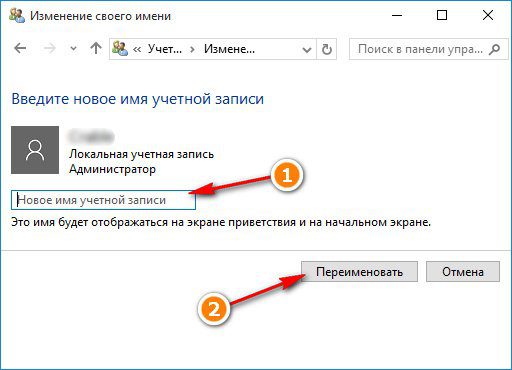
Как создать учётную запись Windows
Создать учётную запись Майкрософт Windows на компьютере – очень просто. Как создать учётную запись Майкрософт на Windows 10:
- Нажмите кнопку кнопку “Пуск”
- Выберите “Параметры”
- Откройте “Учетные записи” – “Семья и другие пользователи” – “Добавить пользователя для этого компьютера”
- Введите имя пользователя, пароль, подсказку о пароле, а затем нажмите “Далее”
Вы смогли создать учетную запись Майкрософт на Windows 10, а если возникли вопросы, задавайте их в комментариях.
Вход в учётную запись Windows
Как посмотреть учётную запись в Windows:
- Нажмите кнопку “Пуск”
- Правой кнопкой мышки по ярлыку “Мой компьютер”
- Выберите пункт “Управление” (или “Управление компьютером”)
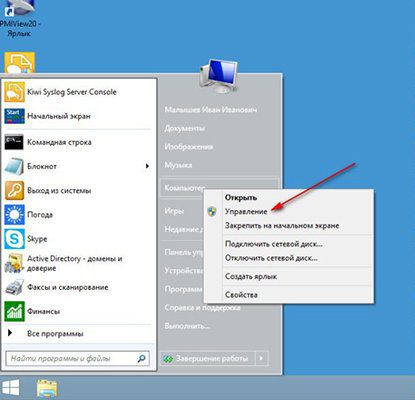
В открывшемся окне два раза кликните по пункту “Локальные пользователи и группы”, в раскрывшемся списке нажмите на папку “Пользователи”, откроется контроль учётных записей Windows. И вы узнаете где посмотреть учётную запись в Windows.
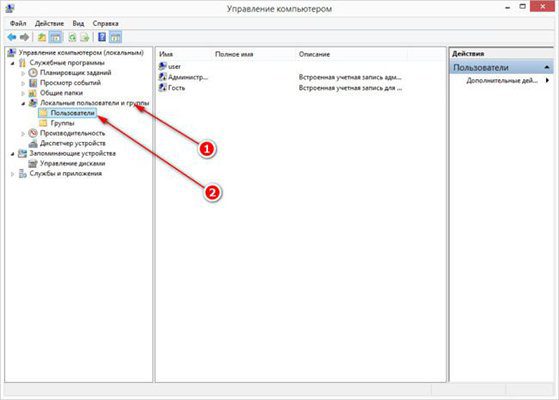
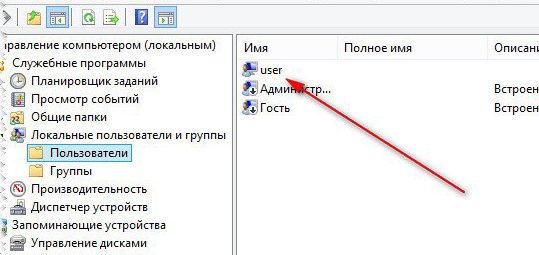
Как удалить учётную запись Майкрософт в Windows 10
Как удалить учётную запись Майкрософт в Windows 10:
После этого вам сообщат о том, что нужно выйти из системы и зайти уже с новой учётной записью, чтобы окончательно удалить старую учётную запись администратора Майкрософт на Windows с компьютера.
После выхода и повторного входа в Windows 10, у вас будет использоваться локальная учётная запись.
Как поставить пароль учётной записи Windows 10
Чтобы установить пароль учётной записи Windows 10, нужно:
- Нажать “Пуск” — “Параметры”
- Выбрать пункт “Учетные записи”, а затем — “Параметры входа”
- В разделе “Пароль” нажать “Добавить”
- Ввести пароль и подтвердить действия

Как поменять пароль учётной записи Windows:
- Нажмите “Пуск” — “Параметры”
- Выберите пункт “Учетные записи”, а затем — “Параметры входа”
- В разделе “Пароль” нажмите “Изменить”
- Поменяйте пароль и подтвердите действия, чтбы изменить пароль учётной записи
Как удалить пароль учётной записи:
Если кто-то забыл пароль учётной записи Windows 10 (вы или владелец другой учётной записи), то может подойти смена пароля учётной записи через вышеописанный метод от имени администратора.






