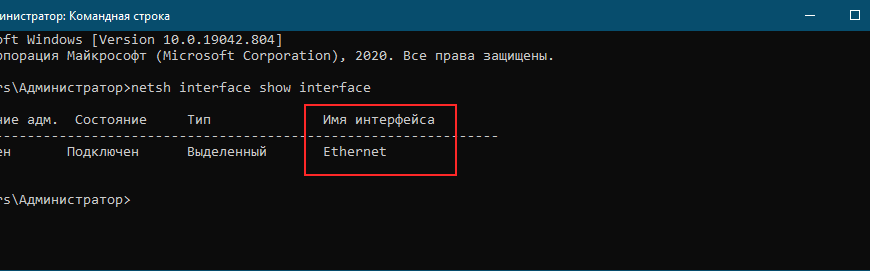Поскольку необходимость в отключении и повторном подключении к Интернету возникают у пользователей не так уже и часто, мало кто задумывается над тем, как сделать эту процедуру максимально простой, быстрой и удобной. Чтобы не лезть, например, в панель управления сетевыми подключениями, а отключаться и подключаться к Интернету в пару кликов с рабочего стола или другого часто используемого расположения. Допустим, такая необходимость у вас всё же возникла. Тут сразу встаёт вопрос: какие инструменты имеются для её реализации и имеются ли вообще.
Да, конечно имеются, об одном из таких инструментов мы писали пару лет назад в статье «Как запретить Windows доступ в Интернет». Тогда для обозначенной цели мы предлагали использовать стороннюю бесплатную утилиту Net Disabler, кстати, не так давно обновившуюся до версии 1. 1 и получившую несколько новых функций, в частности, возможность включения/отключения иИтернета с помощью переключателя на панели задач. Сегодня мы отдадим дань традиции и рассмотрим, как реализовать быстрое отключение/подключение к глобальной сети средствами одной лишь операционной системы.
Дисконнектиться и коннектиться мы будем с помощью старой доброй командной строки и консоли PowerShell, точнее, с помощью командных файлов и ярлыков. Сперва давайте посмотрим, что в этом плане нам может дать классическая командная строка. Для управления сетевыми настройками в Windows имеется мощная консольная утилита Netsh, как раз её мы и будем использовать. Она позволяет изменять практически все сетевые настройки, в том числе отключать и подключать устройство к Интернету. Варианта отключения два: более радикальный — отключение сетевого адаптера и отключение от точки доступа.
Запускаем командную строку и выполняем в ней команду получения сетевых адаптеров netsh interface show interface.
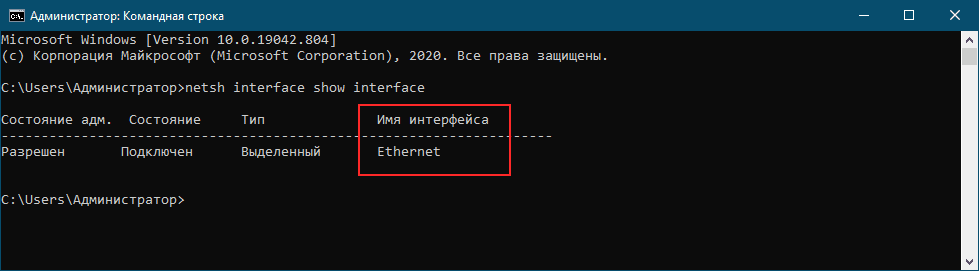
Копируем имя сетевого устройства, создаём на рабочем столе обычный ярлык вставляем в поле расположения команду следующего вида:
netsh interface set interface «название адаптера» disable
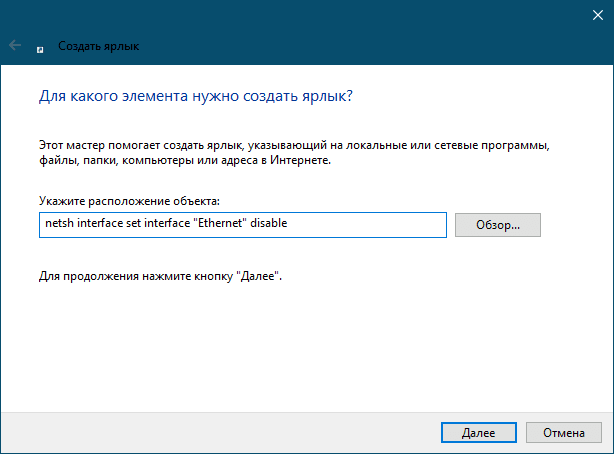
Жмём «Далее», даём ярлыку подходящее имя и сохраняем.
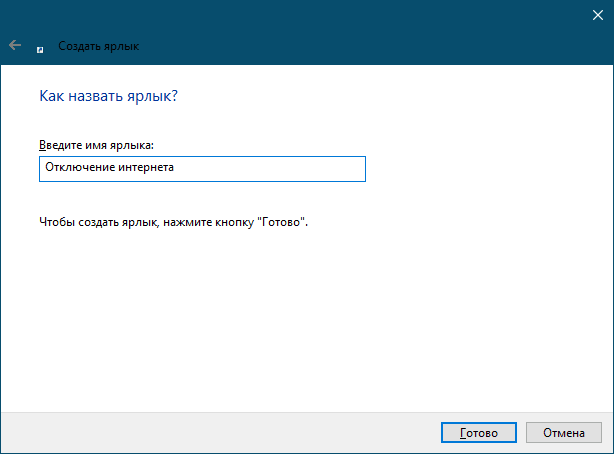
Так как утилита netsh. exe не имеет значка, ярлык будет пустой, поэтому открываем свойства и добавляем ему какой-нибудь значок. Вот и всё, отныне вы сможете отключать Интернет двойным кликом по этому ярлыку.
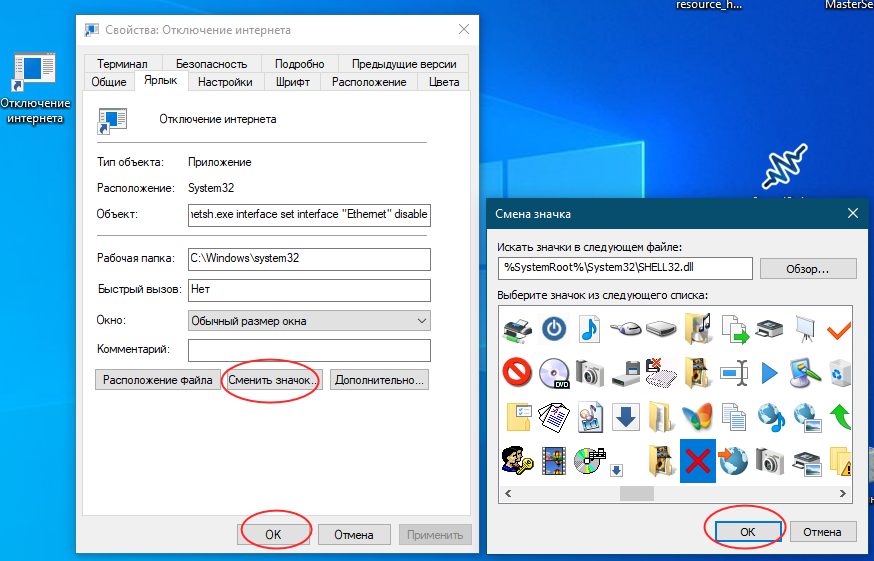
Аналогичным образом создаём ярлык для подключения к Интернету, заменив в указанной выше команде disable на enable, вот так:
netsh interface set interface «название адаптера» enable
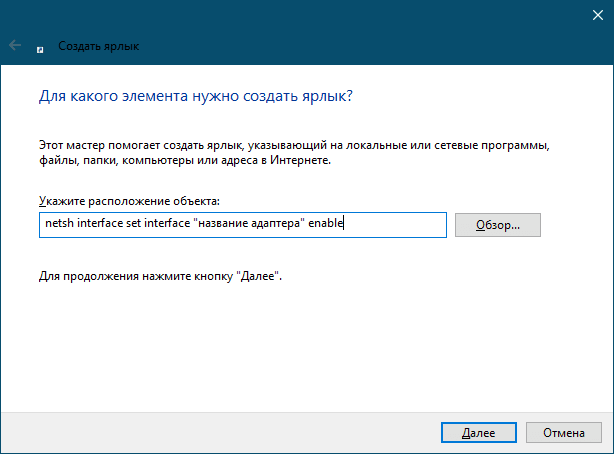
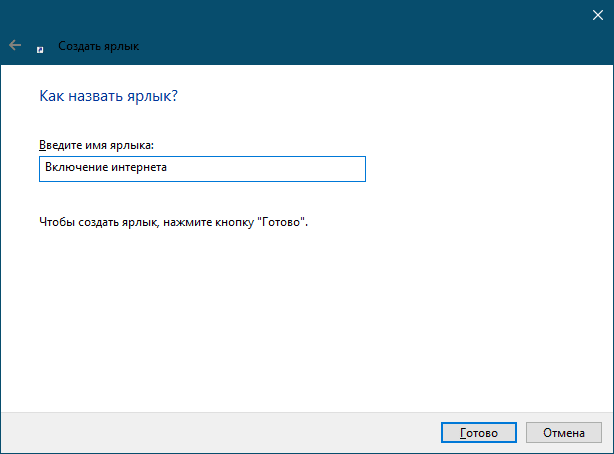
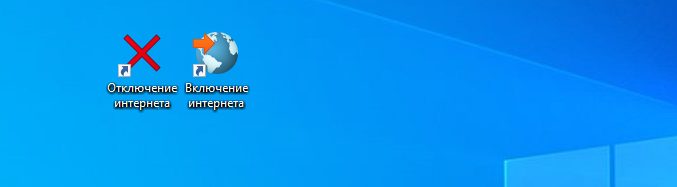
Вместо командной строки для быстрого отключения/включения сетевого адаптера можно использовать консоль PowerShell, точнее, скрипты PS1. Как в случае с командной строкой, сначала получаем имя сетевого адаптера, выполнив в консоли команду:
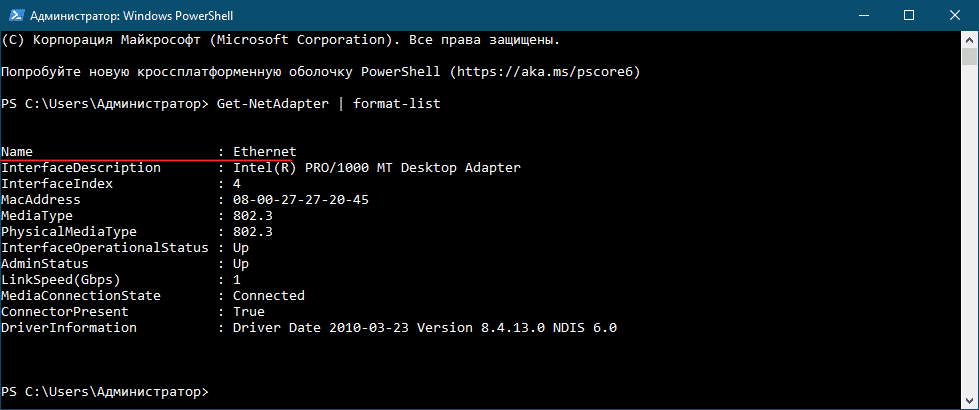
Название адаптера будет соответствовать значению Name. Затем создаём в Блокноте текстовый файл и формируем в нём команду следующего вида:
Disable-NetAdapter -Name «название адаптера» -Confirm:$false

Сохраняем файл в формате PS1 и запускаем из контекстного меню (опция «Выполнить с помощью PowerShell»). В результате компьютер будет отключён от Интернета.
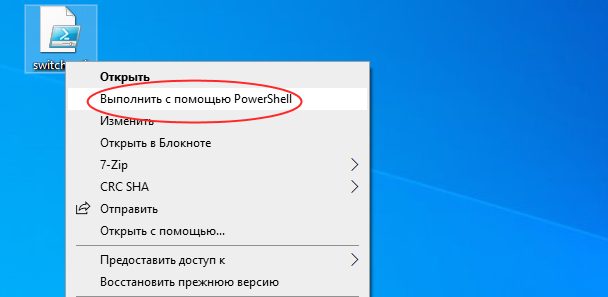
Для подключения ПК к сети создаём аналогичный скрипт, заменив в начале команды элемент Disable на Enable.

Если вы используете подключение Wi-Fi, вместо того чтобы отключать сетевое устройство, можно ограничиться отключением от беспроводной точки доступа. Для этого нам так же понадобиться название сетевого адаптера, только на этот раз беспроводного. Команду вывода списка сетевых устройств вы уже знаете, это netsh interface show interface. Для подключения к Интернету вам понадобиться SSID — имя точки доступа. Для её получения используем команду:
Или смотрим его в Центре управления сетями и общим доступом.
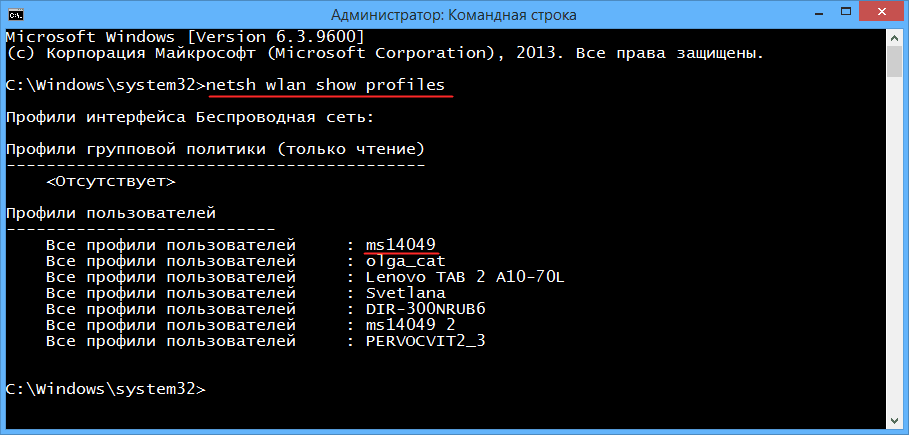
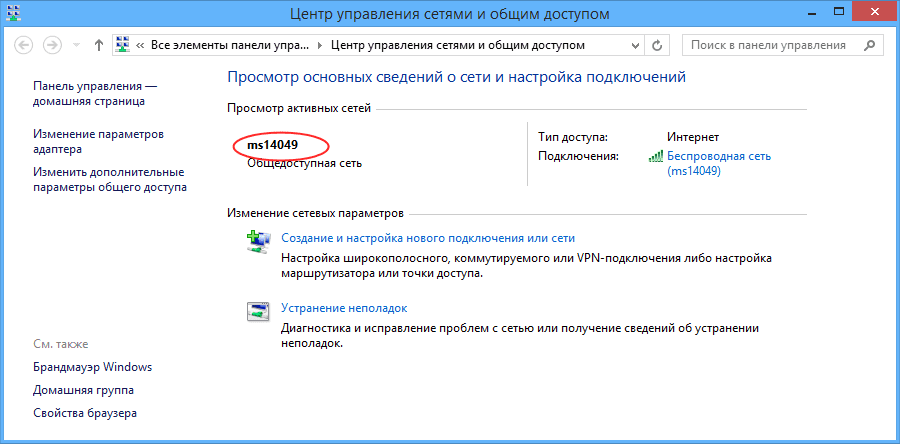
Зная название интерфейса и точки доступа, формируем команды отключения/подключения. Создаём, как и прежде, ярлыки. В поле расположения объекта ярлыка отключения вставляем команду netsh wlan disconnect «название адаптера», в поле расположения объекта ярлыка подключения вставляем netsh wlan connect name =»имя точки доступа».

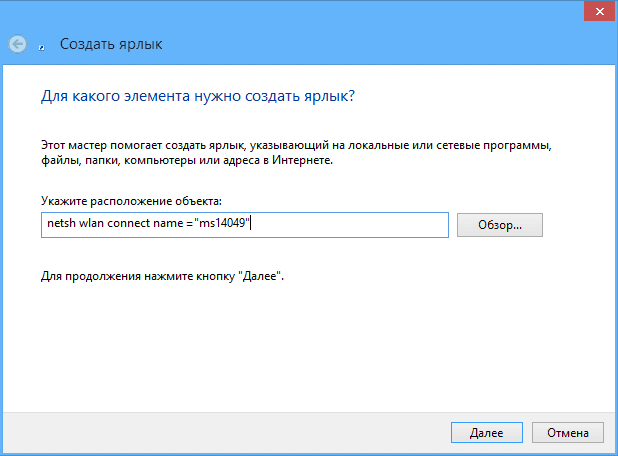
Вот и всё. Кстати, обе процедуры можно автоматизировать с помощью Планировщика заданий, если по этой теме у вас будут вопросы, задавайте.
В этой публикации, друзья, рассмотрим, как отключить сеть в Windows 11. Для решения разных задач может понадобится сие действо. Нам может понадобиться на время отключить Интернет, либо же может стать необходимость в изъятии компьютера из локальной сети. Это могут быть ситуации тестирования, временные меры безопасности, ограничения других пользователей компьютера в каких-то действиях и т. Отключить сеть и Интернет можно аппаратно, изъяв сетевой кабель, отсоединив его от роутера или выключив сам роутер. А можно программно, в среде операционной системы компьютера. В некоторых случаях нам непременно понадобятся права администратора, что в расчёте на других пользователей компьютера будет эффективнее любых аппаратных отключений. Изначально для отключения сети и Интернета нам не нужны никакие сторонние инструменты, всё делается штатными средствами Windows 11. Но в конце статьи мы упомянем и сторонние средства для гибкого ограничения в использовании сети.
Если ПК или ноутбук подключён к Интернету и локальной сети через Wi-Fi, сеть и Интернет можно отключить там же, где мы их и включаем — в панели быстрых настроек, вызываемой кликом по кнопке с изображениями сети и звука в трее Windows 11 (или клавишами Win+A). Для отключения выставляем кнопку Wi-Fi в неактивное положение, а потом для включения – в активное положение.
Альтернативный вариант на время отключить беспроводные Интернет и сеть – включить режим «В самолёте». Его кнопка находится рядом с кнопкой Wi-Fi. Режим «В самолёте» отключает все беспроводные подключения — Wi-Fi, сотовую связь, Bluetooth, GPS, NFC и т. Этой же кнопкой мы потом и включаем беспроводные подключения.
Для этих двух вариантов не нужны права администратора. И если сеть и Интернет нужно отключить так, чтобы пользователи без прав администратора их не включили, следует прибегнуть к следующим способам.
С отключёнными на уровне операционной системы сетевыми адаптерами не будет работать ни сеть, ни Интернет. И для этой операции, равно как и для обратной – включения сетевых адаптеров — нужны права пользователя-администратора Windows 11. Идём в системное приложение «Параметры», в раздел «Сеть и Интернет», кликаем «Дополнительные сетевые параметры».
И далее жмём кнопку «Отключить» для нужного адаптера – проводного или беспроводного, либо же для их обоих.
Включаем сетевые адаптеры обратным способом – кнопкой «Включить».
Друзья, если вам необходимо только отключить участие вашего компьютера в локальной сети, т. чтобы он не видел другие сетевые устройства и не был доступен им сам, можете отключить только сетевое обнаружение. В таком случае выход в Интернет у вас останется. Для отключения и включения сетевого обнаружения также нужны права администратора. Чтобы отключить сетевое обнаружение, в проводнике на разделе «Сеть» кликаем контекстное меню, выбираем «Свойства».
Жмём «Изменить дополнительные параметры общего доступа».
Кликаем «Отключить сетевое обнаружение» и жмём «Сохранить изменения».
Для включения потом проделываем обратное и жмём «Включить сетевое обнаружение».
Иногда у пользователей ПК возникает необходимость в отключении интернета на своём устройстве. О способах выполнения поставленной задачи, как вырубить интернет, будет рассказано в данной статье.

- Блок доступа в интернет на ПК
- Особенности блокировки для проводного и беспроводного подключения
- Методы блокировки
- Блокирование доступа в интернет программам через брандмауэр (в Windows 7 и 10)
- Отключение определенного соединения (в Windows 7 и 10)
- Создание фальшивого прокси-сервера
- Блокирование подключения к интернету при помощи программ
- Установка родительского контроля в специализированных программах и антивирусах
- Советы
- Как отключить интернет через настройки адаптера
- Как отключить интернет с помощью значков в системном трее
- Отключить кабельное соединение
- Отключить Wi-Fi
- Включить режим «в самолете»
- Возможные проблемы при отключении интернета и их пути решения
Блок доступа в интернет на ПК
Заблокировать доступ к глобальной сети на компьютере, работающем на операционной системе семейства Windows, можно различными методами. Каждый имеет свои индивидуальные особенности и эффективно работает только на определённой системе Windows.
При этом сеть можно отключать временно или навсегда в зависимости от предпочтений пользователя.
Особенности блокировки для проводного и беспроводного подключения
Как правило, Wi-Fi подключение проще заблокировать, чем проводное соединение. Чтобы понять, как отключить проводной интернет на ПК, необходимо изучить следующие особенности:
- Быстрое отключение. Чтобы выключить проводной интернет, достаточно выдернуть провод из разъёма LAN на материнской плате PC, таким образом отключая устройство от провайдера.
- Возможность быстрого включения. Чтобы восстановить доступ в глобальную сеть, кабель нужно воткнуть обратно в порт, и интернет сразу заработает.
- Возможность блокировки посредством отключения встроенного адаптера в диспетчере устройств.
У Wi-Fi соединения также есть свои особенности блокировки:
- Чтобы отключить интернет на ПК, надо отсоединять Wi-Fi роутер, модем.
- Доступ в сеть можно деактивировать непосредственно из web-интерфейса маршрутизатора.
- Возможность заблокировать нужную точку доступа, чтобы компьютер больше не мог выполнять подключение к ней. То же самое можно сделать на телефоне через эмулятор bluestack.
Обратите внимание! Проводное подключение не предполагает доступ других пользователей к ПК в отличие от беспроводного соединения.
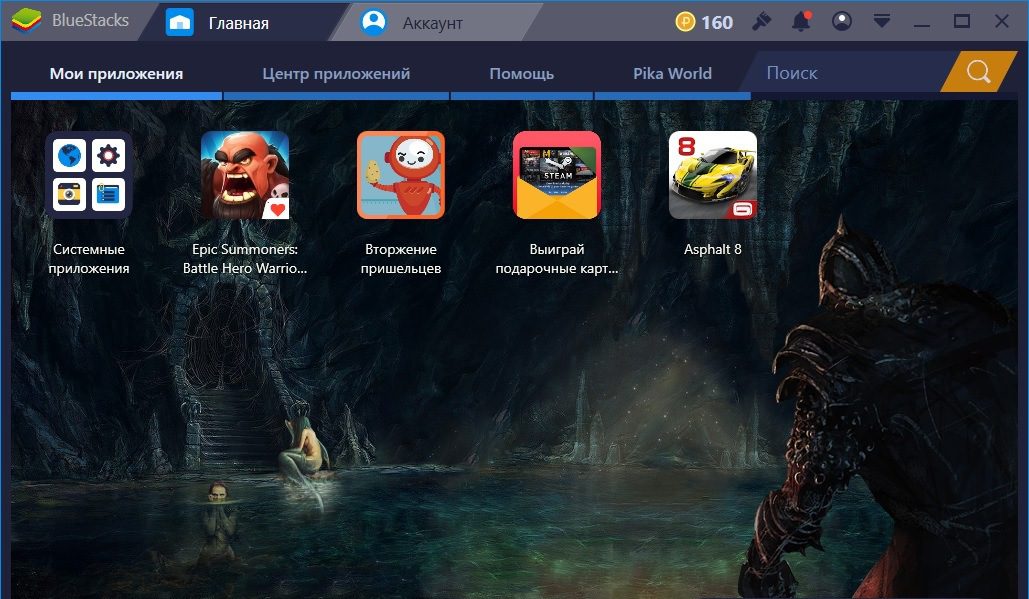
Интерфейс эмулятора bluestack на Android
Методы блокировки
В зависимости от преследуемых пользователем целей выделяют несколько вариантов блокировки интернета на стационарном компьютере или ноутбуке. Каждый из них требует подробного изучения для полного понимания темы и будет рассмотрен далее.
Блокирование доступа в интернет программам через брандмауэр (в Windows 7 и 10)
Некоторые приложения, утилиты, установленные на ПК, работают только при наличии сети. Чтобы заблокировать их функционирование на семёрке или десятке, пользователю потребуется сделать следующие шаги:
- Зайти в «Панель управления», прописав название классического приложения в поисковой строке «Пуска».
- В поисковике открывшегося окошка необходимо забить фразу «Брандмауэр Windows». Это встроенный защитник операционной системы.
- В графе параметров слева, в меню кликнуть ЛКМ по строчке «Дополнительные параметры».
- В разделе «Правила исходящего подключения» найти название нужного софта и нажать по нему ПКМ.
- В контекстном меню нажать по варианту Заблокировать и проверить результат. Теперь действие интернета не будет распространяться на выбранное приложение.
Отключение определенного соединения (в Windows 7 и 10)
Чтобы деактивировать действующее интернет-соединение, тем самым заблокировав выход в сеть, необходимо проделать следующие манипуляции:
- Правой клавишей манипулятора кликнуть по значку интернета в трее строки состояния на PC.
- В небольшом окошке контекстного типа щёлкнуть ЛКМ по пункту «Цент управления сетями и общим доступом».
- Слева отобразившегося окошка нажать по пункту «Изменение параметров адаптера».
- Щёлкнуть ПКМ по названию своего сетевого соединения.
- В контекстном меню найти вариант «Отключить» и нажать по нему один раз. После этого данный значок станет неактивен, и интернет пропадет с компьютера дома.
Важно! Попасть в окошко изменения параметров сетевого адаптера можно и другим способом. Например, через «Панель управления», локальный диск С или «Диспетчер устройств».
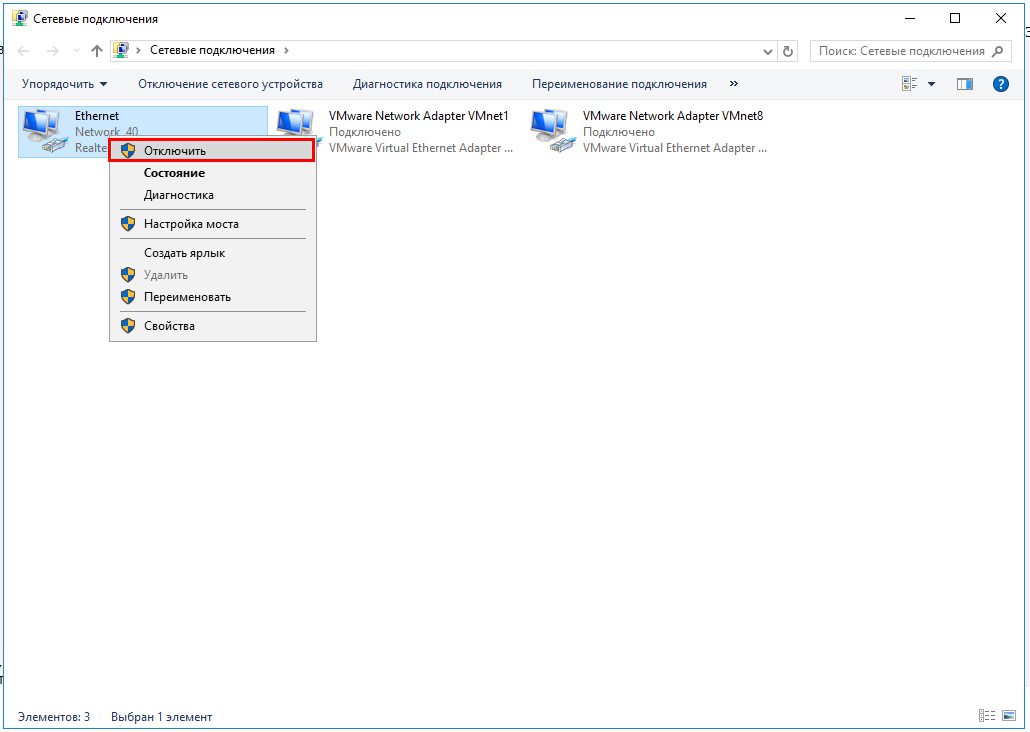
Создание фальшивого прокси-сервера
Если создать «выдуманный», ненастоящий прокси-сервер, то интернет на компе также заблокируется. На примере ОС Windows 10 общий алгоритм действий примет следующий вид:
- Зайти в раздел «Система» через меню «Параметры».
- Правой клавишей манипулятора щёлкнуть по варианту «Прокси-сервер».
- В окне контекстного типа выбрать вариант «Создать новый прокси-сервер».
- Заполнить данные для создания фальшивого сервера. Здесь потребуется указать имя хоста, описание к серверу и пароль для него. IP не трогать.
- Сохранить настройки и перезагрузить компьютер для окончательного применения внесенных изменений.
- Удостовериться, что интернет на ПК не работает. Теперь несложно понять, как отключиться от интернета, создав фальшивый прокси-сервер.
Блокирование подключения к интернету при помощи программ
Заблокировать доступ в глобальную сеть на компьютере с Виндовс можно посредством применения специализированного софта. Данный процесс можно рассмотреть на примере известного приложения Internet Lock. Алгоритм действий будет следующим:
- Ознакомиться с программным уведомлением о блокировки сети, которое появится сразу после первого запуска ПО. Здесь полностью русский язык интерфейса.
- Переместиться во вкладку «Правила» сверху софта. В этом разделе можно выставить время, в течение которого сеть будет неактивна.
- В графе «Настройка расписания» выбрать режим отключения сети, внизу указать временной диапазон.
- Нажать на ОК в нижней части интерфейса, чтобы сохранить настройки.
- Произвести выключение компьютера, включить его и проверить результат. Internet Lock позволяет узнать, как временно отключить интернет на компьютере.
Дополнительная информация! Существует большое количество программ с подобным назначением. Однако многие приложения не имеют русского языка интерфейса, поэтому в них проблематично ориентироваться неопытному пользователю.
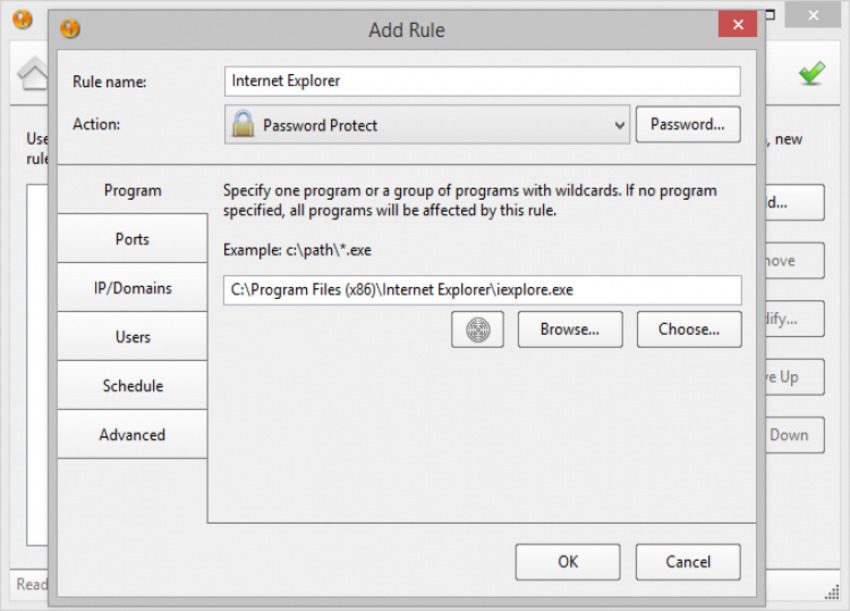
Интерфейс программы Internet Lock
Установка родительского контроля в специализированных программах и антивирусах
В интернете также есть специальный софт, с помощью которого можно налаживать родительский контроль, временно заблокировав доступ в глобальную сеть.
Отличным инструментом с расширенными функциональными возможностями в данной области считается приложение Windows Firewall Control. Это программное обеспечение имеет следующие отличительные особенности:
- Небольшой размер установочного файла.
- Русский язык интерфейса.
- Возможность выборочной блокировки отдельных сайтов в сети.
- Возможность проверить текущее состояние брандмауэра.
- Сохранение истории изменений.
- Возможность установить пароль после первого запуска.
- Возможность скачивания из личного кабинета на сайте.

Советы
Опытные специалисты дают несколько простых рекомендаций по вопросу, как выключить интернет на компьютере под управлением операционных систем семейства Windows:
- Не использовать непроверенные ресурсы для скачивания программ-блокировщиков. Так пользователь с большой вероятностью занесет на свой PC вирусное ПО, что отрицательно скажется на производительности его работы.
- Перед установкой специализированный софт стоит проверить на предмет наличия вирусов. Если вредоносное программное обеспечение будет обнаружено, то данное приложение не следует устанавливать.
- Следовать инструкции установщика, скачивая ПО.
- Не совершать необдуманных действий. Пользователю не стоит отключать системные программы, функции, режимы, если он в этом не разбирается.
- Стараться блокировать выход в интернет с помощью инструментов, встроенных в операционную систему Windows. Сторонние программы скачивать лишь для ведения родительского контроля во избежание неприятных последствий в дальнейшем.
Обратите внимание! После блокировки интернета нужно всегда перезапускать, выключать компьютер вручную.
Таким образом, заблокировать выход в сеть с ПК просто, если знать ряд важных моментов, способов, рекомендаций. Основные из них были подробно описаны выше. Теперь можно понять, как отключить интернет на компьютере.
Последнее обновление — 10 июля 2022 в 08:01
Люди, как правило, пользуются интернетом ежедневно, но иногда его отключение просто необходимо. Например, рекомендуется это сделать в том случае, если компьютером или ноутбуком пользуются третьи лица, которым интернет не нужен; в этом случае отключение поможет предотвратить утечку важной информации. Иногда от сети отключаются люди, недовольные услугами провайдера, чтобы не платить деньги за плохую связь. Отключение на Виндовс 10 имеет свои особенности.
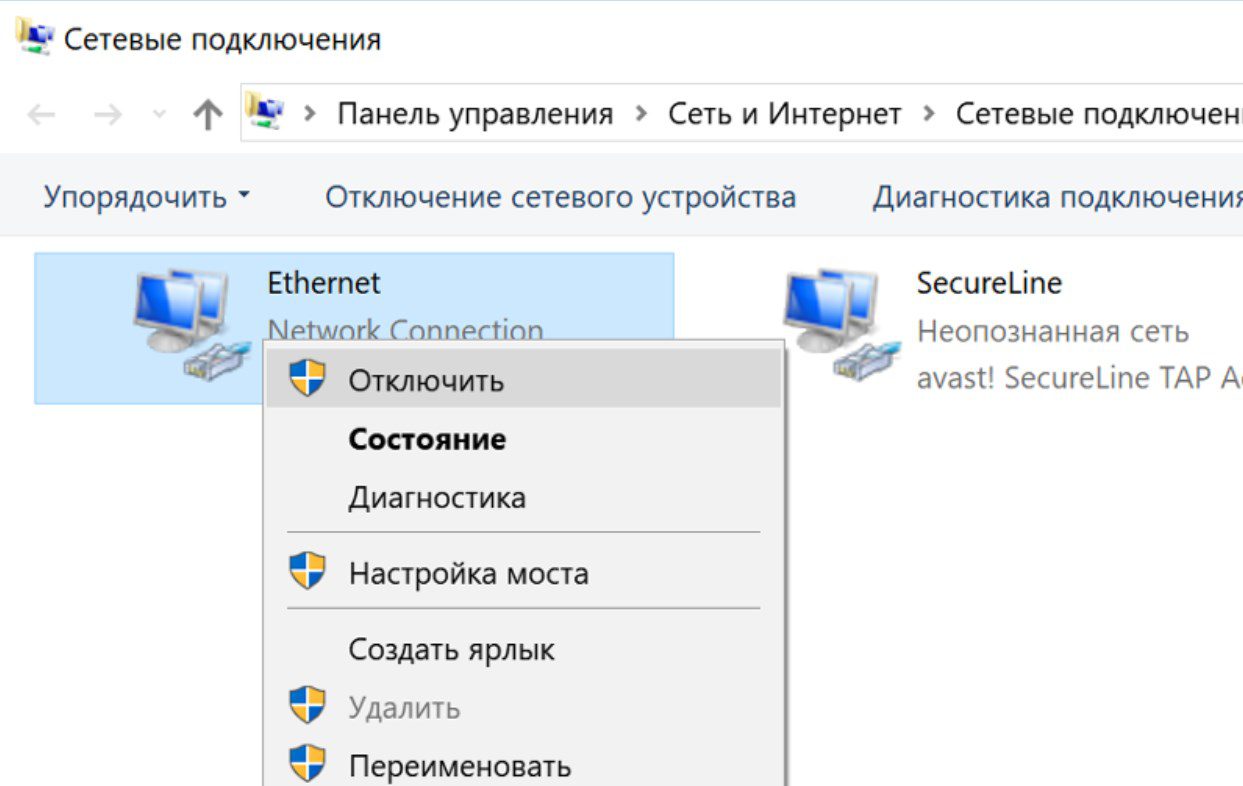
В некоторых случаях временный отказ от интернета необходим
Как отключить интернет через настройки адаптера
Сделать это можно, изменив настройки адаптера. Для этого необходимо:
- Открыть классическую панель управления.
- Найти вкладку Сеть и интернет, выбрать Сетевые подключения.
- Кликнуть нужное соединение правой кнопкой, выбрать опцию отключения в появившемся на экране контекстном меню.
После этого сетевой адаптер отключится, а вместе с ним пропадет и выбранное сетевое подключение. Позднее, если понадобится, можно будет включить его заново. Для этого нужно зайти в те же настройки, выбрать отключенное соединение, снова кликнуть по нему правой кнопкой, но на этот раз активировать в контекстном меню опцию включения.
Как выключить интернет на Windows 10? Есть несколько способов дезактивации сетевого адаптера. В частности, можно использовать для этой цели диспетчер устройств. Для этого нужно нажать комбинацию горячих клавиш Win + X, а затем выбрать в появившемся меню Диспетчер устройств. Появится список устройств, среди которых пользователь должен отыскать свою сетевую карту. Кликнув по ней правой кнопкой, необходимо дезактивировать выбранный сетевой адаптер.
Также для выключения сетевого адаптера можно воспользоваться утилитой Netsh. Это консольная утилита, позволяющая вносить изменения в различные связанные с сетью параметры. В первую очередь, следует запустить командную строку, пользуясь полномочиями админа. Далее в командную строку вводится команда netsh interface show interface.
При этом следует обратить внимание на имя интерфейса у сетевого адаптера, нуждающегося в отключении. После этого в строку забивается команда выключения интерфейса, которая выглядит следующим образом: netsh interface set interface «Имя интерфейса» disable. Имя изменяется в соответствии с реальным названием сетевого интерфейса, который нужно отключать.
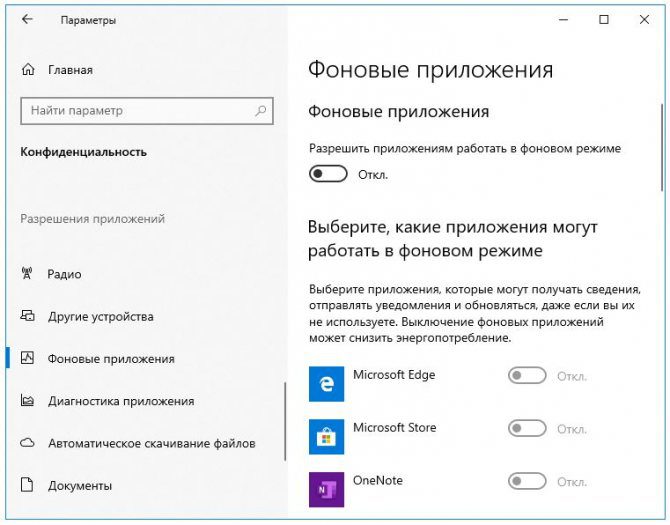
Изменив настройки адаптера, их нужно обязательно сохранить
Есть и еще один способ отключения сетевого адаптера, для него необходимо использовать расширенную форму командной строки под названием PowerShell. Для этого необходимо проделать следующие действия:
- Зайти в PowerShell.
- Запустить команду просмотра доступных сетевых адаптеров.
- Запустить команду отключения желаемого сетевого адаптера.
- Адаптер будет отключаться без просьбы подтвердить действие.
Вместо условного имени адаптера следует вводить его настоящее имя, под которым он обозначен в списке.
Как отключить интернет с помощью значков в системном трее
Системный трей — это небольшая локальная панель управления, которая находится в нижнем правом углу экрана на компьютерах и ноутбуках с операционной системой Виндовс 10. На системный трей обычно вынесены следующие функции:
- настройки вайфай;
- настройки громкости;
- некоторые программы и приложения;
- заряд и состояние аккумуляторной батареи у ноутбуков;
- информация о USB накопителе, при наличии такового.
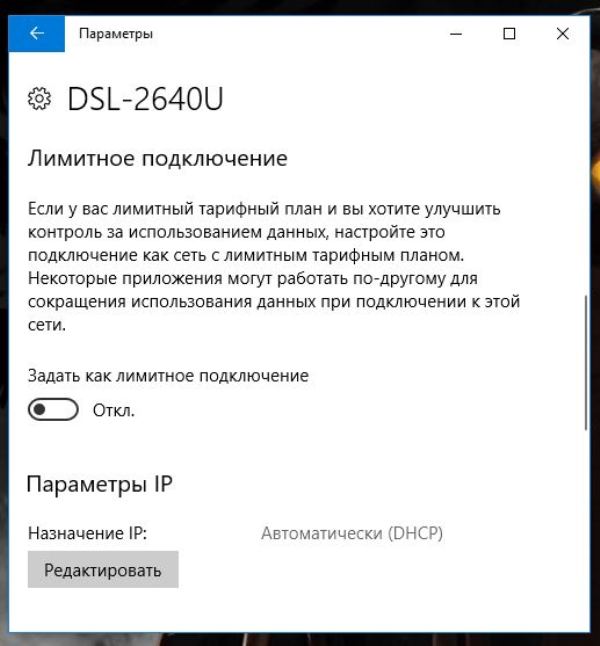
Отключить кабельное соединение
Перед тем, как выключать интернет на Windows 10, следует проверить состояние кабеля и, при необходимости, прервать кабельное соединение. Для этого необходимо найти на системном трее значок, обозначающий сеть, найти в списке единственное активное подключение и нажать на него.
При однократном нажатии кнопки кабельное соединение выключается, при повторном нажатии оно снова будет активировано.
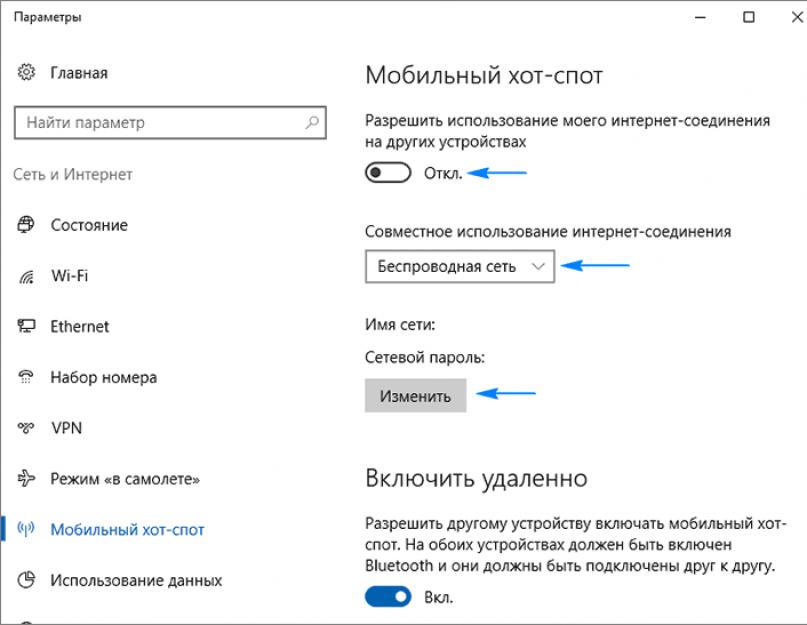
Отключив вай-фай, для выхода в сеть можно использовать модем сотового оператора
Отключить Wi-Fi
Для выключения вай-фай на время необходимо однократно кликнуть левой кнопкой мыши на значок, обозначающий вай-фай. Как правило, это иконка, состоящая из нескольких вертикальных палочек, прямых или изогнутых. Если на экране 3-4 палочки, соединение хорошее. Если одна или две, значит, связь по какой-то причине хуже, чем обычно.
После нажатия на иконку, обозначающую вай-фай сигнал, на экране появится список сетей. Для выключения одной из них понадобится ввести свой пароль (если ранее не был настроен автоматический вход без пароля). После правильного ввода нужной комбинации букв и символов система сама предложит дезактивировать соединение. Пользователю останется только согласиться, кликнув на положительный ответ. Далее выполняется выход из настроек.
Внимание! Если вай-фай отключен, вместо полосок или дуг, изображающих сигнал, в правом углу монитора у некоторых моделей появляется маленькое изображение глобуса. Если нажать на эту иконку, компьютер предложит снова подключиться и покажет список доступных сетей.
Включить режим «в самолете»
Для быстрой активации режима «в самолете» необходимо нажать на значок вай-фай в системном трее. Вверху появится список сетей, одна из которых будет активной, а внизу — три иконки: вай-фай, режим «в самолете» и мобильный хот спот.
Однократное нажатие на значок самолета приведет к активации соответствующего режим. В этом случае все сети и соединения пропадают до тех пор, пока режим «в самолете» не будет отключаться.
Для повторного включения сети нужно снова нажать на иконку с самолетом и оставить все, как есть, ничего не сохраняя. Аналогичная функция имеется и в современных смартфонах, поэтому здесь трудностей у пользователей возникнуть не должно.
Внимание! Иногда режим в самолете может включаться сам собой (например, если произошел системный глюк). Поэтому, если доступ в сеть неожиданно пропал, в первую очередь необходимо проверить, активирован ли этот режим.
Возможные проблемы при отключении интернета и их пути решения
Иногда пользователи знают, как отключить в Виндовс 10 интернет, и действуют по знакомому алгоритму, но прервать доступ в сеть почему-то не получается. Такие ситуации возникают довольно часто.
При возникновении любых трудностей с отключением от сети или наоборот, с подсоединением к интернет, лучше всего зайти на нужные ресурсы с другого устройства и ознакомиться со списком наиболее распространенных проблем в официальном руководстве по использованию Виндовс 10. Следует иметь в виду, что список проблем в инструкции довольно подробный и длинный, и на его изучение понадобится время.
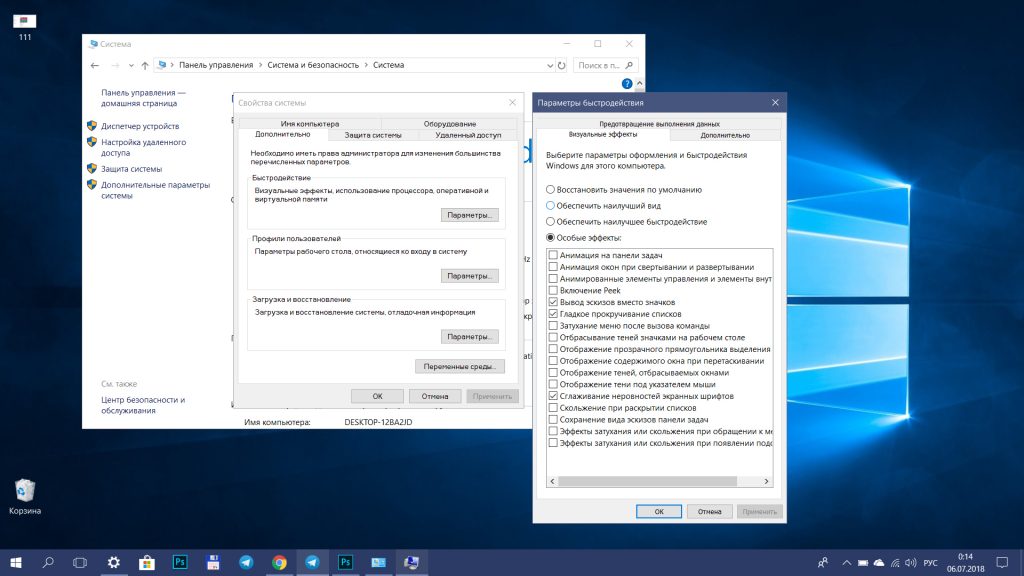
Взяв ноутбук в полет, нужно подключить режим «в самолете»
Бывает, что во время дезактивации сети Internet и обратном подсоединении к Wi-Fi произошла системная ошибка, но внутренний механизм устройства оказывается не в состоянии справиться с неполадкой. В этом случае сеть просто сбрасывается вручную. На Виндовс 10 эта опция стала автоматической, поэтому работа пользователей значительно улучшилась и упростилась.
В первую очередь, чтобы заблокировать сеть, необходимо зайти в Параметры Виндовс десять через пусковую панель или при помощи заранее настроенного сочетания горячих клавиш. Далее, когда окно откроется, надо выбрать раздел, где указаны параметры сети и выхода в интернет. Затем активируется функция сброса сети, выполняется подтверждение совершенного действия.
В конечном итоге, настройки сети полностью переустанавливаются, а система перезагружается. При повторном включении устройства после перезагрузки доступ в интернет на ПК должен отключиться.
Отключить доступ к интернету на Виндовс 10, в целом, несложно, хотя есть свои нюансы. В случае возникновения проблем можно проконсультироваться со специалистом или с провайдером интернет-услуг. В некоторых случаях своевременное выключение связи позволяет сэкономить деньги или спасти компьютер от заражения опасными вирусами, поэтому алгоритм действий по прекращению доступа в интернет должен хорошо знать каждый пользователь.
Последнее обновление — 10 июля 2022 в 12:01

Подключение и отключение от сети — базовые функции, которые реализуются схожим образом на разных моделях телефонов
Необходимость отключения интернета на мобильных телефонахПричины, по которым пользователю может потребоваться отключить мобильный интернет:
- Сохранить заряд батареи, так как любое приложение, особенно геолокация мобильника и Wi-Fi, активно потребляют энергию.
- Обеспечить инфобезопасность. С развитием коммуникационных технологий все больше мошенников стали действовать посредством интернета. Если соединение пользователя слабо защищено, он может не только получить электронный вирус, но и неосознанно отдать свои личные файлы хакерам.
- Контролировать трафик, то есть количество мегабайт, получаемое и передаваемое в интернет-пространстве. Экономия трафика необходима, если пользователь имеет лимитированный интернет и хочет ограничить фоновую активность программ на телефоне, которые имеют сетевой доступ.
- Сберечь финансы. В случае нахождения в роуминге следует вовремя выключать сеть, так как связь за границей намного дороже, нежели в домашнем регионе, и пакет данных стоит разумно тратить.
- Регуляция активности детей: как только смартфон попадает в руки малыша, Wi-Fi можно убрать. Дополнительно можно подключить на устройство опцию «Родительский контроль», если ребенок достаточно взрослый и ему разрешено выходить в сеть.
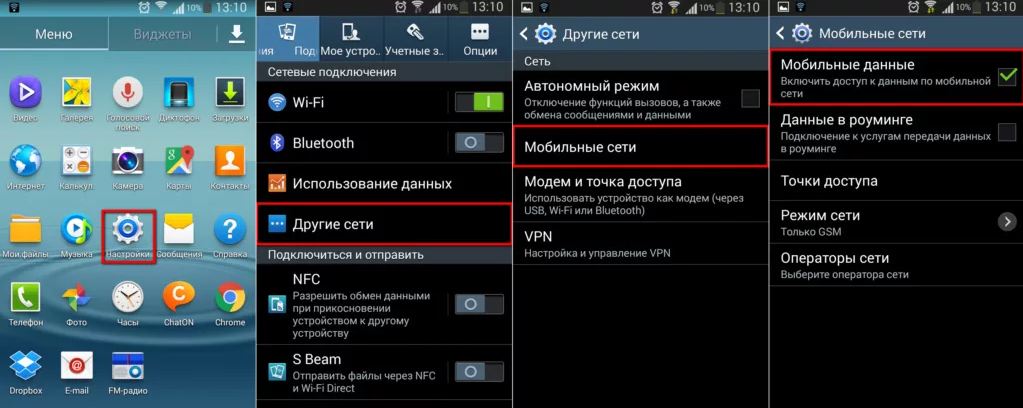
Отключение сетевого доступа, прежде всего, полезно для экономии интернет-трафика
Пошаговая инструкция по отключению интернета на АндроидеКак выключить интернет на телефоне? Пожалуй, самый простой способ дан ниже:
- Разблокировать устройство.
- Сместить шторку вниз на основном экране.
- На панели настроек найти знак «Передача данных», кликнуть. Иконка при этом должна погаснуть.
- Включается интернет аналогичными действиями.
Современная техника становится все более комфортной для использования, в телефонах предусматривают быструю функцию — отключать Wi-Fi можно за пару секунд одним или двумя нажатиями на сенсорную панель. Если в разделе быстрого доступа нет соответствующего значка Internet, следует прибегнуть к другому методу:
- Открыть Главное меню, в нем — Настройки.
- Выбрать пункт Беспроводные сети или Передача данных (Мобильные данные) и снять галочку.
- Полезно отключить также опцию Постоянная передача данных.
- Зайти в Настройки, выбирать Подключения.
- Открыть Диспетчер SIM-карт.
В инструкции к технике должно быть указано, есть ли такая возможность для конкретной модели. Шаги по отключению интернета на Windows PhoneНа телефоне или планшете с ОС WP7 или WP8:
- Зайти в Настройки, далее — Сотовая сеть + SIM.
- Ползунок должен быть установлен на Выключено.
Данный пример полностью отключает интернет, однако если нужно только ограничить доступ, то нужно включить Запрет GPRS-роуминга/ Передачи данных у своего оператора. Отключение возможности выхода в интернет на АйфонеЭтапы для любых вариантов Phone:
- Открыть Настройки.
- Кликнуть на Мобильную сеть, далее — Передача данных.
- Отключить.
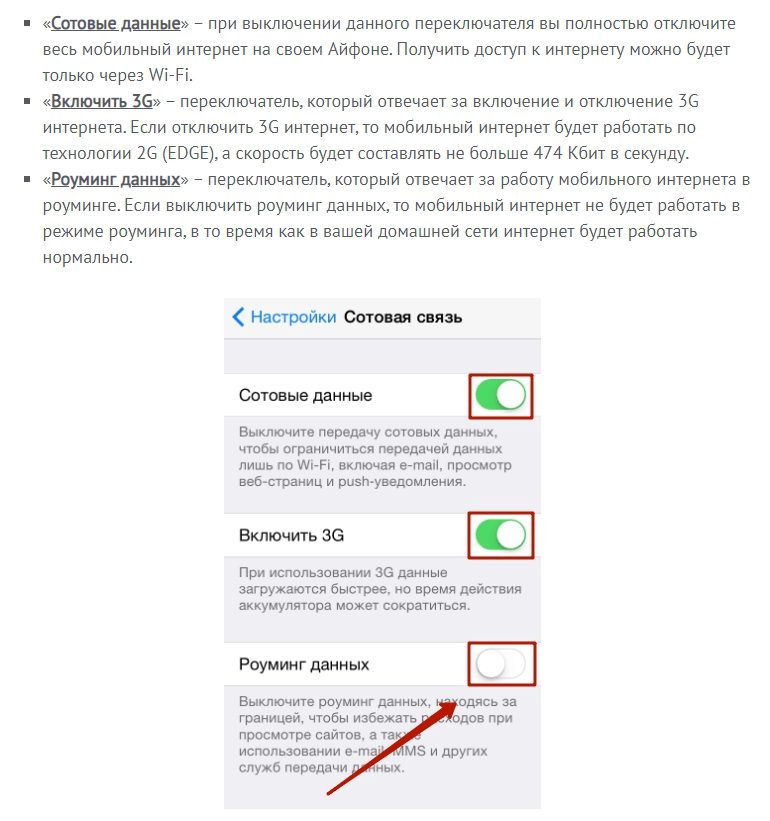
На iPhone нужно вкл/выкл переключатели в настройках
Работа с системой Blackberry
- Найти подключение или верхний значок на экране Управление соединениями.
- Выбрать Сети и подключения.
- Перейти в Мобильную сеть и Службы данных. Там можно отключать или включать опцию.
Выключение интернета на iOs для iPhone и iPadВ Настройках есть раздел Сеть. Деактивировать функции 3G и Сотовые данные. После изменения статуса подключения может потребоваться перезагрузить прибор. Как отключить интернет на кнопочном телефонеПростым методом является удаление всех точек для доступа: и Internet, и WAP. Однако они могут быть выставлены по умолчанию, тогда действие не сработает. Пользователю нужно будет изменить названия данных или вставить 1-2 знака в поле точек. Выключение связи через параметры:
- Зайти в Меню, открыть Параметры.
- Найти разделы Связь и Диспетчер подключений.
- В пункте Подключение кликнуть Разъединить. Убрать передачу Мобильных данных.
- Активировать автономный режим в настройках Режимов.

На некоторых мобильниках через некоторое время интернет может восстановиться самостоятельно
Приложения для отключения сетиAccess Point Name — это настройки на смартфоне, благодаря которым происходит подсоединение к беспроводной сети. Большинство приложений, блокирующих интернет, можно узнать по соответствующему названию — APNLock или APNOnOff.
- APNSwitcher: он переключает учетную запись APN и создает фиктивный профиль, что позволяет быстро включать и выключать интернет.
- LBE Privacy Guard. Частично ограничивает сетевой доступ для приложений, также игр; имеет возможность и полного отключения.
- Приложение в Google play. Способно выключать Wi-Fi и мобильный интернет (2G/3G/4G), блокировка соединения снимается только после ввода пароля. На Андроиде выше 5.0. можно блокировать только вариант Wi-Fi.
- Screen Time — утилита для родителей. Фиксирует время нахождения детей в сети, отображает поисковые запросы и посещаемые страницы, уведомляет о скачивании файлов, также посредством него можно удаленно заблокировать экран и отдельные приложения.
Таким образом, отключение мобильного интернета производится довольно просто. Те, кто уже активно пользуется веб-ресурсами, умеют открывать доступ, а значит, с легкостью смогут его закрыть. В зависимости от характеристик устройства способов выполнения операции может быть несколько — каждый для себя выбирает наиболее оптимальный. https://www. youtube. com/embed/4tctbZKGdi8?feature=oembed&wmode=opaqueПоследнее обновление — 10 июля 2022 в 16:11
Сергей, 24 полных года. После окончания 9 классов школы, поступил в политехнический колледж на очное отделение, по специальности прикладная информатика. После окончания колледжа поступил в лесотехнический институт на заочное отделение, по той же специальности прикладная информатика, в данный момент на третьем курсе. Работал в компании специалистом по рекламе и сбыту, далее начал выполнять заказы по созданию и продвижению сайтов. В данный момент развиваю три своих информационных сайта.