В этой статье мы рассмотрим, как выровнять текст в ворде. В Microsoft Word доступно четыре типа выравнивания текста – выравнивание по левому краю, выравнивание по центру, выравнивание по правому краю и выравнивание по ширине. Для того чтобы выровнять текст в ворде, используются следующие кнопки на «Главной» вкладке в группе «Абзац»:
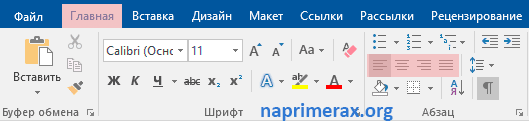
- Как выровнять текст по левому краю
- Выравниванием текст в Ворде
- Выравнивание по горизонтали
- Кнопки на ленте
- Горячие клавиши
- Произвольное выравнивание
- Выравнивание по вертикали
- Параметры страницы
- Вариант 2
- Выравнивание таблиц
- Выравнивание надписей
- Заключение
- Помогла ли вам эта статья?
- Еще статьи по данной теме
- Инструменты группы «Абзац»
- Кнопки на главной панели
- Окно «Абзац»
- Когда не нужно выравнивать текст по ширине
- Использование табуляции
- Линейка
Как выровнять текст в Word – Кнопки для выравнивания текста в ворде
Итак, перейдем непосредственно к вопросу, как выровнять текст в ворде.
Как выровнять текст по левому краю
Текст абзаца считается выравненным по левому краю, когда он равномерно выравнивается по левому полю. Чтобы выровнять левый край текста в ворде, щелкните в любом месте абзаца, или выделите текст, который вы хотите выровнять, и сделайте одно из следующих действий:
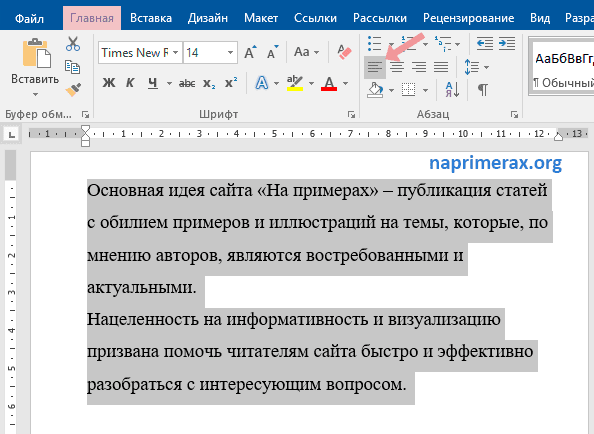
Как выровнять текст в Word – Выравнивание текста по левому краю
Текст абзаца считается выровненным по центру, если он находится в центре левого и правого полей. Для того, чтобы выровнять текст по центру в ворде, выделите текст или поставьте курсор в любом месте абзаца, который вы хотите выровнять и:
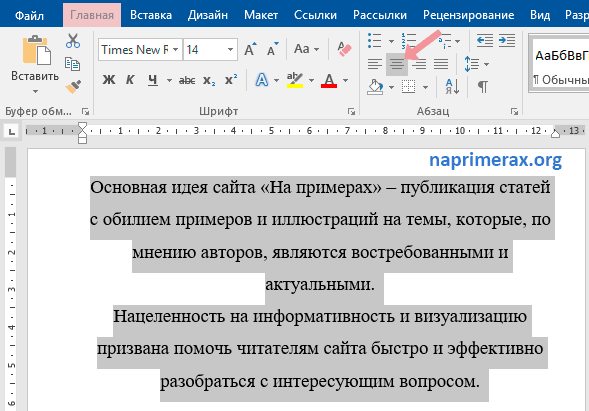
Как выровнять текст в Word – Выравнивание текста по центру
Текст абзаца считается выравненным по правому краю, когда он равномерно выравнивается по правому полю. Чтобы выровнять правый край текста в ворде, щелкните в любом месте абзаца, или выделите текст, который вы хотите выровнять, и сделайте одно из следующих действий:
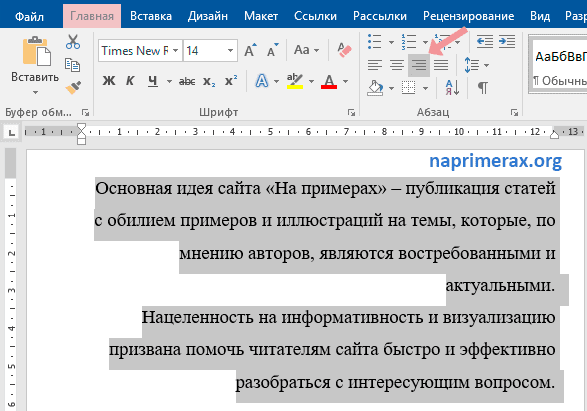
Как выровнять текст в Word – Выравнивание текста по правому краю
Выравнивание по ширине равномерно распределяет текст между левым и правым полями. Выровненный по ширине текст делает края документа ровными и четкими.
Чтобы выровнять текст по ширине в вроде, используйте все те же способы:
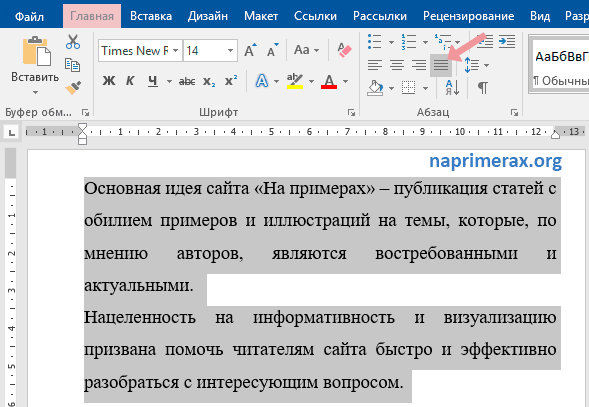
Как выровнять текст в Word – Выравнивание текста по ширине
Если вам необходимо выровнять текст в ячейках таблицы, используйте уже знакомые вам кнопки.
Выравнивание по левому краю
Выравнивание по правому краю
Выравнивание по центру
Выравнивание по ширине
Как выровнять текст по левому краю в таблице в ворде
Как выровнять текст по правому краю в таблице
Как выровнять текст по центру
Как выровнять текст по ширине в ворде
Думаю, на этом, вопрос, как выровнять текст в ворде может быть закрыт.
- Выравниванием текст в Ворде
- Выравнивание по горизонталиВариант 1: Кнопки на ленте Вариант 2: Горячие клавишиВариант 3: Произвольное выравнивание
- Вариант 1: Кнопки на ленте
- Вариант 2: Горячие клавиши
- Вариант 3: Произвольное выравнивание
- Выравнивание по вертикали Вариант 1: Параметры страницыВариант 2: Линейка
- Вариант 1: Параметры страницы
- Вариант 2: Линейка
- Выравнивание таблиц
- Выравнивание надписей
- Заключение
- Вопросы и ответы

При работе с текстовыми документами Microsoft Word довольно часто приходится придерживаться определенных требований к форматированию. Одним из таковых является выравнивание текста, об особенностях которого мы сегодня и расскажем во всех подробностях.
Выравниванием текст в Ворде
Выровнять текст на странице или во всем документе Word можно не только по ширине (горизонтально), но и по высоте (вертикально). Делается это по-разному, но существует и общий для обоих типов оформления способ. Рассмотрим каждый из доступных вариантов.
Выравнивание по горизонтали
Большинство инструментов и функций текстового редактора Ворд сосредоточены на панели управления (ленте), за основными из них закреплены горячие клавиши. Решить нашу сегодняшнюю задачу – выровнять текст горизонтально – можно как с помощью кнопок на ленте, так и посредством клавиш на клавиатуре. Еще один вариант – использование линейки и/или функции табуляции.
Кнопки на ленте
Проще всего выровнять текст по ширине страницы с помощью специальных кнопок, расположенных во вкладке «Главная», в группе инструментов «Абзац». Вот как они выглядят:
Собственно, одного взгляда на эти элементы управления достаточно для того, чтобы понять, за какой вариант выравнивания отвечает каждый из них. Идем по порядку, слева направо:
Чтобы выровнять весь текст (или отдельный фрагмент) в документе, выделите его с помощью клавиш «CTRL+A» (для всего текста) или мышки (для отдельных фрагментов, абзацев) и просто нажмите по соответствующей кнопке на ленте.
Очевидно, что определить желаемый тип выравнивания можно и в пустом документе или том его месте, где текст только планируется печатать. Просто установите туда каретку (указатель курсора) и нажмите по кнопке на панели инструментов, отвечающей за необходимый тип выравнивания по горизонтали страницы.
Примечание: Выравнивание текста по ширине часто влечет за собой одну неприятную проблему – появление больших пробелов между словами. К счастью, это легко исправить. О том, как именно, рассказано в отдельной статье на нашем сайте.

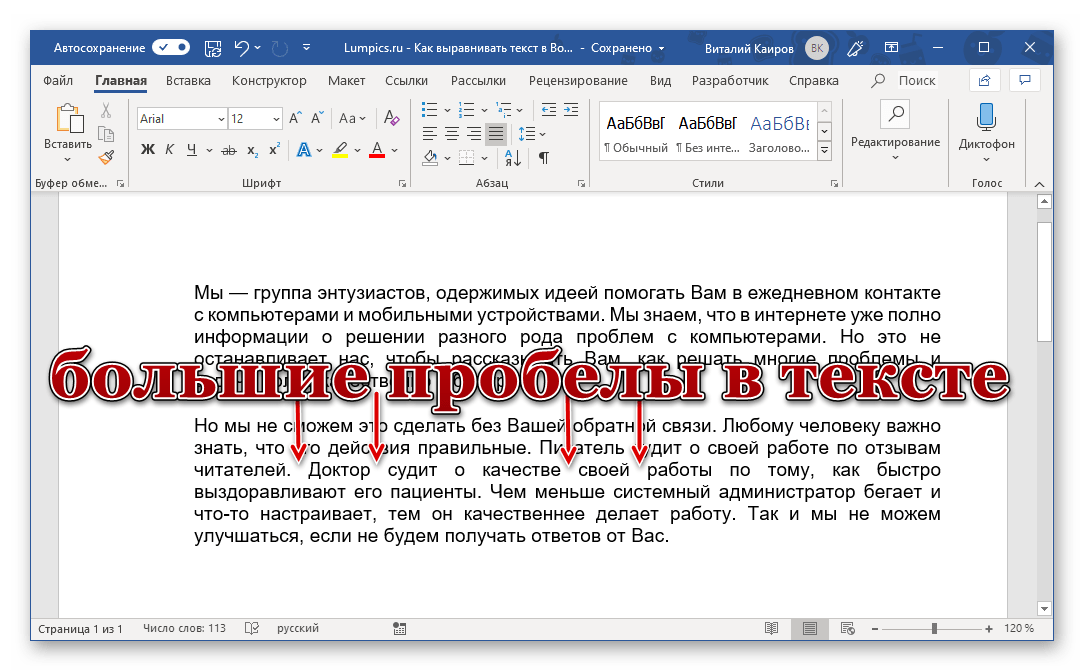
Подробнее: Как убрать большие пробелы в Ворде
Горячие клавиши
Как мы уже писали во вступлении, большинство задач в Word можно решить не только с помощью инструментов на ленте, но и горячими клавишами. Они помогут нам в том числе и в вертикальном выравнивании текста.
- «CTRL+L» – по левому краю;
- «CTRL+R» – по правому;
- «CTRL+E» – по центру;
- «CTRL+J» – по ширине.

Если требуется выровнять уже имеющийся в документе текст, выделите его и нажмите комбинацию клавиш, соответствующую необходимому варианту. Если текста еще нет, просто установите указатель курсора в начале строки и нажмите нужные кнопки на клавиатуре.
Произвольное выравнивание
Методы горизонтального выравнивания текста, рассмотренные выше, позволяют определить его положение относительно левой или правой границы страниц, их центра или «растянуть» между границами, но иногда может потребоваться задать фиксированный отступ для всего текста или отдельного его фрагмента относительно одной из границ или сразу обеих.
Использование пробела или клавиши «TAB» позволяет это сделать только для первой строки (по крайней мере, если не говорить о бессмысленном создании лишних отступов в каждой из строк) и явно не является оптимальным решением. Чтобы сделать все правильно и «ровно», нужно воспользоваться горизонтальной линейкой и/или функцией табуляции.
Примечание: Прежде чем приступить к добавлению отступов от той или иной границы, определите предпочтительный тип выравнивания для текста в документе одним из рассмотренных выше способов. Это можно сделать и после, но так вы сразу будете видеть результат и избежите необходимости его правки.
Отступ от левой границы

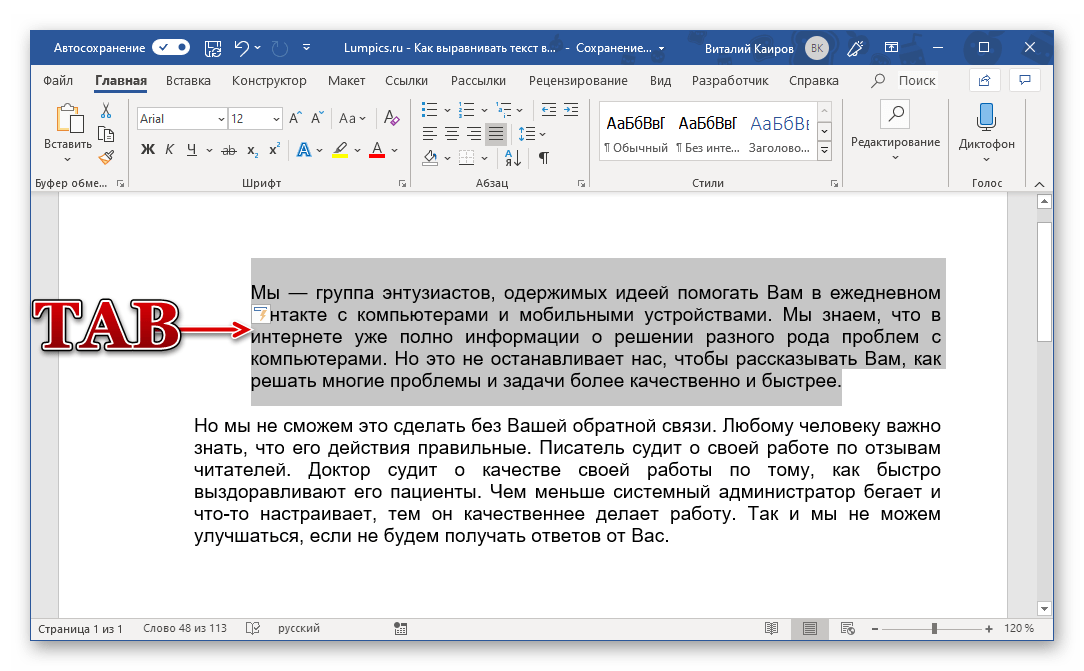

Подробнее: Функция табуляции в Microsoft Word
Произвольный отступ от границ
Использование табуляции для добавления отступа – метод довольно простой и понятный, но не лишенный недостатков. Во-первых, сдвиг текста осуществляется на фиксированный шаг, что не всегда удобно или же попросту не подходит, во-вторых, от правой границы таким образом его не отодвинуть. Инструмент «Линейка» позволяет сделать это более точно.
Включите отображение «Линейки», если она скрыта. Сделать это можно во вкладке «Вид» — просто установите галочку в чекбоксе напротив одноименного пункта.
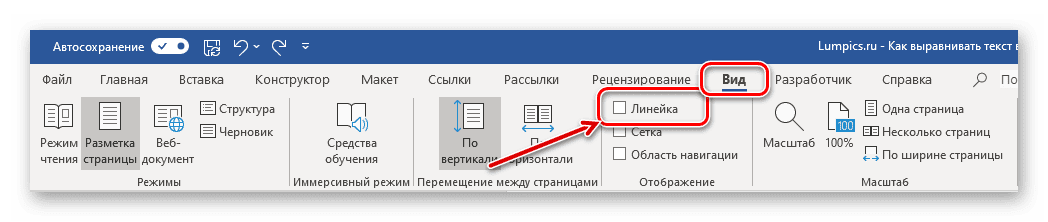
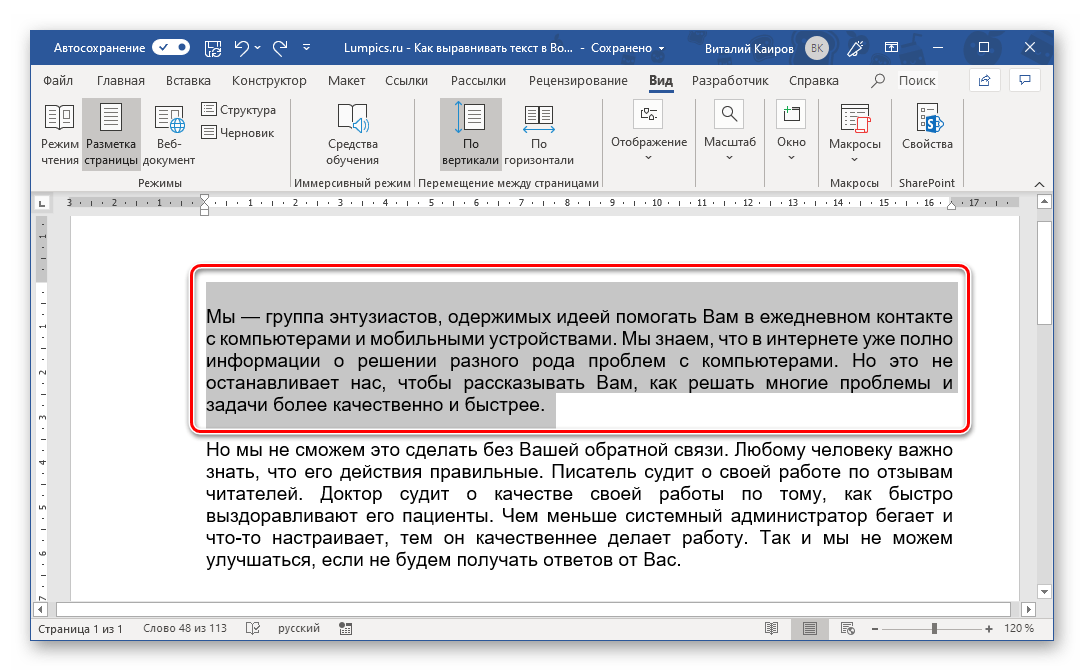
Потяните за нижнюю и верхнюю направляющую на линейке, с левой стороны вправо, нажав и удерживая ЛКМ прямо между ними, если требуется «отодвинуть» текст от левой границы,
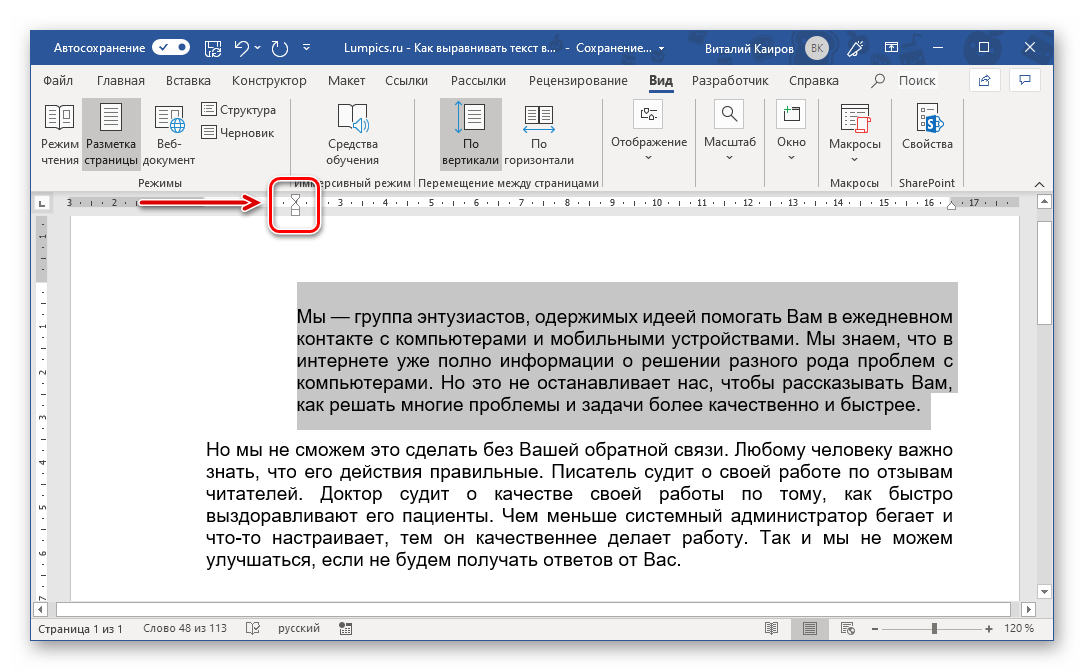
или с правой в левую, если требуется «отойти» от нее.
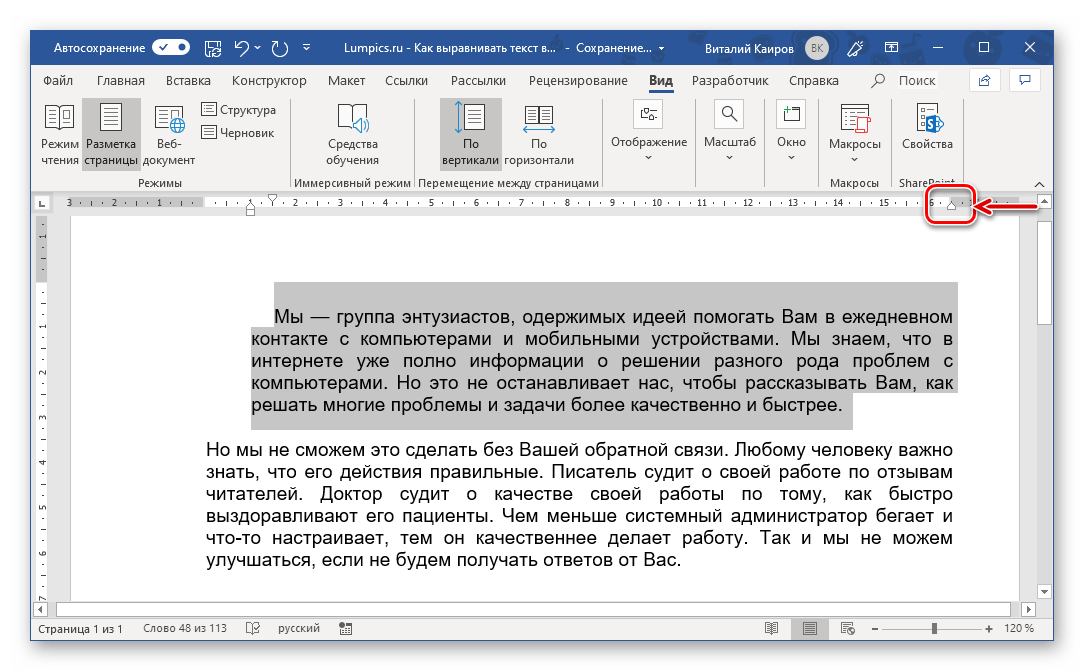
Как вы наверняка могли догадаться, таким образом можно не только расширить, но и сузить занимаемое текстом место.
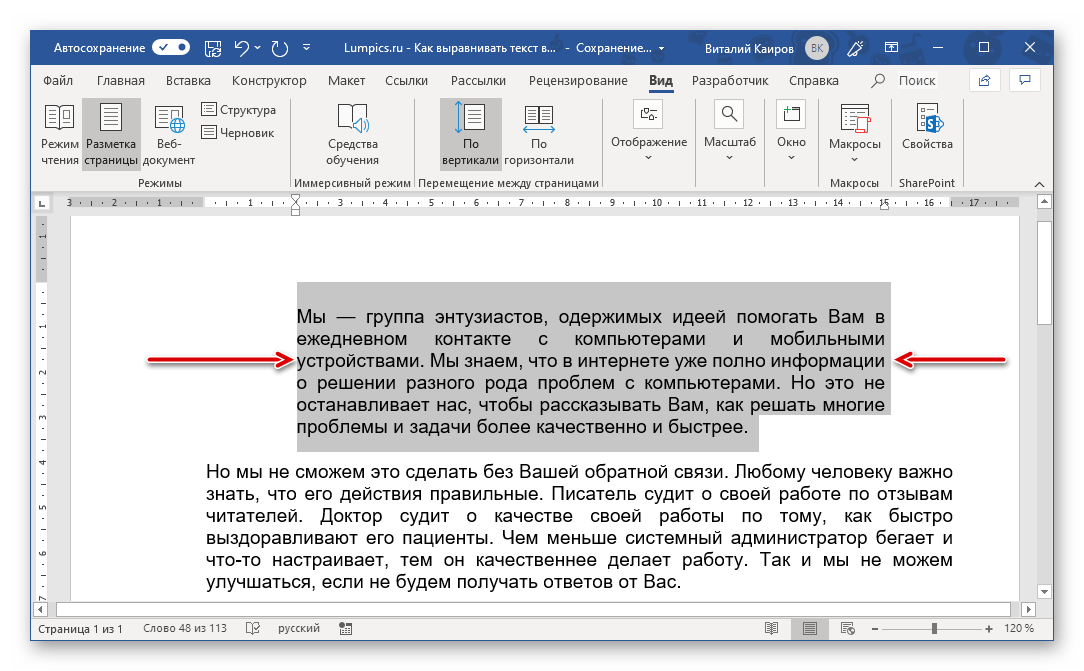
Примечание: С помощью линейки также можно выравнивать и отдельные строки в абзацах — достаточно поместить каретку в их начале, «схватиться» за направляющую на линейке и потянуть ее в нужную сторону.
Аналогичное проделайте с остальными фрагментами текста, если имеется такая необходимость. После этого отображение линейки можно отключить, если, конечно, она вам не нужна для других целей (например, еще и для вертикального выравнивания). «Линейка», в сравнении с табуляцией, предоставляет куда более широкие возможности для произвольного выравнивания, позволяя точнее задать отступ текста от границы, причем как левой, так и правой, как для отдельных текстовых фрагментов документа, так и для всего его содержимого сразу. Правда, последнее куда проще сделать с помощью правильной настройки полей документа, о чем мы ранее подробно рассказывали в одной из статей.
Подробнее: Настройка полей в Microsoft Word
Выравнивание по вертикали
Выровнять расположение текста на страницах документа по вертикали чаще всего требуется для создания титульной страницы, формального документа (заявление, указ, объяснительная и т. ) или шаблона. Значительно реже подобная необходимость может быть продиктована исключительно пользовательским пожеланием. Рассмотрим, как выровнять текст по высоте в Ворде.
Параметры страницы
В качестве наглядного примера того, как можно выровнять текст вертикально, изменим его положение на максимально упрощенном аналоге титульной страницы (для создания серьезных проектов лучше использовать один из множества предустановленных шаблонов, которые изначально правильно оформлены и выровнены).
Примечание: Выровнять таким образом можно только весь текст на странице или сразу все содержимое документа. Если работать с отдельными фрагментами, они будут вынесены на отдельные страницы.
Выделите содержимое одной страницы с помощью мышки или весь документ сразу, в зависимости от того, к чему требуется применить тот или иной стиль вертикального выравнивания.


В открывшемся диалоговом окне перейдите во вкладку «Источник бумаги» и выполните там следующие действия:

- В блоке «Страница» из выпадающего списка выберите подходящий вариант «Вертикального выравнивания»:
«По верхнему краю»;«По центру»;«По высоте»;«По нижнему краю». - «По верхнему краю»;
- «По центру»;
- «По высоте»;
- «По нижнему краю».
- Далее, напротив пункта «Применить» выберите вариант «к выделенному тексту» или «к выделенным разделам», если выделен именно он. Если же вам нужно, чтобы для всего документа был задан аналогичный тип выравнивания по вертикали, выбирайте в этом списке соответствующий пункт — «ко всему документу».
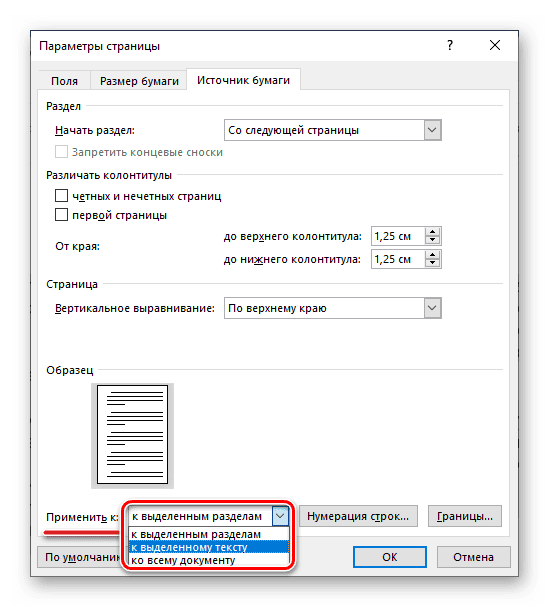
Нажмите «ОК» для того, чтобы заданные параметры вступили в силу, а диалоговое окно «Параметры страницы» было закрыто.
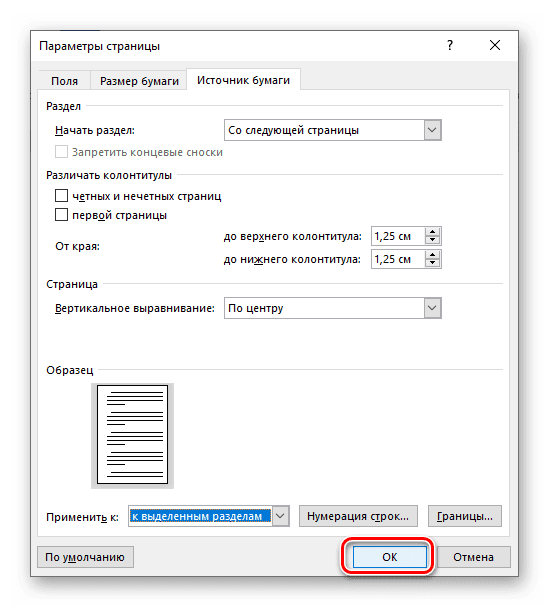
Выделенный вами текст будет выровнен по вертикали и примет то положение, которое вы для него сами определили. Если же ни один из представленных в данном разделе MS Word параметров вас не устраивает, текст по высоте можно выровнять произвольным образом, о чем и пойдет речь далее.
Вариант 2
Аналогично тому, как в предыдущей части статьи («Вариант 3») мы с вами выровняли текст в документе Ворд по горизонтали относительно одной из границ или сразу обоих, можно выровнять его и по вертикали, задав необходимые отступы от верха и/или от низа страницы. Сделать это нам поможет все та же линейка.
Примечание: Описанные ниже действия позволяют задать любые желаемые значения отступов от верхней и нижней границы страницы или их обоих, которые будут применены ко всему документу или отдельному разделу, созданному с помощью разрывов страниц. Таким образом можно, например, установить любое положение для надписи на титульной странице, (чего нельзя сделать в «Параметрах страницы»), ведь она является независимым разделом.
Наведите указатель курсора на границу между серой и белой областью вертикальной линейки в ее верхней части и, когда он превратится в двунаправленную стрелку,
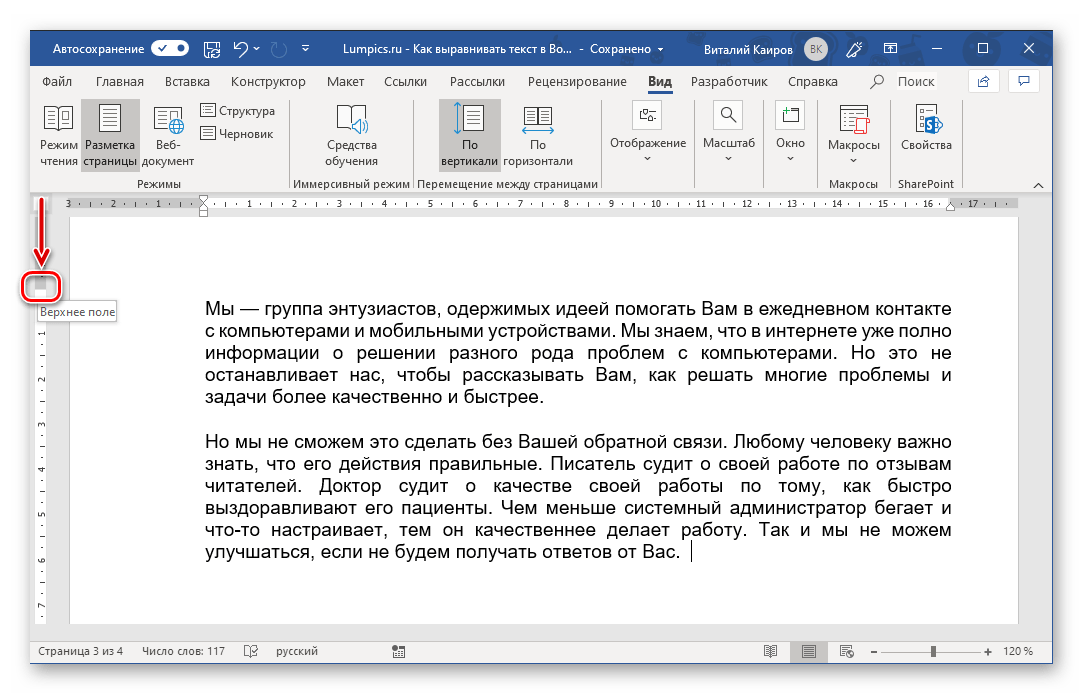
зажмите левую кнопку мышки (ЛКМ) и потяните вниз или вверх, в зависимости от того, нужно ли вам «отдалить» текст от верхней границы страницы или, наоборот, «приблизить» к ней. Результат может быть примерно таким:
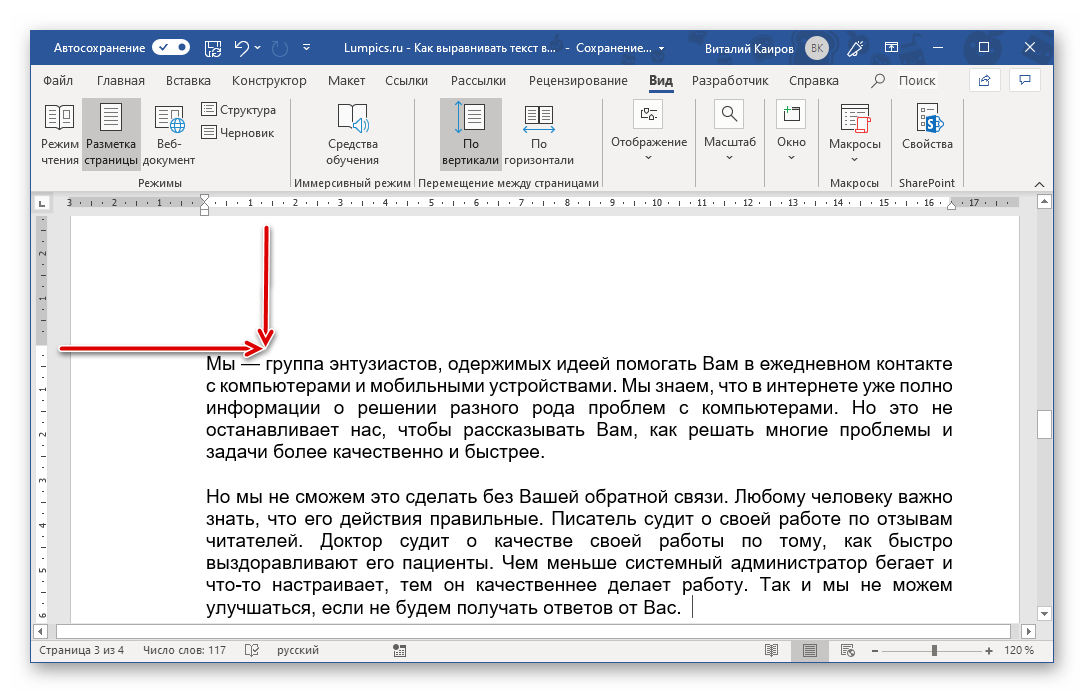
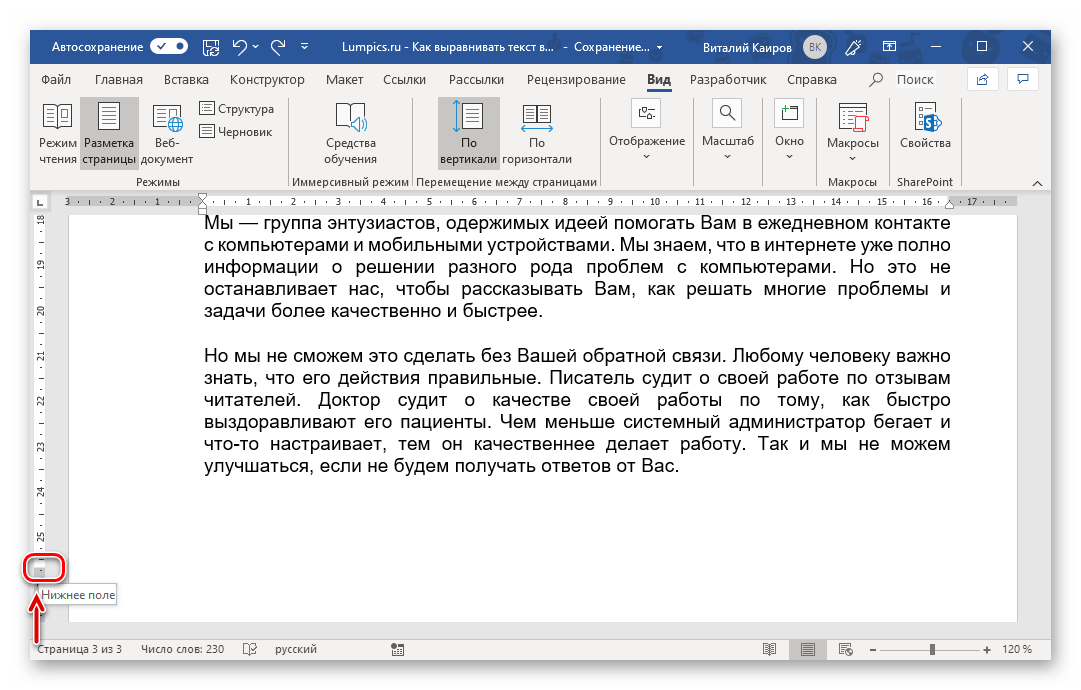
Как и в случае с горизонтальной линейкой, выравнивание положения текста относительно границ страниц таким образом дает тот же эффект, что и настройка полей.
Выравнивание таблиц
Microsoft Word, помимо непосредственно работы с текстом, позволяет еще и создавать таблицы, заполнять их данными и правильно оформлять. Записи, содержащиеся внутри ячеек, столбцы и строки, а также вся таблица целиком тоже могут нуждаться в выравнивании, причем как вместе, так и каждый из обозначенных элементов отдельно. На нашем сайте есть подробная статья о том, как выровнять таблицу и все ее содержимое, поэтому если перед вами стоит именно такая задача, просто перейдите по представленной ниже ссылке и ознакомьтесь с инструкцией. Подробнее:
Выравнивание таблиц в Ворде
Форматирование таблиц в Ворде
Выравнивание надписей
На самом деле, в актуальных версиях Microsoft Word такое понятие как надпись отсутствует – сейчас это называется текстовым полем. Это объект, представляющий собой некую рамку с заливкой (а иногда и с дополнительными элементами оформления), внутри которого можно писать текст. Само же поле затем можно, например, вращать в произвольном направлении, поворачивать и переворачивать, отражать, о чем мы писали ранее. При этом содержимое текстового поля тоже можно выровнять как по горизонтали, так и по вертикали. Аналогичным образом можно поступить и с объектами WordArt – по сути, это более красивый вариант надписи.
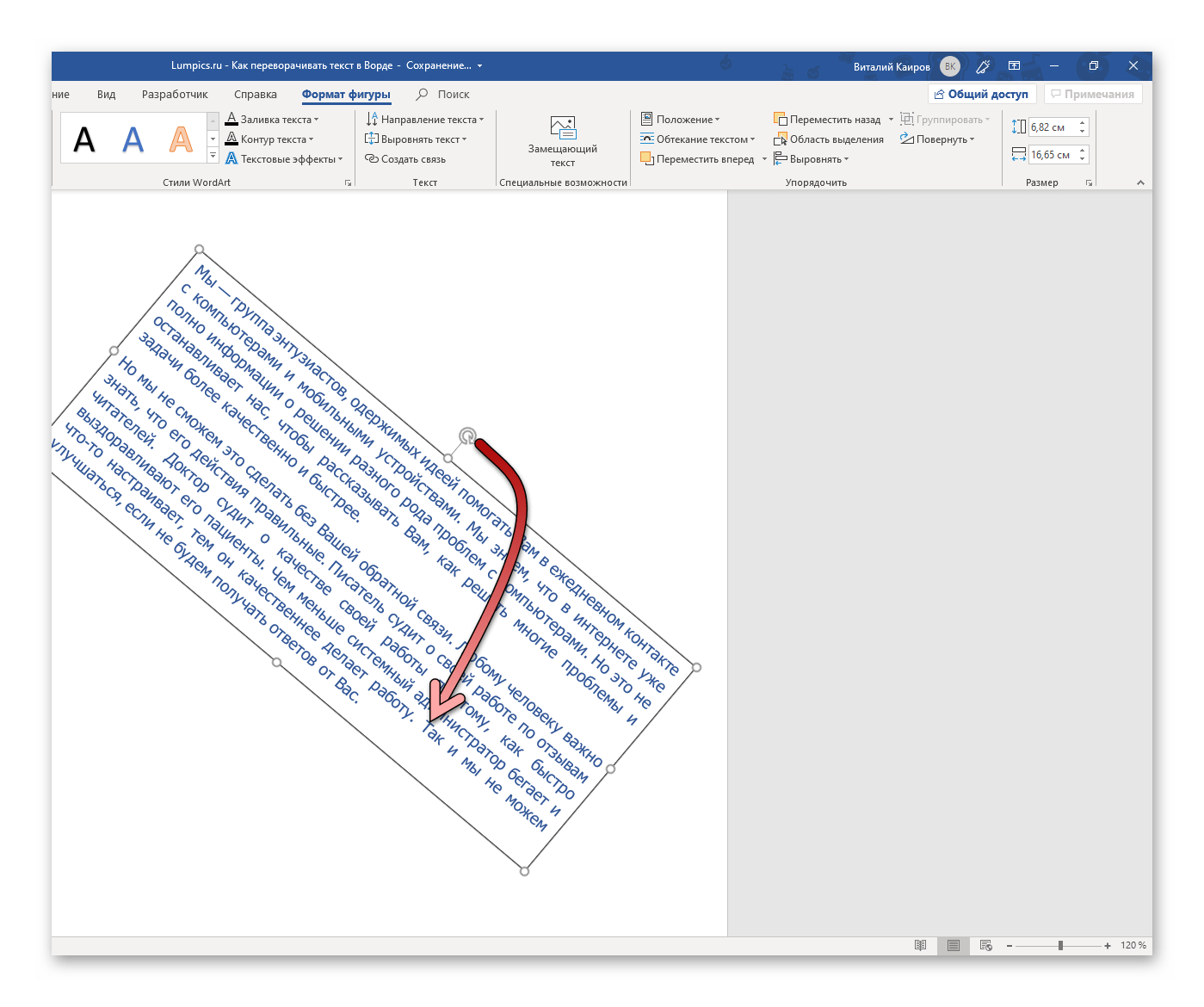
Итак, готовая надпись у вас есть. Текстовое поле это или WordArt – не важно. Приступим к ее выравниванию. Горизонтально текст внутри такого блока выравнивается так же, как и обычный – горячими клавишами, кнопками на ленте или произвольно, а правильно расположить сам объект по вертикали можно с помощью линейки или инструментов во вкладке «Макет». Нас же интересует вертикальное выравнивание текста относительно самого поля, так как изменение «Параметров страницы» или использование «Линейки» решить эту задачу не помогут.
Примечание: Изменение размера фигуры, в которую вписан текст, тоже можно назвать своего рода выравниваем, ведь правильное определение отношения первого (текста) ко второму (фигуре) определяет общий вид надписи. Прежде чем приступить к выполнению изложенных ниже рекомендаций, сделайте так, чтобы размеры рамки соответствовали размерам занимаемого текстом места или были больше.
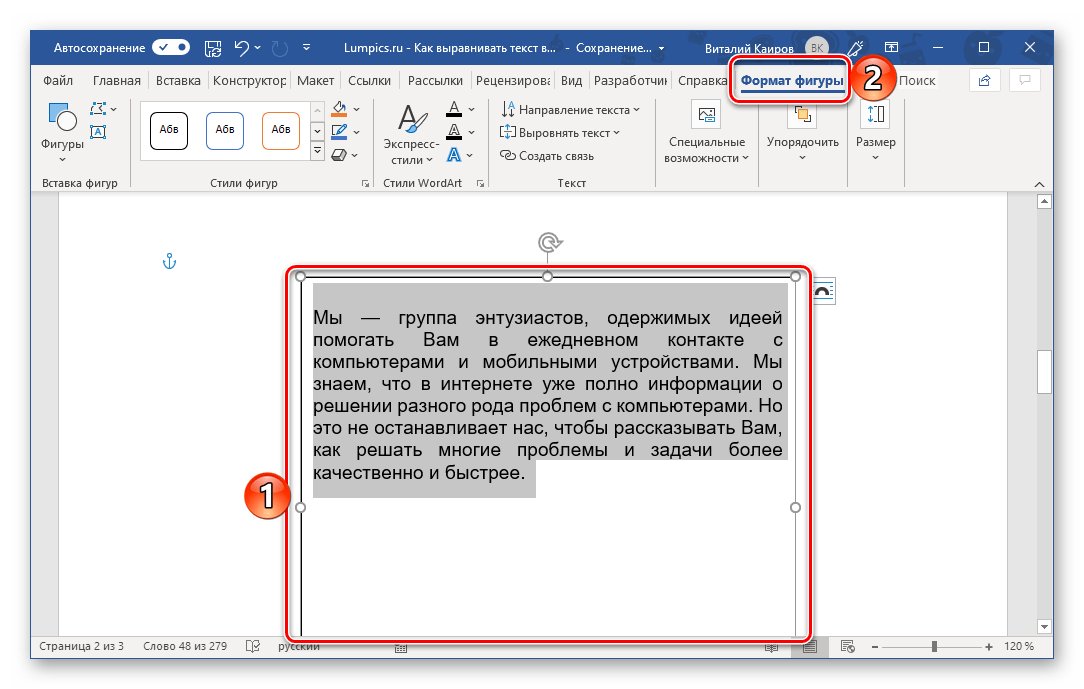
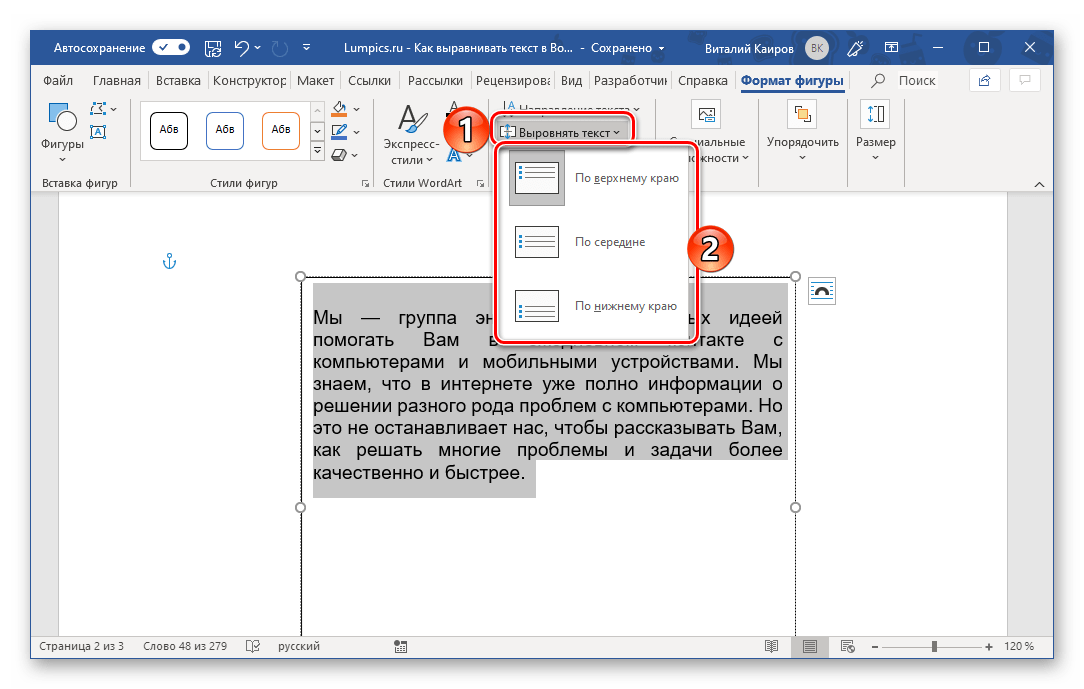
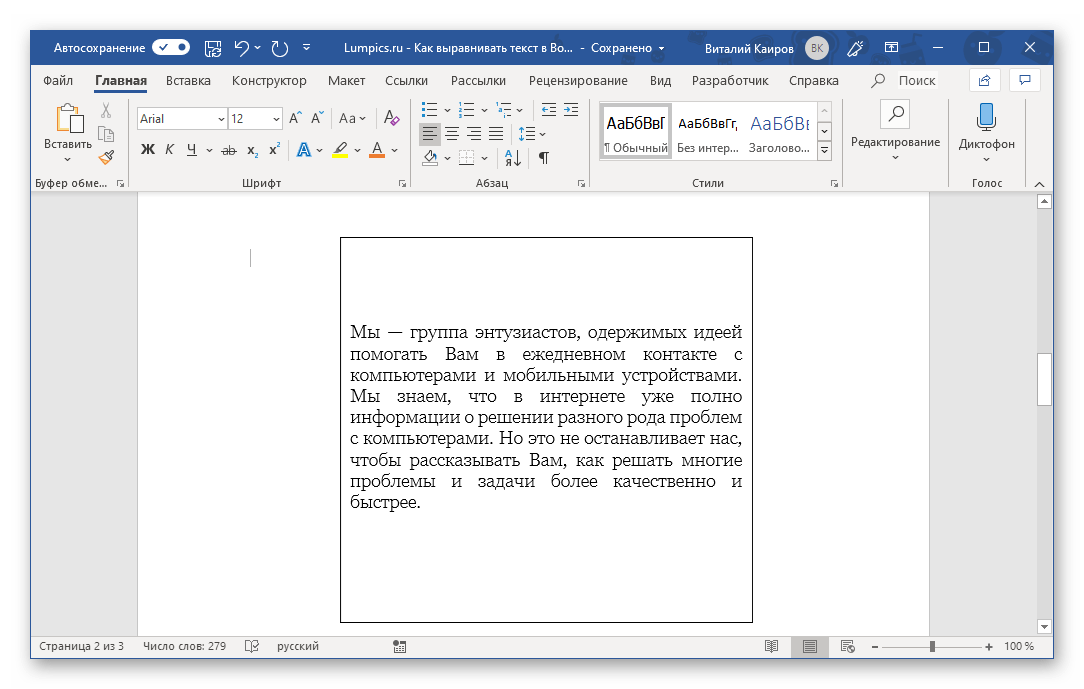
Если в документе надписи соседствуют с обычным текстом и вам также необходимо выровнять первые относительно второго или наоборот, дополнительно потребуется правильно настроить параметры «Обтекания текстом». Сделать это поможет представленная по ссылке ниже статья – несмотря на то, что работа в ней осуществлялась с изображением, с полями и WordArt-элементами будет нужно проделать ровно то же.
Подробнее: Как в Ворд сделать обтекание картинки текстом
Заключение
Мы рассмотрели все возможные варианты (а заодно и направления) выравнивания текста в Microsoft Word, затронув также и применение этой функции к таблицам и надписям.
Опишите, что у вас не получилось. Наши специалисты постараются ответить максимально быстро.
Шесть проверенных способов на выбор.
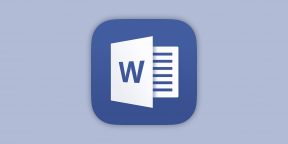
Выравнивание — один из базовых приёмов форматирования текста, который чаще всего применяется при оформлении документов. Существует масса различных способов задать нужное расположение текста или отдельных его фрагментов на страницах как по горизонтали (что требуется чаще), так и по вертикали. Как выровнять текст в Word по горизонталиЧерез панель инструментовСамый простой метод выравнивания текста, о котором могут не знать только новички. И всё же его тоже необходимо упомянуть. Переключитесь на вкладку «Главная» и поставьте курсор на нужный абзац либо выделите фрагмент текста. Кликните по одной из кнопок, отвечающей за выравнивание. С помощью горячих клавишЭтот способ знают в основном только опытные пользователи. Он позволяет применять те же варианты выравнивания, что и предыдущий, но с помощью сочетания клавиш. Согласитесь, это удобнее и гораздо быстрее. Нажмите на клавиатуре Ctrl + L, Ctrl + E, Ctrl + R, Ctrl + J — для выравнивания по левому краю, центру, правому краю и по ширине соответственно. Из настроек абзацаРасположение отдельных частей текста можно также задавать через меню «Абзац», где доступны все стандартные варианты выравнивания. Поставьте курсор на нужный абзац, кликните правой кнопкой мыши и выберите в контекстном меню «Абзац». Установите желаемый способ выравнивания и нажмите OK. С помощью линейкиДля визуального выравнивания блоков текста, особенно когда их необходимо подогнать под иллюстрации или другие объекты на странице, удобно использовать линейку. Перейдите на вкладку «Вид» и в меню «Отображение» включите «Линейку». Двигая стрелки, выровняйте текст. Верхняя меняет отступ первой строки, а левая и правая — размер отступов с каждой стороны. При этом, если перетащить границы линейки, можно изменить размеры полей и таким образом отодвинуть текст от краёв. Как выровнять текст в Word по вертикалиЧерез параметры страницыДля вертикального выравнивания текста, когда, например, он набран крупным шрифтом и его не много, проще всего воспользоваться настройками документа. Переключитесь на вкладку «Макет» и кликните «Параметры страницы». В открывшемся окошке перейдите в раздел «Источник бумаги» и выберите необходимый вариант для вертикального выравнивания. Из макета таблицыКогда в документе есть таблицы, иногда необходимо выровнять по высоте текст внутри ячеек. Для этого тоже существует специальная опция. Выделите таблицу и переключитесь на вкладку «Макет». Кликните по кнопке «Выравнивание» и установите один из вариантов на центральный столбец.
- 25 секретов Word, которые упростят работу
- Как поставить ударение в Word
- Как настроить интервалы в Word
- 3 способа уменьшить размер документа в MS Word
- Как вставить, редактировать или убрать колонтитулы в Word
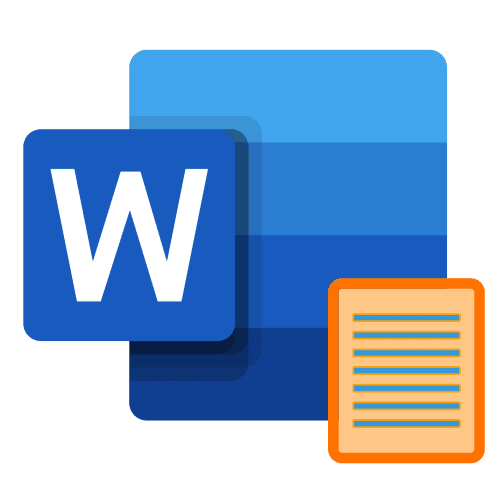
Способ 1: Кнопка на лентеНаиболее простой способ выравнивания текста по ширине страницы в Ворд заключается в использовании специально предназначенной для этого кнопки, которая находится на ленте с основными инструментами.
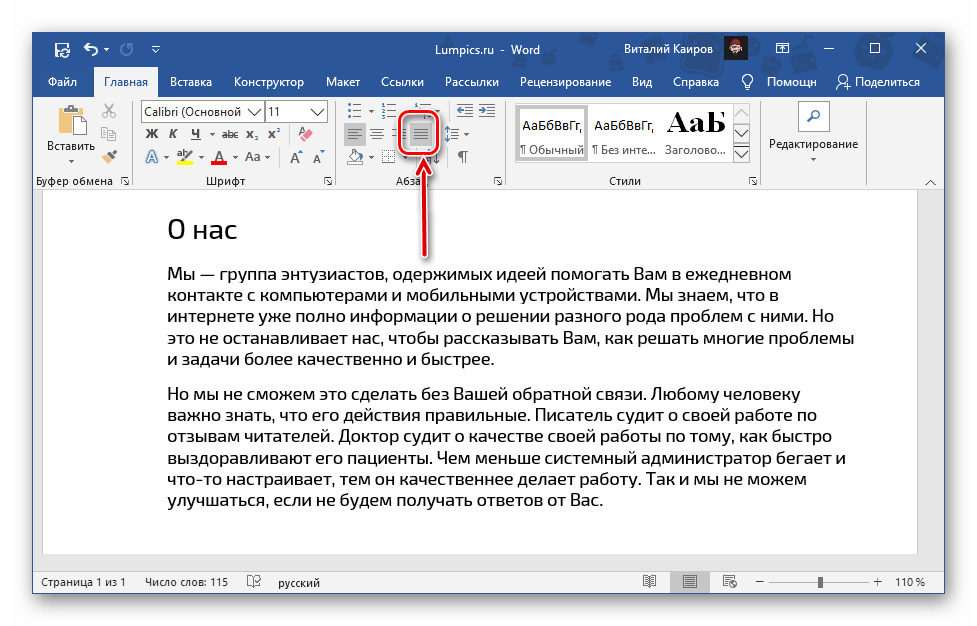
Просто выделите фрагмент, который требуется «прижать» к обеим границам документа, и нажмите на нее. Если по каким-то причинам вас не устраивают размеры отступов слева и справа, ознакомьтесь с представленной по ссылке ниже инструкцией – в ней рассказывается о правильной настройке полей. Подробнее: Как настроить поля в Microsoft Word
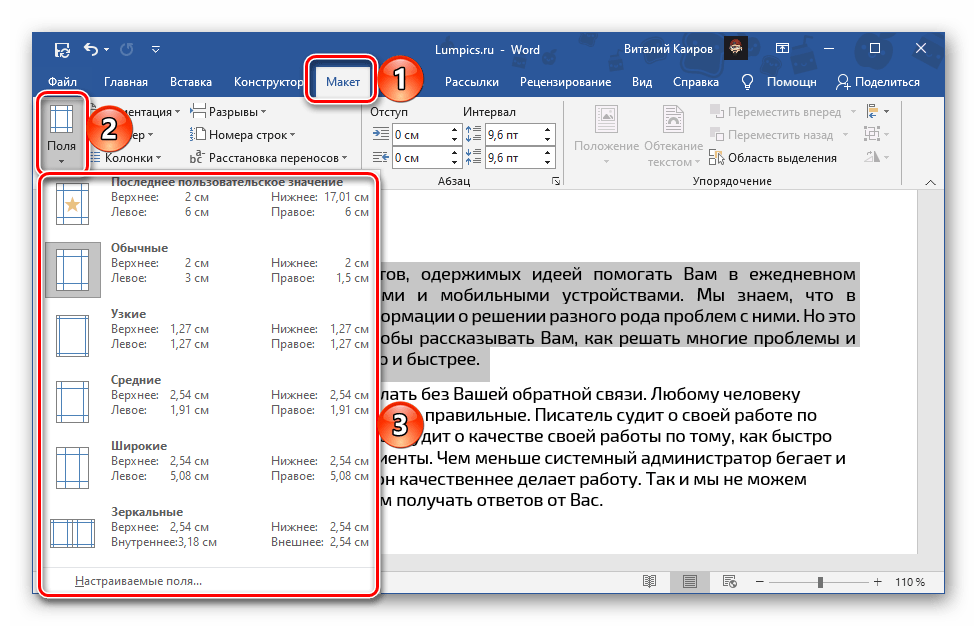
Одним из возможных последствий выравнивания по ширине является наличие больших пробелов – обычно они возникают в первых и последних строках абзацев, но могут появляться и в других местах. Избавиться от них поможет следующая статья. Подробнее: Как убрать большие пробелы в документе Ворд
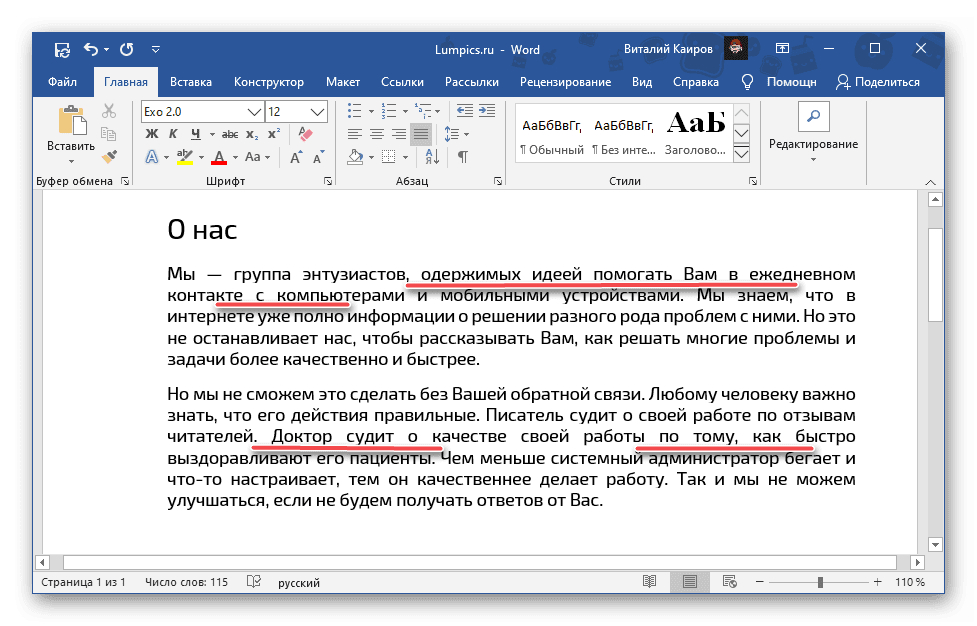
Способ 2: Сочетание клавишНесколько более простой и быстрый в своей реализации метод выравнивания текста по ширине страницы заключается в использовании сочетания клавиш, увидеть которое можно, если навести указатель курсора на рассмотренную в предыдущей части статьи кнопку на ленте.
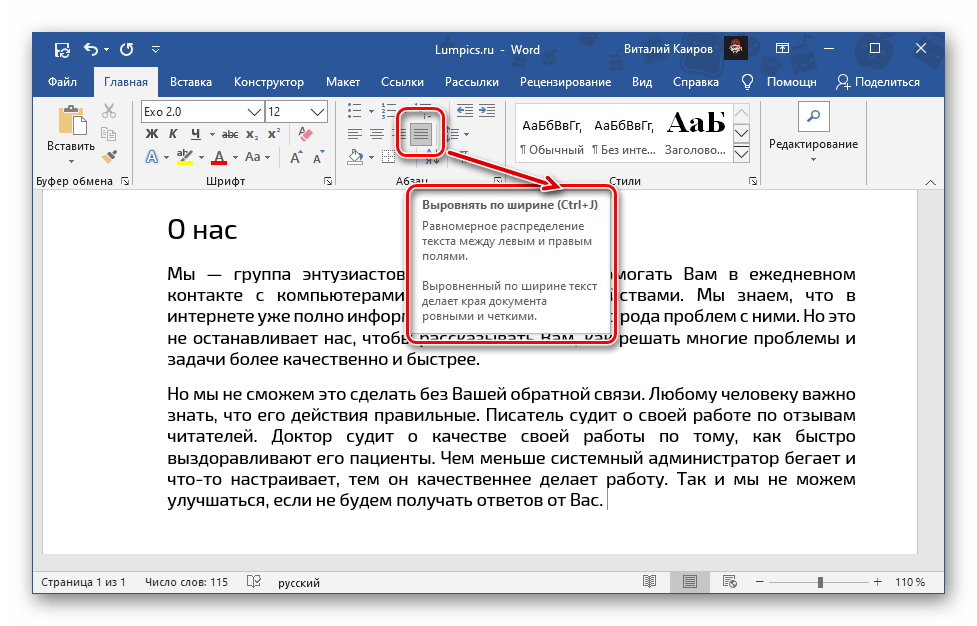
Алгоритм действий такой же – выделяете фрагмент или весь текст, но в этот раз нажимаете указанную выше комбинацию.
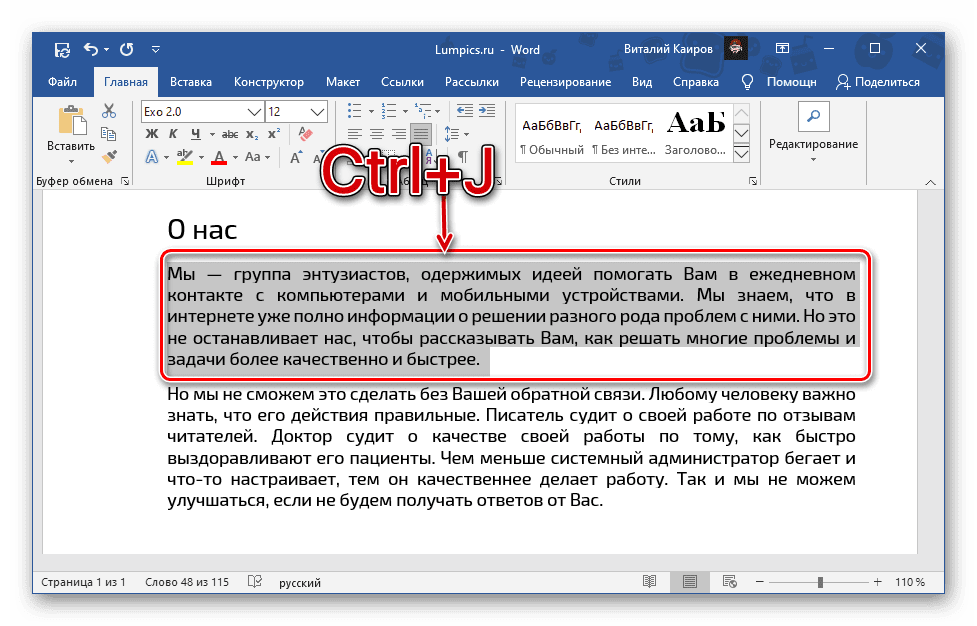
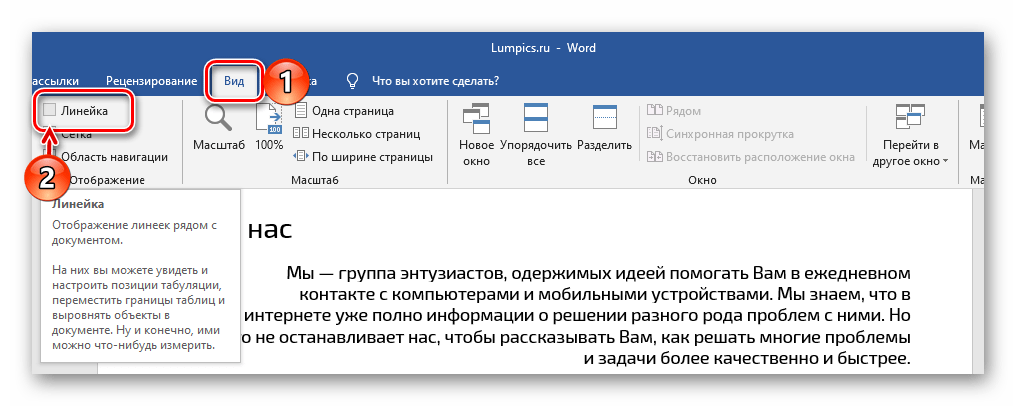
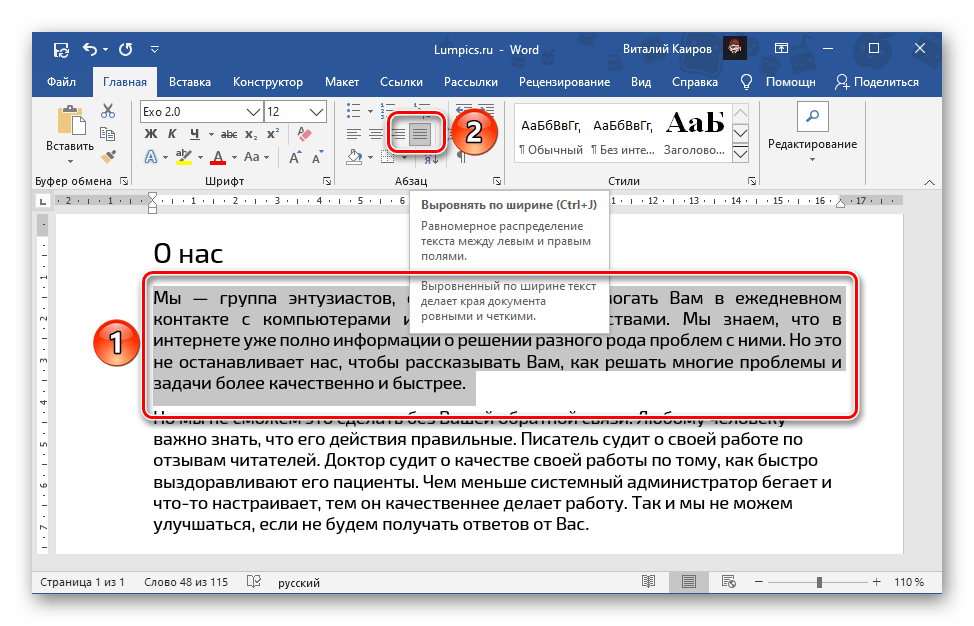
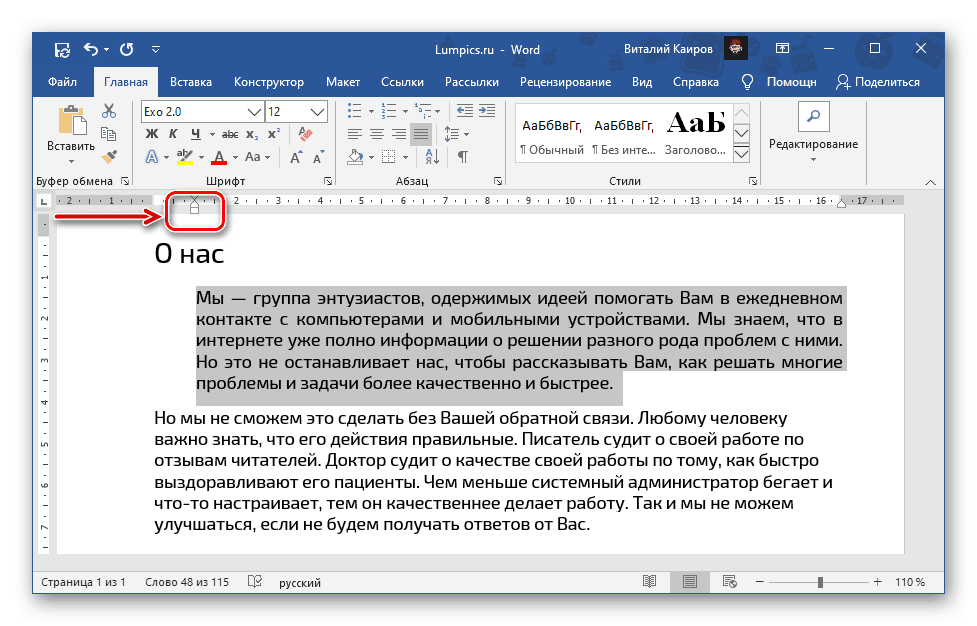
Аналогичное действие выполните с противоположным бегунком – расположенным справа, — только тянуть его нужно влево. Когда результат вас удовлетворит, выделение можно снять.

Примечание: Если текстовый фрагмент требуется, наоборот, не сжать, а расширить, элементы управления на линейке нужно тянуть в обратных направлениях: левый – влево, правый – вправо. Но в таком случае важно учитывать, что текст может и наверняка выйдет за границы полей, а значит, и за пределы области печати. Оценить результат можно в режиме предварительного просмотра.
Подробнее:
Предварительный просмотр в Word
Печать документов в Майкрософт Ворд
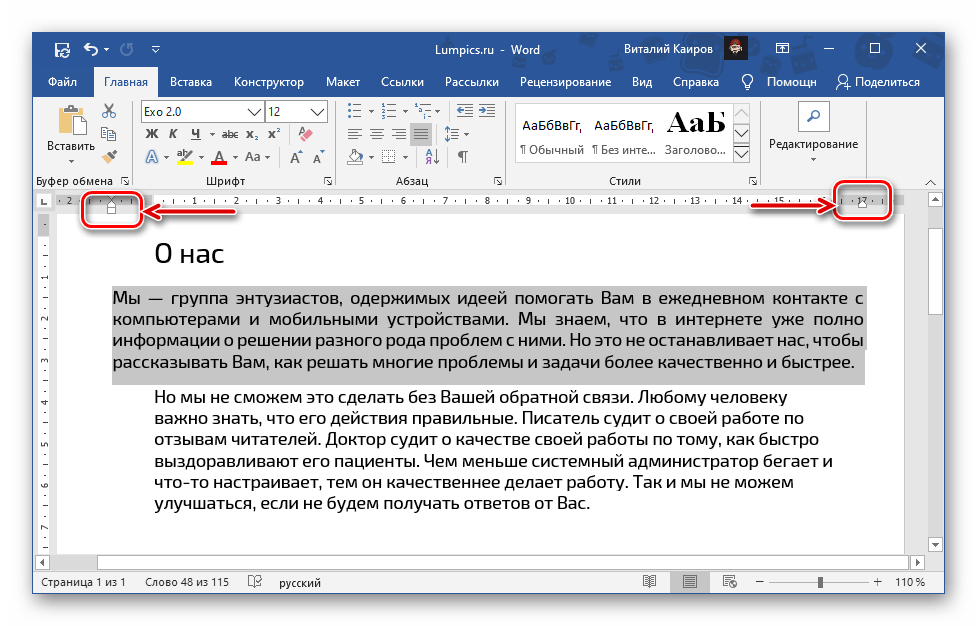
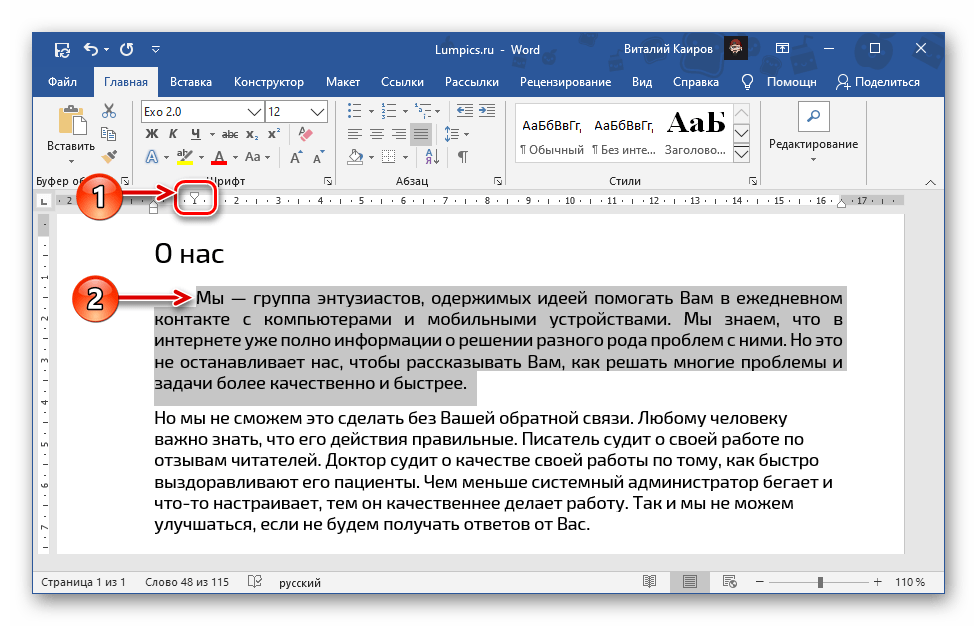
Таким же образом можно выровнять любой другой текстовый фрагмент, и не обязательно только по ширине страницы, ведь с помощью элементов управления на линейке можно задать и произвольное расположение.
Выравнивание текста в таблицеЕсли вы работаете с созданной в Ворд таблицей, и выровнять по ширине требуется представленное в ее ячейках текстовое содержимое, для этого можно, а зачастую даже нужно воспользоваться не только решениями из рассмотренных выше Способов 1 и 2, но и более узкоспециализированными инструментами. О них мы ранее рассказывали в отдельной статье. Подробнее: Выравнивание таблиц со всем содержимым в WordВыравнивание надписей и текстовых полейСхожим образом дела обстоят с надписями и текстовыми полями, которые, как и таблицы, представляют собой отдельные элементы. Для их выравнивания в документе доступны дополнительные инструменты, об особенностях использования которых можно узнать из следующей инструкции. Подробнее: Выравнивание надписей в документе Ворд
Мы рады, что смогли помочь Вам в решении проблемы.
Помогла ли вам эта статья?
ДА НЕТ
Еще статьи по данной теме
Выравнивание текста – это один из способов форматирования абзацев, именно выравнивание определяет то, как абзац будет выглядеть и насколько удобно будет читаться текст. Например, при выравнивании текста по ширине можно получить более красивую страницу с ровным и четким текстом, но такой текст может сложно читаться. При выравнивании по левому краю ситуация противоположная, в этом случае текст легко читается, но сама страница выглядит не так строго. Выбор выравнивания зависит от типа документа или конкретного отрывка текста. В этом материале вы узнаете, как выровнять текст в Word по ширине, центру или по краям страницы. Статья будет актуальной как для современных версий Word (Word 2007, 2010, 2013, 2016, 2019) так и для классического Word 2003. Выравнивание текста в Word с помощью кнопокСамый простой способ выровнять текст в современной версии Word, это воспользоваться кнопками на панели инструментов. Для этого нужно перейти на вкладку «Главная» и обратить внимание на кнопки, которые доступны в блоке «Абзац». Здесь есть четыре кнопки, с помощью которых можно выровнять текст.
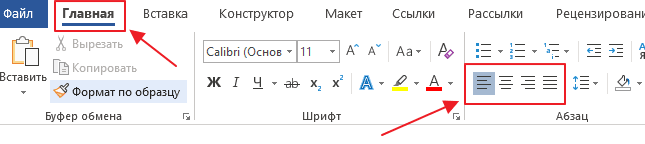
В Word 2003 кнопки выравнивания также всегда находятся на панели инструментов. Но, здесь нет вкладок, поэтому они всегда на виду. Вы можете найти эти кнопки чуть правее от выпадающего списка с шрифтами и кнопок жирного текста и курсива.
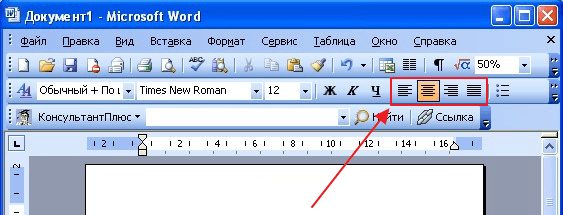
Для того чтобы выровнять текст достаточно выделить его мышкой и нажать на одну из этих кнопок:Если нужно применить выравнивание сразу ко всему документу Word, то можно воспользоваться комбинацией клавиш CTRL-A, которая выделяет сразу весь текст. Комбинации клавиш для выравнивания текста в WordЕсли вы привыкли делать все при помощи клавиатуры, то вы можете выравнивать текст с помощью специальных комбинаций клавиш:
- – комбинация клавиш для выравнивания по левому краю страницы.
- – комбинация клавиш для выравнивания по центру страницы.
- – комбинация клавиш для выравнивания по правому краю страницы.
- – комбинация клавиш для выравнивания по всей ширине страницы.
Выравнивание текста в таблицеЕсли вам нужно выровнять текст в таблице, то кроме описанных выше способов выравнивания, вы можете использовать выравнивание по горизонтали и вертикали. Это позволит разместить текст чуть выше или чуть ниже в ячейке таблицы. Для этого выделите текст в ячейке таблице или всю таблицу и перейдите на вкладку «Макет».
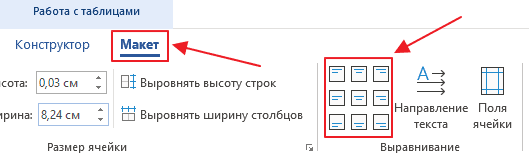
Здесь в блоке «Выравнивание» доступно 9 способов выравнивания текста в ячейках таблицы. Используя эти способы можно выровнять текст по горизонтали и вертикали. Автор
Александр СтепушинСоздатель сайта comp-security. net, автор более 2000 статей о ремонте компьютеров, работе с программами, настройке операционных систем. Задайте вопрос в комментариях под статьей или на странице
«Задать вопрос»
и вы обязательно получите ответ.
Чтобы выровнять текст в ворде достаточно воспользоваться кнопками на главной панели Microsoft Word, горячими клавишами, линейкой и табуляцией. Расскажу подробно, как это сделать правильно быстро и без ущерба для набранного текста.
- Инструменты группы «Абзац»
- Кнопки на главной панели
- Окно «Абзац»
- Горячие клавиши
- Когда не нужно выравнивать текст по ширине
- Использование табуляции
- Линейка
- Если нужно выровнять текст по вертикали
- Используем инструменты «Параметров страницы»
- Используем линейку для вертикального выравнивания
- Особенности выравнивания текста в таблице
- Выравниваем текст в текстовом поле
- Вывод
Инструменты группы «Абзац»
Горизонтальное положение текста в Word настраивается тремя способами – с помощью горячих клавиш, через панель быстрого доступа и в меню «Абзац», которое вызывается правой кнопкой мыши. Каждый из перечисленных вариантов предполагает разный подход, но схожий результат.
Кнопки на главной панели
Блок «Абзац» располагается на панели быстрого доступа в верхней части интерфейса. Если выделить текст, а после обратиться к заранее подготовленным шаблонам выравнивания, то Word начнет перемещать текст в выбранном направлении.
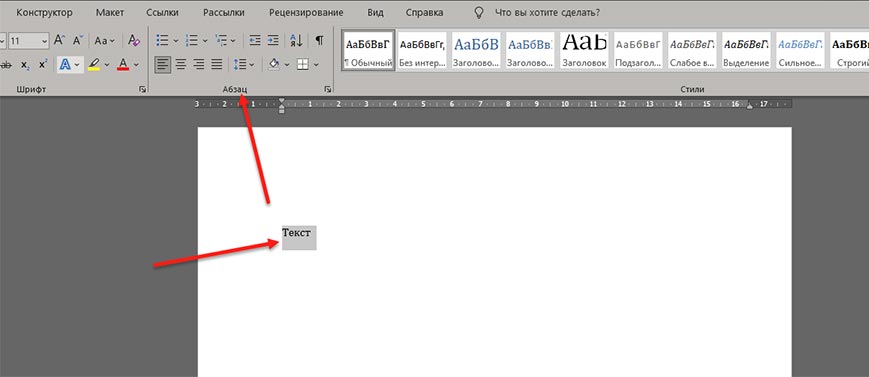
Выравнивается информация по левому и правому краям, по центру и по ширине. По умолчанию выбран вариант «По левому краю», но какой из вариантов необходим – зависит от требований, выдвигаемых к документу.
Окно «Абзац»
Кроме панели быстрого доступа, расположенной над страницей в Word, раскрыть контекстное меню «Абзац» разработчики из Microsoft разрешают и с помощью правой кнопки мыши при нажатии на выделенный фрагмент текста.
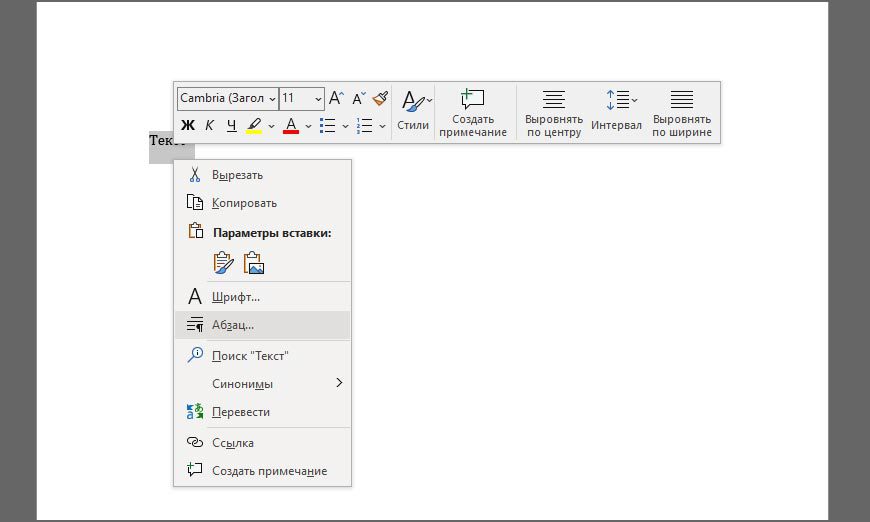
Следующие действия уже знакомые – найти поле «Выравнивание», а после выбрать подходящий вариант. Указанное оформление применяется к выделенному фрагменту текста, но, если перед переходом к «Абзацу» воспользоваться комбинацией Ctrl + A, то форматирование применится ко всему документу сразу.
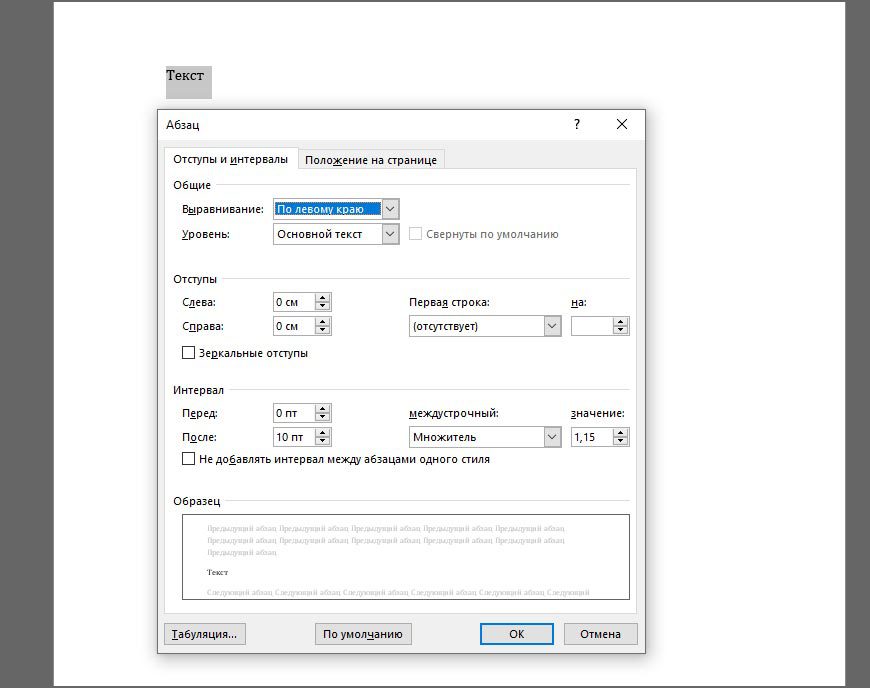
Каждый раз обращаться к панели быстрого доступа при оформлении многостраничных документов долго и не слишком удобно: приходится переключаться между вкладками, искать Текст в Word выравнивается с помощью набора горячих клавиш:
- По левому краю – Ctrl + L;
- По ширине – Ctrl + J;
- По правому краю – Ctrl + R;
- По центру – Ctrl + E
Применяются горячие клавиши и к отдельным страницам, и к выбранным фрагментам текста. При повторном использовании комбинации параметры выравнивания автоматически сбрасываются. Запомнить сочетания несложно: достаточно действовать по аналогии: L – Left; J – Justify; R – Right.
Когда не нужно выравнивать текст по ширине
Равномерного распределения информации по странице (выравнивание по ширине) требуют в высших образовательных учреждениях, в государственных организациях и в бухгалтерии на производстве. И причин придерживаться стиля несколько: текст не обрывается, слова не переносятся, а страница заполняется равномерно.

Проблемы с выравниванием по ширине возникают лишь в том случае, если текст в документ копируется с веб-страниц. При попытке выставить информацию по ширине начнутся сложности – абзацы начнут склеиваться, а слова – менять положение в произвольном порядке. Проблема решается с помощью раздела «Заменить», вызываемого комбинацией Ctrl + H.
Настройка выравнивания скопированного текста работает по следующему сценарию: необходимо строку «Найти» заполнить с помощью комбинации «. ^p» (без кавычек), а «Заменить» на «11».
После того, как Word поменяет значения процедуру предстоит повторить в обратном порядке: сверху вписать «11», а снизу – «. ^p».
Использование табуляции
Табуляция – распространенный, но неправильный способ выравнивания текста в Word, нарушающий структуру документа и вносящий беспорядок в форматирование. Всему виной – работа с текстом «на глаз».
Каждое нажатие на Tab по умолчанию сдвигает текст на 1,25 сантиметра (классический отступ). И, если с помощью табуляции задавать абзацы, то проблем с оформлением не возникнет, но как быть, если сдвинуть необходимо заголовок? Сколько раз предстоит нажимать на Tab и как перенести подготовленное выравнивание на последующие заголовки нескольких уровней?
Линейка
Перемещать текст по странице с помощью «Линейки» рекомендуется в исключительных случаях, когда не спасают настройки категории «Абзац» и необходимо придерживаться специфического оформления. И главная причина не обращаться лишний раз к «Линейке» – нарушение параметров всего текстового поля на странице.
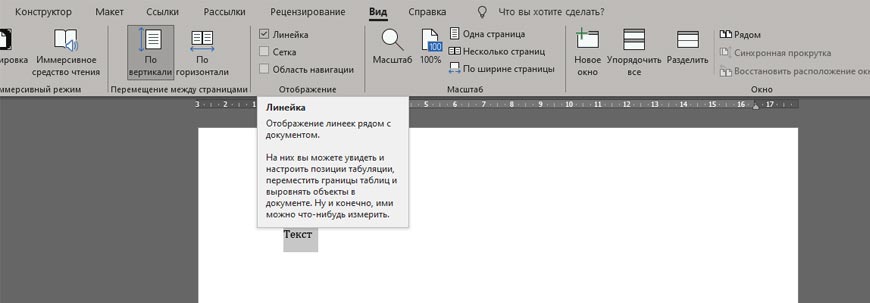
Понаблюдать за радикальными изменениями Word разрешает с помощью вкладки «Вид», где в разделе «Отображение» достаточно поставить галочку напротив «Линейки». После активации параметра над страницей появится специальный ползунок, разрешающий контролировать размеры видимой области текста.
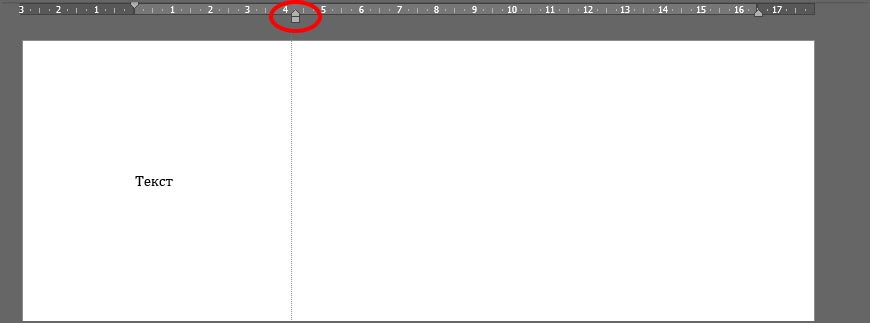
Если сдвинуть специальные индикаторы, то информация поменяет местоположение по горизонтали. Но вместе с тем переместится и остальной текст на всех страницах документа.






