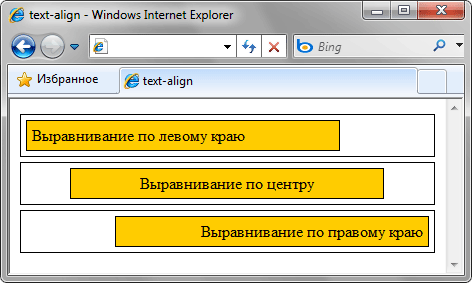- Линейка
- Переносы в тексте
- Как выровнять текст по левому краю
- Табуляция
- Строение абзаца
- Отступ и выступ
- Удаление страницы
- Как выровнять тескт — На вкладке «Главная» подраздел «Абзац»
- Выравнивание текста в таблице
- Особенности текста в HTML
- Выравнивание при помощи HTML
- Окно панели «Абзац» поможет выровнять текст
- Параметры страницы
- Форматирование по образцу
- Работа со шрифтами
- Как выровнять текст в Ворде в таблице по центру
- Как выровнять текст по ширине
- Значения
- Междустрочный и межабзационный интервалы
- Как можно выровнять текст по ширине
- Выравнивание текста по высоте
- Особенности выравнивания текста в таблице
- Как выровнять текст по правому краю
- Как выровнять текст по центру
- Специальные символы
- Расстановка переносов
- Как выровнять текст по ширине?
- Выбор интервала между абзацами
- Как выровнять текст вертикально по странице с помощью «Параметры страницы»
- Если нужно выровнять текст по вертикали
- Используем инструменты «Параметров страницы»
- Используем линейку для вертикального выравнивания
- Как выровнять тескт с помощью линейки
- Пример
Линейка
Перемещать текст по странице с помощью «Линейки» рекомендуется в исключительных случаях, когда не спасают настройки категории «Абзац» и необходимо придерживаться специфического оформления. И главная причина не обращаться лишний раз к «Линейке» – нарушение параметров всего текстового поля на странице.
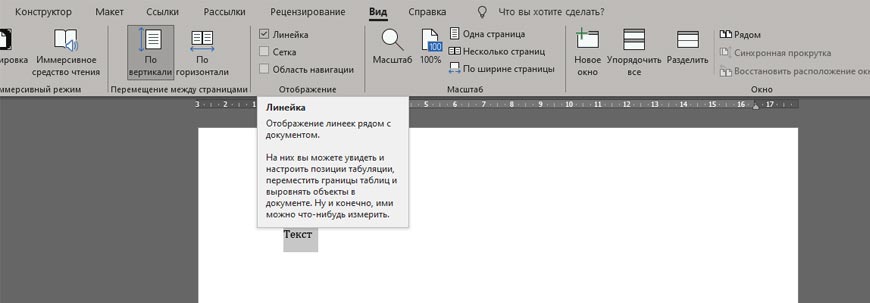
Понаблюдать за радикальными изменениями Word разрешает с помощью вкладки «Вид», где в разделе «Отображение» достаточно поставить галочку напротив «Линейки». После активации параметра над страницей появится специальный ползунок, разрешающий контролировать размеры видимой области текста.
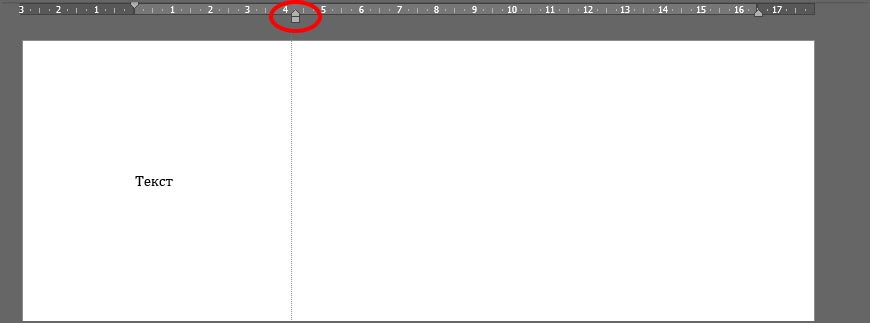
Если сдвинуть специальные индикаторы, то информация поменяет местоположение по горизонтали. Но вместе с тем переместится и остальной текст на всех страницах документа.
Переносы в тексте
HTML произвольно переносит текст на новую строку в тех местах, где встречается пробел или дефис. Но по правилам русского языка в некоторых случаях переносы запрещены. Так, нельзя разрывать переносом сокращения, вроде «т. », отрывать инициалы от фамилии, от значения единицы измерения (5 км) и обозначение года (1917 г. ) и др. Чтобы запретить перенос в определённых местах вместо пробела применяется неразрывный пробел , как показано в примере 8.
Пример 8. Неразрывный пробел
И, наоборот, там, где в длинных словах желательно поставить перенос строки, вы можете использовать элемент или спецсимвол . И тот и другой вариант работает одинаково — слово отображается целиком, когда оно помещается в строке, а если не помещается, то в указанных местах делается перенос (пример 9). Есть только небольшая разница в отображении — добавляет при переносе дефис, а нет.
Пример 9. Переносы в тексте
Как выровнять текст по левому краю
Текст абзаца считается выравненным по левому краю, когда он равномерно выравнивается по левому полю. Чтобы выровнять левый край текста в ворде, щелкните в любом месте абзаца, или выделите текст, который вы хотите выровнять, и сделайте одно из следующих действий:
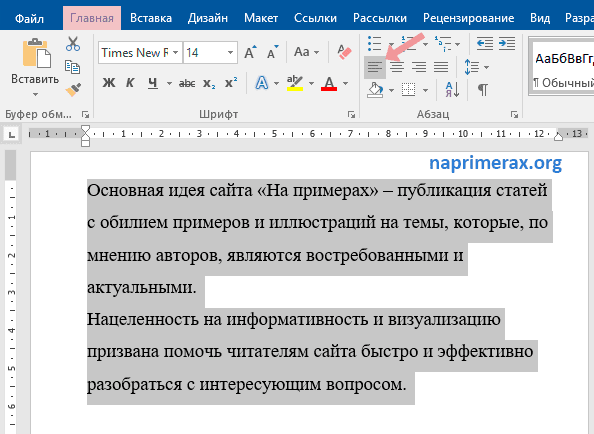
Как выровнять текст в Word – Выравнивание текста по левому краю
Если у вас не получается определить, в чем именно заключается суть происхождения этих самых больших пробелов, то просто выполните все предложенные далее приемы устранения. А вышеуказанные причины запомните на будущее, чтобы случайно не поставить в тексте большой пробел.
Табуляция
Узнайте, не были ли использованы вместо пробелов знаки табуляции. Чтобы это сделать, вам необходимо включить отображение в тексте «непечатаемых знаков». Для выполнения этого действия вы должны сделать следующее:

После выполнения представленных действий, в тексте отобразятся все непечатаемые символы, и вы сможете узнать, являются ли причиной проблемы знаки табуляции.
Если это так, то вам нужно просто скопировать один из них и нажать клавиши CTRL+F, после чего у вас появится окно замены. В первом поле данного окна вставьте текст с большим пробелом, а во втором — текст, созданный при помощи нажатия вами трех кнопок на клавиатуре SHIFT+CTRL+ПРОБЕЛ. После этого вам необходимо нажать на клавишу «Найти и заменить».
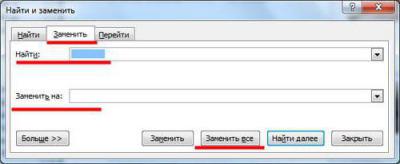
После выполнения всех вышеперечисленных действий замена будет произведена, и большие пробелы в документе пропадут.
Строение абзаца
Базовая линия – воображаемая прямая линия, проходящая по нижнему краю прямых знаков без учёта выносных элементов. В строке символы текста стоят на базовой линии, а нижние выносные элементы текста «свисают» с неё.
Выносной элемент – строчной буквы, выдвинутая выше линии строчных знаков (верхний выносной элемент) или опущенная ниже базовой линии шрифта (нижний выносной элемент).
Пример нижнего выносного элемента – буква ф. В кириллице намного меньше букв с выносными элементами, чем в латинице, за счёт чего русские шрифты выглядят более ровными и монотонными:
Пример верхнего выносного элемента – та же буква ф и прописная буква С.
Межстрочный интервал – расстояние между двумя строками текста. Автоматически одиночный интервал определяется по размерам самого высокого элемента строки. И это не обязательно буква, может быть рисунок, надпись. Нам совершенно не обязательно знать точный размер межстрочного интервала. В конце концов, размер межстрочного интервала мы всегда можем выставим исходя из наших соображений.
Межабзационный интервал – интервал между двумя абзацами. Опять-таки этот интервал целиком и полностью зависит от нас. Но маленькое замечание, которое приводит к замечательным результатам:
Поговорим о выравнивании абзаца. Абзац можно выровнять 4 способами:

В этом случае мы рискуем получить «рваный» правый край. Это совершенно неприемлемо для официальных документов, да и в обычном тексте производит не очень хорошее впечатление. Но для презентаций следует использовать именно этот способ выравнивания. Дело в том, что восприятие текста с листа и восприятие текста с экрана очень отличается. Но об этом я буду говорить в теме «Дизайн».
Выравнивание по центру:

При выравнивание по центру мы получаем два «рваных» края. Такой текст очень тяжело читается и применять этот вид выравнивания следует крайне осторожно в следующих случаях:
- Заголовки главных разделов
- Абзацы, у которых не более 3 строчек.
Выравнивание по правому краю:

Мы получаем «рваный» левый край, что для людей, которые читают текст слева-направо, очень тяжело воспринимается. Выравнивание по правому краю допустимо только при использовании цитат и при определенных совместных композициях графики и текста.
Выравнивание по ширине текста:

Текст выравнивается по ширине за счет увеличения расстояния между словами. Это хорошо видно на примере второй строчки. Поэтому будьте готовы к тому, что у вас могут появится большие белые промежутки между словами. Представляете, у вас в тексте будет слово, состоящее из 33 букв «рентгеноэлектрокардиографического»! В этом случае большое белое пятно на строчке вам практически обеспечено. Но в документах требуется выравнивание текста по ширине, и нам остаётся только молится, чтобы нам не попались слова типа «автоэлектростеклоподъемники» (всего 27 букв!). Положение может спасти автоматический перенос слов (хорошо, что эта опция в Word’е присутствует), но переносы в официальных документах недопустимы.
Что касается оформления слайдов презентаций, то я категорически против выравнивания текста по ширине. А почему, скажу в теме «Дизайн» и «Секреты PowerPoint».
К сожалению, идеального выравнивание нет, так что будем обходится тем, что есть.
Отступ и выступ
Самый известный отступ – это красная строка.
В данном случае это отступ первой строки абзаца, служит хорошим определителем начала нового абзаца. Досталась нам в наследство от летописных времён, когда первую букву абзаца рисовали красной краской (киноварью). Наиболее оптимальный размер отступа – 1 см.
Отступ всего абзаца нужен для создания утверждающей подписи. Согласно ГОСТу этот важный реквизит официальной документации должен располагаться в правом верхнем углу страницы. Многие пользователи выходят из положения тем, что выравнивают текст утверждения по правому краю. Я уже говорила и повторюсь – это грубейшая ошибка оформления. Должно быть так:
Что касается выступа, то в Word’е можно задать выступ только первой строки. Это очень интересная возможность для оформления правил:
Удаление страницы
Если убрать в «Ворде» только текст, страница все равно сохранится, так как на ней, помимо видимых букв, существуют еще и скрытые символы (обычно знаки табуляции и перехода между строчками). Их следует также убрать, кликнув на значок «Отобразить все знаки» в группе «Абзац» главного меню (последний ряд, последняя кнопка). Стереть все ставшие видимыми символы можно путем выделения их мышкой и нажатия клавиши Del. После этого страница автоматически удалится.
Таким образом, вы теперь знаете, как выравнивать текст в «Ворде» по горизонтали, вертикали, по краям и в таблицах. Процедура это довольно простая. Эта программа, рассчитанная как на профессионалов, так и на обычных пользователей, позволяет оформлять текст, не тратя лишнего времени и сил.
Как выровнять тескт — На вкладке «Главная» подраздел «Абзац»
В Word есть верхнее меню с элементами управления. С его помощью можно выровнять текст следующим образом:
- Нажмите мышкой на желаемый абзац или часть или весь текст (Ctrl + A).
- В блоке «Абзац» найдите элементы управления выравнивания (4 кнопки с полосками разной длины и расположения).
- Выберите нужный вариант расположения текста (слева, по центру, справа, по ширине).
Выравнивание текста в таблице
В таблице текст выравнивается точно так же, как и в обычном поле. Делается это элементарно. Для того чтобы изменить положение слов сразу во всех ячейках, всю таблицу следует выделить мышкой. Далее следует нажать на нужную кнопку в группе «Абзац» главного меню. Для изменения положения текста в отдельной ячейке нужно выделить только ее и выполнить тот же порядок действий, как и в случае оформления всей таблицы сразу.
Можно воспользоваться и другим способом. Для этого курсор помещают в нужную ячейку и щелкают правой кнопкой мышки. В открывшемся меню следует пройти в пункт «Выравнивание ячеек» и выбрать необходимое положение текста.
Особенности текста в HTML
Прежде чем редактировать код веб-страницы, следует принять во внимание некоторые особенности, которые присущи HTML при работе с текстом.
Любое количество пробелов идущих подряд, в браузере отображается как один
Сколько бы вы не поставили пробелов между словами, это никак не повлияет на конечный вид текста. То же правило относится к символам табуляции и переносу текста. Приведённые ниже строки будут отображаться на веб-странице одинаково, несмотря на их разное написание.
Исключением из этого правила является элемент , содержимое которого отображается именно так, как оно указано в коде, с учётом всех пробелов. По этой причине часто применяется для фрагментов программ, где важны пробелы (пример 1).
Пример 1. Использование
Результат данного примера показан на рис.
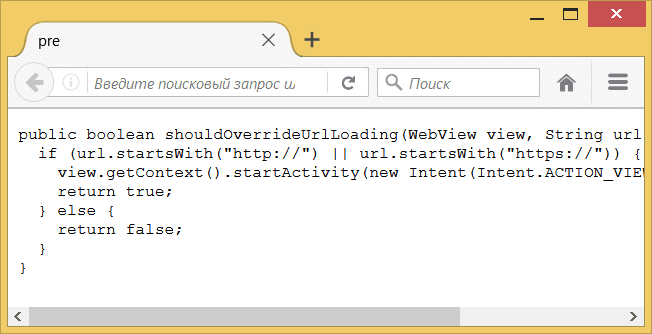
Рис. Текст внутри
Текст занимает всю ширину окна браузера
Если вы просто напишете одну длинную строку в коде HTML, то в браузере она будет отформатирована так, чтобы текст поместился по ширине. Под форматированием подразумевается автоматическое добавление переносов текста там, где есть пробел или дефис. Соответственно, переносы текста будут меняться в зависимости от диагонали экрана устройства и размеров окна браузера.
Выравнивание при помощи HTML
Существует четыре основных способа расположить текст и элементы на веб-странице:
- left — текст будет расположен по левому краю;
- right — отвечает за выравнивание по правому краю;
- center — текст или элементы будут отображаться по центру;
- justify — выравнивание в HTML по краям, по всей ширине страницы с одинаковыми отступами по обоим краям.
По умолчанию, если никакие элементы форматирования не задействованы, информационный блок будет располагаться с выравниванием по левой стороне, тогда справа длина строк будет отличаться.
Ниже будет рассмотрен пример кода, в котором будут отображены примеры использования основных способов форматирования для выравнивания по ширине в HTML.
За расположение текста отвечает атрибут align, который работает с такими тегами как , , и другими.
Синтаксис будет выглядеть следующим образом:
Скопируйте приведенный выше пример в блокнот и сохраните в виде HTML-файла. Открыв его в любом браузере, вы на практическом примере поймете, как работает выравнивание.
Его можно применять не только к тексту, но и к изображениям, тогда код будет выглядеть так:
В этом примере выполнено выравнивание по центру в HTML. Попробуйте поэкспериментировать и перенести картинку вправо или влево с использованием соответствующих значений атрибута align.

Окно панели «Абзац» поможет выровнять текст
При нажатии на правую кнопку мыши в окне Word, появится контекстное меню, воспользовавшись которым вы сможете поменять различные параметры текста. Среди прочего, в нем есть пункт «Абзац», в котором можно установить выравнивание. Чтобы воспользоваться этим способом, следует:
- Установить курсор на желаемый абзац или зажать Ctrl + A.
- Кликнуть правой кнопкой мыши по выделенному тексту.
- Выбрать среди предложенных вариантов «Абзац».
- Откроется окно с параметрами. Сверху будет раздел «Общие», а в нем параметр «Выравнивание».
- Из выпадающего меню выберите нужный вариант.
- Нажмите «ОК».
Параметры страницы
Еще один момент в рассмотрении вопроса о том, как отформатировать текст в «Ворде», связан с установкой параметров самой страницы, доступ к которым в последних версиях редактора можно получить через меню дизайна с выбором полей, ориентации или размера листа.

Обычно при создании документов используется формат листа А4 с книжной (вертикальной) ориентацией. При выборе нужных значений эти параметры можно поменять по своему усмотрению. Что же касается установки полей, возвращаясь к вопросу об оформлении дипломных работ, требуется установка левого поля 3 см, правого – 2 см, верхнего и нижнего – 1,5 см. Если требования отсутствуют, как таковые, значения по умолчанию можно не трогать или изменить их, в зависимости от своих предпочтений.
В разделе дизайна для страницы можно применять установку границ и подложки, изменять цвет или применять специальные темы (если только документ не создавался или открывался в режиме совместимости с охранением файла в формате DOC более старых версий редактора, а не в формате DOCX текущей версии программы).
По умолчанию текст на веб-страницах выровнен по левому краю элемента, в котором он располагается, однако используя свойство text-align, можно переопределить, как будут выравниваться строки текста относительно границ элемента. Рассмотрим каждое из возможных значений:
- — выравнивает текст по левому краю.
- — выравнивает текст по правому краю.
- — выравнивает текст по центру.
- — выравнивает текст по ширине, в таком тексте оба конца строки размещаются вплотную к внутренним краям элемента. Пробелы между словами в этом случае корректируются браузером так, что бы длина всех строк была строго одинаковая.
Примечание: свойство text-align работает только с блочными элементами, такими как абзац или div, выравнивая внутри них все строчное содержимое, включая изображения. Применение свойства к строчным элементам, таким как ссылка или span, не даст никакого эффекта.
Форматирование по образцу
Наконец, предположим, что вы отформатировали нужный вам кусок текста или определенный раздел. В редакторе имеется интересная возможность использования форматирования по образцу.

Кнопка его применения находится на панели, если используется главное меню. Достаточно просто выделить нужный фрагмент текста, нажать на кнопку (она превратится в кисточку с указателем), после чего подвести курсор к другому фрагменту и нажать левую кнопку мыши. После этого и произойдет применение формата без изменения текстового содержимого фрагмента.
Примечание: также можно использовать всевозможные шаблоны, стили и многие другие инструменты, которые здесь подробно не рассматривались, поскольку упор делался на ручное форматирование.
Работа со шрифтами
Начнем с самого простого – установки параметров шрифтов. Как отформатировать текст в «Ворде», используя этот инструментарий? Очень просто. Для этого в редакторе (если не брать в расчет разделы основных меню главной панели) все необходимые инструменты вынесены на панель с инструментами и располагаются в специальном разделе с кнопками и выпадающими меню.

В принципе, вопрос того, как отформатировать текст в «Ворде» 2007, 2003, 2010, 2013 или 2016, во всех версиях решается достаточно просто. Для начала из выпадающего списка выберем нужный шрифт (например, Times New Roman), затем из такого же списка установим размер шрифта (лучше использовать 12 или 14).
После этого, нажимая кнопки выделения, можно установить его тип (жирный, курсив, подчеркнутый, зачеркнутый). Чуть правее имеются кнопки изменения цвета самого шрифта или его фоновой заливки. Увлекаться применением такого оформления не стоит, а использовать его только в крайних случаях, когда необходимо подчеркнуть важность содержимого. То же самое касается и установки предыдущих параметров.
Как выровнять текст в Ворде в таблице по центру
Кроме простого текста, в Word можно создавать таблицы. Нередко в них, так же, необходимо выравнивание. Чтобы разместить символы по центру ячеек, следует:
Можно изменить формат расположения текста как для всей таблицы, так и для каждой ячейки. Выравнивать можно не только по центру, но и по краям или размеру текста.
Также можно воспользоваться горячими клавишами. Для этого так же требуется выделить нужные ячейки, а после одновременно нажать Ctrl + E. Все способы выравнивания текста подходят для таблиц.
Как выровнять текст по ширине
Выравнивание по ширине равномерно распределяет текст между левым и правым полями. Выровненный по ширине текст делает края документа ровными и четкими.
Чтобы выровнять текст по ширине в вроде, используйте все те же способы:
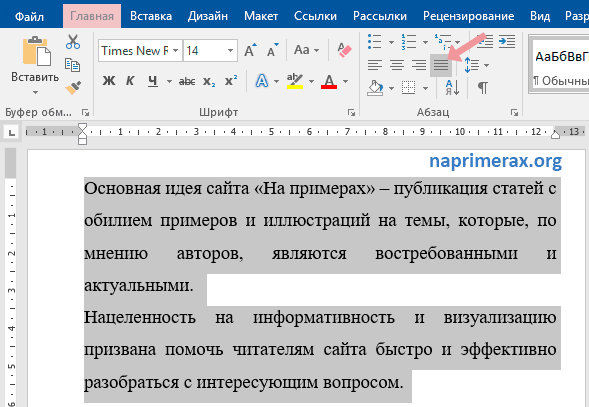
Как выровнять текст в Word – Выравнивание текста по ширине
При заполнении таблицы по умолчанию текст выравнивается по левому и верхнему краю ячейки одновременно. Чтобы изменить такое положение, необходимо выполнить следующие действия:
- Выделить часть текста, которую нужно отформатировать, навести мышку на выделенный диапазон, и нажать правую кнопку.
- В открывшемся контекстном меню необходимо выбрать команду «Выравнивание в ячейке», а затем способ выравнивания.
Значения
Выравнивание текста по центру. Текст помещается по центру горизонтали окна браузера или контейнера, где расположен текстовый блок. Строки текста словно нанизываются на невидимую ось, которая проходит по центру веб-страницы. Подобный способ выравнивания активно используется в заголовках и различных подписях, вроде подрисуночных, он придает официальный и солидный вид оформлению текста. Во всех других случаях выравнивание по центру применяется редко по той причине, что читать большой объем такого текста неудобно.
Выравнивание по ширине, что означает одновременное выравнивание по левому и правому краям. Чтобы произвести это действие, браузер в этом случае добавляет пробелы между словами.
Выравнивание текста по левому краю. В этом случае строки текста выравнивается по левому краю, а правый край располагается «лесенкой». Такой способ выравнивания является наиболее популярным на сайтах, поскольку позволяет пользователю легко отыскивать взглядом новую строку и комфортно читать большой текст.
Выравнивание текста по правому краю. Этот способ выравнивания выступает в роли антагониста предыдущему типу. А именно, строки текста равняются по правому краю, а левый остаётся aquo;рваным». Из-за того, что левый край не выровнен, а именно с него начинается чтение новых строк, такой текст читать труднее, чем, если бы он был выровнен по левому краю. Поэтому выравнивание по правому краю применяется обычно для коротких заголовков объёмом не более трёх строк. Мы не рассматриваем специфичные сайты, где текст приходится читать справа налево, там возможно подобный способ выравнивания и пригодится.
Аналогично значению , если текст идёт слева направо и , когда текст идёт справа налево.
Междустрочный и межабзационный интервалы
Кнопка, которая открывает окно-меню с предлагаемыми значениями интервалов, находится на ленте Главная, группа команд Абзац:
Обратите на команду в окне-меню «Другие варианты междустрочных интервалов». Эта команда вызывает диалоговое окно Абзац, в котором имеется большой простор для работы с интервалами и не только с ними. Но об этом позже, в других уроках.
А теперь переходим к практическим занятиям.
Как можно выровнять текст по ширине
Итак, для того чтобы вы могли успешно выполнить процесс выравнивания по ширине, вам требуется произвести следующие действия:
- Нажмите на любое место в абзаце вашего текста, который вам необходимо выровнять.
- После перехода в данную группу найдите в ней кнопку «По ширине» и сразу нажимайте.
- Теперь ваш текст выровнялся.

Выравнивание текста по высоте
Выравнивание текста в «Ворде» может быть выполнено не только по горизонтали, но и по высоте. К примеру, при оформлении обложек часто требуется сделать так, чтобы текст располагался посередине листа в вертикальном направлении. Так можно подчеркнуть специфику страницы. Поэтому далее рассмотрим, как выровнять текст по высоте.
Для того чтобы добиться этой цели, следует пройти в меню «Разметка страницы» и нажать во вкладке «Параметры страницы» на стрелочку (справа внизу). После этого откроется соответствующее меню. Здесь следует выбрать раздел «Источник бумаги» (последний). В пункте «Вертикальное выравнивание» можно выбрать положение текста по верхнему краю, по центру, по высоте или по нижнему краю. Как видите, ответ на вопрос о том, как выровнять текст по вертикали в «Ворде», также совершенно прост. Программа позволяет сделать это в несколько кликов.
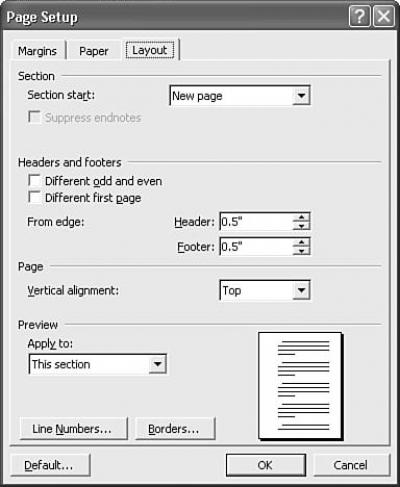
Особенности выравнивания текста в таблице
Текст, добавленный в ячейки таблицы, в Word настраивается через контекстное меню, вызываемое правой кнопкой мыши. Если из появившегося списка выбрать «Свойства», то редактор от Microsoft отобразит серию тематических разделов, скрывающих инструменты для настройки вертикального и горизонтального выравнивания.
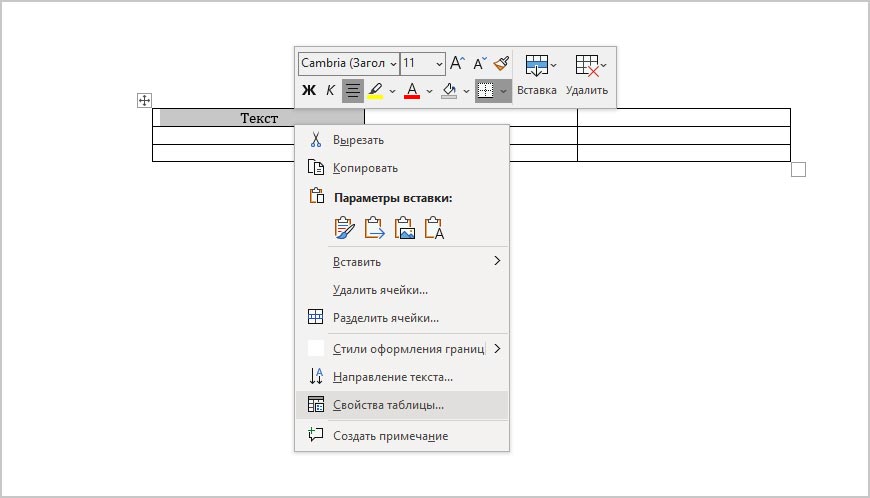
Вкладка «Таблица» разрешает задавать отступы, настраивать оформление и задавать конкретные размеры ширины для строк и столбцов.
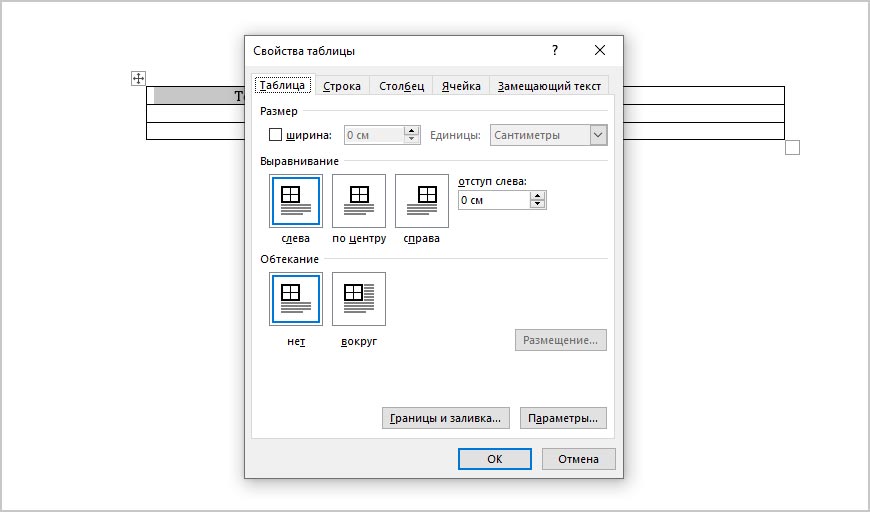
Если переключиться на раздел «Ячейка», то отобразится информация о конкретном выделенном блоке, а вместе с тем – параметр выравнивания по вертикали.
При взаимодействии с таблицами работают и стандартные горячие клавиши – Ctrl + E, Ctrl + L, но только после выделения ячеек.
Как выровнять текст по правому краю
Текст абзаца считается выравненным по правому краю, когда он равномерно выравнивается по правому полю. Чтобы выровнять правый край текста в ворде, щелкните в любом месте абзаца, или выделите текст, который вы хотите выровнять, и сделайте одно из следующих действий:
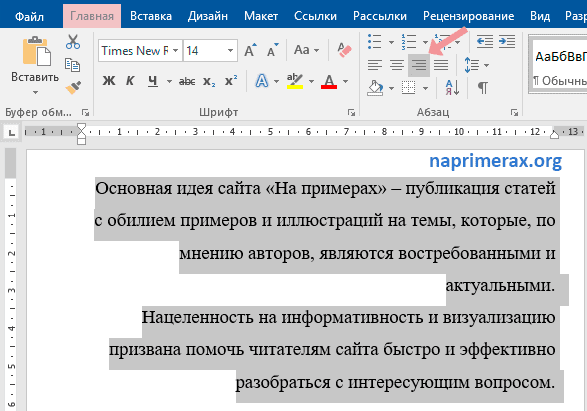
Как выровнять текст в Word – Выравнивание текста по правому краю
В таблицах промежуток от края ячейки до текста определяется значениями полей. Чтобы внести изменения, нужно выделить всю таблицу и выбрать пункт «Свойства таблицы», а затем вкладку «Таблица». В разделе «Параметры» есть «Поля ячеек по умолчанию», здесь нужно ввести конкретные значения.

Когда возникает необходимость изменить поля определенной ячейки, необходимо ее выделить. В пункте «Свойства таблицы» нужно выбрать строку «Ячейка», затем «Параметры» и убрать флажок напротив фразы «Как во всей таблице».
Как выровнять текст по центру
Текст абзаца считается выровненным по центру, если он находится в центре левого и правого полей. Для того, чтобы выровнять текст по центру в ворде, выделите текст или поставьте курсор в любом месте абзаца, который вы хотите выровнять и:
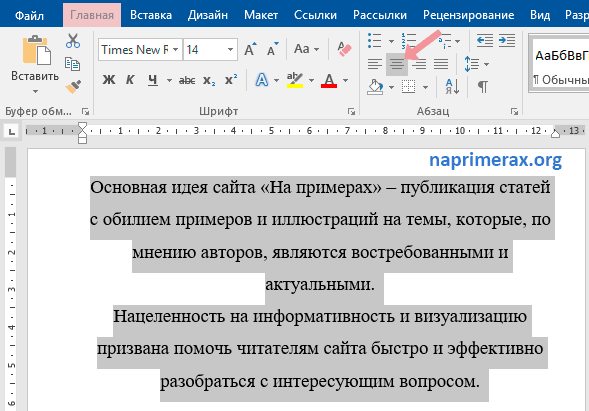
Как выровнять текст в Word – Выравнивание текста по центру
Кроме указанных выше способов выполнения выравнивания по ширине в HTML существуют другие теги, при помощи которых можно расположить текст нужным образом.
Например, тег позволяет сделать отступ от левой части страницы больше. Для того чтобы понять, как это работает, скопируйте следующий пример.
Существует аналогичный способ сделать большой отступ слева с заданным значением при помощи CSS. Для этого используется следующее свойство стиля.
При использовании этого метода можно самостоятельно прописать значение, которое будет отвечать за ширину отступа. Опробуйте данный способ и поменяйте размер отступа на любой другой, чтобы понять принцип действия.
Еще один интересный тег, который может быть использован для форматирования текста, но в наше время практически полностью утратил свое значение — это.
Его задача заключается в том, чтобы отключать автоматический перенос строки, даже если эта строка по ширине превышает само окно браузера.
Специальные символы
Преимуществом кодировки UTF-8 является то, что она позволяет напрямую вставлять символы, которых на клавиатуре нет, к примеру знаки зодиака. На сайте utf8icons. com вы можете найти множество различных символов, скопировать их и вставить в свой код HTML. Главное, чтобы текстовый редактор поддерживал кодировку UTF-8.
При этом некоторые символы нельзя вставлять в код напрямую. К примеру, если в тексте понадобились символы < и >, а вы вставите их в код, то HTML воспримет их как теги, что может привести к ошибке отображения. В подобных случаях используется специальная форма написания, показанная в табл.
<Знак «меньше»
>Знак «больше»
"Двойная кавычка
&Амперсанд
Неразрывный пробел
­Мягкий перенос
Спецсимвол начинается с амперсанда, затем идёт текстовое обозначение символа и заканчивается всё точкой с запятой. Любое отклонение от такой формы записи приведёт к тому, что символ отображаться не будет.
Таким образом, чтобы вывести код HTML, в тексте мы используем следующую запись (пример 7).
Пример 7. Использование спецсимволов
Расстановка переносов
Для того чтобы избавиться от больших пробелов сразу во всем тексте, вам необходимо:
- выделить его полностью;
- после этого перейти во вкладку «Разметка страницы»;
- там найти вкладку «Расстановка переносов» и нажать «Авто».
После этого проблема будет решена.

Как выровнять текст по ширине?
Выравниванием по ширине называется такой способ форматирования текста, когда левый и правый края текста выравниваются по вертикальным линиям (рис.
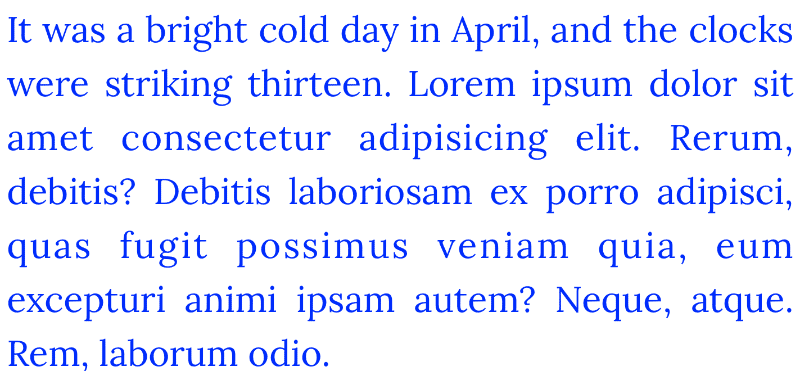
Рис. Выравнивание текста по ширине
Для выравнивания правого края текста браузер добавляет пустые промежутки между слов, что иногда смотрится неаккуратно.
Чтобы выровнять текст по ширине ему достаточно добавить свойство text-align со значением justify, как показано в примере 1.
Пример 1. Использование text-align
В данном примере мы используем класс text-justify, который при добавлении его к любому элементу выравнивает текст по ширине.
Последняя строка нашего текста по умолчанию остаётся выровненной по левому краю. Для управления поведением последней строки есть отдельное свойство text-align-last. К примеру, значение right выравнивает по правому краю, а center — по центру (пример 2).
Пример 2. Использование text-align-last
Выбор интервала между абзацами
Итак, мы с вами выяснили, как выравнивать текст в «Ворде» в горизонтальном направлении и как изменить интервал между отдельными строчками. Теперь попробуем разобраться в тонкостях оформления абзацев. Поменять расстояние между ними в этой программе также очень просто. По умолчанию абзацы в программе разделяются одной строкой. Для того чтобы это изменить, необходимо прежде всего выделить нужный абзац. Далее на вкладке «Разметка страницы» (или «Макет страницы» в зависимости от версии) переходим в группу «Абзац». Здесь можно задать значение отступа от левого или правого края, а также интервал «До» (сверху) и «После» (снизу).
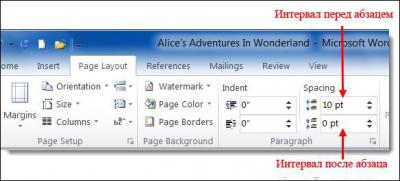
Как выровнять текст вертикально по странице с помощью «Параметры страницы»
Окно «Параметры страницы» позволяет детально настраивать отображение документа. Таким образом можно легко изменять вертикальные границы документа.
Изменить вертикальное положение текста довольно просто, достаточно следовать данной инструкции:
- На верхней панели откройте вкладку «Макет».
- В категории «Параметры страницы» откройте настройки, нажав на иконку в правом нижнем углу интерфейса.
- В появившемся окне перейдите во вкладку «Источник бумаги». Выберите подходящий вариант из предложенных по вертикали: с центральным расположением элементов; по высоте; по нижнему краю; по верхнему краю.
- В категории «Страница» установите нужное значение для «Вертикальное выравнивание».
- Снизу выберите пункт для «Применить к».
- Нажмите «ОК».
Когда окно закроется, вертикальное положение текста поменяется. Если требуется отредактировать только часть документа, необходимо предварительно его выделить, а в конце в графе «Применить к» выбрать «к выделенным разделам».
Если нужно выровнять текст по вертикали
Кроме горизонтального выравнивания в Word предусмотрено и вертикальное, которое применяется в разы реже, а потому ни специальных горячих клавиш, ни раздел «Абзац» со сменой оформления не справятся. Действовать предстоит по иному сценарию.
Используем инструменты «Параметров страницы»
Перед применением официального способа для разметки разработчики из Microsoft рекомендуют добавить и выделить фрагмент текста (как вариант – заголовок), а после переключиться на вкладку «Макет», расположенную на панели быстрого доступа», и вызвать контекстное меню «Параметры страницы».
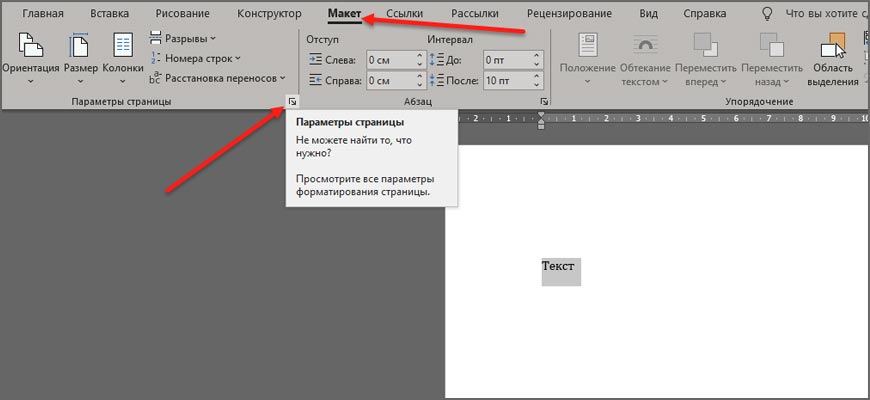
Когда Word отобразит тематическое меню сверху появится и блок дополнительных ссылок для перехода. Из предлагаемых вариантов понадобится «Источник бумаги».
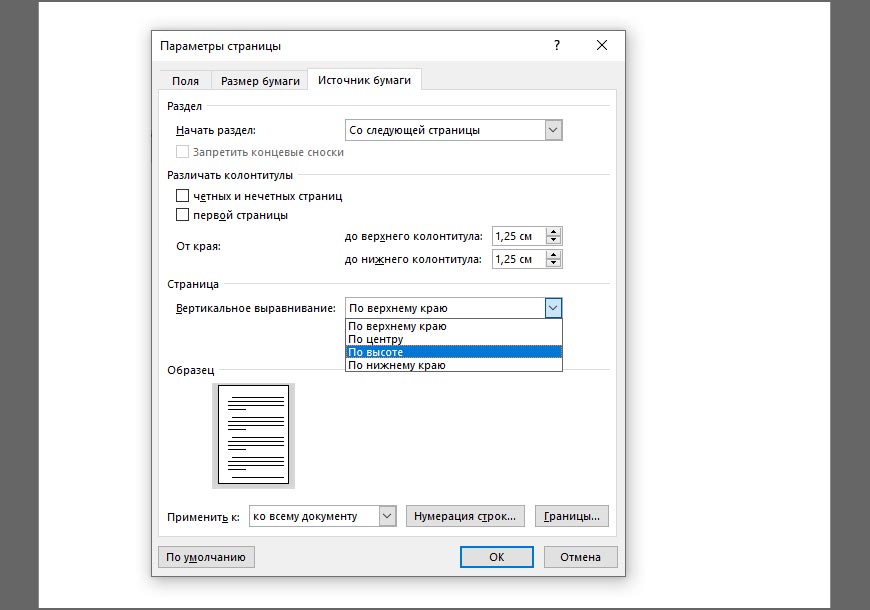
Следующий шаг – выбор параметра «Вертикального выравнивания» (вариантов четыре – по верхнему краю, по центру, по высоте, по нижнему краю) и смена особенностей раздела «Применить к» (необходимо выбрать «к выделенному тексту»). Если подходящие параметры выбраны, значит, пора нажать на «ОК» и просмотреть итоговый результат. Word отцентрирует текст и вынесет в то место, которое выбрано в параметрах.
Используем линейку для вертикального выравнивания
Кроме горизонтальных полей «Линейка» в Word пригодится и при вертикальном выравнивании. Порядок действий тот же – выбрать категорию «Вид» на панели быстрого доступа в верхней части интерфейса, поставить галочку напротив пункта «Линейка» в разделе «Отображение», а после – с помощью курсора – менять положение верхнего поля, двигая ползунок в подходящем направлении слева от страниц документа.
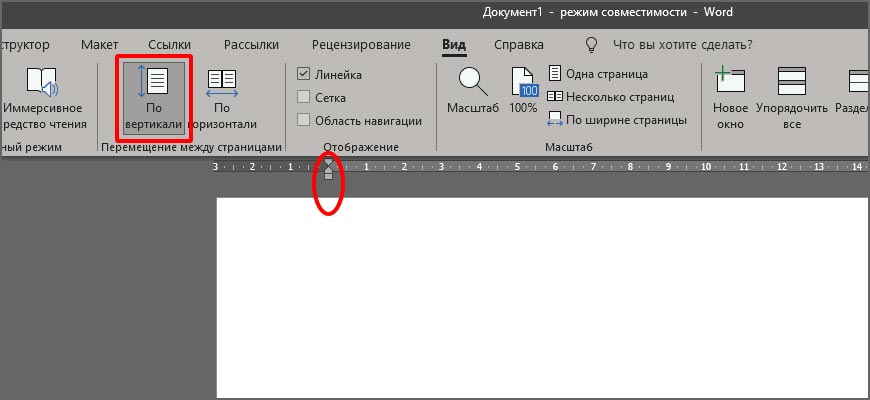
Промежуточный результат настраиваемого положения текста отображается в Word пунктирной линией: редактор наглядно продемонстрирует, насколько сильно поменяют положение абзацы и какое место займет добавленная информация.
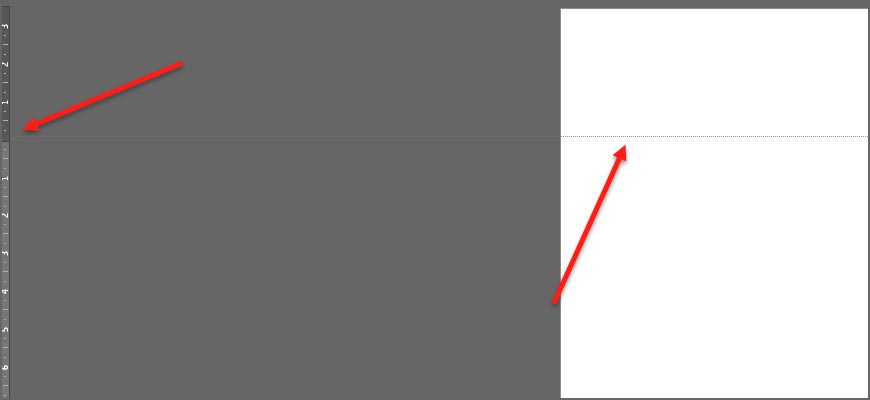
Способ с «Линейкой» полностью повторяет принцип с добавлением настроек в разделе «Поля», представленном в категории «Макет». Если задать «Верхний отступ», то результат отобразится соответствующий.
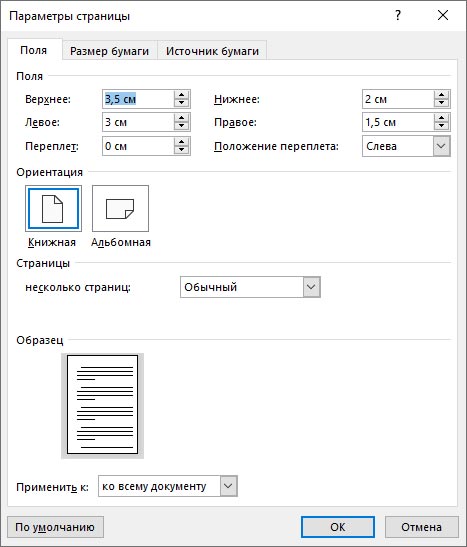
Как выровнять тескт с помощью линейки
В Word есть такой элемент управления, как линейка. Она позволяет произвольно задавать размеры расположения текста. Чтобы выровнять текст в Ворде воспользуйтесь этим способом, следует сделать следующее:
- Активировать функцию линейки. Для этого требуется перейти в раздел «Вид» на верхней панели, затем в категории «Отображение» поставить галочку на пункте «Линейка».
- Нажать левой кнопкой мыши на желаемый абзац или выделить весь документ.
- С помощью линейки установить границы.
На линейке есть 3 ползунка. Два нижних позволяют смещать границы текста на листе. Верхняя правая задает место появления нового абзаца. Используя квадратный ползунок ниже линейки, можно одновременно менять границы текста и позицию начала красной строки.
Пример

Internet Explorer до версии 7. 0 включительно несколько иначе трактует данный пример, чем другие браузеры, выравнивая не только текст, но и блоки (рис.