
Если Ваш любимый сайт в Интернете имеет мелкий текст и не удобен для чтения, то после этого урока Вы сможете изменять масштаб страницы всего в пару кликов. Как увеличить веб-страницуДля людей со слабым зрением особенно важно, чтобы на экране браузера было всё видно. Поэтому есть пара вариантов, как можно увеличить интернет-страницу: с помощью клавиатуры, мыши, экранной лупы и настроек браузера. Способ 1: задействуем клавиатуруЭта инструкция для регулировки масштаба страницы – самая популярная и простая. Во всех обозревателях размер страницы изменяется горячими клавишами:
- «Сtrl» и «+» – чтобы увеличить страницу;
- «Сtrl» и «-» – чтобы уменьшить страницу;
- «Сtrl» и «0» – чтобы вернуть исходный размер.
Способ 2: в настройках обозревателяВо многих веб-браузерах можно изменить масштаб, произведя нижеуказанные действия.
- Открыть «Настройки» и нажать «Масштаб».
- Будут предложены варианты: сбросить масштаб, приблизить или отдалить.
В веб-обозревателе Mozilla Firefox эти действия выглядят следующим образом:
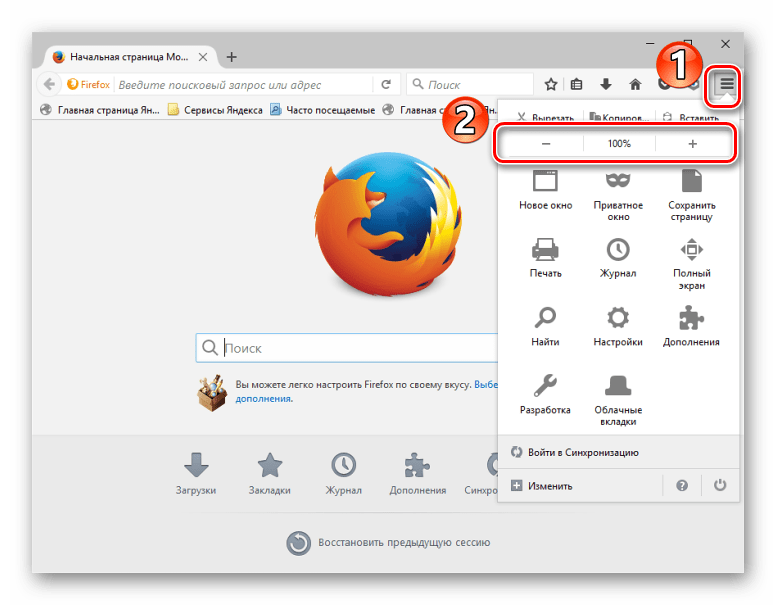
А вот так это выглядит в Яндекс. Браузере.
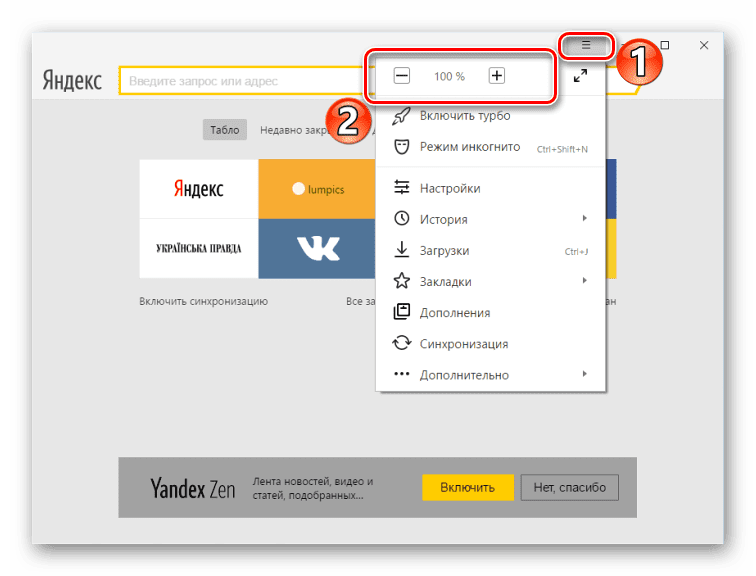
Например, в веб-браузере Opera масштаб изменяется немного по-другому:Способ 3: задействуем компьютерную мышьЭтот метод заключается в одновременном нажатии «Ctrl» и прокрутке колеса мыши. Поворачивать колёсико следует либо вперёд, либо назад в зависимости от того, нужно приблизить или отдалить страницу. То есть, если нажать «Ctrl» и прокручивать вперёд колесо, масштаб увеличится. Способ 4: задействуем экранную лупуДругим вариантом, как приблизить интернет-страницу (и не только), будет инструмент «Лупа».

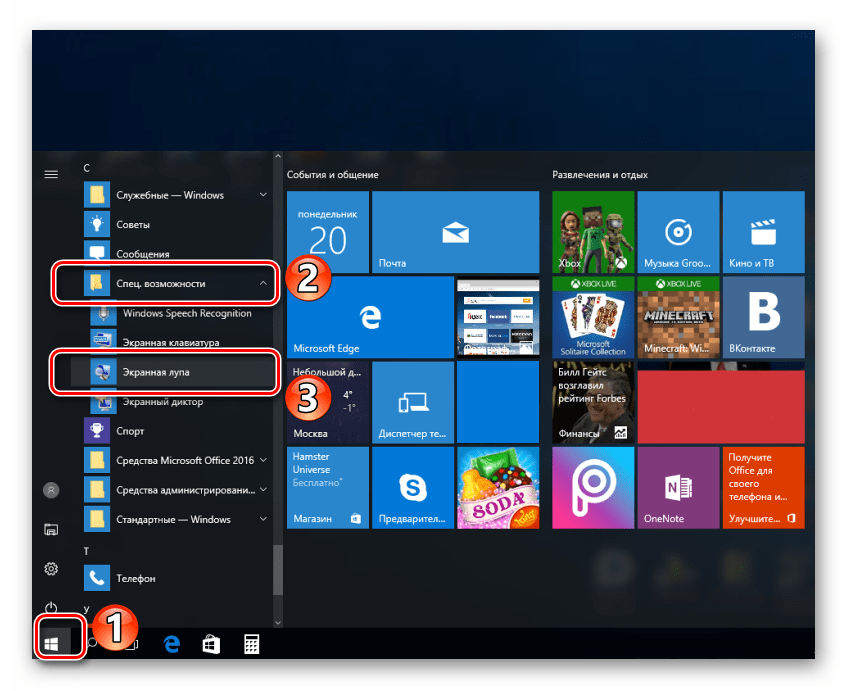
Необходимо нажать на появившуюся иконку лупы для того, чтобы произвести основные действия: сделать мельче, сделать крупнее,
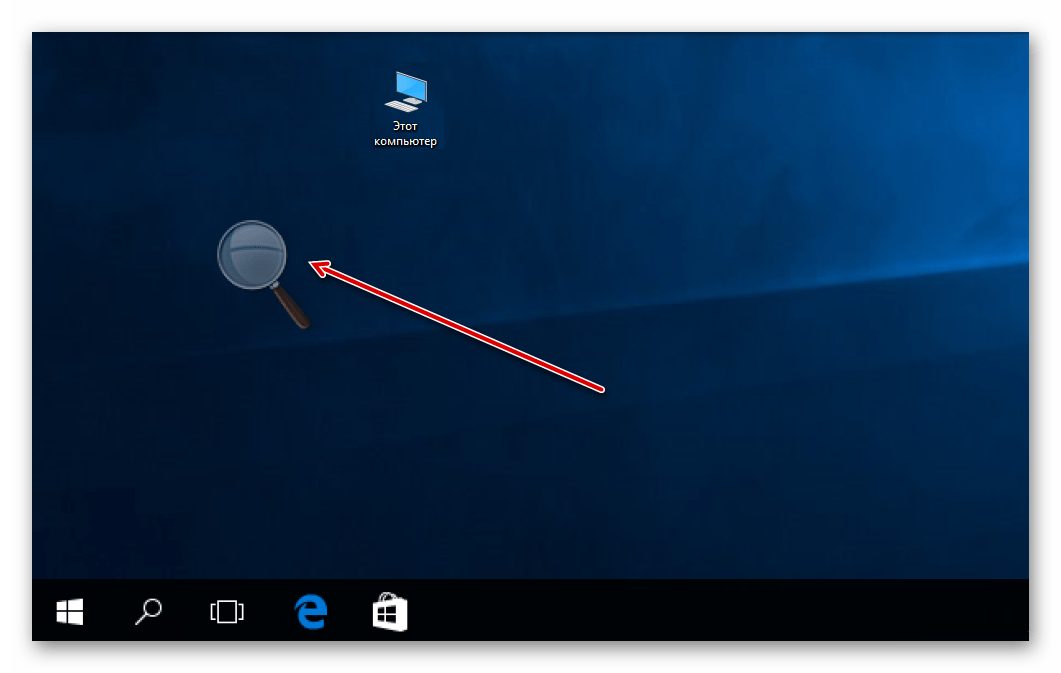
закрыть и свернуть.
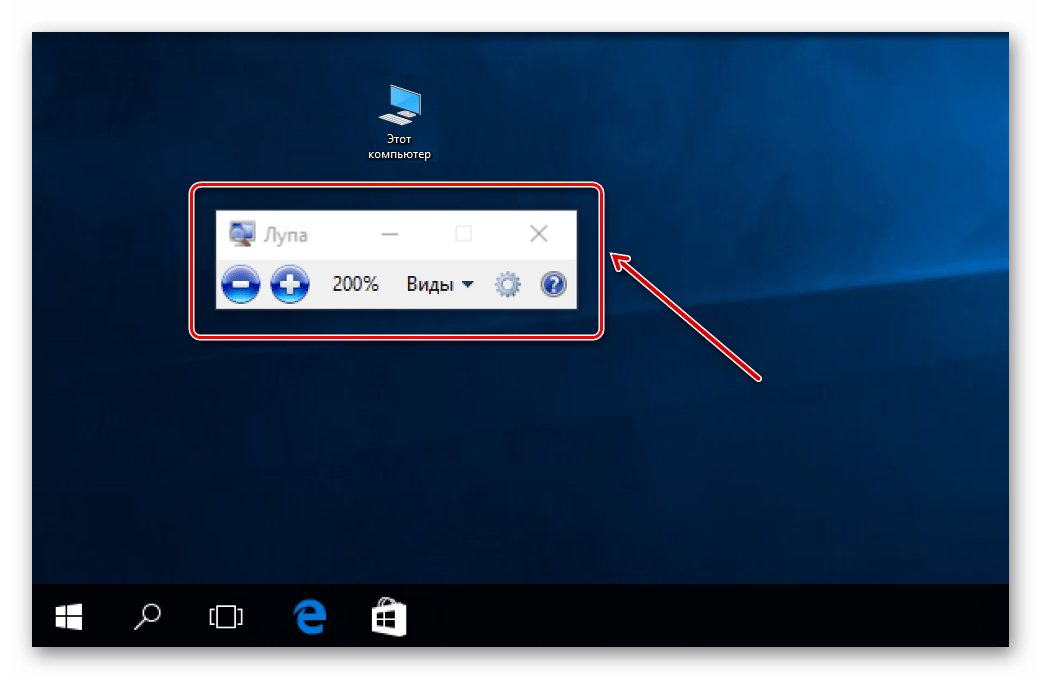
Вот мы и рассмотрели варианты увеличения веб-страницы. Можете выбрать один из способов, который удобен лично Вам и читать в Интернете с удовольствием, не портя своё зрение.
Мы рады, что смогли помочь Вам в решении проблемы.
Опишите, что у вас не получилось. Наши специалисты постараются ответить максимально быстро.
- Помогла ли вам эта статья?
- Еще статьи по данной теме
- Горячие клавиши для уменьшения/увеличения масштаба экрана
- Удобные сторонние программы для управления параметрами экрана
- ZoomIT
- Carroll
- Изменение размера значков для определенной папки Windows XP
- Смена размера пиктограмм для рабочего стола Windows XP
- Изменение размера пиктограмм для определенной папки Windows 7
- Изменение масштаба шрифтов и экрана Windows 7
- Заключение
- Видео — Как сделать меньше масштаб на компьютере
- Особый способ
- Изменение масштаба в браузерах
- Яндекс Браузер
- Google Chrome
- Mozilla Firefox
- Internet Explorer
- Opera
- Safari
- Как вернуть исходный масштаб
- Изменение масштаба в программе Microsoft Word
- Первый способ. С помощью шкалы в правом углу экрана
- Второй способ. Во вкладке «Вид»
- Изменение масштаба экрана компьютера
Помогла ли вам эта статья?
ДА НЕТ
Еще статьи по данной теме
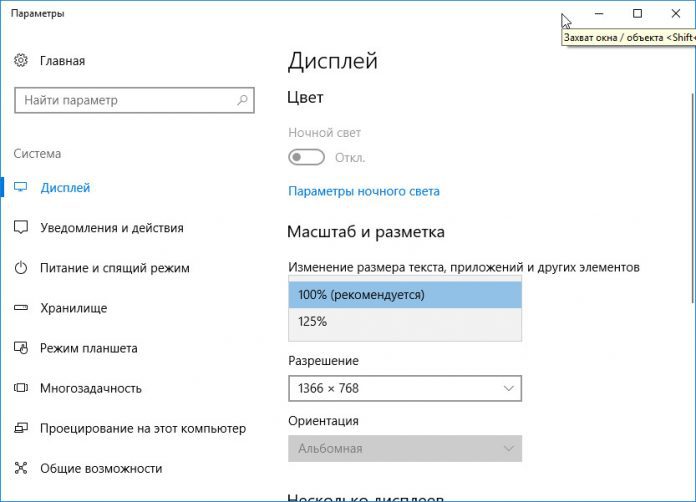
- 1 Инструменты для изменения масштаба экрана в Windows 7/10
- 2 Горячие клавиши для уменьшения/увеличения масштаба экрана
- 3 Удобные сторонние программы для управления параметрами экрана3.1 ZoomIT3.2 Carroll
- 3.1 ZoomIT
- 3.2 Carroll
Для современных операционных систем очень важно, чтобы их интерфейс был как можно более простым, понятным и удобным. А еще он должен быть настраиваемым. Настройка интерфейса включает множество аспектов, например, масштабирование и изменение разрешения экрана. Зачем это нужно, объяснять излишне. Всем известно, насколько утомительным может быть чтение мелкого шрифта, то же самое касается мелких элементов интерфейса – кнопок, значков, панелей, меню и так далее. Противоположная ситуация, когда неудобства доставляют слишком большие элементы интерфейса. Вот почему в Windows разработчиками Microsoft была предусмотрена возможность изменять масштаб экрана и отдельных компонентов.
Настроить размер содержимого рабочего пространства в Windows не составляет особого труда. Для этого не понадобятся ни специальные программы, хотя таковые существуют, ни дополнительные графические драйвера. В данном руководстве мы подробно расскажем, как изменить масштаб экрана на компьютере, но перед тем как приступать к демонстрации, уточним разницу между масштабированием и разрешением. Смена разрешения подразумевает изменение количества отображаемых пикселей, при этом совсем необязательно элементы рабочего стола должны становиться больше или меньше. Под масштабированием же более правильно понимать изменение размера именно элементов интерфейса – пиктограмм, текста, меню, панелей и так далее.
Как правило, при установке Windows сама выбирает наилучшее разрешение экрана, и менять его без необходимости нет особого смысла, так как это может только ухудшить зрительное восприятие интерфейса. Если вы, например, уменьшите разрешение дисплея, рабочее пространство сожмется, размер же значков текста и прочих элементов не изменится, они станут более скученными, а в интерфейс в случае необходимости будут добавлены полосы скроллинга.
Между масштабированием в Windows 10 и 7/8. 1 есть небольшие отличия. Сначала посмотрим, как изменить масштаб экрана на компьютере Windows 10. Для этого откройте приложение «Параметры» и перейдите в раздел «Дисплей», который позволяет задать разрешение и выполнить масштабирование. По умолчанию масштаб выставлен 100%, но в выпадающем меню вы можете выбрать 125%, увеличив тем самым размер всех элементов интерфейса.

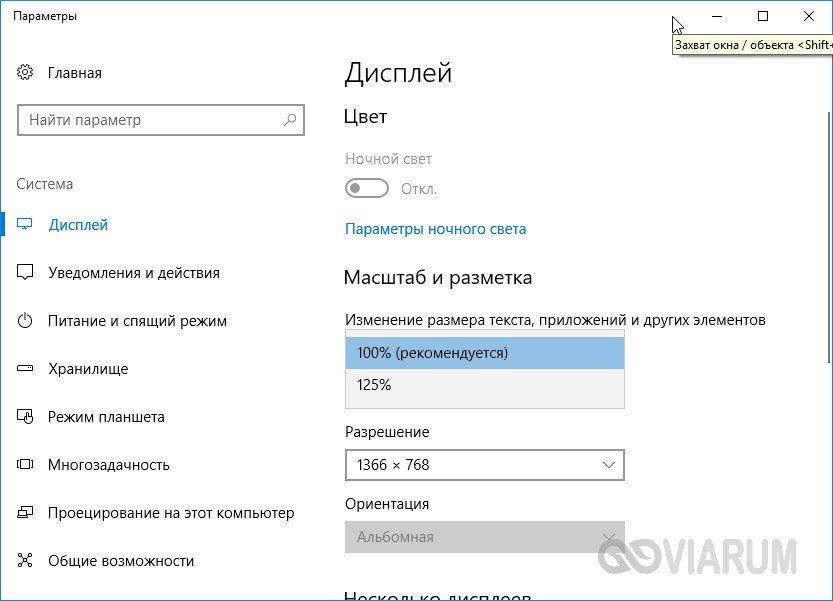
Если этого мало, кликните по ссылке «Настраиваемое масштабирование» и задайте свой коэффициент, после чего перезайдите в учетную запись. Увлекаться, однако, не стоит, так как если вы слишком сильно увеличите масштаб, то работать будет совершенно точно неудобно. Что получится при установке масштаба 500%, хорошо демонстрирует этот скриншот.
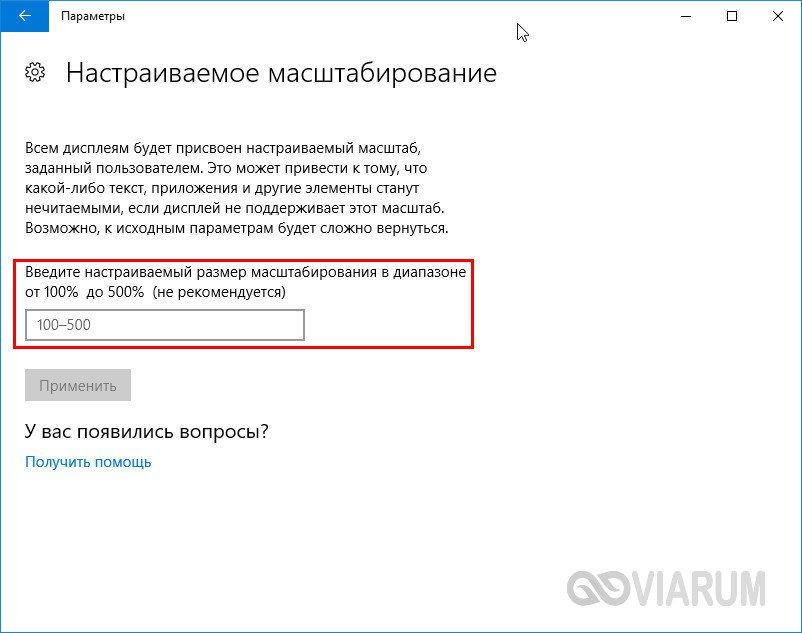
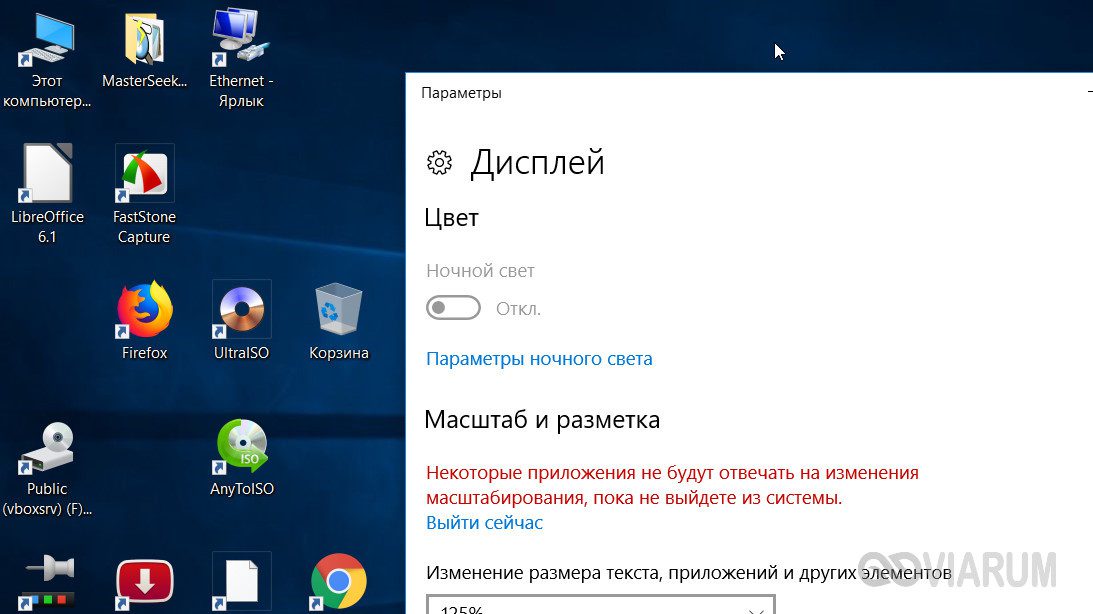
Поддерживает Windows 10 и масштабирование отдельных элементов, но с этим не всё однозначно. Такая опция присутствовала в ранних сборках «десятки», затем она была удалена, в осеннем обновлении 1809 снова восстановлена, но в урезанном виде, позволяющем масштабировать только текст. Доступ к указанному функционалу открывается из раздела Специальные возможности – Дисплей.
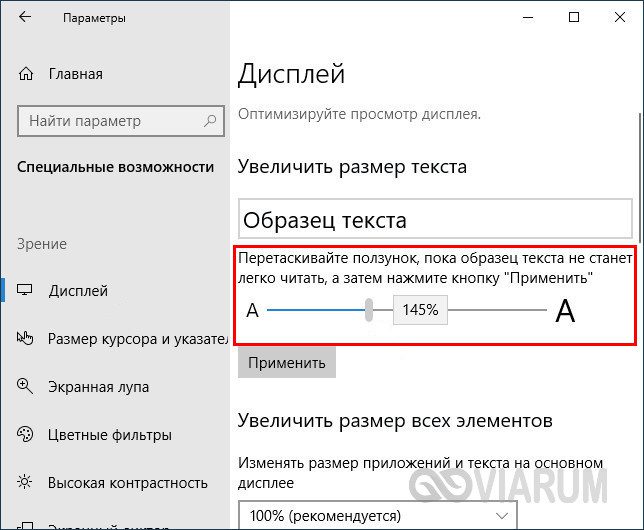
В Windows 7 и 8. 1 функции масштабирования в таком виде, в каком она присутствует в Windows 10, нет. Здесь интерфейс масштабируется путем изменения размера всех элементов рабочего стола или только шрифта. Если у Вас Windows 8. 1 или Windows 7, кликните по рабочему столу ПКМ, выберите в меню «Разрешение экрана», в новом окне нажмите «Изменение размеров текста и других элементов» и установите нужный масштаб – мелкий, средний или крупный. Также можно нажать ссылку «Пользовательские параметры» и установить масштабирование в процентном соотношении.
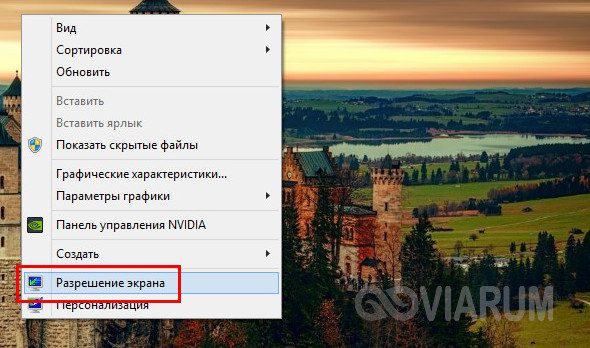
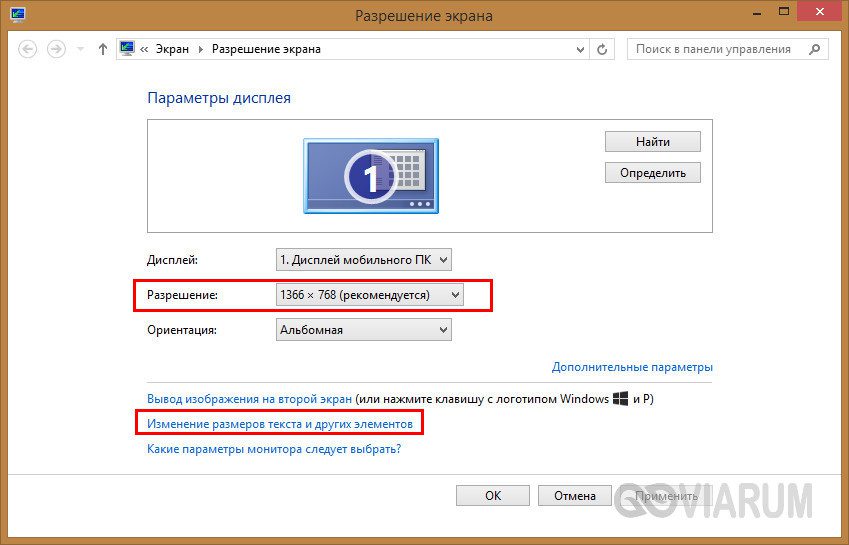
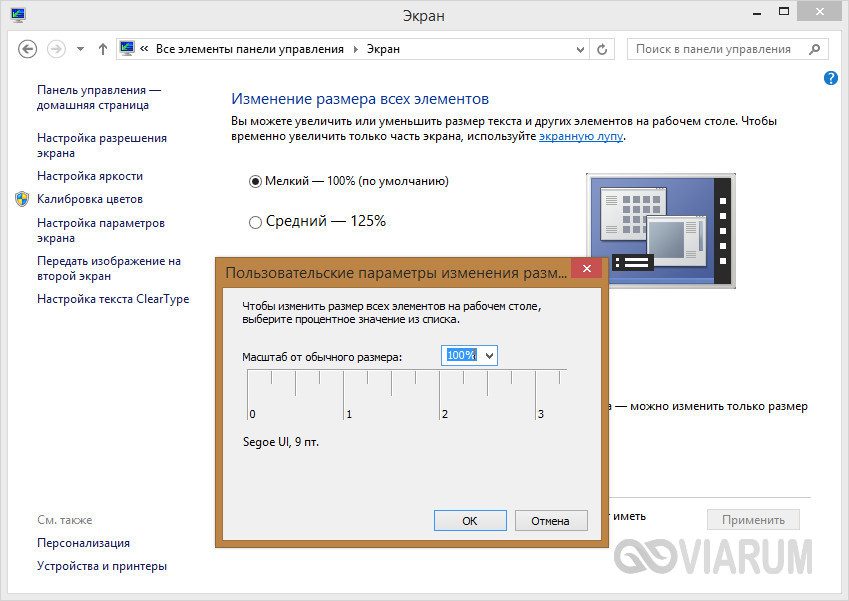
Если нужно изменить масштаб только текста, выбираем тип элемента и задаем нужный размер шрифта. Изменения вступят в силу после перезахода в систему.
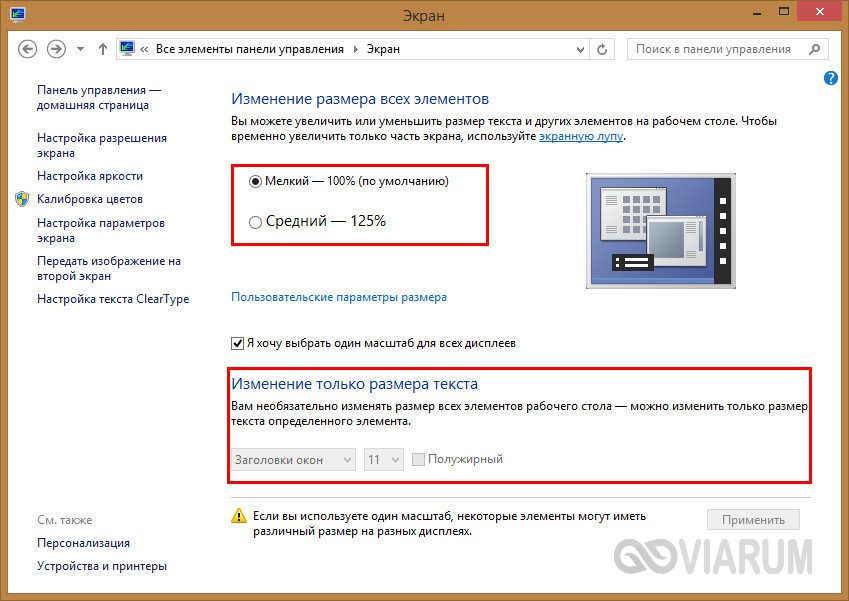
С увеличением все понятно, а как уменьшить масштаб экрана на компьютере? К сожалению, в Microsoft уменьшение всех без исключения элементов рабочего пространства посчитали нецелесообразным. Глобально изменять масштаб в отрицательную сторону Windows не позволяет, но ничто не мешает уменьшить размер шрифтов и пиктограмм файлов, либо попробовать понизить разрешение самого экрана.
Горячие клавиши для уменьшения/увеличения масштаба экрана
Останавливаться на изменении разрешения дисплея мы не будем, тут всё и так должно быть понятно, а если нет, то смотрите скриншоты выше. Теперь же посмотрим, как уменьшить или увеличить масштаб экрана на ноутбуке с помощью клавиатуры. Если кликнуть в пустой области Проводника ПКМ, то можно изменить размер пиктограмм, установив крупные, обычные или мелкие значки. То же самое делается с помощью комбинации Ctrl + колесико мыши. Прокрутка колесиком вверх с зажатой Ctrl увеличивает масштаб значков, прокрутка вниз уменьшает значки. Этот способ масштабирования неполный, так как значки панели задач, панели переходов, меню, текст и прочие элементы остаются в неизменном виде.

Следует учесть, что прокрутка колесиком с зажатой Ctrl мыши в окне Проводника помимо всего прочего меняет режим отображения элементов. Так, если вы продолжите прокручивать колесико вниз после того, как был достигнут минимальный размер пиктограмм, будет включен режим «Список», затем «Таблица», «Плитка» и «Содержимое». На некоторых моделях ноутбуков и компьютеров для подобного масштабирования можно использовать комбинацию Ctrl + и Ctrl —. Эта же комбинация применяется для масштабирования интерфейса в большинстве браузеров.

Удобные сторонние программы для управления параметрами экрана
Поскольку изменить масштаб экрана в Windows можно средствами самой системы, использование сторонних приложений не дает в этом плане особых преимуществ, если только не считать более удобного доступа к самим опциям масштабирования. Впрочем, при определенных обстоятельствах некоторые программы могут оказаться весьма полезными. Если вы ищете способ, как увеличить масштаб экрана на компьютере с помощью сторонних инструментов, советуем обратить внимание на утилиты ZoomIT и Carroll.
ZoomIT
Эта небольшая утилита предназначена для масштабирования произвольных областей экрана. Работает она по тому же принципу, что и штатная Лупа, но при этом гораздо удобнее и функциональнее. ZoomIT поддерживает масштабирование до 400%, рисование на экране, установку на экран заставки с таймером в 10 минут. Комбинация Ctrl + 1 включает рисовалку, Ctrl + 3 – десятиминутную заставку, Ctrl + 4 – масштабирование. Как и в случае применения лупы, качество изображения при использовании ZoomIT теряется.
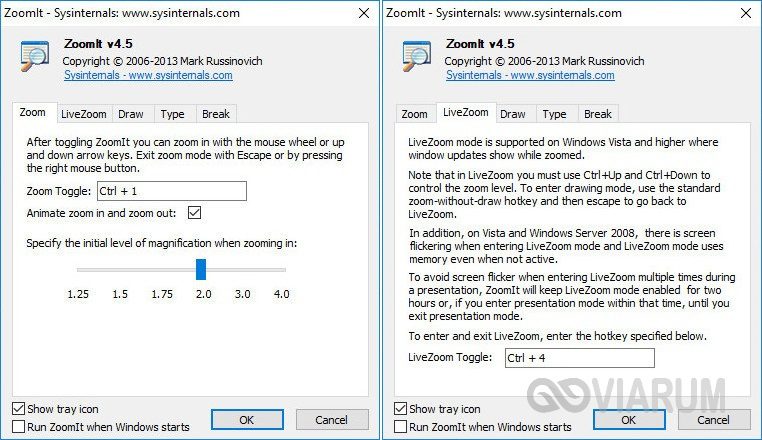
Carroll
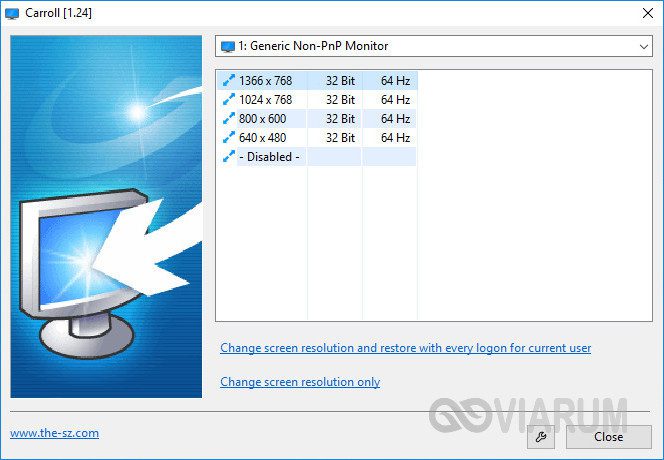
Ну вот мы и узнали, как настроить масштаб экрана на компьютере. Все приведенные выше способы совершенно безопасны и доступны для реализации пользователями даже начального уровня. Существуют, однако, программные решения, задействование которых для произвольного масштабирования экрана может понизить стабильность и долговечность микросхем. К таковым относятся панель управления графикой и медиа Intel, а также панель управления NVIDIA. Если для изменения разрешения дисплея вы решите использовать эти инструменты, старайтесь без особой нужды не создавать пользовательские разрешения, а выбирать их из предложенных стандартных шаблонов.
Для современных мониторов уже не новость иметь большую диагональ и множество режимов работы. Как правило, чем больше разрешение монитора, тем меньше размеры пиктограмм и шрифтов. Для изменения масштабы существует несколько основных приемов.

Как сделать меньше масштаб на компьютере
Изменение размера значков для определенной папки Windows XP
Шаг 1. Нужно открыть папку, в которой необходимо изменить размер значков.
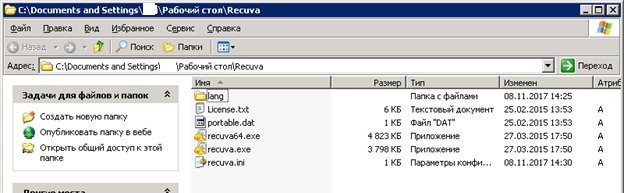
Открываем нужную папку
Шаг 2. С помощью выпадающего меню выбрать вид отображения.
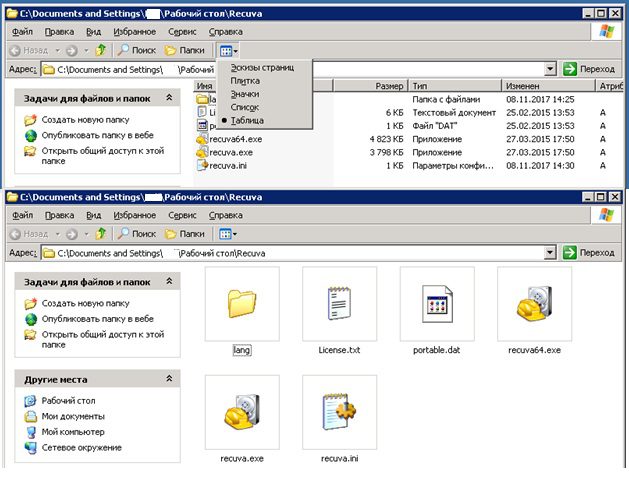
Выбираем вид отображения
Смена размера пиктограмм для рабочего стола Windows XP
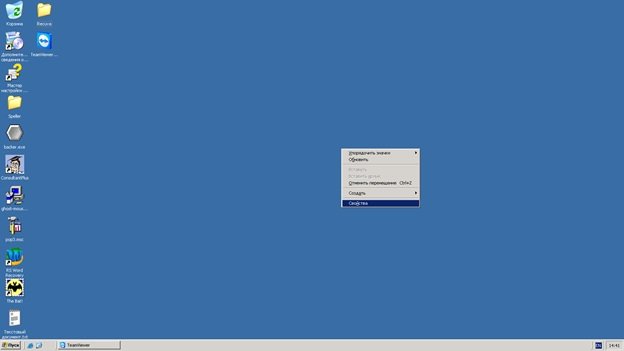
Заходим в свойства рабочего стола
Шаг 2. Здесь следует выбрать желаемый масштаб шрифта и перейти во вкладку «Оформление» и выбрать опцию «Эффекты».

Переходим во вкладку «Оформление» и выбираем опцию «Эффекты»
Шаг 3. Выставить галочку «Применять крупные значки» и, нажатием на «Ок» сохранить внесенные изменения.
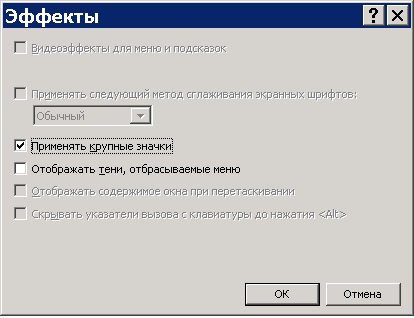
На заметку! Обратите внимание, при использовании данного метода масштаб изменится только для шрифтов и иконок рабочего стола.
Изменение размера пиктограмм для определенной папки Windows 7
Шаг 1. Для увеличения или уменьшения иконок на рабочем столе достаточно зажать клавишу «Левый Ctrl» в нижней левой части клавиатуры и повращать колесико мыши.
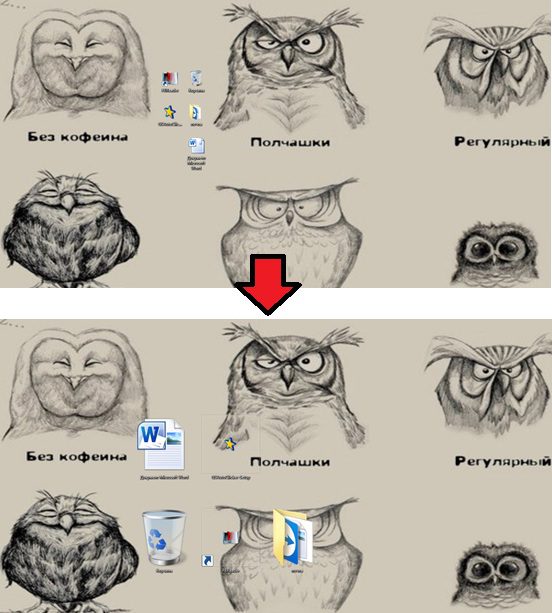
Изменение масштаба с помощью «Ctrl» и колесика мыши
Шаг 2. Для изменения размера значков в определенной папке, следует открыть ее и повторить шаг 1.
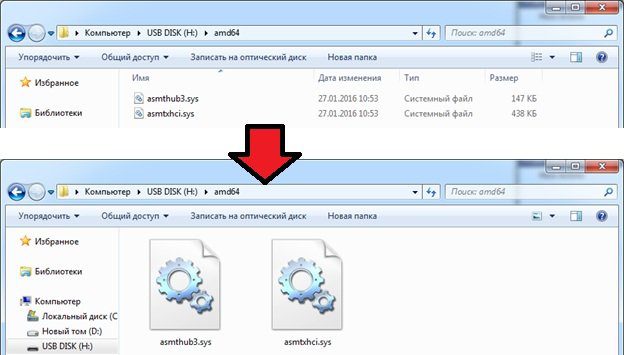
На заметку! Смена масштаба в определенной папке возможна через меню «Изменить представление», выбрав соответствующую опцию.
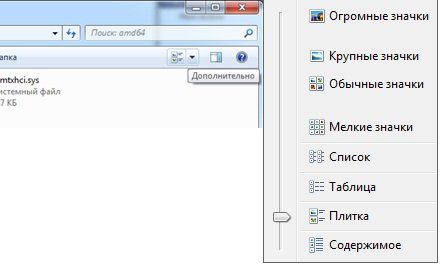
Изменяем размер значков с помощью «Изменить представление»
Изменение масштаба шрифтов и экрана Windows 7
Шаг 1. Вызовите контекстное меню рабочего стола и перейдите с его помощью в «Разрешение экрана».
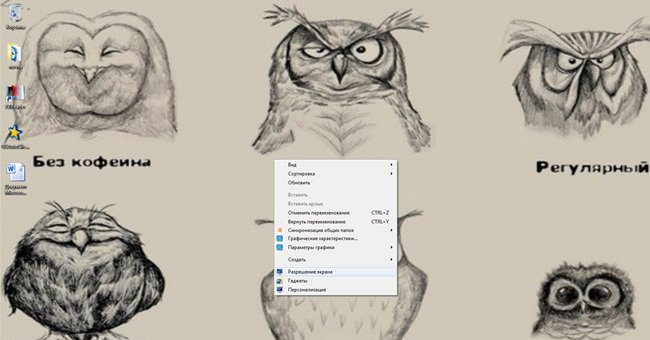
В контекстном меню рабочего стола выбираем «Разрешение экрана»
Шаг 2. Выберите в нижней части окна ссылку «Сделать текст и другие элементы больше или меньше».
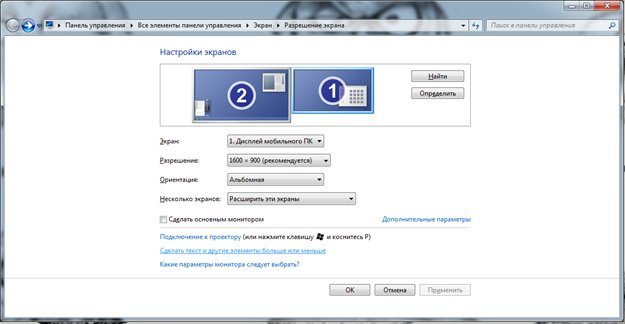
Выбираем ссылку «Сделать текст и другие элементы больше или меньше»
Шаг 3. Отметьте нужный параметр.
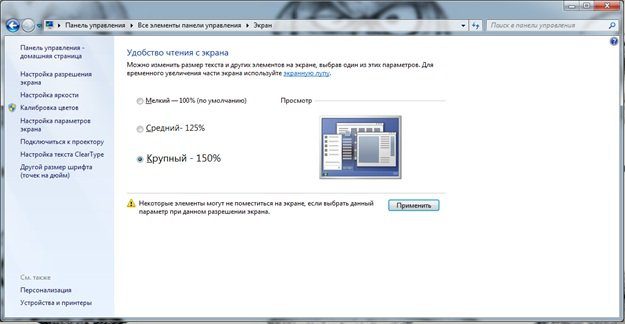
Выбираем нужный размер
Шаг 4. Для применения параметра Вам потребуется осуществить выход из системы, либо перезагрузить Ваш компьютер.

Для применения параметра необходимо осуществить выход из системы
Шаг 5. При необходимости можно использовать нестандартный масштаб, следует перейти по ссылке «Другой размер шрифта» (точек на дюйм).
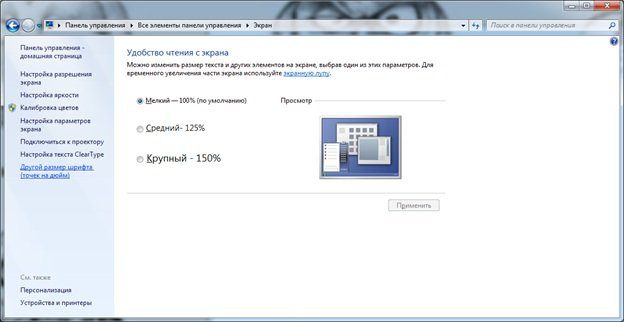
Для выбора нестандартного масштаба, следует перейти по ссылке «Другой размер шрифта»
Шаг 6. Регулировать размеры можно перемещением ползунка мышью, или введя точное значение в диалоговой строке масштаба.

Шаг 7. После нажатия «Ок» Ваши настройки сохранятся под именем «Пользовательский».
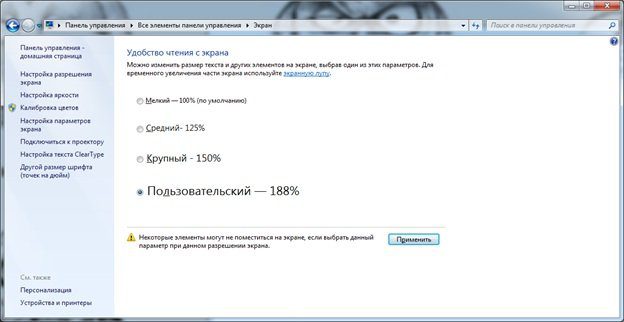
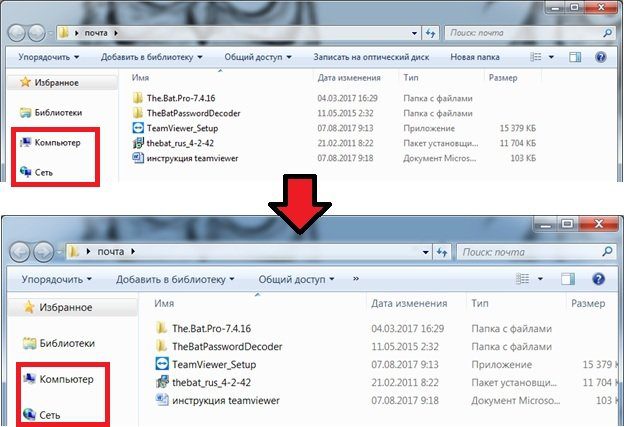
После перезапуска системы изменится масштаб для всех шрифтов и папок компьютера
Заключение
Мы рассмотрели основные способы изменения масштаба экрана для двух операционных систем. С помощью данной статьи Вы сможете изменять размеры пиктограмм и шрифтов как для отдельных, так и для всех папок.
Видео — Как сделать меньше масштаб на компьютере

Все мы так или иначе ежедневно пользуемся компьютерами. Ежедневно мы проводим часы в браузерах или подобных приложениях. Замечали ли вы, что плохо видите текст, вглядываетесь и напрягаете глаза? Вы в этом не одиноки. К счастью, во всех популярных браузерах, а также программах можно увеличивать масштаб. Это значит, что вы будите видеть все содержимое программы лучше и четче.
Бывают случаи, когда некоторые элементы в браузере или в программе слишком крупные и вам из-за этого крайне проблематично пользоваться программой. Тогда необходимо уменьшить масштаб рабочей области. Вы сами можете выбрать, каким конкретно масштабом вам будет удобнее пользоваться.
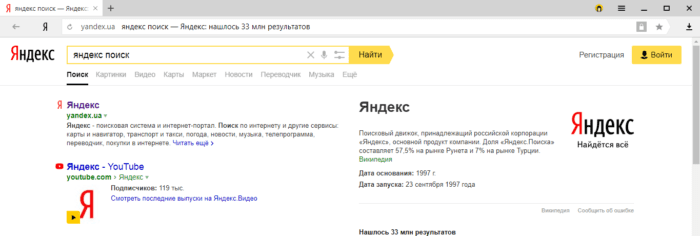
Как уменьшить масштаб экрана в браузере Яндекс
Особый способ
Осуществить это довольно просто. Есть полностью универсальный способ, который подходит для большинства браузеров программ и прочих приложений. Для его использования вам понадобится работающая клавиатура и мышка. Все что вам нужно сделать, это:
- Зажать клавишу «Ctrl», которая традиционно находится в левом нижнем углу клавиатуры.
- Не отпуская клавишу «Ctrl» вращайте колесико вашей мышки вперед, если хотите приблизить изображение, или назад, если хотите его отдалить.
Примечание! Можно использовать не колесико мыши, а кнопку «+» или «-» на вашей клавиатуре. Эффект будет абсолютно одинаковый.
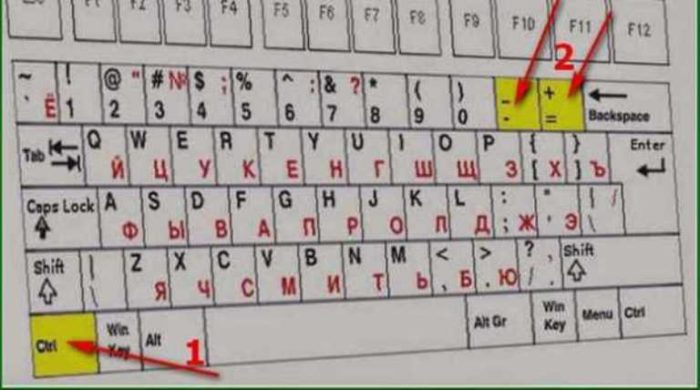
Для увеличения или уменьшения масштаба страницы используем сочетание клавиш «Ctrl+«+» или «Ctrl+«-»
В большинстве популярных браузерах вы увидите, как масштаб меняется, а вам становится гораздо лучше видно картинку или удобнее пользоваться компьютером.
Но если по каким-то причинам вы не смогли воспользоваться этим способом, то мы отдельно рассмотрим каждый браузер и некоторые программы, чтобы вы точно смогли найти решение проблемы.
Изменение масштаба в браузерах
Разберём конкретные случаи изменения масштаба именно в браузерах. Именно в таких программах люди часто читают книги, листают ленты социальных сетей – другими словами работают с элементами, которые требуют изменения масштаба. Во всех популярных браузерах этот процесс чем-то похож и сам по себе очень простой.
Давайте начнем именно с этого браузера и разберём 3 способа изменения масштаба страницы в нем.
Яндекс Браузер
- Находясь на странице, которую вы хотите увеличить, нажмите на три небольших полоски в правом углу экрана. Это настройки браузера.
Нажимаем на три небольших полоски в правом углу экрана - Появится небольшой список настроек. Над ним будет полоска масштаба, в центре вы видите текущее значение, а по бокам расположены кнопки, с помощью которых масштаб страницы можно менять.
В самом начале мы увидим строку с размером масштаба, для увеличения нажимаем «+», для уменьшения «-»
На заметку! Помните также про универсальный способ с клавишей «Ctrl», который вы сможете применить и тем самым поменять масштаб.
К еще одному способу можно отнести изменение масштаба во всем браузере. То есть, изменение масштаба экрана, а не конкретной станицы.
- Щелкаем на три точки в правом углу экрана и открываем настройки.
Нажимаем на три небольших полоски в правом углу экрана - Пролистываем в самый низ страницы и нажимаем «Показать дополнительные настройки».
Пролистываем в самый низ страницы и нажимаем «Показать дополнительные настройки» - Находим пункт «Веб-содержимое», а под ним возможность изменения масштаба. Кликаем на числовое значение масштаба, появится список, в котором мы выберем нужное значение.
Находим пункт «Веб-содержимое», кликаем на числовое значение масштаба и выбираем из списка подходящий масштаб
Важно! Обратите внимание, что такой масштаб будет отображаться абсолютно на всех сайтах и даже после перезапуска программы.
Google Chrome
- В правой части рабочей области найдет значок с тремя точками – это значок настроек браузера. Нажмите на него.
Нажимаем на три точки в правом верхнем углу браузера - Откроется довольно внушительный список. Интересующая нас строчка будет находиться в середине этого списка, переходим непосредственно к ней.
Переходим к строчке «Масштаб» - Процесс регулирования здесь организован так же, как в браузере от Яндекс. Если вы хотите увеличить масштаб, то кликайте на плюс справа от строки.
Для увеличения масштаба нажимаем на значок «+» - Если же вы хотите уменьшить размер содержимого страницы, то кликайте на минус слева от строки с количеством процентов.
Для уменьшения масштаба нажимаем значок «-»
Mozilla Firefox
Аналогично меняется масштаб и в этом браузере. Для изменения нужно:
- Открываем браузер и кликаем на полоски в правом углу экрана.
В правом верхнем углу нажимаем на три полоски, перейдя в настройки браузера - Вновь выпадает меню, в котором мы находим сточку «Масштаб» и меняем ее значение на нужное нам.
В самом начале увидим строчку масштаба страницыДля уменьшения масштаба нажимаем на «-», для увеличения — на «+»
Internet Explorer
Здесь в процессе изменения масштаба появляются отличия:
- Нажимаем на шестеренку в правом углу браузера.
Нажимаем на шестеренку в правом углу браузера - Вы увидите строчку «Масштаб». Реализована она не так, как в других браузерах. Там нет двух кнопок – плюс и минус по бокам. В скобках написано текущее значение масштаба. Нажимаем на эту строчку.
Наводим мышку на строчку «Масштаб» - Появится список, из которого мы можем выбрать предложенные браузером значения. Например, 200%.
Щелкаем по нужному нам масштабу - Для того, чтобы задать то число, которое нужно вам, необходимо найти строчку «Особый», которая находится под всеми остальными значениями.
Что бы задать свое значение, открываем пункт «Особый» - Нажимаем на нее. Появится окно, в котором можно задать нужный вам масштаб.
Вводим необходимое значение, нажимаем «ОК»Масштаб страницы изменился, нажав на значок шестеренки мы увидим какое значение масштаба установлено
Opera
В процессе изменения масштаба в этом браузере также нашлись некоторые отличия. Вам будет нужно:
- Открыть браузер, и уже в левом верхнем углу найти логотип «Оперы». Нажав на него, вы получите список настроек. В том числе и масштаб.
Нажимаем на логотип Оперы - В этом браузере масштаб реализован строчкой, по бокам которой расположились кнопки увеличения и уменьшения, а на самой строчке написано текущее значение.
В пункте «Масштаб» для увеличения нажимаем значок «+», для уменьшения значок «-»
Safari
Этот браузер отличается от всех остальных, в том числе и способом изменения масштаба.
- Здесь нам сначала нужно включить режим изменения масштаба. Сделаем это комбинацией специальных клавиш «Command+Option+8».
- Далее меняем масштаб на больший или меньший. В зависимости от того, какой нам нужен. «Command+Option+«+» или «Command+Option+«-» соответственно.
- Изменить масштаб можно и нажав на значок страницы вверху браузера, кликнув в списке на «Изменить масштаб».
Нажимаем на значок, как показано на рисункеНаводим мышку на пункт «Изменить масштаб», выбираем необходимый параметр
Интересно! Все вышеперечисленные инструкции для изменения масштаба актуальны не только для обычных компьютеров, но и для ноутбуков. Алгоритм действий там будет такой же.
Как вернуть исходный масштаб
Рассмотрим на примере Яндекс браузера. Что делать, если слишком сильно приблизили страницу, и теперь ей стало неудобно пользоваться. Конечно, можно просто аналогичным образом уменьшит масштаб, например, с помощью сочетание клавиш «Ctrl»+«+». Но есть и другой способ:
- Открываем настройки браузера и листаем до раздела «Личные данные».
Нажимаем на три полоски, затем на пункт «Настройки»Пролистываем в самый низ страницы и нажимаем «Показать дополнительные настройки» - Нажимаем на кнопку «Настройки содержимого» и листаем в низ, вплоть до кнопки «Масштаб».
В разделе «Личные данные» нажимаем на вкладку «Настройки содержимого»Листаем вниз и находим пункт «Масштаб», нажимаем на кнопку «Настроить» - Нажимаем на нее, появится страница, которая содержит все изменения на различных страницах браузера. Вы можете навести на мешающее вам изменение и нажать на крестик. После этого масштаб на выбранной странице вернется к исходному.
Нажимаем на крестик, что бы удалить настройку масштаба браузера Яндекс, затем жмем на кнопку «Готово»
Изменение масштаба в программе Microsoft Word
В текстовом редакторе очень важно хорошо рассматривать все элементы интерфейс, а также сам текст. Для этого иногда нужно увеличивать масштаб.
В этой программе есть два способа для изменения масштаба. Стоит отметить, что оба способа хорошо работают, как на Word 2010, так и на более современных версиях.
Первый способ. С помощью шкалы в правом углу экрана
Как только Вы откроете Word, на экране появится пустая белая рабочая область:
- В правом нижнем углу можно найти шкалу, которая отвечает за масштаб. Никаких дополнительных действий для ее появления совершать не нужно. Она уже будет там.
Открываем документ Ворд, в правом нижнем углу находим ползунок регулирующий масштаб страницы - Двигайте ползунок в зависимости от нужного вам масштаба и наслаждайтесь комфортной работой.
Двигаем ползунок вправо или влево, что бы увеличить или уменьшить масштаб страницы документа
Второй способ. Во вкладке «Вид»
- Вверху рабочей области расположились вкладки «Файл», «Вставка», и так далее. Заметить их довольно просто. Последней, или одной из последних, будет вкладка «Вид». Переходим в нее.
В меню открываем вкладку «Вид» - И находим кнопку «Масштаб». При нажатии на нее, появится окно, в котором можно задать нужный вам для нормальной работы масштаб.
Нажимаем на иконку «Масштаб»Для выбора масштаба щелкаем на нужный пункт или вводим произвольное значение в соответствующем поле
Изменение масштаба экрана компьютера
Бывают случаи, когда не устраивает масштаб, не в конкретном браузере или программе, а в целом, во всем компьютере. Выход есть и из этой ситуации, вам будет нужно:
- Зайти в «Панель управления» через меню «Пуск».
В меню «Пуск» открываем «Панель управления» - Выбрать там пункт «Экран» и перейти в него.
В категории «Просмотр» выставляем «Крупные значки», находим и открываем раздел «Экран» - В открывшемся окне можно найти виды масштаба. Выберите нужный вам, больший или меньший и наслаждайтесь более комфортным использованием компьютера.
Ставим галочку на подходящий масштаб, нажимаем «Применить»
Итак, мы выяснили, что менять масштаб в браузерах и программах не так уж сложно. Это под силу сделать каждому. После этого Вы сможете наконец-то начать получать удовольствие от работы за компьютером, а не вглядываться и вчитываться в текст.







