- Программы для мониторинга температуры процессора и видеокарты
- Дополнительные функции
- Как делать скриншоты
- Настройки RTSS
- Средствами Windows
- Командная строка
- Windows PowerShell
- Использование программы SpeedFan
- AIDA64
- Core Temp
- Thaiphoon Burner
- Технические гайды для геймеров на ПК
- Справочная информация
- Что делать при перегреве
- Futuremark 3DMark
- В чем причина перегрева процессора
- MSI Afterburner
- OCCT
- HWiNFO64
- HWMonitor
- HD Tune
- CPU-Z и GPU-Z
Программы для мониторинга температуры процессора и видеокарты
Существуют специальные программы для измерения температуры процессора, видеокарты, материнской платы, жесткого диска и другого железа. Самые популярные собраны в нашем сегодняшнем обзоре. Они просто необходимы грамотному пользователю, ведь то, что высокая температура ноутбука, компьютера не приводит ни к чему хорошему, известно всем. Из-за перегрева, вызванного недостаточным охлаждением системы, возникает нестабильная работа, а иногда даже выход из строя комплектующих. Рассмотренные приложения помогут избежать неприятностей. С ними мониторинг температуры процессора и других аппаратных частей компьютера превращается в простейшую процедуру.
Дополнительные функции
Оповещение о достижении критической температуры, защита от перегрева
Вывод информации о нагрузке процессора, видеокарты, оперативной памяти
Собственный гаджет температуры для рабочего стола Windows
Показ максимальных значений для конкретного оборудования
Тест стабильности системы при полной нагрузке
MSI AfterBurner — удобное средство для разгона центрального процессора, графического ускорителя и ОЗУ. Также отображает информацию с датчиков определения температуры, ведь слежение за работой системы охлаждения в деле оверлокинга – крайняя необходимость.
Если вы достигли определенных показателей производительности и видите, что t в норме, значит можно рассчитывать на стабильность конфигурации. Но когда внутри системного блока начинается настоящий «Ташкент», а температура видеокарты ползет к 100 градусам, пора снижать напряжение. Иначе последуют сбор и критический перегрев процессора.
Однако мониторить температуру с помощью Афтебернера не очень удобно. С первого взгляда, в окне программы творится черт знает что. Вам придется потратить определенное время на ее изучение. Желательно сразу установить еще какую-нибудь утилиту, способную быстро выводить данные о температуре на панели задач или рабочем столе.
Возможности популярной программы:
- Разгон графического процессора, ЦПУ, оперативной памяти;
- Сохранение параметров для запуска операционной системы Windows 7 + сразу с модифицированным настройками;
- Можно получить информацию о напряжении, скорости вращения кулеров, загрузке блока питания;
- Производит захват видео и скриншотов с экрана, включает бенчмарк для проверки жизнеспособности конфигурации;
- Позволяет проверить температуру процессора, видео, чипсета материнской платы;
- Содержит сервер статистики RivaTuner в комплекте.
Полный обзор »
Программа SpeedFan, в отличие от AfterBurner, не разгоняет ничего кроме вентиляторов. Зато в очень удобном формате показывает температуру CPU и других частей компьютера, SMART накопителя, отчет SM контроллера шины. Speed Fan пользуется популярностью у системных администраторов и продвинутых пользователей.
Обычно ее применяют, чтобы контролировать скорость вращения вентиляторов. Она помогает предотвратить перегрев и снизить уровень шума вашего ПК. Но чтобы правильно настроить профиль, нужно пробовать разные варианты и пристально следить за температурой. Иначе вы получите противоположный ожиданиям результат.
Особенности программы СпидФан:
- Информация о температуре отображается прямо возле часов Виндовс;
- Число оборотов кулеров без проблем регулируется в меню приложения;
- Вы можете наблюдать за температурой в динамике – есть режим построения графика;
- Удобство использования SpeedFan выше, чем у ближайших аналогов, а возможности шире;
- Программа бесплатная, но не переведена на русский, интерфейс англоязычный.
Open Hardware Monitor – еще один интересный инструмент измерения t процессора, жесткого диска и других комплектующих компьютера. Он подключается ко всем имеющимся датчикам на материнской плате и выдает исчерпывающие сведенья. В окне отображаются текущие и максимальные температурные величины. Непродолжительного наблюдения достаточно, чтобы понять, какая у оборудования нормальная t и нет ли тенденции к перегреву, а для облегчения отслеживания избранных показателей, их можно отправить в трей системы. Сделано просто и качественно.
Характеристики Open Hardware Monitor:
- Бесплатная программа для измерения температуры компьютера работает без установки;
- Программа сигнализирует о повышении температуры с помощью специального гаджета;
- Пользователь видит перед собой текущие и максимальные значения, но инструмент также пишет результаты в специальный журнал;
- Поддерживаются все процессоры Intel, AMD, получения информации других аппаратных компонентов происходит с помощью онлайн базы;
- Программа совместима с ОС Windows XP, Vista, 7, а также более новыми версиями системы.
Core Temp получает данные с датчиков температуры компьютера или ноутбука, проверяет, насколько система грузит процессор, реализует грамотную защиту от перегрева, не только уведомляя пользователя о повышении значений, но и предпринимая логичные действия для предотвращения неприятностей: перевод вашего компьютера в спящий режим, выключения, гибернация на выбор.
Бесплатная утилита показывает температуру каждого ядра процессора, его частоту и загрузку, напряжение чипа. Самое интересное отличие от аналогов заключается в отображении максимальных показателей нагрева для конкретной модели проца. Даже откровенный новичок здесь разберется, что к чему, глядя на минимальные и максимальные значения cpu temp, поймет, пора ли вызывать мастера или температурные показатели в пределах нормы.
- Маленький вес, минимум потребления ресурсов ПК;
- Доступный и дружественный интерфейс;
- Встроенная защита от перегрева;
- Core Temp gadget на рабочий стол для комфортного мониторинга;
- Расширение функционала с помощью подключаемых плагинов;
- Опция поиска новых драйверов и обновления BIOS;
- Тонкая настройка инструмента диагностики, ведение журнала.
CPU-Z способна не только измерить температуру процессоров Intel Core, AMD, но и проверить производительность компьютера, устойчивость процессора к перегрузкам. Разработчик CPUID наградил программу множеством полезных функций. Помимо отслеживания нагрева и тестирования, оно умеет считывать информацию о материнке, каждой планке оперативной памяти отдельно, графическом адаптере.
Причем отображаются не только названия моделей, а и все характеристики железа, вплоть до даты выпуска. Отчет можно экспортировать в текстовый файл или HTML формат. Достаточно запустить программу и выбрать соответствующую кнопку. Функция очень полезна, если вы создаете объявление о продаже ПК или обратились на специализированный форум с какой-либо проблемой.
Особенности утилиты CPU-Z:
- Поможет узнать температуру процессора и его характеристики;
- Отображает подробные параметры другого железа;
- В базе содержит бенчмарк и стресс тест ЦПУ;
- Имеет англоязычный интерфейс, но проста в использовании;
- Последнюю версию можно установить не только на Microsoft Windows 10, 8, но и на мобильные устройства на базе Android.
AIDA64 дает исчерпывающую информацию о системе и установленных устройствах, включая все доступные датчики. Она не просто контролирует температуру. Приложение заточено под всестороннюю диагностику работы компьютера. Содержит десятки тестов для проца, памяти, жесткого, видео.
Особого внимания заслуживает комбинированный режим тестирования. Полный стресс-тест часто используют для проверки ПК и ноутбуков перед покупкой. Если машина выдержала хотя бы 15 минут и не «упала на синий экран», значит, все элементы исправны – можно брать и не переживать.
Характеристики AIDA 64:
- Программное обеспечение выдает массу разнообразной информации о ваших комплектующих;
- Способно измерять температуру, скорость кулеров, тестировать железо на стабильность работы;
- Выводит информацию как в реальном времени, так и в виде динамичного графика;
- Формирует полные отчеты о системе и каждом компоненте в нескольких форматах;
- Является условно-бесплатной программой, пробная версия работает всего 30 дней;
Если вы заметили проблемы с видеокартой, то самое время посмотреть ее t с помощью программы GPU-Z. Программа поддерживает все видеоадаптеры на базе чипов Radeon (ATI), Nvidia Geforce. Выводит информацию о частотах, использовании ресурсов памяти, нагреве, RMP кулеров, напряжении, загрузке GPU в виде линейных графиков. Отображает полные характеристики карточки, включая тайминги, версию БИОСа платы и пр.
Информация о GPU Z:
- Программа работает только с видеокартой и ее сенсорами, другое оборудование не поддерживается;
- Ключевой особенностью приложения является монитор всех главных величин адаптера в одном окне;
- Интерфейс англоязычный, настроек минимум;
- В сети существует множество более функциональных аналогов инструмента;
- Несмотря на созвучные с СPU Z названия, инструменты разрабатываются разными студиями.
Программа HWMonitor – одна из самых известных профильных разработок на просторах Рунета. Она выглядит довольно просто, но подключается по SM шине к такому количеству датчиков, что многие конкуренты только почтенно склоняют голову. Утилита HWinfo сможет проверить температуру вашего компьютера с отображением текущих и референтных значений. Также покажет частоты, вольтажи и параметры энергопотребления процессора, видео и ОЗУ, количество занятого места на диске, загрузку памяти. Все это в одном окне!
Особенности H/W Monitor:
- Легкость в обращении, удобная группировка информации;
- Поддерживает работу с процессором, памятью, видеокартой, HDD;
- Содержит функционал поиска обновлений версий драйверов, БИОСа;
- Умеет экспортировать отчеты в файл формата txt.
Функция просмотра температуры компонентов персонального компьютера – не основная для программы Speccy, но компания Piriform LTD не собирается выпускать для ее реализации отдельную прогу, поэтому приходится довольствоваться Специей. Мы бы не рекомендовали рассматривать ее как профессиональное средство мониторинга, но понять, что грядет замена термопасты с помощью Speccy можно.
Просто запустите приложение. В открывшемся окне вы увидите модели оборудования с небольшими значками t. Чтобы проследить за ней, к примеру, узнать температуру видеокарты за следующие пять минут, сделайте двойной клик по значку. Он развернется в виде графика с ежесекундным обновлением.
- Отображает подробную информацию о характеристиках компьютера и всех его устройств;
- Выдает данные обо всех компонентах по отдельности в развернутом виде;
- Использует системные средства самодиагностики для формирования отчета о состоянии модулей ПК;
- Выводит график нагрева с использованием градусов по Цельсию;
- Speccy на русском распространяется свободно, доступна на сайте производителя.
CPU Thermometer – однокнопочное компактное решение для минималистов, которым не нужно объяснять, что такое нормальная температура процессора. Индикатор имеет всего одну функцию: выводит на экран процент загрузки всех ядер процессора отдельно и их средний общий нагрев. Может сворачиваться в трей и запускаться вместе с ОС, при этом уведомления не отобразятся, пока вы не развернете прогу. Общая температура ПК не отображается — можно измерить только температуру проца. Однако, для обычного просмотра температуры процессора большего и не нужно.
Даже у самых современных материнских плат система отвода тепла несовершенна. Она слишком зависит от исправности механики (вентиляторов), качества термопасты, своевременности чистки ПК от пыли. Чтобы гарантировать правильное функционирование системы, приходится периодически мониторить изменения температуры проца, видео, ОЗУ, жесткого диска.
На наш взгляд, для этого лучше всего подходят утилиты Core Temp и Open Hardware Monitor в комбинации. Первая защитит от перегрева ЦП и уведомит о проблемах, вторая предоставит исчерпывающую инфу с остальных датчиков. Если же вы хотите попробовать снизить уровень шума или оптимизировать охлаждение, пробуйте SpeedFan.
Многофункциональная утилита HWmonitor Pro, осуществляет контроль температуры ПК используя встроенное в «железо» микропрограммное обеспечение. Грубо говоря, она берет информацию из Bios, S. T диска и т. Именно поэтому ее данные всегда точные и достоверные.
AIDA и CPU-Z рекомендованы для тестирования железа. Их тесты признаны лучшими на фоне аналогов и дают действительно правдивые сведения о состоянии. Оверлокерам можем посоветовать MSI AfterBurner. Эта программа проверки видеокарты предоставляет исчерпывающую информацию. Если вы уверены в своих силах и не боитесь преждевременной «смерти» комплектующий, устанавливайте и пробуйте разгонять!
Для тех, кто не любит сложные навороченные программы, у нас тоже найдутся варианты. К примеру, минималистичные Real Temp и CPU Thermometer. Они содержат только одну функцию и прекрасно с ней справляются – производят замер температуры компа в реальном времени.
А если необходимо отслеживать показания температуры hdd или ssd используйте специальный измеритель — CrystalDiskInfo, HD Tune, HDDlife. В этой статье мы не стали подробно рассматривать приведенные выше инструменты, поскольку они наименее удобны и информативны среди популярных аналогов.
Также вы можете посмотреть температуру процессора при помощи встроенной в ОС консольной программы Powershell или отследить ее через Temp Taskbar, ССleaner другой универсальный софт, просто смотреть данные в меню БИОС / UEFI во время запуска ПК. Для этого зажмите DEL или F2 после звукового сигнала и появления логотипа производителя материнской платы. На главном экране с названием PC Health Status отображаются показания текущей и допустимой температуры — она обновляется в реальном времени. Часто здесь же можно настроить критические параметры, при которых машина выключается. Иногда для этого нужно перейти на специальную вкладку. Для сохранения изменений, нажмите F10, а потом Enter. Далее компьютер перезагружается с новыми установками.
Не забывайте, что контроль температуры процессора — важнейшее дело, не только для тех, кто повышает тактовую частоту ЦП вплоть до ввода его в режим троттлинга. В условиях той же летней жары можно наблюдать значительное повышение тепловыделения + значение температуры зависит от загруженности машины. Если вы не будете вовремя очищать радиатор, забудете хотя бы раз в пару лет заменить термопасту, комп начнет чрезмерно нагреваться и перегреваться, что сулит выходом из строя компонентов и потерей работоспособности всей системы. Когда стандартные методы обслуживания не помогают, на стационарниках просто снимают боковую крышку, на нетбуках и ноутах добиться снижения показателей при выполнении ресурсоемких задач можно при помощи специальной охлаждающей подставки с вентиляторами или ее бюджетного варианта — четырех коробков спичек. Просто положите их под ножки на нижней части лептопа, чтобы увеличить расстояние до стола и обеспечить лучшую циркуляцию воздуха.
Как делать скриншоты

Рекомендуем также включить возможность делать скриншоты средствами Afterburner. Для этого перейдите на вкладку «Захват скриншотов» и привяжите любую удобную вам клавишу. Формат — JPG с качеством 90-95%. Также перейдите на вкладку «ОЭД» и снимите галочку «Показывать ОЭД на захваченный скриншотах и видео», если вам не нужно, чтобы оверлей отображался в кадре.
Настройки RTSS
Теперь нужно настроить RTSS, но здесь все попроще. В трее нажмите на значок монитора с числом 60, чтобы открыть программу. Нам важны несколько параметров.
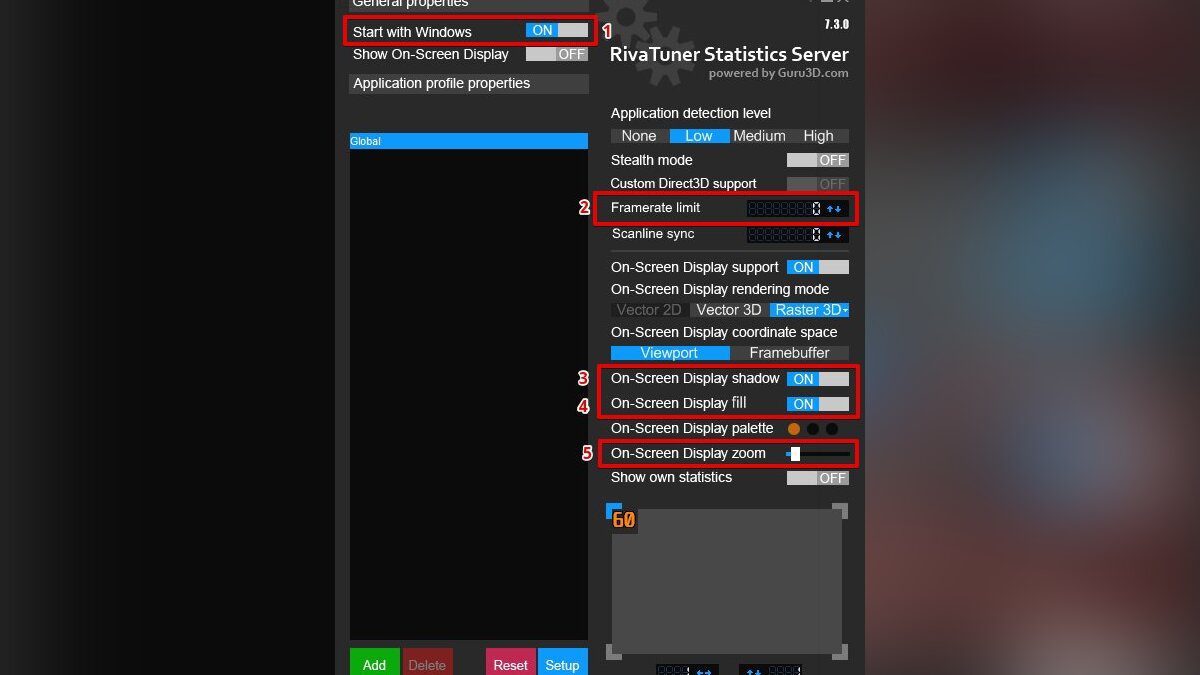
- Start with Windows — автозагрузка, рекомендуем включить.
- Framerate limit — ограничивает максимальный FPS.
- On-Screen Display Shadow — отбрасывание тени лучше включить для читаемости.
- On-Screen Display Fill — заливка, улучшает читаемость, включать по желанию.
- On-Screen Display Zoom — масштабирование, на мониторе 1080p оставить по умолчанию, на 1440p и выше стоит увеличить масштаб.
***В этом гайде мы рассмотрели только оптимальные настройки, без углубления. Этого вполне достаточно для повседневного использования и даже для тестов вашего нового железа.
- Загрузка видеокарты в играх: как проверить, почему нагружена не на 100%, что такое раскрытие
- Как настроить видеокарту NVIDIA для игр
Средствами Windows
Температуру процессора можно посмотреть при помощи встроенных в Windows инструментов. Плюс этого способа в том, что он простой и быстрый, не требует установки дополнительных программ. Из минусов: полученное значение нужно перевести в Цельсии.
Командная строка
Прямо в открытом меню Пуск напечатайте cmd и запустите приложение от имени администратора.
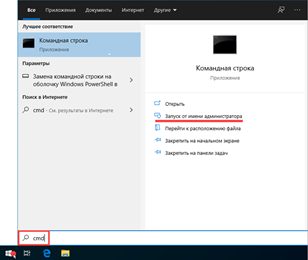
Вставьте в окно следующую команду: wmic /namespace:\rootwmi PATH MSAcpi_ThermalZoneTemperature get CurrentTemperature
Затем нажмите клавишу Enter.
Сверху будет показано значение в Кельвинах. Для перевода в Цельсии нужно разделить число на 10 и вычесть 273,15.
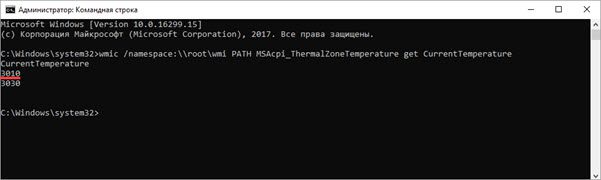
Закройте командную строку и повторите действие. Если значение не меняется, значит, способ не работает — так иногда бывает.
Windows PowerShell
Прямо в открытом меню Пуск напечатайте powershell и запустите приложение с административными правами.
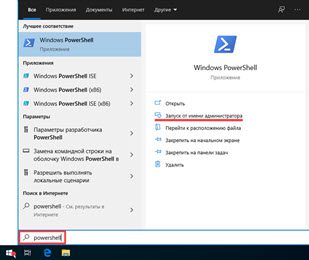
Вставьте команду: get-wmiobject msacpi_thermalzonetemperature -namespace «root/wmi»
И нажмите Enter.
В строке «CurentTemperature» будет отображено значение в Кельвинах, которое нужно разделить на 10 и вычесть 273,15.
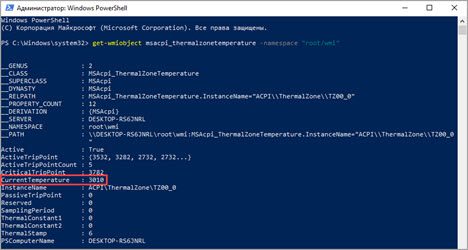
Использование программы SpeedFan
Хорошее многофункциональное приложение. Показывает, как работает процессор, видеоадаптер, кулер и другие составляющие. Отображает температуру компьютера. Встроенная технология S. T, позволяет проводить подробный анализ жестких дисков.
Обратите внимание, что СпидФан умеет составлять отчёт о температурных изменениях в виде графика. Обладает функцией регулировки вращения кулера, радиатора и частот ЦП (во избежание нестабильной работы PC, лучше не использовать новичкам). Благодаря связи с серверами разработчика, вы сможете проводить web-анализ своего устройства и сравнивать полученные результаты с другими компьютерами из огромной онлайн-базы. К примеру: узнать какой должна быть нормальная температура процессора для Windows на вашем PC.
Некогда популярная программа для регулировки скорости вращения вентиляторов и сейчас чувствует себя неплохо. Есть версии для современных ОС. Можно посмотреть текущие температуры, а также включить график.
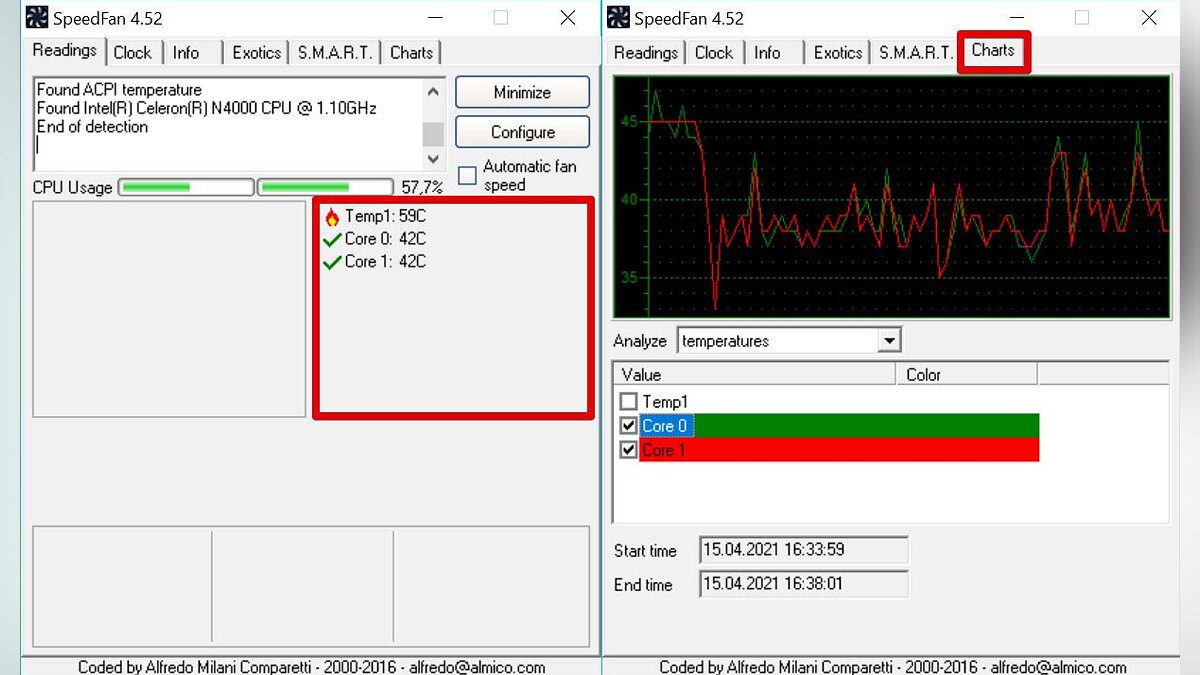
Откройте командную строку (CMD) или PowerShell от имени администратора. Можно просто ввести поисковой запрос в поле поиска. Введите следующие команды:
- для командной строки: wmic /namespace:\rootwmi PATH MSAcpi_ThermalZoneTemperature get CurrentTemperature
- для PowerShell: get-wmiobject msacpi_thermalzonetemperature -namespace «root/wmi»
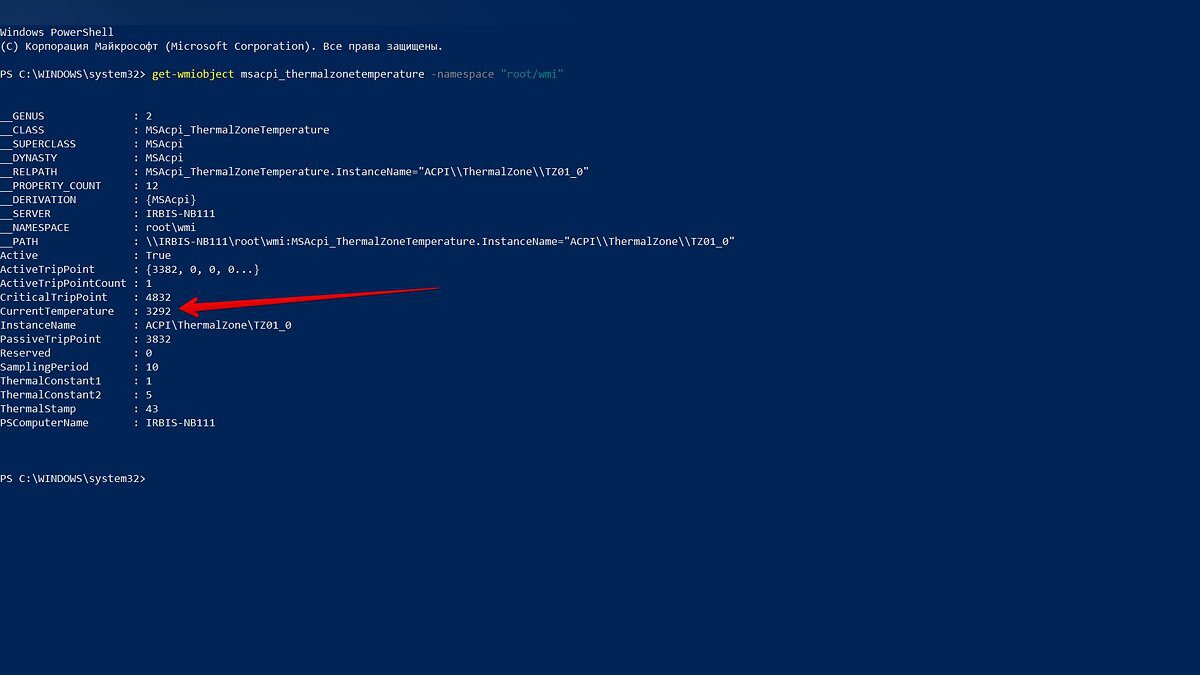
Ищите строку CurrentTemperature. В нашем случае значение составляет 3292. Чтобы перевести это в градусы по Цельсию, делим число на 10 и отнимаем 273,15.
3292 / 10 — 273,15 = 56,05
Также в PowerShell можно сразу вывести температуру в градусах Цельсия. Нужно набрать следующее:
Внимание! Если появится сообщение, что функция не поддерживается или параметр CurrentTemperature всегда одинаковый, то на вашей системе этот способ не работает.
AIDA64
Функциональная и сложная программа, к тому же еще и платная. Но для наших целей хватит и пробной версии. Посмотреть температуру процессора просто: раскройте выпадающий список «Компьютер» в левой части программы, затем выберите «Датчики». В правой части программы откроется окно, где можно посмотреть температуры ЦП и других компонентов. Программа на русском языке.
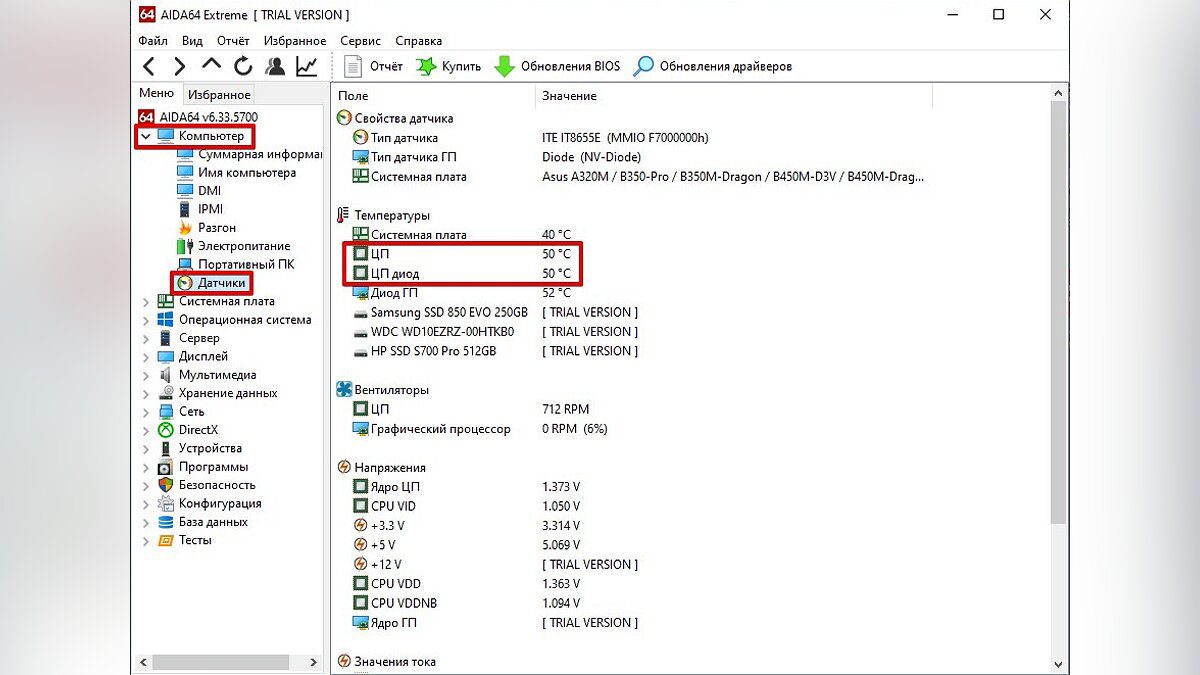
Core Temp
Простая бесплатная программа для мониторинга параметров процессора. Сложностей с ней возникнуть не должно: просто открываете программу, температура будет указана в первом окне. Показания температуры для каждого ядра также выводятся на панель задач, поэтому программу можно держать в свернутом состоянии. Есть русский язык, который нужно устанавливать дополнительно.

Thaiphoon Burner
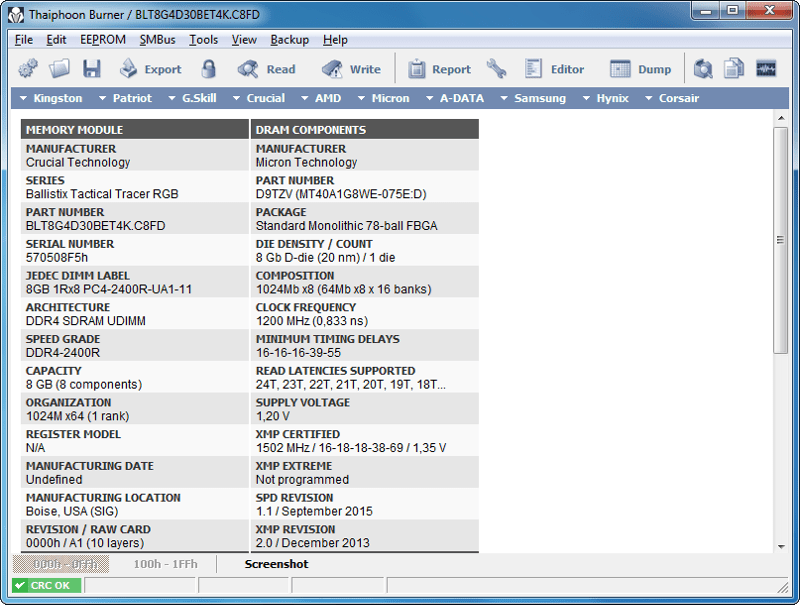
Разгон ОЗУ приносит все больше прироста в играх и «синтетике» в последние годы, но стал заметно сложнее, чем раньше. Теперь для оптимального разгона и подбора таймингов потребуются специальные утилиты, делающие этот утомительный процесс удобнее. Одна из них — Thaiphoon Burner, показывает подробную информацию о производителе ОЗУ, серийный номер продукта, частоту, тайминги, напряжение, емкость. Дополнительно указываются сведения о дате и регионе выпуска устройства. Thaiphoon Burner может и вносить изменения в некоторые из этих параметров, но начинающему (да и продвинутому) оверклокеру лучше этого не делать.
Технические гайды для геймеров на ПК
- Как настроить Windows 10 для игр: максимальная производительность, игровой режим и другие советы
- Как настроить мониторинг MSI Afterburner в играх: узнаем температуру и загрузку процессора и видеокарты
- Загрузка видеокарты в играх: как проверить, почему нагружена не на 100%, что такое раскрытие
Чтобы быть в курсе, как ваш компьютер справляется с играми, не перегреваются ли комплектующие, да и что вообще тормозит всю систему можно воспользоваться экранным мониторингом. Есть несколько популярных программ, но мы остановимся на MSI Afterburner, так как она бесплатная и имеет все нужные функции. Мы постоянно пользуемся ей для тестов игрового железа и ноутбуков.
Вместе с программой Afterburner идет и Rivatuner Statistics Server (RTSS), которая необходима для работы экранного мониторинга. Следите, чтобы при установке стояли галочки для установки обеих программ. Как только инсталляция закончится, переходите к настройкам.
Первым делом включите классический скин. Он намного проще и удобнее. Нажмите на значок шестеренки и перейдите в самую последнюю вкладку «Интерфейс». В выпадающем списке выберите Default MSI Afterburner v3 skin — big edition. Примените изменения.
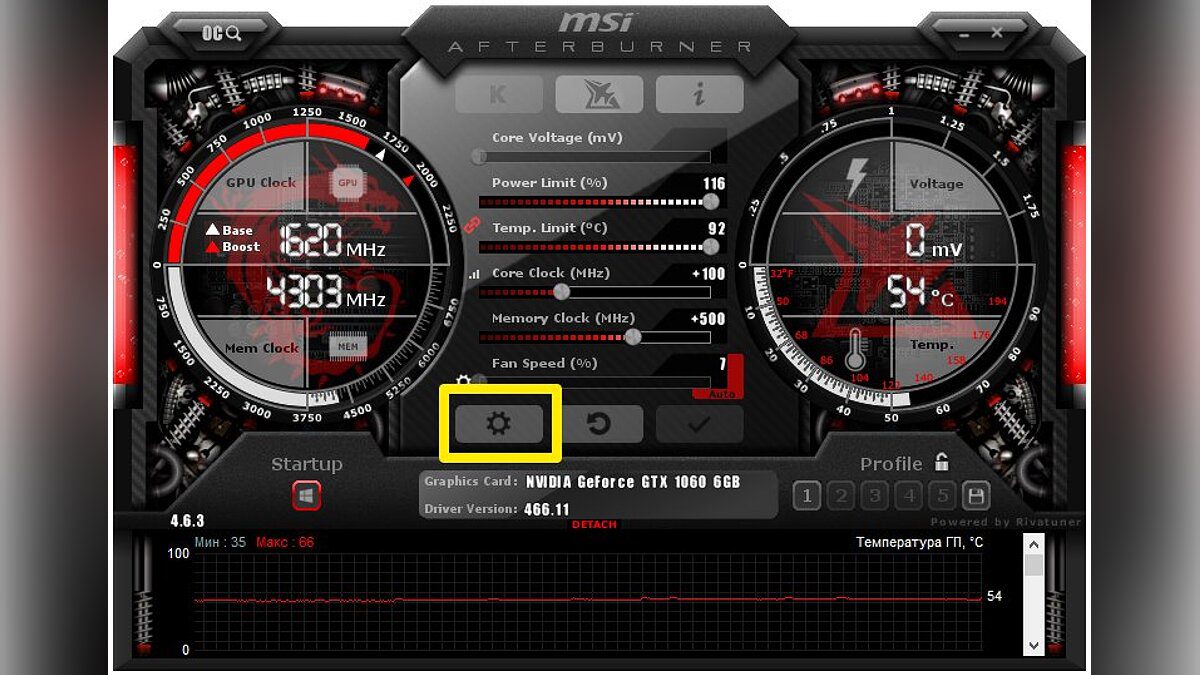
Не выходите из настроек. Перейдите на третью вкладку «Мониторинг». Период опроса сенсоров можно поставить 1000 мс. Если выставлять слишком низкие параметры, то показатели мониторинга могут скакать. Будет сложно понять, например, загрузку процессора.
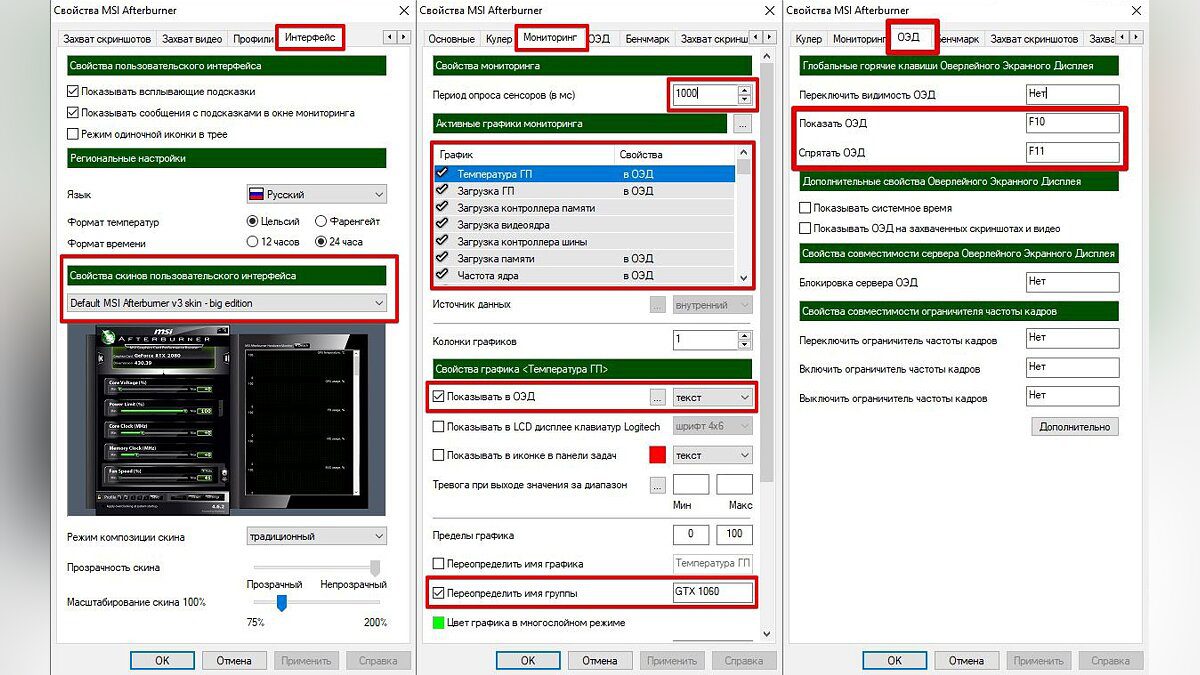
Далее нужно отметить галочкой «Показывать в ОЭД» те параметры, которые вы хотите видеть. Сначала кликаете по нужной строке, например «Температура ГП», а затем ставьте галочку ниже.
Также можно выбрать, в каком виде будет выводиться информация: текст, график или текст + график. В большинстве случаев лучше оставить текст. Но, например, для счетчика кадров и счетчика фреймтайма удобно ставить именно текст + график. Здесь выбираете на свое усмотрение.
Далее нужно дать выбранному параметру название. Делать это необязательно, но лучше все же прописать названия. Ниже отметьте галочку «Переопределить имя группы» и напишите название вашего процессора или видеокарты. В зависимости от того, что за параметр вы называете. Оперативную память можно не трогать, она по умолчанию обозначена RAM. Но если хотите, можно указать рабочую частоту и объем (пример — 16 Gb 3200 MHz). Видеопамять можно обозначить VRAM, чтобы было нагляднее.
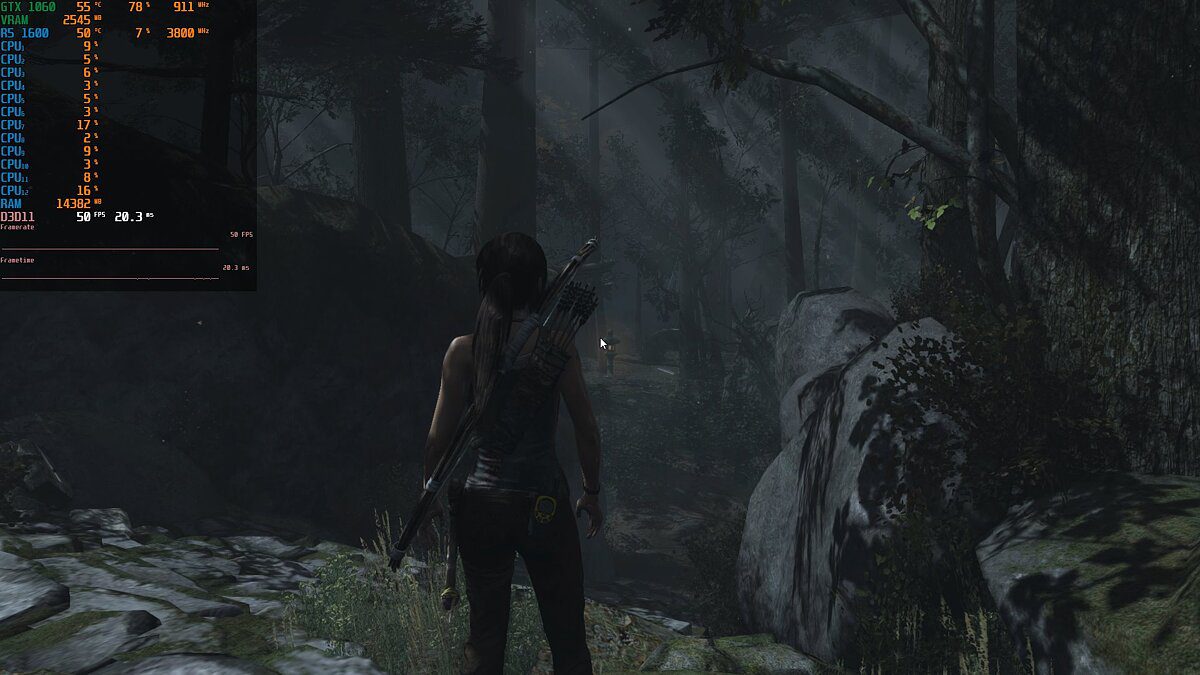
Обратите внимание, что какой-то из пунктов может быть неактивен. Это легко понять по отсутствию галочки слева. В таком случае просто кликните на контур галочки и пункт активируется. Вы можете выбирать по своему усмотрению, но мы рекомендуем отображать следующие параметры:
- температура ГП,
- загрузка ГП,
- загрузка памяти,
- частота ядра,
- температура ЦП,
- загрузка ЦП (можно отметить все доступные потоки),
- частота ЦП (можно отметить все доступные потоки),
- загрузка ОЗУ,
- частота кадра,
- время кадра.
Что касается популярных показателей «Частота кадров ниже 1%» и «Частота кадров ниже 0,1%», то их нужно замерять на определенном отрезке времени, активируя подсчет вручную. Это нужно в основном для тестов, но не на ежедневной основе. Если все же хотите включить, то нужно настроить «Глобальные горячие клавиши мониторинга» в самом конце вкладки «Мониторинг».
Также советуем назначить кнопки для отображения или скрытия мониторинга. Перейдите на вкладку «ОЭД» и выберите клавиши, которыми вы будете включать и выключать оверлей. В нашем случае это F10 и F11, но можно поставить любые, которые не перекликаются с игровым управлением. Таким образом вы сможете в любой момент включать и выключать оверлей.
Справочная информация
Из-за высокой температуры процессора компьютер может сильно тормозить. Обычно это сопровождается шумом (гудит вентилятор) и нагреванием. Это связано с тем, что ЦПУ перегревается и не справляется со своими задачами.
Температура может быть разной в зависимости от нагрузки:
- . Среднее значение ЦПУ в простое или при работе с легкими программами не должно превышать 35-50 градусов.
- . При работе с браузером, просмотре фильмов и выполнении нескольких задач одновременно нагрузка на ЦПУ возрастает, и, соответственно, его температура поднимается. Допустимой можно считать 50-65 градусов.
- . Самую высокую нагрузку ЦПУ получает при работе в графических/видео редакторах или в тяжелых современных играх. Процессор может работать на все 100%, и его температура будет возрастать при хорошем охлаждении от 65 до 75 градусов.
- . Всё, что выше 80 градусов, уже слишком горячо и не нормально. ЦПУ при сильном разогреве будет уходить в троттлинг (защиту), пропуская такты и жутко тормозить. Критическую температуру можно также определить, если потрогать корпус ПК: он будет заметно теплым, и будет слышен гул вентилятора.
На некоторых моделях ЦПУ допустимые значения отличаются. Узнать это можно на официальном сайте производителя, прочитав «datasheet» (инструкцию).
Что делать при перегреве
Если в простое температура ЦПУ выше 60 градусов, обычно это связано с одной из двух причин:
- Плохое охлаждение.
- Вирус, который в невидимом режиме перегружает ЦП.
Чтобы отсеять второй вариант, войдите в Биос и узнайте разогрев ЦП (см. выше). Если всё в порядке и проц не греется, срочно обновите или замените антивирус. Дополнительно удалите лишние программы/игры: возможно, какие-то из них нагружают систему.
Если процессор перегревается в Биос, выполните следующие шаги:
Открутите два болта и снимите боковую крышку системного блока.

Возьмите мягкую кисточку и аккуратно почистите ею лопасти вентилятора и медный сердечник. Убедитесь, что медный сердечник вместе с вентилятором не поврежден, надежно закреплен и не болтается.

Не закрывая крышку, включите ПК и посмотрите на скорость вращения. Вентилятор должен крутится плавно и бесшумно.
Обеспечьте хорошую вентиляцию внутри корпуса: отодвиньте и зафиксируйте провода от блока питания так, чтобы они не блокировали обдувание.
Сбросьте настройки Биоса: возможно, кто-то баловался с параметрами разгона.
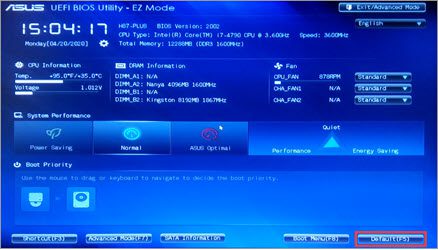
Если эти действия не помогли, значит, нужно поменять термопасту или систему охлаждения. Для этого следует обратиться к компьютерному мастеру.
Futuremark 3DMark
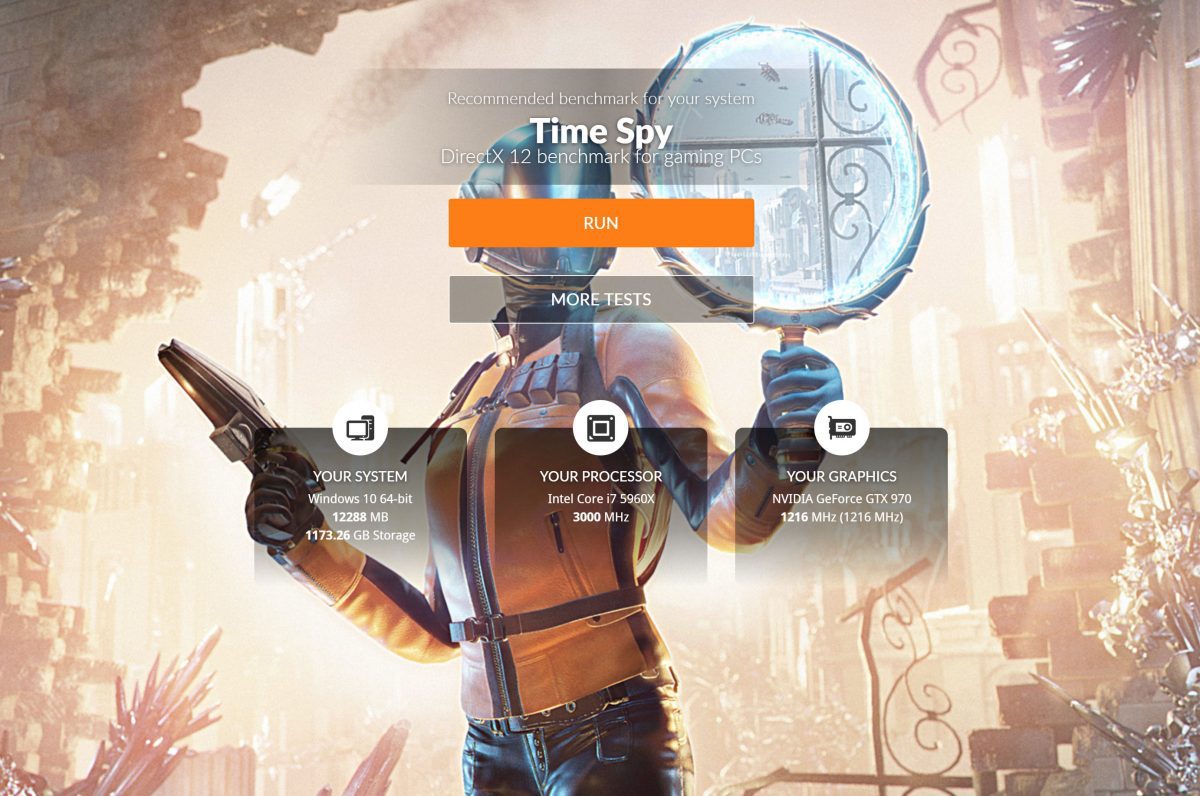
Стресс-тесты хороши для исследования потенциала системы охлаждения и питания видеокарты, но для поиска максимально стабильных частот их применять не стоит. Для этого отлично подойдет Futuremark 3DMark, который вдобавок имеет отличный тест стабильности видеокарты.
Ссылка на сайт разработчика.
В чем причина перегрева процессора
Что делать, если температура процессора высокая. Не паниковать! Есть несколько основных причин перегрева:
- Плохой продув корпуса. Если корпус с глухими стенками, в нем недостаточно вентиляторов, они неправильно установлены или же провода перекрывают воздушные потоки, то хорошего продува не будет.
- Вентиляционные отверстия забиты пылью. Уборку в корпусе необходимо делать хотя бы раз в год, но лучше каждые полгода чистить фильтры. У современных моделей они съемные и легко доступны.
- Слабый кулер. Каждый процессор имеет определенный теплопакет, который указывается в характеристиках как TDP. Если кулер не может рассеять столько тепла, то будут перегревы.
- Вирус-майнер. Возможно, процессор нагружен вирусом. Проверьте в диспетчере задач, что именно грузит CPU. Узнайте в интернете, что делает этот процесс и если нужно завершите его. В дальнейшем вирус нужно удалить при помощи антивируса или других средств для удаления вредоносных программ.
- Разгон. Чрезмерный или неправильный разгон может привести к повышению температур. Даже при грамотном разгоне желательно ставить более мощное охлаждение.
- Плохая термопаста. От времени термопаста может высохнуть и потерять свои свойства. Кроме того, она может быть и вовсе изначально плохо нанесена. Здесь поможет только снятие кулера и осмотр процессора.
- Плохой прижим кулера. Это редко, но все же случается. Если процессор показывает высокую температуру, а сам радиатор при этом немного теплый, то что-то не в порядке с контактом поверхностей.
- Слишком жарко в комнате. Если у вас нет кондиционера, то летом температура процессора может повышаться из-за жары. А зимой комплектующим может мешать, например, горячая батарея, рядом с которой стоит системник.
MSI Afterburner

Использование видеокарты опытным пользователем — с разгоном или андервольтингом, и ручными настройками вентилятора уже не представляется без MSI Afterburner. Утилита позволит разогнать вашу видеокарту, настроить обороты вентилятора, и вывести подробную информацию мониторинга прямо во время игры. MSI Afterburner отлично сочетается с HWiNFO, позволяя вывести любую информацию о системе в оверлей, даже загрузку жесткого диска или температуру цепей питания процессора.
OCCT
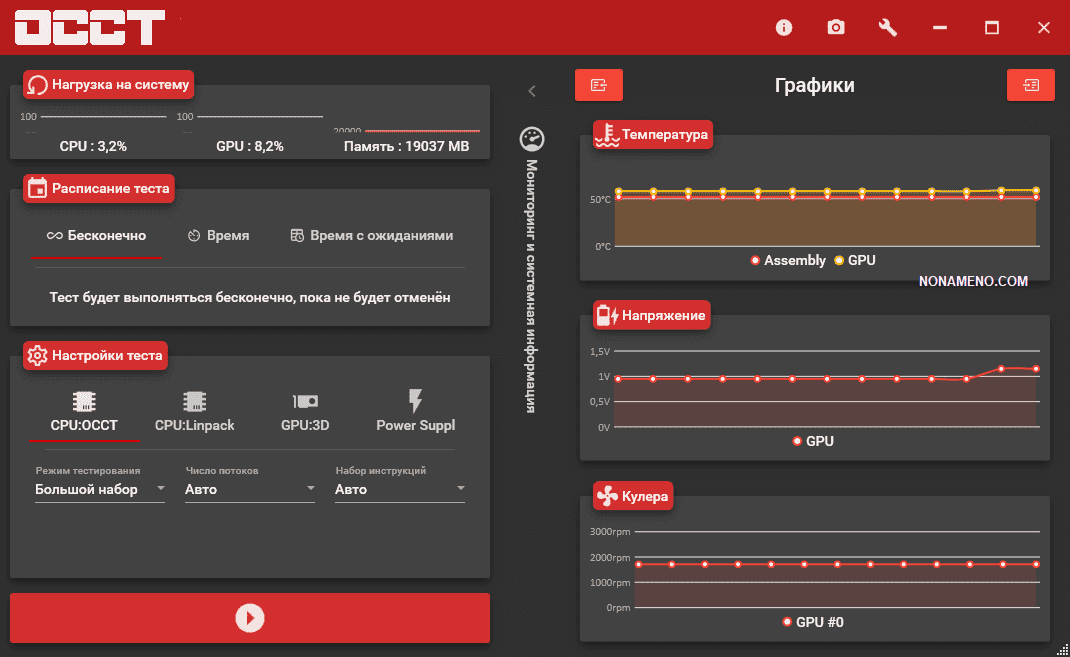
Мой процессор AMD Ryzen 5 1600 AF и ОЗУ работают в разгоне и несколько месяцев назад я заметил признаки деградации, когда процессор перестает держать ранее стабильный разгон. Я снизил напряжение на ядрах процессора и его контролере памяти, что позволило не отказываться от разгона полностью и периодически проверяю его на стабильность. Использую я для этого утилиту OCCT, которая дает на процессор более сильную нагрузку, чем стресс-тесты AIDA64, но меньшую, чем Linpack, и за счет этого стала для меня лучшей утилитой проверки разгона на стабильность.
HWiNFO64
Продвинутая программа со множеством настроек и параметров. Запустите программу с галочкой Sensors-only, затем найдите строчку со своим процессором или материнской платой: для мониторинга температуры они используют разные сенсоры. Допустим, для процессора Ryzen 1600 можно смотреть показатель CPU (Tctl/Tdie).
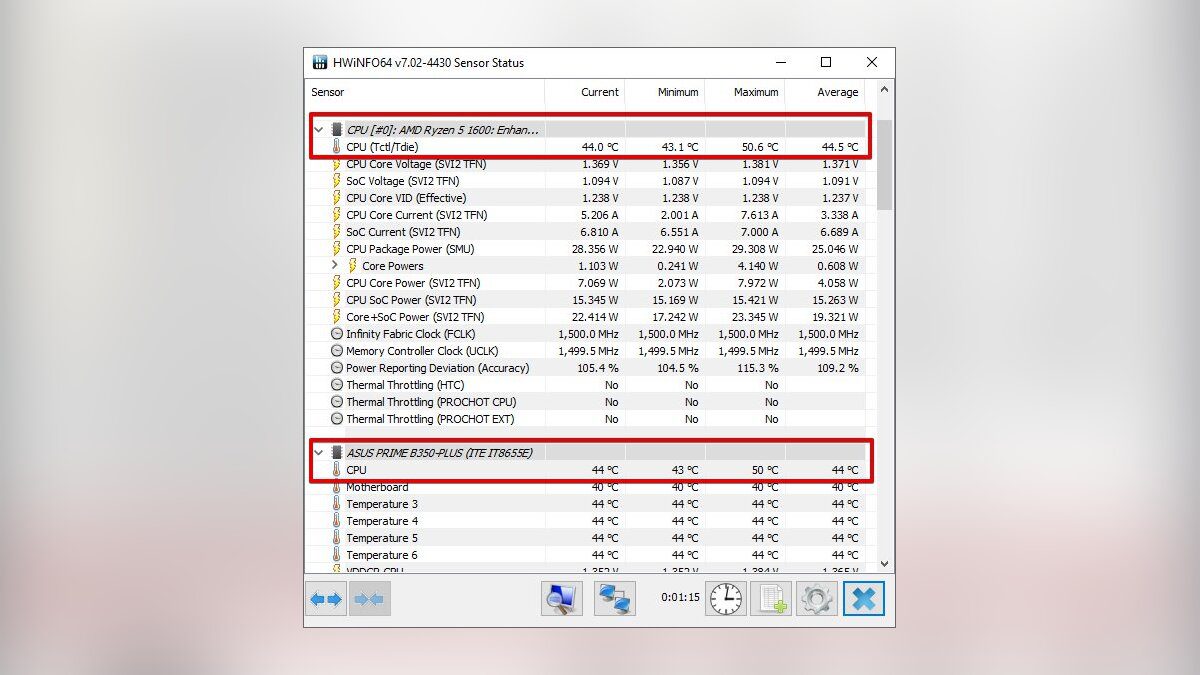
Показатель Current означает текущую температуру (идет отслеживание в реальном времени), Average среднюю, Minimum и Maximum соответственно минимально и максимально зафиксированную с момента начала мониторинга. Чтобы сбросить эти значения, нажмите на значок часов на нижней панели.
Если дважды кликнуть на параметр, например CPU (Tctl/Tdie), то откроется окно с графиком. Это полезно, если вам нужно визуально представить общую картину на определенном временном отрезке.
HWMonitor
Утилита от создателей знаменитой CPU-Z, которая такая же простая в обращении. Как и в HWiNFO64 можно смотреть температуру с нескольких датчиков: процессора и материнской платы. Чтобы обнулить минимальные, максимальные и средние показания в верхней строке нажмите View и выберите Clear Min/Max.

HD Tune

Точно также для работы с жесткими дисками и SSD-накопителями я до сих пор использую старую утилиту HD Tune, которую не променяю на более популярную CrystalDiskMark именно из-за удобного и наглядного вывода информации в виде графиков. Помимо тестов скорости и мониторинга накопителей HD Tune позволяет сделать полное стирание информации с диска и протестировать его поверхность на битые сектора.
CPU-Z и GPU-Z
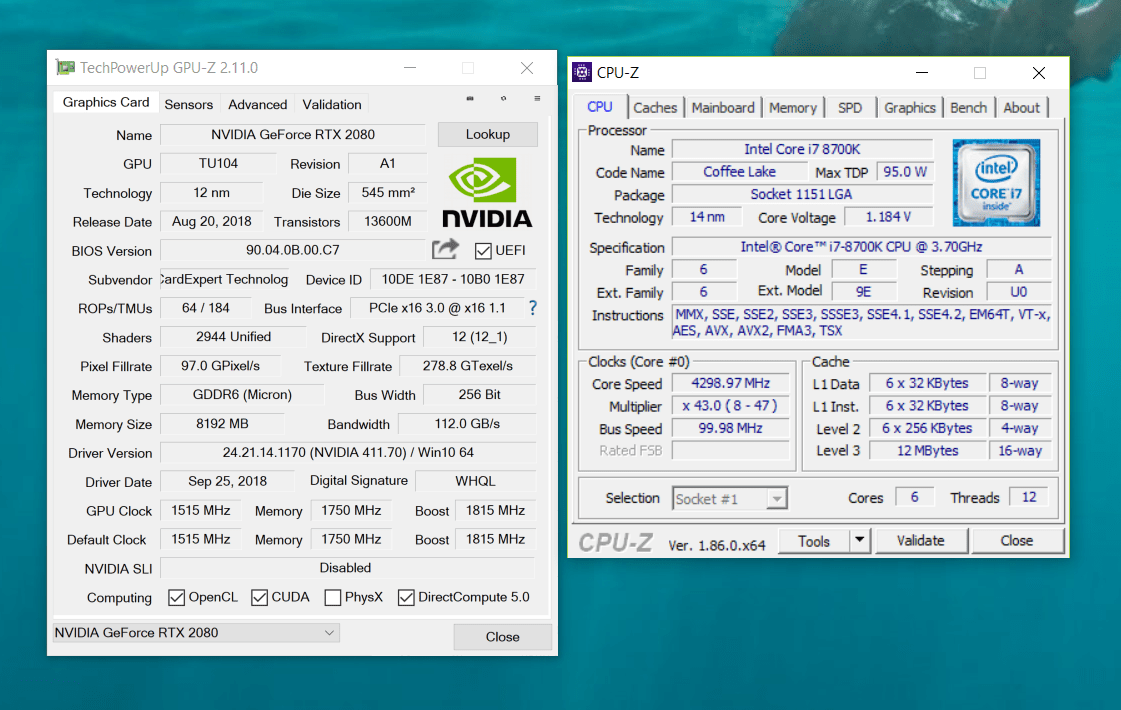
Казалось бы, если у нас есть три утилиты, описанные выше, то для мониторинга больше ничего не понадобится, однако парочка похожих простых утилит CPU-Z и GPU-Z всегда стоит на моем ПК, как и на ПК многих оверклокеров. Главный плюс CPU-Z и GPU-Z в компактном и наглядном выводе информации о процессоре и видеокарте, которую удобно воспринимать на скриншотах, например, при запущенном стресс-тесте. Поэтому, несмотря на то, что на ПК оверклокеров достаточно и других утилит мониторинга, CPU-Z и GPU-Z не теряют популярности.
Ссылка на сайт разработчика CPU-Z.
Ссылка на сайт разработчика GPU-Z.
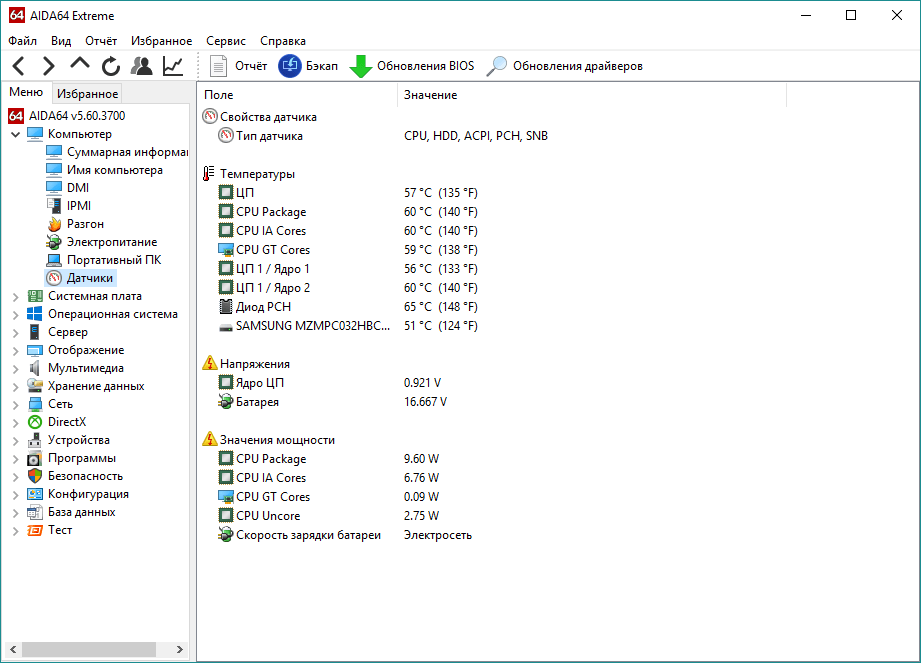
А вот AIDA64 — это программа тяжеловес, которая обеспечивает не только мониторинг любых показателей, но и предлагает множество тестов для процессора, ОЗУ и видеокарты, в том числе и стресс-тесты стабильности. Одна из самых удобных функций AIDA64 — создание отчета, в котором будет буквально все об исследуемом ПК.







