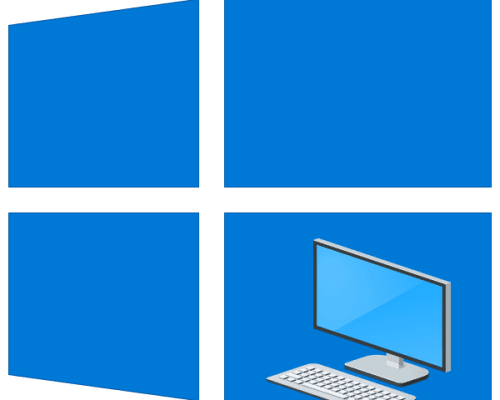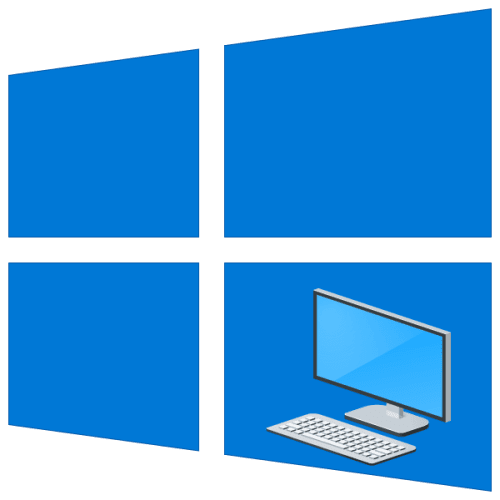
Вариант 1: Ярлык на рабочем столеДля того чтобы добавить ярлык «Этот компьютер» на рабочий стол (РС) в ОС Windows 10, необходимо изменить параметры персонализации. При желании также можно назначить специальное сочетание клавиш, чтобы еще более быстро выполнять запуск данной системной оснастки. Более детально о том, как все это делается, мы ранее писали в отдельной статье на сайте, с которой и рекомендуем ознакомиться. Подробнее: Как добавить ярлык «Мой компьютер» на рабочий стол в ОС Виндовс 10
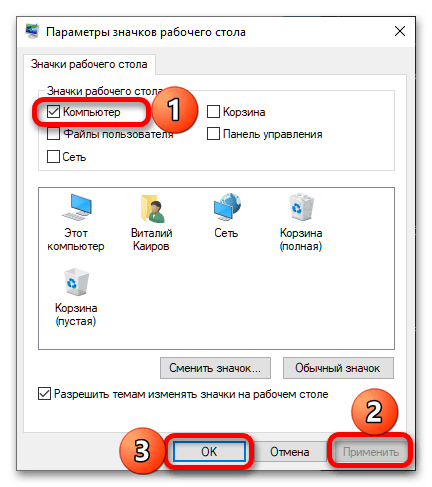
Откройте «Проводник». Для этого можно обратиться к меню «Пуск», кликнуть по закрепленному на панели задач значку или воспользоваться сочетанием клавиш «Win+E».
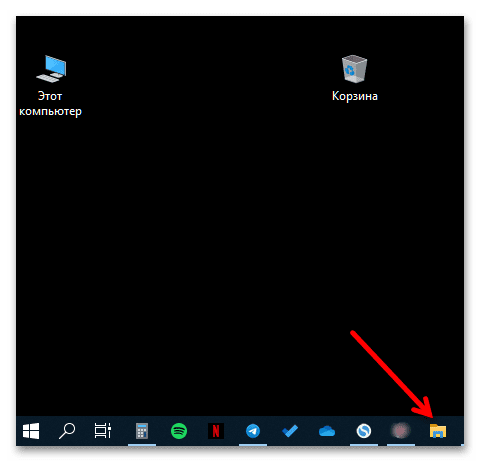

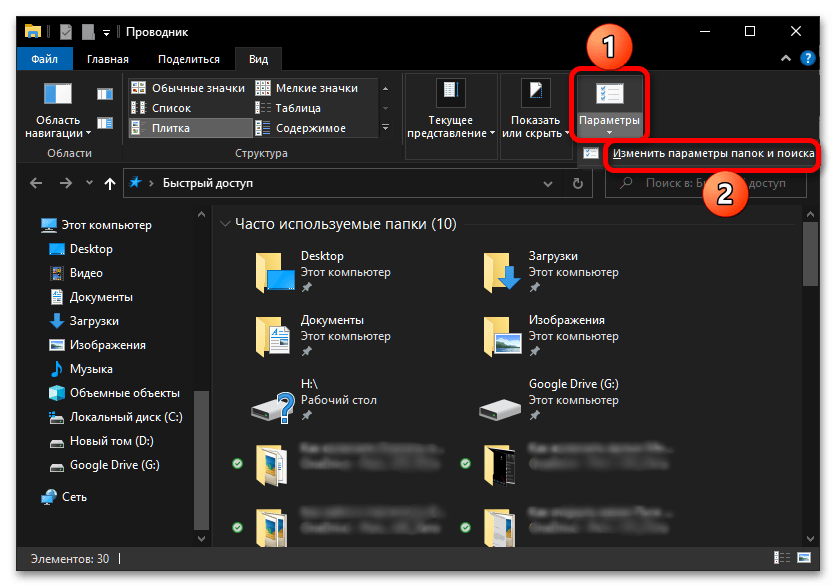

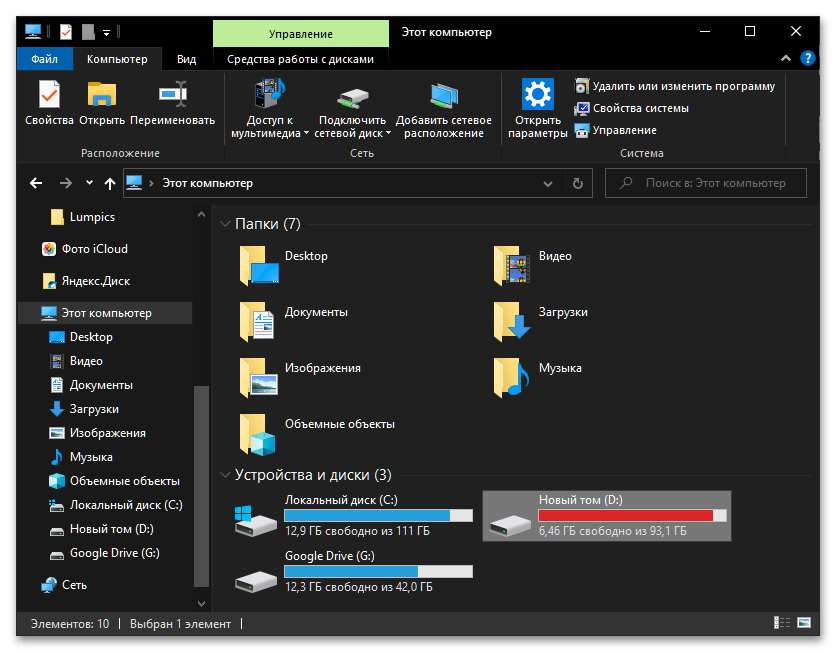
Если по какой-то причине «Проводник» не закреплен у вас на панели задач, сделайте это, воспользовавшись соответствующим пунктом контекстного меню.
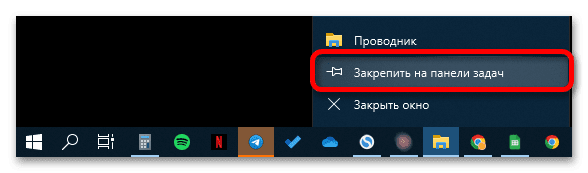
Мы рады, что смогли помочь Вам в решении проблемы.
Опишите, что у вас не получилось. Наши специалисты постараются ответить максимально быстро.
- Помогла ли вам эта статья?
- Еще статьи по данной теме
- Значок Мой компьютер на рабочий стол Windows 10
- Активация ярлыка через апплет «Персонализация»
- Видео — Как добавить значок «Мой компьютер» на рабочий стол Windows 10
- Использование «Проводника» для создания ярлыка вручную
- Ярлык или системное приложение — сравнение
- Видео — Как добавить на рабочий стол значок «Мой компьютер» в Windows 10
- Как вернуть значок Компьютер на Рабочий стол в Windows 7
- Как вернуть значок Этот компьютер на Рабочий стол в Windows 8. 1 или Windows 8
- Как вернуть значок Мой компьютер в Windows 10
- Выводы статьи
- Настройка параметров Персонализации
- Способ при помощи редактора реестра
- Способ при помощи команды расширения
- Вынос простого ярлыка на экран
- Добавляем значок «Мой компьютер» с помощью параметров персонализации
- Использование окна «Выполнить»
- Добавляем ярлык
- Добавляем значок «Этот компьютер» на рабочий стол в Windows 10
Помогла ли вам эта статья?
ДА НЕТ
Еще статьи по данной теме
В этой публикации мы с вами поговорим о том, как поместить значок «Мой компьютер» на рабочий стол Windows 10. Значком «Мой компьютер» в Windows XP назывался корень компьютера в системном проводнике, и в этой операционной системе он по умолчанию размещался на рабочем столе. В Windows 7 значок корня компьютера стал называться просто «Компьютер», но он уже не размещался на рабочем столе по умолчанию. В Windows 8. 1 и 10 корень компьютера снова подвергся переименованию – стал называться «Этот компьютер», и также, как и в Windows 7, он не присутствует на рабочем столе по умолчанию. Но в любой из тройки актуальных версий Windows этот значок мы можем разместить на рабочем столе, если этого захотим. Давайте рассмотрим, как это сделать в Windows 10.
Значок Мой компьютер на рабочий стол Windows 10

Итак, друзья, значок «Мой компьютер», в терминологии Windows 10 – значок «Этот компьютер». Будучи размещённым на рабочем столе, этот значок будет открывать системный проводник с обозрением корня компьютера – папок пользовательского профиля, разделов диска и устройств информации, ярлыков сетевых расположений. А в контекстном меню этого значка сможем запускать те же действия, что и в контекстном меню на расположении «Этот компьютер» на панели слева в проводнике – запускать консоль управления компьютером, подключать/отключать сетевые диски, запускать свойства компьютера, т. его раздел его характеристик в системном приложении «Параметры».
Поместить значок «Мой компьютер» на рабочий стол Windows 10 очень просто. На рабочем столе актуальной версии операционной системы от Microsoft вызываем контекстное меню, жмём «Персонализация».
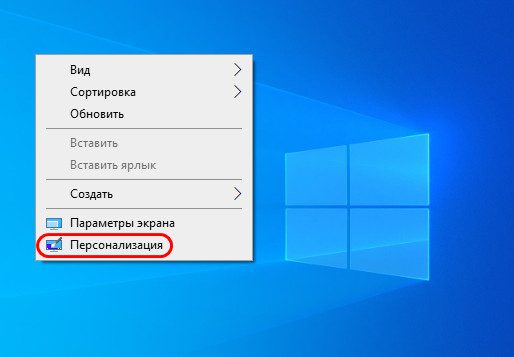
Откроется системное приложение «Параметры» в разделе персонализации, здесь переходим в подраздел «Темы». Кликаем ссылку «Параметры значков рабочего стола».
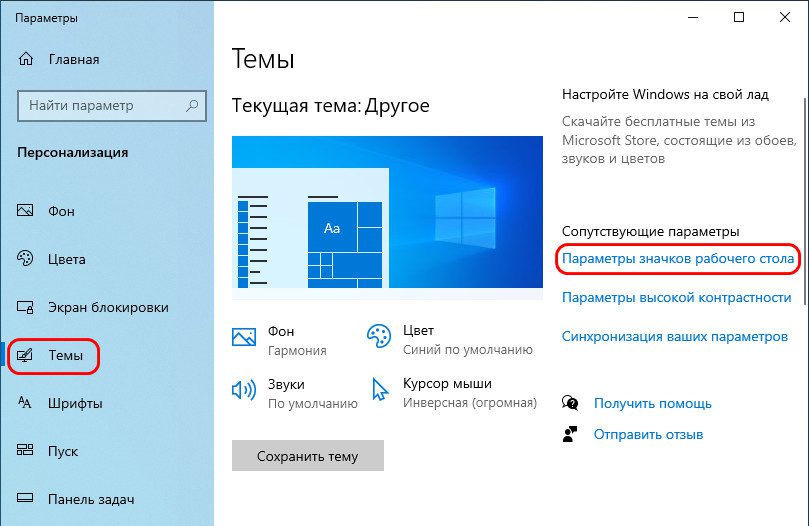
Ставим галочку «Компьютер», жмём «Применить».
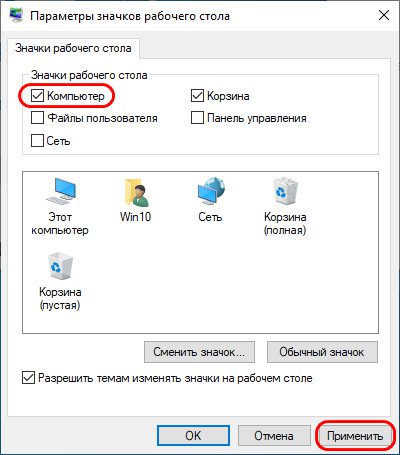
Всё — значок «Мой компьютер» на рабочий стол Windows 10 должен быть помещён.
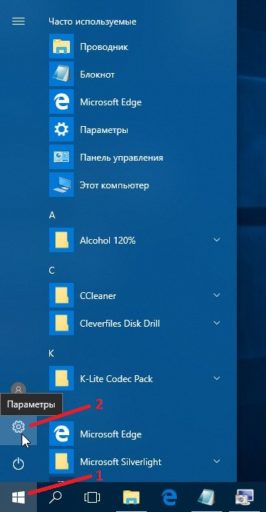
Чтобы на рабочий стол виндовс 10 добавить ярлык Мой компьютер открываем Параметры
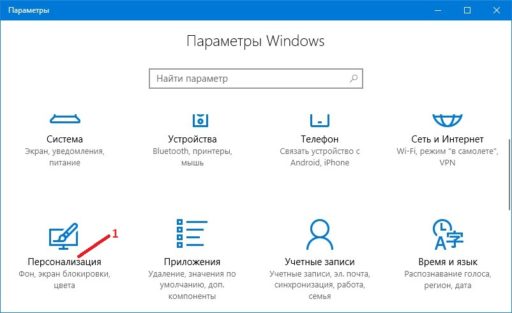
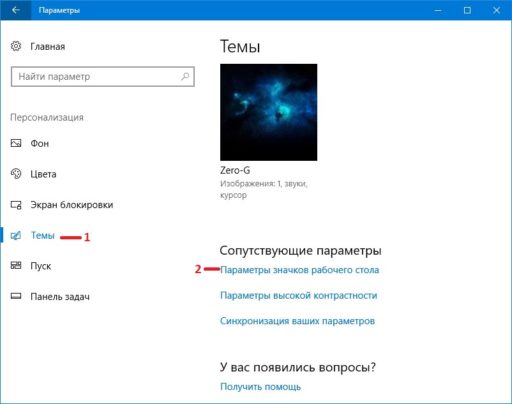
Как добавить ярлык мой компьютер Windows 10 в параметрах
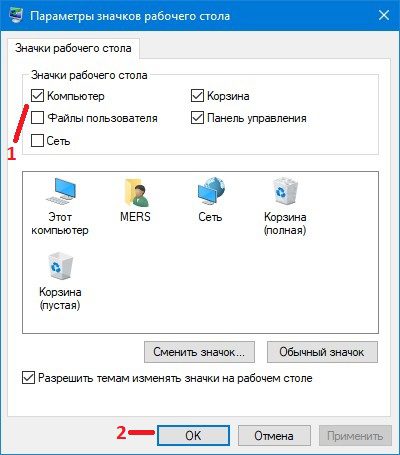

Как создать ярлык мой компьютер виндовс 10 на рабочем столе

В Windows 10 значок «Мой компьютер» на рабочем столе выключен по умолчанию. Существует три способа для возвращения ярлыка на свое место: через отображение значков, «Редактор реестра» и прямой вынос ярлыка с помощью «Проводника».
Как в Windows 10 вернуть значок «Мой компьютер» на рабочий стол
Активация ярлыка через апплет «Персонализация»
В старых версиях Windows включить отображение значков можно было через «Панель управления». Для Win10 стандартный путь был немного изменен.
- Кликните правой кнопкой на пустом участке рабочего стола. Выберите самый нижний пункт меню.
Кликаем правой кнопкой на пустом участке рабочего стола, выбираем пункт «Персонализация»
На заметку! Попасть в раздел можно и более длинным путем, через клик правой клавишей мыши на «Пуск», затем переход в «Параметры» — «Персонализация». - Перейдите в раздел «Темы». Помимо отображения фоновой картинки, там можно изменять и добавлять отображаемые ярлыки. Выберите строку «Параметры значков рабочего стола».
Переходим в раздел «Темы», кликаем по строке «Параметры значков рабочего стола» - После нажатия, появится знакомое по предыдущим версиям Windows меню. Здесь возможно активировать или отключить иконки, отображаемые на главном экране. Установите флажок в разделе «Значки рабочего стола» на «Компьютер», нажмите «ОК».
Устанавливаем флажок в разделе «Значки рабочего стола» на «Компьютер», нажимаем «ОК»
Перейти сюда можно и более прямым путем, через меню «Выполнить». Нажмите одновременно «Win+R», далее скопируйте строку «Rundll32 shell32. dll,Control_RunDLL desk. cpl,,5« без изменений и кавычек, кликните «ОК».
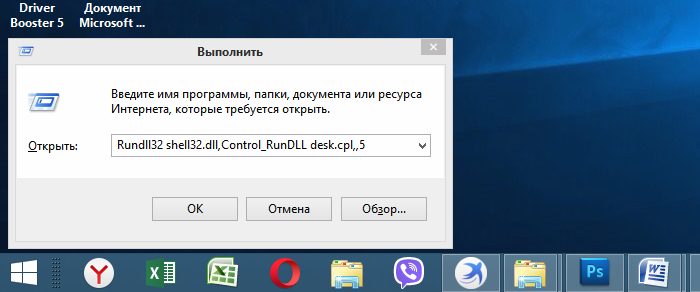
Вставляем команду в поле «Открыть», нажимаем «ОК»
Эти способы можно наглядно посмотреть в минутном видео.
Видео — Как добавить значок «Мой компьютер» на рабочий стол Windows 10
Более сложный способ, который может понадобиться разве что энтузиастам администрирования или при очень специфичных проблемах с открытием предыдущего апплета.
Важно! Все действия в «Редакторе реестра» необходимо выполнять очень внимательно и аккуратно. При неправильном или ошибочном выполнении могут исчезнуть все значки на рабочем столе, ярлыки программ и файлов. Выполнение корректировочных действий уже не поможет.
Для создания ярлыка при помощи записи в реестр, пройдите следующие шаги:
- Перейдите вниз по ветке реестра, подсвеченной синим на скриншоте.
Переходим вниз по ветке реестра, поочередно раскрывая директории, выделенные на скриншоте - Найдите в окне запись «HideIcons» типа REG_DWORD и поменяйте ее значение на 0.
Раскрываем параметр «HideIcons» двойным щелчком мышкиВ поле «Значение» пишем 0, нажимаем «ОК»
Если параметра не существует — создайте его. Для этого:
- кликните правой кнопкой мыши на пустом месте, наведите курсор на опцию «Создать»;
Кликаем правой кнопкой мыши на пустом месте, наводим курсор на опцию «Создать» - в списке выберите «Параметр DWORD» со значением «32 бита», кликните по нему;
Выбираем «Параметр DWORD» со значением «32 бита», кликаем по нему - впишите имя параметра «HideIcons», раскройте и поставьте значение 0.
Задаем новому параметру имя «HideIcons», выставляем значение 0
После завершения изменений перезагрузите ПК. После перезагрузки все скрытые иконки будут отображаться на рабочем столе.
Использование «Проводника» для создания ярлыка вручную
Помимо сложных способов активации ярлыка, существует и еще один, не требующий сложных команд в реестре и изменения системных настроек.
Шаг 1. Нажмите правой клавишей мыши на кнопку «Пуск». В выпавшем контекстном меню выберите строку «Проводник».
На заметку! Помимо этого, проводник можно открыть через меню «Выполнить» командой «explorer». Или сочетанием клавиш «Win+E».
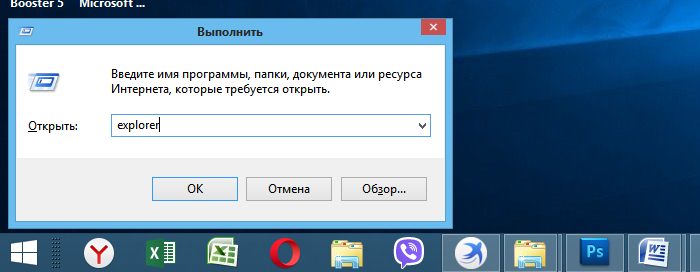
В поле «Открыть» вводим команду «explorer», нажимаем «ОК»
Шаг 2. Найдите в списке папок слева «Мой компьютер» (Windows 8 и ниже) или «Этот компьютер» (Windows 10).
Находим в списке папок слева «Мой компьютер» или «Этот компьютер»
Шаг 3. Вытащите его левой кнопкой мыши на пустое пространство рабочего стола.
Кликаем левой кнопкой мышки по «Мой компьютер», не отпуская кнопку перемещаем ярлык на рабочий стол, затем отпускаем
Ярлык или системное приложение — сравнение
Чем отличается созданный таким способом ярлык от системной иконки? Существует несколько заметных различий.
При нажатии на значок правой кнопкой мыши и выбора пункта «Свойства» в выпавшем системном меню:
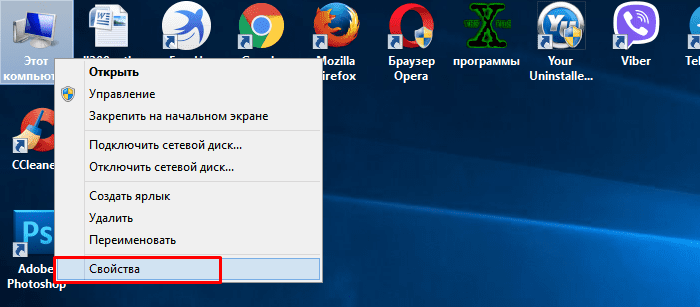
Нажимам правой кнопкой мышки по иконке или ярлыку «Этот компьютер», затем левой кнопкой по опции «Свойства»
- иконка покажет свойства компьютера;
Окно свойств системы, вызванное через контекстное меню иконки «Этот компьютер» - а ярлык — свои настройки.
Окно свойств ярлыка «Мой компьютер», вызванное через опцию «Свойства» в контекстном меню
Кроме этого, на ярлык можно назначить свою комбинацию для открытия. Делается это там же, в свойствах, где в строке «Быстрый вызов» выставляется необходимая комбинация клавиш.
Во вкладке «Ярлык», в строке «Быстрый вызов» выставляем подходящую комбинацию клавиш, нажимаем «ОК»
Наконец, созданный ярлык можно запускать от имени администратора по умолчанию, тогда как приложение автоматически присваивает права текущего. Это может сэкономить несколько десятков секунд времени при ежедневном использовании, если вы сидите не под администраторской учетной записью.
Нажав «Дополнительно», в свойства ярлыка активируйте галку «Запускать от администратора».
Отмечаем галочкой пункт «Запускать от администратора», нажимаем «ОК»
Это автоматически присвоит любому использующему ярлык максимальные права.
Видео — Как добавить на рабочий стол значок «Мой компьютер» в Windows 10
Microsoft немного изменила системный интерфейс, добавив несколько способов выноса ярлыка на рабочий стол. Несмотря на тихое негодование опытных пользователей предыдущих версий Windows, для которых «и так все работало», теперь вынести ярлык можно несколькими независимыми друг от друга способами.
Для тех, кто использует «Этот компьютер» только как для быстрого перехода к расположению файлов, рекомендуем создать ярлык со своей комбинацией горячих клавиш или использовать стандартное «Win+E» для перехода в «Проводник». Это будет заметно экономить время по сравнению с поиском иконки в завалах рабочего стола.
По умолчанию, в операционной системе Windows на Рабочем столе не отображается значок «Мой компьютер». Для многих пользователей такая настройка операционной системы неудобна для комфортной работы.
Со времен операционной системы Windows XP пользователи привыкли называть этот значок «Мой компьютер», хотя в Windows 7 значок изменил название на «Компьютер», а в Windows 8. 1 и Windows 10 на «Этот компьютер».
- Как вернуть значок Этот компьютер на Рабочий стол в Windows 8.1 или Windows 8
- Выводы статьи
С помощью значка Мой компьютер (Компьютер, Этот компьютер) можно открыть Проводник и быстро попасть в управление операционной системы Windows, кликнув по значку правой кнопкой мыши, и выбрав соответствующий пункт контекстного меню.
В статье мы разберем, как вернуть значок Мой компьютер на Рабочий стол в операционных системах Windows 7, Windows 8, Windows 8. 1 и Windows 10.
Как вернуть значок Компьютер на Рабочий стол в Windows 7
В операционной системе Windows 7 мы рассмотрим три способа возвращения системного значка на рабочий стол.
- Для того, чтобы вернуть значок Компьютер на Рабочий стол в Windows 7, войдите в меню «Пуск», найдите в меню «Компьютер», кликните по нему правой кнопкой мыши.
- В контекстном меню поставьте галку напротив пункта «Отображать на рабочем столе».
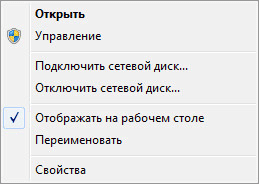
После этого, вы увидите на Рабочем столе значок «Компьютер».
2 способ, универсальный для всех версий операционной системы Windows:
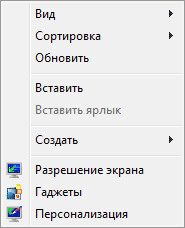
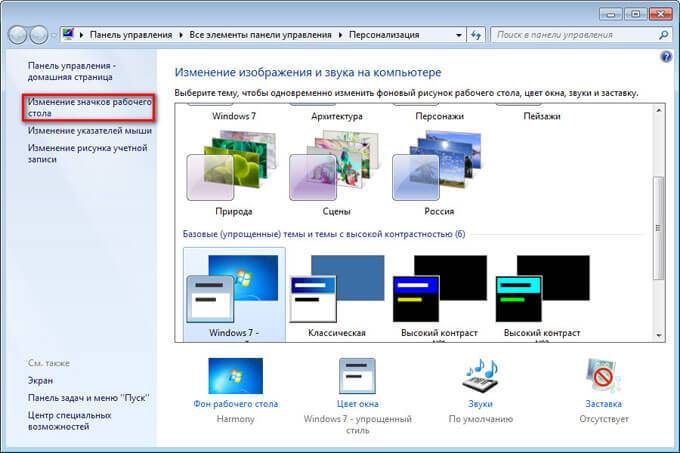
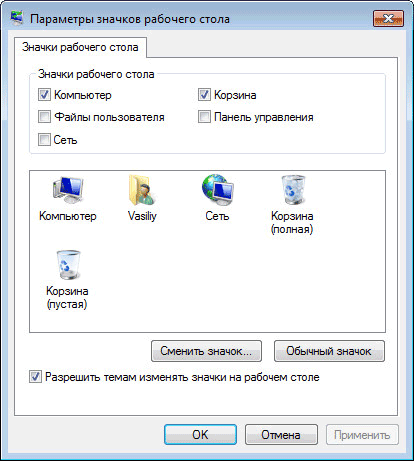
После этого, значок Компьютер отобразится на Рабочем столе.
Как вернуть значок Этот компьютер на Рабочий стол в Windows 8. 1 или Windows 8
С помощью настроек персонализации верните значок «Этот компьютер» на Рабочий стол в операционной системе Windows 8. 1 или Windows 8.
- После клика правой кнопкой мыши по свободному месту на экране монитора, выберите в контекстном меню пункт «Персонализация».
- В окне «Персонализация» выберите «Изменение значков рабочего стола» (аналогично, как в Windows 7).
- Поставьте галку напротив пункта «Компьютер» в окне «Параметры значков рабочего стола». Сохраните изменения.

Как вернуть значок Мой компьютер в Windows 10
В операционной системе Windows 10 можно вернуть значок Этот компьютер на Рабочий стол через параметры персонализации.
- На свободном месте экрана нажмите на правую кнопку мыши, в контекстном меню кликните по пункту «Персонализация».
- В окне «Параметры» войдите во вкладку «Темы», в разделе «Сопутствующие параметры» выберите «Параметры значков рабочего стола».
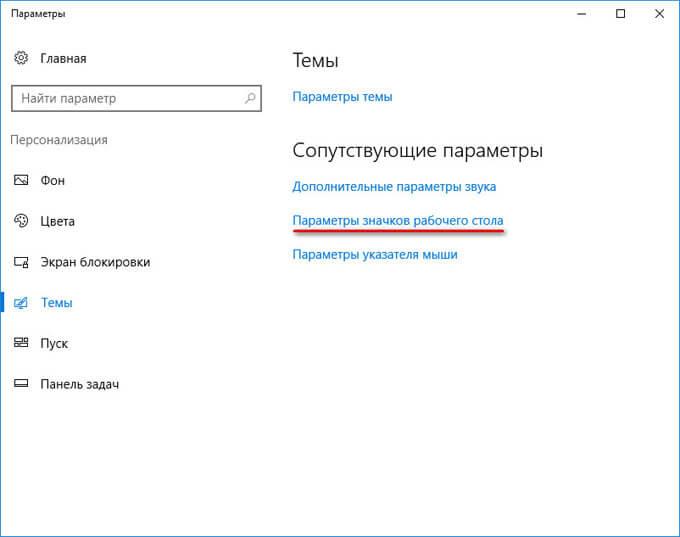
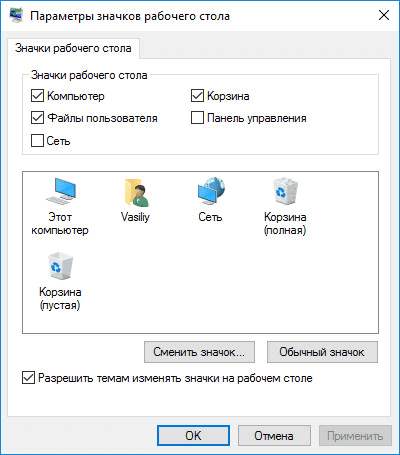
На Рабочем столе появится значок Этот компьютер (Мой компьютер).
Выводы статьи
В операционной системе Windows, при настройках по умолчанию, на Рабочем столе не отображается значок Мой компьютер. После изменения настроек, пользователь может вернуть значок Мой компьютер (Этот компьютер, Компьютер) на Рабочий стол в Windows 10, Windows 8. 1, Windows 7.
- Как изменить расширение файла в Windows
- Настройка общего доступа к папке по сети в Windows
- Как показать расширения файлов в Windows
Если вы привыкли использовать операционную систему Windows 7, то с переходом на Windows 10 у вас могут возникнуть трудности с выполнением некоторых простых операций. Ведь с приходом Windows 10 многие стандартные действия стали выполнятся немного по-другому. Например, в Windows 10 изменилось окно «Персонализация», которое вызывается с рабочего стола. Из-за чего у пользователей не получается добавить значок Мой компьютер на рабочий стол. В данной короткой статье мы и разберем данную ситуацию. Сейчас вы узнаете о том, как добавить Мой компьютер на рабочий стол в Windows 10. Шаг № 1. Откройте окно «Персонализация» с помощью контекстного меню на рабочем столе. Для начала нужно открыть контекстное меню на рабочем столе. Для этого кликните правой кнопкой мышки по пустому месту на вашем рабочем столе.
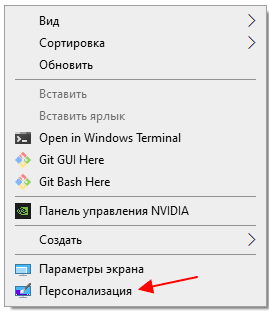
После появления контекстного меню нужно выбрать пункт «Персонализация». Шаг № 2. Перейдите в раздел «Темы». Дальше нужно перейти в раздел «Темы», ссылка на который расположена в левой части окна.
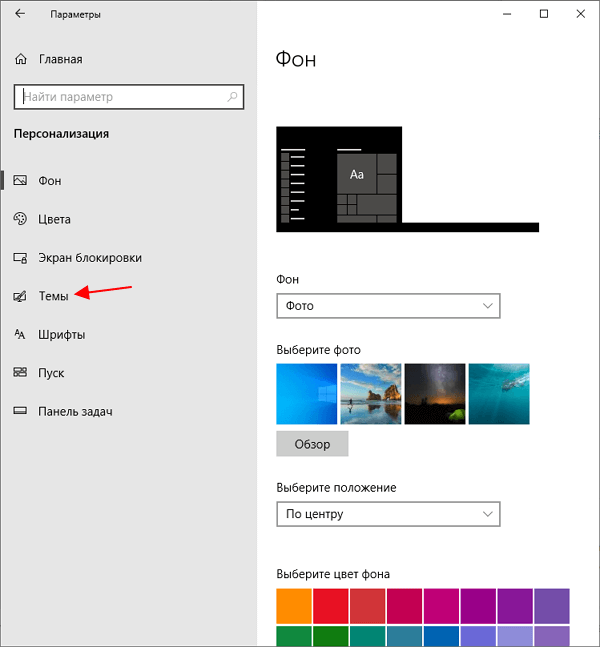
В случае каких-то проблем, раздел «Темы» также можно открыть с помощью команды. Для этого нужно нажать Win-R и в появившемся окне выполнить команду «ms-settings:themes». Шаг № 3. Перейдите по ссылке «Параметры значков рабочего стола». В разделе «Темы» нужно пролистать настройки в самый низ и кликнуть по ссылке «Параметры значков рабочего стола». Данная ссылка находится в разделе «Сопутствующие параметры» в самом низу страницы.
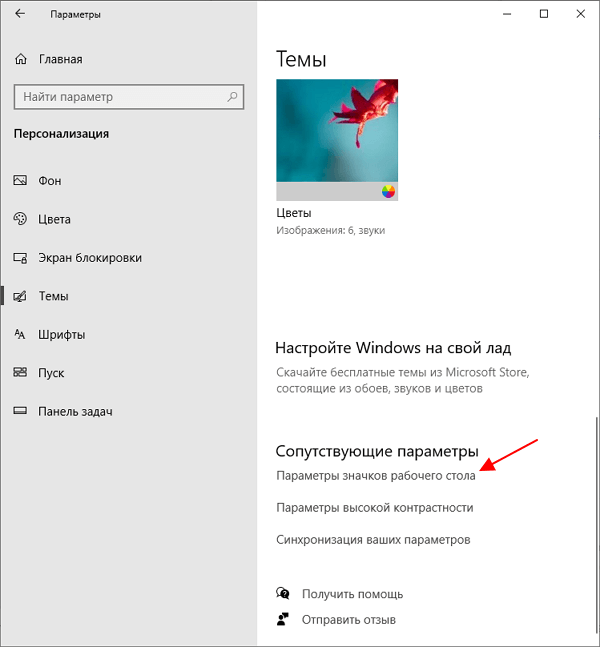
Окно «Параметры значков рабочего стола» также можно открыть с помощью команды. Для этого нажмите комбинацию клавиш Win-R и в открывшемся окне выполните указанную ниже команду:Rundll32 shell32. dll,Control_RunDLL desk. cpl,,5Шаг № 3. Добавьте значок Мой компьютер на рабочий стол. Дальше откроется окно «Параметры значков рабочего стола». Здесь нужно установить галочку напротив пункта «Компьютер» и сохранить настройки нажатием на кнопку «ОК».

После этого на рабочем столе появится значок с названием «Этот компьютер». Данный значок полностью соответствует значку «Мой компьютер», который использовался в старых версиях Windows. Также с помощью окна «Параметры значков рабочего стола» на рабочий стол можно добавить значки корзины, панели управления, сети и файов пользователя. Автор
Александр СтепушинСоздатель сайта comp-security. net, автор более 2000 статей о ремонте компьютеров, работе с программами, настройке операционных систем. Задайте вопрос в комментариях под статьей или на странице
«Задать вопрос»
и вы обязательно получите ответ.
Ранние представители семейства Windows в отличие от ее 10 версии после инсталляции и переустановки выносили автоматически на рабочий стол графический значок «Мой компьютер». Что было удобно, ведь он упрощает работу пользователя с системными разделами жесткого диска, свойствами и сервисами ОС. В десятой версии помещать иконку придется самостоятельно. Есть ряд проверенных способов, как вывести значок «Мой компьютер» на рабочий стол в Windows 10, применяя возможности ОС.
Настройка параметров Персонализации
Наиболее простой способ поместить иконку «Мой компьютер» на экран — воспользоваться «Персонализацией»:
- Правой кнопкой мыши нажать на чистом поле рабочего экрана;
- В контекстном меню найти «Персонализация» и выбрать;
- Перейти в «Темы»;
- В крайнем правом меню найти «Параметры значков рабочего стола»;
- Установить флажок на «Компьютер» и нажать «Ок».
В последнем окне галочки можно поставить и напротив других значков в меню. Так процедуру не придется делать дважды. Если потребуется убрать с экрана «Мой компьютер» или другие папки, проделывают аналогичную процедуру, только на завершающем этапе снимают галочки напротив соответствующих пунктов. Воспользоваться этим методом получится только, если OS Windows 10 активирована. В противном случае доступа к «Персонализации» не будет.
К значкам стола доступ можно получить и через «Панель управления». Системную папку можно вызвать поиском на панели Пуск. В окне управления в строке поиска нужно вписать с маленькой буквы слово «значки» и нажать Enter. Из выпавшего списка выбрать «Настройки панели задач». Выпадет окно параметров с меню «Персонализация». Далее действуют, как описано выше.
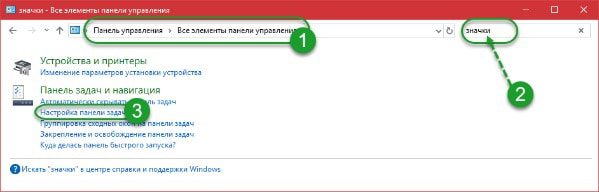
Способ при помощи редактора реестра
Способ окажется полезен тем пользователям, у которых OS Windows 10 не активирована, но есть права администратора. Чтобы добраться к редактору, нужно нажать с клавиатуры одновременно кнопки WIN+R (значок окон ОС). В открывшемся внизу экрана окне в строке «Открыть» ввести слово с маленькой буквы regedit (без пробелов в начале и конце слова). Нажать Enter. Далее разрешить приложению вносить изменения, нажав «Да».
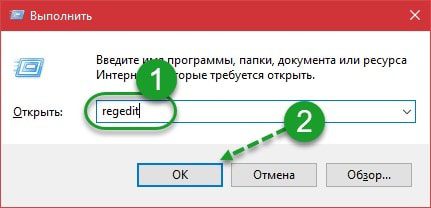
Теперь для вывода значка «Мой компьютер» на экран рабочего стола нужно во всплывшем окне выбирать папки в следующей последовательности:
- Найти Softwareи открыть Microsoft;
- Перейти в Windows;
- Выбрать CurrentVersion;
- Нажать папку Explorer, а затем Advanced.
Каждая операция будет отображаться изменениями в правом блоке окна. После выбора пункта Advanced в этом блоке с файлами нужно найти объект с названием Hidelcons. Рядом с ним будет расположена комбинация цифр. В ней вместо числа 32 нужно указать 0. Подтвердить действие. Если в списке файла с подобным именем не окажется, его потребуется создать самостоятельно. Для этого следует нажать мышью на чистой области правого блока. Вызвать меню правой клавишей. Затем указать «Создать», выбрать из перечня «Параметр DWORD 32».
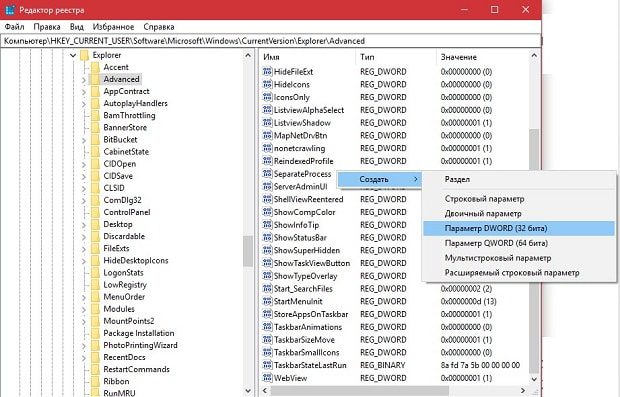
Способ при помощи команды расширения
В Windows 10 за быстрое выполнение операций отвечают специальные команды и расширения. Одно из них «Rundll32 shell32. dll,Control_RunDLL desk. cpl,,5» без кавычек. Фразу прописывают в поле «Открыть» окна «Выполнить», которое открывается с помощью одновременного нажатия WIN+R. Выбрать «Ок». Во всплывшем окне установить галочки рядом с нужными элементами системы. Если команда не сработала, стоит проверить правильность ее внесение в поле «Открыть».
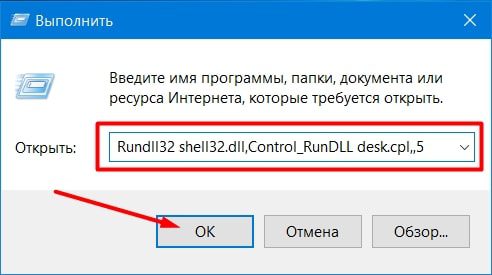
Вынос простого ярлыка на экран
Предыдущие методы выносили (дублировали) на рабочий стол ПК или ноутбука системный объект. Но в Windows 10 можно закреплять и ярлыки. Вынести его на экран проще всего. Первоначально потребуется открыть Проводник (на панели Пуск). Найти пункт «Этот Компьютер». Захватить его мышью и просто вытащить на любую часть рабочего стола. Проверить, закрыв Проводник, что на экране появился значок «Этот компьютер» с нижней стрелкой. Ее появление говорит о прямой ссылке на объект, правда вам не будет доступно свойство системы.
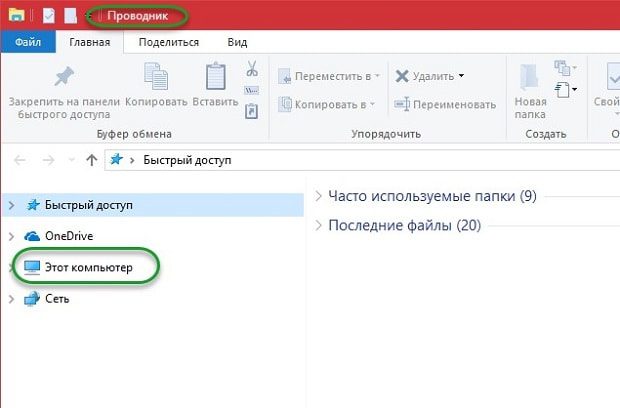
Начинающим пользователям разумнее воспользоваться первым метод и последним. Работа с реестром и командами может быть небезопасна для системы. В случае допущения ошибок при выполнении операции могут возникнуть сбои в работе ОС. Но если иного выхода нет, нужно перепроверять вводимые данные перед нажатием «Ок».
Добавляем значок «Мой компьютер» с помощью параметров персонализации
Первый способ – изменить настройки персонализации. Выполняем такие действия:
- На рабочем столе нажмите правую кнопку мыши и перейдите в «Персонализация»;
- Откроется меню настроек, где следует перейти в раздел «Темы» и нажать на «Параметры значков рабочего стола»;
- Находим «Этот компьютер» и отмечаем галочкой. Соглашаемся с изменениями, нажимая «ОК».
Есть возможность выбрать и другие приложения. Для этого также потребуется их отметить.
Открыть меню изменения настроек персонализации вы можете также через Панель управления. Чтобы перейти в нее, нажмите Пуск, найдите папку «Стандартные». Среди приложений выберите Панель управления. Перейдите во вкладку «Персонализация». После этого выполните пункты 2 и 3.
Все делается очень быстро, поэтому рекомендуется использовать именно этот вариант. Следует учесть, что этот способ работает только тогда, если Windows 10 активирована. Если нет – то изменять настройки персонализации пользователь не сможет.
Чтобы вернуть значок компьютера на рабочий стол, вы можете сделать правки в реестре. Данный способ займет немного больше времени, но является единственным рабочим вариантом, если не активирована ОС. В остальных случаях, этот вариант скорее для общего ознакомления – работа с реестром несет определенные риски и может вызвать нежелательные последствия.
Для перехода в редактор, воспользуйтесь утилитой «Выполнить». Нажмите Win+R, после чего откроется соответствующее окно. В строке вписываем «regedit» и нажимаем «Ок».
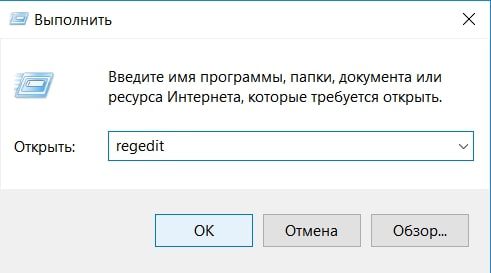
Далее необходимо следовать такому пути:
После этого потребуется найти в списке «HideIcons». Поменяйте значение с 32 на 0.
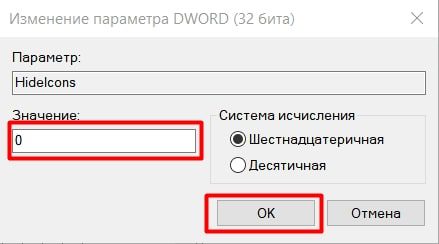
Если «HideIcons» в списке не оказалось, то нужно создать самостоятельно. Нажмите мышкой на свободном месте редактора, откроется контекстное меню, нажмите «Создать» и выберите «Параметр DWORD».
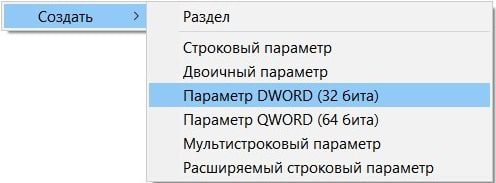
Переименуйте его на «HideIcons» и введите значение 0. Подтвердите изменения и перезагрузите систему. Стоит очень внимательно вносить все изменения, поскольку неправильное действие может убрать с рабочего стола все иконки. А восстановить прежние параметры не представляется возможным, если только путем восстановления системы к точке отката.
Использование окна «Выполнить»
Есть еще один способ. Он осуществляется так же через изменение настроек персонализации, но он немного проще. Пользователю нужно использовать диалоговое окно «Выполнить». Нажимаем Win+R и вписываем «Rundll32 shell32. dll,Control_RunDLL desk. cpl,,5». Далее потребуется выбрать стандартные приложения и нажать «ОК».
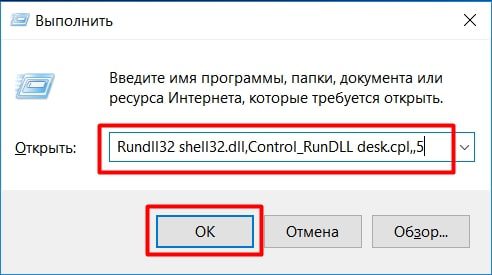
Добавляем ярлык
Пользователь может добавить ярлык компьютера, через который будет осуществляться доступ к файлам. Следует учесть, что это не полноценное приложение, поскольку будет отсутствовать возможность перейти в свойства системы. Чтобы добавить ярлык, нужно сделать следующие действия:
- Нажимаем кнопку «Пуск», в списке приложений находим пункт «Служебные»;
- Зажимаем значок «Этот компьютер» и перетаскиваем его на свободное место.
Новичкам рекомендуется воспользоваться методом изменения настроек персонализации или ввести команду в строку «Выполнить». В случае, если ОС не активирована, то придется добавлять значок «Мой компьютер» через реестр. Изменения, вносимые в него, могут привести к некорректной работе компьютера, поэтому вводимые данные лучше перепроверять перед подтверждением, чтобы убедиться, что все правильно.
Сразу после установки Windows 10, на рабочем столе из ярлыков отображается только корзина. И первое что хочется, и нужно сделать, это добавить «Мой компьютер» на рабочий стол. Правда, в Windows 10 он уже не «мой», а «Этот компьютер». Он действительно уже не совсем ваш. Ну, если вы понимаете о чем я 🙂
Так вот, на рабочем столе его нет. По привычке открываю Пуск, а вкладки «Компьютер» там тоже нет. И здесь уже начинается паника. Да, есть в пеню Пуск «Проводник». Но открыв его, мы увидим не привычные локальные диски, как это было в более старых версиях Windows, а панель быстрого доступа. Там отображаются самые популярные папки и файлы, которые вы часто открываете. Не знаю насколько это удобно, но я к этому привыкать не хочу.
Поэтому, сразу решил вернуть значок «Мой компьютер» на рабочий стол в Windows 10. Сделать это не сложно, но и на первый взгляд не очень понятно.
Добавляем значок «Этот компьютер» на рабочий стол в Windows 10
Показываю самый простой способ. На рабочем столе, правой кнопкой мыши нажимаем на пустую область, и выбираем пункт Персонализация.
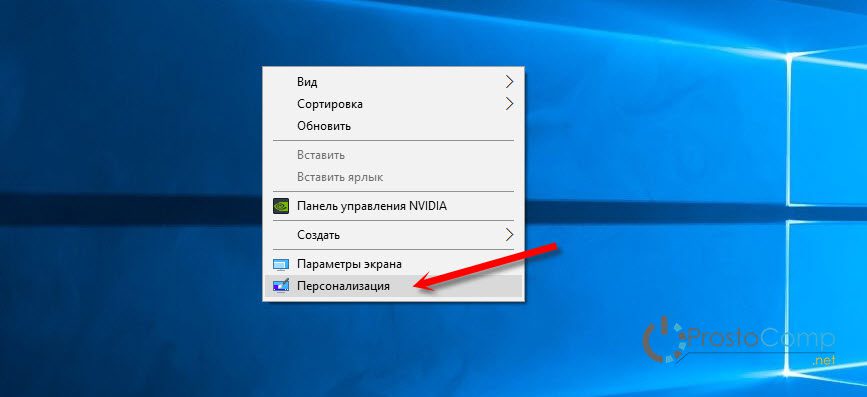
Дальше переходим на вкладку Темы, и нажимаем на ссылку Параметры значков рабочего стола. Дальше ставим галочку возле Компьютер, нажимаем Применить и Ok.

Все, на рабочем столе появится значок «Этот компьютер». Таким способом так же можно добавить значок панели управления, файлов пользователя и сеть.
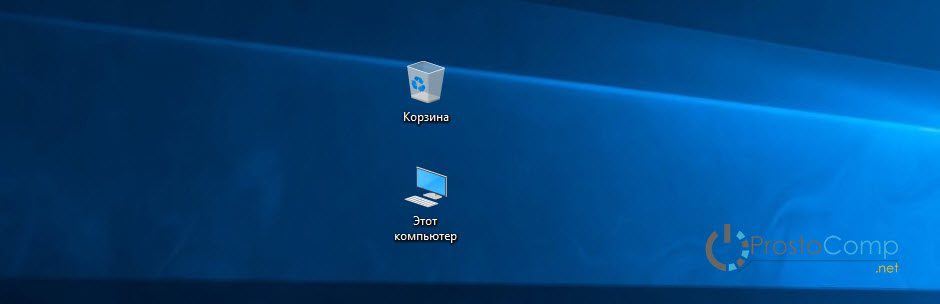
А если нажать на него, то увидим привычное для нас окно проводника с локальными дисками, подключенными накопителями и папками пользователя.
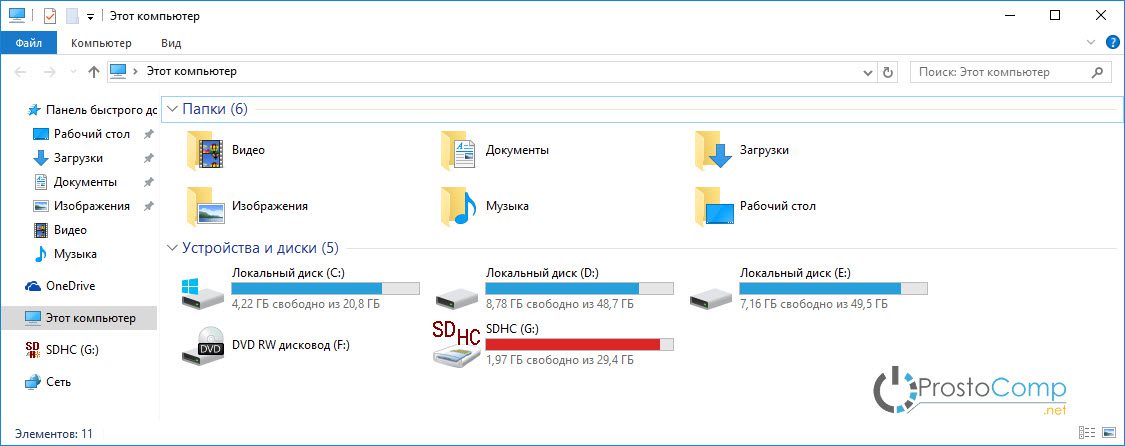
Вот и все. Есть еще способы, которыми можно вернуть ярлык через редактор реестра, и через панель управления. Но не понимаю, зачем все усложнять, если есть такой простой способ.
Автор статьи: Сергей
Windows
23
62860