Привет! я продолжаю разбирать Windows 10 по кусочкам, тем самым открывая для себя всё больше новой информации. Ну и конечно делюсь с вами, уверен найдутся люди, кому это будет интересно. Сегодня я расскажу о приложениях в Windows 10, покажу как их можно удалять и откуда это делать. Так же я расскажу какие приложения можно смело удалить, не боясь и не оглядываясь. Кстати, о том как восстановить удалённые приложения в Windows 10, я уже рассказывал, почитайте, если вам интересно.
- Какие приложения можно удалить на Windows 10
- Основные приложения в Windows 10
- Как удалить приложения на Windows 10
- Удаление программ в Windows 10
- Удаление ненужных программ в windows 10 с помощью меню «параметры»
- Запуск удаления программы с меню Пуск
- Как удалить игру с windows 10?
- Как удалить ненужные программы через реестр?
- Утилита для удаления — CCleaner
- Удалить программу в Windows 10 — Это просто!
- Как узнать, какие программы установлены в Windows 10
- Открытие списка программ из основных настроек Windows
- Вызов списка программ из поисковой строки
- Как запустить в Windows 10 несовместимую программу
- Работа с мастером совместимости программ в Windows 10
- Как назначить приложению в Windows 10 приоритет
- Как назначить приложению наивысший приоритет в Windows 10
- Как установить программу в автозагрузку на Windows 10
- Включение автостарта приложения через реестр и «Планировщик заданий»
- Как запретить установку программ в Windows 10
- Запрет запуска сторонних программ
- Как разрешить использование приложений только из «Магазина Windows»
- Запрет всех программ через настройку политики безопасности Windows
- Смена места автоматического сохранения скачанных приложений в Windows 10
- Как изменить место сохранения скачанных приложений в Windows 10
Какие приложения можно удалить на Windows 10
Чтобы посмотреть все приложения, которые установлены на вашем компьютере, в нижнем левом углу экрана, нажмите на кнопку — Пуск, в открывшемся окне, нажмите на вкладку — Параметры.
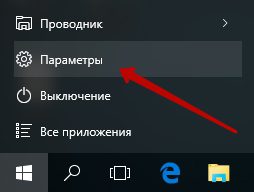
В меню параметров, нажмите на вкладку — Система.
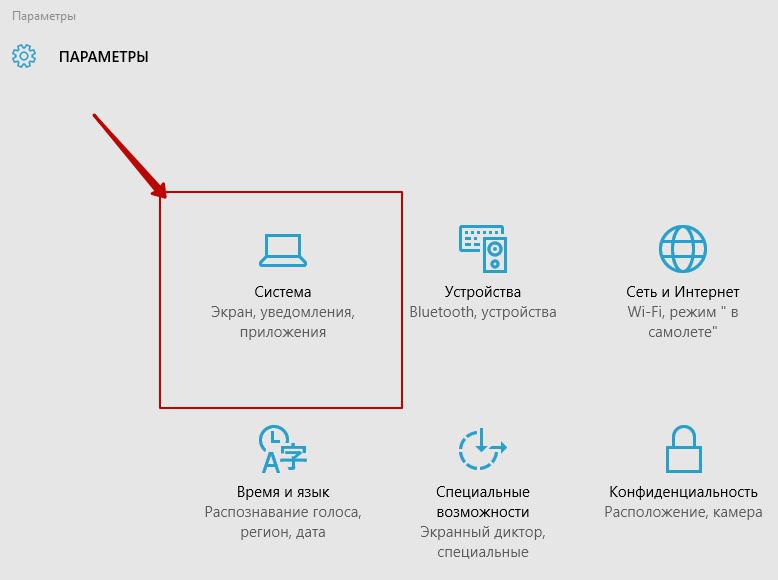
Далее, на странице Система, в меню слева, нажмите на вкладку — Приложения и возможности. Здесь у вас отображаются все имеющиеся на вашем компьютере приложения.
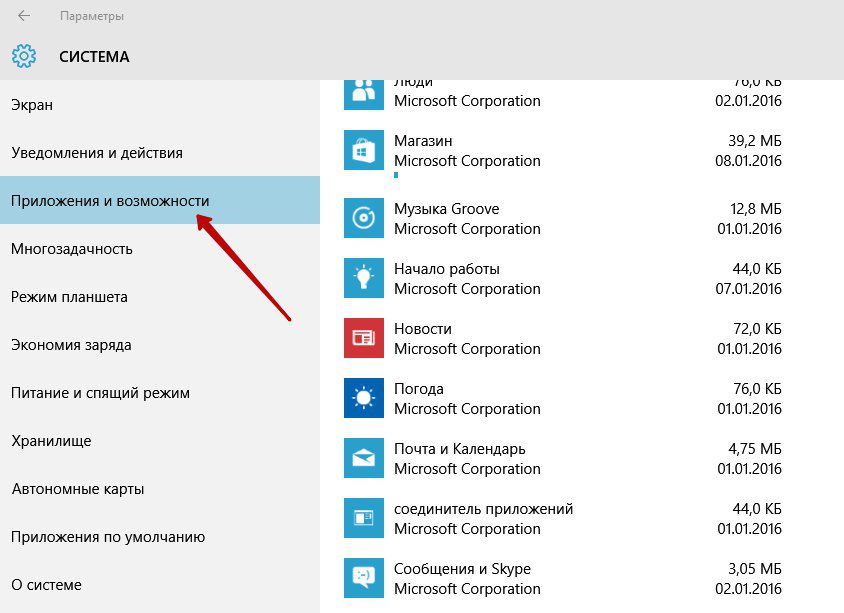
Вы можете узнать размер приложения, который указан напротив названия приложения. А если нажать на приложение, то появится две кнопки — Переместить и Удалить, чтобы удалить приложение, нажмите на кнопку — Удалить.
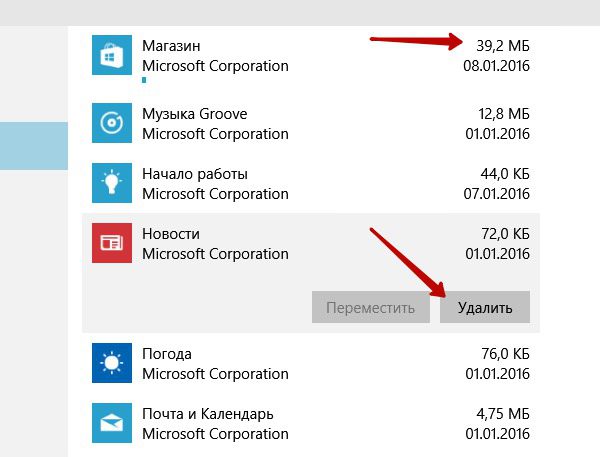
Основные приложения в Windows 10
— Sway, простое приложение для создания презентаций, если вам не интересна данная тема, то можно смело удалить данное приложение. Но да же для профи, это очень слабенькое приложение.
— Xbox, приложение для любителей игровой приставки xbox, в общем можно подключить свою приставку к данному приложению, играть в бесплатные игры, общаться в чате с такими же игроками и т. Но да же если у вас нет приставки xbox, вы то же сможете пользоваться данным приложением, достаточно одного игрового джойстика, подключаете его к компьютеру и вы в игре. Нет приставки и джойстика ? Не любите играть ? Смело удаляйте приложение Xbox.
— Будильники и часы, прикольное приложение, но если вам не нужен будильник на компьютере или ноутбуке, то можете смело удалять данное приложение.
— Диспетчер телефонов, вы сможете синхронизировать свой телефон с компьютером, почта, музыка, skype, авто передача фото и т. В общем решать вам, удалять или нет.
— Загрузить skype, приложение для загрузки skype на компьютер, если у вас уже есть skype, то просто удалите это приложение.
— Запись голоса, очень простое приложение для записи голоса, ничего лишнего, может кому-то и пригодится.
— Калькулятор, обычный калькулятор, ничего лишнего.
— Камера, приложение для запуска съёмки, с камеры вашего ПК, запись видео, можно ещё фотки делать. Не удалять.
— Карты, приложение для просмотра карт городов и стран. Что-то наподобие Google и Яндекс карт.
— Кино и ТВ, приложение для добавления в него своих видео, можно смело удалять. Возможно приложение ещё находится на стадии разработки.
— Люди, приложение для поиска контактов, можно подключить свои учётные записи. Можно смело удалять, мало кого вы там найдёте.
— Магазин, основное приложение в Windows 10 не рекомендую удалять, так как из Магазина можно восстанавливать приложения, а так же устанавливать новые приложения и игры.
— Музыка Groove, не знаю зачем это приложение нужно, тупо отображает вашу музыку с компа, для прослушивания. Можно смело удалять.
— Новости, новостей и так хватает, можно удалять.
— Погода, классное приложение, можно узнать погоду в любой точке мира, да же можно узнать какой была погода в прошлые годы !
— Почта и календарь, не знаю, лично мне это приложение не нужно. Вы можете подключить свои электронные ящики и следить за ними с данного приложения, читать почту, отправлять сообщение и т. Так же здесь Календарь имеется, можно события отмечать, делать заметки, напоминания.
— Соединитель приложений, как вы наверное поняли по названию, приложение предназначено для соединения и синхронизации приложений, таких как — Почта и Календарь, Кино и ТВ, Будильник и Часы и т. Приложение позволяет приложениям взаимодействовать друг с другом. Приложение соединитель приложений действует по умолчанию и удалять его НЕЛЬЗЯ!
— Сообщения и skype, можно смело удалять, если у вас уже есть skype на компе.
— Спорт, весьма интересное приложение для любителей спорта, показывает все самые интересные, спортивные, мировые новости. Читать статьи можно прямо в приложении.
— Телефон, приложение для осуществления звонков с компьютера, так же приложение связано с приложением Skype. Возможно кому-то пригодится, но не мне точно.
— Финансы, приложение отображает финансовые новости и не только, курсы валют, мировые рынки и биржи. И да же Ипотечный калькулятор есть! , во дают! можете рассчитать стоимость ипотечного кредита. Без комментариев.
— Фотографии, с помощью данного приложения можно просматривать фотографии на компьютере. В приложение встроен мини редактор для фото. По мне так ни чё, нормальное приложение, можно оставить.
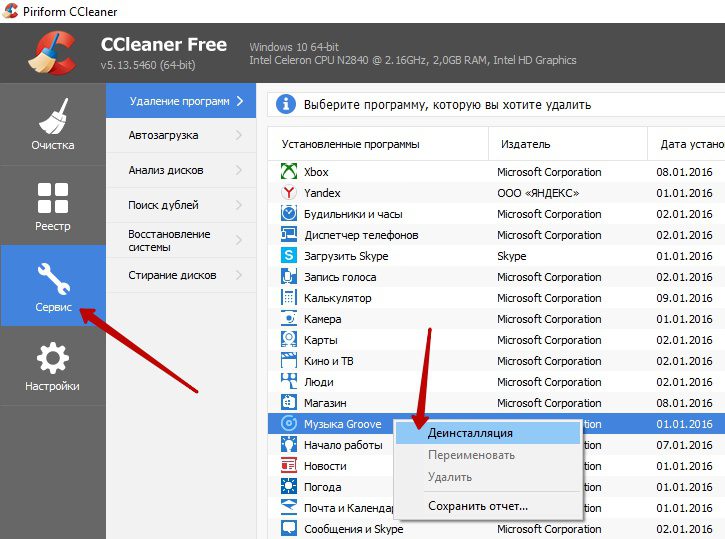
Подведём итоги, конечно любое приложение можно смело удалить и ничего с вашим компьютером страшного не произойдёт. Но я не советую вам торопиться, присмотритесь по лучше, откройте приложение, изучите его, возможно оно вам понравится. А у меня на этом всё, жду ваших комментариев, до новых встреч!
Как удалить приложения на Windows 10
Неудобные, бесполезные, устаревшие, иногда и вовсе вредные. Избавьтесь от этих программ как можно скорее.

Откройте «Установку и удаление программ» Windows 10, и вы наверняка увидите там что-нибудь из этого списка. В лучшем случае эти приложения вам не нужны. В худшем — они не только занимают место, но ещё и добавляют системе уязвимостей. Удаляйте их без колебаний. Flash Player и другие устаревшие технологииКогда-то веб-страницам требовались такие плагины, как Adobe Flash, Microsoft Silverlight или Java, чтобы проигрывать видео или показывать разнообразные апплеты. Теперь, когда большинство современных сайтов перешло на HTML5, в этих штуках больше нет нужды. Тем более что во Flash или Silverlight постоянно обнаруживают бреши в безопасности. Adobe планирует полностью прекратить поддерживать Flash к 2020 году. Годом дольше продлится поддержка Silverlight. А Java, может быть, и была революционной технологией на момент релиза в 1995 году, но с тех пор многое изменилось. Так что удаляйте Flash Player, Shockwave Player, Silverlight и Java. Они уже не понадобятся. Альтернатива: не требуется. Сейчас большинство сайтов прекрасно показывают видео без сторонних плагинов. «Амиго» и прочие junkware-приложенияЕсли вы устанавливаете много программ и невнимательно изучаете, что они предлагают установить в довесок, вы обнаружите у себя много незваных гостей. Альтернатива: нормальные браузеры вроде Chrome, Firefox, Opera или Vivaldi. Загружайте приложения из проверенных источников и не допускайте установки нежелательного ПО. Unchecky поможет вам в этом. CСleaner и прочие чистильщики системыМногие не представляют жизни без программ вроде CCleaner или IObit Advanced SystemCare. Но они не делают ничего такого, на что не способна встроенная «Очистка диска» Windows 10. К тому же многие чистильщики, твикеры и оптимизаторы поселяются в трее и отбирают системные ресурсы. Вам правда нужно каждые несколько дней вычищать куки из браузера? А удаляя «лишние» ключи из реестра, вы вполне можете навредить системе. Да, CCleaner может помочь удалить некоторые программы, от которых не избавиться средствами Windows, но без него вполне можно обойтись. Это же относится и к остальным оптимизаторам. Альтернатива: штатные средства системы. Если хотите освободить место, используйте «Очистку диска» Windows. Если хотите дефрагментировать диск, запускайте «Дефрагментацию диска». Не надо лишний раз лазить в реестр и удалять оттуда ключи с малопонятными названиями. Системе виднее, что ей нужно. Предустановленное ПОКакой бы ноутбук вы ни приобрели — HP, Dell, Toshiba, Lenovo, — вы обнаружите в нём набор предустановленного ПО от производителя, пользы от которого нет никакой. Например, на моём ноутбуке HP обнаружились HP Lounge, HP 3D DriveGuard, CyberLink YouCam, HP Support Assistant и панель HP для таскбара Windows 10. Все эти приложения призваны что-то обновлять и от чего-то защищать, но на практике только расходуют ресурсы системы и занимают место. Удаляйте предустановленное ПО. Альтернатива: не требуется. Windows 10 сама способна устанавливать обновления и драйверы. Metro-приложения Windows 10У Metro-приложений весьма ограниченная функциональность и своеобразный интерфейс. Может быть, на планшете под управлением Windows 10 они и уместны, но на ноутбуке или стационарном компьютере выглядят просто лишними. Вы легко найдёте им более подходящую замену. К счастью, их вполне можно удалить. Альтернатива: читать новости удобнее в браузере или RSS-клиенте, проверять почту — в Gmail или Thunderbird. А 3D Builder и Xbox вовсе бесполезны, если у вас нет 3D-принтера или консоли. Edge и Internet ExplorerInternet Explorer 11 — последняя версия этого «легендарного» браузера. Им уже давно никто не пользуется, тем не менее Microsoft оставляет его в составе Windows 10. Чтобы отключить Internet Explorer (полностью удалить его не получится), наберите в поиске «Включение и отключение компонентов Windows», откройте найденное и уберите галочку напротив Internet Explorer 11. Альтернатива: их много. Большинство пользователей используют Edge и Internet Explorer только для того, чтобы зайти на сайты Chrome, Firefox или Opera и установить приличный браузер. Поступите и вы так. Skype Click to CallДовольно бесполезное расширение для браузера, которое устанавливается вместе со Skype. Оно позволяет звонить по телефонным номерам, которые встречаются на веб-страницах. Зачастую Skype Click to Call принимает за телефонные номера наборы цифр, которые номерами не являются. Удаляйте его, Skype это не навредит. Альтернатива: вероятнее всего, не требуется. И часто ли вы звоните по Skype на стационарные номера?Windows Media Player и QuickTimeВы ещё пользуетесь стандартным проигрывателем от Microsoft? Есть множество куда более удобных и функциональных альтернатив. Отключить Windows Media Player можно через «Включение и отключение компонентов Windows». QuickTime мог установиться на ваш компьютер, если вы используете iTunes для Windows, но iTunes больше не нуждается в QuickTime для своей работы. Поддержка QuickTime для Windows прекращена Apple в 2016 году. Все медиаформаты, поддерживаемые QuickTime, при необходимости можно легко открыть сторонними плеерами. Альтернатива: другие плееры для воспроизведения аудио и видео, такие как AIMP, foobar, KMPlayer и VLC. Они поддерживают гораздо больше файловых форматов, да и интерфейс у них приятнее. А какие приложения в «расстрельном списке» у вас?

Многие пользователи считают, что нельзя изменить ранее установленный интерфейс на ПК или деинсталляция приложения – это сложно. Это реально сделать, и я сейчас Вам это докажу! Мы рассмотрим несколько способов, как удалить программу в windows 10 и очистить компьютер от мусора который оставляют программы при деинсталяции.
Главное понимать, что корректное удаление приложений гарантируют персональному компьютеру долгую и качественную работоспособность.
Статья поможет новичкам разобраться и понять, где располагается установка и удаление программ в windows 10. Вы узнаете, как быстро перейти в компоненты windows 10, какие шаги для этого необходимо выполнить. Таким образом, вы поймете, как правильно удалять приложения в операционной системе windows 10.
И обезопасить себя от непредвиденных ошибок связанных с корректностью установки.
Удаление программ в Windows 10
Если вы задаетесь вопросом, как удалить windows 10 с компьютера, то в этой теме стоит разобраться в каждом случае отдельно. Если сравнивать Windows 10 c более ранними ОС, то можно заметить, что в плане удаления программ система не так сильно изменилась. Появился только новый вариант интерфейса деинсталлятора. Также система стала обладать более быстрым способом удаления и изменения программ. Обо всем этом сможете узнать, изучив данную заметку.
Для того чтобы удалить приложение на виндовс 10, можно воспользоваться специализированным пунктом панели управления, который имеет название «Программы и компоненты».
Как открыть это приложение? Где находится данная функция? Пункт располагается в том же месте, что и раньше.
Способ первый. В первую очередь находим панель управления. Далее откройте ее. Сделать это можно с помощью нажатия правой кнопкой мышки по иконке «Пуск». Выбираем панель управления.
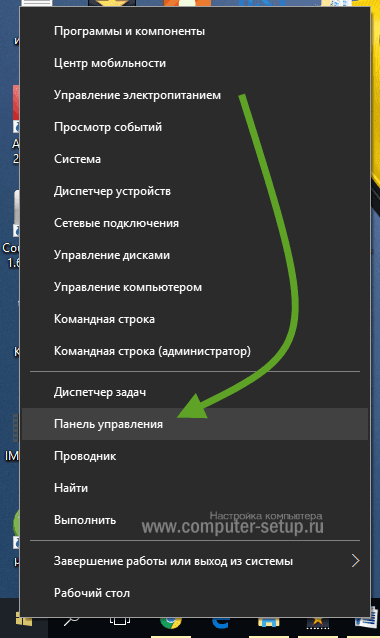
В разделе под названием «Программы» кликнуть по пункту «Удаление программы».
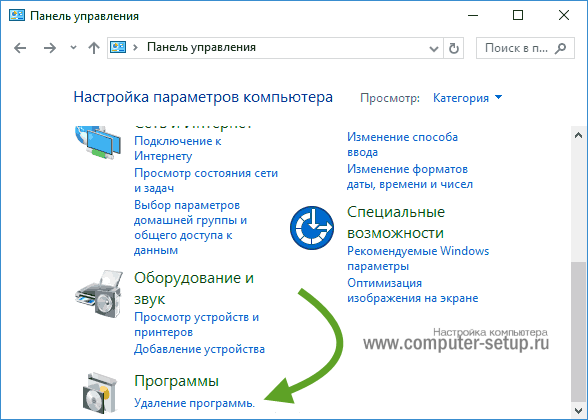
Обратите внимание, что убрать можно любые лишние приложения, установленные на ПК.
Для того чтобы полностью удалить программу с компьютера выделите его, а после нажмите левой кнопкой мыши по надписи «Удалить», которая находится в верхней части экрана.
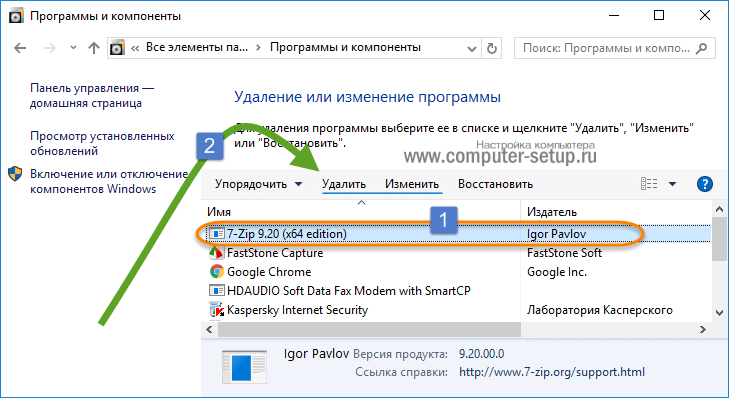
Второй способ. Как удалить программу из списка установленных? Ранее мы уже рассмотрели, каким образом запускается деинсталлятор программ, но есть еще один метод туда попасть. Способ представляет собой быстрое открытие задачи «Программы и компоненты»:
Требуется одновременно зажать две клавиши Win + R, либо нажимаем правой кнопкой мыши по значку Пуск. И выбираем пункт Программы и компоненты
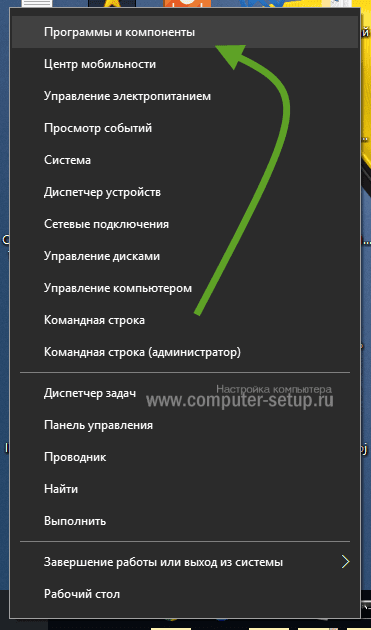
Стоит заметить, что большинство сторонних программ, найденных системой, можно удалить с помощью нажатия правой кнопкой мыши по ярлыку приложения в меню Пуск, а далее необходимо только выбрать вкладку Удалить.

Используя данный метод, можно с легкостью зайти в список установленных приложений на персональный компьютер, а также удалить необходимую прогу.
Удаление ненужных программ в windows 10 с помощью меню «параметры»
Разработчик Windows 10 создал меню «параметры» как замену панели управления. Но так как люди привыкли к привычной панели управления, перевести пользователей оказалось трудно. Поэтому меню остается только альтернативой ПУ. С помощью утилиты можно производить удаление программ с операционной системы Windows 10. В этом разделе публикации расскажем, где находится данная прога на компьютере и как ею пользоваться.
1В первую очередь нужно открыть меню, зажав одновременно две клавиши на клавиатуре Win + I, можно совершить то же самое действие, непосредственно, через меню Пуск;
2Далее требуется перейти в раздел под названием Система: кликаем левой кнопкой мыши по нему.
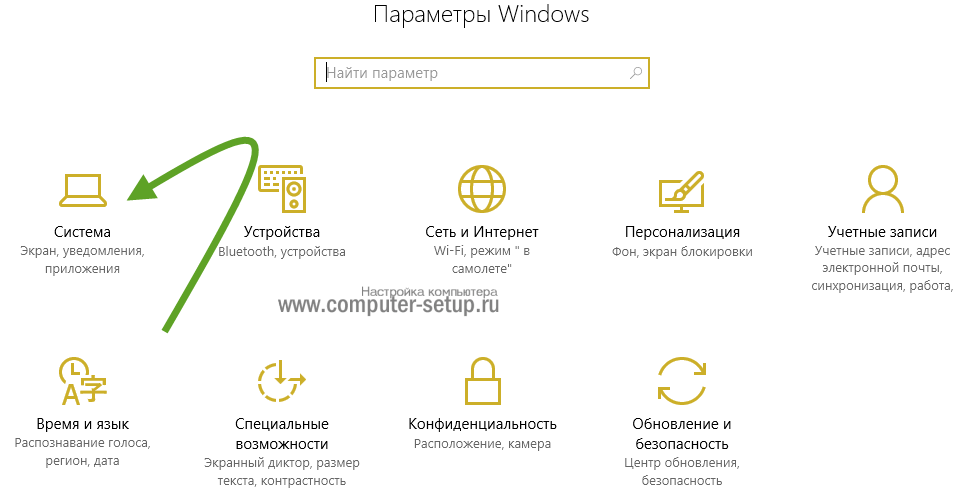
3Далее кликаем по Приложения и возможности.
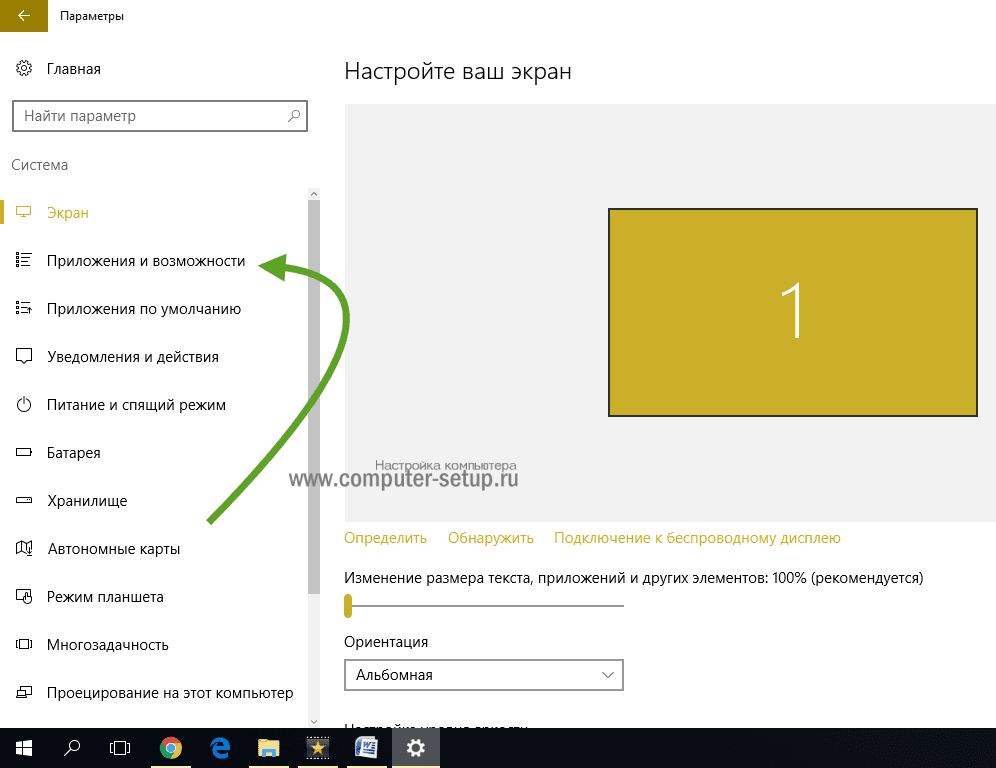
4После выполнения предыдущего шага вы сможете наблюдать список приложений, установленных в системе.
Деинсталляция осуществляется следующим методом:
1Сначала требуется выделить программу. Далее нажимаем левой кнопкой мыши по вкладке Удалить.
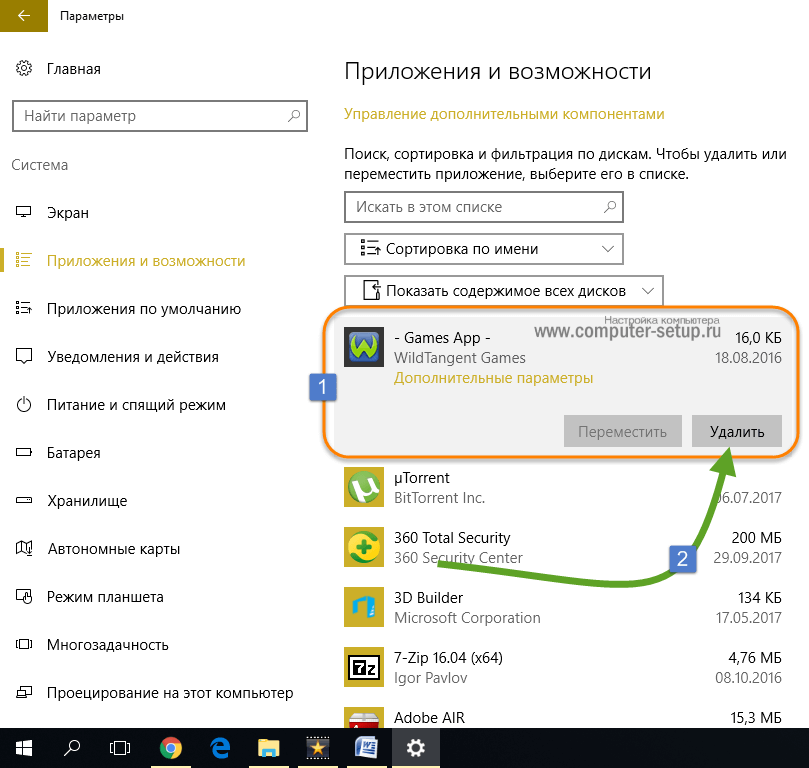
2После чего выйдет подтверждение на удаление софта, нажимаем Удалить
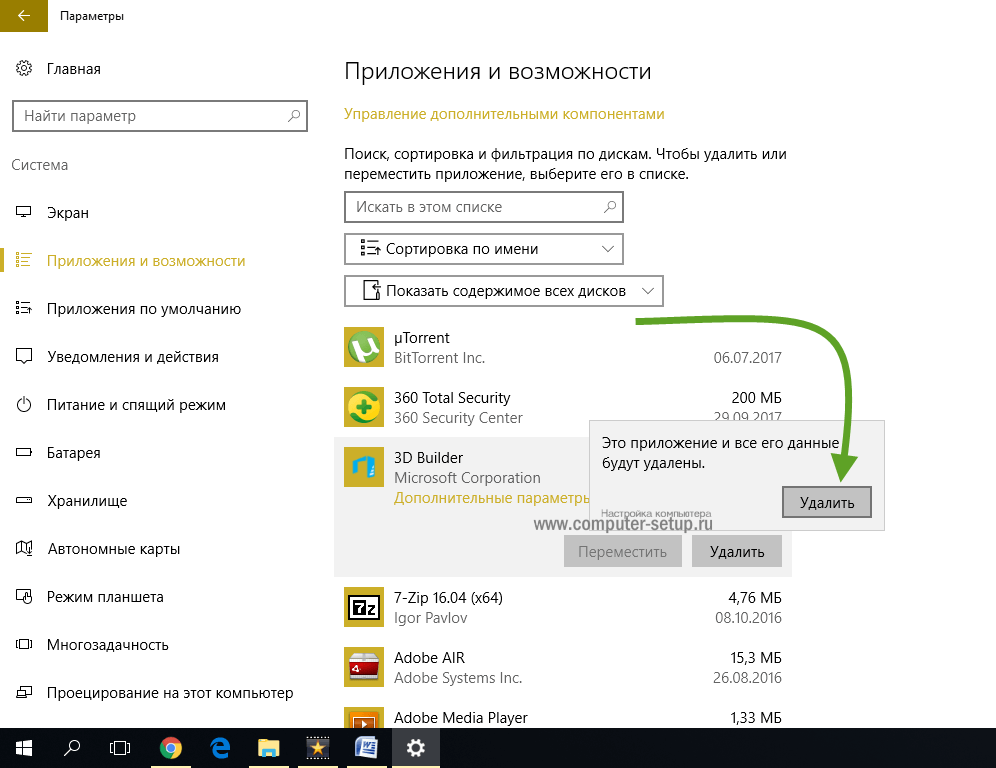
Система автоматически запустит инсталлятор или установщик Виндовс, где нужно совершить несколько нажатий для удаления.

Запуск удаления программы с меню Пуск
Еще один способ, которым можно убрать программу из списка установленных или полностью с ПК.
Как вы знаете, многие утилиты при установке создают папки с ярлыками, с помощью которых запускается деинсталлятор. Посредством нажатия по таким ярлыкам, осуществится запуск ранее предустановленных деинсталляторов какого-либо приложения.
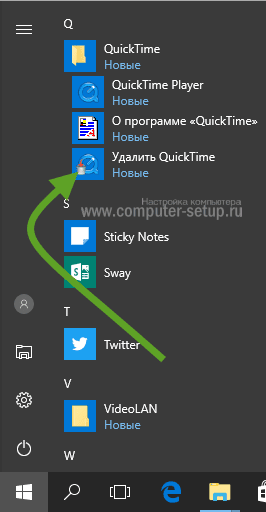
Как удалить игру с windows 10?
Необходимо переустановить игру? Или просто удалить? Есть два пути решения, первый я описал чуть выше, и удалить через меню Пуск, или через установка и удаление программ.
Если же Вы по каким то причинам не можете найти игру, или не запускается процесс деинсталяции. Можно воспользоваться своеобразным способом.
Чтобы выполнить данную процедуру, сначала требуется найти «деинсталлятор» программы в корневой папке, в основном файл для удаления софта имеет вид «uninstall. exe или uninst. exe и т. Запускаете этот файл, игра или прога начнет процесс удаления с компьютера.
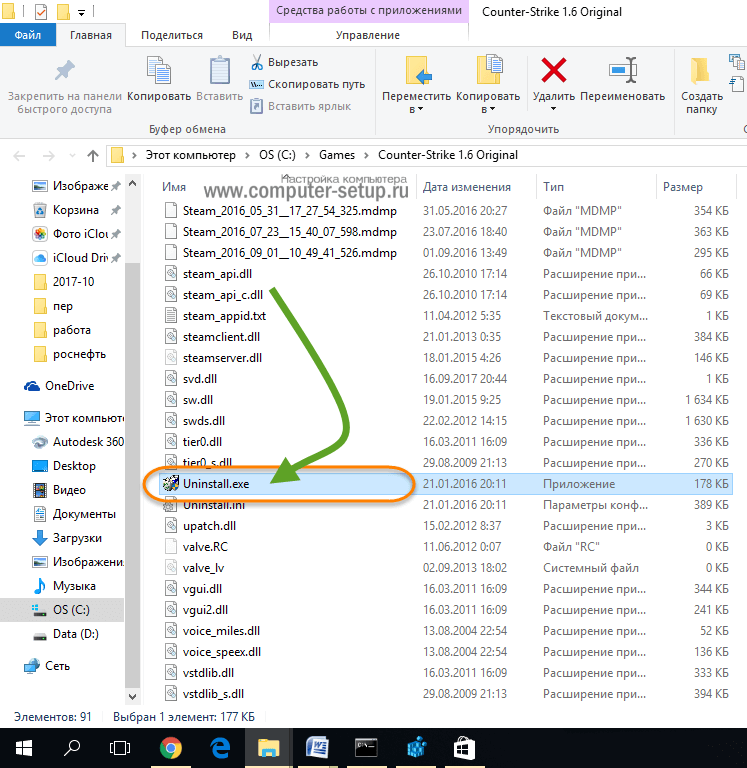
Как удалить ненужные программы через реестр?
Не удаляется программа? Можно воспользоваться альтернативным методом, НО скажу сразу, данный вариант сложный в исполнении для начинающих пользователей.
Продвинутые пользователи знают, что просто так удалить приложение с компьютера довольно сложно. Точнее это возможно сделать вышеописанными методами, но куча ненужных файлов все равно останется на ПК. В некоторых случаях, даже не поможет удаление от имени администратора.
Ведь любое приложение оставляет за собой даже после полного удаления многочисленные файлы, которые мешают нормальной работе системы. Есть только один вариант, с помощью которого можно избавитьcя от приложений windows 10 – это деинсталляция через реестр.
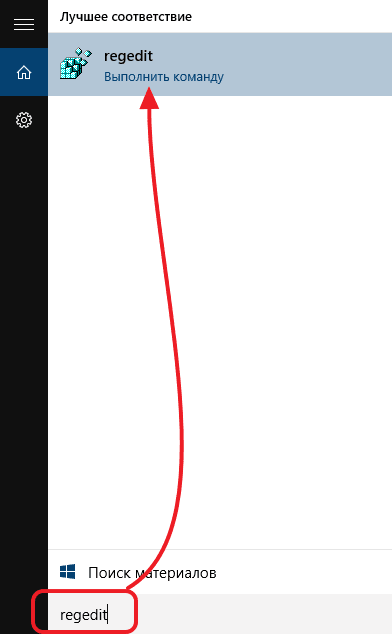
2Далее должны сами произвести удаление стандартных ключей, находящихся в кусте: HKEY_LOCAL_MACHINESOFTWAREMicrosoftWindowsCurrentVersionUninstall. Откройте данный куст

Здесь вы сможете наблюдать множество ключей, все они принадлежат какой-либо программе. Если ключ обладает наименованием, то не сложно догадаться к какому именно приложению он принадлежит.
Далее выбираем нужный ключ от программы. Нужно кликнуть два раза левой кнопкой мыши по параметру, а далее скопировать путь где находиться uninstall ПО.

После этого открываем командную строку «cmd», воспользуйтесь все тем же поиском windows. Можете так же запустить от имени администратора.
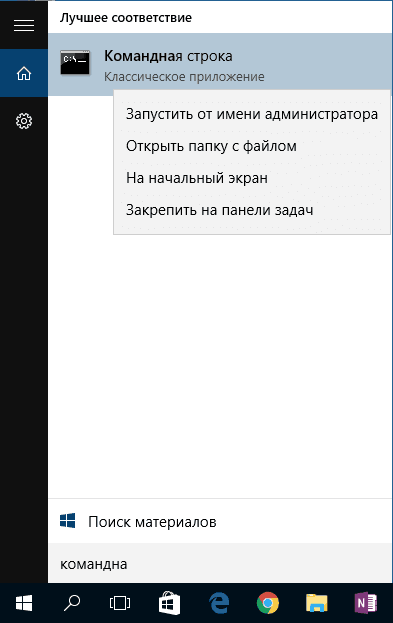
Вставляем скопированные данные из реестра в командную строку. И нажимаем Enter.
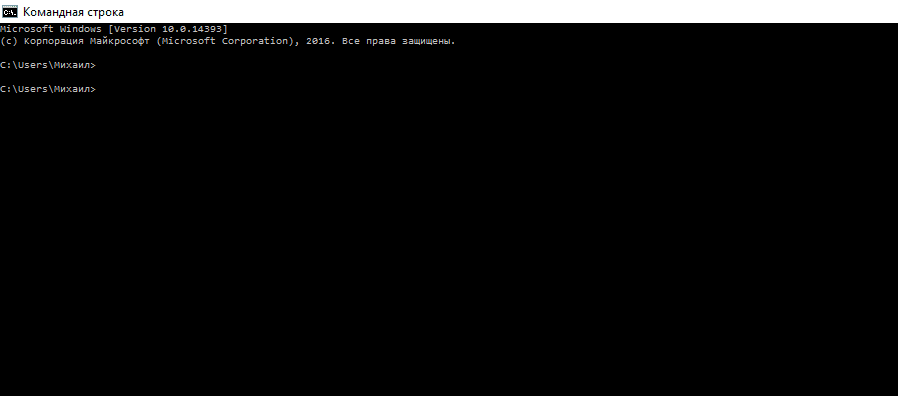
Стоит заметить, что процесс удаления занимает несколько минут, все зависит от размера приложения.
Теперь давайте рассмотрим как удалить программу с помощью утилиты CCleaner.
Утилита для удаления — CCleaner
Если же все методы не помогли, то воспользуйтесь специализированной утилитой для windows 10, которая позволяет с легкостью произвести комплексную очистку системы.
Произведите загрузку FREE версии, данного функционала вполне достаточно!
Старайтесь избегать скачиваний с неизвестных и не проверенных источников. Старайтесь загружать ПО с официальных сайтов. Тем самым Вы обезопасите себя от ошибок и вирусов!
Установка компонентов займет несколько минут. После того как приложение установилось, его следует запустить и начать процесс очистки.
Есть платная и бесплатная версия программы. Функционала, которым обладает версия free, вполне будет достаточно новичка для очистки мусора и удаления ПО.
В CCleaner переходим во вкладку «Сервис > Удаление программ», перед Вами появится список софта, выбираете нужное и нажимаете Деинсталляция
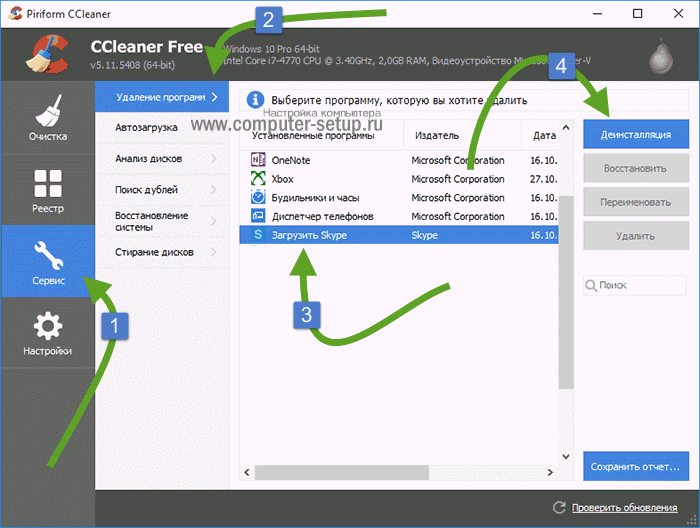
Удалить программу в Windows 10 — Это просто!
Мы с Вами разобрали несколько способов, позволяющие производить как удаление встроенных программ, так и сторонних. Если программа не удаляется, то попробуйте произвести деинсталляцию через реестр. Или специальной утилитой CCleaner.
Все утилиты требуется устанавливать и удалять со своих ноутбуков и стационарных ПК правильно. Ведь приложение, которое было установлено или удалено неверно, в будущем может принести к ошибке. А это уже совершенно другая история.
Стоит учесть, что не следует удалять устанавливающиеся в данный момент программы. Требуется дождаться окончания загрузки.
Как узнать, какие программы установлены в Windows 10
Кроме традиционного списка программ, который можно просмотреть, открыв пункт «Программы и компоненты» в «Панели управления», в Windows 10 узнать, какие приложения установлены на компьютер, можно через новый системный интерфейс, которого не было в Windows 7.
Открытие списка программ из основных настроек Windows
В отличие от предыдущих версий Windows, попасть в список имеющихся приложений можно, пройдя путь: «Пуск» — «Параметры» — «Система» — «Приложения и возможности».
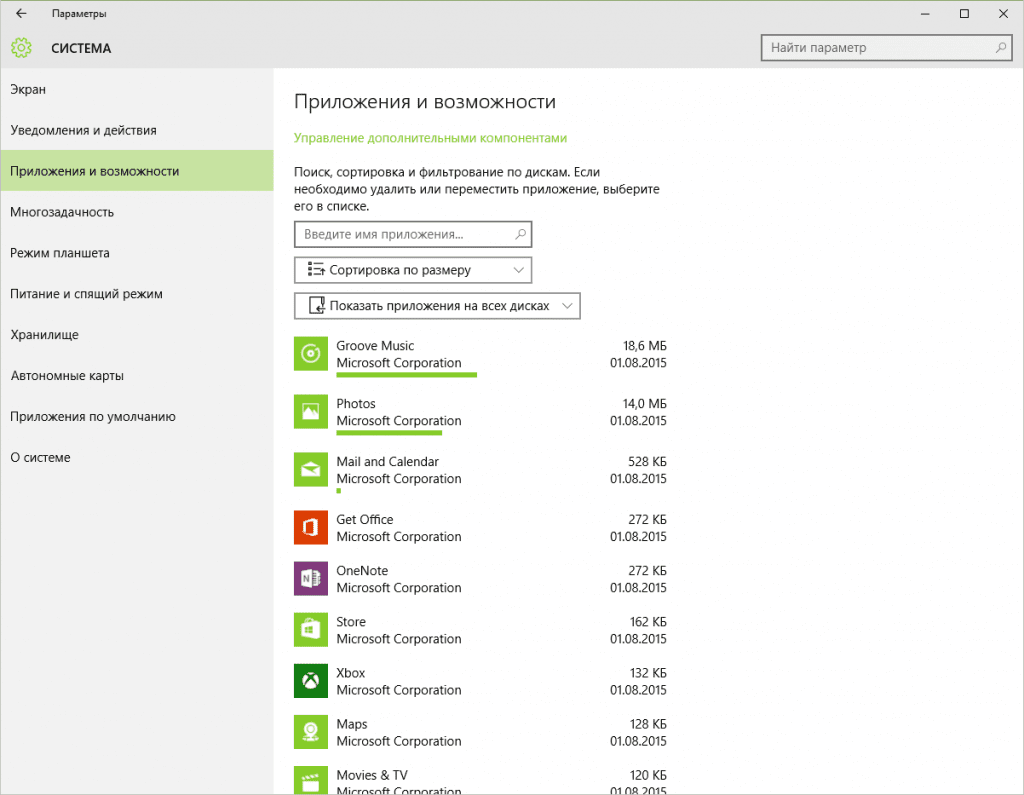
Чтобы узнать дополнительную информацию о программе, щёлкните по её названию
Вызов списка программ из поисковой строки
Откройте меню «Пуск» и начните вводить слово «программы», «удаление» или словосочетание «удаление программ». Поисковая строка выдаст два результата поиска.

В последних версиях Windows можно найти программу или компонент по названию
Запустите «Программы и компоненты», чтобы сразу попасть в менеджер приложений Windows.
Как запустить в Windows 10 несовместимую программу
Приложения для Windows XP/Vista/7 и даже 8, ранее работавшие без проблем, в подавляющем большинстве случаев не работают в Windows 10. Сделайте следующее:
- Выберите «проблемное» приложение правой кнопкой мыши, кликните «Дополнительно», а затем «Запуск от имени администратора». Есть и более простой запуск — через контекстное меню значка пускового файла приложения, а не только из меню ярлыка программы в главном меню Windows.Права администратора дадут возможность применить все настройки работы приложения
- Если способ помог, сделайте так, чтобы приложение всегда запускалось с правами администратора. Для этого в свойствах во вкладке «Совместимость» поставьте галочку напротив «Выполнять эту программу от имени администратора».Поставьте галочку напротив «Выполнять эту программу от имени администратора»
- Также во вкладке «Совместимость» кликните на «Запустить средство устранения проблем с совместимостью». Откроется мастер устранения неполадок с совместимостью программ Windows. Если же вы знаете, в какой из версий Windows программа запускалась, то в подпункте «Запустить программу в режиме совместимости с» из списка ОС выберите нужную.Мастер устранения проблем с запуском старых программы в Windows 10 предлагает дополнительные настройки совместимости
- Если вашей программы нет в списке, выберите пункт «Нет в списке». Так делают при запуске portable-версий программ, переносимых в Windows обычным копированием в папку Program Files и работающих напрямую без стандартной установки. Выберите ваше приложение из списка или оставьте параметр «Нет в списке»
- Выберите способ диагностики приложения, которое упорно отказывается работать, несмотря на ваши предыдущие попытки запустить его.
Для ручного указания режима совместимости выберите «Диагностика программы» - Даже если вы выбрали неутвердительный ответ, Windows 10 проверит информацию о работе с данным приложением в интернете и попытается вновь её запустить. После этого можно закрыть помощник по совместимости программ.
В случае полного провала всех попыток запустить приложение есть смысл его обновить или сменить на аналог — редко, но бывает, что при разработке программы в своё время не была реализована всесторонняя поддержка всех будущих версий Windows. Так, положительным примером служит приложение Beeline GPRS Explorer, выпущенное в 2006 году. Оно работает и с Windows 2000, и с Windows 8. А отрицательным — драйверы для принтера HP LaserJet 1010 и сканера HP ScanJet: данные устройства продавались в 2005 году, когда ни о какой Windows Vista компания Microsoft даже не упоминала.
Также помочь с проблемой совместимости могут:
- декомпиляция или разбор установочного исходника на компоненты с помощью специальных программ (что не всегда может быть законно) и установка/запуск их по отдельности;
- установка дополнительных DLL-библиотек или системных файлов INI и SYS, о нехватке которых система может сообщить;
- переработка частей программного кода исходника или рабочей версии (программа установлена, но не работает), чтобы упрямое приложение всё-таки запустилось на Windows 10. Но это уже задача для разработчиков или хакеров, а не для рядового пользователя.
Работа с мастером совместимости программ в Windows 10
https://youtube.com/watch?v=ptFsnqs-vs8%3Ffeature%3Doembed%26wmode%3Dopaque
Как назначить приложению в Windows 10 приоритет
Любой программе соответствует определённый процесс (несколько процессов или копии одного процесса, запущенные с разными параметрами). Каждый процесс в Windows разделяется на потоки, а те, в свою очередь, «расслаиваются» далее — на дескрипторы. Не будь процессов, не работали бы ни сама операционная система, ни сторонние программы, которыми вы привыкли пользоваться. Приоритизация определённых процессов позволит ускорить программы на старом «железе», без которых невозможна быстрая и эффективная работа.
Назначить приложению приоритет можно в «Диспетчере задач»:
- Вызовите «Диспетчер задач» клавишами Ctrl + Shift + Esc или Ctrl + Alt + Del. Второй способ — кликните на панели задач Windows и выберите в контекстном меню «Диспетчер задач».
Вызвать «Диспетчер задач» можно несколькими способами - Перейдите на вкладку «Подробности», выберите любое из ненужных вам приложений. Кликните по нему правой кнопкой мыши и нажмите на «Задать приоритет». Выберите в подменю тот приоритет, который вы бы дали этому приложению.
Назначение приоритета даёт возможность улучшить планирование процессорного времени - Нажмите кнопку «Изменить приоритет» в запросе подтверждения смены приоритета.
Не экспериментируйте с низким приоритетом для жизненно важных процессов самой Windows (например, процессы службы Superfetch). Система Windows может начать давать сбои.
Задать приоритет можно и сторонними приложениями, например, с помощью программ CacheMan, Process Explorer и ещё многих аналогичных приложений-менеджеров.
Чтобы оперативно управлять быстродействием программ, нужно разобраться, какой процесс за что отвечает. Благодаря этому вы меньше, чем за минуту, отсортируете наиболее важные процессы по их приоритету и назначите им максимальное значение.
Как назначить приложению наивысший приоритет в Windows 10
https://youtube.com/watch?v=ad82M-fe9Zg%3Ffeature%3Doembed%26wmode%3Dopaque
Как установить программу в автозагрузку на Windows 10
Самый быстрый способ включить автостарт программы при запуске Windows 10 — через уже знакомый «Диспетчер задач». В предыдущих версиях Windows эта функция в нём отсутствовала.
- Откройте «Диспетчер задач» и перейдите во вкладку «Автозагрузка».
- Щёлкните правой кнопкой мыши по нужной программе и выберите «Включить». Для отключения кликните на «Отключить».
Удаление программ из автозагрузки позволит разгрузить ресурсы, а их включение — облегчить вашу работу
Автостарт большого количества приложений после начала нового сеанса работы с Windows — расточительство системных ресурсов ПК, которое следует резко ограничить. Остальные способы — редактирование системной папки «Автозагрузка», настройка функции автозапуска в каждом из приложений (если такая настройка имеется) являются классическими, «перекочевавшими» в Windows 10 ещё из Windows 9x/2000.
Включение автостарта приложения через реестр и «Планировщик заданий»
https://youtube.com/watch?v=h1B_TdBpN-s%3Ffeature%3Doembed%26wmode%3Dopaque
Как запретить установку программ в Windows 10
В прежних версиях Windows, например, на Vista, достаточно было запретить запуск любых новых приложений, включая установочные исходники типа setup. exe. Никуда не делся также родительский контроль, который не позволял запускать программы и игры с дисков (или иных носителей) или скачивать их из интернета.
Установочный исходник — это инсталляционные пакетные файлы. msi, упакованные в один файл. exe. Несмотря на то, что установочные файлы являются неустановленной программой, они всё же остаются исполняемым файлом.
Запрет запуска сторонних программ
В этом случае игнорируется запуск любых сторонних. exe-файлов, включая установочные, кроме получаемых из магазина приложений Microsoft.
- Пройдите путь: «Пуск» — «Параметры» — «Приложения» — «Приложения и возможности».
- Установите настройку «Разрешать использование приложений только из Магазина».
Настройка «Разрешать использование приложений только из Магазина» не позволит устанавливать программы с любых сайтов, кроме сервиса Магазин Windows - Закройте все окна и перезапустите Windows.
Теперь запуск файлов. exe, скачиваемых с любых других сайтов и получаемых через любые накопители и по локальной сети, будет отклоняться вне зависимости от того, готовые ли это программы или инсталляционные исходники.
Как разрешить использование приложений только из «Магазина Windows»
https://youtube.com/watch?v=bAxKdGAvaI4%3Ffeature%3Doembed%26wmode%3Dopaque
Запрет всех программ через настройку политики безопасности Windows
- Откройте окно «Выполнить», нажав Win + R, и введите команду «secpol.msc».
Нажмите «OK», чтобы подтвердить введённое - Кликните по «Политики ограниченного использования программ» правой кнопкой мыши и выберите в контекстном меню «Создать политику ограниченного использования программ».
Выберите пункт «Создать политику ограниченного использования программ», чтобы создать новый параметр - Зайдите в созданную запись, кликните правой кнопкой мыши на пункте «Применение» и выберите «Свойства».
Для настройки прав необходимо зайти в свойства пункта «Применение» - Поставьте ограничения для обычных пользователей. Администратор не должен ограничивать эти права, т. к. ему может понадобиться изменение настроек — иначе он не сможет запускать сторонние программы.Права администраторов ограничивать не нужно
- Кликните правой кнопкой мыши по «Назначенные типы файлов» и выберите «Свойства».
В пункте «Назначенные типы файлов» можно проверить, есть ли запрет на запуск файлов-установочников - Удостоверьтесь, на месте ли в списке запретов расширение .exe. Если нет, добавьте его.
Сохраните, нажав «OK» - Перейдите в раздел «Уровни безопасности» и включите запрет, установив уровень «Запрещено».
Подтвердите запрос на изменение настройки - Закройте все незакрытые диалоговые окна, нажав «OK», и перезапустите Windows.
Если всё сделано верно, первый же запуск любого файла. exe будет отклонён.
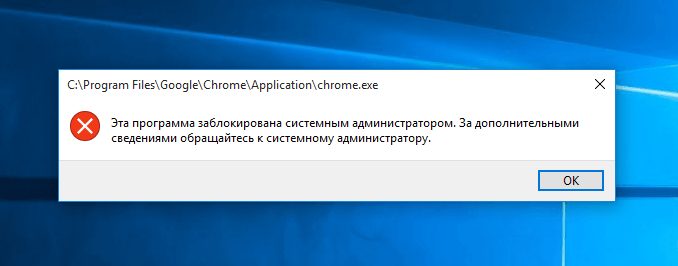
Исполнение файла-установочника отклонено политикой безопасности, которую вы изменили
Смена места автоматического сохранения скачанных приложений в Windows 10
Когда диск C переполнен, на нём мало места из-за обилия сторонних приложений и личных документов, которые вы ещё не перенесли на другие носители, стоит сменить место автоматического сохранения приложений.
- Откройте меню «Пуск» и выберите «Настройки».
- Выберите компонент «Система».
- Зайдите в «Хранилище».
Выберите подраздел «Хранилище» - Следуйте вниз, где указываются данные о сохранении местоположений.
Просмотрите весь список в поисках метки диска для приложений - Найдите элемент управления установкой новых приложений и измените диск C на другой.
Как изменить место сохранения скачанных приложений в Windows 10
https://youtube.com/watch?v=Aaxp5LWk_78%3Ffeature%3Doembed%26wmode%3Dopaque






