Если ваша панель управления не открывается в Windows 10/8/7, то этот пост поможет вам устранить неполадки и устранить проблему. Вполне возможно, что ваш компьютер может быть заражен вредоносным ПО, файл. cpl может быть поврежден или поврежден или может быть нарушена ассоциация файлов. cpl. Прежде чем приступить к устранению неполадок, не забудьте сначала создать точку восстановления системы.
- Панель управления не открывается
- Панель управления NVIDIA не открывается
- Перезапустите процесс для Панели управления NVIDIA
- Перезапустите сервис для драйвера дисплея NVIDIA
- Обновите драйверы дисплея NVIDIA
- Обновите Windows
- Удаление IDT Audio Panel
- Удалить/переименовать IDTNC64. cpl
- Отключить службу отчетов об ошибках Windows
- Откройте панель управления через «Выполнить»
- Панель управления не открывается в Windows 10
- На вашем ПК есть вредоносная программа, запустите полную проверку системы
- Решение №2. Очистите список программ запуска
- Решение №3. Убедитесь, что служба лицензирования программного обеспечения Windows 10 работает
- Запустите средство проверки системных файлов и просканируйте свой компьютер
- Используйте собственную утилиту Microsoft для решения проблемы
- Настроить ваш реестр
- Изменить масштаб отображения
- Решение № 8. Переустановите Windows 10 снова
- Вариант 1. Попробуйте обновить свой компьютер с Windows 10.
- Вариант 2. Попробуйте удалить IDT Audio Panel.
- Вариант 3. Попробуйте удалить или переименовать IDTNC64. cpl.
- Вариант 4. Попробуйте отключить службу отчетов об ошибках Windows.
- Вариант 5. Попробуйте открыть панель управления через «Выполнить»
- Расширенный ремонт системы Pro
Панель управления не открывается
% SystemRoot% System32
Найдите *. Cpl в этой папке. Результаты отобразят все файлы апплета панели управления.
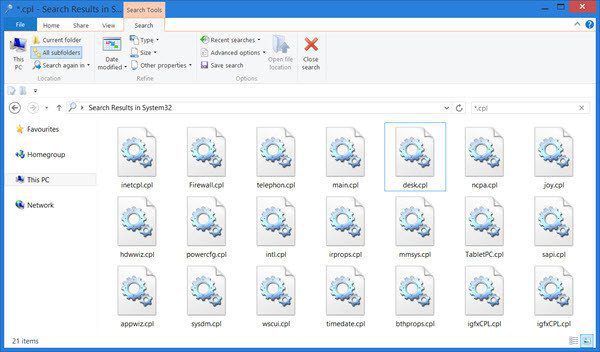
Нажмите appwiz. cpl и посмотрите, открывается ли главное окно панели управления. Если это не так, то из меню WinX откройте Выполнить , введите appwiz. cpl и нажмите Enter. Открывается ли главное окно панели управления? Если нет, то вполне возможно, что какой-то файл. cpl мог быть поврежден или поврежден.
Щелкните по каждому из них и посмотрите, открывается ли соответствующий инструмент панели управления. Если что-то не так, то это означает, что этот конкретный файл. cpl был поврежден или поврежден.
Сторонние производители программного и аппаратного обеспечения часто добавляют значки панели управления, чтобы обеспечить интерфейс для настройки параметров конфигурации для своих продуктов. Если какой-либо из этих значков панели управления сторонних производителей был поврежден, его лучше удалить. Но если это какой-то системный файл. cpl, то читайте дальше.
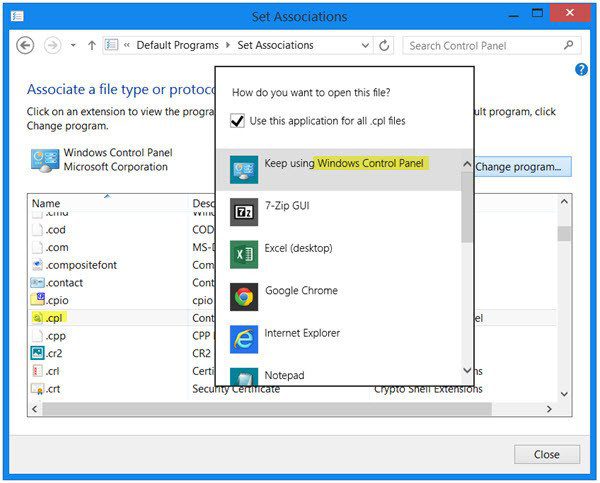
Здесь проверьте, установлены ли файлы. cpl для открытия с помощью панели управления Windows по умолчанию. Если не установить это так.
Дайте нам знать, если что-то сработало для вас.
Этот пост, если в Windows 8. 1 не открывается окно «Изменить параметры компьютера», а если окно панели управления пустое.
Людям, которые работают с приложениями, интенсивно использующими графику, такими как игры или любое программное обеспечение для рендеринга видео, постоянно нужно контролировать использование своей видеокарты. Некоторым геймерам постоянно приходится переключать свои настройки качества графики, чтобы увеличить их FPS (число кадров в секунду). Некоторым необходимо настроить размер, ориентацию, масштабирование и т. Своих дисплеев, чтобы они работали лучше или использовали компьютер более эффективно. Вот тут и появляется Панель управления NVIDIA. Прежде всего, это программное обеспечение работает на компьютерах только с подключенной графической картой NVIDIA. Таким образом, если вы используете любую другую видеокарту, это не будет работать для вас. Но что, если вы обнаружите, что на вашем компьютере с Windows не открывается панель управления NVIDIA?
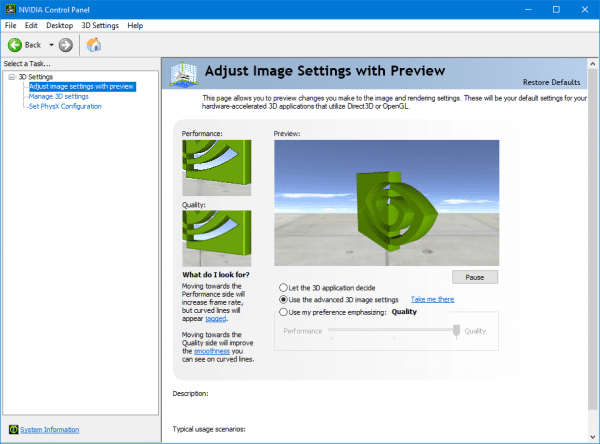
- Панель управления NVIDIA не открывается
- Перезапустите процесс для Панели управления NVIDIA
- Перезапустите сервис для драйвера дисплея NVIDIA
- Обновите драйверы дисплея NVIDIA
Панель управления NVIDIA не открывается
Если NVIDIA Control Panel не открывается, не отвечает или не работает на вашем компьютере с Windows 10, вот несколько вещей, которые могут решить эту проблему для вас:
- Перезапустите процесс панели управления NVIDIA
- Перезапустите службу драйвера дисплея NVIDIA
- Обновите драйверы дисплея NVIDIA.
Давайте рассмотрим это подробно.
Перезапустите процесс для Панели управления NVIDIA
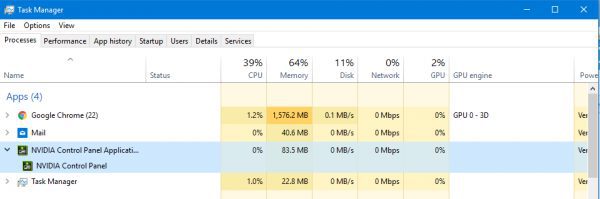
Чтобы перезапустить процесс для панели управления NVIDIA из диспетчера задач, нажмите комбинации клавиш CTRL + Shift + Esc на клавиатуре.
Найдите процесс под названием Приложение панели управления NVIDIA.
Разверните его и нажмите правой кнопкой мыши на подпроцесс Панель управления NVIDIA. Нажмите Завершить задачу.
Теперь попробуйте открыть панель управления NVIDIA из меню «Пуск» и проверьте, устраняет ли это проблему или нет.
Перезапустите сервис для драйвера дисплея NVIDIA
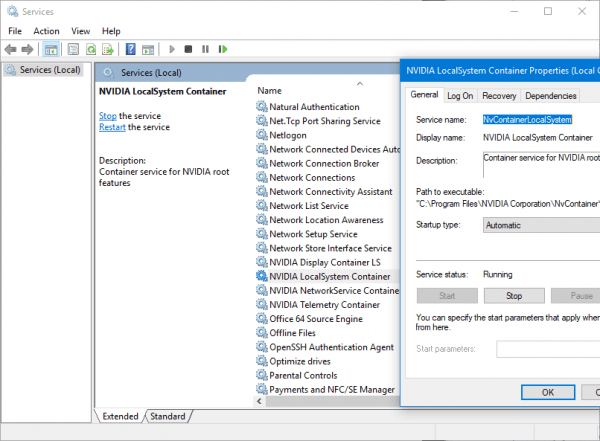
Вам придется открыть диспетчер служб Windows. Начните с нажатия комбинации клавиш WINKEY + R , чтобы запустить утилиту Выполнить. Затем введите services. msc и нажмите Enter. Теперь откроется окно «Службы» и будет заполнен список служб.
Теперь обратите внимание на сервисы, называемые NVIDIA Display Container LS. Дважды нажмите на него, чтобы открыть окно свойств.
Убедитесь, что служба запущена. Если нет, запустите его. Если он уже запущен, остановите его, а затем снова запустите. Также убедитесь, что тип запуска Автоматический.
Сделайте то же самое для службы NVIDIA LocalSystem Container.
Проверьте, решает ли это вашу проблему.
Обновите драйверы дисплея NVIDIA
Одной из основных задач, которую вы должны сделать, является обновление драйверов дисплея NVIDIA.
Из выпадающего меню вам нужно выбрать точную модель вашей видеокарты. Затем, нажав кнопку Поиск , вы увидите последнюю версию драйвера для вашей видеокарты. Примите условия использования, а затем загрузите драйвер. Наконец, запустите загруженный файл, чтобы установить последние версии драйверов.
Перезагрузите компьютер, чтобы изменения вступили в силу.
Панель управления NVIDIA должна работать нормально!
Связанное чтение : доступ к панели управления NVIDIA запрещен.
Панель управления — очень полезный инструмент, который позволяет изменять и контролировать различные важные настройки. Однако в некоторых ситуациях вы не сможете открыть панель управления. Многие пользователи жалуются, что не могут открыть панель управления. Технически пользователи могли открыть панель управления, но она открывается только на секунду. Итак, панель управления сразу закроется. Очевидно, что это очень серьезная проблема, потому что она помешает вам получить доступ к некоторым основным настройкам вашего компьютера. Панель управления закроется в течение секунды, что недостаточно для выполнения какой-либо задачи.
Наиболее вероятной причиной этой проблемы является ошибка в Центре обновления Windows. Итак, если вы недавно установили обновление, то это главное подозрение. Есть также несколько других причин, которые также могут вызвать эту проблему. Аудиопанель IDT также может вызывать проблемы этого типа с панелью управления. Также известно, что файл панели управления вызывает конфликтующие проблемы с панелью управления, что и приводит к этой проблеме. Службы отчетов об ошибках Windows также могут быть причиной этой проблемы. Поскольку существует множество причин, которые могут вызвать эту проблему, существует несколько решений в зависимости от того, что вызывает сбой панели управления. Просто используйте каждый из перечисленных ниже методов, пока ваша проблема не будет решена.
- Метод 1: Обновите Windows
- Метод 2: удаление IDT Audio Panel
- Метод 3: Удалить/переименовать IDTNC64.cpl
- Метод 4: отключить службу отчетов об ошибках Windows
- Метод 5: Откройте панель управления через «Выполнить»
Обновите Windows
Убедитесь, что ваша Windows обновлена до последней версии и все обновления установлены. Большинство пользователей обнаружили, что проблема была автоматически решена после обновления их систем. Итак, наиболее вероятная причина в том, что Microsoft выпустила исправление в одном из своих последних обновлений. Так что, если вы еще этого не сделали, проверьте наличие обновлений и установите последние обновления Windows.
Удаление IDT Audio Panel
Для некоторых пользователей звуковая панель IDT была причиной проблемы, и удаление звуковых панелей IDT устраняет проблему сбоя панели управления для них. Следуйте инструкциям ниже, чтобы найти и удалить звуковую панель IDT.
- Удерживайте клавишу Windows и нажмите R
- Введите appwiz.cpl и нажмите
- Откроется программа Удалить или изменить программу экран панели управления.
- Найдите звуковую панель IDT и выберите ее.
- Выберите Удалить и следуйте инструкциям на экране.
Если вы не можете найти звуковую панель IDT на экране удаления или изменения программы или не можете оставить панель управления открытой для достаточно времени, затем выполните действия, указанные ниже:
- Удерживайте клавишу Windows и нажмите R
- Введите devmgmt. msc и нажмите
- Найдите и дважды щелкните Звуковые, видео и игровые контроллеры
- Найдите и щелкните правой кнопкой мыши аудио панель IDT или IDT High Definition CODEC
После завершения удаления аудиопанели IDT ваша панель управления должна работать нормально
Удалить/переименовать IDTNC64. cpl
IDTNC64. cpl — это файл управления панели управления, но он может быть виновником этой проблемы. Этот файл может конфликтовать с вашей панелью управления и вызывать сбой панели управления через несколько секунд. Многие пользователи решили проблему, удалив или переименовав этот файл. Мы посоветуем вам переименовать файл, поскольку это более безопасный вариант.
- Удерживайте клавишу Windows и нажмите E
- Введите C: Windows System32 в адресной строке (расположенной вверху по центру) и нажмите
- Найдите файл
- Щелкните правой кнопкой мыши IDTNC64.cpl и выберите
- Переименуйте IDTNC64.cpl во что угодно. вы хотите, но мы предложим переименовать его в
Попробуйте открыть панель управления после того, как переименуете файл. Теперь ваша панель управления должна работать нормально.
Отключить службу отчетов об ошибках Windows
Отключение службы отчетов об ошибках Windows — это также известно, что решение этой проблемы.
- Удерживая клавишу Windows , нажмите
- Введите msconfig и нажмите
Проверьте, не сняли ли этот флажок Вариант s решает проблему. Если проблема не устранена, перезапустите и проверьте еще раз. Ваша проблема должна быть решена.
Откройте панель управления через «Выполнить»
Это не решение, а своего рода обходной путь. Если вы не можете решить проблему с помощью метода 1, вы можете выполнить следующие действия, чтобы получить доступ к элементам управления панели управления. Это не решение, но оно поможет вам, по крайней мере, получить доступ к элементам управления Windows.
- Это откроет Экран удаления или изменения программы панели управления.
- Введите Панель управления все элементы панели управления в адресной строке (расположенной вверху по середине). ) вашей Панели управления. Примечание. Не нажимайте Enter, просто скопируйте и вставьте его в адресную строку
Вы должны увидеть список элементов управления панели управления. Выберите любой из вариантов из раскрывающегося списка, чтобы открыть страницу. Примечание. Это также может привести к выключению панели управления, но у вас будет возможность изменить настройку, которую вы хотите.

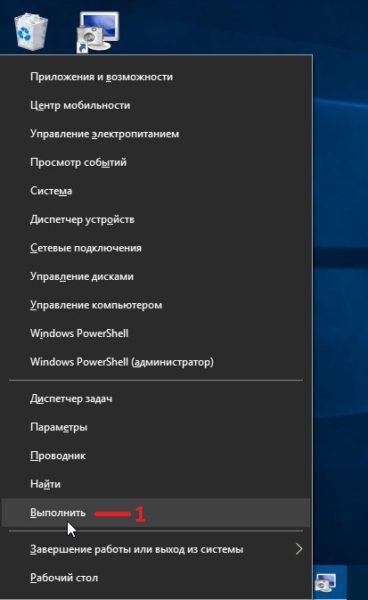
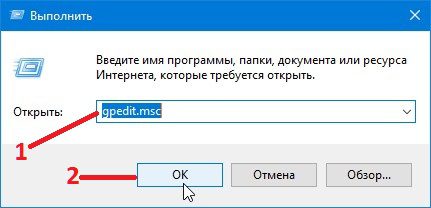


Исчезла Панель управления Windows 10 как восстановить


Старая Панель управления в Windows 10 работать не будет
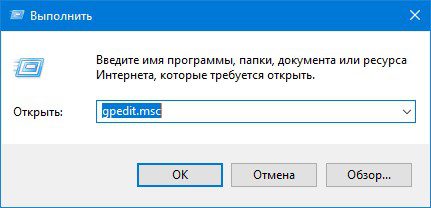
Как зайти в Панель управления виндовс 10 если она отключена

Если не работает Панель управления Windows 10 то смотрите Редактор политики


Иногда из-за аудио драйвера в виндовс 10 не открывается Панель управления
В открывшемся окне раскрываете Служебные программы — Диспетчер устройств — Звуковые, игровые видеоустройства — Realtek. Наводите курсор на последний пункт и нажимаете правую кнопку мыши, а затем в меню выбираете пункт Удалить устройство. После этого перезагружаете компьютер и устанавливаете новый аудио драйвер.
Windows 10 определенно является большим улучшением, когда речь заходит о настольных операционных системах серии Windows. Это утверждение верно, особенно после того, что люди предоставили в Windows 8 и Windows 8. Но есть одна ошибка, связанная с панелью управления, о которой мы поговорим в этом посте. Я опубликую некоторые решения для панели управления, не открывающейся в Windows 10, которая поможет вам решить проблему. Давайте начнем.
Панель управления не открывается в Windows 10
- Запустите полное сканирование системы
- Очистите список программ запуска
- Убедитесь, что служба лицензирования программного обеспечения Windows 10 работает
- Запустите проверку системных файлов и просканируйте свой компьютер
- Используйте собственную утилиту Microsoft, чтобы решить проблему
- Настройте свой реестр
- Изменить масштаб отображения
- Переустановите Windows 10 снова
На вашем ПК есть вредоносная программа, запустите полную проверку системы

Знаете ли вы, что вредоносные программы вызывают много проблем на компьютерах под управлением Windows? Вы можете легко избавиться от этих проблем, удалив эти вредоносные программы с помощью хорошей антивирусной программы, такой как Защитник Windows.
Хотите верьте, хотите нет, Защитник Windows фактически находится на одном уровне с другими программами безопасности для Windows.
Вы можете легко сканировать свой ПК с помощью Защитника Windows, чтобы определить, не подвержены ли вашему ПК какие-либо вредоносные программы, и если Защитник обнаружит какие-либо вредоносные программы на вашем компьютере, он обязательно очистит ваш компьютер.
50% пользователей Windows не используют антивирус. Не будь одним из них.
Решение №2. Очистите список программ запуска
Существует вероятность того, что программа, запускаемая при запуске вашего компьютера, вызывает какие-то проблемы с панелью управления. Чтобы это исправить, выполните следующие действия.
- Откройте диспетчер задач . Щелкните правой кнопкой мыши на панели задач и выберите Диспетчер задач.
- Теперь откройте вкладку « Автозагрузка » в диспетчере задач. Вы увидите список программ, которые выполняются при запуске компьютера.
- Вы можете посмотреть список программ и отключить все те, которые, по вашему мнению, не производят ничего полезного при запуске ПК. Но будьте осторожны и не отключайте программу, которая может каким-либо образом повредить ваш компьютер. Google твой друг, так что пользуйся им.
Управляйте своими элементами запуска как настоящий техник с этими лучшими инструментами!
Решение №3. Убедитесь, что служба лицензирования программного обеспечения Windows 10 работает
- Нажмите клавишу Windows + R, чтобы начать диалог Windows Run.
- Теперь введите services.msc в диалоговом окне «Выполнить» и нажмите клавишу ВВОД.
- Откроется окно служб Windows, и вы увидите количество служб, запущенных на вашем компьютере. Используя эту утилиту, вы можете запускать или останавливать сервис в соответствии с вашими требованиями.
- Убедитесь, что служба лицензирования программного обеспечения работает, а если сейчас, то запустите ее и перезагрузите компьютер. Это должно решить проблему.
Запустите средство проверки системных файлов и просканируйте свой компьютер
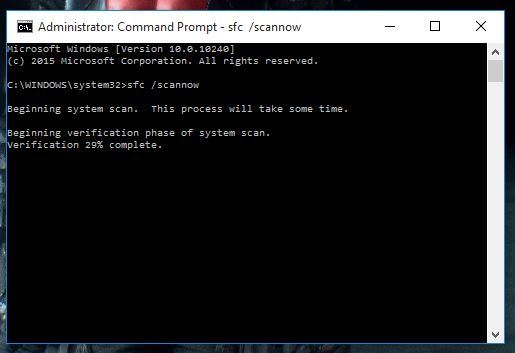
Если предыдущие решения не работают, просто попробуйте запустить проверку системных файлов. Для этого выполните следующие действия.
- Найдите CMD в меню «Пуск» и одновременно нажмите клавиши Ctrl + SHIFT + ENTER, и командная строка запустится в режиме администратора.
- Нажмите Yes для любых запросов, затем введите sfc / scannow и нажмите Enter.
- Это начнет сканирование вашей системы на наличие поврежденных файлов, а также исправит это, если в вашей системе есть какие-либо поврежденные файлы.
Эпический гид оповещения! Научитесь использовать System File Checker как эксперт!
Используйте собственную утилиту Microsoft для решения проблемы
Если вы все еще ищете решение, то я надеюсь, что это поможет вам за один раз. Просто следуйте инструкциям ниже.
- После загрузки просто дважды щелкните по нему, чтобы запустить утилиту. Это будет выглядеть так:
- Нажмите кнопку « Далее» и дайте ему возможность сканировать ваш компьютер. Это займет некоторое время, так что держись.
- После завершения сканирования утилита автоматически устранит проблемы, и теперь панель управления должна работать нормально.
Настроить ваш реестр
Многие пользователи Windows 10 подтвердили, что удаление папок BagMRU и Bags вернуло панель управления. Перед настройкой реестра не забудьте сначала создать резервную копию.
Если что-то пойдет не так, вы сможете восстановить рабочую версию ОС.
Итак, вот шаги, чтобы следовать:
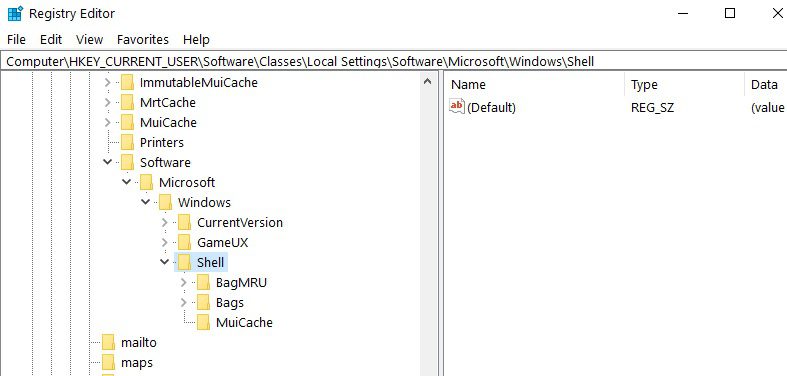
Редактор реестра Windows — не самый удобный инструмент. Выберите другой редактор из нашего свежего списка!
Изменить масштаб отображения
Другие пользователи подтвердили, что изменение настроек дисплея решило проблему. Как ни удивительно это решение может показаться, оно сработало для многих пользователей, поэтому стоит попробовать.
Если масштаб вашего дисплея превысил 100%, это может объяснить, почему панель управления недоступна. Так что, если вы используете какие-либо другие настройки, кроме 100% для текста, приложения, уменьшите его до 100%.
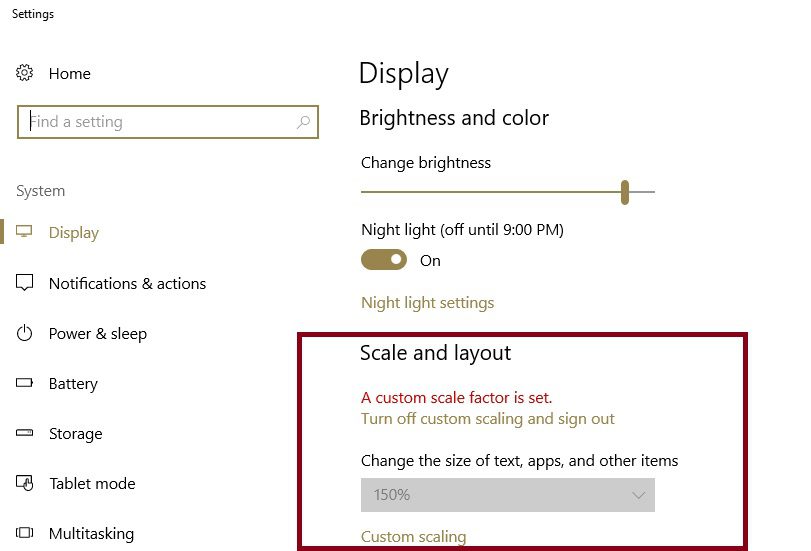
Решение № 8. Переустановите Windows 10 снова
Большинство людей, которые сталкиваются с этой проблемой, — это люди, которые обновили Windows 7 или Windows 8 / 8.
Все, что нужно знать о переустановке Windows 10, здесь!
Эта проблема, похоже, исчезает, когда вы устанавливаете новую и свежую Windows 10 на свой ПК. Так почему бы не пойти дальше и попробовать это?
Если вы исправили эту проблему каким-то другим способом, обязательно прокомментируйте решение ниже, так как оно поможет другим людям избавиться от этой ошибки.
Примечание редактора: этот пост был первоначально опубликован в феврале 2016 года и с тех пор был полностью переработан и обновлен для обеспечения свежести, точности и полноты.
СВЯЗАННЫЕ ИСТОРИИ, ЧТОБЫ ПРОВЕРИТЬ:
Панель управления — один из самых важных инструментов в Windows, который позволяет пользователям контролировать и изменять различные настройки. Однако бывают случаи, когда он испытывает некоторые проблемы, например, когда пользователи не могут его открыть. В последнее время многие пользователи жаловались на то, что не могут открыть панель управления. Чтобы быть более конкретным, пользователи могли открыть его, но продолжалось всего секунду, а затем его не было. Это не просто проблема, которую вы можете игнорировать, так как это помешает вам получить доступ к некоторым основным настройкам на вашем компьютере, и вы не сможете выполнять некоторые важные задачи без него.
По словам экспертов по безопасности, эта проблема, скорее всего, вызвана ошибкой в Центре обновления Windows. Если вы недавно установили обновление, то, скорее всего, это виновник. Помимо Центра обновления Windows, есть и другие вещи, которые могут вызвать эту проблему. Некоторые из них — это аудиопанель IDT и файл панели управления, которые вызывают конфликты с панелью управления, которые приводят к этой проблеме. Помимо этих вышеупомянутых случаев, службы отчетов об ошибках Windows также могут быть одной из причин этой проблемы. Как вы можете видеть, так как существует множество возможных причин этой проблемы, в этом посте также подготовлено множество вариантов, которые вы должны проверить. Следуйте за каждым из них и посмотрите, какой из них работает лучше для вас.
Вариант 1. Попробуйте обновить свой компьютер с Windows 10.
Если вы не обновили свой компьютер до последней версии Windows 10, то вам следует. Многие пользователи обнаружили, что проблема с панелью управления была исправлена сразу после обновления их ПК с Windows 10. Вероятно, это связано с тем, что Microsoft, вероятно, выпустила исправление одного из последних обновлений.
Вариант 2. Попробуйте удалить IDT Audio Panel.
Для некоторых пользователей удаление IDT Audio Panel со своих компьютеров помогло. Вы также можете попробовать сделать то же самое, чтобы исправить исчезающую панель управления. По словам этих пользователей. Аудио панель IDT была той, которая вызывает проблему. Чтобы удалить аудиопанель IDT, вот что вам нужно сделать:
- Нажмите одновременно клавиши Win + R, чтобы открыть диалоговое окно «Выполнить».
- Затем введите «приложениекомпл»В поле и нажмите« Ввод », чтобы открыть экран« Удалить или изменить программу »панели управления.
- Оттуда найдите звуковую панель IDT, выберите ее, а затем выберите опцию «Удалить» и следуйте инструкциям, появляющимся на экране.
Примечание. Если вы не можете найти аудиопанель IDT или просто не можете получить доступ к экрану удаления или изменения программы или не можете долго держать панель управления открытой, вот что вы можете сделать:
- Нажмите одновременно клавиши Win + R, чтобы открыть диалоговое окно «Выполнить».
- И в поле введите «devmgmt.MSCИ нажмите Enter, чтобы открыть диспетчер устройств.
- После открытия диспетчера устройств найдите параметр «Звуковые, видео и игровые контроллеры» и дважды щелкните его.
- Оттуда найдите аудиопанель IDT или «КОДЕК высокой четкости IDT», выберите «Удалить» и следуйте появившимся инструкциям.
Вариант 3. Попробуйте удалить или переименовать IDTNC64. cpl.
IDTNC64. cpl — это контрольный файл на панели управления. Однако это может быть причиной проблемы, так как она может конфликтовать с панелью управления. В результате панель управления дает сбой через секунду или более. Многие пользователи исправили проблему, переименовав или удалив этот файл — более безопасный вариант — переименовать его.
- Нажмите клавиши Win + E, чтобы открыть проводник.
- В адресной строке вверху введите «C: Windows System32”И нажмите Enter, чтобы открыть эту папку.
- Оттуда найдите файл IDTNC64.cpl, щелкните его правой кнопкой мыши и выберите параметр «Переименовать».
- Вы можете назвать файл как угодно, но лучше переименовать его в «старый комп».
- После переименования файла попробуйте снова открыть панель управления. Теперь должно работать нормально.
Вариант 4. Попробуйте отключить службу отчетов об ошибках Windows.
Как упоминалось ранее, служба отчетов об ошибках Windows также вызывает проблему, поэтому некоторые пользователи отключают ее и исправляют проблему.
- Нажмите клавиши Win + R.
- В поле введите «MSConfigИ нажмите Enter, чтобы открыть конфигурацию системы.
- После открытия конфигурации системы перейдите на вкладку «Службы» и найдите службу отчетов об ошибках Windows и снимите ее флажок.
- Нажмите кнопку «Применить» и нажмите «ОК». Теперь вы должны увидеть дату в столбце «Отключить дату». Затем проверьте, работает ли панель управления должным образом, если нет, перезагрузите компьютер и проверьте еще раз. Это должно решить проблему.
Вариант 5. Попробуйте открыть панель управления через «Выполнить»
Этот вариант — скорее обходной путь, чем решение, так как он на самом деле не решает проблему с панелью управления, а скорее помогает вам получить доступ к элементам управления как минимум.
- Нажмите клавиши Win + R, чтобы открыть Run.
- Печатать «приложениекомпл»И нажмите« Ввод », чтобы открыть экран« Удаление или изменение программы »панели управления.
- Затем скопируйте и вставьтеПанель управления все элементы панели управления”В адресной строке, расположенной в верхней и средней части экрана. Вы не должны вводить указанный адрес, а просто скопировать и вставить его. После этого вы увидите список элементов управления панели управления, которые вы можете использовать.
Расширенный ремонт системы Pro
Автоматизированное решение для ремонта ПК в один клик
С Advanced System Repair Pro вы можете легко
Замените поврежденные файлы
Удалить вредоносные программы






