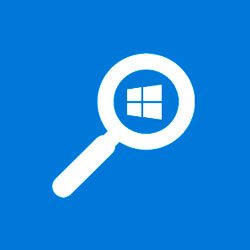
Не работает поиск в Windows 10 при нажатии на значок «Лупа» возле кнопки «Пуск»? Это реальная проблема, которая доставляет массу неудобств пользователям операционной системы Виндовс. Ведь очень часто приходится искать определенные программы, параметры именно посредством данного инструмента. Но что делать, если клик по лупе на панели задач не приводит к появлению формы ввода запроса? В статье рассмотрим способы, как исправить дефект.

- Что делать, если не работает поиск Windows 10 на панели задач?
- Командная строка
- Перезапуск службы
- Не работает поиск Виндовс 10 – редактируем реестр
- Не работает панель поиска в Windows 10 – сброс приложений
- Простые способы вернуть значки на панель задач Windows 10
- Дополнительные методы решения проблемы
- Ручная очистка кэша иконок
- Исправление в реестре Windows 10
- Перерегистрация приложения Shell Experience Host
- Видео
- Сканирование на вирусы
- Запуск SFC и DISM
- Сторонне ПО
- Перерегистрация модулей и индекса
- Переустановка UWP
- Создание Xaml
- Возможные причины «поломки» панели задач
- Как исправить проблему на Windows 10?
- Применение PowerShell
- Использование инструментального набора SFC
- Восстановление в реестре ветки, отвечающей за Панель задач
- Другие проблемы панели задач
- Панель отображается сбоку
- Значки стали маленькими
- Из-за чего может пропасть панель?
- Пропала панель задач на рабочем столе Windows 10 как вернуть?
Что делать, если не работает поиск Windows 10 на панели задач?
Хорошо, что данная ситуация не относится к разряду нерешаемых. Кроме того, нам не придется устанавливать сторонний софт – достаточно воспользоваться встроенными средствами ОС. Хотя многие и прибегают к инсталляции утилит, расширяющих функциональные возможности, но в этой публикации я не буду касаться таких методов.
Командная строка
Этот путь самый короткий, но не всегда эффективный. Вот последовательность действий:
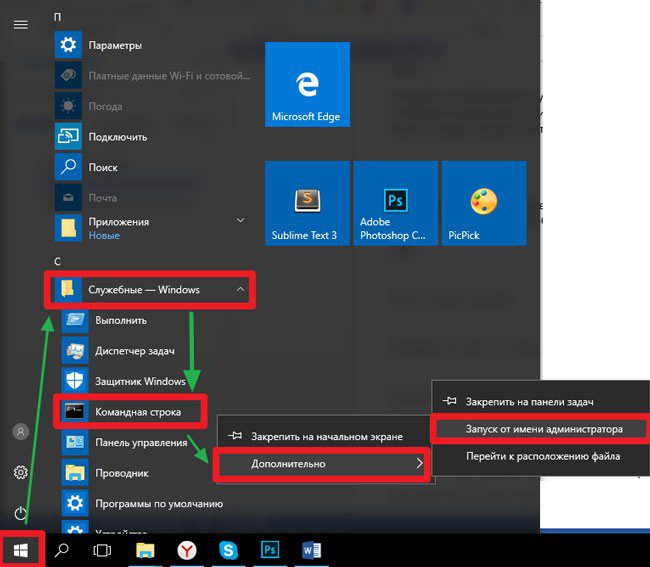
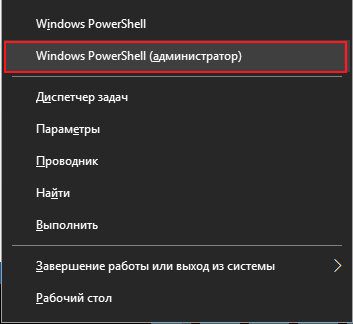

Указанная выше команда нужна для проверки целостности системных компонентов. Применяется для устранения многих проблем, не только рассматриваемой в данной статье.
Перезапуск службы
Иногда люди устанавливают оптимизаторы для ускорения компьютера, после чего не работает поиск Виндовс 10 через лупу. Вероятнее всего, утилита отключает службу «Windows Search», без которой нужный нам функционал окажется недоступен. Давайте попробуем это исправить:
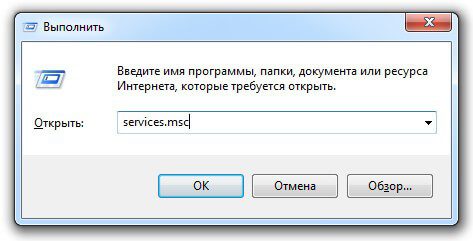
- Жмём по кнопке ОК. Спустя 10-15 секунд загрузится перечень служб;
- Необходимо в перечне отыскать элемент с названием «Windows Search» и щелкнуть по нему для выделения. Левее увидите ссылку «Перезапустить». Пробуем сначала так;
- Если не поможет, то дважды щелкнуть левой кнопкой мыши по службе, чтобы открыть свойства, указать автоматический тип и нажать «Запустить», если компонент остановлен:
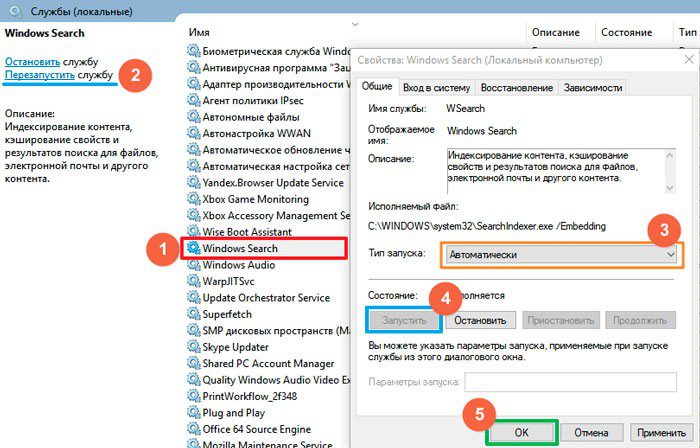
Не работает поиск Виндовс 10 – редактируем реестр
Этот способ для продвинутых пользователей и требует повышенного внимания к деталям инструкции. Вдруг перечисленные выше методы не сработали, поступаем так:
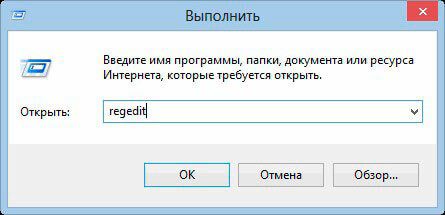
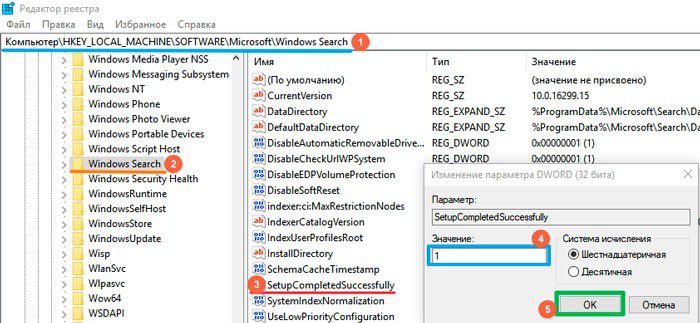
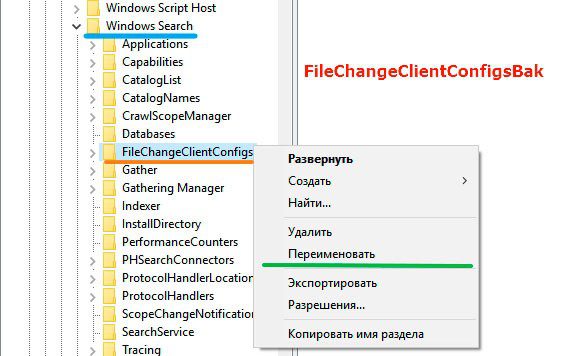
Способ от 5 февраля 2022 года:
- Щелкните правой кнопкой мыши на правой панели окна, чтобы открыть контекстное меню.
- Выберите «Новый» -«D-WORD» (32-разрядная версия).
- Укажите название параметра — «BingSearchEnabled»;
- Дважды щелкните по созданной записи;
- Введите 0 (ноль) в поле «Значение».Нажмите ОК .
- Откройте окно параметра «CortanaConsent» и также проверьте, чтобы было значение
Дополнительно стоит попробовать:
И перезагружаем Windows!
Не работает панель поиска в Windows 10 – сброс приложений
Ничего страшного не произойдет, если сбросить системные утилиты к базовым параметрам. Это поможет устранить корректировки, которые вносили Вы или сторонний софт, что привело к нарушению работоспособности. Но, стоит понимать, что Reset способен стать причиной других дефектов. Особенно, когда Ваша версия Виндовс 10 не является лицензионной. Последствия могут быть разными, поэтому советую прибегать к нижеизложенному решению только в крайних случаях.
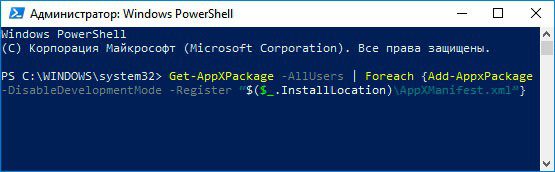
Стоит отметить, что проблема «в Windows 10 перестал работать поиск» уже не настолько актуальна, как несколько лет назад, когда Виндовс 10 содержала массу недоработок, и только последующие обновления смогли сделать ОС более стабильной.
- Как вернуть панель управления в Windows 10 контекстное меню
- Как изменить расширение файла в Windows 10 — актуальные способы
Среди прочих сравнительно часто встречающихся проблем с Windows 10 — исчезновение значков программ с панели задач. Проблема может проявлять себя по-разному: при каких-то определенных событиях, очередном включении компьютера, просто во время работы и в других ситуациях.
В этой инструкции подробно о том, что делать, если пропали значки на панели задач Windows 10, чтобы исправить ситуацию и решить проблему.
Простые способы вернуть значки на панель задач Windows 10
В первую очередь о простых подходах, которые могут помочь быстро исправить ситуацию с пропавшими с панели задач значками:
- Перезапустите проводник: для этого нажмите правой кнопкой мыши по кнопке «Пуск», выберите пункт «Диспетчер задач» в контекстном меню, на вкладке «Процессы» найдите «Проводник», выделите его и нажмите кнопку «Перезапустить».
- Если вместо отдельных иконок стали отображаться значки пустых окон, это может говорить о том, что программа, на которую ссылался ярлык была удалена: вами или, случается, антивирусом. Решение — удалить значок из панели задач: правый клик по нему — открепить от панели задач.
- В случае использования каких-либо программ для модификации внешнего вида панели задач (например: Как разместить значки панели задач по центру), теоретически такие программы могут привести и к исчезновению значков. Если запускали что-то подобное, проверьте, нет ли этих программ в трее, списке запущенных процессов, автозагрузке — закройте программу и посмотрите, решило ли это проблему.
Прежде чем переходить к описанным далее способам, проверьте, а есть ли значки панели задач в папке, где они должны располагаться. Для этого:
- Откройте проводник (для этого можно нажать клавиши Win+E).
- В открывшейся папке должны быть пропавшие значки.
- Значки были кем-то откреплены от панели задач
- Если значков на 4-м шаге не оказалось, вы можете не продолжать выполнять далее описанные действия: просто снова закрепите значки на панели задач: сделать это можно через меню по правому клику на ярлыке или исполняемому файлу программы, выбрав соответствующий пункт, либо, если нужно закрепить из меню Пуск: правый клик — дополнительно — закрепить на панели задач.
Дополнительные методы решения проблемы
Если ранее описанные простые подходы к исправлению не принесли результата, можно попробовать использовать следующие варианты.
Ручная очистка кэша иконок
Иногда отсутствие значков может быть следствием поврежденного кэша иконок, чтобы очистить его, выполните следующие шаги:
- Запустите командную строку от имени администратора.
- По одной введите следующие команды, нажимая Enter после каждойie4uinit.exe -show
taskkill /IM explorer.exe /F
del /A /Q «%localappdata%IconCache.db»
del /A /F /Q «%localappdata%MicrosoftWindowsExplorericoncache*» - После выполнения последней команды закройте командную строку и перезагрузите компьютер.
Исправление в реестре Windows 10
Перед выполнением следующих шагов рекомендую создать точку восстановления системы или резервную копию реестра, так как есть вероятность, что что-то пойдёт не так, как ожидается. Затем:
- Перейдите к разделу реестраHKEY_CLASSES_ROOTLocal SettingsSoftwareMicrosoftWindowsCurrentVersionTrayNotify
- Удалите в этом разделе параметры с именами IconStreams и PastIconsStream
После выполнения изменений закройте редактор реестра и перезагрузите компьютер.
Перерегистрация приложения Shell Experience Host
Запустите Windows PowerShell от имени администратора (правый клик по кнопке «Пуск» и выбор соответствующего пункта контекстного меню, подробнее: Как запустить PowerShell от имени Администратора).
Введите команду (нажав Enter после неё)
После выполнения команды (каких-либо сообщений появиться не должно, отобразится новое приглашение для ввода следующих команд) закройте PowerShell и перезагрузите компьютер.
Видео
Если же ни один из методов не помогает, можно попробовать выполнить проверку целостности системных файлов Windows 10 или создать нового пользователя, зайти под ним и посмотреть, будут ли показываться значки на панели задач в этом случае.
В Windows 11 кнопка меню пуск может не открываться, а панель задач не работать. Обычно данная проблема появляется после очередного обновления, при использовании программы по изменению визуального вида меню пуска и панели задач, вы внесли какие-либо изменения в реестр или сторонние программы, как CCleaner по очистке мусорных файлов, удалили нужные ключи в реестре.
Нажмите Ctrl+Shift+Esc, чтобы открыть «Диспетчер задач». Во вкладке «Процессы» найдите «Проводник» и нажмите по нему правой кнопкой мыши, после чего «Перезапустить». Подождите секунд 15 и проверьте меню пуск с панелью задач.
Если меню пуск не открывается, а панель задач не работает, то перейдите во вкладку «Подробности» и завершите задачу следующих служб по порядку:
- ShellExperienceHost.exe
- SearchIndexer.exe
- SearchHost.exe
- RuntimeBroker.exe
Сканирование на вирусы
Вирусы могут повредить важные системные файлы, которые отвечают за работу меню пуск и панель задач. Воспользуйтесь именно сканером как DrWeb или Zemana, чтобы проверить систему на вирусы. Кроме того, вы можете запустить «Защитник Windows» в автономном режиме.
Запуск SFC и DISM
Если выше способом вирусы были найдены и удалены, то есть вероятность, что удалены системные файлы. Кроме того, если они системные файлы повреждены, то меню пуск и панель задач не будет работать должным образом. По этому, проверим и восстановим системные файлы.
Нажмите Win+X и выберите «Терминал Windows администратор», чтобы запустить его с повышенными правами. Далее введите ниже команды по очереди, дожидаясь окончание процесса после каждой команды. Далее перезагрузите ПК после.
- sfc /scannow
- DISM /Online /Cleanup-Image /RestoreHealth
Сторонне ПО
Если вы используете сторонне программное обеспечение для изменения внешнего вида и дополнительных функций меню пуска или панели задач, то удалите его. Вот список наиболее популярных. Кроме того, если вы в программе применяли какие-либо настройки, то попытайтесь вернуть всё назад по умолчанию, а потом удалить.
- Open Shell
- Classic Start
- WinAero Tasbar
- TaskbarX
Перерегистрация модулей и индекса
Если кнопка меню «Пуск» и панель задач по-прежнему не работает, вы можете переустановить основные элементы Windows 11, что приведет к переустановке модуля и приложений, регистрируя его по новой.
Нажмите Win+X и выберите PowerShell (администратор). Введите ниже две команды по очереди, после чего перезагрузите ПК. При вводе второй команды будет красный текст, не обращайте внимание.
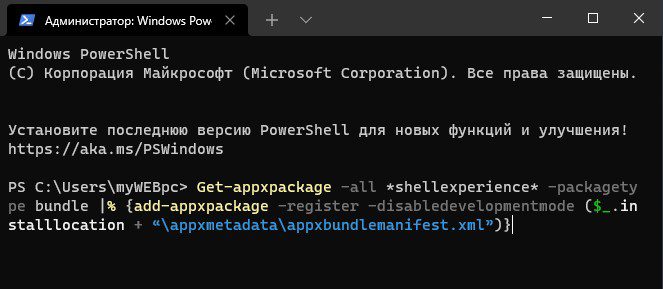
Далее нажмите Win+R и введите control /name Microsoft. IndexingOptions, чтобы открыть параметры индексирования.
- В параметрах индексирования нажмите на «Изменить».
- В новом окне снимите везде галочки и нажмите OK.
- Нажмите на «Дополнительно».
- В новом окне «Перестроить» и OK.
Переустановка UWP
Нажмите Win+X и выберите PowerShell (администратор), после чего введите ниже команду. Вы увидите красный текст, не переживайте, дождитесь окончание процесса и перезагрузите ПК,
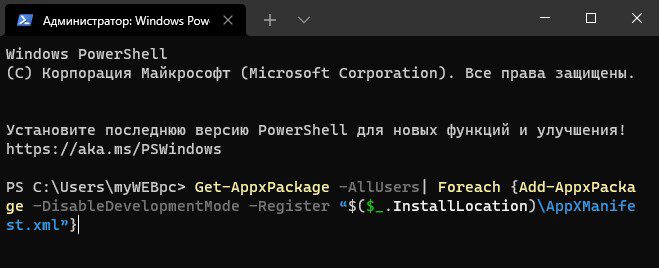
Создание Xaml
Меню пуск и панель задач в Windows 11 это своего рода приложения написанные на Xaml. Для приложений нужен доступ, и если вы нечаянно заблокировали его в UAC, то оно не будет работать. Зададим правило при помощи реестра.
Нажмите Win+R и введите regedit, чтобы отрыть редактор реестра. В реестре перейдите по пути:
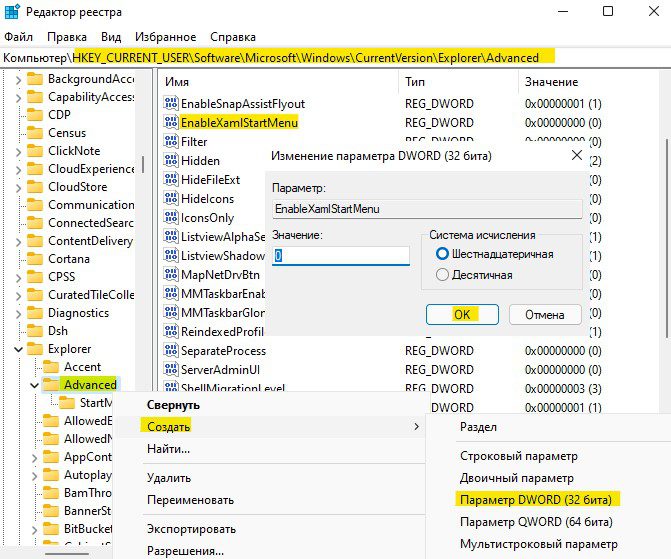
Часто Панель задач каким-то образом оказывается не на своем месте внизу, а наверху, слева, или справа. Пользователи сначала теряются, потом пытаются найти какие-то настройки для ее возвращения, но после всех неудачных попыток оставляют все как есть. А все дело в том, что никаких настроек для этого нет, и панель задач вернуть на свое законное место очень просто. Каким образом это делается, я покажу ниже на примере операционной системы Windows 10. Если у вас до сих пор стоит операционная система Windows XP, то решить проблему вы можете прочитав статью Как вернуть Панель задач на место. В новых операционных системах процедура перемещения панели задач происходит еще быстрее и легче. Именно поэтому она так часто «убегает» в разные стороны. Если у вас это случилось, то не пугайтесь, все поправимо. Сейчас расскажу и покажу, как вернуть Панель задач на место в Windows 10. Как вернуть Панель задач на место в Windows 10

Как узнать версию сборки Windows 10 на своем компьютере
Как изменить курсор мыши Подробное руководство и видео
Как изменить браузер по-умолчанию в Windows 10 + видео
Возможные причины «поломки» панели задачЕсли нижний интерфейс Виндовс 10 не реагирует на мышь, а ее значки не перемещаются, пользователь имеет дело со сбоем ОС.

Он мог произойти по нескольким причинам:
- случайное удаление файлов Windows;
- воздействие вирусов;
- поломка ветки реестра.
К счастью, ни одна из возможных причин не требует от владельца компьютера полной переустановки операционной системы. Конечно, эта операция тоже способна решить проблему, однако существуют намного более рациональные способы исправления ошибки.
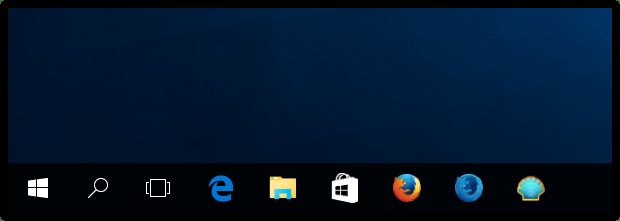
Виндовс 10 обладает полным набором инструментов, предназначенных для устранения неполадок. Пользователю не придется даже скачивать стороннее ПО, чтобы решить проблему. Достаточно внимательно изучить инструкцию и действовать в строгом соответствии с предложенными рекомендациями.
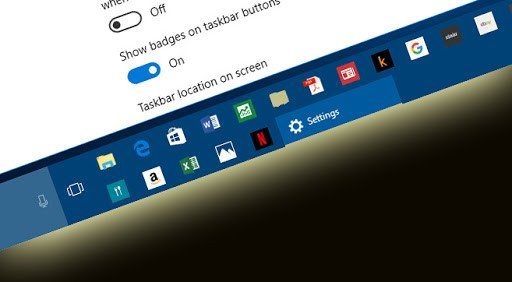
Применение PowerShellPowerShell представляет собой оболочку Командной строки. Она способна обрабатывать различные операции, направленные на исправление системных ошибок. Все, что потребуется пользователю, – ввести нужную команду и подтвердить выполнение операции. Это отличный способ решить проблему, если зависла панель задач. Для того чтобы воспользоваться PowerShell, понадобится:
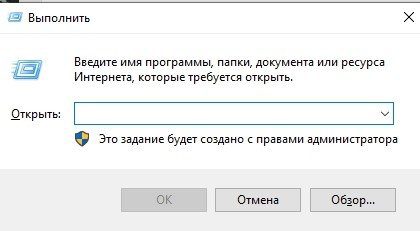
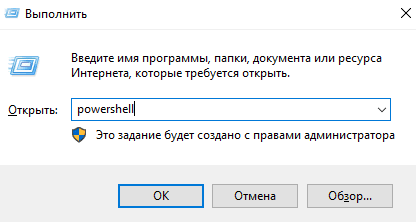
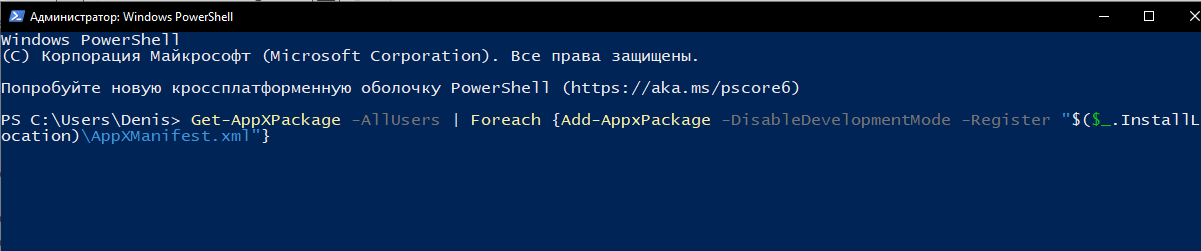
Комбинация символов активирует процесс перезагрузки нижней панели компьютера, благодаря чему ее функционал будет восстановлен в полном объеме. Но если инструмент PowerShell не поможет, в запасе у владельца ПК останется еще 2 способа решения проблемы. Использование инструментального набора SFCНеисправность нижнего элемента главного экрана часто бывает связана с повреждением системных файлов. Для их восстановления не нужно переустанавливать Windows 10, поскольку ОС предусматривает специальную команду, которая осуществляет тест операционки и автоматически восстанавливает поврежденные данные.
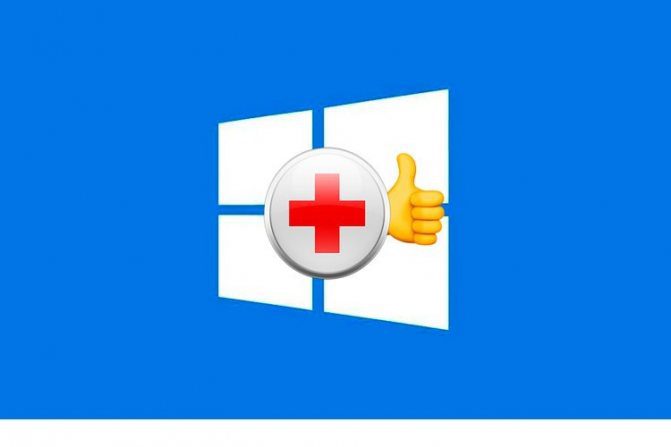
Операция выполняется при помощи инструментального набора SFC, для применения которого требуется:
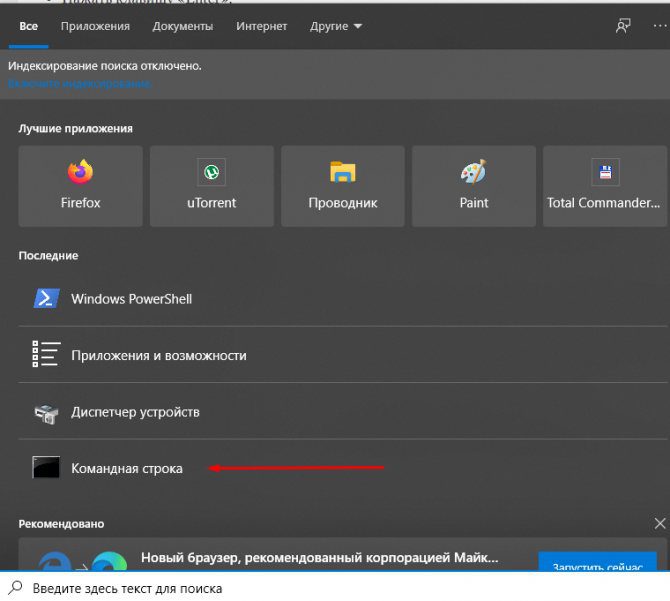

На заметку. В качестве альтернативы можно использовать запрос «dism /Online /Cleanup-Image /RestoreHealth».
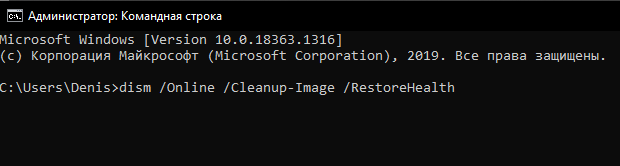
Тест системы займет не более 2-5 минут. Вся информация о поврежденных файлах отобразится в Командной строке. Больше ничего делать не придется, поскольку Виндовс 10 самостоятельно восстановит поврежденные данные. Восстановление в реестре ветки, отвечающей за Панель задачНе исключено, что проблема возникла из-за внесения изменений, блокирующих функционал нижней панели, в реестр Windows. Это могло произойти под влиянием стороннего ПО (например, CCleaner). Для исправления ошибки понадобится выполнить несколько простых действий:
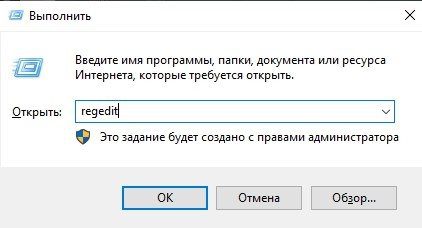
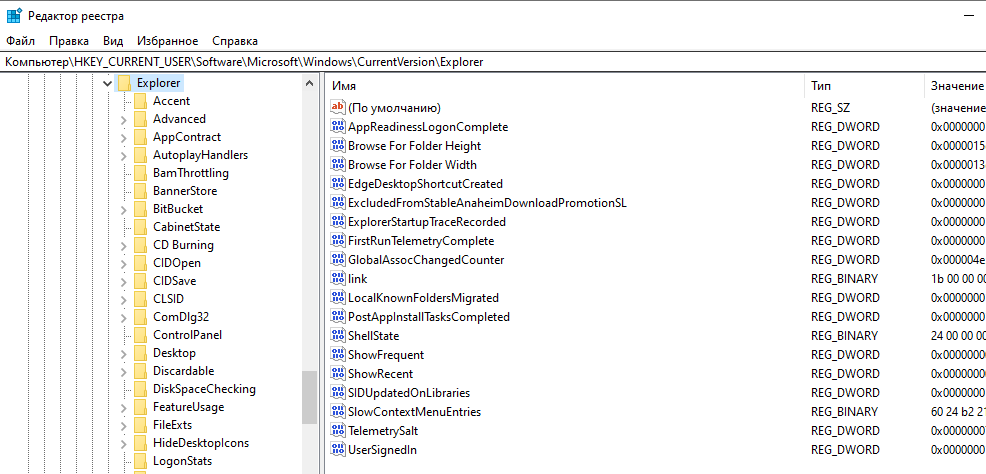
- Измените название параметра на «EnableXAMLStartMenu».
- Дважды кликните ЛКМ по созданному элементу.
- В открывшемся окне выставите значение «0».

В заключение останется перезагрузить компьютер, чтобы новые настройки вступили в силу. Это позволит восстановить интерфейс и его функционал. Как только ПК включится, попробуйте запустить любое приложение через нижний интерфейс. Сбои при обновлении WindowsНередко встречаются проблемы, когда пропадает панель задач Windows 7, Windows 8, 8. 1 или 10 после обновления с более старой версии. Решением для вас может быть восстановление параметров реестра, обновление или откат состояния файлов отвечающих за работу панели. Тем не менее нужно быть готовыми к установке чистой Windows, ведь данный случай не всегда поддаётся реабилитации. Возможно, вам поможет откат системы к более старой точке, но если такой нет, то вам прямая дорога в реестр где нужно попробовать загрузить нужный файл(ы). Эта информация также доступна по ссылке из предыдущей главы. Другие проблемы панели задачОтсутствие отклика нижней панели Widows – не единственная ошибка, с которой сталкиваются пользователи. Этот элемент системы вызывает ряд других сложностей, однако любая проблема решается встроенными методами. Нижняя панель скрывается при запуске приложенийПодобный сценарий вызван не ошибкой ОС, а настройками панели. Скорее всего, она просто не закреплена. Чтобы исправить ошибку, нужно:
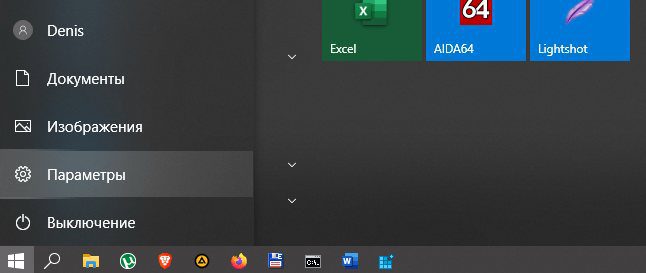
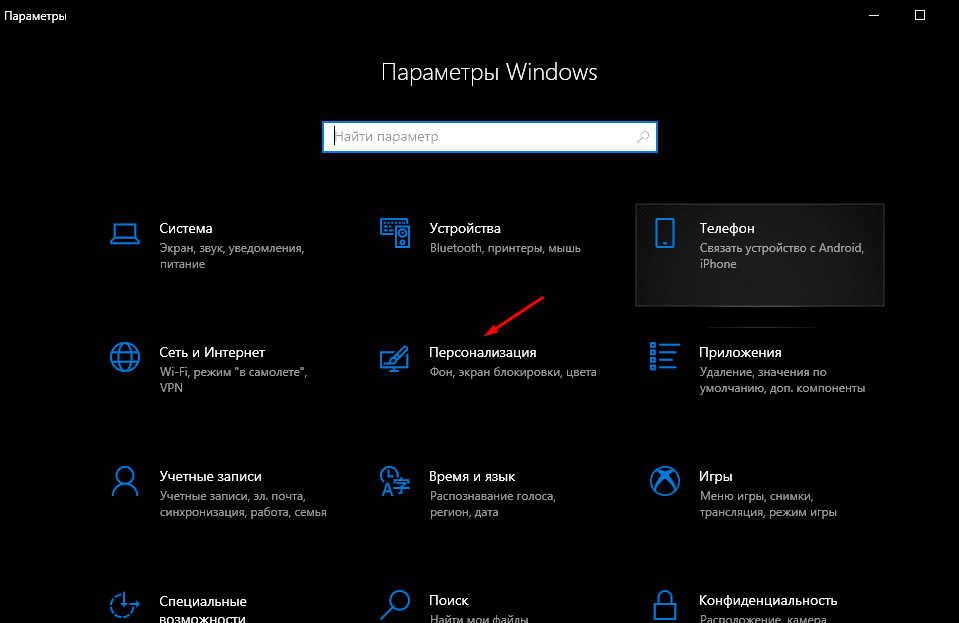
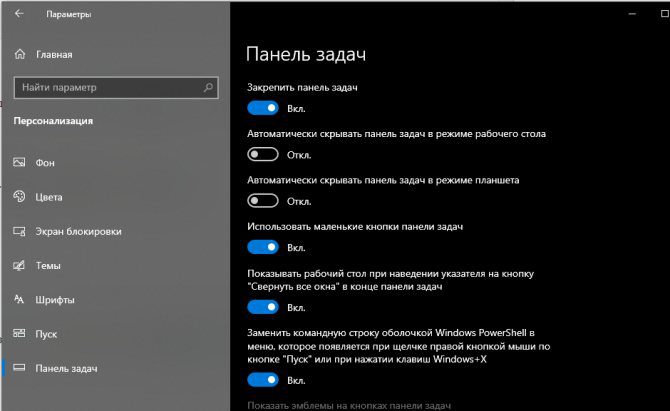
Теперь интерфейс будет отображаться поверх всех окон. Он не будет скрываться при запуске приложений. Панель отображается сбокуТакже пользователи Windows 10 жалуются на то, что панель задач отображается не на привычном виде снизу, а сбоку. Вернуть элемент на привычное место можно следующим образом:
- Наведите курсор мыши на интерфейс.
- Щелкните ПКМ по элементу.
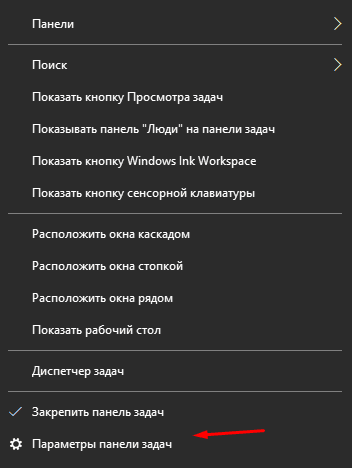
- Выберете «Свойства».
- Откройте вкладку «Положение».
- Выставите значение «Снизу».
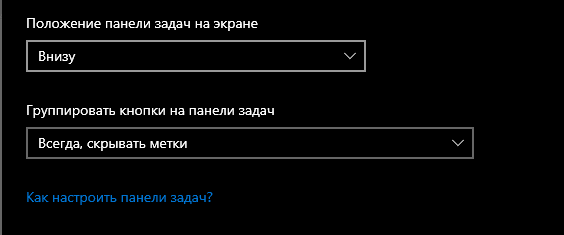
Для информации. Windows 10 предлагает 4 способа расположения: снизу, сверху, справа и слева. Изменив параметр, необходимо подтвердить сохранение новых настроек. В противном случае компонент снова переедет на непривычное место. Значки стали маленькимиЕсли на нижней панели отображаются маленькие значки, которыми неудобно пользоваться, рекомендуется проверить корректность настроек:
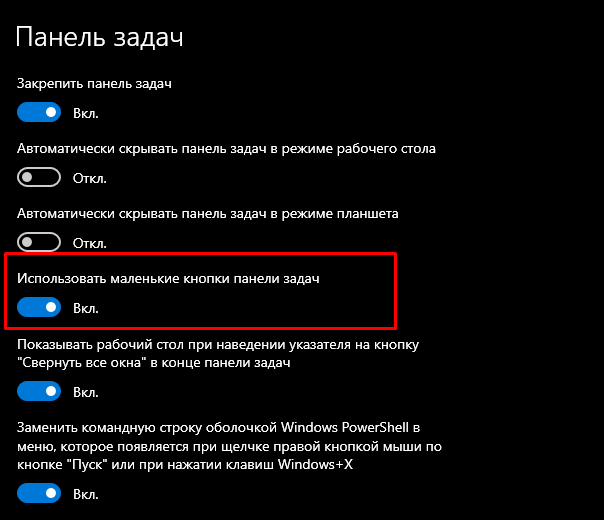
Выставление исходных параметров сделает иконки нижнего интерфейса такими же большими, какими они были изначально. При необходимости их размер можно изменить в любой момент. Перезапуск Проводника (в Диспетчере задач)Необходимо перейти в Диспетчер задач. Способы запуска программного инструмента:
- переход в контекстное меню кнопки «Пуск» (открывается щелчком правой кнопки мыши по «Пуску») с последующим выбором из перечня пункта «Диспетчер задач»;
- клавиатурная комбинация — одновременное нажатие Ctrl, Shift, Esc.
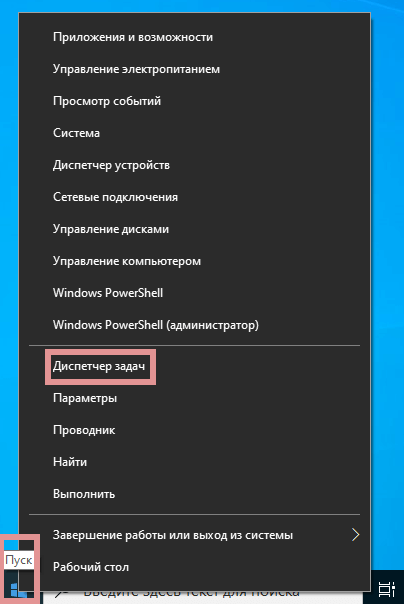
Нужна вкладка «Процессы».
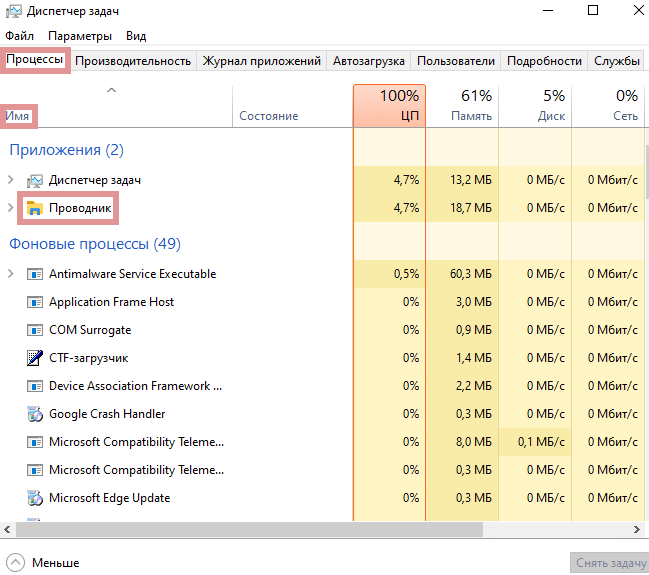
Найдите необходимый, по которому нужно кликнуть правой кнопкой мыши. Перезапустите процесс, применив соответствующий пункт из контекстного меню.
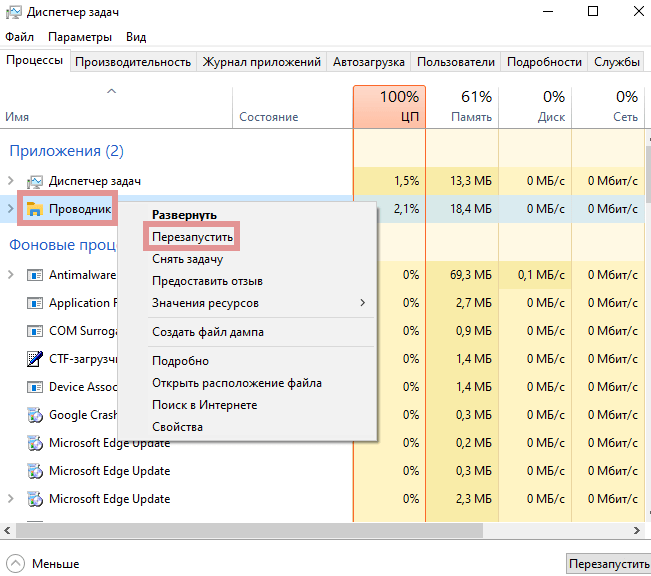
Действия приведут к исчезновению Панели задач и значков с рабочего стола. Подождите некоторое время. Все восстановится. Если решение помогло и зависание — редкое явление.
( 1 оценка, среднее 4 из 5 )
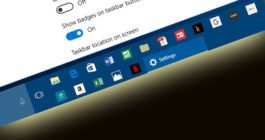
Нижняя панель главного экрана операционной системы – важный инструмент для взаимодействия с ПК. Здесь отображается информация о текущем времени, состоянии подключения, а также другие данные, которые закрепил пользователь. Иногда случается ситуация, когда не работает нижняя панель на Рабочем столе компьютера Windows 10. Значки не реагируют на нажатия, а их расположение становится невозможно изменить.
Возможные причины «поломки» панели задач
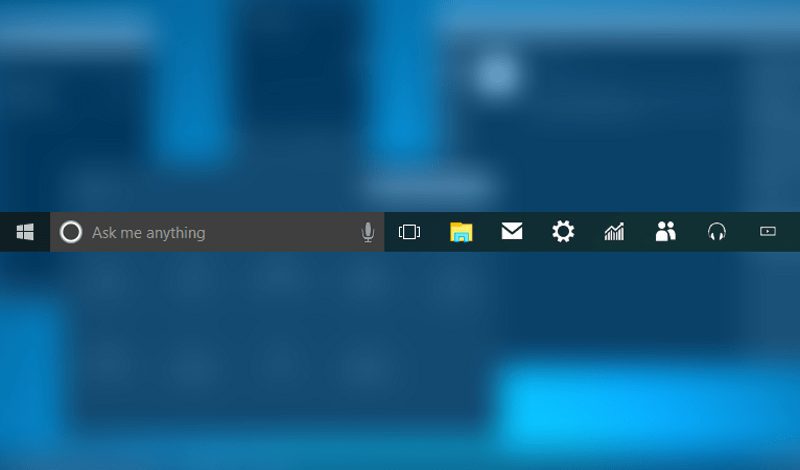
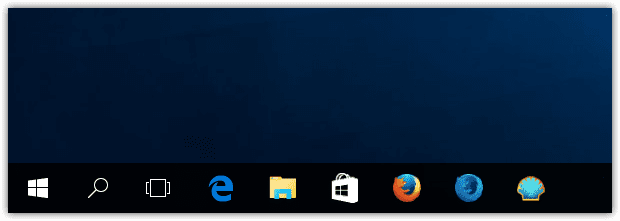
Как исправить проблему на Windows 10?
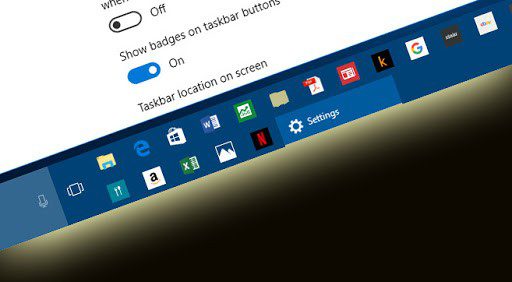
Применение PowerShell
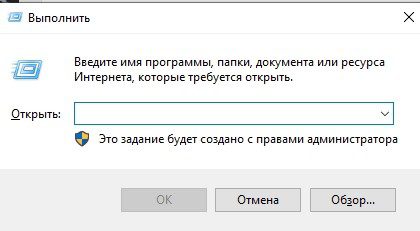
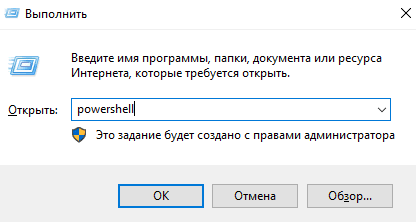

Использование инструментального набора SFC
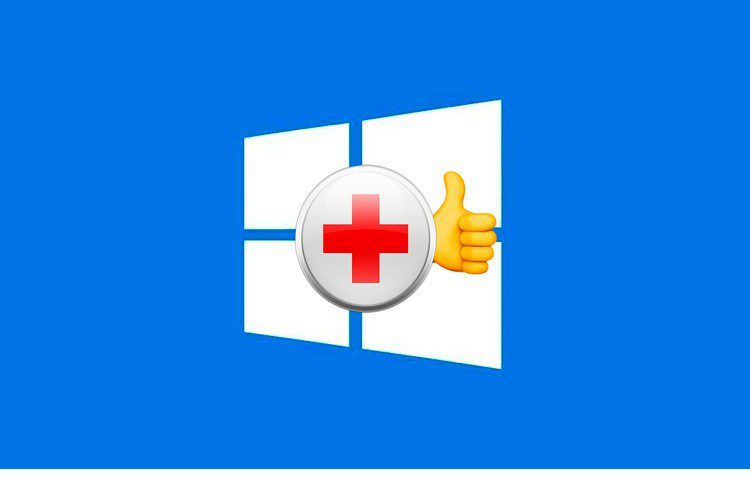

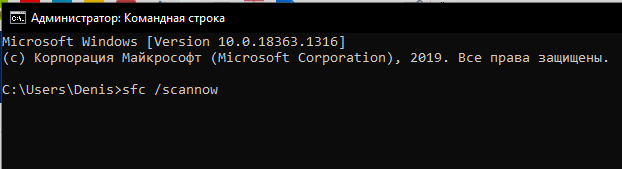
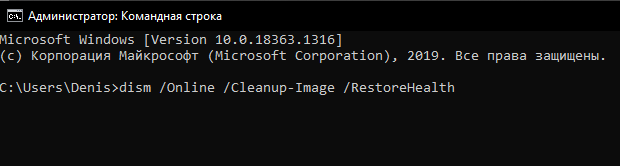
Восстановление в реестре ветки, отвечающей за Панель задач
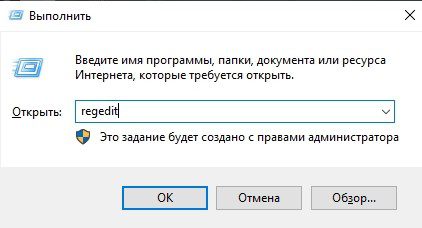
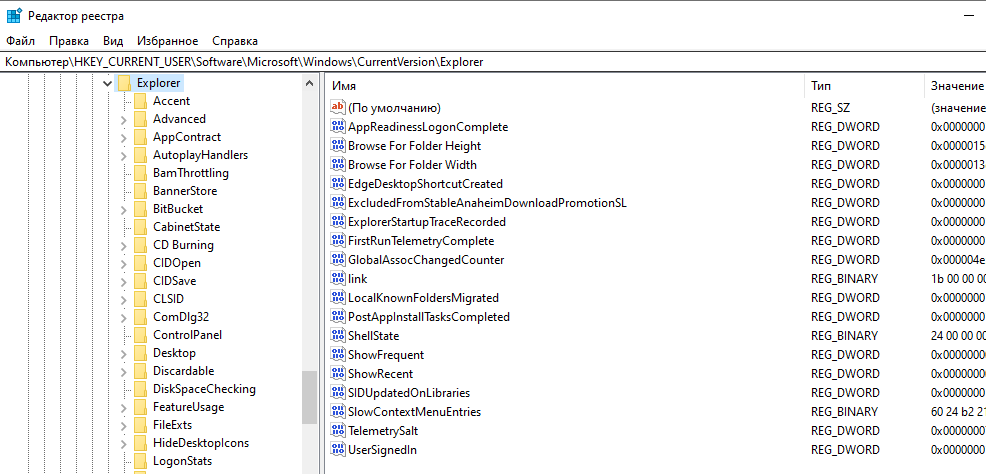
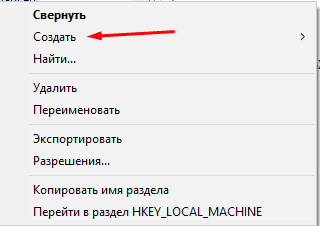
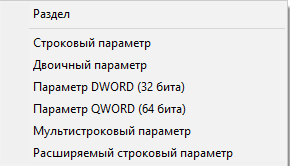

Другие проблемы панели задач
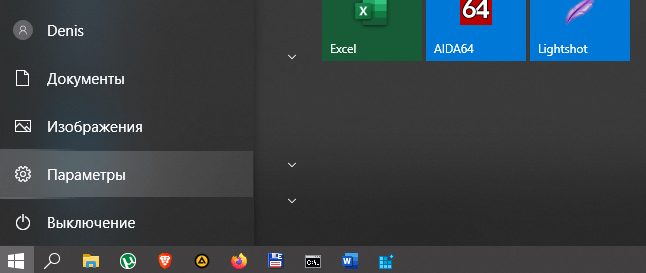
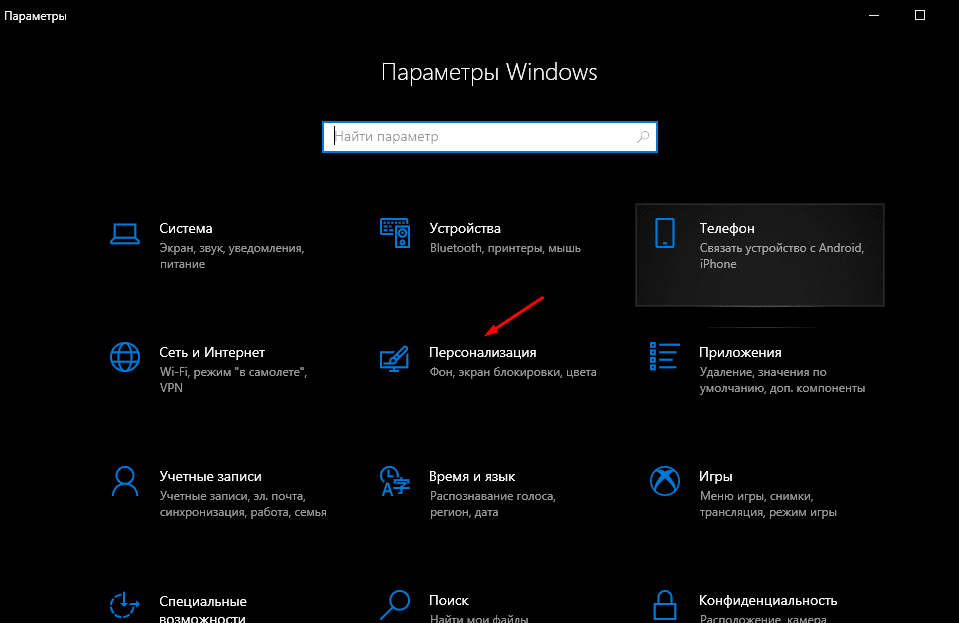
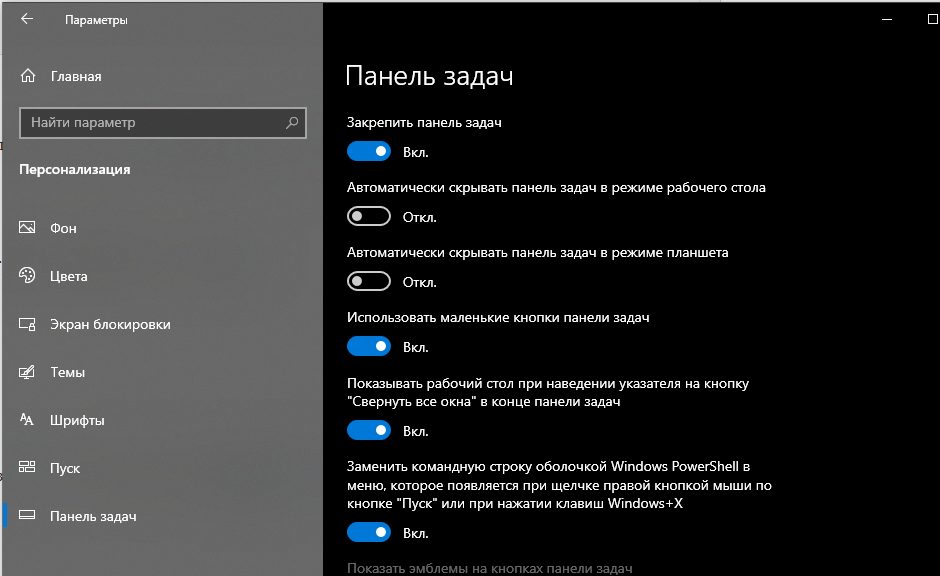
Панель отображается сбоку
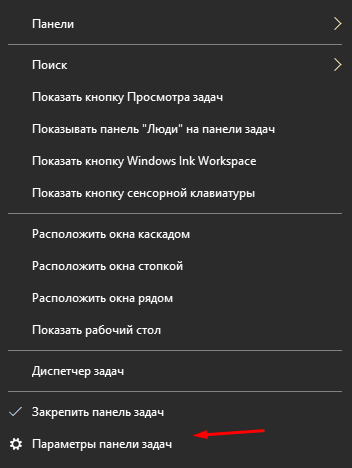
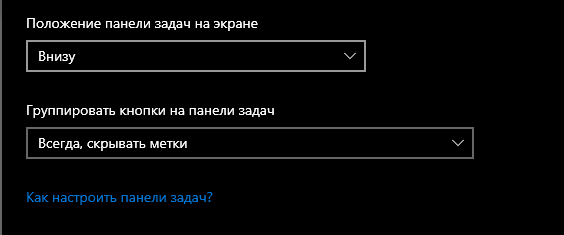
Значки стали маленькими
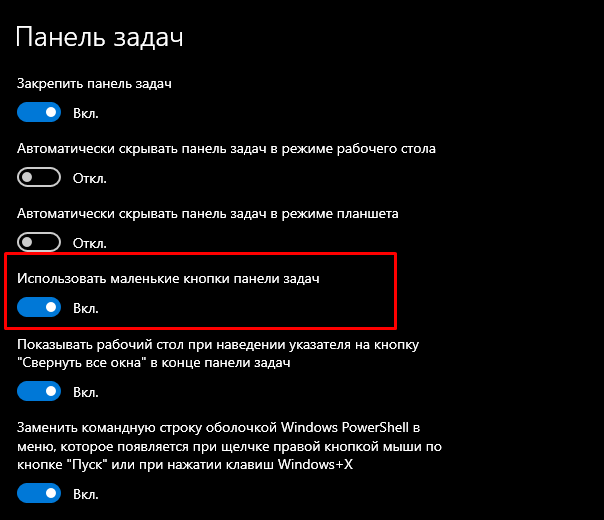
Добрый день, друзья. Пропала панель задач внизу экрана что делать? Использование панели задач улучшает работу за ПК. Но, она в один замечательный день может просто исчезнуть. Пропасть с экрана она может из-за разных причин. В том числе из-за вирусов или системной ошибки. Чтобы её вернуть, нужно выявить, из-за чего она исчезла. Чем мы сейчас и займёмся.
Из-за чего может пропасть панель?
Нижняя черная полоса является одним из основных частей дизайна Windows. Если внезапно панель задач исчезла, то значит пользователь столкнулся с системной ошибкой Виндовс. По большей части, когда вы наводите курсор к низу дисплея, то эта панель показывается, а после вновь пропадает с ваших глаз.

Очень часто панель исчезает из-за следующих причин:
- Включился режим в полный экран;
- На компьютер воздействует вирус;
- Панель задач была вами изменена;
- Часть системных файлов была нарушена;
- Вы установили программы со стороны;
- Проводник плохо работает;
- Драйвера вашей видеокарты плохо обновились.
В независимости от причины сбоя, она устранима системными программами. В этом случае систему переустанавливать не нужно. Ошибку можно исправить через кнопочку «Пуск», если вы всё правильно сделаете.

Пропала панель задач на рабочем столе Windows 10 как вернуть?
Понять, почему пропала данная панель, не особо трудно, т. , у Windows 10 есть весь перечень инструментария, способный помочь убрать системные ошибки. Для этого, человеку не нужно загружать программы со стороны, чтобы решить проблему. Давайте рассмотрим по шагам, что можно сделать?






