Существуют различные причины, которые вынуждают пользователей операционной системы Windows 10 задуматься о необходимости удаления своей локальной учётной записи и учётной записи Microsoft.
К этим причинам можно отнести – забытый пароль, утерянный доступ, отсутствие непосредственного оператора, который ранее работал с учётной записью и т.
Сделать это не сложно, и в рамках настоящей статьи мы это наглядно продемонстрируем.
- Как удалить учётную запись
- Метод №1
- Метод №2
- Метод №3
- Заключение
- Убираем учётную запись Microsoft и задействуем локальную
- Удаляем ненужную учетную запись, если их несколько
- Удаляем профиль, используя панель управления
- Удаляем профиль Windows, применив сочетание netplwiz
- Включение скрытой учетной записи Администратора в обычных условиях
- Как отключить встроенную учетную запись Администратор Windows 10
- Как включить встроенную учетную запись администратора, когда вход в Windows 10 невозможен
- Удаление пользователя в Параметрах Windows 10
- Удаление пользователя с помощью командной строки
- Удаление пользователя через Учетные записи пользователей
- Удаление пользователя через Управление компьютером
- Как удалить встроенные учетные записи Администратор и Гость
- Два одинаковых пользователя Windows 10
Как удалить учётную запись
Стоит начать с одного логического утверждения – для того чтобы удалить учётную запись требуется зайти с другой учётной записи, которая будет обладать правами администратора.
Также не получится удалить учётную запись, если именно в ней вы находитесь в данный момент.
Метод №1
В остальном порядок действий максимально прост, а именно:
- Нажмите «Пуск» и откройте «Параметры»;
- Перейдите в раздел «Учётные записи»;

- Выберите «Семья и другие пользователи»;
- Выделите кликом мышки учётную запись, идущую на удаление, и нажмите на кнопку «Удалить»;
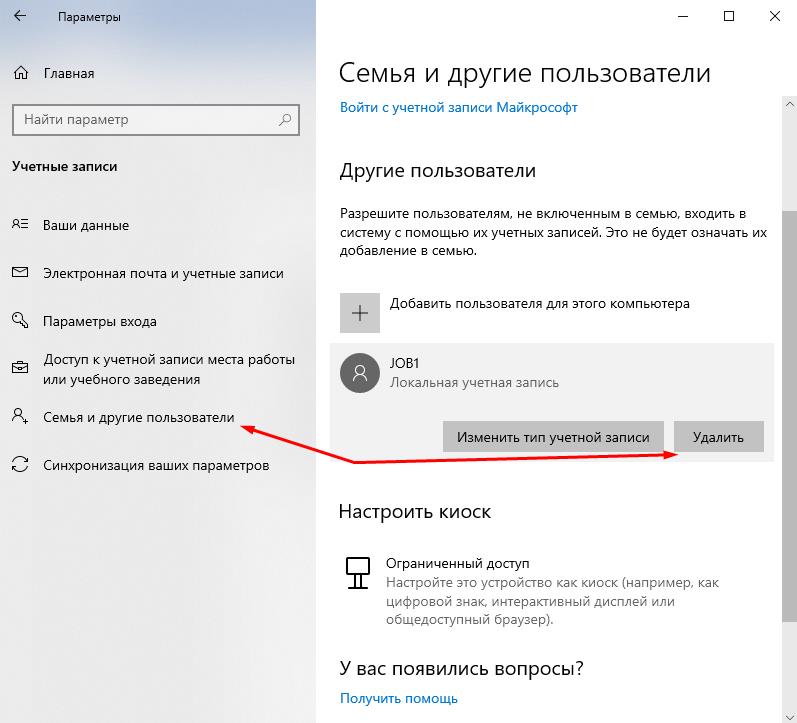
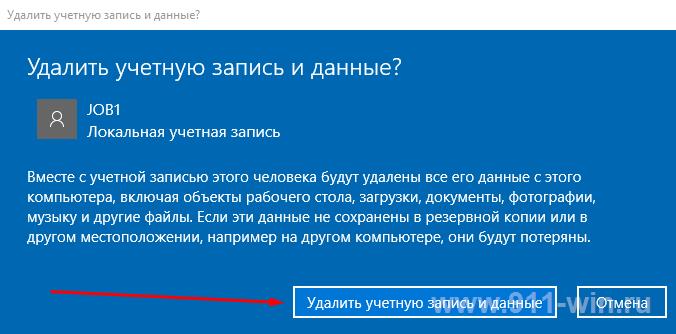
Необходимо понимать, что как уведомляет сама операционная система, данные действия приведут к полной потери всего содержимого удалённой учётной записи.
Метод №2
Второй способ, который мало отличается по своей сложности от вышеизложенного – это использование функционала «Панели управления», он же позволяет сохранить файлы владельца пользователя:
- Нажмите «Пуск» и отсортируйте список разделов по русской букве «С»;
- Откройте папку «Служебные Windows» и выберите «Панель управления»;
- Перейдите в раздел «Учётные записи пользователей»;
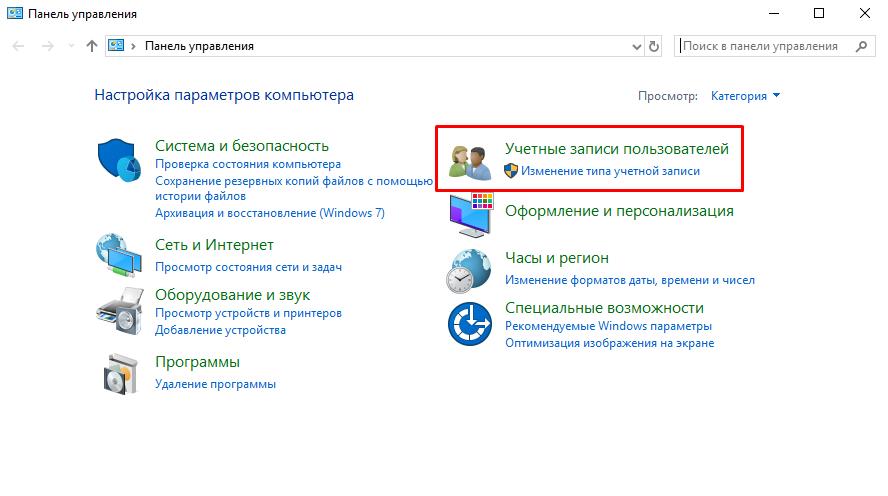
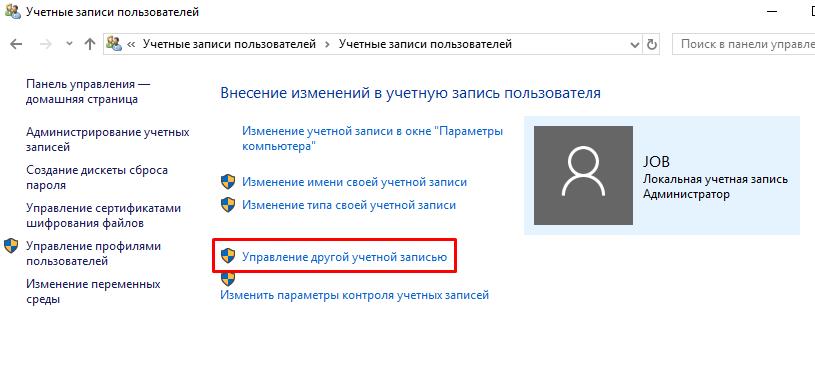
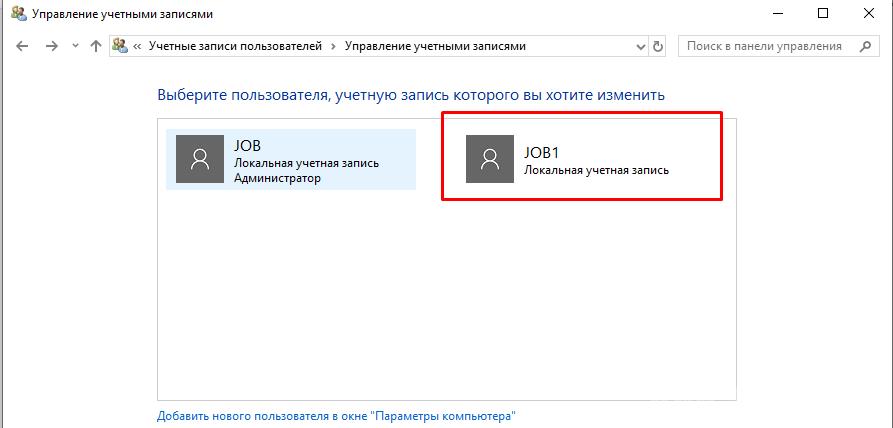
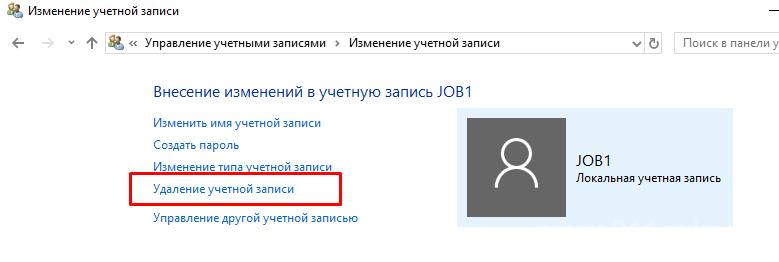

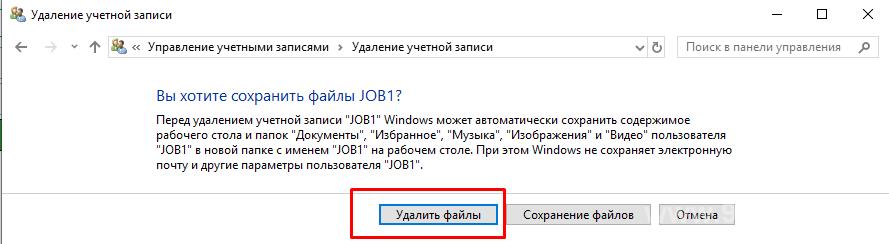
Метод №3
Третий способ– это использование функционала «Управление компьютером»:
- Откройте «Этот компьютер» — вкладка «Компьютер» — «Управление»;
- Выберите папку «Служебные программы» — «Локальные пользователи и группы» — «Пользователи»;
- Выделите кликом правой кнопки мышки нужную учётную запись и нажмите «Удалить»;

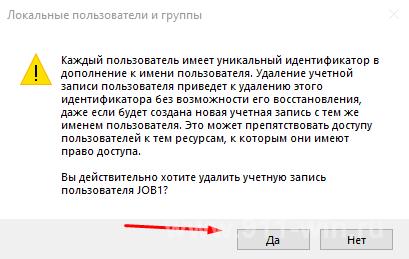
В качестве дополнения стоит привести некоторые действия, которые позволяют «превратить» учётную запись Microsoft в локальную.
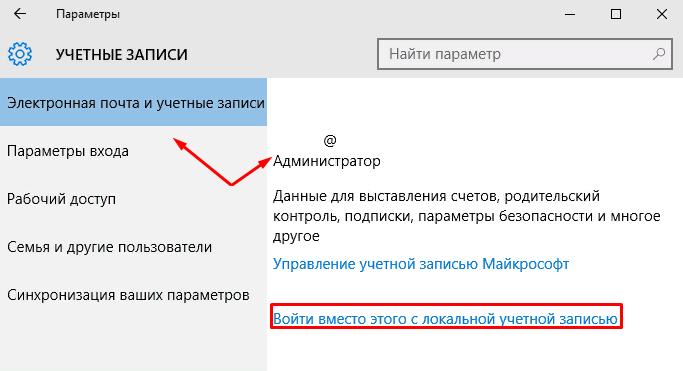
Останется только подтвердить вход в открывшемся окне, введя при необходимости пароль.
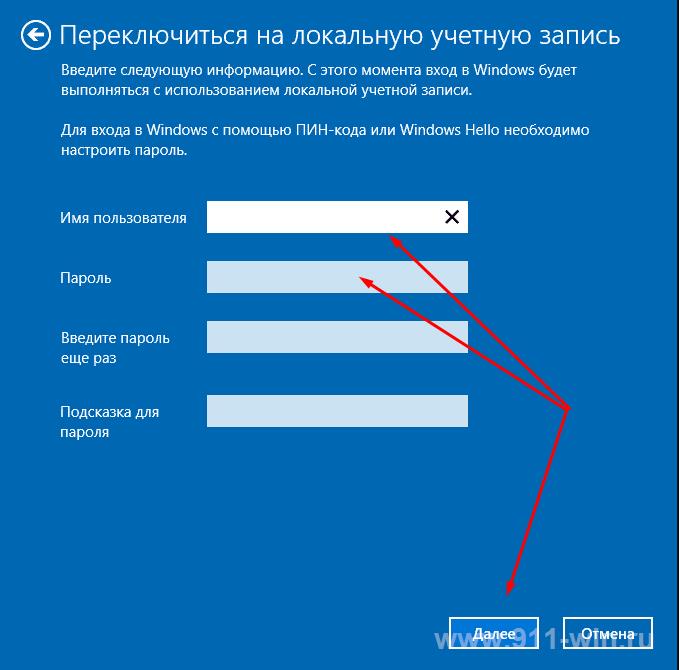
Заключение
Это не все варианты, которые могут позволить реализовать поставленные в настоящей статье задачи, но они наиболее простые в исполнении и подходят для всех редакций.
Также будет полезно ознакомиться со статьёй о создании учётной записи пользователя.
- Убираем учётную запись Microsoft и задействуем локальную
- Удаляем ненужную учетную запись, если их несколько
- Удаляем профиль, используя панель управления
- Удаляем профиль Windows, применив сочетание netplwiz
Добрый день, друзья. Когда вы устанавливаете Windows 10, то в конце установки ОС попросит вас сообщить вашу учетку Майкрософт. В дальнейшем, эти данные будут использоваться, когда система начнёт загружаться, или просто пробудится ото сна. Можно просто выключить пин-код с паролем, как это сделал я. Но, многим интересно, как удалить учетную запись Майкрософт в Windows 10 на компьютере? Давайте рассмотрим это более подробно 4 методами.
Убираем учётную запись Microsoft и задействуем локальную
Удалить ваш профиль Майкрософт можно в течение нескольких минут, причем, полностью. Итак, давайте пройдёмся по шагам:
- Кликнем по своей учетной записи в самом верху параметров (или по ярлыку «Учетные записи», если их несколько);
- После этого, в новом окошке, нам нужно вписать пароль, который мы собрались убрать. После этого, нам нужно нажать ОК;
- В новом окне мы увидим форму, где нам нужно вписать нужное имя и придумать пароль (пароль можно не вводить). Я не знаю, когда вы читаете данную статью. Вполне возможно, что действия могут немного отличаться из-за обновления Windows (и окна ввода). Но смысл останется тот же. Не забываем про строку «Подсказка», она вам понадобиться, если вы не вспомните записанный пароль;
- Итак, у нас остался завершающий этап, чтобы удалить профиль Microsoft. Для этого, нужно просто выйти из ОС, чтобы сменить аккаунт;
- В принципе, дело сделано. Но, мы собирались не поменять «Профиль», а удалить его (если он один). Поэтому, вновь войдём в «Параметры», находим ваш профиль, и удаляем вашу информацию Майкрософт, нажав на соответствующую кнопку.
Удаляем ненужную учетную запись, если их несколько
- Итак, вновь входим в «Параметры»;
- После этого, выбираем ярлык «Учетные записи»;
- Далее в левой колонне нам нужно выбрать команду «Семья и другие пользователи». В правом окошке выбираем «Другие пользователи» и ищем тот профиль пользователя, который собираемся убрать. Найдя нужный профиль, нажмём на кнопочку «Удалить»;
Довольно быстро система этот профиль удалит
Удаляем профиль, используя панель управления
Многие пользователи считают данный метод наиболее естественным.

- Вводим в поисковую строку «Панель управления»;
- В правом верхнем углу нужно поставить «Значки». В поле утилиты выбираем «Учетные записи пользователей»;
- Теперь нам нужно выбрать искомую учётную запись, подготовленную для удаления;
- После того как мы запись выбрали, нам нужно нажать «Удаление учетной записи»;
- В следующем действии нам нужно выбрать, удалять ли элементы (информацию), которые находятся в данном профиле (Если мы их решим сохранить, то они переместятся в папочку, которая разместится на «Рабочем столе» данного пользователя);
- Нам осталось подтвердить удаление этого профиля Mickrosoft.
Удаляем профиль Windows, применив сочетание netplwiz
Применим 4 метод удаления учетной записи. Этот метод работает на каждой редакции Виндовс 10:
Дело сделано, мы нужную учетную запись удалили
Вывод: как удалить учетную запись Майкрософт в Windows 10 на компьютере вы теперь знаете 4 способами. Надеюсь, они вам пригодятся. Успехов!
похожие записи из этого раздела
Все ОС от Microsoft поставляются со встроенной учетной записью Администратора. Она обладает расширенным доступом к файловой системе и может вносить критические изменения. Запись по умолчанию отключена, а вместо нее пользователю предлагается завести отдельный аккаунт с административными правами. Тем не менее иногда она становится причиной сложностей в управлении ПК. Поэтому пользователи решают ее отключить. Просто удалить файлы и избавиться от ограничений не удастся. Самодеятельность в решении такой проблемы может нанести серьезный вред Windows. Поэтому нужно заранее разобраться, как отключить учетную запись Администратора или удалить ее. Как отключить учетную запись Администратора через «Управление компьютером»Деактивировать Администратора Windows 10 можно с помощью настройки ОС через «Управление компьютером». Там же получится отредактировать других локальных пользователей. Исключением будет использование аккаунта Microsoft. Настраиваются только внутренние пользовательские учетные записи.
Включить встроенную учетную запись можно аналогичным образом. Достаточно снять галочку. В меню сервиса также получится сменить локального Админа и настроить права пользователей. Отключение локального Администратора Windows 10 с помощью командной строкиДля отключения или смены администратора можно воспользоваться также консолью CMD. Такой способ будет самым быстрым и простым. Однако он потребует дополнительных знаний, если что-то пойдет не так. Отключение Админа через командную строку:
S: Вводите имя администратора правильно! У кого то может быть англоязычный вариант, как в примере выше. Так и русскоязычный вариант, как на скриншоте.
Выключение встроенной учетной записи Админа через редактор групповой политикиОтключить учетную запись Администратора получится также через редактор групповой политики. Его можно применять для всесторонней настройки аккаунтов на компьютере. Как отключить встроенную учетку:
Windows 10 Home не содержит редактора групповой политики в базовом пакете поставки. Поэтому для отключения локальных админов или других аккаунтов придется воспользоваться иными способами либо установить отсутствующие компоненты самостоятельно.
Как удалить АдминистратораЕсли возникает желание удалить Администратора Windows 10 полностью, придется редактировать реестр. Иные средства не принесут успеха. Удалить папку ОС не позволит даже через командную строку. Как удалить локального Админа:
Перед стиранием локального Администратора следует сделать резервную копию реестра. Если вы совершите ошибку, Windows получится восстановиться к работоспособному состоянию.
Часто задаваемые вопросыКак отключить Администратора в ОС Windows 7 и Windows 8Отдельные сложности могут возникнуть, если требуется отключить Администратора на более ранних версиях Windows. В таких случаях параметры ОС отличаются расположением и структурой, а управлять встроенным аккаунтом получится не всеми способами. Методы отключения Админа в Windows 7 и 8:-В меню «Управление ПК», открываемое через «Панель управления» внутри раздела администрирования; -Посредством командной строки таким же образом, как на 10 версии операционной системы. Удаление системных файлов на Windows 7 или 8 для полной очистки от административного аккаунта так же будет ограничено со стороны ОС. Единственным способом остается редактирование реестра. Убираем окно – “Параметры вашего компьютера изменились”
Как и в предыдущих версиях ОС, в Windows 10 есть скрытая встроенная учетная запись Администратора, скрытая и неактивная по умолчанию. Однако в некоторых ситуациях она может оказаться полезной, например, при невозможности каких-либо действий с компьютером и создания нового пользователя, для сброса пароля и не только. Иногда, наоборот, требуется отключить этот аккаунт.
В этой инструкции подробно о том, как активировать скрытую учетную запись Администратор Windows 10 в различных ситуациях. Также будет рассмотрено, как отключить встроенную учетную запись администратора.
Отмечу, что если вам просто нужен пользователь с правами администратора, то правильные способы создать такого пользователя описаны в материалах Как создать пользователя Windows 10, Как сделать пользователя администратором в Windows 10.
Включение скрытой учетной записи Администратора в обычных условиях
Под обычными условиями далее понимается: вы можете зайти в Windows 10, и ваша текущая учетная запись также имеет права администратора на компьютере. При данных условиях, активация встроенной учетной записи не представляет никаких проблем.
Для входа в активированную учетную запись вы можете либо выйти из системы, либо просто переключиться на вновь активированного пользователя — и то и другое делается путем нажатия Пуск — Значок текущей учетной записи в правой части меню. Пароль для входа не требуется.
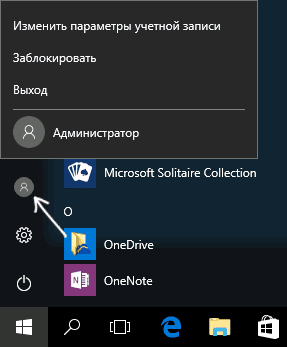
Выйти из системы также можно через правый клик по пуску — «Завершение работы или выход из системы» — «Выход».
О включении этой учетной записи Windows 10 в «необычных» условиях — в последней части статьи.
Как отключить встроенную учетную запись Администратор Windows 10
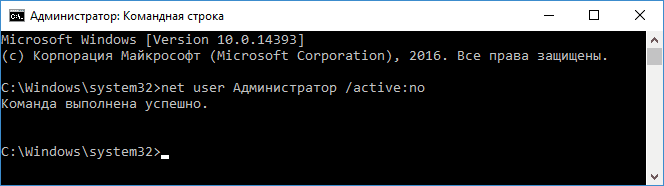
Однако, часто встречающаяся в последнее время ситуация — когда такая учетная запись единственная на компьютере (возможно, это особенность каких-то нелицензионных версий Windows 10), а причина, по которой пользователь желает ее отключить — частично не работающие функции и сообщения наподобие «Microsoft Edge невозможно открыть, используя встроенную учетную запись администратора. Войдите с другой учетной записью и попробуйте еще раз».

Примечание: прежде чем выполнять описанные далее шаги, если вы продолжительное время проработали под встроенным администратором, и у вас есть важные данные на рабочем столе и в системных папках документов (изображений, видео), перенесите эти данные в отдельные папки на диске (так будет проще их потом разместить в папках «обычного», а не встроенного администратора).
В этой ситуации правильным путем решения проблемы и отключения встроенной учетной записи администратора Windows 10 будет следующий:
- Создайте новую учетную запись одним из способов, описанных в статье Как создать пользователя Windows 10 (откроется в новой вкладке) и предоставьте новому пользователю права администратора (описано в той же инструкции).
- Выйдите из текущей встроенной учетной записи Администратор и зайдите во вновь созданную — пользовательскую, а не встроенную.
При этом, встроенная учетная запись администратора будет отключена, а вы сможете пользоваться обычной учетной записью, также с необходимыми правами и без ограничения функций.
Как включить встроенную учетную запись администратора, когда вход в Windows 10 невозможен
И последний возможный вариант — вход в Windows 10 невозможен по той или иной причине и вам требуется активировать учетную запись Администратор для того, чтобы произвести действия по исправлению ситуации.
В данном контексте существует два наиболее распространенных сценария, первый из которых — вы помните пароль своей учетной записи, но вход в Windows 10 почему-то не происходит (например, после ввода пароля компьютер зависает).
В данном случае возможный путь решения проблемы будет таким:
- На экране входа в систему нажмите по изображенной справа внизу кнопке «питания», затем, удерживая Shift, нажмите «Перезагрузка».
- Загрузится среда восстановления Windows Перейдите к разделу «Поиск и устранение неисправностей» — «Дополнительные параметры» — «Командная строка».
- Потребуется ввести пароль учетной записи для запуска командной строки. В этот раз вход должен сработать (если пароль, который вы помните — верный).
- После этого, используйте первый способ из этой статьи для включения скрытой учетной записи.
- Закройте командную строку и перезагрузите компьютер (или нажмите «Продолжить. Выход и использование Windows 10»).
И второй сценарий — когда пароль для входа в Windows 10 неизвестен, либо, по мнению системы, неверный, и вход невозможен по этой причине. Здесь вы можете использовать инструкцию Как сбросить пароль Windows 10 — в первой части инструкции описывается, как в данной ситуации открыть командную строку и произвести необходимые манипуляции для сброса пароля, но, в той же командной строке вы можете и активировать встроенного Администратора (хотя для сброса пароля это необязательно).
Кажется, это все, что может пригодиться на указанную тему. Если же какой-то из вариантов проблем не был мной учтен, или инструкции не удается использовать — опишите, что именно происходит в комментариях, я постараюсь ответить.

Поскольку среди пользователей Windows 10 есть новички, только приступившие к знакомству с операционной системой, на нашем сайте появляются инструкции с описанием вещей, которые опытным юзерам уже давно знакомы, понятны и очевидны. В этом гайде уделено внимание вопросам: как удалить пользователя Windows 10; как удалить встроенные учётные записи Администратор и Гость, если появляется сообщение «Пользователь не может быть удален»; что делать, если при входе в систему отображаются два одинаковых пользователя Windows 10.
Обратите внимание, что для совершения всех манипуляций учетная запись должна обладать правами администратора. Сменить их в случае необходимости поможет инструкция Как создать учётную запись пользователя Windows 10. Перед ликвидацией ненужного аккаунта позаботьтесь о том, чтобы в нём не было важных файлов и данных.
Удаление пользователя в Параметрах Windows 10
Если вас пока не сильно тянет искать сложные пути для удаления пользователя в Windows 10, вы можете воспользоваться распространённым и простым способом удаления ненужного пользовательского профиля со своего компьютера.
- Откройте приложение Параметры. Сделать это можно из меню Пуск, либо же сочетанием клавиш Win + I.
- Пройдите в раздел Учетные записи и откройте подраздел Семья и другие люди.
- Перед вами появятся две группы. Во второй, под названием Другие люди, один раз нажмите на аккаунт, который вы хотите убрать, и кликните под ним на Удалить.
- Если в учётной записи юзера не осталось никаких важных файлов или данных, то просто кликните по кнопке Удалить учетную запись и данные.
Удаление пользователя с помощью командной строки
Предпочитаете нестандартно подходить к решению вопроса? Попробуйте удалить пользовательский профиль с помощью командной строки.
Важно: Не стоит таким образом пытаться удалить стандартные профили Администратор и Гость.
Удаление пользователя через Учетные записи пользователей
Ещё один не совсем очевидный вариант — удаление аккаунта с помощью системной утилиты Учетные записи пользователей.
Удаление пользователя через Управление компьютером
Если вам этого мало, вы можете рассмотреть еще один способ удаления лишней учётной записи с помощью Управление компьютером.
- Откройте поиск, нажав на Win + S, и введите Управление компьютером.
- В окне оснастки откройте каталог с записями пользователей.
- Правой кнопкой мышки кликните по нужному юзеру и нажмите Удалить.
Как удалить встроенные учетные записи Администратор и Гость
Если у вас вдруг появилось желание стереть стандартные записи Администратор и Гость, вам не удастся это сделать с помощью вышеописанных вариантов. А всё потому, что эти учётки встроены в систему. Их разве что можно отключить. В этом деле вам поможет инструкция Как отключить или включить учётную запись пользователя Windows 10. Удаление таких учетных записей может Вам понадобиться также в том случае, если вы видите сообщение «Пользователь не может быть удален».
Два одинаковых пользователя Windows 10
Бывают ситуации, когда при входе в Windows 10 отображаются два пользователя с одинаковым именем. Вполне возможно, что этот баг мог появиться в следствии каких-то манипуляций с аккаунтом юзера. Например, после отключения пароля для входа в Windows 10.
В основном данная неисправность устраняется следующим образом:
- Включается запрос пароля для этого пользователя и применяется изменение.
- Перезагружается компьютер.
- Отключается запрос пароля в той же утилите.
После всех проделанных телодвижений дубликат учётной записи должен исчезнуть.
При установке любой версии Windows всегда создаётся учётная запись администратора, а внутри неё уже можно формировать сколь угодно учётных записей типа «Стандартный пользователь». Именно посредством таких и нужно делить компьютер с неопытными домочадцами. В Windows 10 создать другим пользователям отдельную среду для работы с компьютером можно в приложении «Параметры», в разделе «Учётные записи».
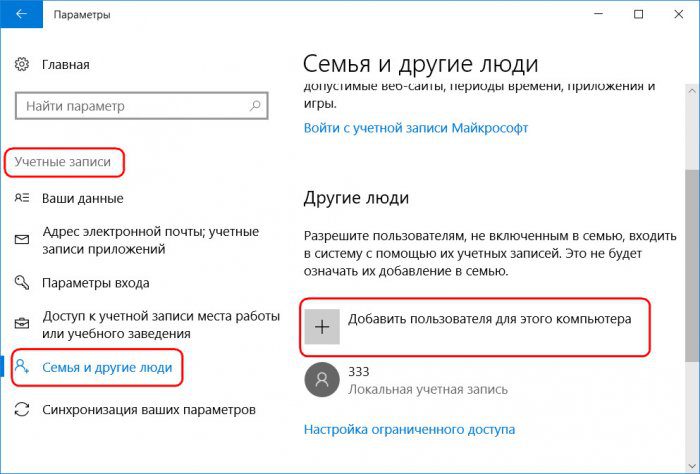
Тогда как с учётной записи администратора с Windows можно делать практически всё – устанавливать и запускать какой угодно софт, вносить в систему свои настройки, удалять любые, даже некоторые системные файлы, с учётной записи стандартного пользователя эти действия будут блокироваться. Стандартный пользователь сможет работать с Интернетом и программами, запуск которых неограничен получением разрешения на запрос UAC.
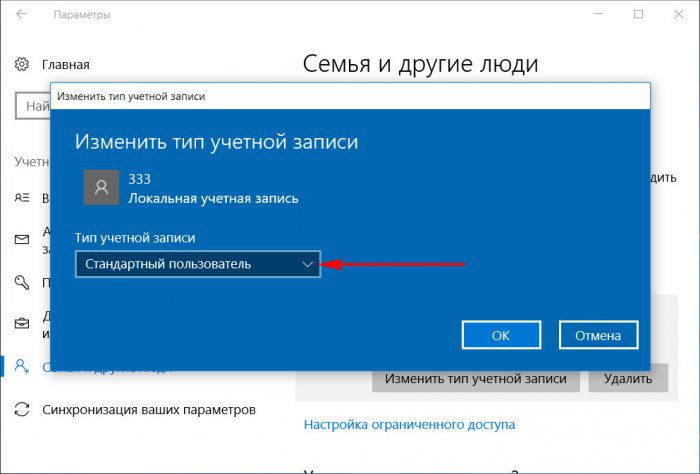
Подробнее о создании учётных записей в среде Windows 10 читайте здесь.
Такой подход не решит всех проблем, которые порождает совместное использование технологий в доме, но как минимум снизит риск заражения компьютера вирусами. И в части случаев предотвратит сбой работы Windows. По всем вопросам запуска программ, требующих прав администратора, стандартному пользователю придётся обращаться к вам. И вы сможете контролировать действия того, кому доверили своё устройство.
Права стандартного пользователя в актуальной версии Windows 10 (обновлённой до Creators Update) можно ещё больше ограничить, запретив установку в систему десктопного ПО. В учётной записи администратора открываем приложение «Параметры» и проходим в раздел «Приложения». В первой вкладке раздела нам нужна функция «Установка приложений». В её выпадающем перечне выбираем опцию, разрешающую установку на компьютер только универсальных приложений из магазина Windows Store.

Для администратора это ограничение действовать не будет. А вот стандартный пользователь теперь не сможет установить в Windows ни одну десктопную программу. Как только он запустит инсталлятор, увидит такое вот сообщение.
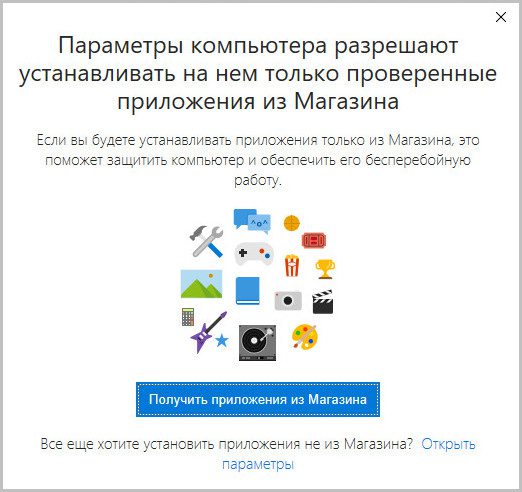
В плане исследования новинок ему придётся довольствоваться только выбором контента из Windows Store. Ну или искать портативные программы, не требующие разрешения UAC.
Свести совсем уж к минимуму возможности стандартного пользователя можно, ограничив его работу только с одним универсальным приложением. Редакция Windows 10 Pro предусматривает доступ к одному из приложений только из числа универсальных. А вот в редакциях системы Enterprise и Education в качестве единственного окна доступа учётной записи можно назначать браузер или десктопную программу. Такое ограничение настраивается в разделе управления учётными записями внутри приложения «Параметры».
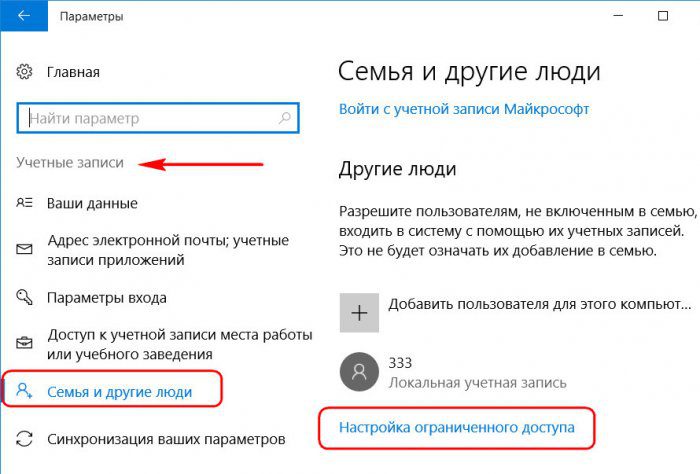
В настройках ограниченного доступа необходимо указать учётную запись стандартного пользователя и единственное доступное ему приложение.
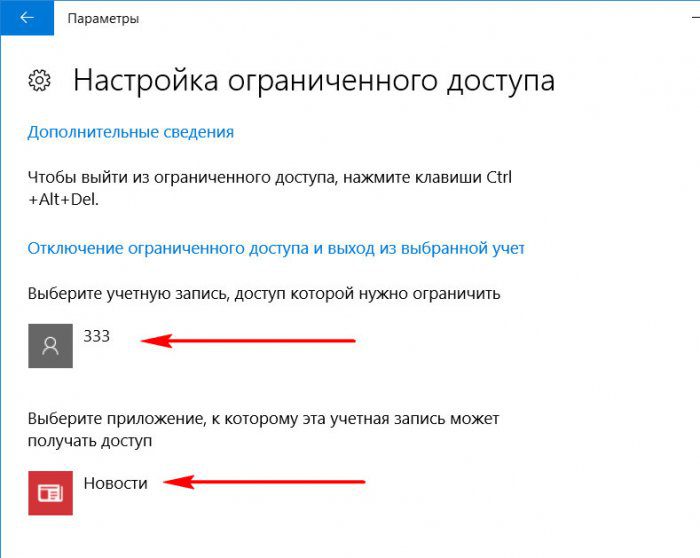
Выход из учётной записи, работающей в режиме ограничения, осуществляется клавишами Ctrl+Alt+Del.
Более гибкие настройки ограничения использования Интернета может предложить ПО типа «Родительский контроль», в том числе и штатный функционал Windows 10, который будет рассмотрен ниже. Пока же такое ПО в системе не настроено, от случая к случаю ограничивать стандартных пользователей в работе с Интернетом можно за счёт отключения сетевой карты или Wi-Fi адаптера и правки файла hosts. Включение/отключение сетевых устройств и замена редакции файла hosts требуют наличия прав администратора. Следовательно, стандартному пользователю без пароля администраторской учётной записи эти ограничения никак не удастся обойти.
Чтобы полностью отключить Интернет на компьютере, на значке сети в системном трее вызываем контекстное меню и отправляемся раздел сетевых настроек системы.
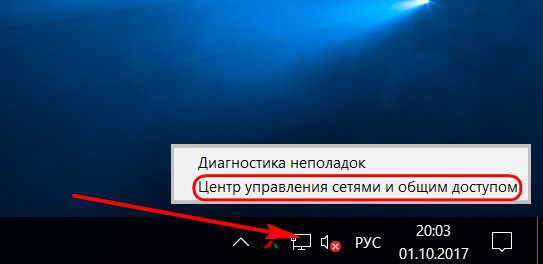
Переключаемся на раздел «Изменение параметров адаптера» и с помощью контекстного меню отключаем активность сетевой карты или Wi-Fi.
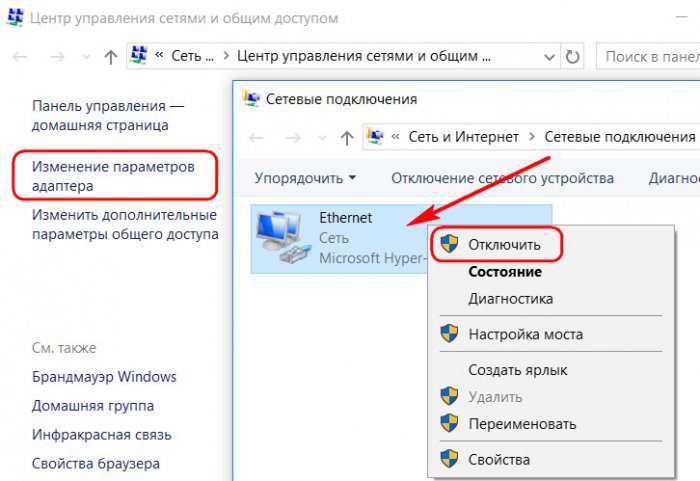
Включаем, соответственно, обратным способом.
Чтобы ограничить доступ только к отдельным интернет-сайтам, жмём клавиши Win+R, вводим:
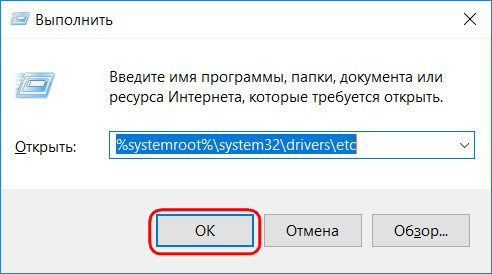
После нажатия «Ок» в системном проводнике обнаружим путь хранения файла hosts. Открываем его с помощью любого редактора TXT-файлов, например, штатного блокнота.
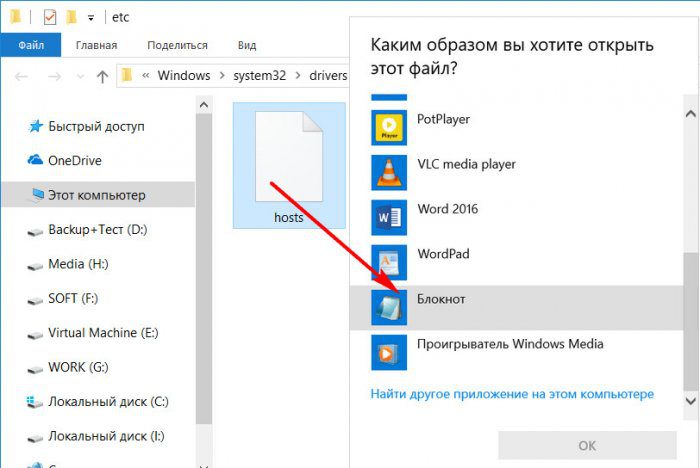
В самом низу файла вносим записи блокировки сайтов по типу:
127. 1 домен_сайта
Домен указывается через пробел после цифровых значений, как показано на скриншоте. После чего сохраняем файл как текстовый в любом месте компьютера.

Включаем в проводнике отображение расширений файлов и переименовываем (клавиша F2) — убираем из имени «hosts. txt» расширение, то есть часть имени «. txt». Жмём Enter.
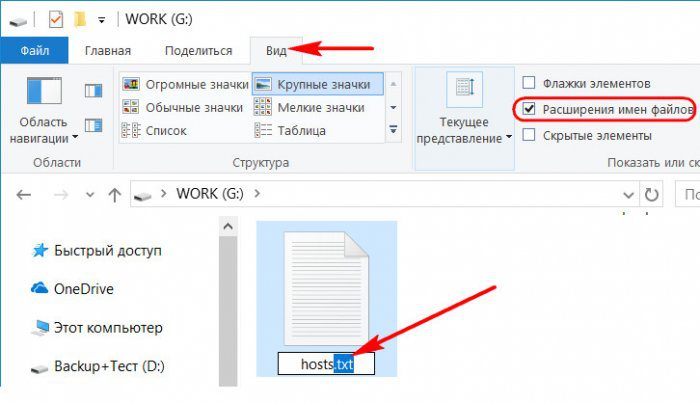
Теперь отправляемся по пути нахождения исходного файла hosts, удаляем его (или перемещаем куда-нибудь для хранения в качестве резервной копии), а на его место переносим только что отредактированный файл hosts с заблокированными сайтами. Для возврата настроек системы в исходное состояние либо возвращаем на место первую редакцию файла hosts, либо таким же образом правим текст существующей редакции и удаляем значения блокировки сайтов.
Каждое ПО, реализуемое в среде Windows функцию родительского контроля, имеет свои особенности. Возможности такой функции в составе Windows 10 позволяют гибко устанавливать и снимать ограничения для детских учётных записей, причём ещё и удалённо по Интернету — из веб-интерфейса учётной записи Microsoft. Правда, без Интернета управлять этой функцией нельзя. Применение к учётной записи родительского контроля позволит гибко ограничивать пользователя в действиях:
- Разрешать или запрещать доступ к определённому перечню сайтов;
- Запрещать покупку приложений из Windows Store;
- Разрешать доступ к компьютеру по графику;
- Блокировать запуск отдельного ПО (причём как универсальных приложений, так и десктопных программ);
- Отслеживать действия пользователя и т.п.
Для использования штатной функции родительского контроля и у родителя, и у ребёнка должны быть зарегистрированы учётные записи Microsoft. И, соответственно, с помощью последней должен быть выполнен вход в систему. В разделе управления семейными учётными записями добавляем нового члена семьи.
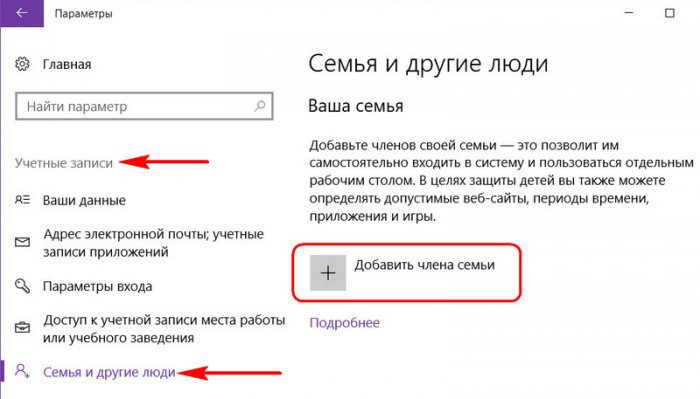
Указываем, что это ребёнок, вводим адрес электронной почты, к которой подвязана его учётная запись Microsoft.
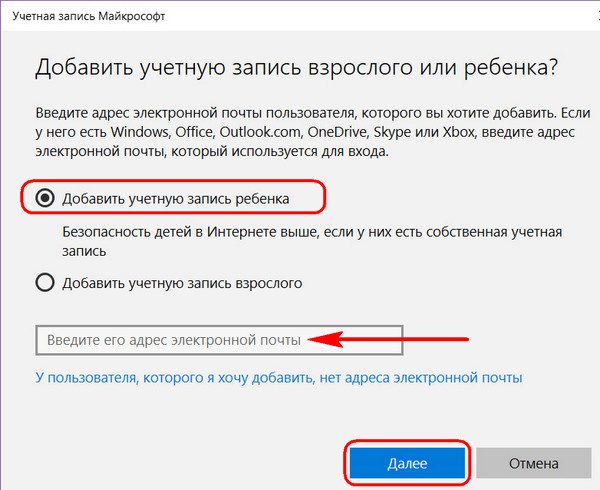
Затем заходим в почтовый ящик ребёнка и по ссылке в письме от Microsoft подтверждаем его присоединение к семье. После этого в разделе «Семья» веб-интерфейса учётной записи Microsoft взрослого откроется доступ к настройкам родительского контроля ребёнка.
Windows позволяет иметь несколько учетных записей локальных пользователей на одном устройстве. Это позволяет каждому пользователю иметь свое собственное хранилище файлов, персонализированный рабочий стол и пользовательские настройки.
Примечание. Эта статья предназначена для людей, использующих Windows 10 дома или на небольших предприятиях. Если вы используете Windows 10 в крупной сети, то, скорее всего, в вашей системе не будет нескольких учетных записей локальных пользователей, а описанные ниже инструменты будут отключены.






