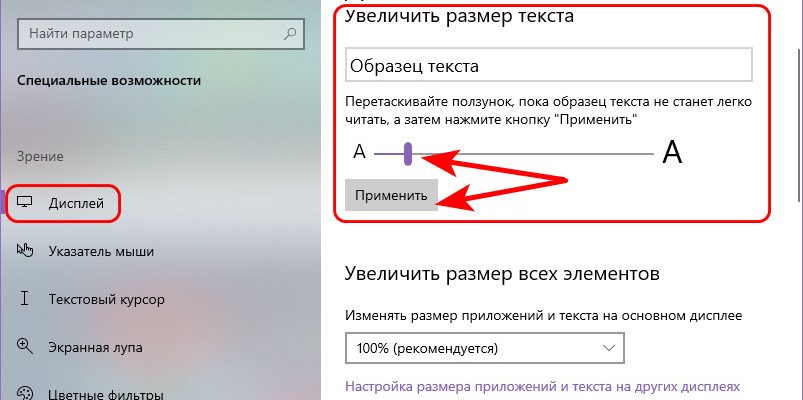Привет, друзья. В этой публикации рассмотрим вопрос: как изменить размер шрифта в Windows 10. И рассмотрим мы выполнение этой задачи двумя способами. Первый – это использование системных возможностей Windows 10. Второй способ – использование сторонней небольшой утилиты System Font Size Changer. Последняя открывает перед нами чуть большие возможности по настройке системных шрифтов: позволяет по-разному настраивать размер шрифта для отдельных системных областей, предусматривает многопрофильность настроек, позволяет менять сам шрифт. Ну и давайте детальнее обо всём этом.
- Как изменить размер шрифта в Windows 10
- Утилита System Font Size Changer
- Изменение шрифта в Windows 10 с помощью редактора реестра
- Изменение шрифта в Windows 10 с помощью программы Winaero Tweaker
- Изменение шрифта в Windows 10 с помощью программы Advanced System Font Changer
- Восстановление до стандартных шрифтов
- Увеличение шрифта через масштабирование
- Увеличение шрифта через специальные возможности
- Увеличение шрифтов в System Font Size Changer
- Использование стандартных функций системы
- Изменение для последних обновлений системы
- Настройки для старых версий
- Возврат к стандартному отображению
- Программы для изменения шрифта в Windows 10
- Утилита Winaero Tweaker
- Как изменить размер текста заголовков окон и других элементов рабочего стола и Проводника Windows 10
- Как изменить размер текста меню
- Как изменить размер текста в окнах сообщений
Как изменить размер шрифта в Windows 10
В самой Windows 10 есть разные решения на случай, если вас не устраивает вид операционной системы. Так, если вам малы шрифты, значки и прочие элементы системы, первично попробуйте установить больший масштаб в системном приложении «Параметры», в разделе «Система > Дисплей». Таким образом вы пропорционально увеличите всё, что отображается на экране Windows 10.
Но, возможно, вам принципиально необходимо увеличить именно размер системного шрифта, чтобы текст на фоне системных элементов был виден отчётливее. Либо же у вас есть своё понимание оптимальных пропорций системных элементов.
Изменить размер шрифта в Windows 10 можно в том же системном приложении «Параметры», в разделе «Специальные возможности > Дисплей». Здесь есть шкала увеличения размера текста, она и делает меньше или больше системные шрифты. Настраиваем ползунком размер шрифта и жмём «Применить».
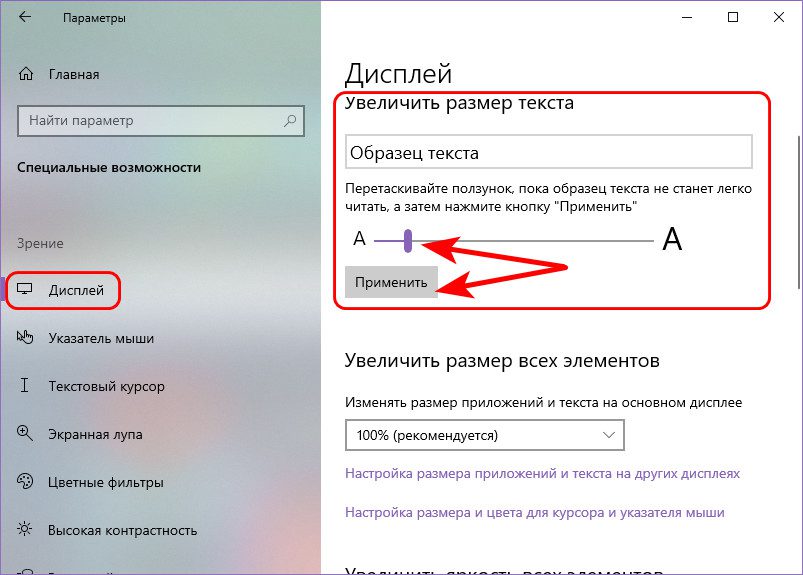
Утилита System Font Size Changer
Нативно Windows 10 не предусматривает ни более гибкую настройку размера системных элементов, ни смену системного шрифта. Но это можно сделать с помощью различных программ-твикеров. Одна из таких – небольшая бесплатная утилита System Font Size Changer.
Качаем её на официальном сайте
Запускаем, выбираем русский язык.
И настраиваем размеры шрифта разных системных элементов – заголовков окон, меню, окон сообщений, иконок, строки состояния. Настраивать можем, используя шкалы и ползунки размера шрифта, а можем использовать кнопки внизу окна утилиты. И обратите, друзья, внимание, что по умолчанию в утилите активна галочка установки жирности шрифтов. Если это вам не надо, уберите галочки жирности. Для вступления настроек в силу жмём «Применить».
Сменить сам шрифт можно в меню утилиты «Прочее». Кликаем «Изменить шрифт по умолчанию» и в отдельном окошке выбираем интересующий нас шрифт. Жмём «Ок», а потом «Применить» в главном окне утилиты.
Но, друзья, выбранный шрифт будет применён только на рабочем столе и в проводнике Windows 10. В приложении «Параметры», меню «Пуск» и системном контекстном меню останется исходный шрифт.
В числе примечательностей System Font Size Changer – возможность настройки и сохранения разных профилей. Разные профили с разными размерами и шрифтами можем загружать под разное своё настроение.
С возможностями утилиты можно смело экспериментировать, мы всегда сможем вернуться к исходным настройкам шрифтов Windows 10. Для этого нужно в меню утилиты «Расширенные» выставить галочку «Включить» и выбрать «Сбросить настройки и закрыть».
В этой публикации, друзья, поговорим о том, как в Windows 11 изменить шрифт. Для начала мы разберём вопрос изменения системного масштаба. Если вас не устраивает шрифт из-за того, что он слишком мелкий, увеличение системного масштаба будет комплексным решением, которое сделает крупнее все элементы системного интерфейса, включая шрифт. Но если вас не устраивает размер только шрифта, его можно отдельно настроить в настройках специальных возможностей Windows 11. А если вам не нравится сам системный шрифт, вы можете поэкспериментировать с другими шрифтами, но для этого придётся прибегнуть к помощи сторонних программных инструментов. Давайте со всем этим разбираться подробно.
Итак, друзья, вас не устраивает системный шрифт Windows 11, шрифт, который реализован в меню «Пуск», контекстных и прочих меню, на панели задач, в проводнике, приложении «Параметры» и прочих системных областях. Как это изменить? Если шрифт вам слишком мал, попробуйте изменить масштаб системного интерфейса, это пропорционально увеличит все элементы интерфейса Windows 11. И, возможно, именно так вам будет комфортнее. А может быть, наоборот, вам достался компьютер с уже увеличенным системным масштабом, и вы хотите уменьшить размер шрифта, но вам надо просто уменьшить масштаб. В любом случае делаем на рабочем столе клик правой клавишей мыши и выбираема «Параметры экрана».

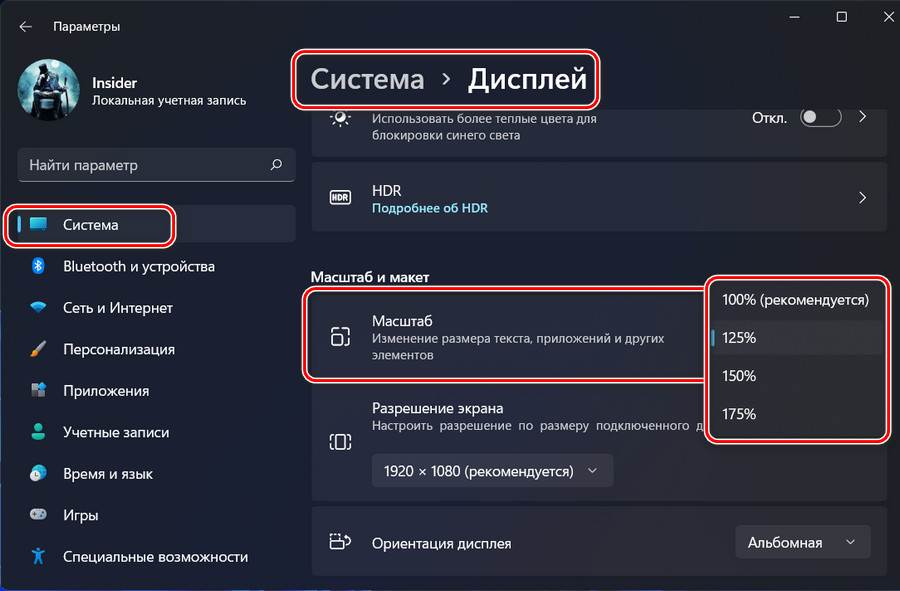
Если не устраивает, возвращаем масштаб назад и меняем отдельно размер системного шрифта. В приложении «Параметры» идём в раздел «Специальные возможности», заходим в подраздел «Размер текста». Здесь есть шкала увеличения размера текста, т. размера системного шрифта. Двигаем её, отслеживаем размер шрифта в блоке предварительного просмотра выше. При достижении оптимального размера жмём «Применить».
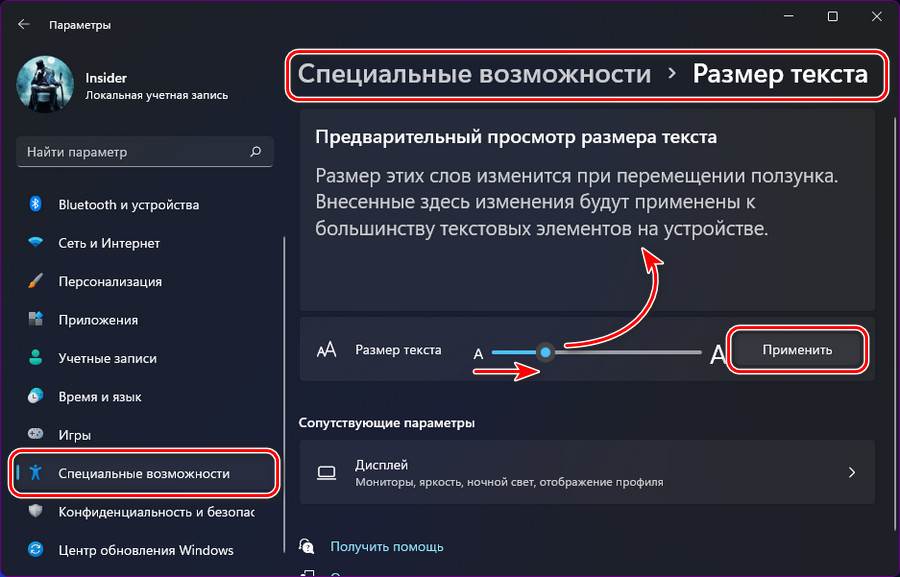

И в окошке утилиты можем настроить разный размер системного шрифта для разных системных областей – меню, окон, сообщений, строк состояния и т. Двигаем ползунок по шкале размера шрифта и в итоге применяем изменения кнопкой «Применить».
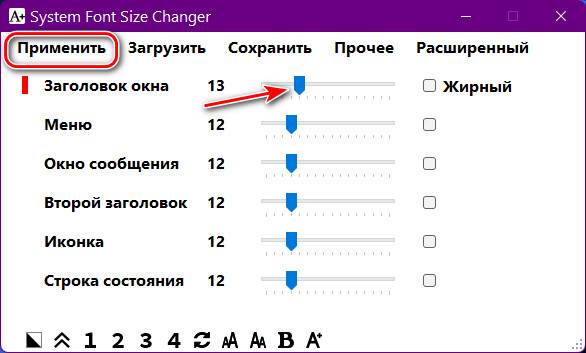
Если вам надо изменить сам шрифт, кликаем меню «Прочее», в нём — «Изменить шрифт по умолчанию».
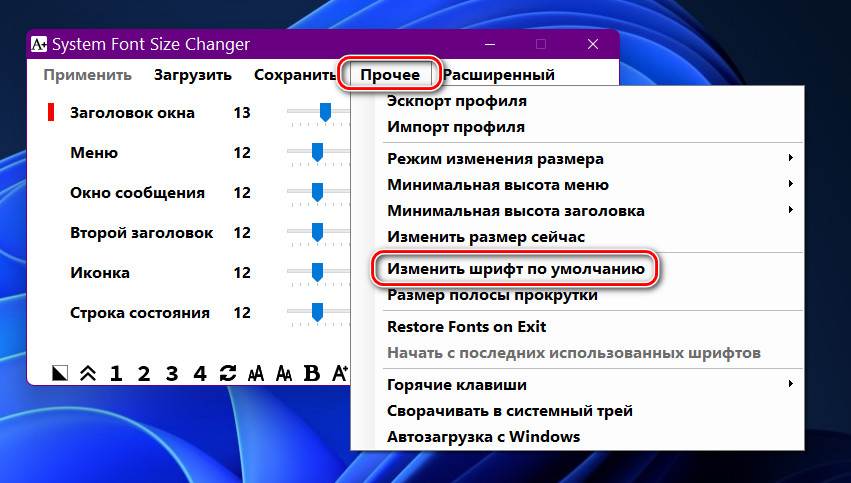
Выбираем шрифт из предложенного перечня вариантов. Жмём «Ок».
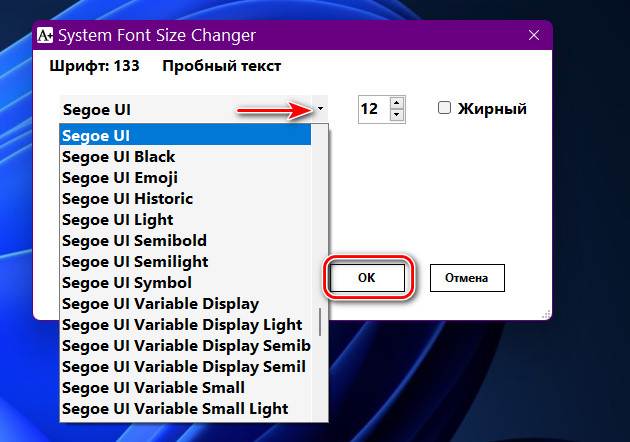
И потом «Применить».

Обратите внимание, друзья, что при выборе шрифта есть возможность его просмотра ниже. А чтобы там отображался тестовый текст на русском, введите во вкладке «Пробный текс» русскоязычную фразу и примените.
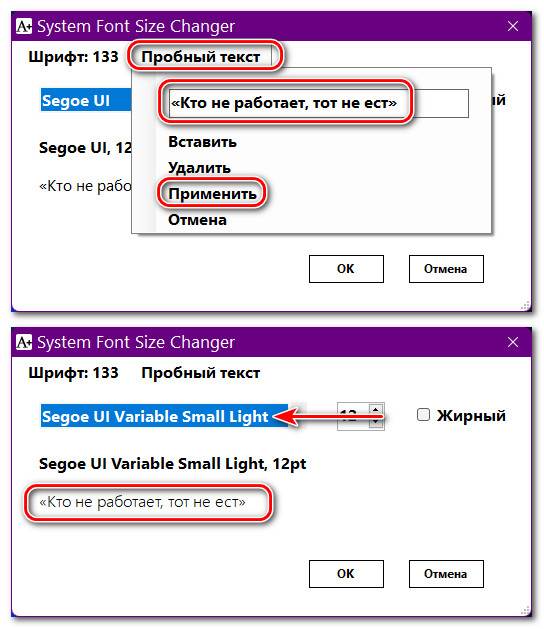
Если вы хотите поэкспериментировать с разными настройками системного шрифта, создайте несколько профилей, а потом загружайте их.
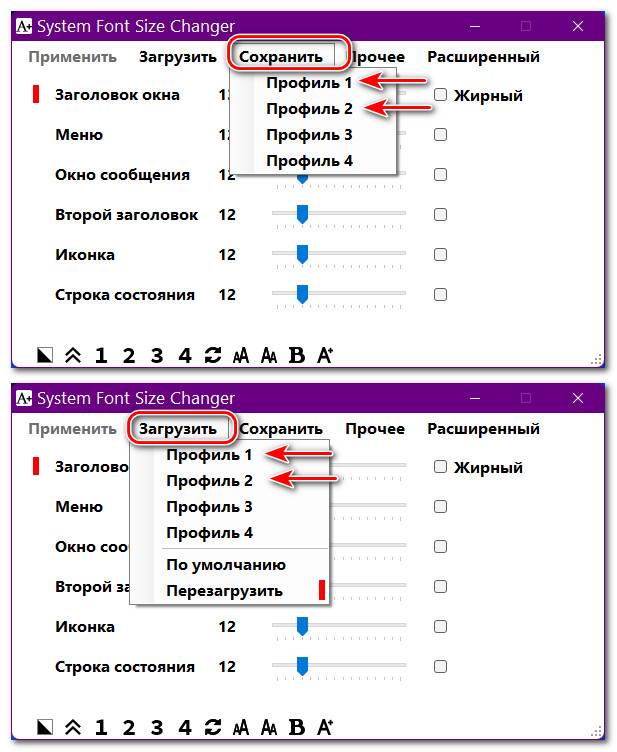
Бояться экспериментировать с настройками System Font Size Changer не нужно, в случае неудачных экспериментов она позволяет легко вернуть всё в дефолт. В меню утилиты «Расширенный» жмём «Включить».
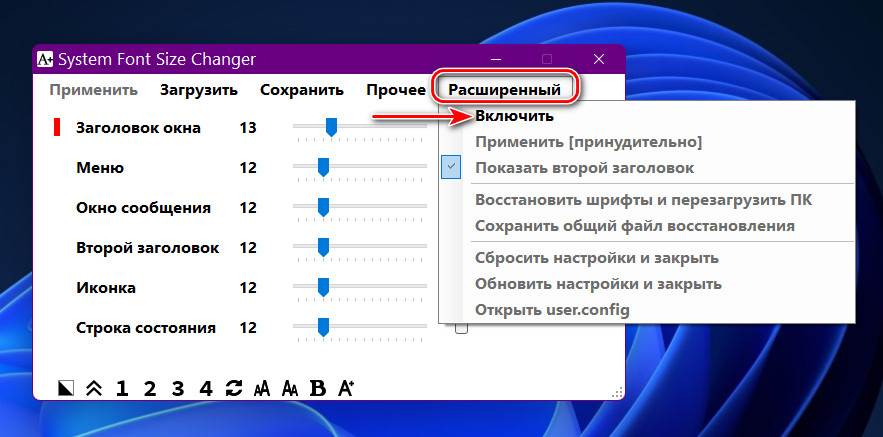
Включатся расширенные настройки. Здесь нас интересуют прежде всего две:
- «Восстановить шрифты и перезагрузить ПК» — восстановление исходных настроек системного шрифта;
- «Сбросить настройки и закрыть» — восстановление исходных настроек самой утилиты System Font Size Changer.
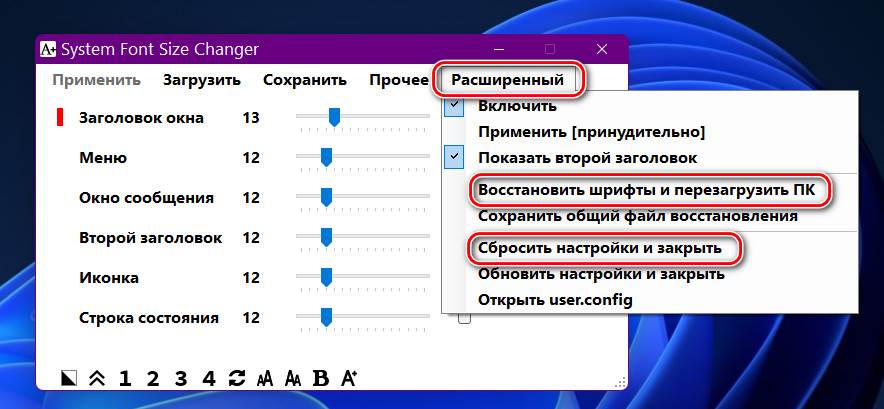
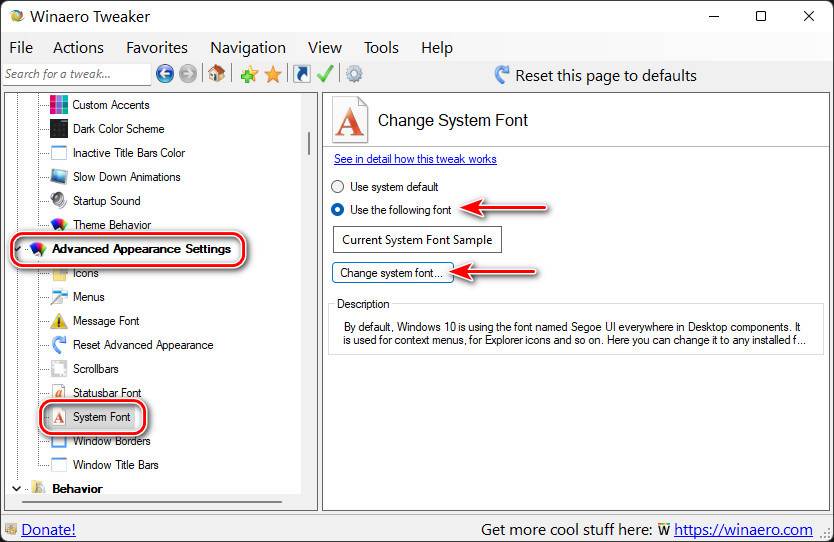
Выбираем шрифт из перечня, его образец будет внизу окошка. Кликаем «Ок».
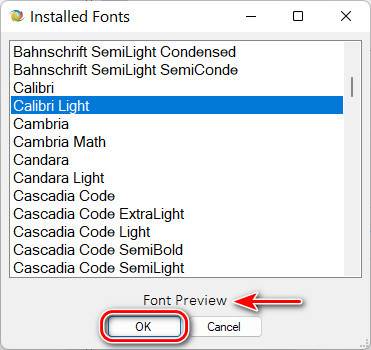
Выходим из системы.

Входим по новой, и у нас уже будет в системе новый шрифт. Но, друзья, здесь та же ситуация, что и в случае с предыдущей утилитой для смены шрифта – другой шрифт будет применён не ко всем системным областям из возможных. Если понадобится вернуть дефолтный системный шрифт, по тому же пути в программе Winaero Tweaker активируем «Use system default» и перезаходим в систему.
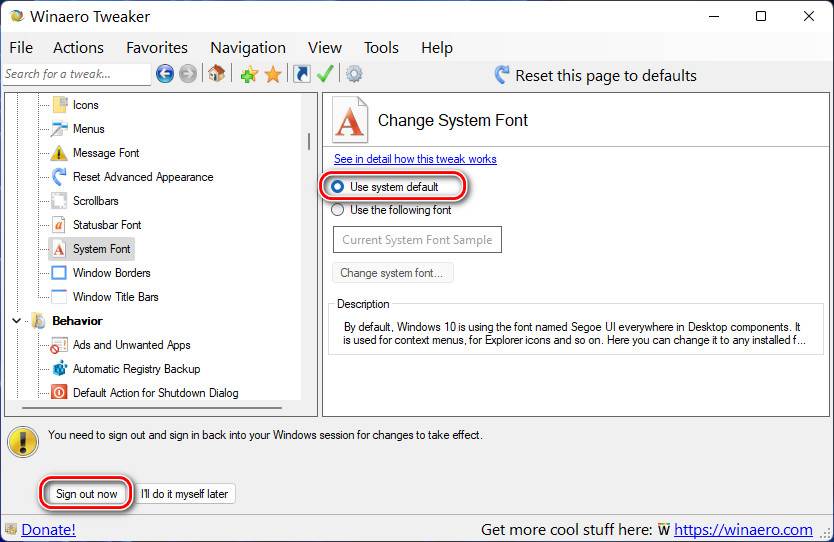
Вот это, друзья, как изменить шрифт в Windows 11. О других возможностях по настройке интерфейса Windows 11 смотрите в статьях сайта:
Стандартно в операционной системе Windows 10 для всех элементов используется шрифт Segoe UI. К сожалению, изменить его в настройках параметров ОС нельзя — такой возможности просто нет. Для изменения системного шрифта придётся прибегнуть к работе с реестром или запуску сторонних приложений, созданных специально для этих целей. Эта статья поможет изменить шрифт на компьютере с Windows 10 тремя способами разной степени сложности, плюс имеется отдельный пункт о том, как вернуть шрифт по умолчанию.
Изменение шрифта в Windows 10 с помощью редактора реестра
Заменить стандартный шрифт в операционной системе можно при помощи редактора реестра — преимущество данного способа в том, что пользователю не нужно загружать дополнительный софт.
Перед тем, как приступить к процессу замены, пользователю нужно найти название нужного ему шрифта:
- откройте проводник;
- введите в адресную строку C:WindowsFonts;
- просмотрите варианты, выбрав подходящий шрифт;
- запишите его название в блокнот (например, Times New Roman).
Теперь можно приступать к процессу замены стандартного системного шрифта.
- нажмите клавиши Windows + R на клавиатуре;
- перейдите по адресу HKEY_LOCAL_MACHINESOFTWAREMicrosoftWindows NTCurrentVersionFonts (можно скопировать и вставить в адресную строку, либо открыть нужный раздел в ручном режиме);
- найдите в списке шрифт Segoe UI и все его вариации;
- нажмите два раза левой клавишей мыши на Segoe UI;
- в открывшемся окне удалите всё содержимое из поля «Значение», нажмите «ОК»;
- повторите процедуру для всех вариаций шрифта Segoe UI, кроме Segoe UI Emoji;
- перейдите по адресу HKEY_LOCAL_MACHINESOFTWAREMicrosoftWindows NTCurrentVersionFontSubstitutes (можно скопировать и вставить в адресную строку этого же окна);
- в правом окне нажмите правой клавишей мыши, после чего выберите пункт меню «Создать» и кликните по «Строковый параметр»;
- введите название параметра «Segoe UI»;
- введите в поле «Значение» название необходимого для замены шрифта, которое было записано на этапе подготовки (с учётом заглавных букв);
- нажмите «ОК»;
- закройте редактор реестра, после чего перезагрузите компьютер.
Важное уточнение: шрифт в меню «Пуск» и «Параметры» не меняется, он останется стандартным.
Изменение шрифта в Windows 10 с помощью программы Winaero Tweaker
Если пользователь по каким-то причинам не желает работать с редактором реестра, можно воспользоваться специальной полностью бесплатной программой Winaero Tweaker, которая позволяет настраивать внешний вид операционной системы Windows 10. Важно уточнить, что если предыдущий способ заменял все системные шрифты ОС на один выбранный вариант, то настройка при помощи ПО более гибкая.
- перейдите на официальный сайт Winaero Tweaker;
- пролистайте вниз до ссылки Download Winaero Tweaker, кликните по ней;
- извлеките файлы из загруженного архива;
- установите приложение на свой компьютер;
- нажмите правой клавишей мыши на ярлык, выберите пункт меню «Запустить от имени администратора»;
- в окне приложения в меню слева выберите пункт «Advanced Appearance Settings»;
- кликните по одному из пунктов данного меню, например, «Icons»;
- в окне справа кликните по кнопке «Change font»;
- в появившемся окне выберите тот шрифт, который вам нравится;
- нажмите «ОК»;
- повторите данную процедуру со всеми пунктами меню «Advanced Appearance Settings»;
- закройте программу;
- перезагрузите компьютер.
Пункт меню «Advanced Appearance Settings» позволяет настраивать шрифты отдельно для определённых элементов системы. То есть, пользователь может выбрать один шрифт для иконок, другой — для заголовков окон, а третий в качестве системного шрифта.
Список доступных для настройки элементов:
- Icons — подписи иконок;
- Menus — меню программ;
- Message Font — шрифт для сообщений программ;
- Statusbar Font — шрифт для строки состояния;
- System Font — системный шрифт (заменяет Segoe UI на любой другой);
- Window Title Bars — шрифт для заголовка окон.
В случае, если пользователь захочет отказаться от изменённых шрифтов, нужно лишь открыть меню «Advanced Appearance Settings», кликнуть по пункту «Reset Advanced Appearance» и в окне справа нажать на единственную кнопку «Reset Advanced Appearance settings». После этого нужно перезагрузить компьютер.
Изменение шрифта в Windows 10 с помощью программы Advanced System Font Changer
Если предыдущее приложение обладает целой россыпью функций для кастомизации операционной системы Windows 10, то программа Advanced System Font Changer создана специально для изменения системных шрифтов. Соответственно, интерфейс и сам процесс работы в данном случае немного проще.
- запустите загруженный exe-файл от имени администратора;
- в первом появившемся окне нажмите «Да» и сохраните файл в любое удобное для вас место (программа спросит, хотите ли вы сохранить стандартные настройки системы, чтобы потом, при необходимости, восстановить их);
- после этого на экране появится главное меню приложения со списком доступных элементов для настройки;
- кликните по одному из пунктов, например, «Menu»;
- откроется меню выбора шрифта;
- выберите тот вариант, который необходим;
- нажмите «ОК»;
- повторите процедуру для всех элементов, которые необходимо настроить;
- закройте приложение;
- перезагрузите компьютер.
- Title bar — шрифт для заголовка окон;
- Menu — меню программ;
- Message box — шрифт для сообщений программ;
- Palette title — шрифт для заголовков панелей в окнах;
- Icon — подписи иконок;
- Tooltip — шрифт для строки состояния.
В случае, если пользователь захочет отказаться от изменённых шрифтов, ему нужно нажать на кнопку «Default» в правом верхнем углу приложения.
Восстановление до стандартных шрифтов
В случае, если после проделанных манипуляций пользователь захочет восстановить стандартный шрифт, нужно будет выполнить лишь несколько простых команд:
- откройте проводник;
- введите в адресную строку C:WindowsFonts;
- слева в меню кликните по пункту «Параметры шрифтов»;
- нажмите на кнопку «Восстановить параметры шрифтов по умолчанию»;
- перезагрузите компьютер.
Материалы по теме:
- 5 альтернатив «Проводника» в Windows: они лучше и по функциям, и по дизайну
- 15 тем для Windows 10, меняющих систему до неузнаваемости. Долго искал четвёртую!
- 3 программы, которые прокачают Пуск в Windows 10. Он станет удобнее и функциональнее
- 7 бесплатных утилит для Windows, о которых знают только продвинутые пользователи
- 8 бесплатных утилит для Windows 10, которые делают систему гораздо удобнее
В операционной системе Windows 10 действительно много полезных функций и возможностей, но разработчики, к сожалению, не догадались сделать их поиск более интуитивным и понятным. Например, чтобы банально увеличить шрифт, пользователю придётся прочесать море меню с настройками, но я это уже сделал за вас.
Увеличение шрифта через масштабирование
Пожалуй, проще всего увеличить шрифт в Windows 10 через пункт масштабирования, но стоит отметить, что в этом случае увеличивается не только шрифт, но и весь интерфейс системы.
- нажмите на клавиатуре Win+I (либо «Пуск» и выберите пункт «Параметры»);
- в данном окне перейдите во вкладку «Система» и откройте пункт меню «Дисплей»;
- пролистайте до «Масштаб и разметка»;
- в пункте «Изменение размера текста, приложений и других элементов» выберите в выпадающем меню 125% или 150% (больше не рекомендуется);
- закройте окно — настройки сохранятся автоматически.
Увеличение шрифта через специальные возможности
Предыдущий способ достаточно прост и удобен в тех случаях, если нужно увеличить все объекты на экране, но далеко не всегда есть необходимость в увеличенном интерфейсе. Если вам нужно увеличить исключительно шрифт, то это тоже возможно — всё есть в меню специальных возможностей.
- нажмите на клавиатуре Win+I (либо «Пуск» и выберите пункт «Параметры»);
- пролистайте окно вниз до пункта «Специальные возможности»;
- откройте пункт «Дисплей»;
- в пункте «Увеличить размер текста» перетаскивайте ползунок вправо, увеличивая шрифт до нужного размера;
- нажмите кнопку «Применить» и закройте окно.
Увеличение шрифтов в System Font Size Changer
В случае, если пользоваться штатными функциями системы вам не совсем удобно, либо же если нужно увеличить шрифт лишь в определённом элементе интерфейса, а не по всей системе, можно воспользоваться сторонним софтом. Например, программа System Font Size Changer абсолютно бесплатная, предельно простая в настройке и использовании, плюс при внесении любых изменений создаётся бэкап на случай, если вы что-то напутаете.
- запустите софт;
- в окне приложения выберите нужный вам элемент интерфейса, после чего ползунком определите размер шрифта;
- нажмите «Save» для сохранения изменений.
Всего в приложении поддерживается шесть типов элементов интерфейса:
- Title bar — заголовки окон.
- Menu — контекстное меню.
- Message box — окно сообщений.
- Secondary title — заголовки панелей.
- Icon — названия иконок.
- Status bar — панель задач.
Есть возможность выбрать жирный шрифт (галочка на пункте «Bold») и настроить несколько профилей, после сохранения изменений стоит перезапустить систему.
Использование стандартных функций системы
Проще всего научиться изменять системный шрифт в Windows 10 с помощью встроенной в систему утилиты. Она называется редактором реестра и требует для настройки отображения текста выполнения следующих действий:
- Выбрать раздел Fonts, который расположен в ветке HKEY_LOCAL_MACHINE/SOFTWARE/Microsoft/Windows NT/CurrentVersion.
- Удалить все значения для тех шрифтов, имена которых совпадают со стандартным Segoe UI — кроме Emoji.
- В этой же ветке реестра найти раздел FontSubstitutes.
- Создать строковый параметр под названием Segoe UI и ввести в строку значения название нового шрифта, который будет установлен по умолчанию.
- Для завершения изменений следует выйти из реестра и из системы вообще. Затем снова зайти.
Название подходящего шрифта можно посмотреть в каталоге WindowsFonts, расположенном системном разделе. А узнать, как будут отображаться после изменения отдельные буквы, поможет встроенная функция «Таблица символов» или текстовый редактор MS Word.
Изменение для последних обновлений системы
В современных версиях Windows 10 есть возможность установки новых размеров шрифтов без изменения масштаба других элементов. Его преимущество — отсутствие необходимости скачивать и устанавливать стороннее ПО. Для увеличения размера шрифта Windows 10 выполняют такие действия:
- Открыть раздел специальных возможностей.
- Применить выбранные и настройки подождать, пока они начнут действовать.
Величину символов можно попробовать изменить и с помощью установки новых настроек масштабирования. Для этого снова придется открыть приложение «Параметры», перейти сначала к «Системе», затем к «Дисплею» и, наконец, к разделу масштаба и разметки. Здесь можно выбрать, как будут масштабироваться элементы системы, вместе с которыми изменятся и размеры шрифтов.
Настройки для старых версий
Если версия системы сравнительно старая, до 1703, есть возможность изменения размера ее шрифтов путем выполнения таких шагов:
- Выбрать дополнительные параметры экрана.
- Выбрать дополнительные изменения для элементов.
- Найти раздел, где можно изменять параметры только для текста, и внести изменения для отдельных элементов системы.
При желании в этом же окне можно увеличить или уменьшить размеры всех элементов, которые изменятся вместе с параметрами текста. Изменения будут приняты после нажатия на «Применить». Не понадобится даже выход из Виндоус, как при использовании других способов.
Возврат к стандартному отображению
Разобравшись с возможностями установки новых параметров текста, стоит познакомиться с тем, как вернуть стандартный шрифт в Windows 10. Для этого достаточно сделать следующее:
- Открыть раздел параметров шрифта.
- Нажать по кнопке восстановления всех параметров.
После этого характеристики текста вернутся к значениям, установленным в системе по умолчанию. Возврат срабатывает в большинстве случаев. Хотя перед использованием реестра стоит создать «Точку восстановления» — или сохранить копию файла с помощью стороннего ПО типа CCleaner.
Программы для изменения шрифта в Windows 10
Среди способов сменить шрифт в Windows 10 — применение специально разработанных для этой цели программ.
Утилита Winaero Tweaker
Здесь порядок действий следующий:
- Выбрать вариант из имеющегося списка — для изменения доступны и текст в строке состояния, и заголовки, и даже подписи к иконкам.
- Нажать на Change font, выбрав начертание, размеры и стиль.
- Сохранить изменения (Apply changes), выйти из Виндовс и зайти обратно.
Все, что было изменено в программе, так же легко восстановить. Для сброса настроек следует выбрать в ее главном меню соответствующую кнопку (Reset). При ее нажатии настройки отображения текста станут такими же, как до использования утилиты.
Еще один метод, который поможет поменять шрифт на компьютере Windows 10, заключается в использовании Advanced System Font Changer. Работать с утилитой несложно — достаточно выполнить такие действия:
- Зайти в утилиту и выбрать из списка шрифты, которые будут изменяться.
- Установить параметры текста. При использовании утилиты доступны изменения шрифтов заголовков, пунктов меню и панели статуса в окне.
- При необходимости, внести изменения в характеристики других элементов.
Пользоваться программой Advanced System Font Changer можно бесплатно, скачав ее с официального сайта разработчика. При необходимости сброса настроек можно использовать расположенную в основном окне утилиты кнопку Default.
Утилита System Font Size Changer помогает изменять настройки шрифта Windows 10, внося изменения в реестр. Причем перед запуском программа предлагает сохранить reg-файл с текущими параметрами. Его следует открыть, когда понадобится вернуть стандартные настройки.
В окне программы можно настраивать размеры шрифта или сделать его полужирным (Bold). Для изменения доступны стандартные элементы системы — заголовки, меню, окна сообщений, подписи и названия панелей. В отличие от большинства похожих утилит, с этой меняется даже шрифт подсказок.
- Как сделать бесплатный Wi-Fi безопасным: главные правила
- Как установить таймер выключения Windows
Была ли статья интересна?
В Windows 10 имеется несколько настроек с помощью которых можно изменить размер текста элементов рабочего стола и Проводника Windows, таких как Заголовки окон, Меню:, Окна сообщений, Названия панелей, Значки, Подсказки.
Необязательно изменять размер всех элементов, можно изменить размер текста только для определенного элемента при этом не затрагивая масштабирования системы в целом, связанного с изменением размера всех элементов интерфейса.
Если вы используете Windows 10 Creators Update (версия 1703 и более поздние версии), то для настроек элементов рабочего стола и проводника Windows читайте инструкцию в статье ➯ Как изменить размер текста элементов рабочего стола и проводника в Windows 10 Creators Update
Как изменить размер текста заголовков окон и других элементов рабочего стола и Проводника Windows 10
Чтобы изменить размер текста какого-либо элемента, откройте классическую панель управления, в выпадающем списке Просмотр: выберите Мелкие значки и нажмите Экран.

Также открыть окно с настройками размера текста можно используя диалоговое окно Выполнить которое открывается при нажатии сочетания клавиш + R, скопируйте и вставьте следующую команду:
или вот такую команду:
В открывшемся окне Экран в разделе Изменение только размера текста, в выпадающем списке выберите элемент, размер которого вы хотите изменить.
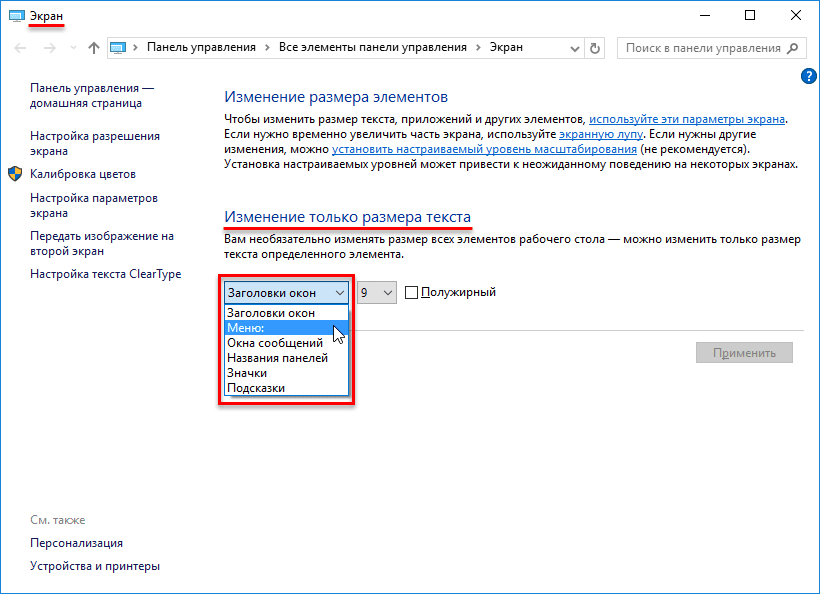
Для выбранного элемента задайте желаемый размер текста, и если необходимо сделать его полужирным, то установите флажок в чекбоксе Полужирный. После изменения настроек нажмите кнопку Применить.
Размер текста может быть равен от 6px до 24px.
По умолчанию размер текста всех элементов равен 9px.
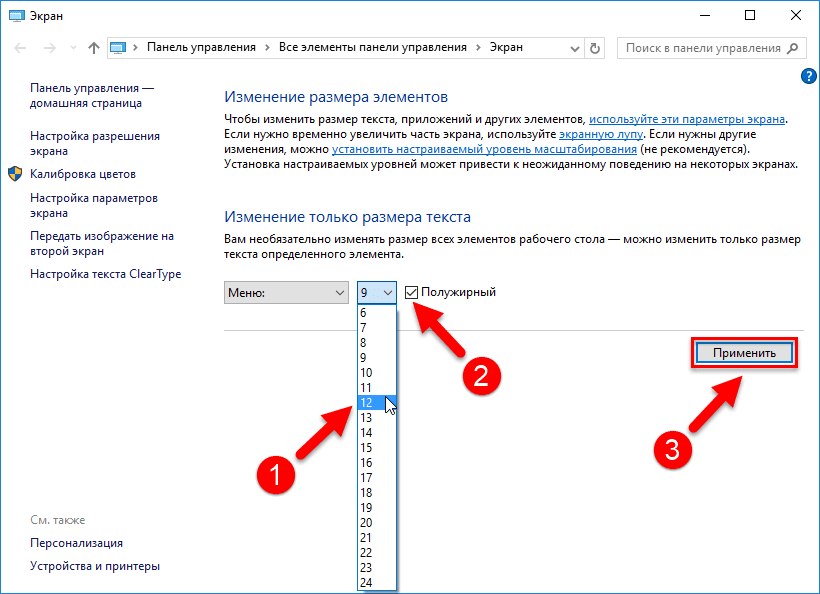
Ниже на скриншотах показаны результаты выполненных действий.
Контекстное меню рабочего стола. Слева по умолчанию, справа размер текста 14px полужирный.
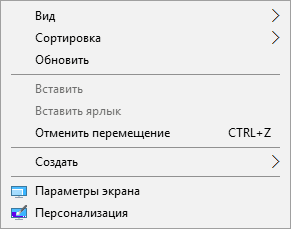
Проводник Windows по умолчанию.
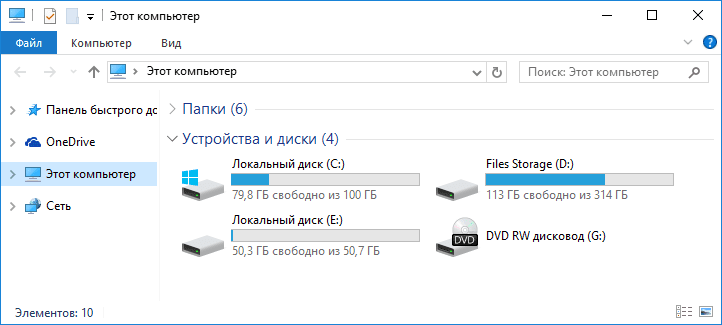
Проводник Windows. Заголовок окна 14px полужирный. Меню 14px полужирный.
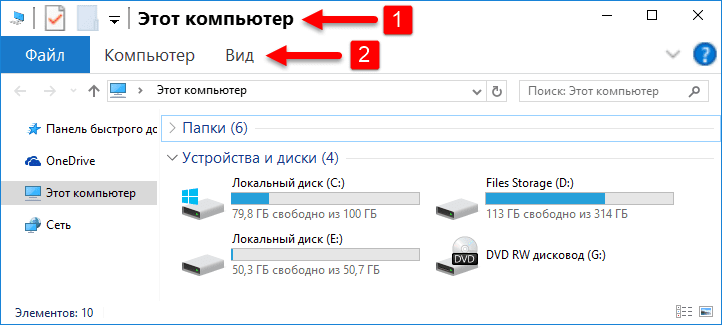
Вы не можете изменить шрифт по умолчанию или цвет шрифта, применяемый в Windows для таких элементов как заголовки окон, меню или подсказки.
В данной статье показаны действия, с помощью которых можно изменить размер текста элементов рабочего стола и проводника Windows.
С выходом обновления Creators Update (версия 1703) для Windows 10, разработчики операционной системы убрали из классической панели управления возможность изменения размера текста для определенных элементов рабочего стола и проводника Windows. Вместо этого разработчики предложили альтернативу в виде настройки с названием Масштаб и разметка в приложении Параметры Windows, которое действует в масштабах всей системы. При применении этих настроек увеличиваются все элементы, что абсолютно не нужно когда надо к примеру изменить только размер текста заголовков окон. Возможно в недалеком будущем появятся настройки для отдельных элементов, во всяком случае хотелось бы на это надеяться.
Способ изменения размера текста различных элементов описанный в этой статье сводится к правке значений параметров в системном реестре Windows. Изменение значений параметров реестра будет производиться с помощью файлов реестра (reg-файлов), которые необходимо создать и применить. Методы с применением программ-твикеров не рассматривается, так как данный способ, да и статья в целом, ориентирована прежде всего на пользователей интересующихся тонкостями настройки операционной системы и её взаимодействием с реестром.
В настройках экрана классической панели управления доступно изменение размера текста для шести элементов: Заголовки окон, Меню:, Окна сообщений, Названия панелей, Значки, Подсказки. Для каждого элемента можно изменить размер текста от 6px до 24px и сделать его полужирным. Получается 19 вариантов размера текста для каждого из элементов, плюс каждый элемент может быть полужирным. В итоге получаем девятнадцать умножить на шесть и умножить на два равно 228 вариантов, то есть 228 reg-файлов. Но публиковать такое количество листингов reg-файлов в одной статье
не целесообразно и глупо. Чтобы облегчить задачу себе и немного усложнить для вас :), статья поделена на шесть разделов, по количеству элементов. В каждом из разделов приведены все возможные стандартные значения для соответствующего элемента и показано где нужно эти значения прописать при создании reg-файла. Также для каждого элемента в качестве иллюстрации отличий приведены скриншоты.
Все изменяемые значения параметров настраиваются в разделе реестра:
Прежде чем производить изменения значений параметров реестра, настоятельно рекомендуется создать точку восстановления системы или экспортировать тот раздел реестра, непосредственно в котором будут производиться изменения.
- Как изменить размер текста заголовков окон
- Как изменить размер текста меню
- Как изменить размер текста в окнах сообщений
- Как изменить размер текста названия панелей
- Как изменить размер текста значков
- Как изменить размер текста подсказок
Чтобы изменить размер текста заголовков окон, создайте и примените файл реестра следующего содержания:
Размер в пикселях
6px7px8px9px10px11px12px13px14px15px16px17px18px19px20px21px22px23px24px
XXf8f7f5f4f3f1f0efedecebe9e8e7e5e4e3e1e0
HHH270270270330285330345375405450480495510555585600630660705
WWW270270270330285330345375405450480495510555585600630660705
Значение по умолчанию: размер шрифта 9px, стиль шрифта обычный.
XX CaptionFont — шрифт оформления заголовка окон.
HHH CaptionHeight — высота шрифта заголовка окон.
WWW CaptionWidth — ширина шрифта заголовка окон.
ZZ ZZ — стиль шрифта, обычный или полужирный:
При создании файла реестра вместо XX HHH WWW прописывайте значения из таблицы.
После применения файла реестра, чтобы изменения вступили в силу, выполните выход из системы.
Ниже на скриншоте показан Проводник Windows по умолчанию.
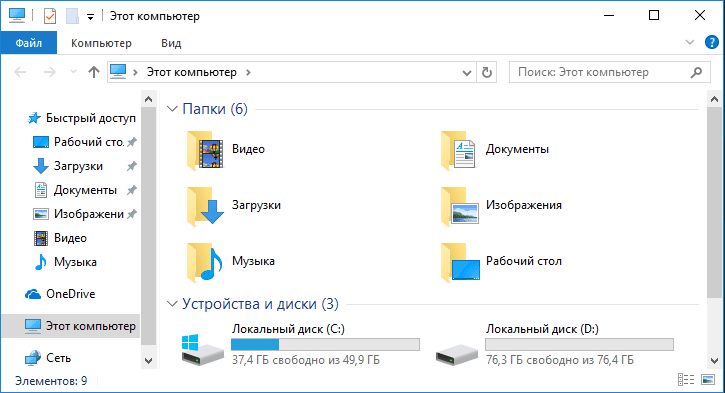
Проводник Windows. Заголовок окна 17px полужирный.
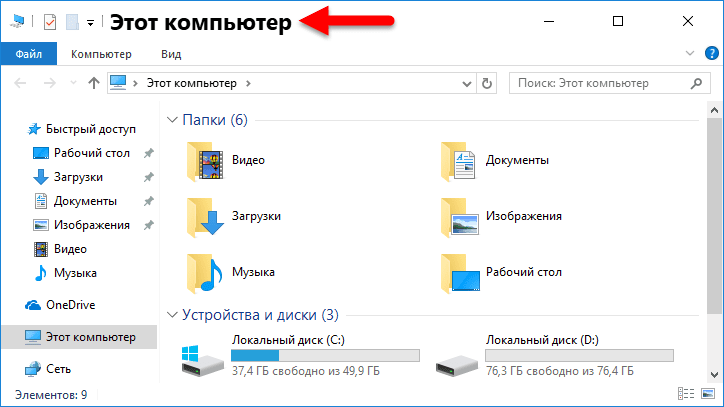
Как изменить размер текста меню
Чтобы изменить размер текста меню, создайте и примените файл реестра следующего содержания:
Размер в пикселях
6px7px8px9px10px11px12px13px14px15px16px17px18px19px20px21px22px23px24px
XXf8f7f5f4f3f1f0efedecebe9e8e7e5e4e3e1e0
HHH270270270285285330345375405450480495510555585600630660705
WWW270270270285285330345375405450480495510555585600630660705
XX MenuFont — параметры шрифта используемого в строках меню.
HHH MenuHeight — высота ячейки символа, используемого в строке меню.
WWW MenuWidth — ширина ячейки символа, используемого в строке меню.
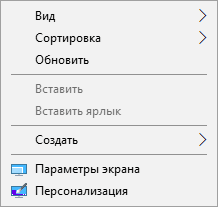
Как изменить размер текста в окнах сообщений
Чтобы изменить размер текста в окнах сообщений, создайте и примените файл реестра следующего содержания:
XX MessageFont — шрифт, используемый в сообщениях.
При создании файла реестра вместо XX прописывайте значения из таблицы.
Окно системного сообщения. Слева по умолчанию, справа размер текста 14px полужирный.