Панель задач — это та самая панель где расположена кнопка «Пуск» и часики. Windows 10 иногда страдает проблемой, когда панель задач перестаёт работать. Выражается это тем, что панель и кнопка «Пуск» не реагируют на клики мышкой и на специальную кнопку на клавиатуре. Лечение панели задачНам нужно запустить «Диспетчер задач» (Ctrl+Shift+Esc) и зайти в меню «Файл -> Запустить новую задачу» и вписать в поле команду:

В синее окошко вставляем такой текст:Ждём пока процесс исправления закончится (строка исчезнет) и перезагружаем Windows. Второй способВторой вариант такой же, как используется для лечения поиска винды. Нажимаем «Win+R» и пишем в поле команду:REG ADD «HKCUSoftwareMicrosoftWindowsCurrentVersionExplorerAdvanced» /V EnableXamlStartMenu /T REG_DWORD /D 0 /F»Перезагружаемся. Надеюсь, панель задач заработала.
- Исправление неполадок «Панели задач» в Windows 10
- Возвращение работоспособности «Панели задач» в Windows 10
- Проверка целостности системы
- Перерегистрация «Панели задач»
- Перезапуск «Проводника»
- Что делать, если не работает панель задач Windows 10?
- Что делать, если панель задач в Windows 10 перестала работать
- Перезапускаем панель задач при помощи PowerShell
- Зависает Панель задач в Windows 10. Методы исправления
- С помощью командной строки
- Через PowerShell
- Перезапуск Проводника (в Диспетчере задач)
- Сбой регистрации Панели
- Через Диспетчер пользователей
- Удаление установленного в последнее время софта
- Персонализация (настройки)
- Целостны ли системные файлы?
- Возврат ОС в исходное состояние
- Драйвера и обновления
- Возможные причины «поломки» панели задач
- Как исправить проблему на Windows 10?
- Применение PowerShell
- Использование инструментального набора SFC
- Восстановление в реестре ветки, отвечающей за Панель задач
- Другие проблемы панели задач
- Нижняя панель скрывается при запуске приложений
- Панель отображается сбоку
- Значки стали маленькими
- Не работает Панель Задач в Windows 10, это проблема?
- Панель задач не работает, не отвечает или зависает в Windows 10
- Панель задач Windows 10 не работает
- Выберите Проводник Windows и нажмите Перезагрузить в нижнем правом углу.
Исправление неполадок «Панели задач» в Windows 10
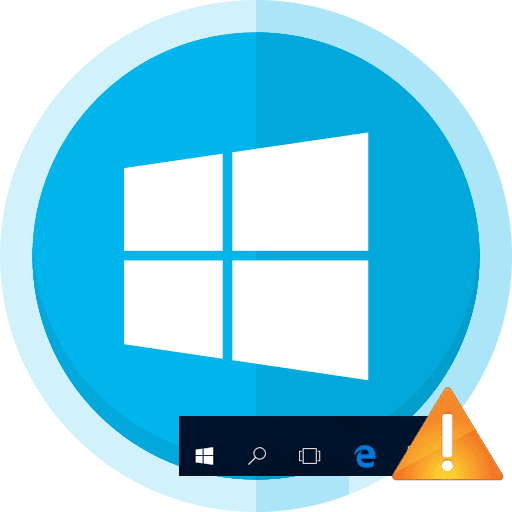
Довольно часто в Windows 10 перестает работать «Панель задач». Причина этого может быть в обновлениях, конфликтующем программном обеспечении или заражении системы вирусом. Есть несколько эффективных методов устранения данной проблемы.
Возвращение работоспособности «Панели задач» в Windows 10
Проблему с «Панелью задач» можно легко решить встроенными инструментами. Если речь идёт о заражении вредоносным ПО, тогда стоит проверить систему портативными антивирусами. В основном варианты сводятся к сканированию системы на наличие ошибки с последующим ее устранением или перерегистрации приложения.
Проверка целостности системы
Возможно, в системе были повреждены важные файлы. Это могло повлиять на работоспособность панели. Сканирование можно провести в «Командной строке».
- Зажмите комбинацию Win+Х.
- Выберите «Командная строка (администратор)».

и запустите клавишей Enter.

Начнется процесс проверки. После его окончания, возможно, вам будут предложены варианты исправления неполадок. Если же нет, переходите к следующему способу.
Перерегистрация «Панели задач»
Чтобы восстановить работоспособность приложения, можно попробовать перерегистрировать его с помощью PowerShell.
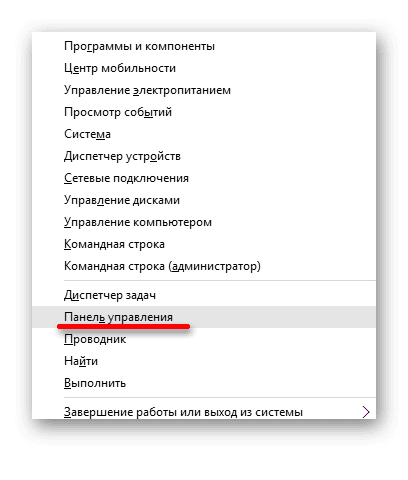
Переключитесь на «Крупные значки» и найдите «Брандмауэр Windows».
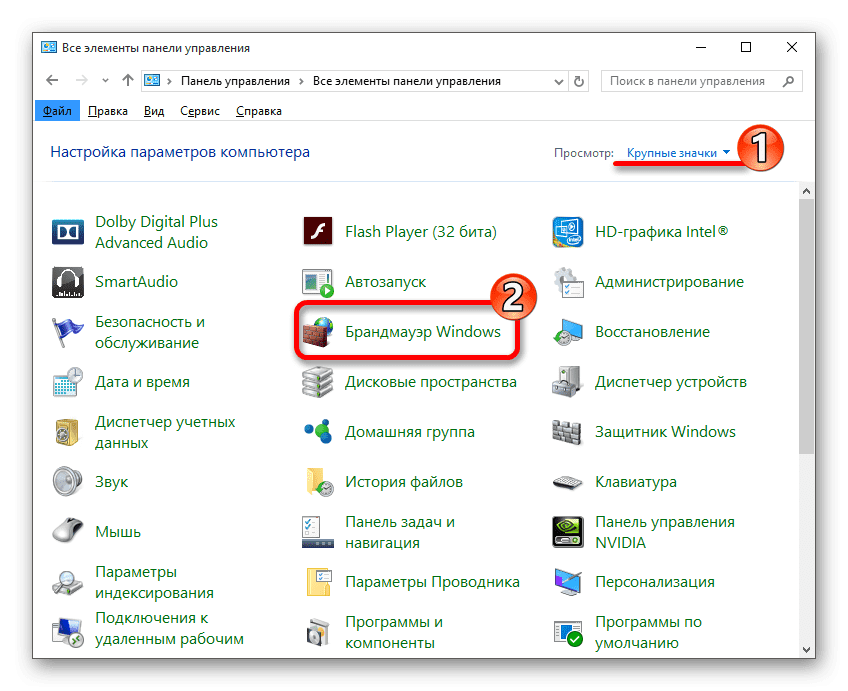
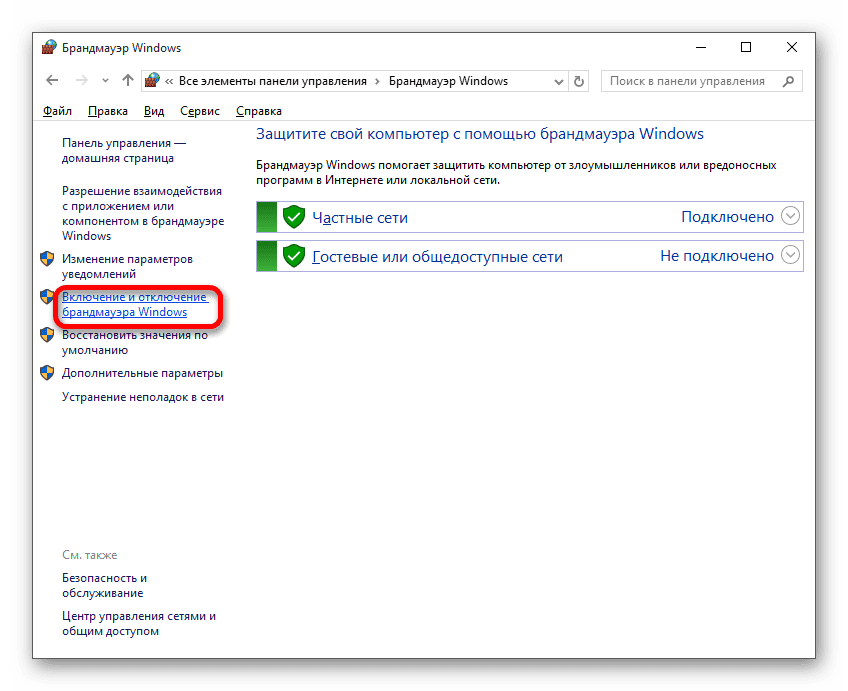
Отключите работу брандмауэра, отметив необходимые пункты.
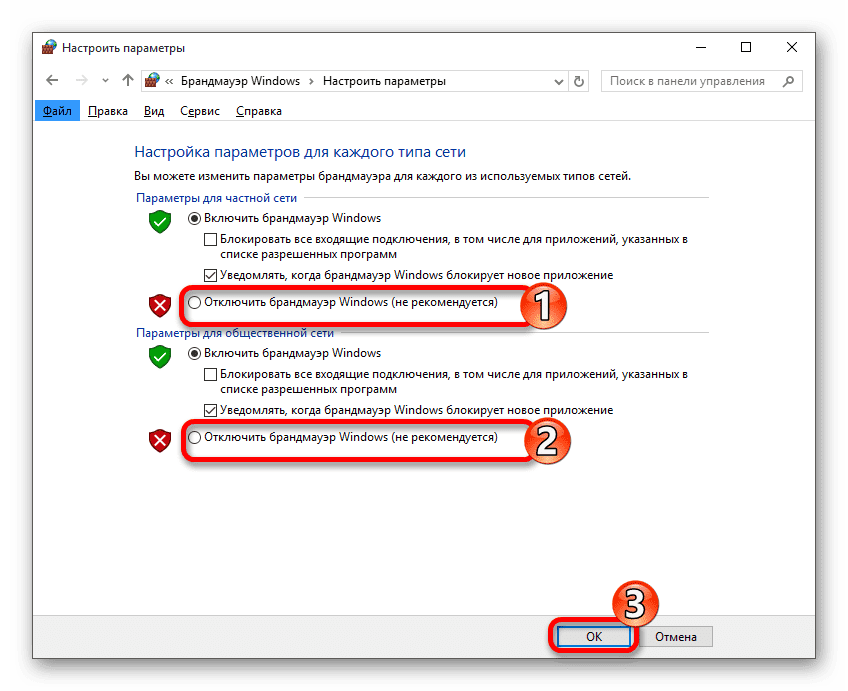
Далее перейдите к
C:WindowsSystem32WindowsPowerShell1. 0 Нажмите на PowerShell правой кнопкой мыши и выберите «Запуск от имени администратора».
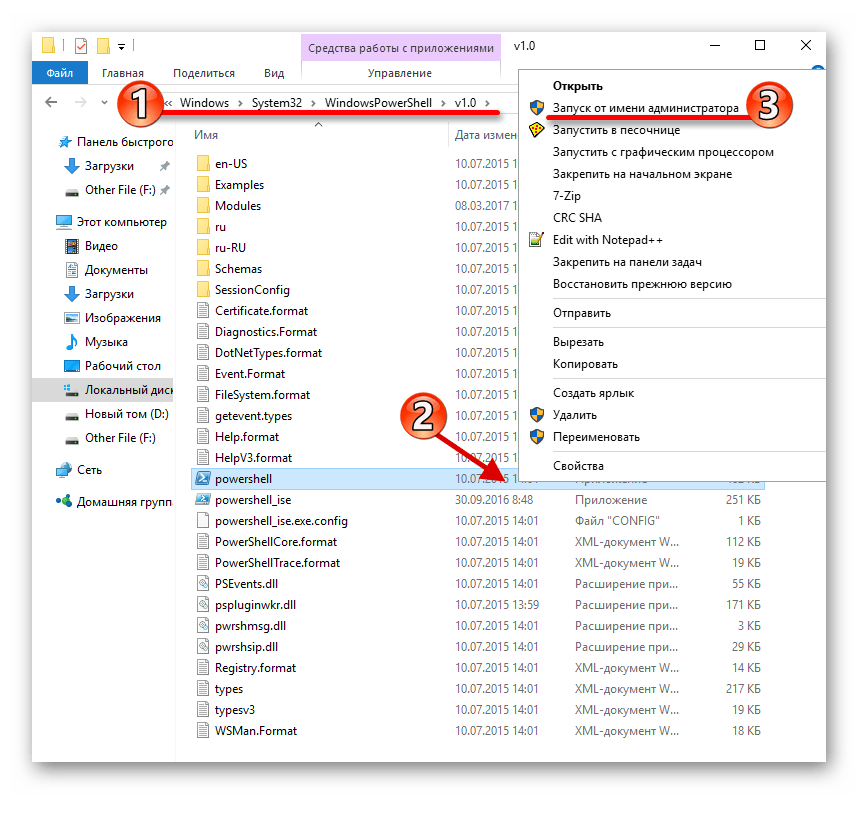
Скопируйте и вставьте такие строки:
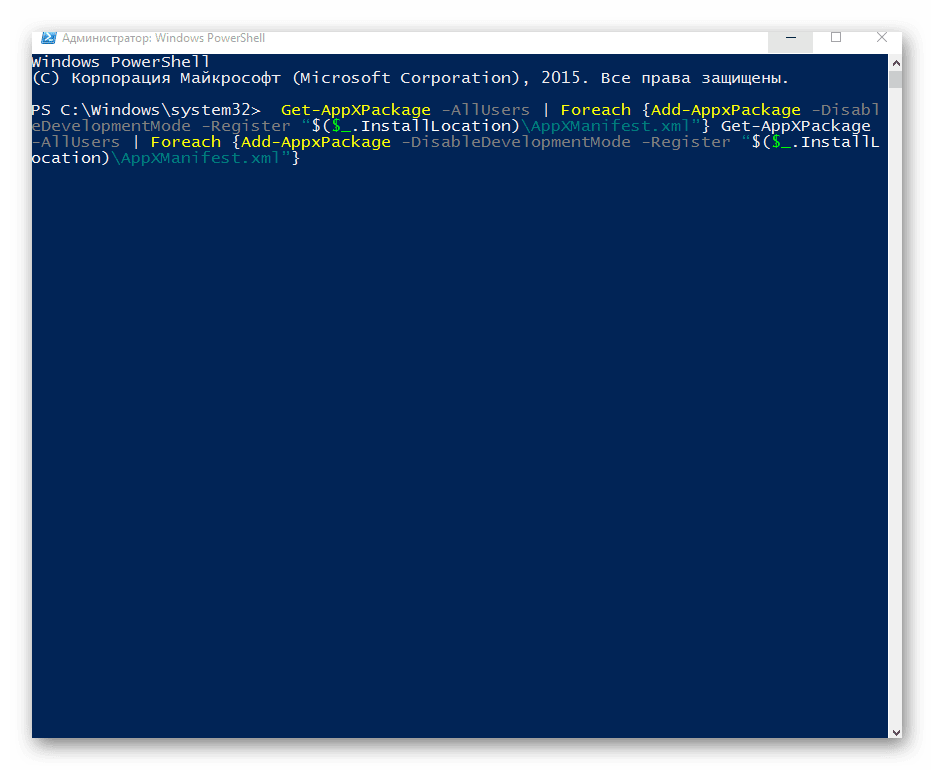
Перезапуск «Проводника»
Часто панель отказывается работать из-за какого-то сбоя в «Проводнике». Чтобы это исправить, можно попробовать перезапустить данное приложение.
- Зажмите Win+R.
- Скопируйте и вставьте в поле ввода следующее:
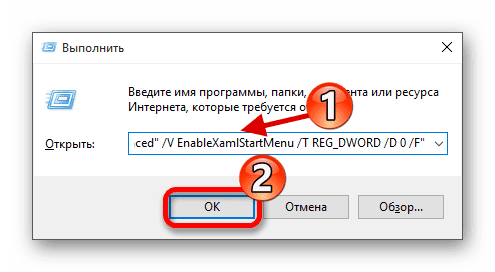
Здесь были перечислены основные методы, которые могут помочь в решении проблемы с «Панелью задач» в Виндовс 10. Если ни один из них не помог, тогда попробуйте воспользоваться точкой восстановления.
Что делать, если не работает панель задач Windows 10?
Одна из основных проблем последней версии ОС Windows – не работающая панель задач. Она зачастую перестаёт реагировать на действия пользователя после очередного автоматического обновления. И сегодня мы расскажем Вам, как вернуть её в строй!
Мы подготовили два простейших способа, требующих буквально нескольких минут Вашего драгоценного времени.
Что делать, если панель задач в Windows 10 перестала работать
Самый простой способ – просканировать систему посредством встроенной в неё утилиты. Она называется SFC. Именно с её помощью решаются проблемы, которые приходят к нам с автоматическим обновлением операционной системы. Если панель задач в Виндовс 10 действительно не работает, то для восстановления её полной работоспособности Вам придётся проделать следующие действия:
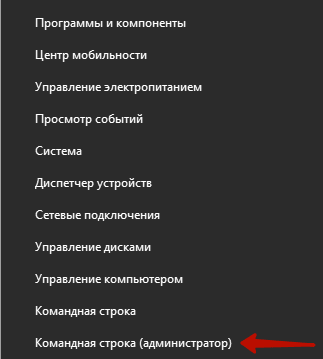
Открылось окно командной строки. Сюда необходимо ввести команду «sfc /scannow» (без кавычек, конечно же);
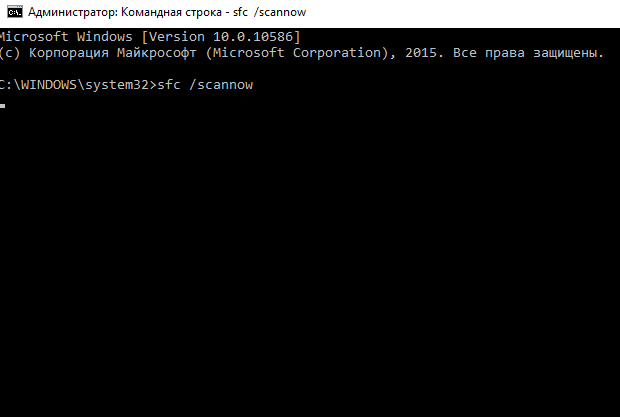
Если она по-прежнему не функционирует, отчаиваться не стоит – мы приготовили ещё один способ, который наверняка поможет справиться с данной проблемой. Результат не заставит себя ждать!
Перезапускаем панель задач при помощи PowerShell
Если способ выше оказался неэффективным в Вашем случае, то стоит воспользоваться практически стопроцентным вариантом восстановления работоспособности панели задач. Но для начала следует отключить брандмауэр, встроенный в ОС, иначе ничего не получится. Сделать это можно следующим образом:
Находим среди значков «Брандмауэр Windows», кликаем по нему;

Переходим ко вкладке «Включение и отключение брандмауэра Windows»;
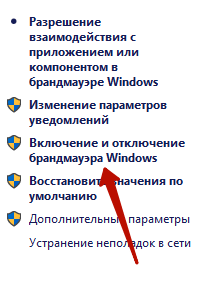
Делаем то, что показано на скриншоте и сохраняем изменения;
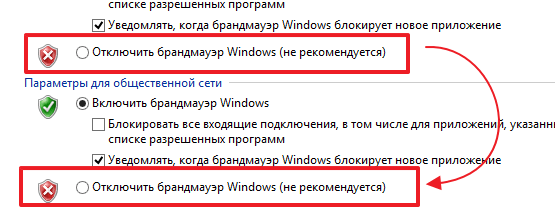
Готово. Можем использовать PowerShell. Совет: если Вы используете антивирус со встроенным брандмауэром (а/в Касперского, Nod32, Dr. Web и другие), отключение не потребуется. Для включения данной утилиты можно воспользоваться несколькими способами, но мы решили остановиться на командной строке. Запускаем её от имени Администратора, вводим команду «PowerShell» (без кавычек). Готово, теперь в командной строке включился соответствующий режим. Дальше действуем следующим образом:

Готово! Теперь панель задач вновь должна начать корректно работать. Если при очередном обновлении проблема вернётся, Вы знаете, что нужно будет делать – поэтому сохраняйте статью в закладки. Даже если Вы сразу перешли ко второму способу, проскочив первый, рекомендуем воспользоваться и им, чтобы почистить Реестр – компьютер станет работать немножко быстрее.
Зависает Панель задач в Windows 10. Методы исправления
С разной частотой зависает Панель задач в «десятке»? «Блог системного администратора» подскажет методы, которые помогают вернуть работу важного элемента ОС в нормальное состояние.
Недопустимо применение методов на работе. Решения принимает системный администратор или сотрудник, отвечающий за компьютерную технику.
С помощью командной строки
Откройте командную строку. Последовательность действий:
- клавиатурное сочетание Win и R;
- в строке ввода после «Открыть:» cmd;
- для подтверждения — OK.
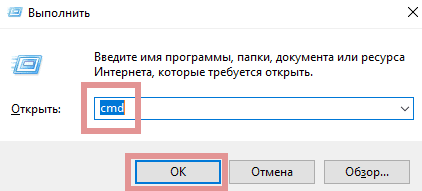
Команда, предназначенная для завершения процесса Explorer. exe:

Результат применения команды выглядит для неподготовленного пользователя страшно. Полностью исчез графический интерфейс. Скажу заранее: восстанавливается легко. Важный урок для новичков: не применяйте незнакомых команд, если не знаете команды, которая возвращает все в исходное состояние.
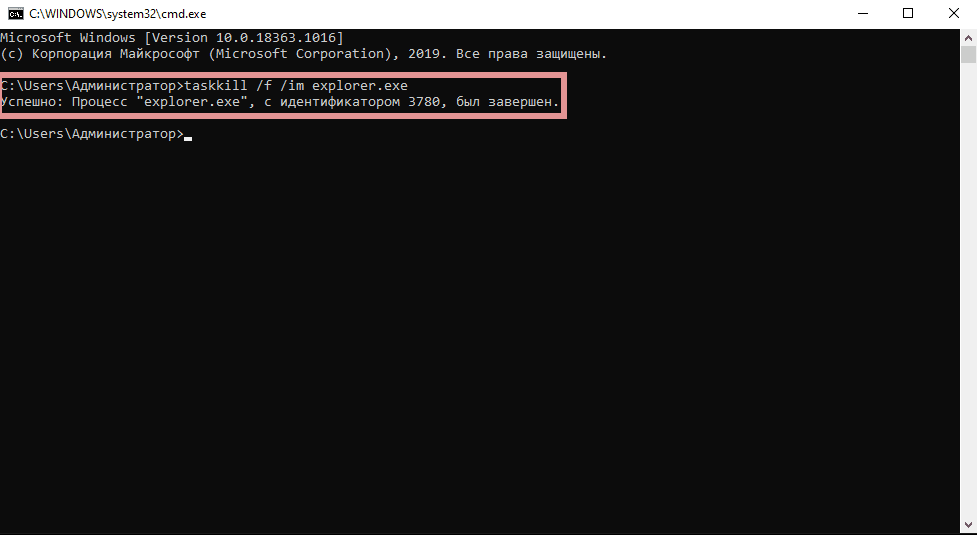
start explorer. exe — команда, которая возвращает на место рабочий стол, кнопку главного меню и Панель задач.
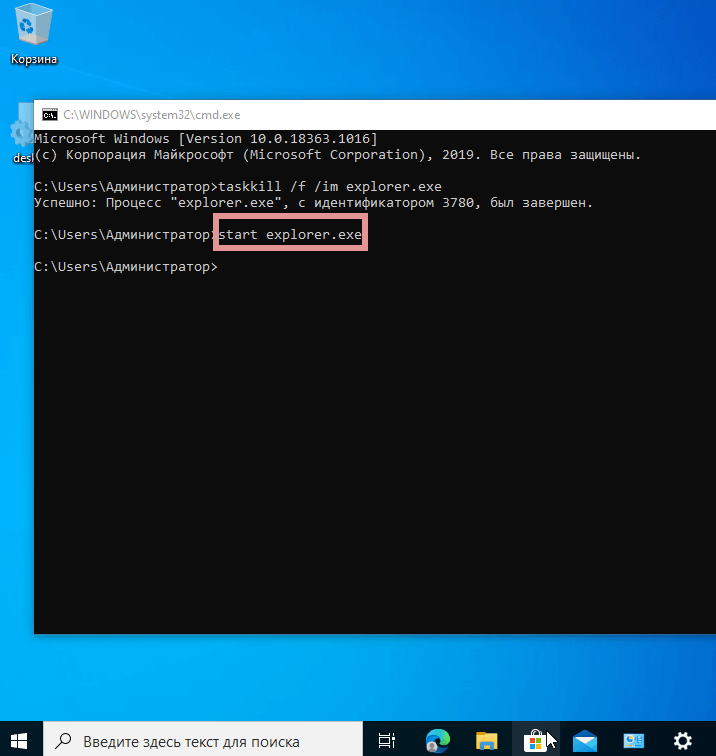
Пример развенчивает миф о том, что ситуации потери ОС от Майкрософт графического интерфейса маловероятны или даже невозможны. Полагают, что такое бывает только в Линуксе Видите, простой команды достаточно.
Дополнительно: метод применяется в качестве альтернативы перезагрузке ОС для применения изменений в настройках.
Пользователям macOS: рассмотренное действие — аналог перезапуска Finder.
Через PowerShell
Альтернатива: применение команд в PowerShell. Доступ к программному инструменту:
- одновременное нажатие клавиш Win и X;
- щелчок по пункту, предлагающему открыть PowerShell в режиме администратора.
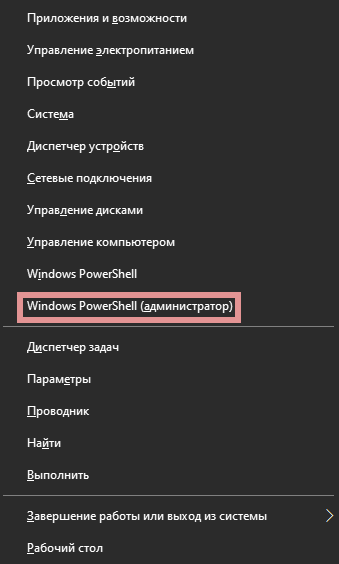
Последовательность команд и действий и эффект от применения полностью идентичны тем, которые были выполнены в командной строке.
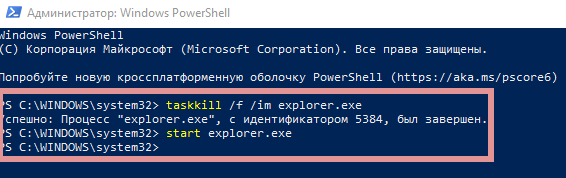
Перезапуск Проводника (в Диспетчере задач)
Необходимо перейти в Диспетчер задач. Способы запуска программного инструмента:
- переход в контекстное меню кнопки «Пуск» (открывается щелчком правой кнопки мыши по «Пуску») с последующим выбором из перечня пункта «Диспетчер задач»;
- клавиатурная комбинация — одновременное нажатие Ctrl, Shift, Esc.
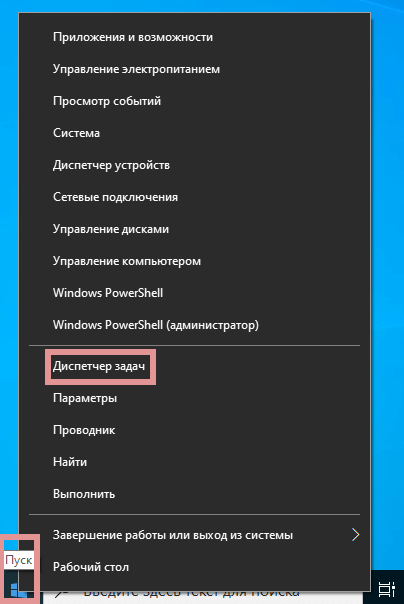
Нужна вкладка «Процессы».

Найдите необходимый, по которому нужно кликнуть правой кнопкой мыши. Перезапустите процесс, применив соответствующий пункт из контекстного меню.
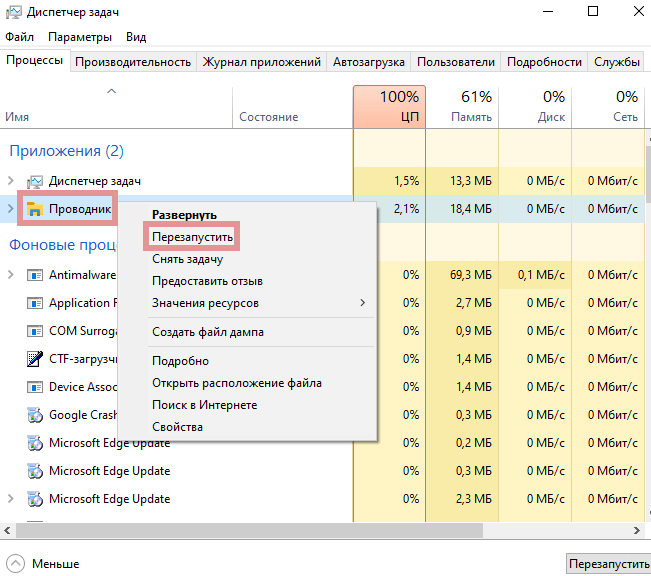
Действия приведут к исчезновению Панели задач и значков с рабочего стола. Подождите некоторое время. Все восстановится. Если решение помогло и зависание — редкое явление.
Сбой регистрации Панели
Вероятная причина ошибки. Необходимо произвести регистрацию Панели вручную.
Потребуется повторный запуск Диспетчера задач. В данном случае вкладка, которую следует открыть — «Службы». Прокрутите до системного сервиса, в описании которого сказано: «Брандмауэр Защитника Windows».
Необходимо, чтобы сервис выполнялся. Если нет — запустите его, применив соответствующий пункт из контекстного меню службы.
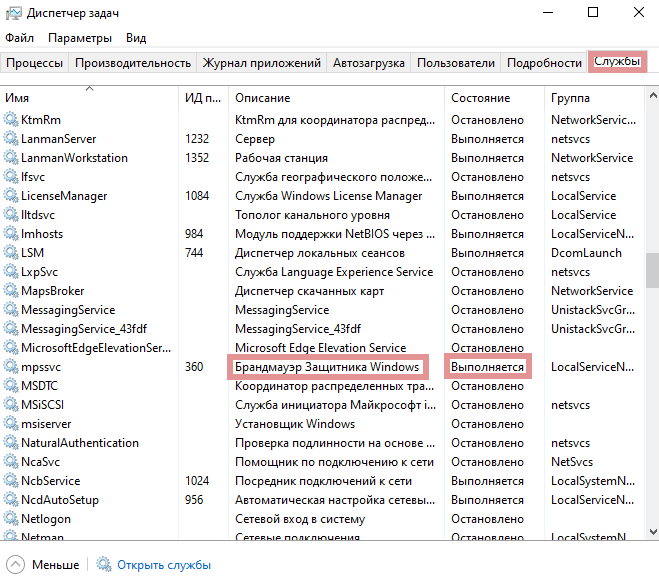
Откройте Windows PowerShell в режиме администратора. Предусмотрен доступ через контекстное меню кнопки «Пуск». Учитывая ситуацию, при которой вероятно зависание панели задач, предлагаю универсальный метод:
- клавиатурная комбинация Win, R;
- ввод команды: powershell;
- применение действия — Enter (вариант: экранная кнопка «OK» в нижней части окошка).
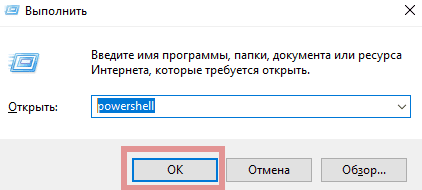
Команда, которую нужно ввести:
Ждите сообщения о применении действия. Сообщения нет или зависания продолжаются? Рассмотрю другие решения.
Через Диспетчер пользователей
Перейдите в Диспетчер пользователей. Используйте окно «Выполнить» (Win, R на аппаратной клавиатуре ПК одновременно).
Команда (необходимо напечатать в строке ввода): services. msc
Действие нужно подтвердить (варианты: Enter на физической клавиатуре; «OK» — располагается в окне слева от «Отмены»).

Прокрутите перечень сервисов ОС до «Диспетчера пользователей» (таково имя службы). Нужно, чтобы сервис выполнялся.
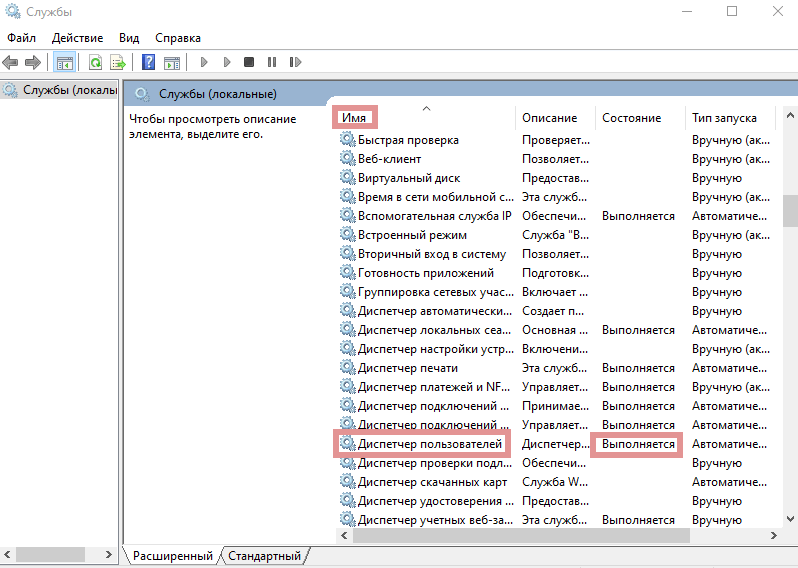
Не выполняется? Показываю два варианта запуска сервиса.
Первый: откройте контекстное меню службы, которую необходимо включить (клик правой кнопкой мыши по сервису). Примените пункт «Запустить».
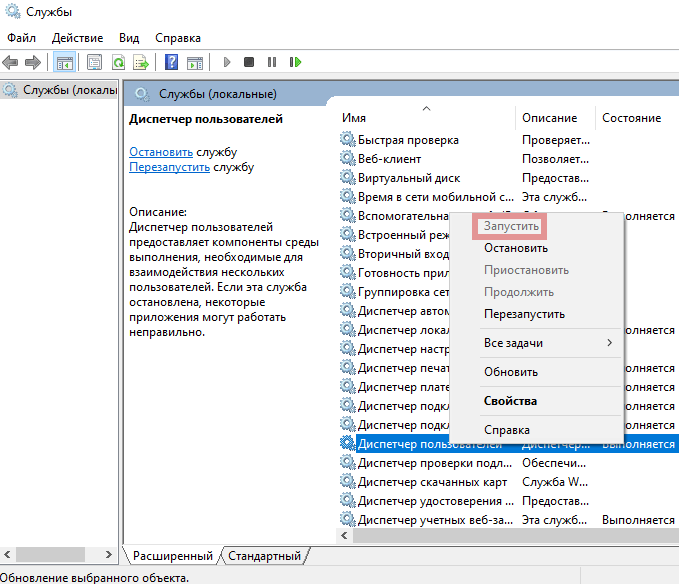
Второй: двойным кликом левой кнопки мыши откройте свойства сервиса. Последовательно щелкните по экранным кнопкам «Запустить» и «OK».
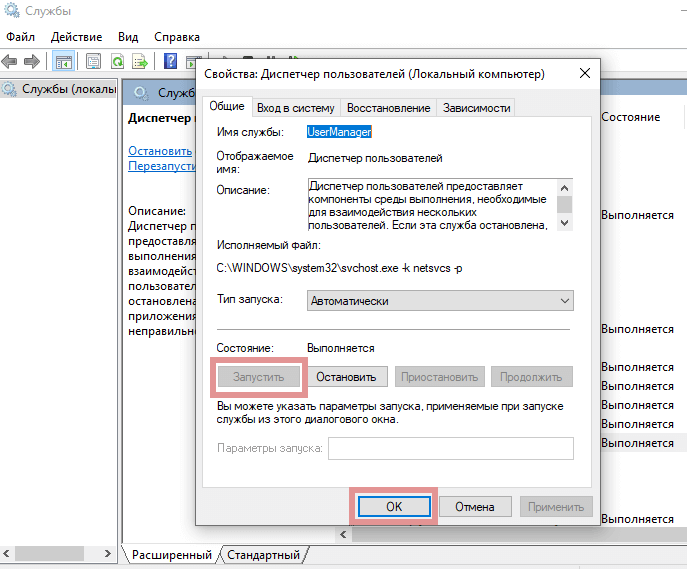
Включите и выключите ПК для применения новых настроек. Не всегда требуется, но лучше сделать, поскольку вероятна ситуация, при которой измененные установки не сработают до перезапуска.
Удаление установленного в последнее время софта
Программы могут влиять на работоспособность ОС, в том числе негативно. Становятся причиной ошибок и сбоев. Вспомните, ставили ли вы в последнее время приложения? Нет ли среди них заведомо сомнительных?
Не исключено, что зависание панели началось после установки определенной программы или игры. В таком случае причина известна с высокой вероятностью.
Перейдите в Параметры операционной системы. Универсальный способ, не зависящий от работоспособности панели задач: одновременное нажатие клавиш Win, I.
Напрямую перейдите к параметру «Приложения и возможности». Введите название необходимого элемента настроек в строке поиска окна Параметров. Вариант: через пункт «Приложения».

Панель задач не зависла? Еще проще, введите название параметра в строку поиска справа от кнопки «Пуск» (значок-«лупа», если строка не видна). Откройте параметр для перехода к настройкам.
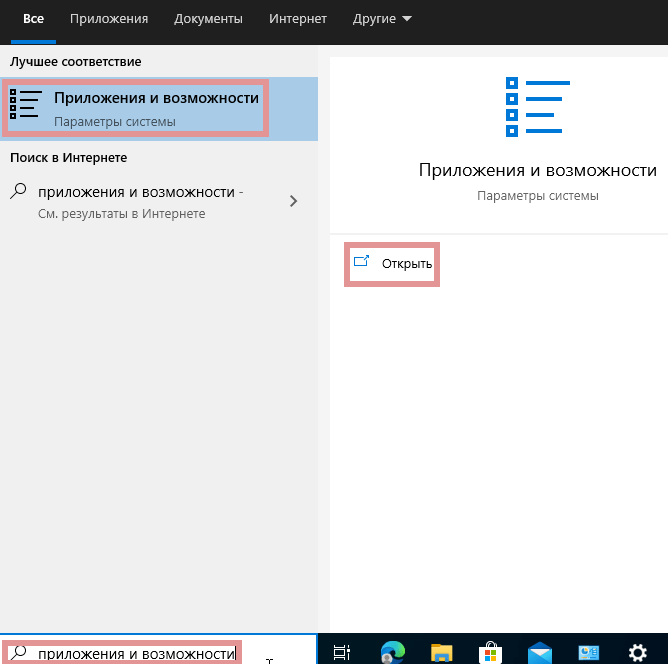
Отсортируйте софт по дате установки (вариант сортировки выбирается из выпадающего списка). Ставили приложение, помните название, но его не видно? Применяйте поиск по списку ПО.
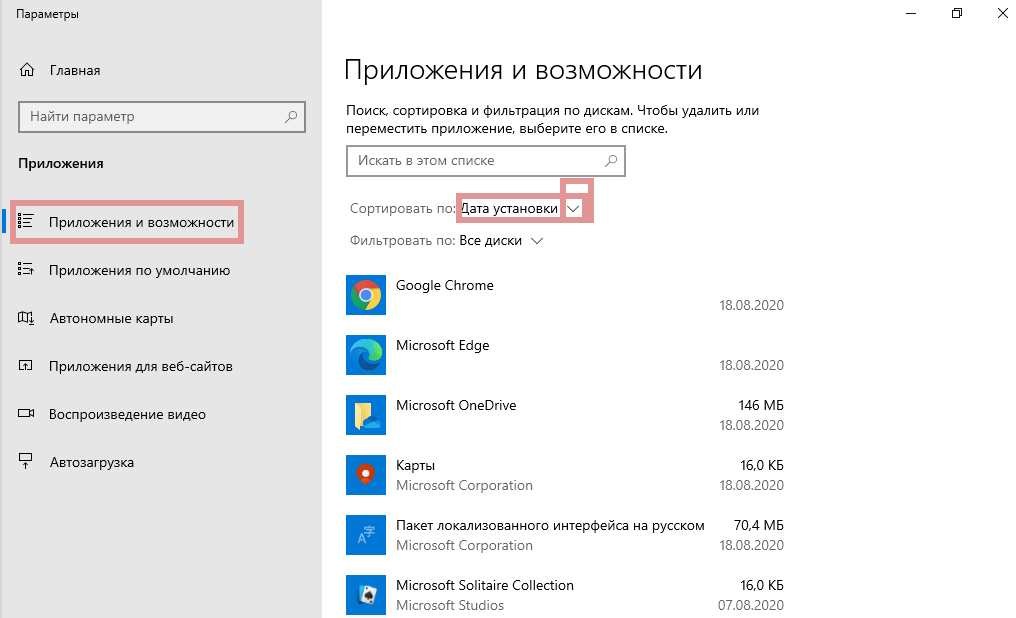
Для удаления программы прямо из перечня, кликните по ней и нажмите «Удалить».
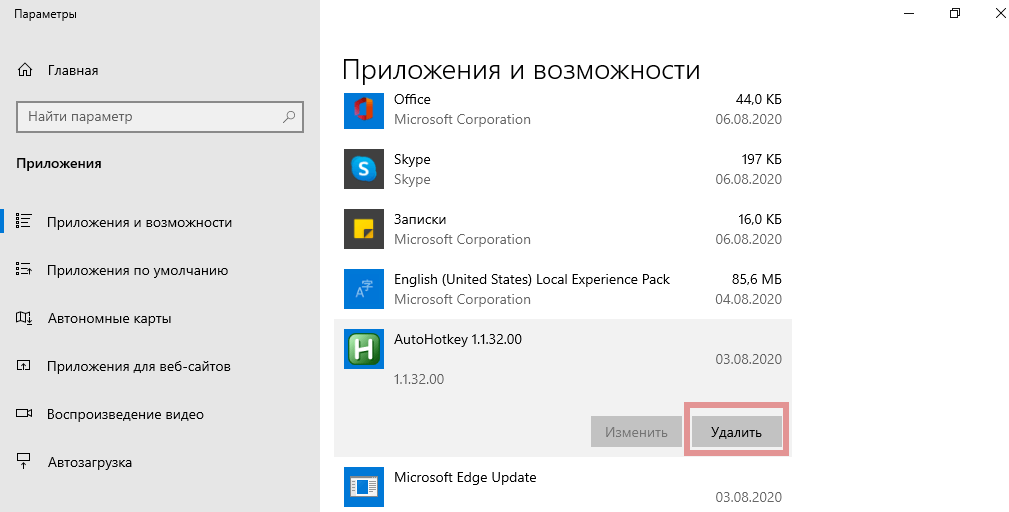
Персонализация (настройки)
Некоторые настройки персонализации становятся причиной сбоев Панели задач. Не зависит от аппаратной конфигурации ПК. Ошибка вероятна и на компьютерах с высокой и низкой производительностью.
Вернитесь к настройке параметров (клавиши, которые нажимаются одновременно: Win, I). Перейдите к настройкам персонализации.

Необходимо отключить отображение:
Целостны ли системные файлы?
Не помогли рассмотренные выше подходы? Проверьте целостность системных файлов с применением командной строки.
Одновременным нажатием клавиш Win и R откройте строку ввода и выполнения базовых команд (еще не командная строка).
Примените команду нажатием экранной кнопки «OK».
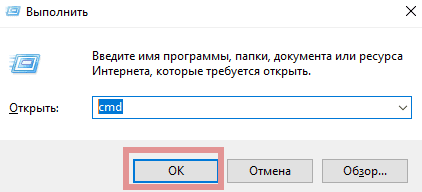
Введите и примените команду: sfc /scannow (Необходимы права администратора).
При сообщении об ошибке — причина в одном из программных компонентов системы.
Возврат ОС в исходное состояние
Решение состоит в восстановлении изначального состояния системы. Помните, что внесенные изменения (в том числе важные и сделанные опытными знакомыми) будут потеряны. Удалится также и софт. Файлы будут сохранены (при условии выбора пользователем опции их сохранения).
Одновременным нажатием клавиш Win и S откройте строку поиска. Напечатайте или скопируйте: исходное состояние
Выберите параметр возврата компьютера в исходное состояние. Откройте его.
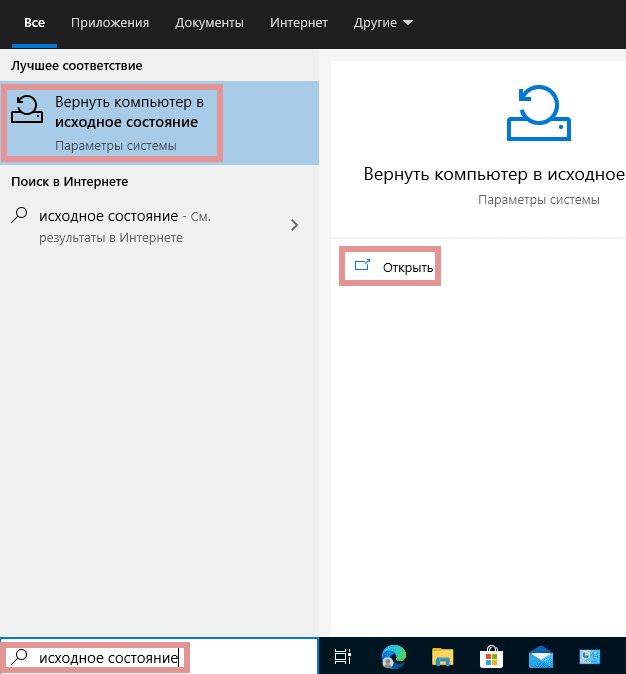
Перед тем как кликнуть по кнопке «начать»: возврат к изначальному состоянию системы — аналог переустановки. Применяется в исключительных случаях. Не рекомендуется пользователям, ПК которых настраивают специалисты. После применения потребуется установить все ПО заново.
Не рекомендую в тех случаях, когда сбои носят единичный характер на слабой машине и не мешают работе.

Предусмотрены два варианта восстановления. В обоих параметры и софт будут потеряны. В первом сохранятся файлы: тексты, электронные таблицы, фотографии и видео, а также другое содержимое накопителя. Не выбирайте удаление личных файлов, поскольку приведет к потере всего, что есть на диске.
Отмените восстановление при наличии даже малейшего сомнения (кликните по соответствующей кнопке).
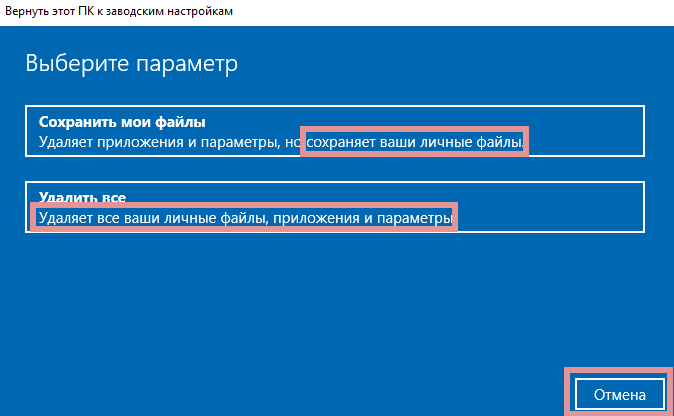
Драйвера и обновления
Устаревшие драйвера, преимущественно драйвера монитора, порой становятся причиной сбоев Панели задач. Обновите драйвера и установите обновления операционной системы.
Предпочитаете командную строку или графический интерфейс для работы с ОС? Поделитесь в комментариях мнением и опытом.
Авторизуясь, вы даете согласие на обработку персональных данных.
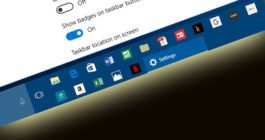
Нижняя панель главного экрана операционной системы – важный инструмент для взаимодействия с ПК. Здесь отображается информация о текущем времени, состоянии подключения, а также другие данные, которые закрепил пользователь. Иногда случается ситуация, когда не работает нижняя панель на Рабочем столе компьютера Windows 10. Значки не реагируют на нажатия, а их расположение становится невозможно изменить.
Возможные причины «поломки» панели задач
Если нижний интерфейс Виндовс 10 не реагирует на мышь, а ее значки не перемещаются, пользователь имеет дело со сбоем ОС.
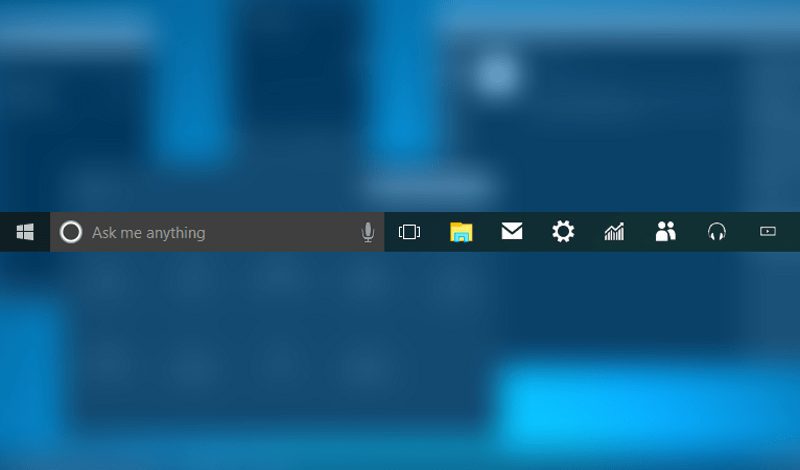
Он мог произойти по нескольким причинам:
- случайное удаление файлов Windows;
- воздействие вирусов;
- поломка ветки реестра.
К счастью, ни одна из возможных причин не требует от владельца компьютера полной переустановки операционной системы. Конечно, эта операция тоже способна решить проблему, однако существуют намного более рациональные способы исправления ошибки.
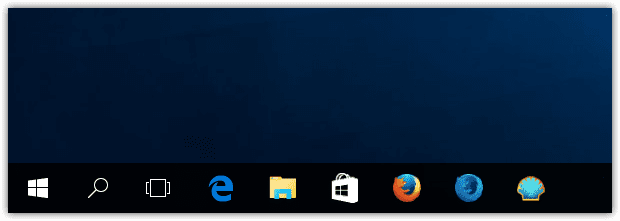
Как исправить проблему на Windows 10?
Виндовс 10 обладает полным набором инструментов, предназначенных для устранения неполадок. Пользователю не придется даже скачивать стороннее ПО, чтобы решить проблему. Достаточно внимательно изучить инструкцию и действовать в строгом соответствии с предложенными рекомендациями.
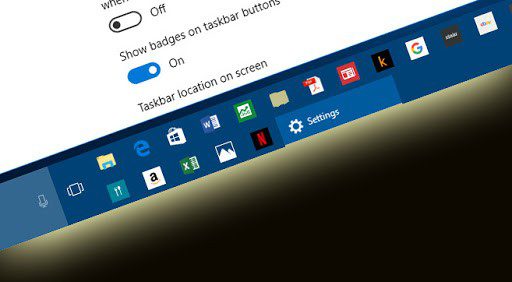
Применение PowerShell
PowerShell представляет собой оболочку Командной строки. Она способна обрабатывать различные операции, направленные на исправление системных ошибок. Все, что потребуется пользователю, – ввести нужную команду и подтвердить выполнение операции. Это отличный способ решить проблему, если зависла панель задач.
Для того чтобы воспользоваться PowerShell, понадобится:
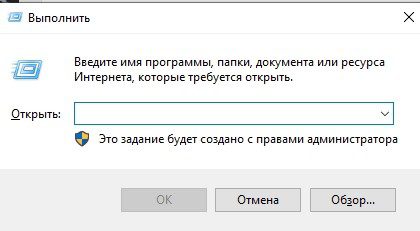
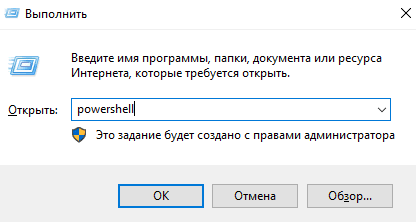

Комбинация символов активирует процесс перезагрузки нижней панели компьютера, благодаря чему ее функционал будет восстановлен в полном объеме. Но если инструмент PowerShell не поможет, в запасе у владельца ПК останется еще 2 способа решения проблемы.
Использование инструментального набора SFC
Неисправность нижнего элемента главного экрана часто бывает связана с повреждением системных файлов. Для их восстановления не нужно переустанавливать Windows 10, поскольку ОС предусматривает специальную команду, которая осуществляет тест операционки и автоматически восстанавливает поврежденные данные.
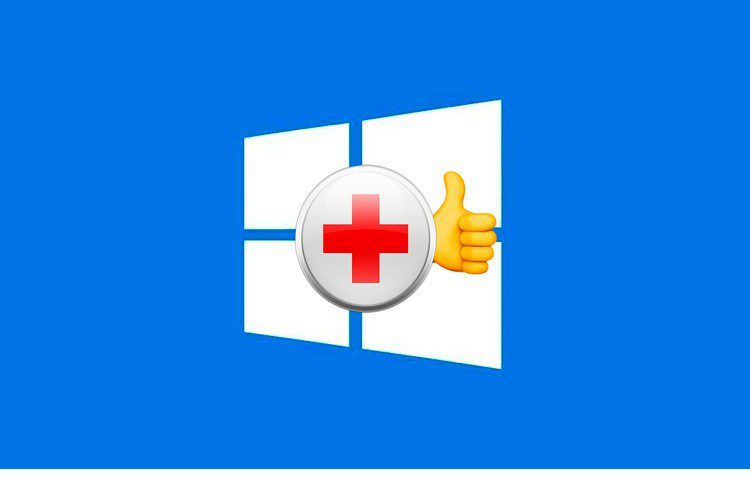
Операция выполняется при помощи инструментального набора SFC, для применения которого требуется:

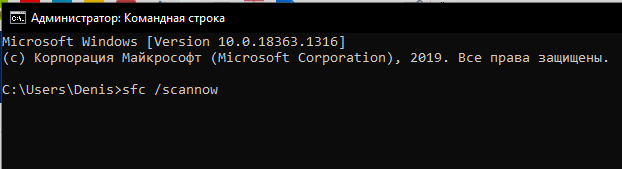
На заметку. В качестве альтернативы можно использовать запрос «dism /Online /Cleanup-Image /RestoreHealth».
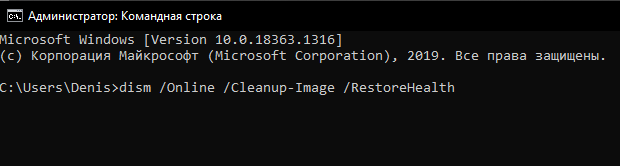
Тест системы займет не более 2-5 минут. Вся информация о поврежденных файлах отобразится в Командной строке. Больше ничего делать не придется, поскольку Виндовс 10 самостоятельно восстановит поврежденные данные.
Восстановление в реестре ветки, отвечающей за Панель задач
Не исключено, что проблема возникла из-за внесения изменений, блокирующих функционал нижней панели, в реестр Windows. Это могло произойти под влиянием стороннего ПО (например, CCleaner). Для исправления ошибки понадобится выполнить несколько простых действий:
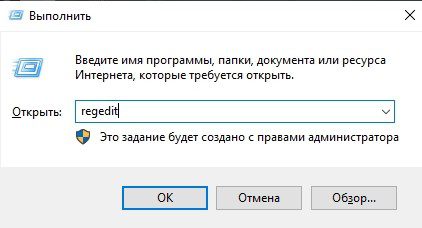
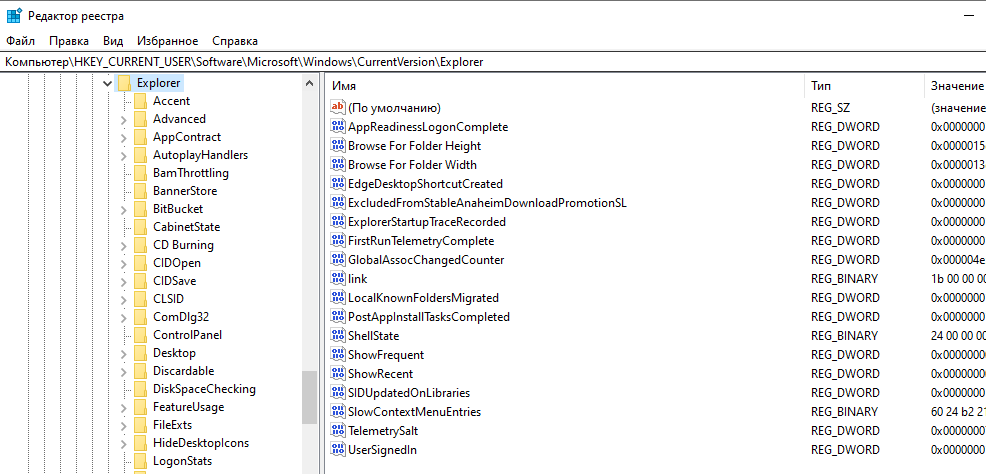
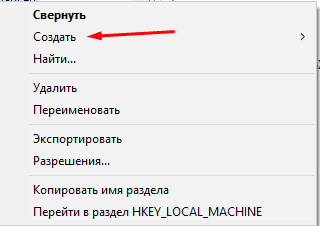
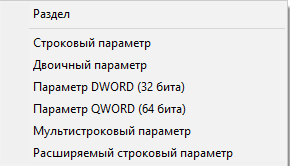
- Измените название параметра на «EnableXAMLStartMenu».
- Дважды кликните ЛКМ по созданному элементу.
- В открывшемся окне выставите значение «0».

В заключение останется перезагрузить компьютер, чтобы новые настройки вступили в силу. Это позволит восстановить интерфейс и его функционал. Как только ПК включится, попробуйте запустить любое приложение через нижний интерфейс.
Другие проблемы панели задач
Отсутствие отклика нижней панели Widows – не единственная ошибка, с которой сталкиваются пользователи. Этот элемент системы вызывает ряд других сложностей, однако любая проблема решается встроенными методами.
Нижняя панель скрывается при запуске приложений
Подобный сценарий вызван не ошибкой ОС, а настройками панели. Скорее всего, она просто не закреплена. Чтобы исправить ошибку, нужно:
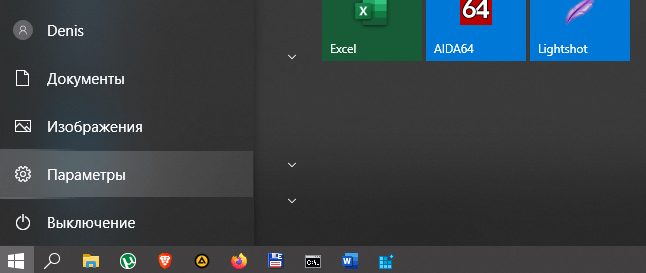
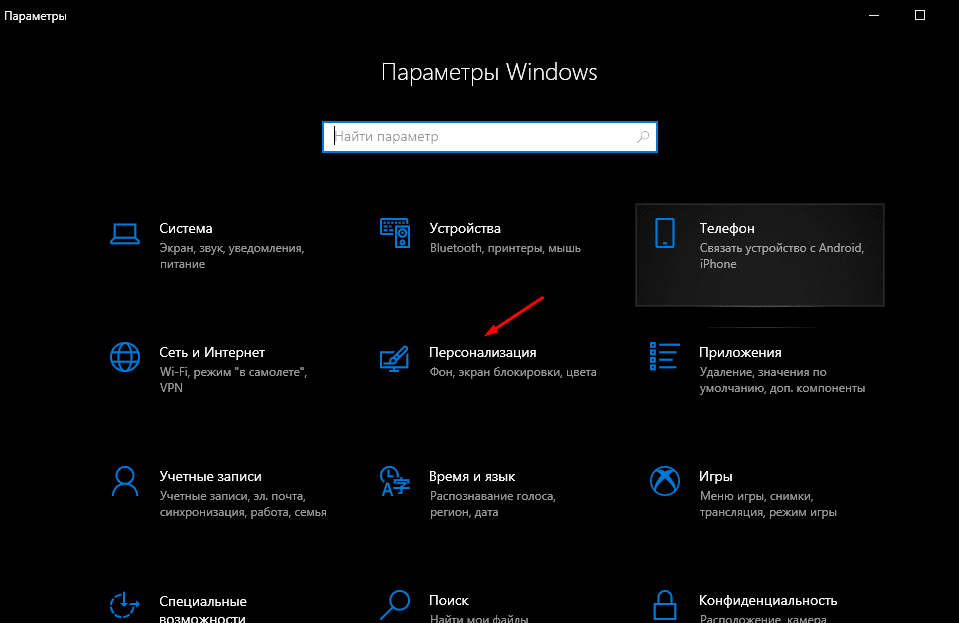
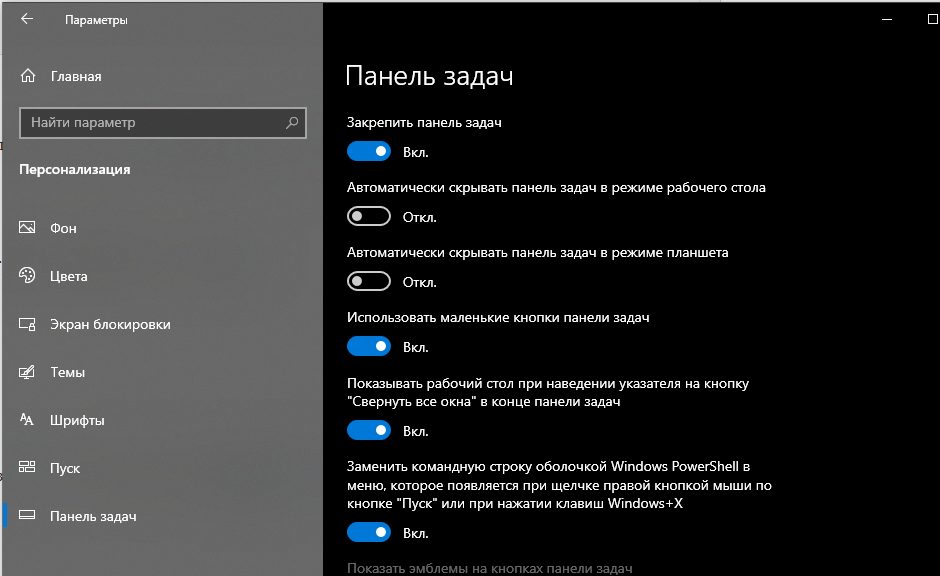
Теперь интерфейс будет отображаться поверх всех окон. Он не будет скрываться при запуске приложений.
Панель отображается сбоку
Также пользователи Windows 10 жалуются на то, что панель задач отображается не на привычном виде снизу, а сбоку. Вернуть элемент на привычное место можно следующим образом:
- Наведите курсор мыши на интерфейс.
- Щелкните ПКМ по элементу.
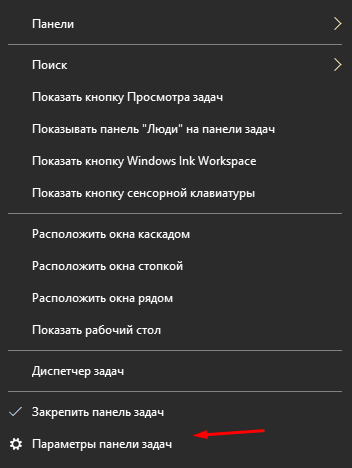
- Выберете «Свойства».
- Откройте вкладку «Положение».
- Выставите значение «Снизу».
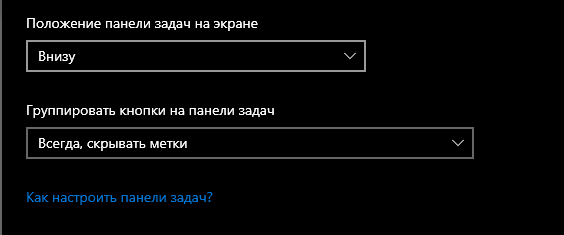
Для информации. Windows 10 предлагает 4 способа расположения: снизу, сверху, справа и слева.
Изменив параметр, необходимо подтвердить сохранение новых настроек. В противном случае компонент снова переедет на непривычное место.
Значки стали маленькими
Если на нижней панели отображаются маленькие значки, которыми неудобно пользоваться, рекомендуется проверить корректность настроек:
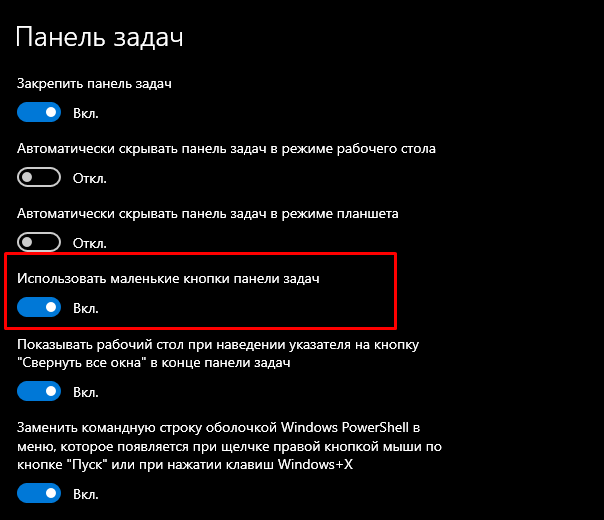
Выставление исходных параметров сделает иконки нижнего интерфейса такими же большими, какими они были изначально. При необходимости их размер можно изменить в любой момент.
Помимо этой статьи, на сайте еще 12247 инструкций. Добавьте сайт Lumpics. ru в закладки (CTRL+D) и мы точно еще пригодимся вам.
Отблагодарите автора, поделитесь статьей в социальных сетях.
Не работает Панель Задач в Windows 10, это проблема?
Старик, мне очень жаль, что ты потратил много нервов. Я вот компьютерами еще с 90-ых увлекаюсь, и ни разу о растраченных нервах не задумывался. Всего хорошего!
с 96 года, если быть точным)
Наталья Фев 25, 2020
Аноним Май 15, 2020
Алексей Виноградов Май 15, 2020
потому у вас и проблемы, что не внимательно читаете. Написано, что проблема возникает ИНОГДА, а значит описываемые действия нужно проделать в то время, когда панель задач ещё работает
Streety111 Сен 12, 2020
Аноним на 15 мая, тебе кто вообще что должен? Радуйся, что вообще кто-то пытается помочь. Админ, а с чём связана эта проблема с точки зрения кода windows? Что подвигло на такой баг?
Аноним Дек 08, 2020
Максим Мар 12, 2021
Спасибо большое! Второй вариант сработал 100%, единственное, что изменил, это то, что из-за того, что не работала кнопка WIN, то не смог выйти на команду «Выполнить», но так как работало сочетание клавиш CTRL+Shift+ESC, я смог выйти в «Диспетчер задач» и там в новой задаче ввел код: REG ADD «HKCUSoftwareMicrosoftWindowsCurrentVersionExplorerAdvanced» /V EnableXamlStartMenu /T REG_DWORD /D 0 /F» Далее все по Вашему тексту, Ноутбук заработал.
андрей Мар 27, 2021
не работали кнопки на панелни зпдач в том числе и кнопка Win сделал точно так же как и в первом примере. потом все заработало. спасибо огромное.
Михаил Апр 05, 2021
Спасибо, мужик. Очень помогло с последним обновлением windows творяться страшные вещи.
Боже, спасибо тебе большое! Просто спас. Первый способ помог сразу, поэтому пробовать второй и не пришлось. После очередного обновления 10-ой винды, не могла левой кнопкой мыши активировать дата-время, громкость, пуск, уведомления и т. Другие советовали удалить антивирус, удалить всякие чистильщики, по типу клинера. Удаление клинера не помогло, а антивирус что-то не хотелось сносить, стала искать другие способы. Теперь все работает. Еще раз, большое спасибо!
Супер, молодчага, спасибо огромное, а то уже думал придется винду валить. Спасибо
Кирилл Май 14, 2021
Второй способ PS C:Windowssystem32> REG ADD /V EnableXamlStartMenu /T REG_DWORD /D 0 /F> Ошибка. Недопустимое имя раздела. Введите «REG ADD /?» для получения справки по использованию. PS C:Windowssystem32> Алексей,Помогите, пожалуйста,
Добрый день, такая же проблема. Решение пока не нашла ни то ни другое не работает
Николай Май 20, 2021
Кирилл Май 20, 2021
Галочка стоит, но результат, к сожалению, тот же!
Сергей Май 25, 2021
Добрый день. У Вас получилось найти решение? Столкнулся с такой же проблемой и ничего не помогает
Кирилл Май 25, 2021
Нет! И админ не помогает и молчит. Пришлось переустановить ОС заново, всё стало нормально.
Дмитрий Сен 18, 2021
Большое спасибо. Второй способ помог, CTRL+Shift+ESC, я смог выйти в «Диспетчер задач» и там в новой задаче ввел код: REG ADD «HKCUSoftwareMicrosoftWindowsCurrentVersionExplorerAdvanced» /V EnableXamlStartMenu /T REG_DWORD /D 0 /F» Воспользовался комментарием Максима и о чудо всё заработало. Способы с WindowsPowerShell результата не дали. Хотел винду сносить. Хорошо что зашёл сюда. Ёще раз большое спасибо.
Панель задач не работает, не отвечает или зависает в Windows 10
Иногда могут возникать периодические проблемы с компоненты пользовательского интерфейса системы Windows, Такие проблемы могут привести к плохому пользовательскому опыту. Одним из этих элементов пользовательского интерфейса является панель задач. Если у вас также возникают проблемы, когда ваша панель задач Windows 10 не работает Эта статья может помочь вам решить проблему, корректно зависает, перестает отвечать или перестает работать случайным образом.
Есть несколько способов исправить панель задач, которая не работает. Мы перечислим самые эффективные методы.
Панель задач Windows 10 не работает
Если у вас возникли проблемы, когда панель задач Windows 10 не работает, не отвечает или зависает, эти рекомендации наверняка помогут вам решить проблему.
Метод 1: перезапустите проводник Windows
Это простое решение, которое может помочь вам снова запустить панель задач. Если проблема с панелью задач не столь критична, этот метод должен помочь вам. Вам не нужно играть или манипулировать другими настройками системы. Вот что вам нужно сделать:
1 Press Windows Key + R комбинация на клавиатуре, чтобы запустить Выполнить незамедлительный. Тип taskmgr. exe и нажмите Enter, чтобы открыть Диспетчер задач.
2 Прокрутите вниз под Процессы и поиск Проводник Windows.
Выберите Проводник Windows и нажмите Перезагрузить в нижнем правом углу.
4 Это должно просто завершить процесс проводника Windows и перезапустить его в короткие сроки
Проверьте, решает ли этот метод проблему для вас.
Метод 2: проверьте аддоны
Запустите компьютер с операционной системой Windows 10 в чистом состоянии загрузки и попробуйте найти нарушителя методом проб и ошибок. Возможно, что аддон проводника файлов будет мешать нормальной работе explorer. exe. Если вы можете определить, отключить или удалить аддон и посмотреть
Метод 3: Resave Taskbar
Сначала создайте точку восстановления системы, затем выполните следующие действия, чтобы использовать Windows Powershell для решения проблем на панели задач:
Нажмите клавишу Windows на клавиатуре и введите PowerHell, Щелкните правой кнопкой мыши Windows Powershell (настольное приложение) и выберите Запуск от имени администратора. Выбирать Да в открывшемся окне UAC.
2 Вставьте следующую команду в PowerShell окно, как предложено в Ответах, и нажмите Enter:
3 Если команда была успешно выполнена, перейдите в следующий каталог в Исследователь, Где ваше имя пользователя, Убедитесь, что в браузере тегов отображаются скрытые элементы.
(1) (C: / Пользователь / Имя / AppData / Local / (2)
4 Прокрутите вниз, чтобы найти папку с именем TileDataLayer и удалите эту папку.
Если вы не можете удалить эту папку, запустите services. msc чтобы открыть диспетчер сервисов, выделите сервис Tile Data model server и останови это. Теперь попробуйте удалить папку еще раз.
5 Проверьте, работает ли ваша панель задач должным образом.
Это сообщение, если меню «Пуск» Windows 10 не работает, и это сообщение, если значки или кнопки на панели задач не работают в Windows 10.
Только записи, принадлежащие администратору, могут выполнять шорткод include me






