Проблема «Мышь перемещается, но невозможно щелкнуть» может неожиданно возникнуть при использовании внешней мыши USB или сенсорной панели на компьютере или ноутбуке с операционной системой Windows 7, 8 или 10. Проблема в деталях: пользователь может перемещать курсор мыши по экрану, но щелчок не работает, и единственный способ временно обойти проблему — нажать Ctrl + Alt + Del Esc.
В большинстве случаев проблемы, связанные с мышью (или клавиатурой), связаны с аппаратным обеспечением. Итак, продолжайте и замените мышь, но неисправность Прежде чем подключать новую мышь, сначала включите компьютер (нажимайте кнопку питания до тех пор, пока индикатор питания не погаснет).
В этом руководстве по устранению неполадок вы найдете подробные инструкции по решению проблем с мышью USB или PS2 или сенсорной панелью на компьютере под управлением Windows 10, 8, 7 или Vista.
- Как устранить неполадки с помощью мыши.
- Шаг 2. Завершите работу и перезагрузите компьютер.
- Шаг 3. Проверьте работоспособность мыши.
- Шаг 4. Проверьте работоспособность мыши в безопасном режиме.
- Шаг 5. Сканирование компьютера на наличие вирусов.
- Шаг 6. Проверьте, не вызывают ли проблемы с мышью сторонние службы или программное обеспечение.
- Шаг 7. Удалите драйвер мыши.
- Дополнительная справка для устранения проблем с мышью или сенсорной панелью.
- Не двигается курсор
- Проблемы с курсором при использовании тачпада
- Windows не реагирует на нажатия курсора
- Проблемы с Windows 10
- Не работает разъем USB
- Конфликт программ
- Проблема с драйверами указывающего устройства
- Неполадки мыши
- Беспроводная мышь
- Сбой в работе тачпада
- Горячая клавиша
- Настройка свойств мыши
- Удаление лишних драйверов мыши
- Настройка BIOS
- Проблемный драйвер
- Низкая скорость мыши в настройках
- Зависание системы
- Причина 6
- Помогла ли вам эта статья?
- Еще статьи по данной теме
Как устранить неполадки с помощью мыши.
Первым шагом для устранения проблем с мышью (или клавиатурой) является отключение и повторное подключение мыши к компьютеру или подключение мыши к другому USB-порту. Также, если вы используете беспроводную мышь, замените ее батареи.
Шаг 2. Завершите работу и перезагрузите компьютер.
Второй способ устранения проблем с любым подключенным устройством на компьютере — полное выключение * вашей системы, а затем снова его включение.
* Примечание. Если у вас есть компьютер под управлением Windows 10 или 8, выполните приведенную ниже процедуру, чтобы полностью выключить компьютер.
Нажмите клавишу Windows на клавиатуре один раз. Нажмите табуляция нажмите несколько раз (1 или 2), пока не выделите первый элемент на левой панели.
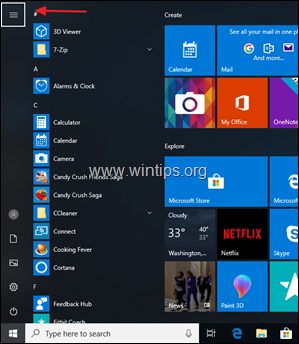
Нажав стрелка вниз ключ, выделите Сила

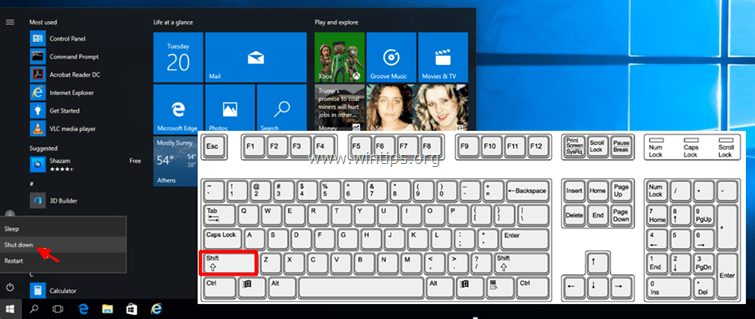
Подождите, пока все световые индикаторы не погаснут, а затем снова включите компьютер.
Шаг 3. Проверьте работоспособность мыши.
Обычно, если вы можете перемещать мышь, но не можете щелкнуть ею, это означает, что одна из клавиш мыши нажата и посылает сигналы без нажатия (кнопка мыши повреждена). Чтобы проверить причину проблемы, попробуйте следующее:
Случай А. Если у вас есть еще одна мышь.
Случай B. Если у вас нет другой мыши для тестирования, тогда:
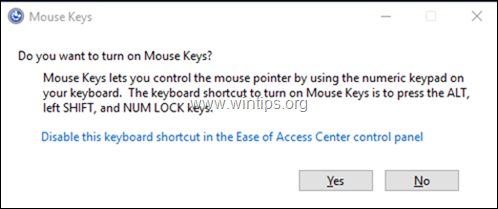
Теперь используйте цифровую клавиатуру на клавиатуре, чтобы переместить курсор мыши на экран, и, когда вы хотите открыть элемент, нажмите один или дважды 5 клавиша на цифровой клавиатуре.
Откройте браузер, загрузите и установите X-Mouse Button Control утилита
Затем запустите X-Mouse Button Control Утилита и без нажатия какой-либо клавиши на вашей мышке, посмотреть, если одна из ее клавиш отображается как нажата (с оранжевой заливкой)
например Если нажать «среднюю кнопку», то вы увидите похожий экран.
Если вы видите одну из кнопок мыши с оранжевой заливкой, это означает, что кнопка застряла. В этом случае у вас есть следующие варианты:
Нажмите нажатую клавишу несколько раз подряд и посмотрите, исчезнет ли проблема. Если кнопка вам не нужна, перейдите к этой кнопке (используя TAB ключ), а затем с помощью вниз UP Стрелы установите нажатую клавишу в Отключить это и Применять изменения. замещать мышь *
* Важно: сначала выключите компьютер, а затем подключите новую мышь.
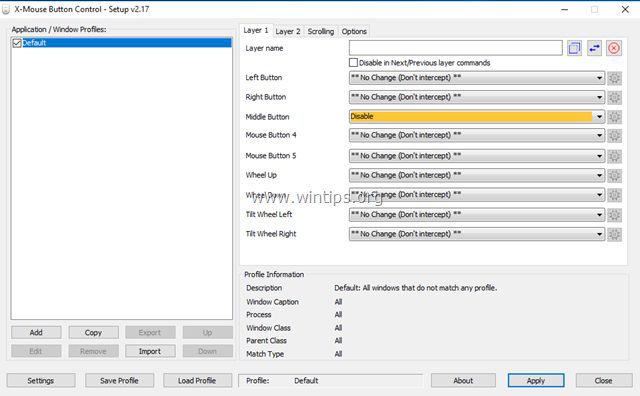
Шаг 4. Проверьте работоспособность мыши в безопасном режиме.
Запустите Windows в безопасном режиме и проверьте, сохраняется ли проблема «щелчок мыши не работает». Для этого:

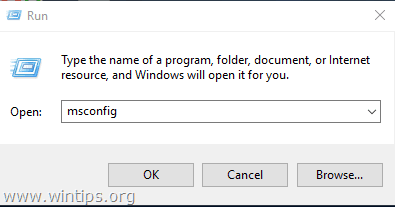
На вкладке Boot, проверьте Безопасный ботинок вариант и нажмите хорошо
* Примечание: для выбора ботинок и для навигации по утилите «Конфигурация системы» без мыши используйте один из следующих способов:
Перезапуск твой компьютер.
Заметка: По завершении работы снова откройте утилиту настройки системы и генеральный выберите вкладку Нормальный запуск перезапустить винду нормально.
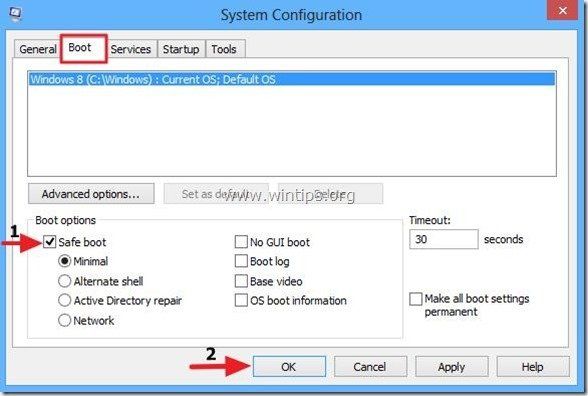
Проверьте работоспособность мыши в безопасном режиме и, в зависимости от результата, выполните следующие действия:
Шаг 5. Сканирование компьютера на наличие вирусов.
Загрузиться в Windows нормально. Включите клавиши мыши, используя приведенные выше инструкции (Шаг-3, вариант B: 1-3), чтобы управлять индикатором мыши с помощью цифровой клавиатуры. Следуйте инструкциям в этом Руководстве по быстрому сканированию и удалению вредоносных программ, чтобы убедиться, что ваша система не содержит вирусов, а затем снова протестируйте мышь. Если проблема с щелчком мыши сохраняется, перейдите к шагу 6 ниже.
Шаг 6. Проверьте, не вызывают ли проблемы с мышью сторонние службы или программное обеспечение.
Чтобы выяснить, является ли установленная служба или запускаемая программа причиной проблемы «щелчка мышью», примените следующие действия:
Включите клавиши мыши, используя приведенные выше инструкции (Шаг-3, вариант B: 1-3), чтобы управлять курсором мыши с помощью цифровой клавиатуры. Запустите Windows в чистом состоянии загрузки. Для этого:
В Сервисы вкладка, чек Скрыть все службы Microsoft флажок. Затем нажмите Отключить все кнопка, чтобы отключить все не Windows службы, которые запускаются с Windows.
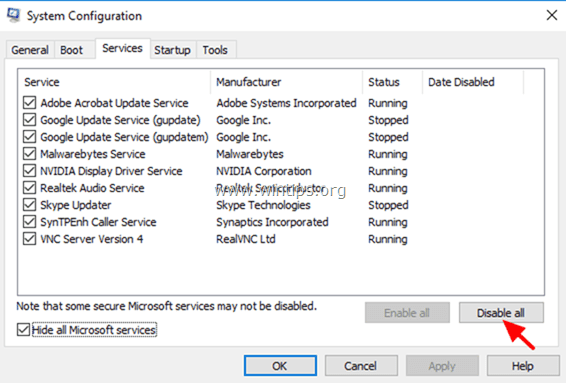
Затем выберите Запускать вкладка и отключить все программы запуска. Click хорошо а также перезапуск твой компьютер.
Если щелчок мыши работает в состоянии чистой загрузки, снова запустите утилиту настройки системы (msconfig) и повторно включите поочередно каждую отключенную службу и программу, а затем перезагрузите компьютер, пока не выясните, какая из них вызывает проблему
Шаг 7. Удалите драйвер мыши.
Включите клавиши мыши, используя приведенные выше инструкции (Шаг-3, вариант B: 1-3), чтобы управлять мышью с помощью цифровой клавиатуры на клавиатуре.

В диспетчере устройств разверните Мыши и другие указательные устройства.
Если вы видите более одного устройства мыши, то отключите одно из них и попробуйте использовать мышь. Если проблема сохраняется (или если мышь не работает вообще), включите отключенное устройство и отключите другое.
Если проблема не устранена, щелкните правой кнопкой мыши на установленном устройстве мыши (или сенсорной панели) и выберите Удалить устройство
* Примечание. Если вы видите более одного устройства мыши, удалите все из них.
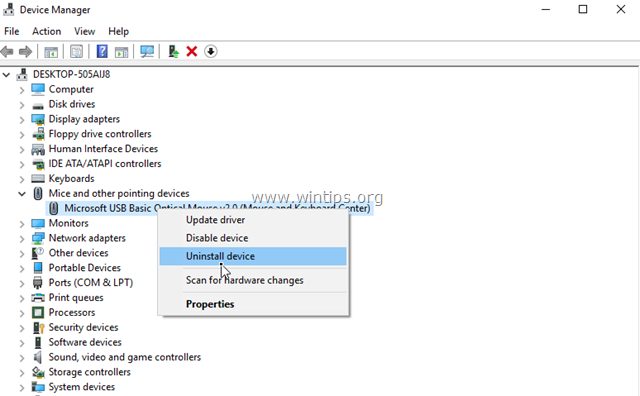
Установите флажок «Удалить программное обеспечение драйвера для этого устройства» и нажмите «Удалить».
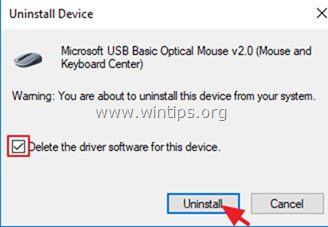
Когда удаление будет завершено, отсоедините и снова подключите мышь и дайте Windows переустановить драйвер для мыши
* Примечание. Если вы используете сенсорную панель, загрузите и установите последнюю версию драйвера сенсорной панели с сайта поддержки производителя вашего ноутбука или полностью отключите сенсорную панель и используйте внешнюю USB-мышь.
Дополнительная справка для устранения проблем с мышью или сенсорной панелью.
- Причина 1: Не двигается курсор
- Причина 2: Проблемы с курсором при использовании тачпада
- Причина 3: Windows не реагирует на нажатия курсора
- Причина 4: Проблемы с Windows 10
- Причина 5: Не работает разъем USB
- Причина 6: Конфликт программ
- Причина 7: Проблема с драйверами указывающего устройства
- Вопросы и ответы
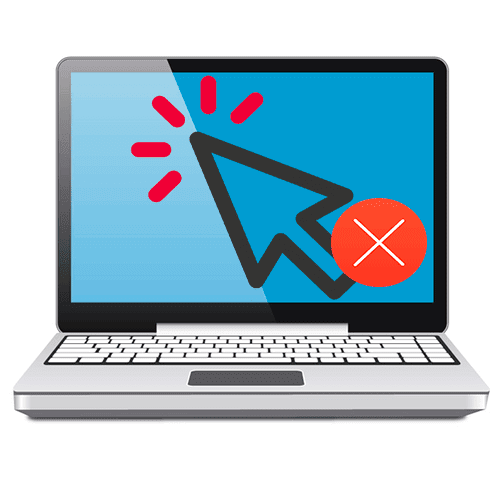
Не двигается курсор
Причиной неработающего курсора компьютерной мыши может стать как программная, так и аппаратная неисправность. В первую очередь необходимо проверить работоспособность указывающего устройства. Если с ним все в порядке, то помочь может переустановка драйверов, исправление некорректных настроек или удаление вирусного программного обеспечения. Самые распространенные проблемы и способы их решения описаны в наших отдельных материалах.
Подробнее:
Не двигается курсор на ноутбуке: что делать
Мышь горит, но не двигается курсор

Добавим, что нередко используется неподходящая поверхность, из-за чего подключенная мышка плохо реагирует на манипуляции. При использовании беспроводного оборудования рекомендуется проверить батарейки, а при наличии кнопки DPI, вероятно, случайно была сильно уменьшена скорость передвижения курсора. Наш автор ранее более подробно рассматривал такую проблему с указывающим устройством.
Подробнее: Мышь плохо реагирует на движения по столу
Также мы рассматривали причины и пути решения проблемы, если курсор в Windows вовсе пропал.
Подробнее: Пропал курсор мыши в Windows
Проблемы с курсором при использовании тачпада
Если у ноутбука нет неполадок с подключенной мышкой, но не работает тачпад, то его необходимо активировать способом, который предусматривает производитель модели. Также проблема с курсором тачпада может заключаться в настройках операционной системы, сбои в работе драйверов или из-за вирусной активности. Мы разбирали, что делать, если на лэптопе не работает встроенное указывающее устройство. Большинство способов, описанных в статьях, универсальные и подойдут для владельцев и других марок ноутбуков.
Подробнее: Не работает тачпад на ноутбуке HP / Lenovo / ASUS
Windows не реагирует на нажатия курсора
Если системные файлы, связанные с работой указывающего устройства, повреждены, то восстановить их первоначальное состояние можно с помощью встроенных средств операционной системы, используя консольные команды. В нашем отдельном материале мы подробно разбирали, как проверить целостность компонентов через команду SFC в системном приложении Windows. Если через «Командную строку» или приложение «PowerShell» исправить ситуацию не получится, то понадобится восстановить компоненты системы с помощью образа ОС или даже среды восстановления.
Подробнее: Проверка целостности системных файлов в Windows 10
Также мы рассматривали, как действовать при восстановлении компонентов на ОС Windows 7, если возникла проблема с запуском «SFC» (для Win 10 эта инструкция в статье по ссылке выше).
Подробнее:
Как восстановить поврежденные компоненты в Windows 7 при помощи DISM
Проверка целостности системных файлов в Windows 7
Проблемы с Windows 10
Иногда при обновлении операционной системы возникают сбои, из-за которых происходят программные неисправности, включая проблемы с работой указывающего устройства. В этом случае самым простым решением станет откат последней версии. Инструкция, как это сделать, есть на нашем сайте.
Подробнее: Как откатить Виндовс 10 до точки восстановления

В более серьезных случаях требуется переустановка операционной системы. Мы подробно рассматривали, как это сделать в разных версиях Windows. Алгоритм действий отличается, поэтому рекомендуем воспользоваться методом для определенной ОС.
Подробнее: Как переустановить Windows 10 / Windows 7
На нашем сайте есть общая статья, где описаны способы «чистой» установки операционной системы Windows на ноутбук. Для этого потребуется воспользоваться загрузочной флешкой или оптическим накопителем с образом ОС.
Подробнее: Как установить Windows с флешки или диска
Не работает разъем USB
Когда в качестве указывающего устройства используется мышка, подключенная через USB, проверьте ее работоспособность, подсоединив к другому порту. Если после этого с курсором стало все в порядке, значит, ошибка кроется в разъеме. Исправить ее чаще всего можно, просто перезагрузив систему. Если это не помогло, потребуются дополнительные манипуляции с контроллером или базовой системой ввода-вывода (BIOS). В статье на нашем сайте есть руководство о том, проверить работоспособность USB-порта и исправить возможные неполадки.
Подробнее: Не работает USB-порт на ноутбуке: что делать
Конфликт программ
Изредка подключенное оборудование отказывается работать из-за конфликта в установленном софте. Например, мышь или курсор автоматически отключается по запросу работающей в фоне программы. Чтобы это проверить, необходимо зайти в «Безопасный режим» Windows и посмотреть, функционирует ли курсор там. Наши авторы разбирали, как активировать данный режим.
Подробнее: Как зайти в безопасный режим на Windows 10 / Windows 8 / Windows 7 / Windows XP
Если в «Безопасном режиме» проблемы с курсором нет, придется найти и удалить приложение, которое может провоцировать сложившуюся ситуацию, а затем проверить работоспособность указывающего устройства.
Проблема с драйверами указывающего устройства
Когда ни один способ не помогает, можно удалить драйвер мышки или тачпада:

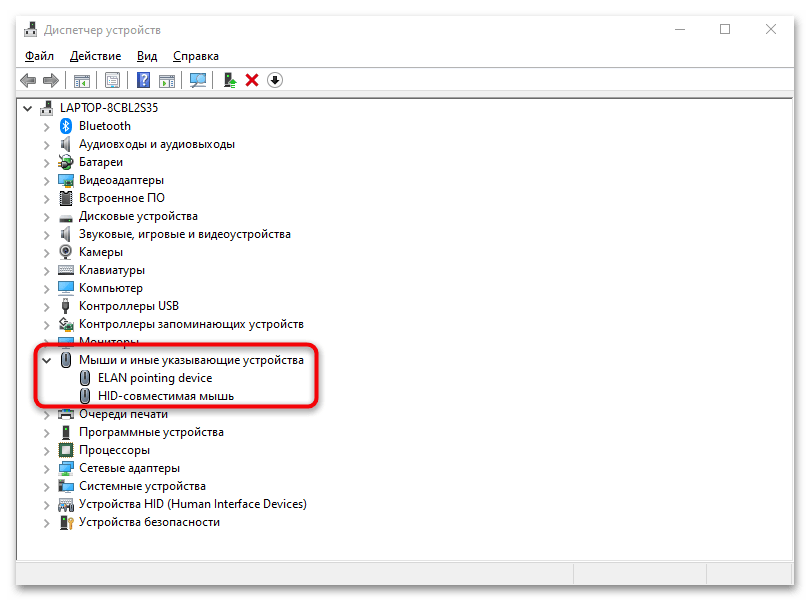
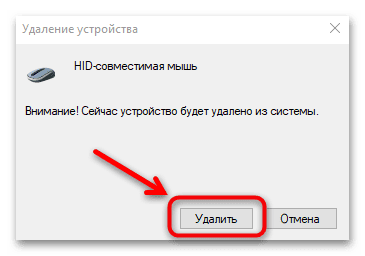
После повторного подключения (в случае с тачпадом — после перезагрузки) система самостоятельно снова установит нужное программное обеспечение.
Опишите, что у вас не получилось. Наши специалисты постараются ответить максимально быстро.
- Причина 1: Неполадки мышиБеспроводная мышьПроводная мышь
- Беспроводная мышь
- Проводная мышь
- Причина 2: Сбой в работе тачпадаГорячая клавишаНастройка свойств мышиУдаление лишних драйверов мышиНастройка BIOS
- Горячая клавиша
- Настройка свойств мыши
- Удаление лишних драйверов мыши
- Настройка BIOS
- Причина 3: Проблемный драйвер
- Причина 4: Низкая скорость мыши в настройках
- Причина 5: Зависание системы
- Причина 6: Вирусы
- Вопросы и ответы

Неполадки мыши
Самая распространенная причина, почему курсор на ноутбуке не двигается, – это неисправности указывающего устройства, например компьютерной мыши. Разберем наиболее частые проблемы с оборудованием проводного или беспроводного типа.
Беспроводная мышь
Если курсор не двигается под управлением беспроводной мышки, то в первую очередь проверьте батарейки, от которых работает девайс. Замените их на новые и посмотрите работоспособность курсора.
Большинство системных ошибок получается решить после перезагрузки Windows.
Беспроводные компьютерные мыши взаимодействуют на определенном расстоянии. Если рекомендуемый радиус, в котором принимается сигнал, слишком велик, то ноутбук не «увидит» периферию. При использовании Wi-Fi подключения нужно перезагрузить роутер.
Проводная компьютерная мышь – это классический способ управления ПК или ноутбуком, поэтому проблемы с ней встречаются чаще всего. В первую очередь подключите устройство к другому компьютеру и проверьте ее работоспособность. Также рекомендуется осмотреть мышку на наличие механических повреждений шнура и самого корпуса. Если все в порядке, попробуйте переустановить ПО для мыши в «Диспетчере устройств»:

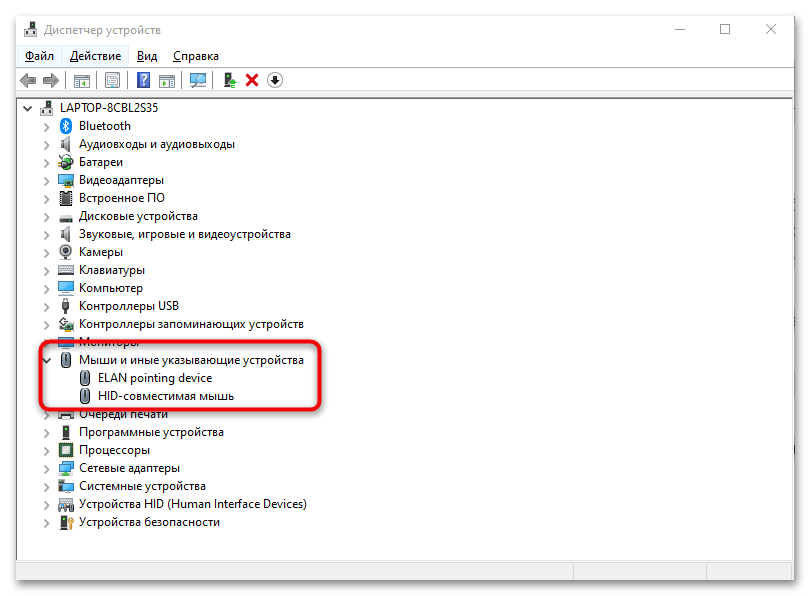
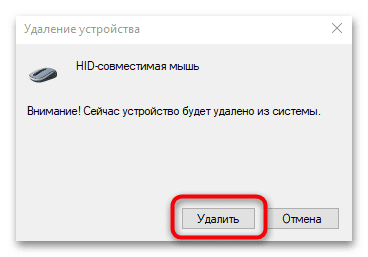
Драйверы для корректной работы компьютерной мыши автоматически установятся после подключения к ноутбуку. Такой способ подойдет также и для беспроводной мыши.
Сбой в работе тачпада
Если на ноутбуке используется тачпад вместо компьютерной мыши, то в работе курсора могут быть проблемы из-за того, что панель отключена или указывающие устройства конфликтуют. Также при манипуляциях в BIOS могли быть сбиты параметры. Разберем самые распространенные причины ниже.
Горячая клавиша
У большинства моделей ноутбуков предусмотрена горячая клавиша, которая выключает и включает сенсорную панель. Она зависит от производителя, но, как правило, функция работает при одновременном нажатии «Fn» и одной из функциональных клавиш от «F1» до «F12». Нужная клавиша из F-ряда будет помечена значком в виде тачпада. В наших отдельных статьях рассмотрены способы, как включить тачпад на некоторых популярных устройствах.
Подробнее: Включение тачпада на ноутбуке Lenovo / ASUS / Acer
Настройка свойств мыши
На многих ноутбуках при подключении мыши тачпад автоматически отключается. Его можно принудительно включить обратно, если этого не произошло автоматически или вам нужны два указывающих устройства одновременно. Активировать сенсорную панель можно через «Параметры мыши»:
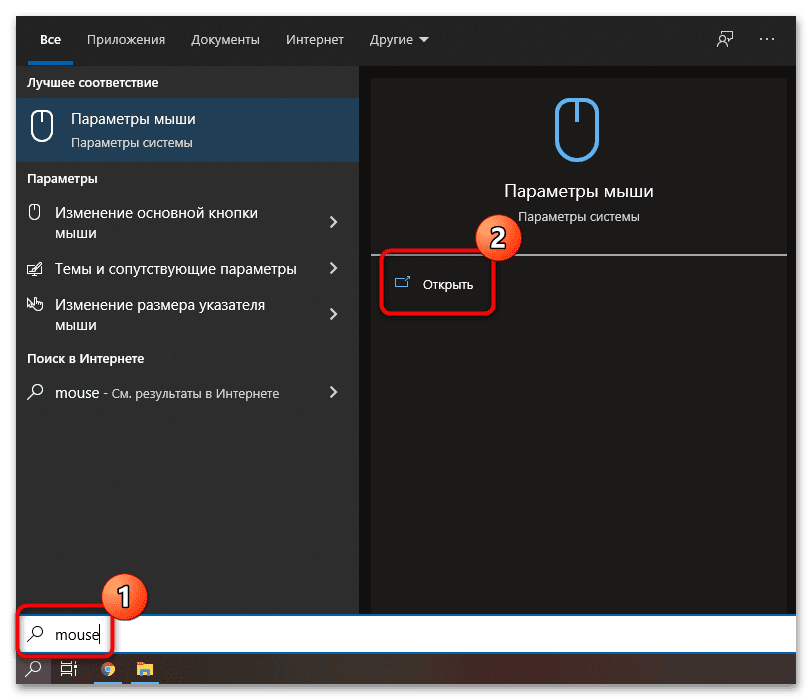
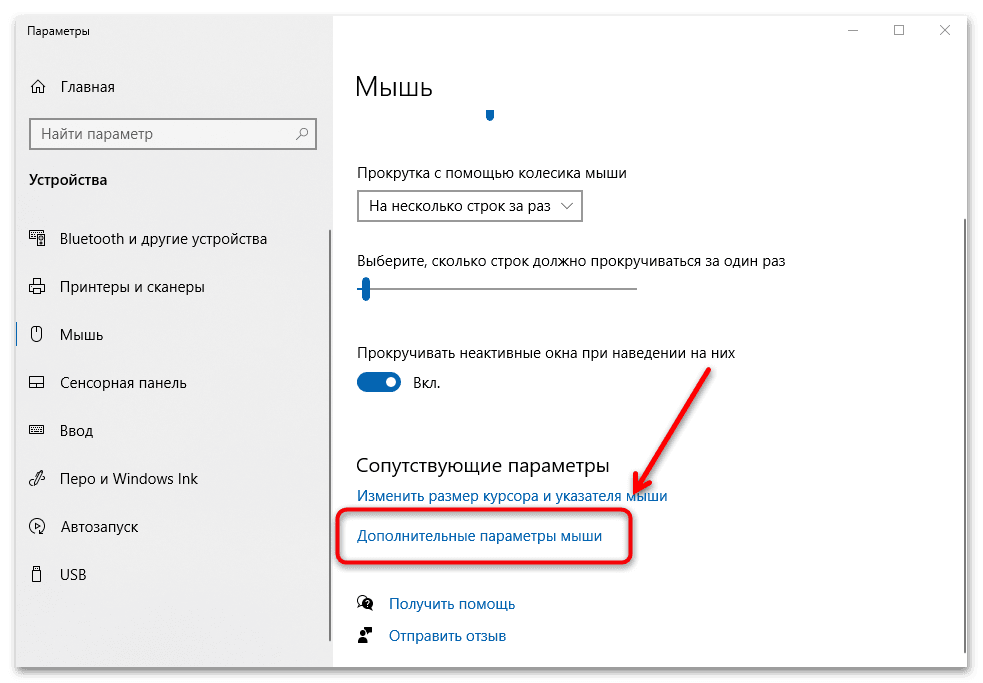
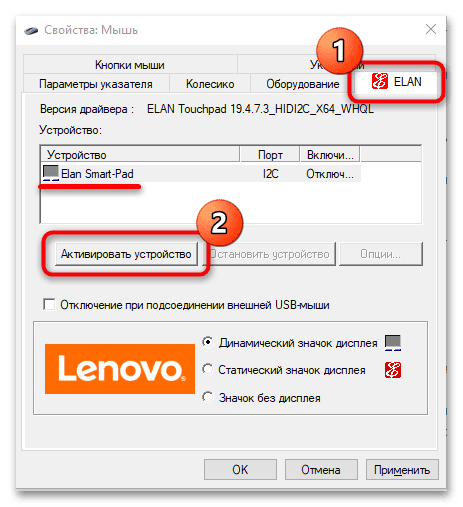
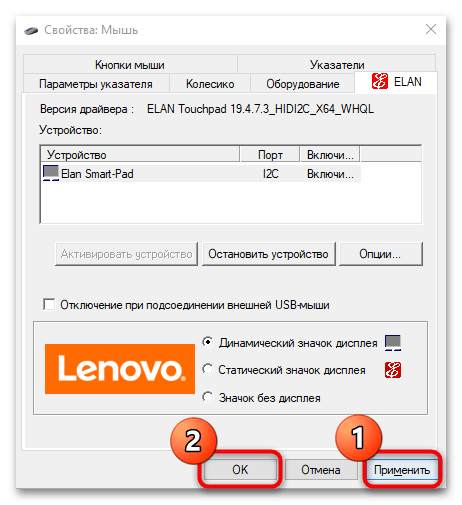
Если функция «Отключение при подсоединении внешней USB-мыши» включена, снимите галочку с опции. Это предотвратит дальнейшую деактивацию сенсорной панели.
Удаление лишних драйверов мыши
Нередко при использовании нескольких мышей тачпад отключен, поскольку это делают их драйверы. Если мышь уже не используется, то рекомендуется удалить старое ПО. Для этого перейдите в «Диспетчер устройств» через поисковую строку. Откройте меню мыши, найдите неиспользуемое устройство, выделите его и нажмите на клавишу «Delete». Затем подтвердите действие.
После удаления неиспользуемой мыши все программное обеспечение, связанное с ней, также будет деинсталлировано из параметров системы.
Настройка BIOS
В BIOS есть информация о подключенных и встроенных устройствах. Во время настроек пользователь может случайно деактивировать сенсорную панель. Чтобы ее включить, потребуется зайти в базовую систему ввода-вывода на ноутбуке. Способ может отличаться и зависит от марки и модели. Ранее мы рассматривали, как это сделать на лэптопах от распространенных производителей.
Подробнее: Как зайти в BIOS на ноутбуке MSI / Acer / Packard Bell / Dell / Samsung / Lenovo / Sony Vaio / ASUS / HP
В появившемся окне БИОС можно включить или отключить сенсорную панель:
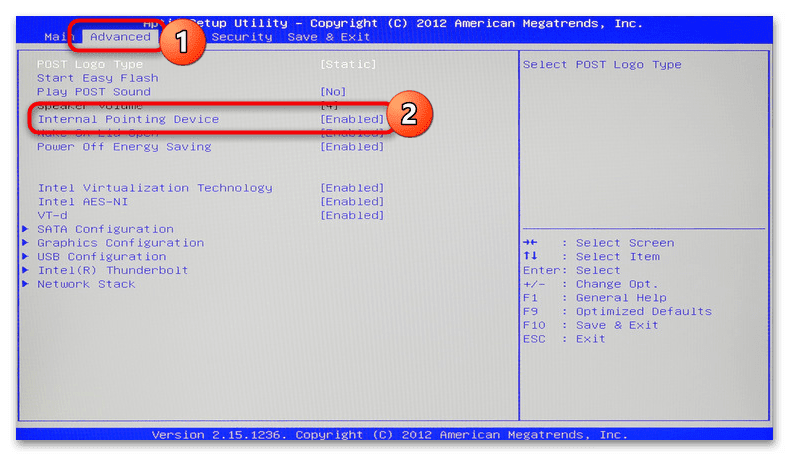
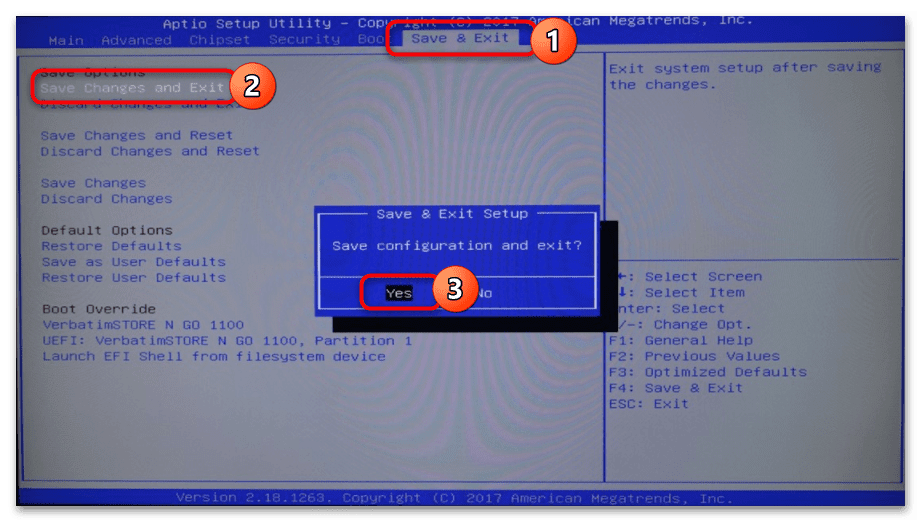
После этого ноутбук перезагрузится и можно будет проверить, начала ли работать сенсорная панель.
Проблемный драйвер
Иногда проблема с курсором на ноутбуке возникает из-за устаревшего драйвера указывающего устройства или сбоя во время его установки. Встроенные средства операционной системы Windows позволяют обновить или откатить версию программного обеспечения:
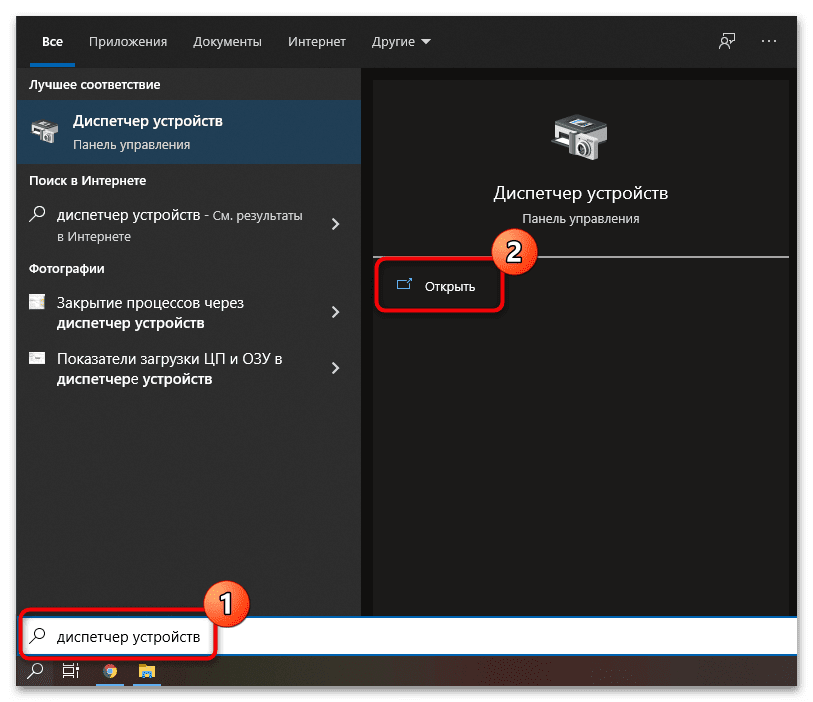
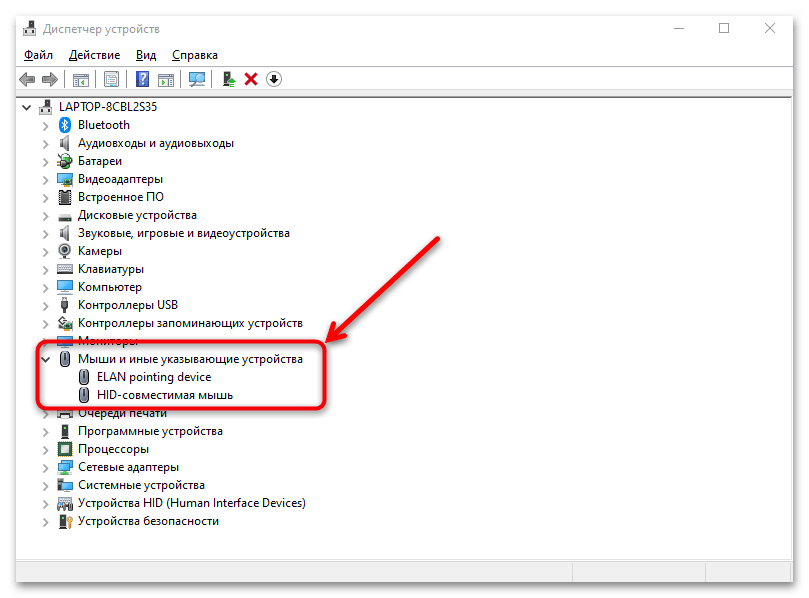
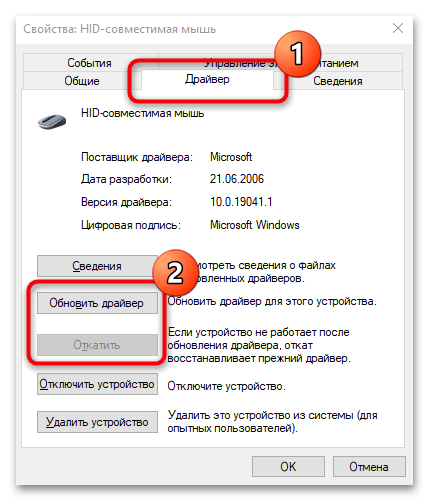
Когда проблема заключается именно в драйвере, то в большинстве случаев обновление поможет исправить ситуацию. Он скачивается с официальных источников Microsoft, а установка происходит автоматически.
Низкая скорость мыши в настройках
Медленная работа курсора мыши может быть из-за неправильных настроек системы. По ошибке иногда выставляется слишком низкая скорость передвижения курсора, которую можно изменить:
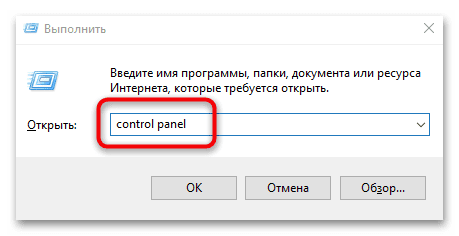
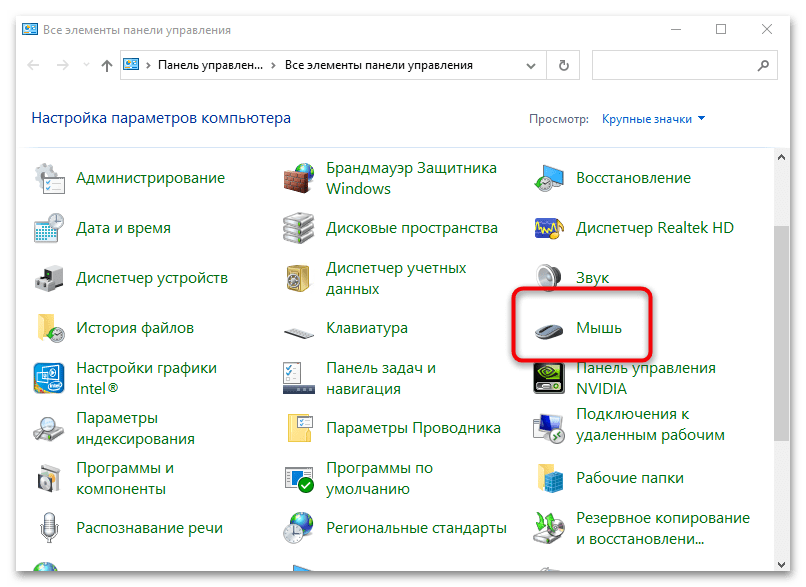
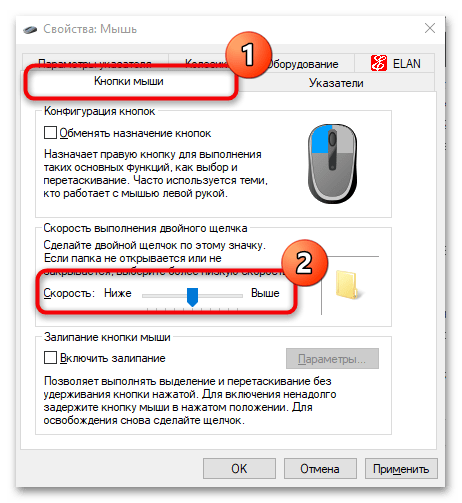
После этого проверьте, работает ли курсор, а также скорость его перемещения.
Зависание системы
Курсор перестает двигаться или медленно работает из-за зависания операционной системы. В статьях на нашем сайте подробно описаны инструкции, как действовать при сбоях в работе Windows различных версий.
Подробнее: Что делать, если тормозит компьютер с Windows 10 / Windows 7 / Windows XP
Причина 6
Деятельность вирусных утилит, которые попали на ноутбук из сети или со съемных носителей, может навредить программным компонентам системы. Если причиной того, что курсор не двигается на ноутбуке, стало вредоносное приложение, то в другой нашей статье вы можете узнать, что делать в такой ситуации.
Подробнее: Как почистить компьютер от вирусов
Рекомендуется установить регулярную защиту на ноутбук, чтобы избежать проблем в работе системы и не потерять важные данные.
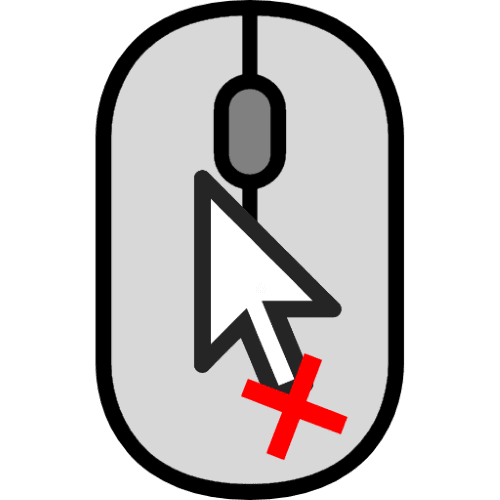
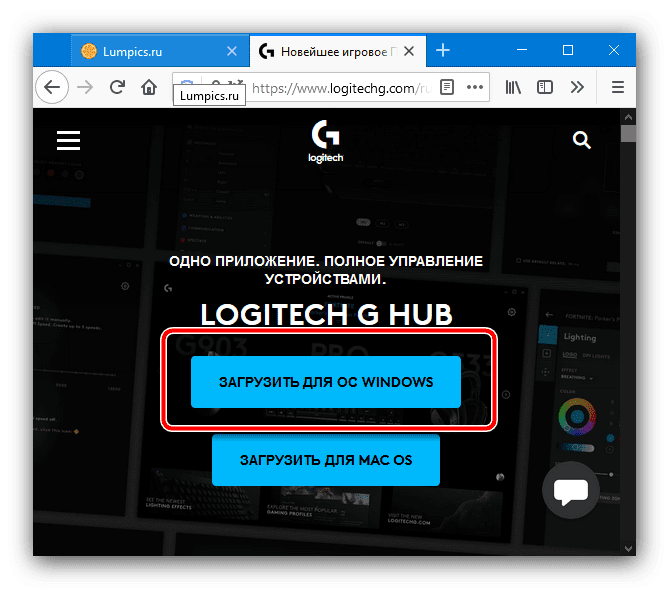
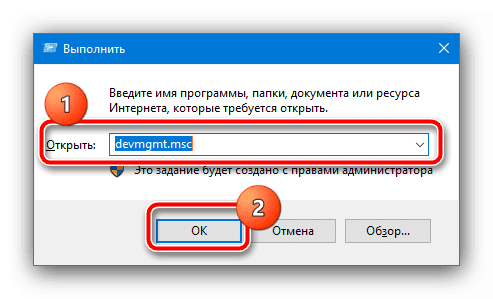
Навигацию по оснастке можно совершать и без мыши, посредством клавиш Tab, стрелочек, Enter и вызова контекстного меню Последняя обычно выглядит так, как показано на изображении ниже, и расположена в самом нижнем ряду большинства клавиатур.
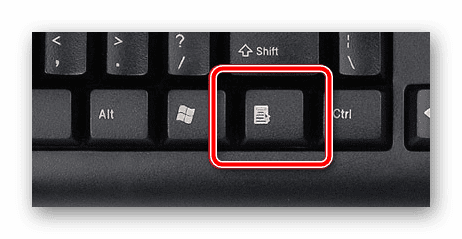
С помощью них найдите категорию «Другие устройства» и раскройте её.

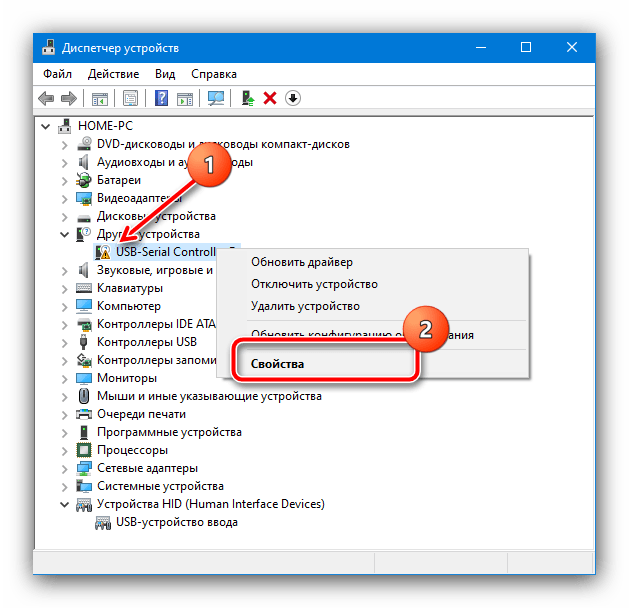
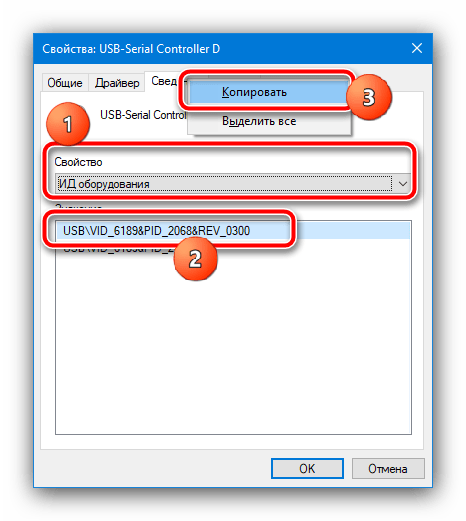
Этот метод в большинстве случаев позволяет решить проблему с нерабочим курсором.
Способ 2: Устранение вирусной угрозыНередко причиной проблемы является активность вредоносного ПО: оно может перехватывать сигналы, идущие от мыши в систему, отчего складывается впечатление, что курсор не работает. Методика проверки на наличие угрозы и её устранения уже рассмотрена одним из наших авторов в статье далее. Подробнее: Борьба с компьютерными вирусами
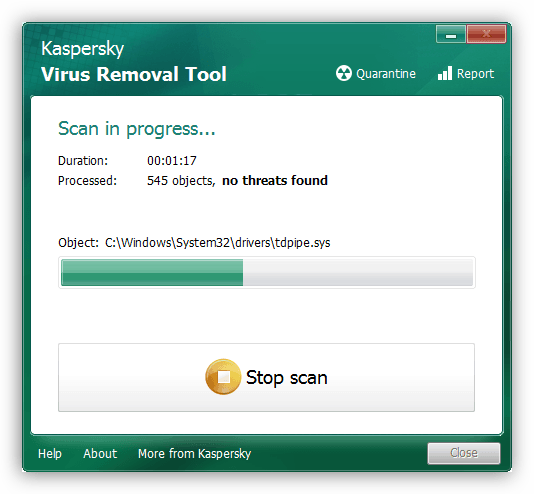
Первое, что нужно сделать при подозрении на физическую неисправность – подключить мышь к другому порту, желательно, идущему прямо к материнской плате.
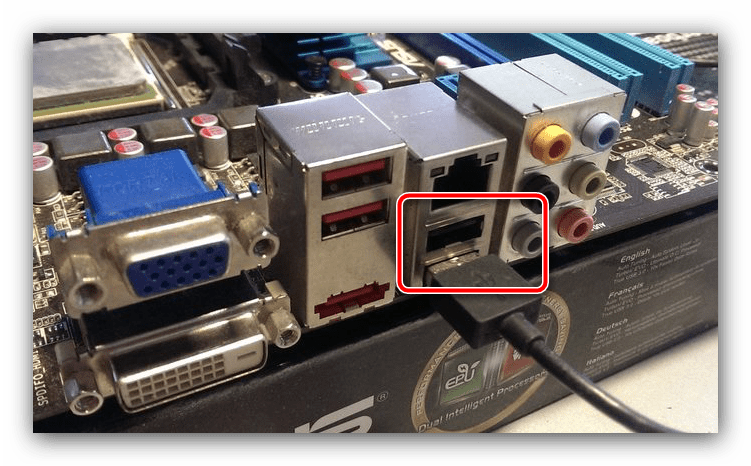
Также стоит исключить переходники по типу конверторов с PS/2 на USB и USB-хабов.

Если проблема всё ещё наблюдается, попробуйте подсоединить мышь к заведомо исправному компьютеру, а также подключить к вашему аналогичное устройство – это нужно, чтобы исключить поломку портов на самом ПК или ноутбуке.


Мы рады, что смогли помочь Вам в решении проблемы.
Помогла ли вам эта статья?
ДА НЕТ
Еще статьи по данной теме
Иногда с нашим ПК с Windows 11/10 случаются несколько неожиданных проблем. Мы не можем точно найти причину, стоящую за ними. К таким проблемам относятся некоторые проблемы, возникающие с мышью. Многие пользователи жалуются, что они не могут щелкнуть по рабочему столу, а щелчок мышью работает только на панели задач. В этом руководстве у нас есть несколько исправлений, которые могут заставить мышь работать нормально без каких-либо проблем. Щелчок мыши не работает на рабочем столе
Проблемы с мышами на наших ПК увеличиваются в основном из-за их специальных драйверов. Их можно легко исправить с помощью нескольких хаков, но эти проблемы нас очень расстраивают. Даже щелчок мышью не работает на рабочем столе, а работает только на панели задач — проблема, которую можно исправить. Давайте посмотрим, что это за исправления и как мы можем использовать их для решения проблемы. Не могу нажать на рабочий стол; Щелчок мышью работает только на панели задачПрежде всего, отключите и снова подключите мышь, а затем перезагрузите компьютер. Если проблема устранена, это хорошо, если нет, есть несколько методов, которые мы можем использовать, чтобы исправить то, что мышь не работает где-либо, кроме как на рабочем столе.
- Перезапустите проводник Windows.
- Проверьте наличие обновлений драйверов или переустановите их
- Запустите средство устранения неполадок оборудования
- Удалите все недавно установленные программы
- Выполните восстановление системы
Посмотрим подробнее на исправления. В большинстве случаев ошибки, возникающие в проводнике Windows, могут вызывать проблемы с мышью. Рекомендуется перезапустить проводник Windows. Вы можете сделать это с помощью сочетаний клавиш. Нажмите Ctrl + Shift + Del, чтобы открыть диспетчер задач. Используйте Tab и клавиши со стрелками, чтобы выбрать проводник Windows, и когда он выбран, нажмите Shift + F10, чтобы открыть контекстное меню, и с помощью клавиш со стрелками выберите «Перезагрузить» и нажмите Enter. СОВЕТ: см. Этот пост, если клавиатура или мышь не работают. Проблема с мышью могла быть вызвана проблемами с драйверами. Вам необходимо обновить драйверы, чтобы проблема исчезла. Если доступны какие-либо новые обновления, вы можете их установить. Кроме того, проверьте наличие обновлений Windows, которые могут решить проблемы, поскольку также обновляются драйверы. Если проблемы не устранены, удалите драйверы для мыши и переустановите их. Средства устранения неполадок — это благо для пользователей. Если мы запустим их, они найдут проблемы и исправят их. Проблемы с мышью также можно устранить, запустив встроенное средство устранения неполадок оборудования. Запустите средство устранения неполадок и посмотрите, устранит ли оно проблему. СОВЕТ: См. Этот пост, если кнопка щелчка левой кнопкой мыши не работает. Если после установки новой программы мышь работает только на панели задач, а не на рабочем столе, удалите ее со своего компьютера. Это могло вызвать проблему. Иногда некоторые программы мешают работе нашего ПК и вызывают проблемы в виде плохо закодированных или конфликтующих программ. Кроме того, запустите антивирусные и антивирусные программы, чтобы находиться в безопасной зоне. СОВЕТ: См. Этот пост, если средняя кнопка мыши не работает. Если ни один из вышеперечисленных методов не помог вам решить проблему, вам необходимо выполнить восстановление системы, чтобы вернуться к тому времени, когда мышь работала нормально без каких-либо проблем. Это решит проблемы и позволит вашему компьютеру нормально работать. Это способы, с помощью которых мы можем решить проблему, когда мы не можем щелкнуть где-либо на рабочем столе, кроме панели задач. Читайте: Как ограничить курсор мыши определенной частью экрана.







