- Создание файла для автовыключения ПК
- Сторонние программы для отключения Windows
- Команда shutdown через планировщик задач Windows для отмены выключения
- Выключаем компьютер в заданное время с помощью shutdown. exe
- Другие варианты использования
- Использование штатного таймера для выключения ПК
- Программы-таймеры для автоматического выключения компьютера
- Как я могу запланировать выключение в Windows 11?
- Запланировать выключение через Терминал Windows.
- Запланировать выключение с помощью планировщика заданий.
- Настройте ярлык на рабочем столе для таймера выключения.
- Есть ли сторонние программные пакеты, с помощью которых можно запланировать выключение?
- Как еще заставить свой компьютер автоматически выключаться
- Выключение компьютера через командную строку
- Как выключать компьютер по времени
- C помощью «shutdown. exe»
- Выключение по времени с помощью «Poweroff»
- Выкл компьютера по расписанию
- Команды для выключения ПК через cmd
- Когда может понадобиться автоматическое выключения компьютера
- Выключаем ПК с помощью планировщика заданий Windows
- Планировщик заданий
- Выключение компьютера по таймеру
- Aitetyc Switch Off
- Способ 3
- Таймер выключения
- Способ 5
- Wise Auto Shutdown
- SM Timer
- Стандартные средства Windows
- Команда shutdown -s -t 3600
- Настройка автоматического выключения компьютера
- Питание и спящий режим
Создание файла для автовыключения ПК
Если вам приемлем такой вариант с командой «shutdown», то включить или выключить её можно будет с помощью созданного файла. Это BAT-файл, в котором команда будет храниться и запускаться как обычная программа. Создается она в стандартном блокноте Windows.
Делается это так:
- На пустой области рабочего стола Windows нажмите ПКМ и выберите пункт «»;
- Среди списка в контекстном меню есть пункт «», нажмите его;
- В блокноте у нас будет всего 4 небольших строчки текста на английском языке. Язык можно изменить, нажав на него курсором мыши или при помощи горячих клавиш ();
- В первой строке запишите «»;
- Нажмите ENTER и на второй строке запишите «»;
- Ниже введите «set /p timer_off=”время, через которое компьютер выключится”»;
- И на последней строке нужно ввести «shutdown -s -t %timer_off%». Все команды записываются без фигурных скобок (скобки после off в третьей строке обязательны, записать их можно, переключившись на английскую раскладку);
- Сохраняем блокнот на свой рабочий стол. Для этого нажимаем кнопку «Файл/File» и выбираем «Сохранить как». Сохранять файл нужно с расширением .bat. Вы должны ввести его вручную. Оно записывается сразу после имени файла, например: «».
Имя вашего файла должно выглядеть именно так, а не «Автовыключение компьютера. txt». Теперь вы можете не вводить команду в окне «Выполнить» каждый раз, а запускать созданный файл. Таймер будет установлен на указанное вами время.
Сторонние программы для отключения Windows
На просторах интернета есть специальные утилиты, которые помогут вам выключать компьютер по расписанию или по истечению какого-то времени:
Несмотря на эти удобные и простые программы, предпочтительнее все-таки использовать встроенную возможность Windows — shutdown -s -t 3600 для выключения и отмены таймера.
Команда shutdown через планировщик задач Windows для отмены выключения
Многие пользователи знают, что в Windows есть планировщик задач (или заданий). Он позволяет запускаться разным программам в системе по расписанию. Но не каждый знает, как его настроить, чтобы компьютер выключился по заданному времени.
Сейчас мы с вами разберемся в этом вопросе:
- Откройте планировщик. Его можно отыскать в строке поиска меню «Пуск» или в панели управления, выбрав «Система и безопасность», «Администрирование»; Найдите планировщик заданий в панели администрирования Windows
- Выбираем пункт «Создать простую задачу»;
- В следующем окне введите название задачи, например, «Таймер отключения Windows» или любое другое;
- Затем нажимаем на кнопку «Далее» несколько раз до предпоследнего пункта;
- Здесь нам нужно ввести команду, которая будет запускаться, то есть «» и ниже в строке «Параметры» указать «»;
- Проверьте введенные данные на последнем этапе и создайте задачу.
В планировщике вы также можете установить время, когда программа будет запускаться, с какой периодичностью и т.
Выключаем компьютер в заданное время с помощью shutdown. exe
Чтобы автоматически выключить компьютер или ноутбук в определенное время, вам не нужен дополнительный инструмент. У самой ОС Windows есть такая опция.
Другие варианты использования
Shutdown. exe может не только выключать компьютер.
- Чтобы отменить завершение работы в установленное вами время, введите «shutdown-a».
- Для получения информации о дополнительных опциях введите просто «shutdown» в консоли Windows (cmd), и система покажет вам все возможные варианты использования команды.
Использование штатного таймера для выключения ПК
Для того, чтобы автоматически задать время для выключения компьютера, стоит выполнить следующие действия:

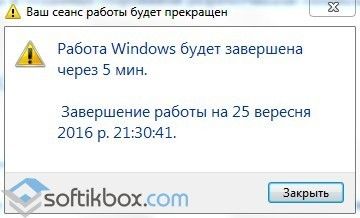

Также задать автоматическое выключение ПК можно с помощью. bat файла. Для его создания выполняем следующие действия:

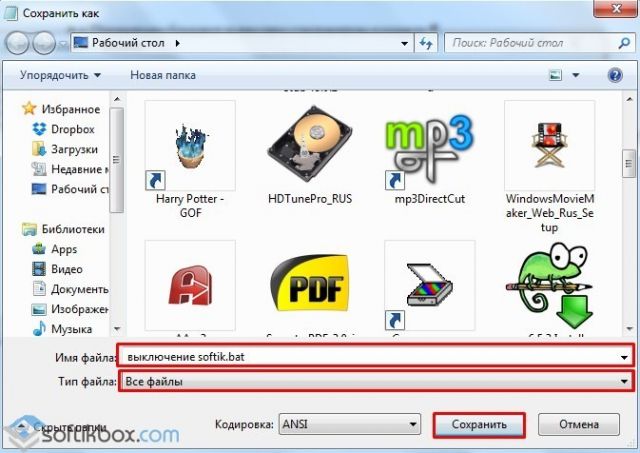

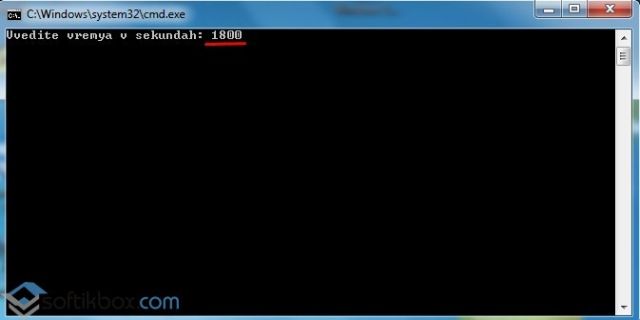
Также автоматически выключить ПК или ноутбук можно через Планировщик заданий Windows. Для его запуска и настройки выполняем следующие действия:

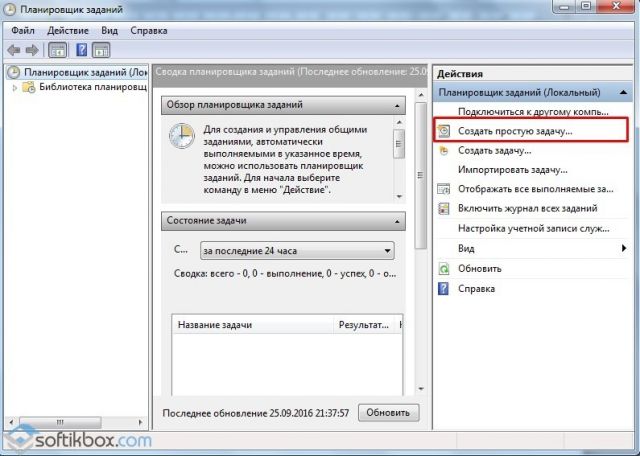
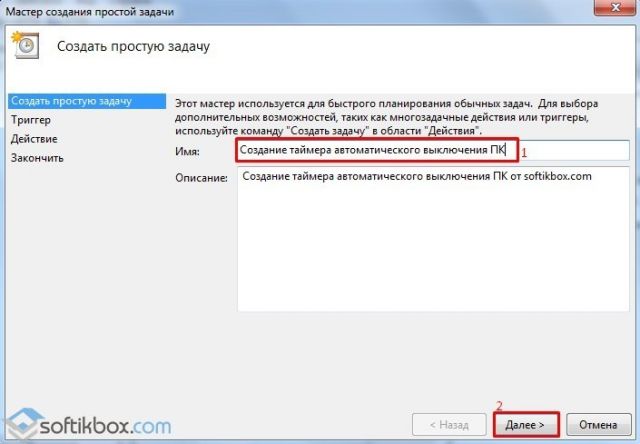


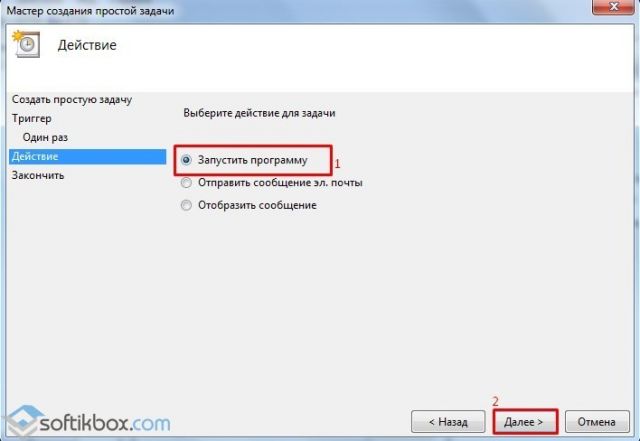
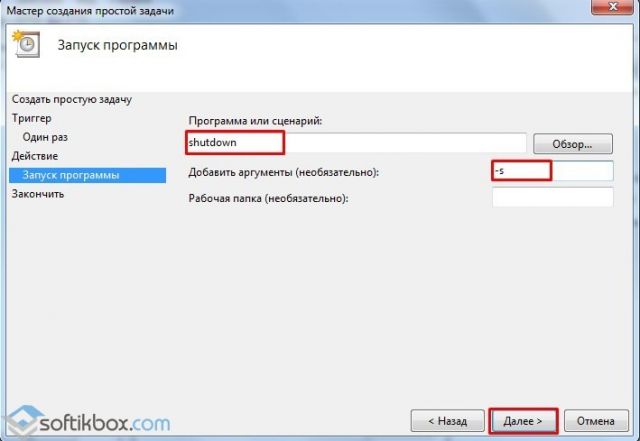
Программы-таймеры для автоматического выключения компьютера
В сети интернет есть множество программ, которые позволяют выключить ПК автоматически. Рассмотрим самые популярные и простые в использовании.
OFF timer – очень простая и понятная программа, которая работает на бесплатной основе и позволяет выключать ПК удалённо. Принцип её использования следующий.
Запускаем exe. файл и вводим время, через которое нужно завершить работу в Windows 7. Жмём «Включить таймер».

Программа не требуем установки, а поэтому не занимает свободного места.
Таймер выключения компьютера – также простая и понятная программа на русском языке. Чтобы использовать данную программу, нужно изъять из архива файл Setup. exe и запустить установку.
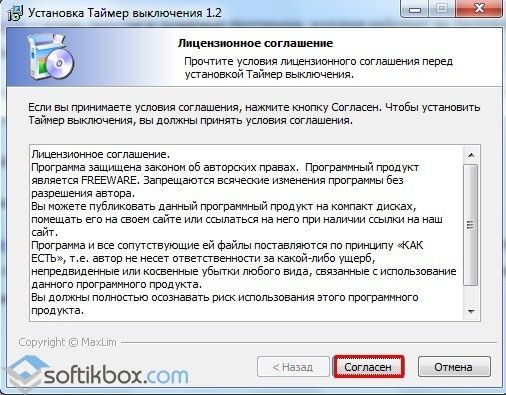
Выбираем место для установки проги и следуем подсказкам.
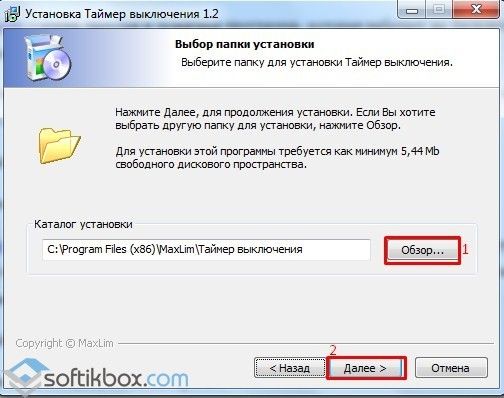
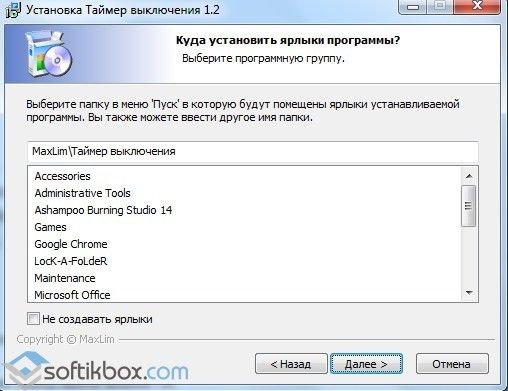
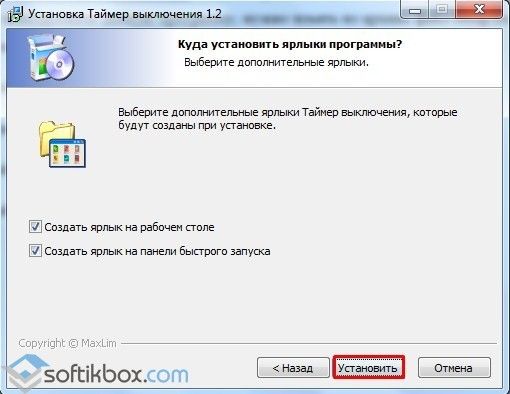
После установки запустится небольшое окно. Вводим время завершения работы в Windows 7 и жмём «Пуск».
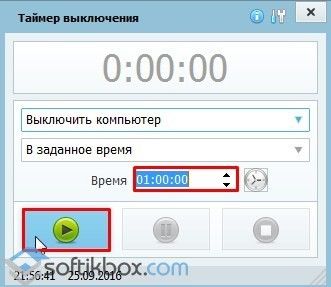
Компьютер выключится в указанное время.
PowerOff – удобный софт не только для автоматического выключения ноутбука и стационарного ПК, но и перезагрузки системы, входа в спящий режим. Принцип его работы следующий:
- Запускаем с архива exe.файл. Установка не требуется.
- Появится большое окно с множеством разделов. Нам все не нужны. Ставим отметку «Время срабатывания» и указываем время. Далее выбираем действие: выключение, перезагрузка, спящий режим и т д. В поле действие выбираем «По таймеру».
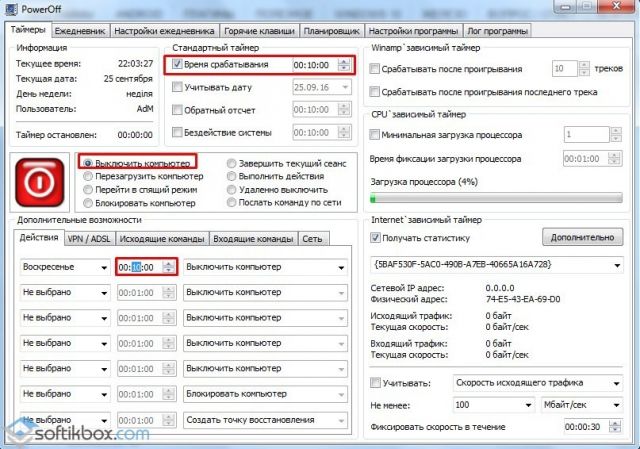
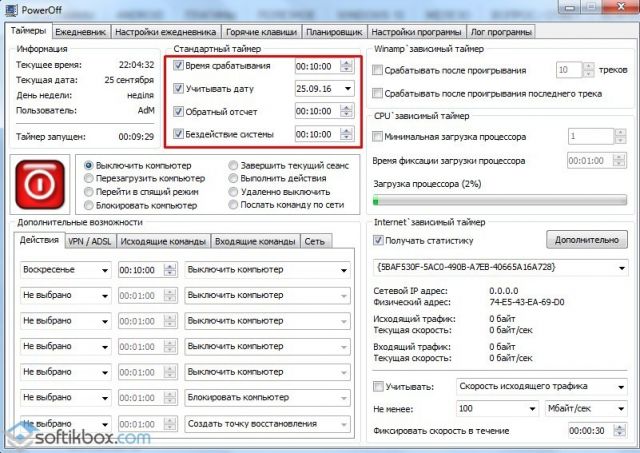
Как я могу запланировать выключение в Windows 11?
- Сначала нажмите Windowsклавишу + Xгорячую клавишу, чтобы открыть меню Win + X.
- Выберите « Выполнить» в меню, чтобы открыть окно для этого аксессуара.
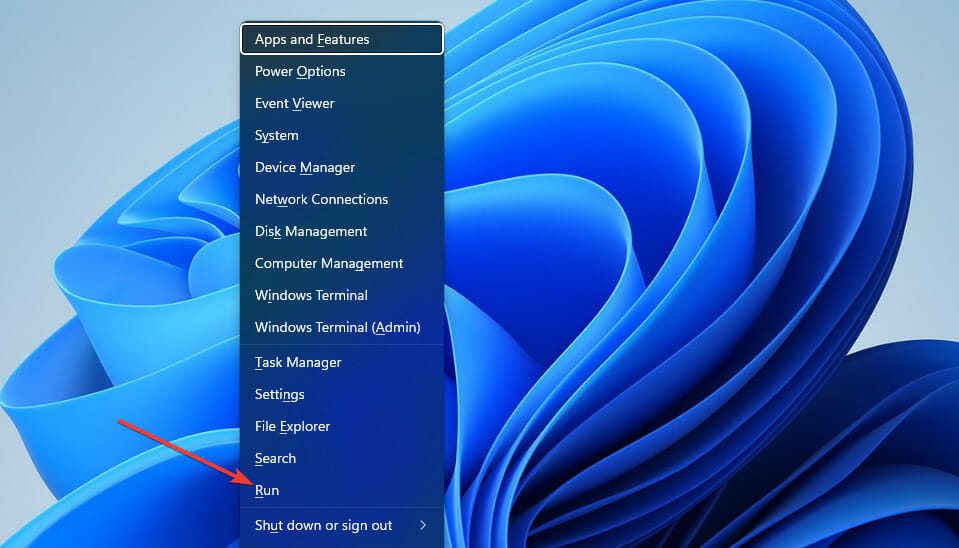
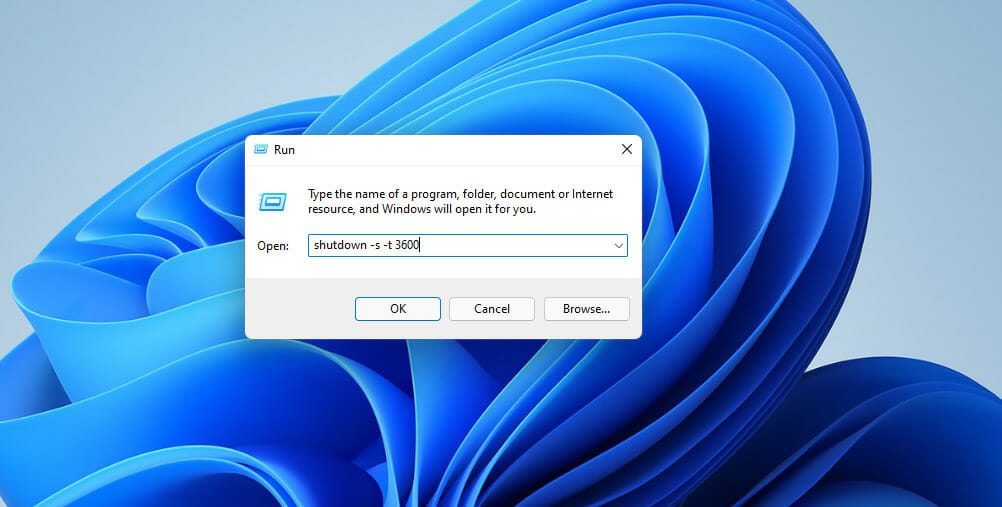
Вам нужно будет заменить XXXX в этой команде на фактическое числовое значение времени. Если ввести значение 1, Windows завершит работу через одну секунду.
Если ввести 3600 (три тысячи шестьсот секунд), Windows выключится через час. Есть еще несколько значений времени:
Запланировать выключение через Терминал Windows.
- Сначала запустите инструмент поиска (для этого вы можете нажать Windowsклавишу + Sгорячую клавишу).
- Введите ключевое слово Windows Terminal в текстовое поле, чтобы найти это приложение командной строки.
- Щелкните правой кнопкой мыши Терминал Windows и выберите в контекстном меню пункт « Запуск от имени администратора» .
- Затем нажмите кнопку « Открыть новую вкладку», чтобы открыть меню.
- В меню выберите Командная строка .
- Введите эту команду на вкладке » Подсказка «:shutdown -s -t XXXX
- Затем нажмите Returnкнопку, чтобы установить таймер выключения.
Запланировать выключение с помощью планировщика заданий.
- Сначала запустите служебную программу поиска и введите Планировщик заданий в текстовое поле средства поиска.
- Выберите T ask Scheduler, чтобы открыть окно этой утилиты.
- Щелкните « Создать базовую задачу» в правой части планировщика задач .
- Введите « Выключение по расписанию» в поле « Имя» и нажмите кнопку « Далее» .
- Выберите вариант Один раз и нажмите кнопку Далее, чтобы продолжить.
- Затем выберите дату и время, в которые компьютер должен выключиться, и выберите параметр « Далее» .
- Щелкните параметр « Запустить программу» и « Далее» .
- Нажмите кнопку « Обзор» , чтобы выбрать файл shutdown.exe по адресу:C:WindowsSystem32shutdown.exe
- Затем выберите опцию Открыть .
- Введите -s в поле Добавить аргументы .
Настройте ярлык на рабочем столе для таймера выключения.
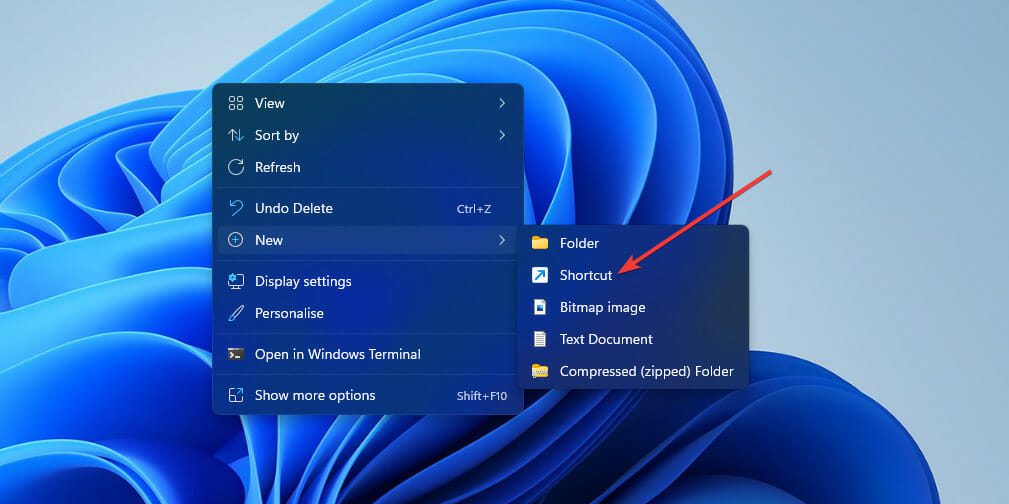
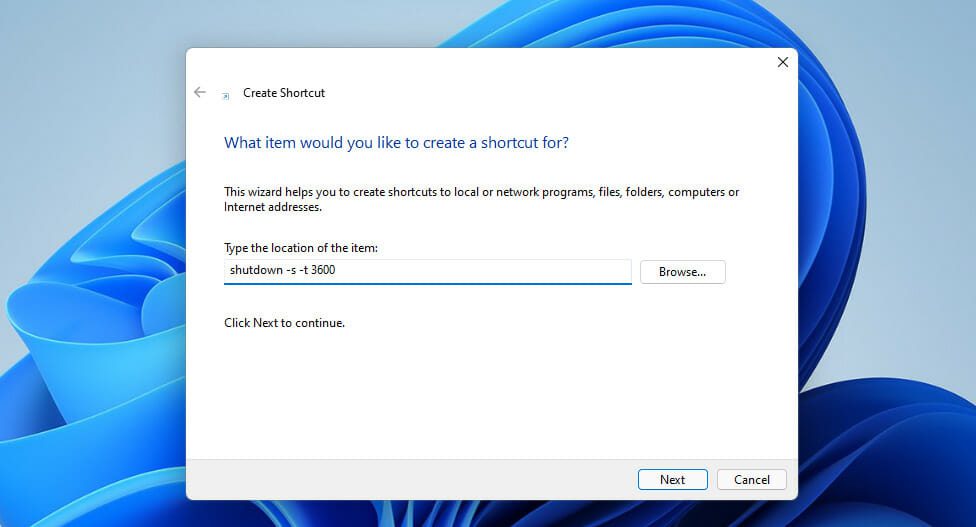
- Введите заголовок для ярлыка в текстовое поле и выберите параметр Готово .
- После этого щелкните ярлык «Выключение по расписанию», который вы только что добавили на рабочий стол.
Есть ли сторонние программные пакеты, с помощью которых можно запланировать выключение?
Есть множество сторонних программных инструментов с автоматическим завершением работы, которые вы можете принять во внимание. Эти программные пакеты позволяют настроить Windows на выключение в указанное время.
Однако вам не нужно устанавливать какое-либо стороннее программное обеспечение, чтобы запланировать выключение в Windows 11. Все вышеперечисленные методы вполне достаточны для планирования выключения Windows 11 в указанное вами время.
Три из этих методов основаны на команде shutdown -s -t XXXX. Эта команда обеспечивает быстрый и простой способ запланировать завершение работы с помощью « Выполнить», « Терминал Windows» и ярлыка на рабочем столе.
Если вы хотите указать Windows 11 для выключения в определенное время каждый день, стоит отметить метод планировщика заданий. С помощью этого инструмента вы можете настроить повторяющуюся ежедневную задачу выключения на определенное время. Тогда вам не нужно будет каждый день вводить команду таймера выключения.
Итак, выберите любой метод, который вы предпочитаете для планирования завершения работы в Windows 11. Обратите внимание, что эти методы также будут работать на других платформах Windows.
Как еще заставить свой компьютер автоматически выключаться
Если вам чужды текстовые команды для вашего ПК для настройки автовыключения, вы можете использовать интерфейс настроек ОС. Эта возможность также есть во всех версия Windows. Но применять её можно только на мобильных ПК, то есть на ноутбуках.
Настроить выключение компьютера нужно в настройках электропитания:
- Вам нужно открыть «Панель управления». В Windows 7 раздел находится в меню «Пуск». В восьмой версии выберите кнопку «Пуск» ПКМ и нажмите на этот пункт. Для десятой (включая все предыдущие) этот пункт можно открыть, введя в окне «Выполнить» команду «»;
- В панели управления выберите пункт «Система и безопасность» и «Электропитание». Слева в меню «Настройка схемы электропитания»;
- Здесь вам доступна настройка параметров, при которых компьютер будет выключен;
- Установите «Отключение» при закрытии крышки ноутбука.
Полноценным таймером эти действия назвать нельзя. Но вам теперь не нужны дополнительные телодвижения для того, чтобы выключить систему. Просто закройте крышку компьютера. Это неплохой альтернативный способ вместо команды «shutdown -s -t 3600:».
Узнайте также, как сделать кнопку выключения Windows на рабочем столе.
Выключение компьютера через командную строку
Еще один очень похожий метод – через командную строку. Чтобы активировать эту опцию:
- Перейдите в Пуск – Программы – Стандартные – Команд. строка.
- Закройте командную строку.
Если вдруг передумаете выполнять данную операцию, тогда снова откройте это окно и введите – shutdown -a.
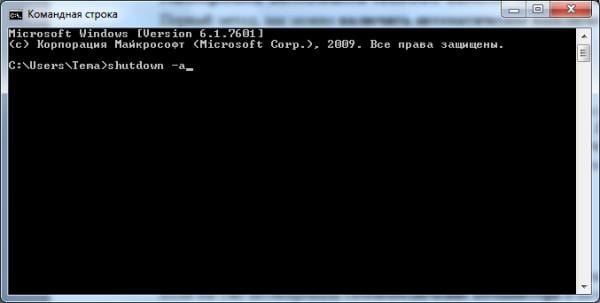
Данная команда работает только тогда, когда вы уже задали время выключения компьютера, но оно еще не наступило.
Кстати, если эту процедуру надо выполнять регулярно, то есть более простой способ. Чтобы не открывать окно «Выполнить» или командную строку, создайте ярлык (например, на раб. столе). И в поле «Расположение объекта» напишите следующую строку C:WindowsSystem32shutdown. exe -s -t 5400 (число может быть любым). Нажмите «Далее», затем введите имя ярлыка и щелкните «Готово».
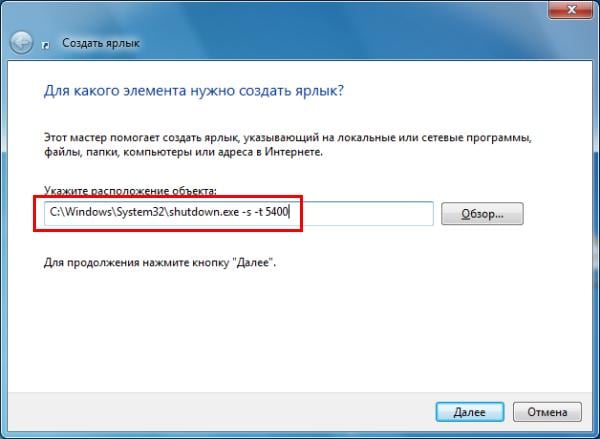
Теперь, когда вам необходимо будет установить выключение компьютера, просто щелкните на этот ярлык. И данная опция тут же активируется (вы увидите подтверждающее сообщение).
Для удобства можно создать еще один ярлык, чтобы убрать выключение компьютера (вдруг понадобится). Но здесь уже надо прописать следующее: C:WindowsSystem32shutdown. exe -a (без точки в конце).

Как выключать компьютер по времени
В некоторых ситуациях имеет смысл позволить компьютеру самостоятельно выключиться по прошествии определенного времени. Например, если вы запустили длительный процесс скачивания или дефрагментация жесткого диска, который займет еще несколько часов.
C помощью «shutdown. exe»
Чтобы автоматически выключить ваш компьютер или ноутбук по прошествии определенного времени, вам не понадобится никаких дополнительных утилит. Windows позволяет сделать это штатными средствами.
Но Shutdown. exe может больше, чем просто завершать работу Windows. Если вы хотите отменить выключение ПК, введите «shutdown -a». А если передумали выключать компьютер и решили перевести его в спящий режим или просто перезагрузить, сделайте дополнительным параметром «-h» или «-n» соответственно. Чтобы узнать о других опциях, введите в консоли Windows (cmd) лишь «shutdown», и Windows сама представит вам все возможные варианты.
Выключение по времени с помощью «Poweroff»
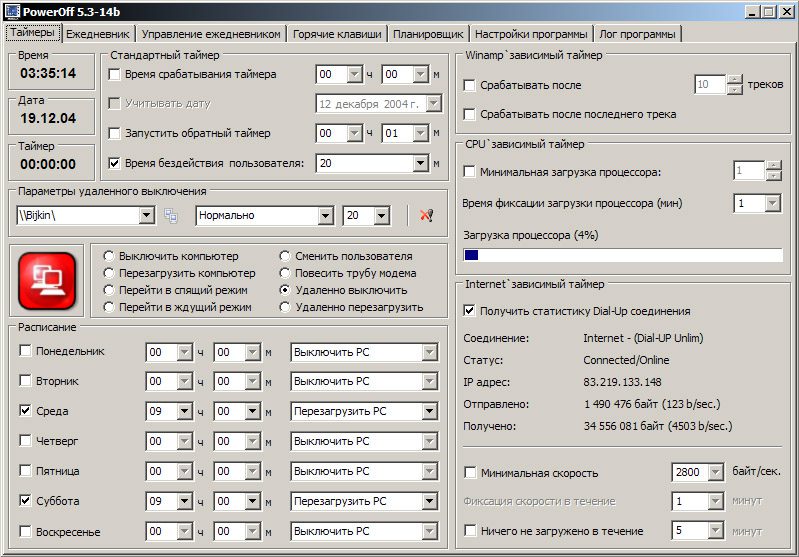
Больше удобства в эксплуатации, а также возможностей настройки предлагает вам, например, бесплатная программа «Poweroff». В ней вы увидите станадртный таймер, в котором можно задать точное время выключения ПК.
- Новинки от Microsoft: как изменится Windows в 2020 году
- Как подготовить ПК к обновлению Windows
Выкл компьютера по расписанию
И последний метод – выключение компьютера по времени через «Планировщик». Подходит в тех случаях, если данную процедуру вам нужно выполнять регулярно: ежедневно, еженедельно и т. Чтобы не запускать постоянно командную строку, достаточно лишь один раз задать время выключения компьютера или ноутбука и все.
Чтобы это сделать:
- Зайдите в Пуск – Панель управления – Администрирование.
- Выберите «Планировщик заданий».
- В правой колонке кликните на «Создать простую задачу».
- Введите понятное вам название – к примеру, «Автоматическое выключение ПК».
- Укажите, как часто нужно выполнять данную процедуру (если однократно, тогда лучше выберите один из способов автоматического выключения компа, описанных выше).
- Выполните настройку выключения компьютера или ноутбука (укажите время и дату начала).
- Выберите первый пункт – «Запустить программу».
- В поле «Программа» напишите , а в поле «Аргументы» – (ключ -f закрывает программы в принудительном порядке – на случай, если они вдруг зависнут).
- Нажмите кнопку «Готово».
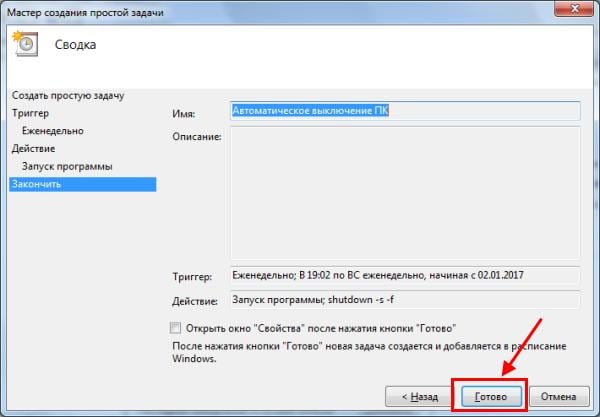
Вот так можно поставить время отключения компьютера. Примерно таким же образом осуществляется ежедневная или ежемесячная настройка. Некоторые поля будут другими, но ничего сложного там нет – разберетесь.
Чтобы ничего не зависло, рекомендуется перед уходом выключить браузер и прочие программы (кроме той, которая выполняется в данный момент). Также это нужно для того, чтобы сохранить все изменения и ничего не потерять.
Что делать, если требуется отредактировать или удалить эту задачу? В таком случае снова зайдите в «Планировщик» и откройте вкладку «Библиотека». Найдите здесь в списке вашу задачу (по названию) и дважды щелкните левой кнопкой.
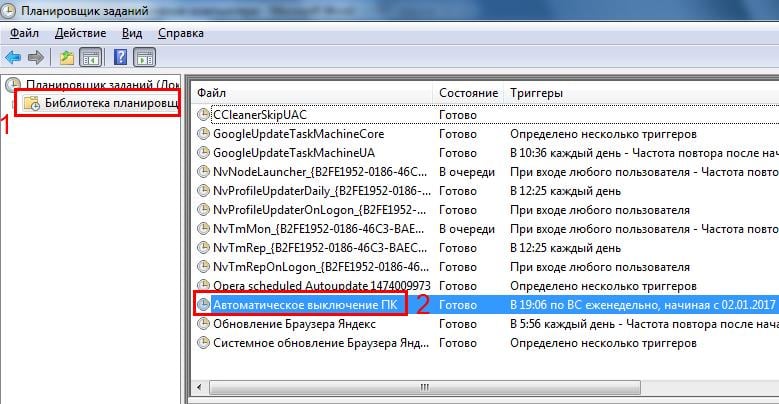
В открывшемся окне перейдите в раздел «Триггеры» и кликните на кнопку «Изменить».
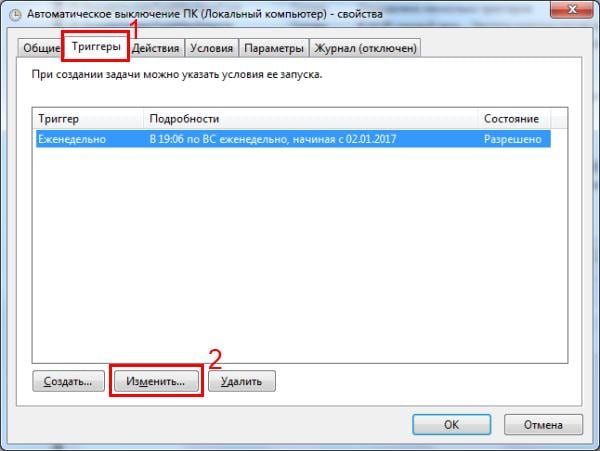
А дальше меняйте настройки на свое усмотрение.

Если больше не требуется выключение ПК по расписанию, тогда зайдите в «Библиотеку», выделите свою задачу, кликните ПКМ, а затем – «Удалить».
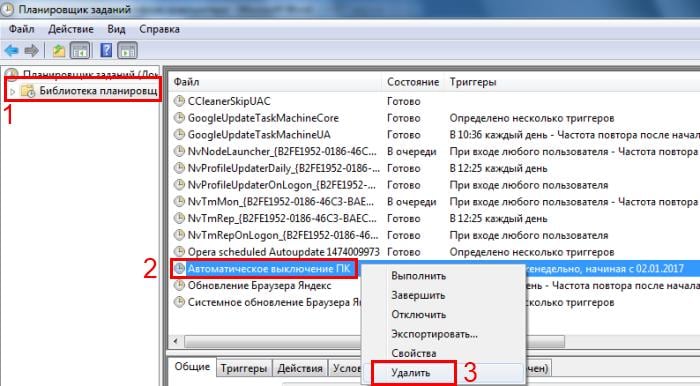
Это тоже интересно: Как заблокировать сайты от детей в интернете?
Команды для выключения ПК через cmd
Для выключения компьютера с помощью командной строки (cmd) нужны соответствующие Shutdown-команды. Для их ввода вы можете запускать командную строку в обычном режиме или от имени администратора.
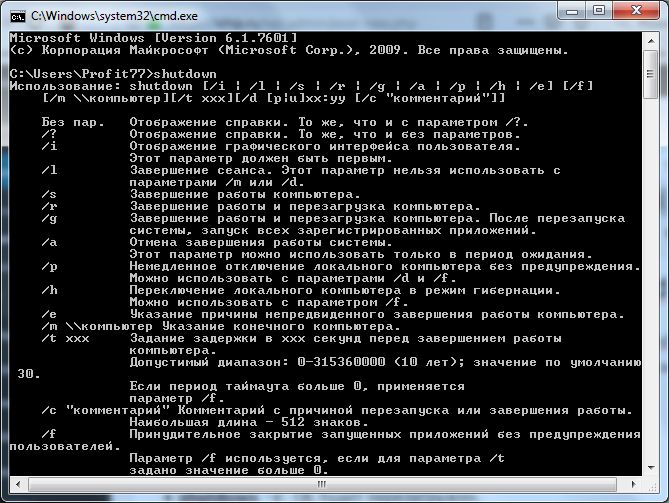
- shutdown: ПК прекратит работу сразу.
- shutdown –s –t 60: ПК выключится через 60 секунд.
- shutdown –r: ПК будет перезагружен.
- shutdown –a: завершение работы будет отменено.
- shutdown –l: выход из текущей учетной записи пользователя.
- shutdown –f: будут завершены все работающие программы.
Когда может понадобиться автоматическое выключения компьютера
Иногда мы сами запускаем установку программы, но в это время становится необходимым срочно куда-то отлучиться. С функцией автоматического отключения shutdown -s -t 3600: нам не пришлось бы оставлять ПК работать, пока мы не вернемся. Таких случаев очень много. Поэтому давайте рассмотрим все возможные способы заставить своё устройство быть более самостоятельным.
Выключаем ПК с помощью планировщика заданий Windows
Чтобы автоматически выключить компьютер, также вы можете использовать «Планировщик заданий Windows». Преимущество этого метода заключается в том, что завершение работы компьютера может быть не только одноразовым действием, а может быть задано на повторение по календарю. Например, получится задать настройки так, чтобы ваш компьютер автоматически выключался в полночь с понедельника по пятницу, если вы не используете его 30 минут до этого времени.
- Нажмите в правом верхнем углу «Создать простую задачу».
- В разделе «Общие» задайте для этого действия любое имя, например «Завершение работы». Кроме того, установите галочку около «Выполнять с наивысшими правами», чтобы выключение не было прервано каким-либо другим действием.
- На вкладке «Триггер» установите триггер, который запускает действие. Нажмите «Создать» и введите желаемое время. Вы можете задать повторение события ежедневно, еженедельно или ежемесячно.
- На вкладке «Программа или сценарий» введите команду «shutdown».
- В разделе «Условия» вы можете настроить выключение компьютера только при том условии, что вы его какое-то время не используете. Сделать это можно, установив галочку около «Запускать задачу при простое компьютера». Советуем задать время 30 минут и установить галочку около «Перезапускать при возобновлении простоя».
- Помимо этого, на вкладке «Параметры» можно указать, что произойдет, если задание не может быть выполнено. Например, что при сбое выполнения задача должна быть перезапущена через 30 минут. Для этого поставьте соответствующую галочку и установите желаемое время.
- Windows 11: проверяем системные требования
- Почему не устанавливается Windows 11 и как запустить новую ОС
Планировщик заданий
Шаг 1: откройте меню «Пуск», прокрутите ползунок вниз до папки «Средства администрирования Windows », раскройте список, выберите программу «Планировщик заданий».
Шаг 2: откройте в меню раздел «Действие» и выберите пункт «Создать простую задачу».
Шаг 3: придумайте название, выберите периодичность выполнения команды – дату и время.
В следующем окне укажите «Запускать программу».
Шаг 3: в поле «Программы и сценарии» напишите слово «shoutdown », в поле «Добавить аргумент», введите «-s -f». Нажмите «далее», затем «Готово».
Планировщик задач позволяет автоматизировать ручную перезагрузку с помощью команды «CMD ».
Не обязательно совсем отключать компьютер – вы можете перевести его в спящий режим, который внешне не отличается от режима выключения. Основное преимущество «сна» – ПК готов к работе уже через несколько секунд. При полном отключении потребуется дождаться загрузки операционной системы.
Данный материал является частной записью члена сообщества Club. CNews. Редакция CNews не несет ответственности за его содержание.
Выключение компьютера по таймеру
Установить таймер автозавершения работы в системе Windows можно, используя внешние утилиты, системное средство «Shutdown» и «Командную строку». Программ, самостоятельно завершающих работу системы, сейчас много. В основном они совершают только те действия, для которых были придуманы. Но некоторые обладают и более широкими возможностями.
Знакомство с таймерами начнем с довольно функциональной программы PowerOff, которая помимо выключения компьютера способна его блокировать, переводить систему в спящий режим, перезагружать и заставлять выполнять определенные действия, вплоть до отключения интернет-соединения и создания точки восстановления. Встроенный планировщик позволяет составить график мероприятия хоть на каждый день недели для всех компьютеров, подключенных к сети.

Программа контролирует загруженность процессора – устанавливает его минимальную загрузку и время ее фиксации, а также ведет статистику работы в Интернете. Имеются удобства: ежедневник и настройка «горячих клавиш». Есть и еще одна возможность – управление медиаплеером Winamp, которая заключается в завершении его работы после проигрывания определенного количества треков или после последнего из списка. Сомнительное на данный момент преимущество, но на то время, когда создавался таймер – очень даже полезное. Для активации стандартного таймера необходимо:
- Запустить программу и выбрать задачу.
- Обозначить временной период. Здесь можно указать дату срабатывания и точное время, а также запустить обратный отсчет или запрограммировать определенный интервал бездействия системы.
Aitetyc Switch Off
Программа Aitetyc Switch Off имеет более скромный функционал, но готова его расширить посредством добавления пользовательских команд. Правда, пока она помимо стандартных возможностей (выключение, перезагрузка, блокировка и т. ) может запускать лишь калькулятор в определенный момент времени. Главные плюсы заключаются в том, что программа удобна, понятна, поддерживает русский язык и имеет низкую ресурсозатратность. Отмечается поддержка удаленного управления таймером через веб-интерфейс, защищенный паролем. Кстати, Aitetyc Switch Off прекрасно работает на последней версии Windows, хотя даже на сайте разработчиков «десятка» не указана. Чтобы поставить таймеру задачу, необходимо совершить несколько простых действий:
- Запустить программу из области уведомлений на панели задач (правый нижний угол) и выбрать один из пунктов в графе расписание.
- Установить время, запланировать действие и нажать «Запустить».
Способ 3
Но все это слишком сложно, особенно когда речь идет лишь о банальном выключении компьютера. Поэтому далее будут только простые и компактные инструменты, как, например, приложение Time PC. Небольшое фиолетово-оранжевое окошко не содержит ничего лишнего, а только самое необходимое. Здесь можно спланировать выключение на неделю вперед или настроить запуск определенных программ. Но интереснее другое. В его описании упоминается функция «Выключение компьютера». Более того она действительно там присутствует. Только не выключает, а вводит в режим гибернации с сохранением всех данных в оперативной памяти, а к запланированному времени пробуждает систему. Правда, с ноутбуком такое ни разу не срабатывало. В любом случае принцип действия таймера прост:
- В окне программы переходим во вкладку «Выкл/Вкл ПК».
- Задаем время и дату выключения компьютера (при желании устанавливаем параметры для включения) и нажимаем «Применить».
Таймер выключения
Разработчик бесплатных программ Anvide Labs долго не раздумывал, назвав свою программу Таймер выключения. Зато фантазия их проявилась в другом. Кроме стандартных функций, предусмотренных в предыдущих вариантах, эта утилита наделена правом отключать монитор, звук и клавиатуру с мышкой. Причем пользователь может установить пароль на управление таймером. Алгоритм его работы состоит из нескольких шагов:
- Установка задачи.
- Выбор типа таймера.
- Настройка времени и запуск программы.
Способ 5
Выключатель СтопПиСи вызывает смешанные чувства. Установка времени с помощь ползунков не является самой удобной. А «скрытый режим», который изначально преподносится, как преимущество, постоянно старается спрятать окно программы в недрах системы. Но, как ни крути, таймер справляется со своими обязанностями. Там все просто: устанавливается время, программируется действие и нажимается «Пуск».
Wise Auto Shutdown
С помощью простой утилиты Wise Auto Shutdown можно легко задать время отключения ПК.
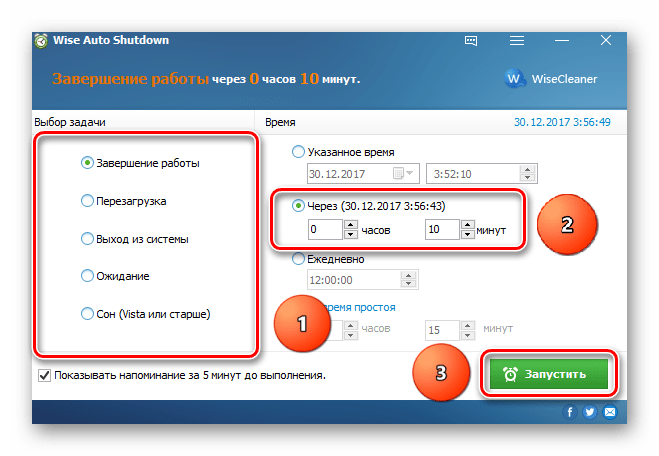
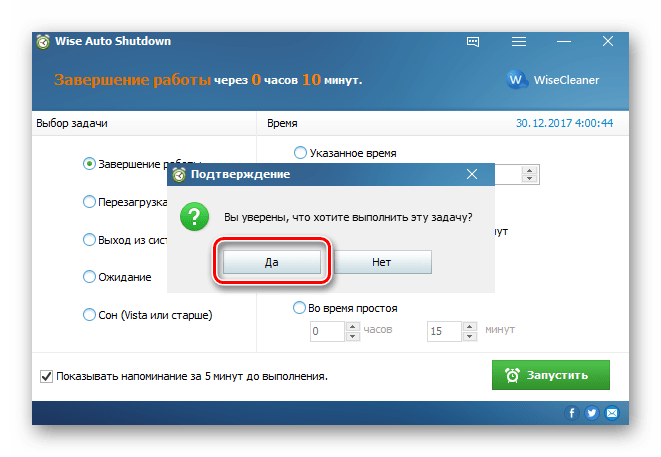
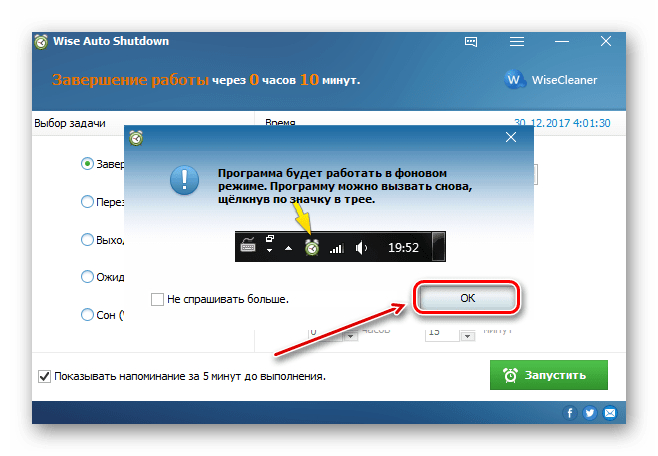
За 5 минут до выключения ПК приложение отобразит окно с предупреждением.

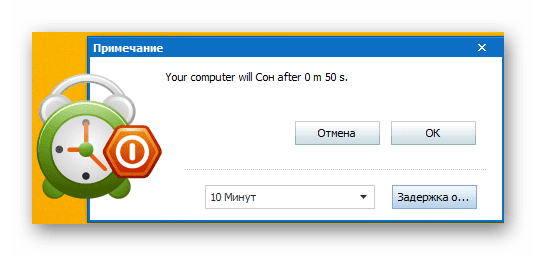
SM Timer
SM Timer — это еще одно бесплатное решение для выключения компьютера по таймеру, отличающееся предельно простым интерфейсом.
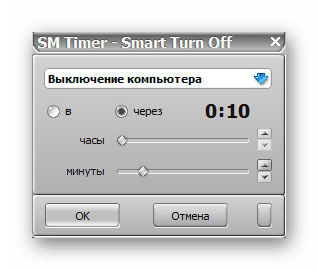
Стандартные средства Windows
Все версии операционной системы Виндовс имеют в своем составе одну и ту же команду завершения работы ПК по таймеру. Но различия в их интерфейсе требуют уточнения в последовательности конкретных шагов.

Как и предыдущая версия Виндовс, восьмая обладает теми же самыми средствами для автозавершения по расписанию. Для пользователя доступны строка поиска и окно «Выполнить».
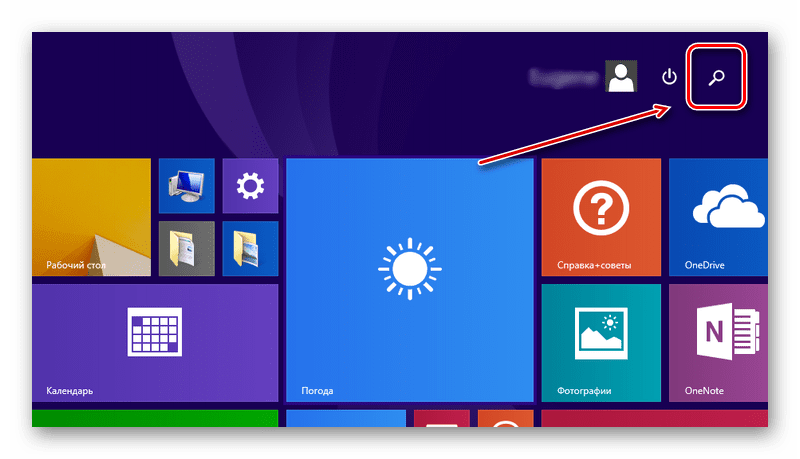
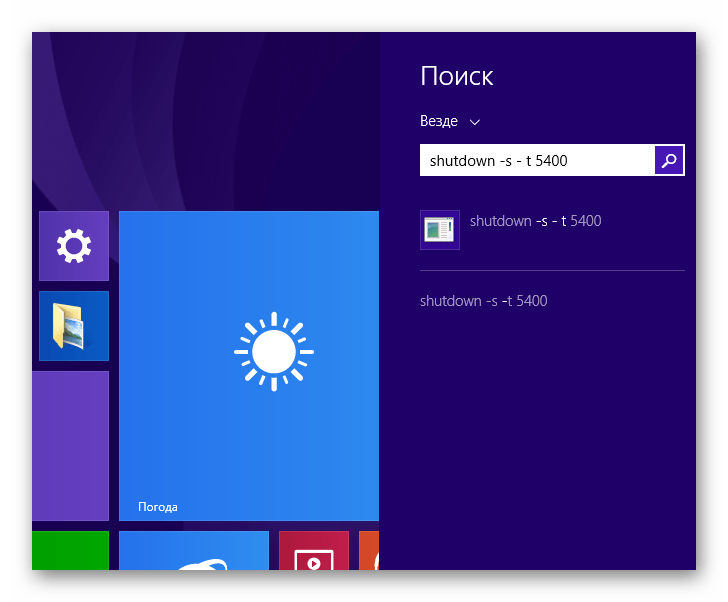
Интерфейс операционной системы Windows 10, если сравнивать с ее предшественницей Windows 8, претерпел некоторые изменения. Но преемственность в работе стандартных функций сохранилась.
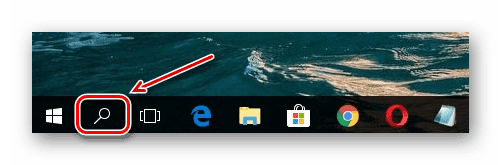
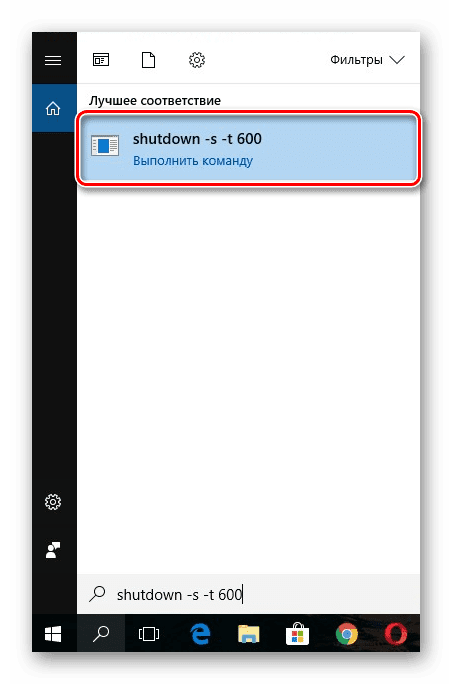
Задать параметры автовыключения компьютера можно с помощью консоли. Процедура во многом напоминает выключение ПК с помощью окна поиска Windows: в «Командной строке» необходимо ввести команду и указать ее параметры.
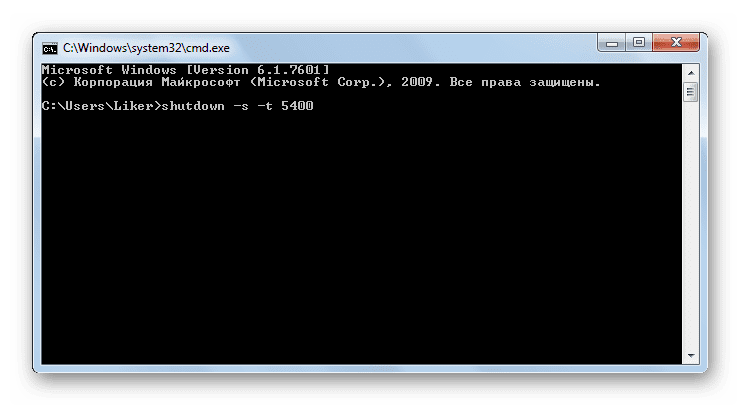
Подробнее: Выключение компьютера через командную строку
Для выключения ПК по таймеру у пользователя есть возможность выбора. Стандартные средства ОС позволяют легко установить время завершения работы компьютера. Функциональная преемственность разных версий Виндовс проявляется и по отношению к таким средствам. Во всей линейке этой ОС задание параметров таймера примерно схожее и отличается только в силу особенностей интерфейса. При этом такие инструменты не содержат многих полезных функций, например, задания конкретного времени отключения ПК. Подобных недостатков лишены сторонние решения. И если пользователю часто приходится прибегать к автозавершению, то рекомендуется использование любой из сторонних программ с расширенными настройками.
Опишите, что у вас не получилось. Наши специалисты постараются ответить максимально быстро.
Команда shutdown -s -t 3600
Сегодня пользователи могут заставить выключиться свой компьютер по истечению определенного времени разными способами. Самым естественным является — встроенная функция в Windows. Для пользователей этой ОС будут дальнейшие инструкции по активации таймера.
Всё что вам нужно:
- Открыть строку «Выполнить». Она есть в каждой Windows и запускается при помощи двух клавиш, нажатых одновременно: .
- Когда появится внизу слева небольшое окошко, в него нужно записать следующее: «shutdown -s -t 3600»;
- Цифры в конце — это время в секундах. Его нужно задавать именно так, все введенные числа будут засчитываться как секунды. Учтите это;
- Команда с параметрами указывает на действие. В нашем случае параметр «-s» говорит компьютеру о выключении.
Если вы столкнулись с какими-то сложностями в своей операционной системе, вы можете вызвать справку по этому параметру. Для этого в окне «Выполнить» введите команду «cmd» и в командной строке напишите «shutdown» без параметров. Вы увидите справку и описание каждого параметра, а также дополнительную информацию.

Если вам нужно отменить запланированное отключение Windows, введите следующую команду в строке «Выполнить» — «shutdown /a». Для вашей версии ОС некоторые параметры могут иметь другие значения. Поэтому рекомендуется ознакомиться с инструкцией применения команды «Shutdown» и её параметров в командной строке. Возможно система будет сообщать, что у вас недостаточно прав для выполнения этих действий. Чтобы продолжить работать, нужно запустить командную строку от имени администратора.
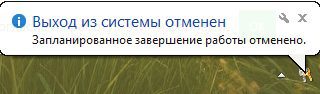
Когда вы поставите на таймер свой компьютер, перед завершением работы за 1 минуту он оповестит вас, что собирается выключаться. Этого времени достаточно, чтобы сохранить и закрыть все свои проекты. Команду «Shutdown» можно применять на всех версиях Windows. Она будет работать даже если вместо дефисов при её записи использовать слэш (/).
Настройка автоматического выключения компьютера
Первый метод, как можно включить автоматическое выключение компьютера или ноутбука – использование раздела «Выполнить». Для этого:
- Нажмите Win + R.
- Нажмите «ОК».
Появится следующее окошко, подтверждающее, что все сделано правильно.

Число 3600 – это количество секунд. Оно может быть любым. Конкретно эта команда активирует автоматическое выключение ПК через 1 час. Процедура является одноразовой. При необходимости повторного выключения необходимо выполнить ее еще раз.
Вместо числа 3600 вы можете написать любое другое:
- 600 – выключение через 10 минут;
- 1800 – через 30 мин;
- 5400 – через полтора часа.
Думаю, принцип понятен и нужное значение вы сможете посчитать сами.
Если вы уже активировали самовыключение компьютера и по какой-то причине передумали, тогда снова вызовите это окно и пропишите строчку shutdown -a. В результате запланированное автоматическое выключение будет отменено. Если все сделано правильно, то появится вот такое сообщение.
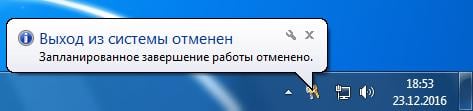
Питание и спящий режим
Шаг 1: находясь на рабочем столе, вызовите контекстно меню правой клавишей мыши, выберите в нем пункт «Персонализация ».
Шаг 2: в меню слева перейдите в раздел «Экран блокировки», затем кликните по ссылке «Параметры времени ожидания для экрана».
Альтернативный метод: зажмите «Win +X», выберите «Управление электропитанием».
Шаг 3: в появившемся меню из выпадающего списка можно выбрать время отключения экрана и перехода компьютера в спящий режим.
ПК выйдет из спящего режима после нажатия любой клавиши.






