В статье мы разберем, как перевернуть страницу в Ворде, чтобы изменить вид листа документа с книжного на альбомный формат, не меняя ориентацию других листов в Word. С подобной задачей часто сталкиваются пользователи, выполняющие редактирование документа.
Текстовый процессор MS Word входит в состав пакета офисных программ Microsoft Office, программа широко используется на предприятиях и в организациях. При работе в приложении, часто возникает необходимость для изменения форматирования и внешнего вида страниц документа.
- Как перевернуть в Ворде лист на альбомный для всех страниц документа (Word 2019, Word 2016)
- Как в Ворде перевернуть страницу в альбомную для всех страниц документа (Word 2013, Word 2010, Word 2007)
- Как перевернуть страницу в Ворде горизонтально для одного листа (Word 2019, Word 2016)
- Как перевернуть лист в Word (Word 2013, Word 2010, Word 2007)
- Выводы статьи
По умолчанию, в Word используется книжная ориентация для страниц документа. Так называемый, книжный формат удобен для чтения и визуального восприятия, а также для печати документа в самом распространенном бумажном формате «A4».
В Word используются два типа ориентации страниц документа:
- Книжная — вертикальное положение листа;
- Альбомная — горизонтальное положение листа.
Большая часть документов Word сохраняется в книжном формате. Это различные официальные документы, учебные работы, книги и т.
Почему возникают вопросы о том, как перевернуть лист в Ворде? Дело в том, что в документе Word могут находится элементы, не помещающиеся на страницы или имеющие недостаточный размер в документе, при ориентации по умолчанию.
Например, в документе находятся графики, изображения, рисунки, таблицы, чертежи. Вариант с уменьшением размера элемента не подходит из-за того, что после изменения масштаба содержимое элемента будет трудно рассмотреть, невозможно разобрать детали и т.
Из-за этого, в документе используется смешанный формат, включающий страницы с книжной и альбомной ориентацией. Поэтому, пользователю необходимо узнать, как повернуть страницу в Ворде для решения этой задачи.
В программе Word можно изменить ориентацию страниц в документе с книжной на альбомную, или наоборот, для отдельных листов или поменять формат отображения (вертикальный или горизонтальный) для всего документа.
В этой статье вы найдете инструкции, как перевернуть лист в Ворде горизонтально, применимые к версиям Word 365, Word 2019, Word 2016, Word 2013, Word 2010, Word 2007.
- Как перевернуть в Ворде лист на альбомный для всех страниц документа (Word 2019, Word 2016)
- Как в Ворде перевернуть страницу в альбомную для всех страниц документа (Word 2013, Word 2010, Word 2007)
- Как перевернуть страницу в Ворде горизонтально для одного листа (Word 2019, Word 2016)
- Как перевернуть лист в Word (Word 2013, Word 2010, Word 2007)
- Выводы статьи
- Как перевернуть альбомный лист в Word 2003
- Как сделать альбомный формат в Ворд 2007 2010 2013 2014 2016 2019
- Как в Word сделать одну страницу альбомной
- Как в Ворде сделать альбомный лист методом разрыва страниц
- Как распечатать документ альбомным листом
- Способы сделать в Ворд одну страницу книжной, а другую — альбомной
- Способ 1. Выделяем нужный текст
- Способ 2. Постраничная разметка
- Как в документе Ворд сделать одну страницу альбомной другую книжной [видео]
- Навигация по записям
- Как в Microsoft Word сменить ориентацию страницы на альбомную
- Как создать в Ворде одну альбомную страницу
Как перевернуть в Ворде лист на альбомный для всех страниц документа (Word 2019, Word 2016)
Сначала давайте посмотрим, как перевернуть страницу в Word с вертикального отображения на горизонтальный вид страницы. Сейчас рассмотрим способ, меняющий ориентацию для всех страниц в документе.
Выполните следующие действия:
- Откройте документ в программе Word.
- Войдите во вкладку меню «Макет».
- В группе «Параметры страницы» нажмите на «Ориентация».
- В выпадающем меню выберите «Альбомная».
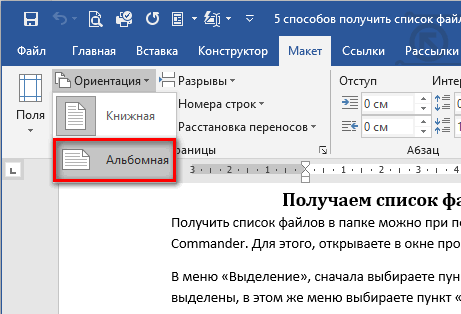
Все страницы документа станут отображаться альбомном виде.
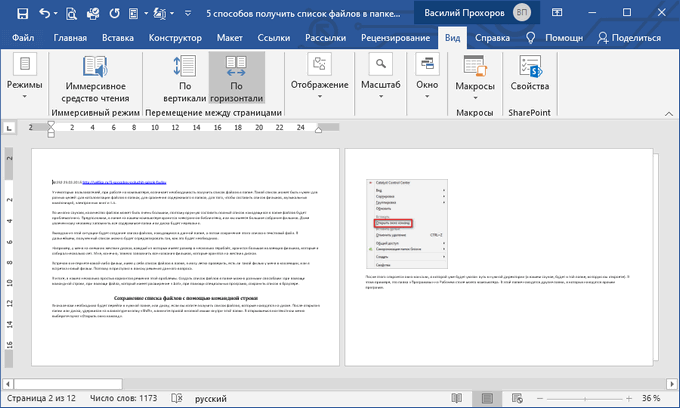
Как в Ворде перевернуть страницу в альбомную для всех страниц документа (Word 2013, Word 2010, Word 2007)
В версиях программы Ворд 2007, 2010, 2013 несколько отличается интерфейс приложения, но все действия по изменению ориентации страниц выполняются аналогично.
Пройдите следующие шаги:
- В окне документа Word войдите в меню «Разметка страницы».
- В группе команд «Параметры страницы» нажмите на кнопку «Ориентация».
- В контекстном меню нажмите на кнопку «Альбомная».

Теперь альбомная ориентация листа в Ворде применена для всех страниц документа.
Как перевернуть страницу в Ворде горизонтально для одного листа (Word 2019, Word 2016)
Сейчас мы разберемся, как повернуть страницу в Ворде горизонтально, ставив остальные страницы в вертикальном формате. Подобная возможность широко востребована, когда для отельных страниц или только для одной страницы необходимо изменить ориентацию отображения, не изменяя формат остальных страниц документа.
На альбомной странице таблица, график, чертеж, рисунок или изображение будет выглядеть органично, элемент не потеряет детали из-за уменьшения масштаба, если бы он был отображен в книжном варианте.
Необходимо выполнить следующие шаги:
- Выделите текст, объект, или элемент с текстом на нужной странице в документе Word.
- Войдите в меню «Макет».
- Нажмите на стрелку в углу группы «Параметры страницы» для вызова окна настроек параметров.
В зависимости от обстоятельств, можно выделить элемент, текст с объектом или только текст на странице, которую необходимо сделать альбомной, оставив другие страницы без изменений, в книжном варианте отображения.
Если вы вам нужно, чтобы на странице в альбомной ориентации остался только элемент (таблица, график, чертеж, изображение) без сопутствующего текста, используйте встроенную функцию разрыва страниц. Нужно щелкнуть мышкой после текста, находящегося перед элементом, потом нажать на клавиши «Ctrl» + «Enter», а затем повторить эту операцию перед текстом, расположенным после объекта.
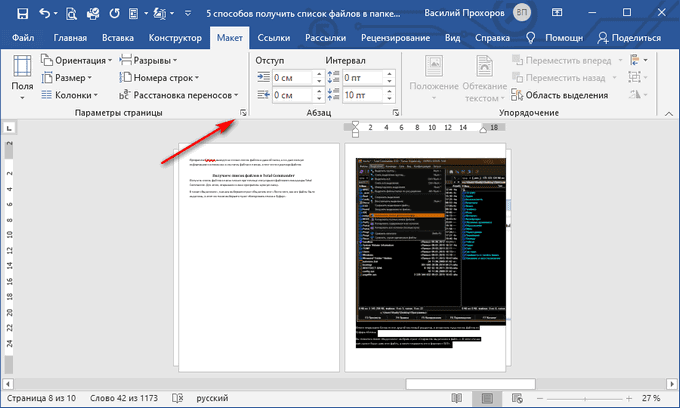
- В окне «Параметры страницы», во вкладке «Поля», в разделе «Ориентация» выберите вариант: «альбомная».
- В опции «Применить к:» укажите «к выделенному тексту» или «к выделенным разделам», а затем нажмите на кнопку «ОК».
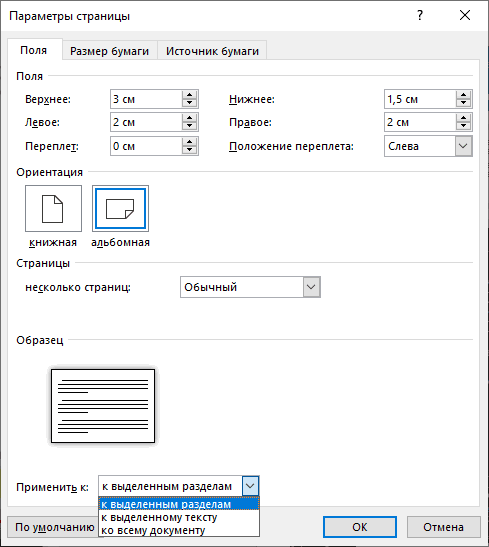
В результате, выделенная страница поменяла ориентацию в документе, остальные листы документа Word остались в исходном виде.
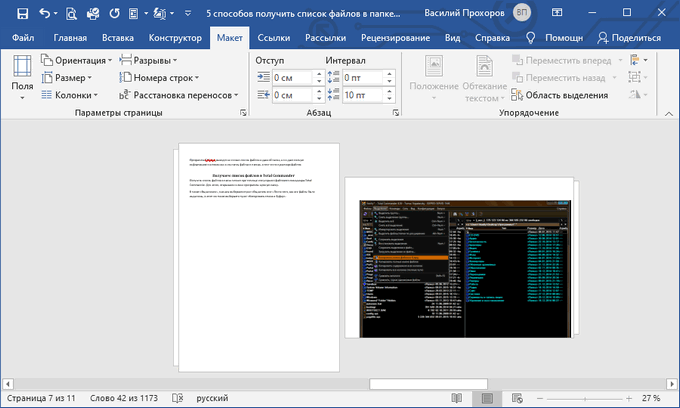
Теперь вы знаете, как в Ворде поменять лист в книжном отображении на альбомный.
Подобным способом в многостраничном документе Word можно выбрать нужные листы для изменения ориентации нескольких отдельных страниц на альбомный формат. Например, страницы с графиками, таблицами, большими изображениями и т. В одном документе будут комбинированные страницы в книжной и альбомной ориентации.
Как перевернуть лист в Word (Word 2013, Word 2010, Word 2007)
В версиях MS Word 2013, 2010, 2007 выполняются одинаковые действия, отличается только внешний вид интерфейса программы.
Пройдите последовательные шаги:
- Выделите текст, элемент, или текст с объектом на странице документа, для которой необходимо поменять вид отображения с книжного на альбомный.
- В окне Word откройте меню «Разметка страницы».
- В группе «Параметры страницы» нажмите на стрелку, расположенную в правом углу группы.
На этом примере я выделил элемент на странице (изображение), которое нужно сохранить на листе документа в альбомном виде. Можно выделить только текст или текст с элементом, в зависимости от того, что нужно отобразить на отдельной странице в горизонтальном формате.
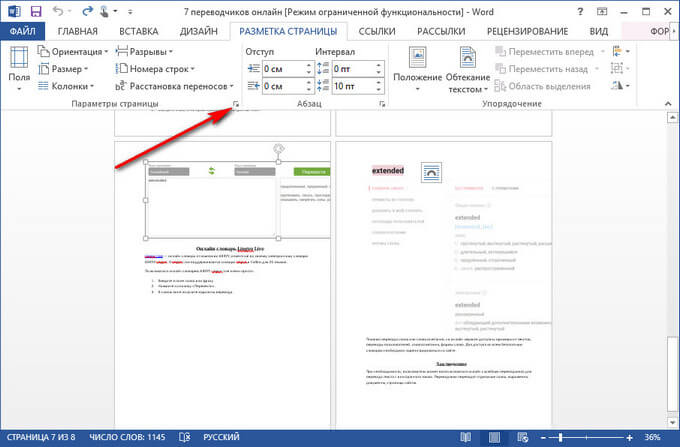
- В открывшемся окне «Параметры страницы» войдите во вкладку «Поля».
- Поменяйте книжную ориентацию на альбомную в разделе «Ориентация».
- В параметре «Применить:» выберите «к выделенному тексту».
- Нажмите на кнопку «ОК».
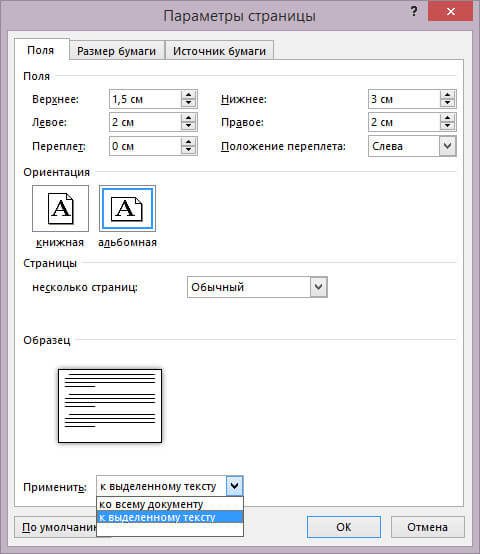
После выполнения необходимых действий, в программе Ворд получился один лист книжный, другой альбомный.
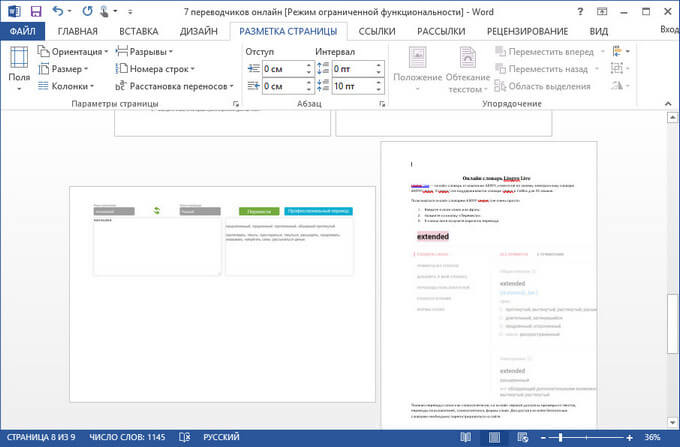
Выводы статьи
Многие пользователи интересуются вопросом, как повернуть страницу в Word для изменения ориентации с книжной на альбомную. В программе имеются способы для поворота всех страниц документа Word, или только отдельных листов. В статье рассмотрены способы, работающие в версия программы Word 2019, 2016, 2013, 2010, 2007.
- Как сделать подпись в Word — 3 способа
- Как перенести Excel в Word — 5 способов
- Как открыть ODT в Word: сохранить или конвертировать
- Как сделать рамку для оформления текста в Word
- Word онлайн бесплатно — 5 способов
Альбомная ориентация — это тип форматирования целого документа или его отдельных страниц, при котором листы располагаются не вертикально (книжная ориентация), а горизонтально (как в классическом альбоме для рисования).
В обзоре разберёмся, как в Ворде сделать альбомный лист, если вы создаёте документ комбинированного типа, и рассмотрим простые способы поворота в альбомный вид одной, нескольких или всех страниц.
Отличишь кринж от краша? Пройди увлекательный тест и узнай это!
- Как сделать альбомный формат в Ворд 2007 2010 2013 2014 2016 2019
- Как в Word сделать одну страницу альбомной
- Видеоинструкция
- Как в Ворде сделать альбомный лист методом разрыва страниц
- Как распечатать документ альбомным листом
Как перевернуть альбомный лист в Word 2003
В Ворд 2003 альбомный формат для целого файла устанавливается в 2 клика
- В верхнем меню документа через вкладку “Файл”
- Потом нажмите “Параметры страницы”
- Нужно переключиться с книжной ориентации в альбомную и нажать “Ок”
В результате изменится ориентация всего документа и станет альбомной.
Супер тест на тему “Деньги” и как вы умеете с ними дружить?
Как сделать альбомный формат в Ворд 2007 2010 2013 2014 2016 2019
Разберёмся, как поменять ориентацию одной страницы, сделав её горизонтальной. Для всех версий Ворд 2007, 2010, 2013, 2014, 2016, 2019 принцип изменения одной страницы в альбомную, остался единым.
Чтобы перевести ориентацию страницы в альбомную, вам нужно:
- В верхнем меню перейдите во вкладку Макет.
- Далее проследуйте по пути Ориентация-Альбомная.
- Подтвердите выбор.
Второй способ перевернуть страницу в альбомный вид:
- Перейдите в Файл
- Найдите вкладку Печать, в ней находится Альбомная ориентация.
Здесь подтверждать операцию не нужно. Можно вернуться в документ и работать дальше.
Чтобы вернуть страницы к книжной ориентации, достаточно вернуться обратно в Файл и переключиться или сделать откат с помощью стрелочки в верхнем левом углу Ворд (это актуально, если в текст ещё не внесены изменения/дополнения).
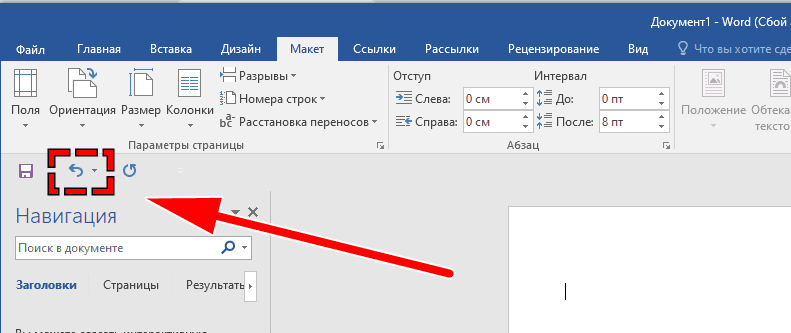
Таким образом, можно получить работу с автоматически перестроенной в другую ориентацию нумерацию листов и прочих параметров. Однако, если в документе присутствуют графики и многостолбцовые таблицы, а также блоки стандартного теста, удобнее сменить ориентацию именно листов с инфографикой. Следовательно, надо отформатировать страницы выборочно. В этом случае ориентация листа бумаги документа MS Word устанавливается другими способами.
Какой ты инструмент? Пройди тест и узнаешь
Как в Word сделать одну страницу альбомной
Когда требуется получить только один альбомный лист, используйте для настроек в следующий алгоритм:
- Откройте Ворд документ, где необходимы изменения
- Выберите лист, к которому будете применять трансформацию
- Выделите текст, таблицу, график или все другие объекты на этом листе
- Во вкладке Макет рядом с опцией Параметров страницы найдите стрелочку и нажмите.
В этой вкладке изменяем настройки и подтверждаем действие повернуть лист горизонтально, кликнув на клавишу “ОК”.
Страница с выделенным текстом переключится на альбомную ориентацию. Кроме описанного способа, перевернуть лист в Ворде и сделать его альбомным, есть другой метод поменять ориентацию одной страницы или нескольких.
Как в Ворде сделать альбомный лист методом разрыва страниц
Мы узнали, как сделать альбомный лист в Ворде горизонтально. Рассмотрим, как перевернуть лист в Word 2013/2014/2016/2019 через форматирование разрыва, так как подобный подход используется и для одного листа, и для нескольких подряд, а ещё для страниц в разных частях текста.
Как правило, инфографику и табличное отображение данных выносят в отдельный блок, который может занимать как одну, так и несколько страниц. Впрочем, даже если инфографика прилагается к каждому текстовому блоку настройку альбомной ориентации удобно выполнять с помощью разрывов разделов.
Переворачиваем часть документа с листами книжной ориентации:
- Надо установить курсор внизу последней страницы, которая должна остаться в книжном формате.
- Затем перейти в рубрику Макет, кликнуть на Разрывы.
- Появится выпадающий список, где надо остановиться на варианте Следующей страницы.
- Проверьте, правильно ли всё сделано через активацию невидимых символов (команда горячими клавишами Ctrl+Shift+8).
- Теперь переведите курсор на страницу в Word, для которой надо изменить ориентацию.
- Выберите в разделе Макета альбомный вид.
На этом всё. Как видите, изменения затронули всю оставшуюся часть документа. То есть, после разрыва все листы, начиная с того, где установлен курсор и далее, переключатся в альбомные страницы.
В форматах Ворд 2007 и 2010 сделать альбомный лист можно аналогичным способом. Во вкладке Разметки страницы. В старой версии Ворда 2003 команды расположены во вкладке Файл-Параметры страницы.
Пройди тест на тему “Легенды 90-х” вспомни, что из этого было у тебя?
Как распечатать документ альбомным листом
Мы разобрались, как в Word сделать одну страницу альбомной и как отформатировать несколько листов. Нередко готовую работу надо вывести на принт, чтобы распечатать в физическом виде или в виртуальном (например, для электронной книги).
Чтобы выполнить печать документа, где присутствуют страницы и с альбомным, и с книжным форматированием, никаких дополнительных действий не требуется.
Достаточно вывести работу на печать как обычно и получить копию с листами Word горизонтально и вертикально.
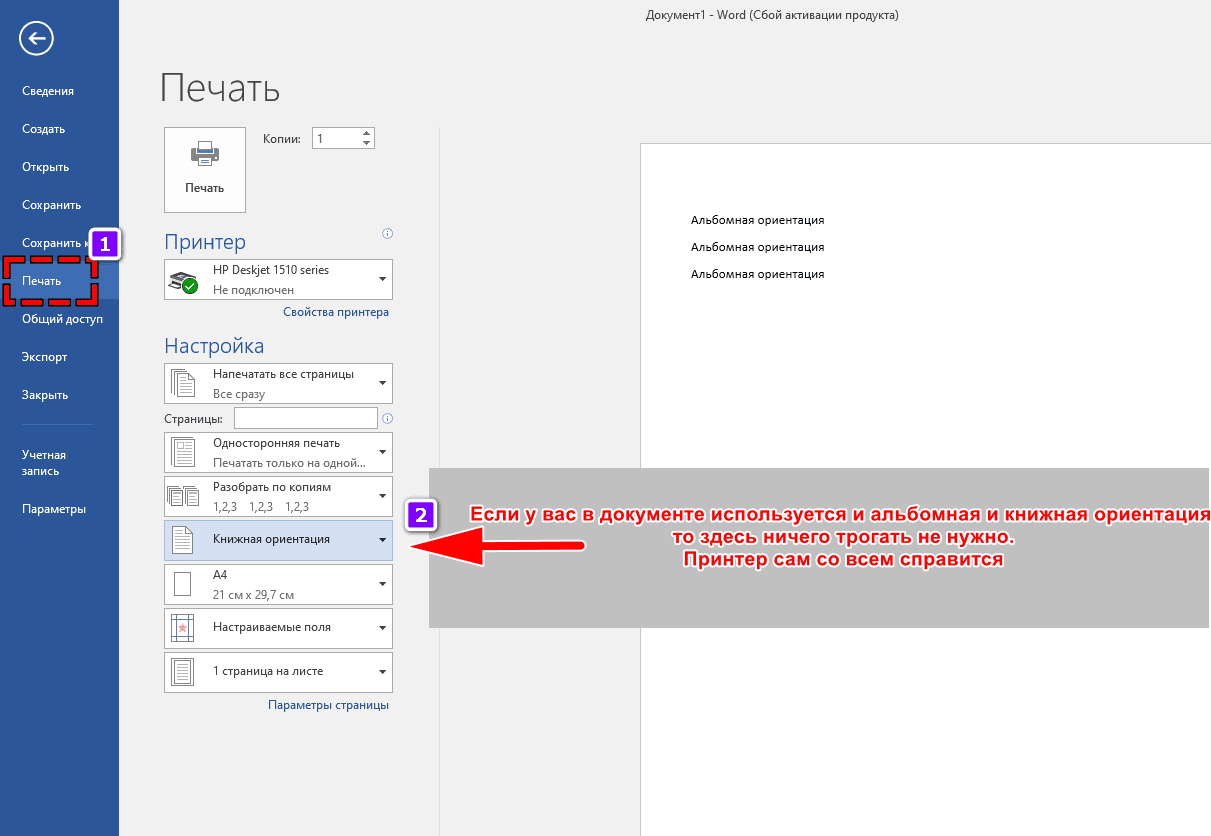
Теперь вы знаете, как сделать альбомную ориентацию. Если появятся вопросы по теме обзора, например, какой ориентации страницы не существует, напишите об этом в комментариях и возвращайтесь, чтобы прочитать исчерпывающий ответ.

Специалист программирования компьютерных систем и устройств на базе ОС «Android»
Задать вопрос эксперту
При создании многостраничных документов в текстовом редакторе Ворд ряд пользователей может столкнуться с необходимостью представить ряд страниц документа в книжной ориентации, а другой ряд – в альбомной (особенно, если это касается материалов, включающих различные диаграммы, графики и так далее). При этом попытка смены ориентации нужной страницы тотально меняет ориентацию всех страниц в документе, что пользователю совсем не нужно. В этой статье я поведаю, как cоздать в редакторе Ворд одну страницу книжной, а вторую — альбомной, с детальным описанием алгоритма реализации.
- Способы сделать в Ворд одну страницу книжной, а другую — альбомной
- Способ 1. Выделяем нужный текст
- Способ 2. Постраничная разметка

Способы сделать в Ворд одну страницу книжной, а другую — альбомной
Если вам нужно создать в Ворде одну страничку книжную, а другую альбомную, тогда рекомендую воспользоваться рядом способов, которые я изложу чуть ниже. При этом замечу, что эти способы работают с версиями MS Word 2007 и выше, а если у кого-то стоят более старые версии текстового редактора, то рекомендую отказаться от программ-мастодонтов и установить более современный вариант MS Word. Итак, перейдём к перечислению нужных инструментов.
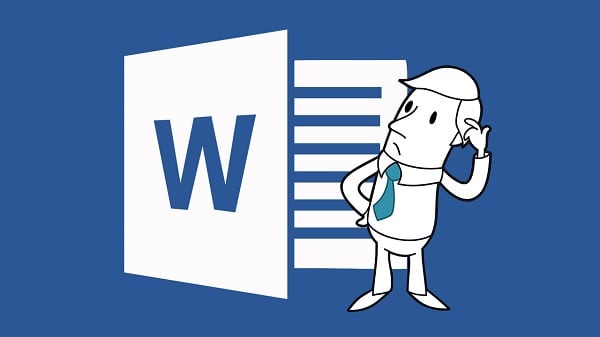
Способ 1. Выделяем нужный текст
Так как сделать альбомную ориентацию на одну страницу в Ворд? Если у вас имеется несколько страниц документа в книжной ориентации, но вы хотите представить какой-либо текст из данного документа в альбомной форме, тогда выполните следующий ряд действий:
- Пометьте нужный вам текст для перевода в альбомную ориентацию;
- Затем кликните на «Разметка страницы» сверху;
- Нажмите на стрелочку справа от надписи «Параметры страницы»;
Выберите альбомную ориентацию в Параметрах страницы - Выберите альбомную ориентацию страницы;
- В опции «Применить» снизу нажмите на «к выделенному тексту», а потом кликните на кнопку «Ок».

Нужный текст будет перенесён на отдельную страницу в альбомном формате, и вы получите наглядный образец создания одной страницы книжной, а другой страницы альбомной в Ворде. Если вам нужно уменьшить шрифт на компьютере, инструкция была описана мной здесь.
Способ 2. Постраничная разметка
Альтернативой к первому способу является постраничная разметка нужного вам документа. Итак, если у вас не вышло сделать в ворде одну страницу альбомную, а другую книжную первым способом, то выполните следующее.
Допустим, у вас есть текст пяти страниц в книжной разметке, и вам нужно сделать сделать второй и четвёртый лист альбомной формы. Действуйте следующим образом:
- Кликните мышкой на левый верхний край второй страницы, дабы курсор занял самое крайнее левое верхнее положение;
- Выберите верхнюю вкладку «Разметка страницы»;
- В ней вновь нажмите на стрелочку справа от «Параметры страницы»;
- Кликните на «альбомная», а в опции «Применить» выбираем вариант «До конца документа» и жмём на «Ок».
Начиная со второй страницы все страницы стали альбомные.

- Теперь нам необходимо сделать третью страницу книжной в Ворд. Установите курсор на верхний левый край третьей страницы, вновь выполните вход в параметры страницы, но там выберите «Альбомная», и «До конца документа».
- Третья и последующие страницы станут альбомные. Теперь вновь идём на четвёртую страницу и по такому же алгоритму делаем её книжной.
- Потом переходим на пятую и делаем её альбомной. Думаю, суть действий читателю ясна.
- В итоге получим вот такой результат.
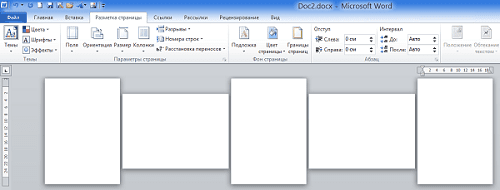
Как в документе Ворд сделать одну страницу альбомной другую книжной [видео]
Как визуально выглядят эти способы можно посмотреть в ролике ниже.
https://youtube.com/watch?v=PZbZ7jOF0jU%3Ffeature%3Doembed
Перечисленные мной способы помогут читателю с ответом, как создать одну страницу в Ворд книжную, а вторую — альбомную. В большинстве случаев хватает и первого способа, который эффективно размещает нужный вам текст на странице нужной вам ориентации. Если же вы хотите разметить ваш документ заранее, тогда заранее создайте нужное количество страниц (вкладка «Вставка» — «Пустая страница»), а потом воспользуйтесь способом №2, и ваша задумка будет эффективно осуществлена.

При работе с документами нередко требуется некоторые страницы оформлять в книжной ориентации (т. вертикально), а некоторые в альбомной (т. горизонтально). И, как я замечаю, у ряда пользователей с этим возникают небольшие затруднения (особенно, когда документ большой и в нем нужно совместить оба этих формата.
В этой статье покажу как это можно выполнить несколькими способами (в расчет беру только новые версии Word).
Меняем ориентацию страницы альбомную на книжную (и наоборот)
Актуально для версий Word 2010, 2013, 2016, 2019
- сначала открываем или создаем новый документ;
- далее открываем раздел «Макет» (либо «Разметка страницы», зависит от версии Word) и в пункте выбираем ориентацию (см. скрин ниже);
Макет — ориентация / кликабельно - как видно из примера, наша страница поменяла ориентацию на книжную;
- в свойствах этого окна можно будет не только задать отступы, но и указать ориентацию документа.
Как в одном документе сделать страницы с разной ориентацией
- Будем считать, что документ уже у вас есть и он открыт. Сначала необходимо выделить тот текст (участок документа), который вы хотите разместить на отличной ориентации (например, у вас весь документ в книжной, а вы хотите в альбомной), и открыть инструмент «Настраиваемые поля» (см. стрелочки на скрине ниже);
Выделяем текст и открываем настраиваемые поля / Кликабельно - далее выберите ориентацию листа и укажите, что применить ее нужно только для выделенного участка;
альбомная ориентация к выделенному тексту - после этого выделенный участок окажется на «другом» листе (например, на альбомной ориентации, как в примере ниже).
что получилось в итоге
- далее важный момент: если вы хотите, например, вторую страницу сделать альбомной — то поставьте курсор в последнюю строку на первой странице, и с помощью инструмента «Разрывы» поставьте разрыв со следующей страницы;
Разрыв раздела — следующая страница - обратите внимание, что в конце первой страницы будет отображаться «Разрыв раздела со сл. страницы» (примечание: когда вы отключите отображение непечатаемых символов — это не будет видно). В общем-то, теперь переставьте курсор на вторую страницу и с помощью инструмента «Ориентация» задайте положение страницы.
Ориентация страницы, выбор - как видно из примера ниже — первая страница осталась вертикальной, остальные стали горизонтальными (т.е. альбомными);
- если вам нужно с третьей страницы сделать листы снова вертикальными (т.е. книжными) — то поставьте разрыв раздела в конце второго листа, а затем передвиньте курсор на третий лист и задайте нужную ориентацию (пример ниже);
Ставим раздел страницы, передвигаем курсор и выбираем др. ориентацию - в итоге у нас получились все листы книжные, а один (второй) с альбомной ориентацией. Т.о. инструмент «Разрывы» позволяет оформить каждую страницу в своем собственном ключе, что очень удобно!
Что получилось в итоге (через разрывы)
Дополнения приветствуются.


Часто оформляя текстовые документы в программе «Word» приходится вставлять посреди текста таблицы. Иногда вставленные таблицы получаются очень широкими и не очень красиво смотрятся на листах с книжным расположением текста на странице. Для них нужно изменять положение страницы с книжного на альбомный. Самый простой способ переориентировать весь документ в вид альбомного расположения страниц, но этот способ не всегда подходит. Идеально сделать так, чтобы листы с текстом были ориентированы вертикально (книжная ориентация), а один или два листа с таблицами или рисунками — горизонтально (альбомная ориентация). Рассмотрим, как сделать альбомную ориентацию только для одного листа в документе «Word».
- Следует поставить курсор в конце текста.
- После клика по указанному пункту меню между страницами отобразится разрыв.
- Теперь следует перенести курсор на самою нижнюю страницу и выбрать в меню «Ориентация» пункт «Альбомная». После клика нижний лист повернётся перпендикулярно (Отобразится в альбомной ориентации.)
Альбомная ориентация страницы в Word - Когда все, листы и таблицы будут вставлены можно вернуть остальной части документа вид книжных страниц, выполнив те же самые действия.
Результат переворачивания страницы
Навигация по записям
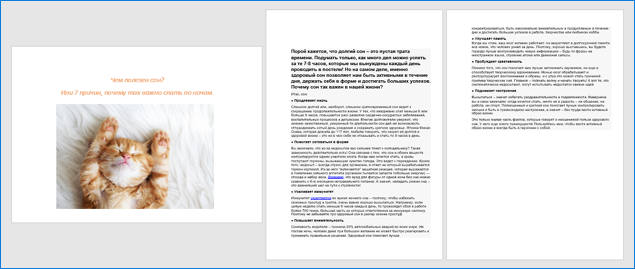
Альбомный лист в начале документа
На нем находится картинка с высоким разрешением, то есть большого размера. Ее расположение горизонтальное, поэтому на вертикальный лист она бы просто не поместилась. Как поменять положение страниц в Microsoft Word?Чтобы повернуть все страницы документа, нужно выполнить следующие действия:
- Откройте нужный вам документ в ворде 2016, нажав дважды подряд левой кнопкой мыши по файлу.
- Найдите на панели инструментов, которая располагается сверху, вкладку «Макет» и нажмите на нее.
Внимание! В более ранних версиях программы Microsoft Word раздел называется не «Макет», а «Разметка страницы».
- Кликните на второй значок, называющийся «Ориентация» — он находится сразу после иконки под названием «Поля».
- В разделе «Ориентация» по умолчанию стоит «Книжная». Нажмите вместо нее на значок «Альбомная».
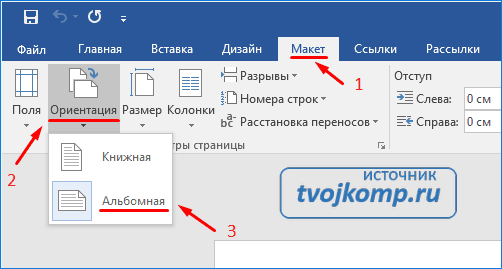
Изменение ориентации листа
Для выделения текста порядок действий такой:
- поставьте указатель в начало строки;
- зажмите левую кнопку мыши;
- не отпуская левую кнопку мыши, ведите курсор (указатель) по тексту до самого конца страницы.
После выделения выполните следующие действия:
- Сверху, на панели инструментов зайдите в раздел, который называется «Макет» (или же «Разметка страницы» в старых версиях Microsoft Word 2010 и 2013 года).
- Выберите «Поля», а затем, в самом низу открывшегося меню, нажмите на «Настраиваемые поля».
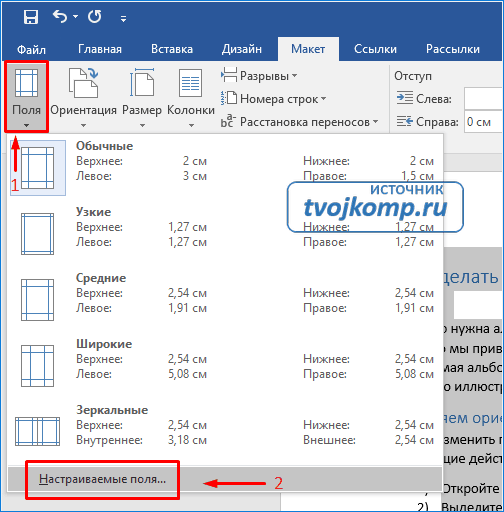
Открытие окна редактирования параметров страницы
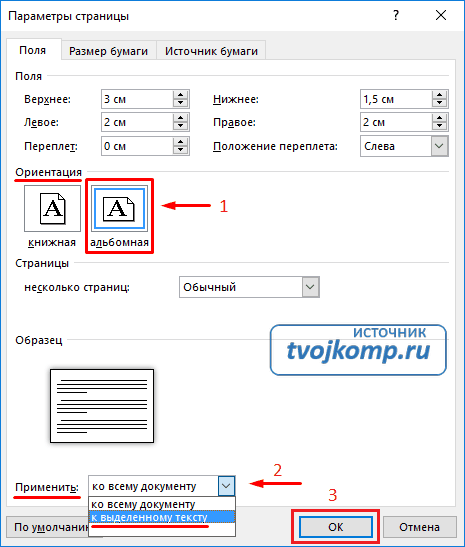
Настройка параметров страницы
Таким образом, можно выделить текст в любом другом месте документа. Изменение формата страниц в большом текстовом документе можно применить несколько раз. Как посмотреть несколько страниц на экране?Чтобы увидеть, как будут выглядеть несколько листов, выполните следующие действия:
- нажмите на верхней панели инструментов вкладку «Вид»;
- выберите режим, который называется «Несколько страниц».
Есть и другой способ:
- найдите в правом нижнем углу шкалу масштаба страницы;
- нажмите на ползунок левой кнопкой мыши и потяните в левую сторону.
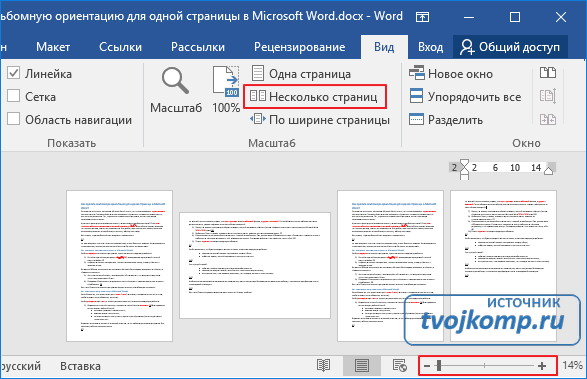
Изменение масштаба страниц
Альбомным листом возможно завершить статью или доклад. Такое положение страниц может быть использовано для приложений с широкими сложными таблицами, схемами. Вот и все! Теперь вы умеете переворачивать страницы. Успехов в работе!Оцени лайком или дизлайком статью!
При создании нового документа в программе MS Office Word автоматически выбирается вертикальная ориентация страницы, сегодня мы расскажем Вам о том, как в Ворде сделать альбомную страницу. Безусловно, наиболее оптимальной ориентацией принято считать именно вертикальную – она активно используется для печати текстов, книг и прочей информации. Однако, бывают и обратные ситуация, когда появляется необходимость в горизонтально развёрнутом листе – его ещё называют альбомным, в связи с тем, что информация на вертикальном листе попросту не умещается.
Как в Microsoft Word сменить ориентацию страницы на альбомную
Как правило, альбомные страницы используются для вставки формы, документа или любых других объектов, которые физически не вмещаются в стандартную ориентацию. Конечно же, горизонтальный лист на порядок меньше в высоту, зато он заметно шире – это и есть тот самый решающий фактор, если Вам нужно разместить широкий элемент.
- Переходим ко вкладке «Макет», находящейся вверху;
- Кликаем по кнопке «Ориентация»;
- В выпавшем меню выбираем соответствующий пункт;
- Готово! Теперь все страницы, присутствующие в документе, приобрели альбомный вид!
Как создать в Ворде одну альбомную страницу
Далеко не всегда есть смысл менять ориентацию всех страниц сразу, напротив, зачастую нужно изменить её на альбомную лишь для одной-двух страниц. Как это сделать? Давайте разбираться:
- Переходим на всё ту же вкладку «Макет»;
- Кликаем по стрелочке;
- Открывается следующее окно, где Вам нужно выбирать ориентацию и применить её «к текущему разделу», то есть, к той странице, на которой находится Ваш курсор;
- Теперь для подтверждения своего действия необходимо кликнуть по кнопке «OK», располагающейся в правом нижнем углу – рядом с кнопкой «Отмена»;
- Готово! Все остальные страницы не изменились, а посреди документа Microsoft Office Word появилась страничка с альбомной ориентацией.
Как видите, ничего сложного действительно нет – нужно сделать лишь пару банальных действий, чтобы все страницы документа стали альбомными. Кроме того, не менее сложно изменить ориентацию одной конкретной страницы, находящейся в любой части Вашего документа формата MS Office.






