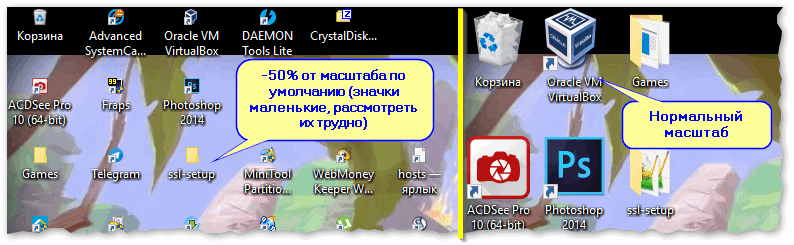- С помощью сочетания клавиш
- Перевод текста в нижний регистр онлайн
- Как преобразовать текст в нижний регистр?
- Отзывы пользователей конвертер нижнего регистра текста
- Увеличение шрифта и некоторых других элементов
- Изменить разрешение и масштабирование экрана
- Настройка размера и четкости шрифта в Windows
- С помощью значка «Регистр»
- Строчные и прописные
- Преобразование «»ЗАГЛАВНЫХ» в «строчные» буквы
- Знак регистра
- Сочетание клавиш
- Меняем прописные на строчные / и наоборот
- В текстовом блокноте
- Как обезопасить себя от случайного набора не тех символов
- Какие это — «ПРОПИСНЫЕ» буквы
- Знак регистра в Ворде
- Как изменить регистр текста в ворде используя ленту
- Ворд 2003, 2013, 2016
- Версии Ворда 2007 и 2010
- Посредством панели инструментов «Шрифт»
С помощью сочетания клавиш
С помощью горячих клавиш смена регистра осуществляется моментально. Необходимо выполнить шаги:
- Выделить часть текстового документа;
- Нажать горячие клавиши «Shift+F3»(F3 располагается в первом верхнем ряду всей клавиатуры), F3 следует нажимать до тех пор, пока регистр не преобразует текст в нужный вид;
Этот способ изменит регистр букв в выделенном документе в 3 вариациях.
- Выделяем фрагмент статьи, нажимаем «Shift+F3». В результате получается текст в верхнем регистре.
- Кликаем второй раз по горячей клавише «F3». В итоге фраза написана в нижнем регистре.
- Жмём третий раз по кнопке «F3» и получаем предложение с заглавной буквы.
Перевод текста в нижний регистр онлайн
Используйте этот конвертер для преобразования всех символов текста на любом языке в нижний регистр. Все заглавные буквы в результате преобразования станут строчными, то есть «маленькими» (пример текста в нижнем регистре). Специальные символы, пробелы, знаки пунктуации, а также цифры при конвертировании из верхнего регистра в нижний сохранятся неизменными. Если в тексте встречаются литеры в нижнем регистре, после преобразования они также останутся без изменений. Обратный (противоположный) этому конвертер расположен здесь.
Ограничение на максимальную длину текста, который может быть переведен в нижний регистр данным конвертером, зависит от используемого браузера. Рекомендуется за один раз уменьшать регистр тексту длиной не более 30 тыс. символов. Стабильная работа конвертера с текстами большого объема не гарантируется.
Выполнить преобразование символов текста к нижнему регистру можно вручную или с использованием специальных конвертеров. Перевод регистра символов вручную — достаточно утомительный процесс, поэтому для текстов большого объема рекомендуется применять автоматизированные инструменты. Совсем не обязательно для этого устанавливать лоуверкейс-конвертер в виде программы. Современные технологии позволяют выполнить преобразование к нижнему регистру непосредственно в окне браузера вашего устройства. Лаверкейс конвертер (конвертер отмены капса) сэкономит вам массу времени и сил. Замена больших букв на их маленькие эквиваленты или уменьшение регистра доступно в онлайн-режиме.
Онлайн-конвертер нижнего регистра (lowercase online text converter), размещенный на этой странице — полезный инструмент, который может вам пригодиться при редактировании (правке) текстов. Преобразование символов текста в нижний регестр выполняется практически мгновенно. Форматирование текста при этой операции по возможности сохраняется. Цифры и знаки пунктуации понятия «регистр» не имеют, поэтому при процессе конвертации в нижний регистр они не изменяются. Следует учитывать, что в некоторых языках отдельные буквы имеют значительные различия в представлении в верхнем и нижнем регистрах и выглядят как отдельные, не связанные друг с другом буквы. Есть и такие символы, которые в обоих регистрах имеют внешне идентичное представление, однако считаются разными и имеют различные коды.
Теперь вы можете конвертировать текст в нижний регистр онлайн, не прибегая к использованию специализированных программ-конвертеров или текстовых редакторов. Онлайн-перевод текста в нижний регистр экономит ваше время, ведь наш туловер конвертер выполняет свою работу практически мгновенно. Здесь вы найдете конвертер верхнего режима текста в нижний. Наш конвертер снятия капса доступен круглосуточно на этой странице. Воспользоваться конвертером отмены капслока может любой желающий совершенно бесплатно. Конвертер больших букв в маленькие работает в онлайн-режиме, доступен для пользователей любого устройства: компьютера, планшета или смартфона. Преобразование верхней кассы заглавных литер в нижнюю строчную выполняется мгновенно, непосредственно в окне вашего браузера без необходимости установки дополнительных компонентов.
Если в настройках конвертера отметить параметр «случайные символы», то в нижний регистр будут переведены только часть литер, выбранных произвольным способом. В результате получится интересный эффект, когда часть букв останется в исходном регистре, а часть будет переведена в нижний. То есть, какие литеры будут переведены в маленький регистр, определяется случайным образом (рандомно). Если вам требуется произвольно выставить как верхний, так и нижний регистры, для этого есть конвертер рандомного регистра.
Как преобразовать текст в нижний регистр?
На клавиатуре компьютера в большинстве случаев нижний регистр символов включен по-умолчанию. Для принудительного его включения (или отключения режима верхнего регистра / отключения режима кэпса) необходимо отжать клавишу Caps Lock (Капс Лок)
(лампочка режима ввода заглавных букв в верхнем правом углу клавиатуры над Num Pad погаснет). Есть и другой способ, подходящий для кратковременного включения режима ввода строчных букв — вводить символы, удерживая при этом Shift (Шифт). Мгновенное преобразование капса в обратный возможно в автоматическом режиме специальным конвертером нижнего риестра символов. Ранее такие инструменты были доступны только в виде специализированных программ и дополнений. Даже в мощных текстовых редакторах, офисных пакетах, вы вряд ли найдете возможность перевода литер из одного регистра символов в другой. Несмотря на постоянную потребность в этой функции, разработчики почему-то не добавили ее в свой софт. И только в сложных и профессиональных текстовых редакторах для верстальщиков и программистов можно найти конвертер регистра символов. На этой странице вы можете перевести текст в нижний риестр онлайн, не прибегая к необходимости специализированного софта. Наш конвертер нижнего регистра поможет вам быстро исправить часто возникающую ситуацию: «набрали текст в верхнем режиме, а нужно было в нижнем регистре».
Этот конвертер реестра решает следующие вопросы и проблемы, часто возникающие у пользователей Интернета при работе с текстом:
Что делать, если набрал текст капсом? Как отменить капс при вводе? Где онлаян снять режим капса тексту?
Чем можно уменьшить регистр текста? Каким способом преобразовать все буквы текста из больших в маленькие?
Как отменить ввод заглавных букв всему тексту?
Наш конвертер может пригодится для правки текстовых сообщений, когда пользователи Интернета часто прибегают к капсу и требуется быстрая правка. Многие пользователи Интернета вводят текст с заведомо неправильным регистром символов, стараясь таким образом усилить эффект и привлечь к нему внимание. Воспользовавшись нашим уменьшателем регистром, вы можете мгновенно исправить ситуацию и привести текст в порядок.
Отзывы пользователей конвертер нижнего регистра текста
- Для любителей злоупотреблять капсом. Снижатель регистра, заменяет все символы в верхнем регистре на аналогичные в нижнем.
- Очень быстрый нейтрализатор капса текста. Можно задать настройки, исправив все кроме заглавных.
- Конвертер верхнего регистра в нижний для текста на любом языке. Работает даже в устаревших версиях браузеров. Ничего не нужно устанавливать или обновлять.
- Корректор регистра, исправляет неправильно выставленный регистр (или неправильно выбранный) символов текста.
- Быстро перевел все большие буквы, в том числе заглавные, в маленькие прописные. Текст был на нескольких языках, все получилось без проблем. Можно быстро привести текст к общепринятым стандартам публикации в Интернете.
Увеличение шрифта и некоторых других элементов
Способ работает в браузере, на рабочем столе Windows, во многих приложениях.
Для начала я бы хотел указать на самый легкий, универсальный и доступный путь БЫСТРО увеличить размер текста (и некоторых элементов) за счет нажатия всего нескольких кнопок!
📌 Сочетание кнопок:
- зажать «» и нажать «» — увеличение на 10% шрифта и всего, что открыто в окне браузера (или, например, на рабочем столе Windows, или в другом приложении);
- зажать «» и покрутить мышки — аналогичный эффект;
- зажать «» и нажать «» — вернуть масштаб на тот, который был по умолчанию (сбросить увеличение/уменьшение).
Такими сочетаниями очень удобно пользоваться. Допустим, открыли какой-нибудь сайт (например, Вы работаете, и вам нужно много прочесть), чувствуете, что для вас на экране слишком мелкий шрифт — зажмите кнопку «Ctrl» и покрутите колесико мышки.
Так можно быстро отрегулировать шрифт до нужного размера, и спокойно читать (пример ниже)
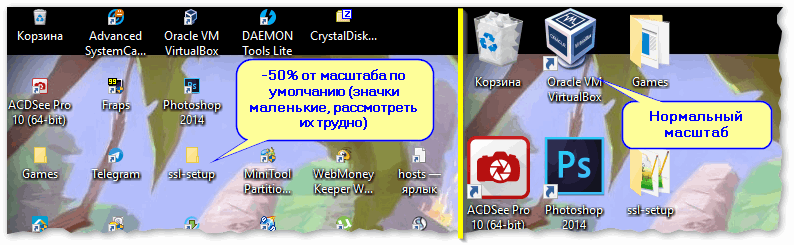
Один и тот же рабочий стол, но с разными размерами значков

Chrome — просмотр сайта (был увеличен масштаб: значок лупы с плюсом)
Изменить разрешение и масштабирование экрана
От разрешения экрана — зависит всё, что отображается на мониторе! Чем больше разрешение — тем меньше все элементы на экране (правда, тем больше у вас пространства), чем меньше разрешение — тем меньше пространства на рабочем столе, зато все элементы более крупны.
В общем, нужно искать золотую середину, и не всегда рекомендуемой разрешение драйверами или Windows — является оптимальным.
Некоторые пользователи на мониторе с небольшой диагональю ставят высокое разрешение (выше, чем рекомендованное Windows для данной диагонали). В этом нет ничего хорошего, т. детали и элементы на экране слишком мелкие и ваш глаза быстро устают от того, что постоянно напрягаются.

Full HD и Ultra HD (4k) — пример разницы в разрешении
Итак, чтобы изменить разрешение, щелкните правой кнопкой мышки в любом свободном от значков месте на рабочем столе. В появившемся меню, желательно открыть ссылку на настройки своего графического адаптера (в моем случае это IntelHD, в вашем может быть или также, или AMD, или NVIDIA).
Альтернативный вариант: нажать сочетание Win+R, и использовать команду desk. cpl
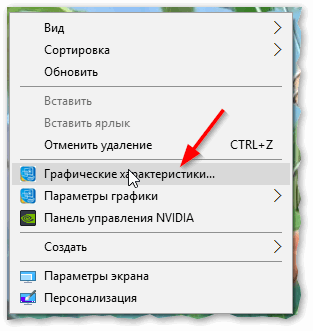
Графические характеристики — настройки драйвера видеокарты
Если никаких ссылок в этом меню на настройку графического адаптера нет, попробуйте открыть панель управления Windows: раздел «Оборудование и звук» (также посмотрите на значки в трее рядом с часами).
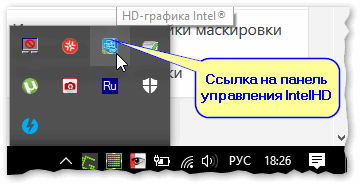
Ссылка на IntelHD (в трее рядом с часами)
Если ссылок нигде нет — скорее всего, у вас не установлены (не обновлены) драйвера на видеокарту. В одной из своих статей я уже рассказывал, как лучше всего их обновить.
Далее необходимо открыть вкладку с основными настройками дисплея: обычно в ней всегда и находится нужная опция для задания разрешения.
Рекомендую вам выбрать более низкое разрешение и попробовать — комфортно ли будет. Опытном путем установите оптимальное разрешение.
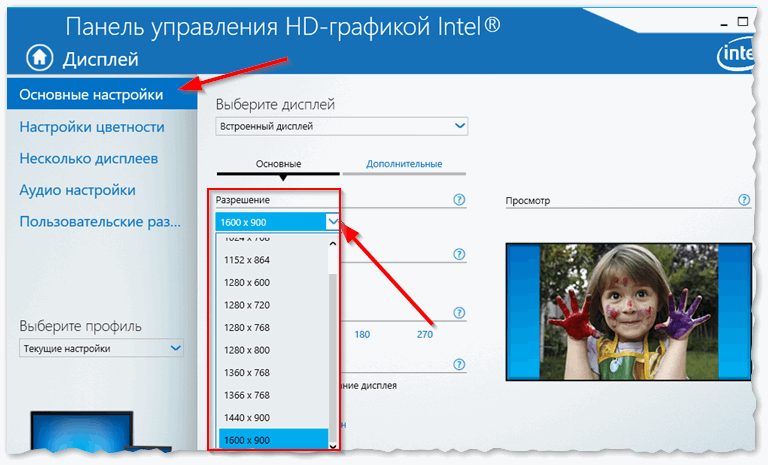
Intel(R) Graphics Control Panel — выбор разрешения
Кстати, если драйвера на видеокарту не установлены, можно изменить разрешение и средствами Windows (обычно, можно 😉).
Для этого щелкните правой кнопкой мышки по свободному месту на рабочем столе, и выберите в появившемся контекстном меню опцию «Параметры экрана» (это актуально для Windows 10, в Windows 7 — можно сразу открыть опцию по выбору разрешения).
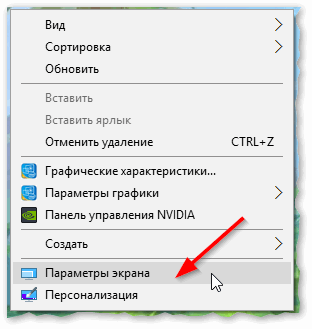
Далее в разделе «Дисплей» нажмите по вкладке «Разрешение» (для Windows 10) и установите нужное значение (см. стрелку-2 на скрине ниже 👇).

После чего рекомендую также «поэкспериментировать» с дополнительными параметрами масштабирования (позволяют отрегулировать размер изображения, например, можно увеличить все элементы на экране на 20%).

Настройка размера и четкости шрифта в Windows
👉 Если у вас современная Windows 10/11 — то размер шрифта в ней можно поменять с помощью спец. способов (опцию в панели управления убрали).
Для детальной настройки шрифта в Windows — откройте панель управления, затем раздел «Оформление и персонализация», и подраздел «Экран» (см. скрин ниже 👇).

В открывшейся вкладке рекомендую проверить каждую вкладку. Например, первым же делом можно задать размер заголовков у окон, размер значков, подзаголовков и пр. (см. скрин ниже, подписано 👇).
Также, рекомендую поочередно открыть все ссылки слева в меню, там тоже есть очень важные параметры!
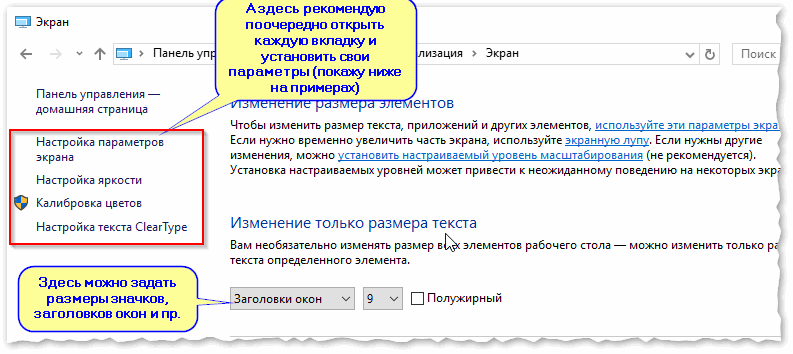
В настройках параметра экрана (это первая вкладка в меню слева на скрине выше) можно изменить размер текста, увеличить масштаб различных элементов и пр. Переместите ползунок вправо и тестируйте, подбирайте оптимальный вариант под себя.
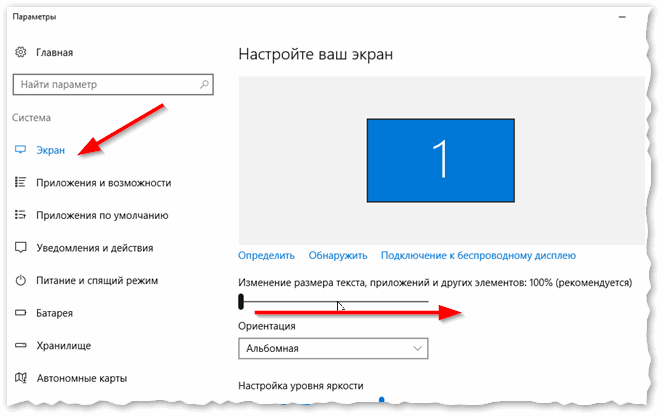
Изменение размера текста в Windows
В настройках яркости и калибровки цветов — отрегулируйте параметры также под себя. Вообще, оптимальная яркость зависит от помещения, в котором вы работаете: если в нем темно и нет дневного света — то яркость нужно убавлять (иногда до минимума), если светлое — прибавлять.
Помните, что от слишком сильной яркости быстрее устают глаза!
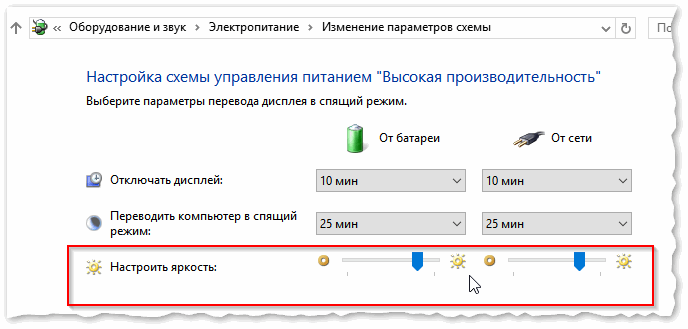
Изменение параметров схемы электропитания — настройка яркости дисплея
Настройка четкости текста (ClearType).
Я думаю, что со мной не поспорят, что удобство чтения зависит не только от размера шрифта, но и от его качества: четкости, яркости, плавности и контура букв и пр.
Технология ClearType была специально разработана для ЖК дисплеев, чтобы сделать шрифты максимально удобно-читаемыми (так сказать, настроить сглаживание под-себя!).
Причем, за счет точной калибровки — качество шрифта (сглаживание, яркость, четкость и пр. ) подстраивается под каждый конкретный монитор и конкретного пользователя! Именно поэтому, обязательно рекомендую настроить сей параметр.
📌 Для начала работы с ClearType:
- нажмите на ;
- в появившемся окне введите ;
- далее поставьте галочку и нажмите .

Средство настройки текста ClearType
Затем вам будет предложено на выбор несколько тестов: на экране будут появляться квадратики с текстом: выбирайте тот, на котором текст наиболее читаем на вашем мониторе.
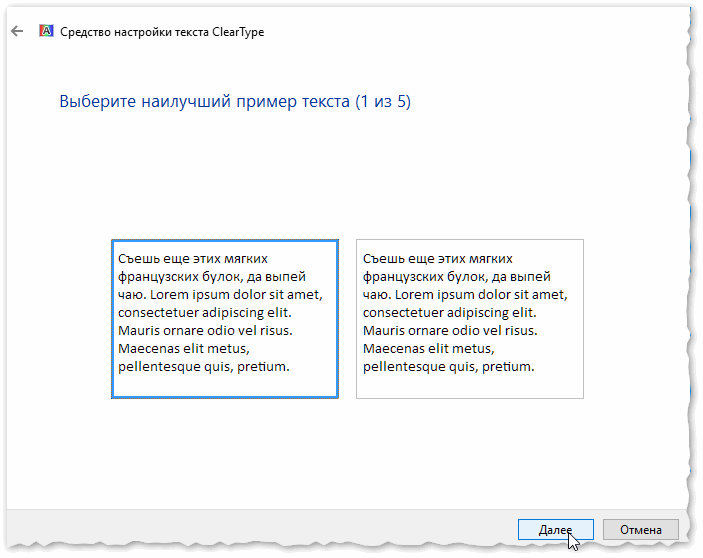
Экран — выбор более удобного для чтения шрифта
После нескольких подобных выборов, тестирование будет завершено, а шрифт будет максимально оптимизирован именно под ваше оборудование и ваши требования.
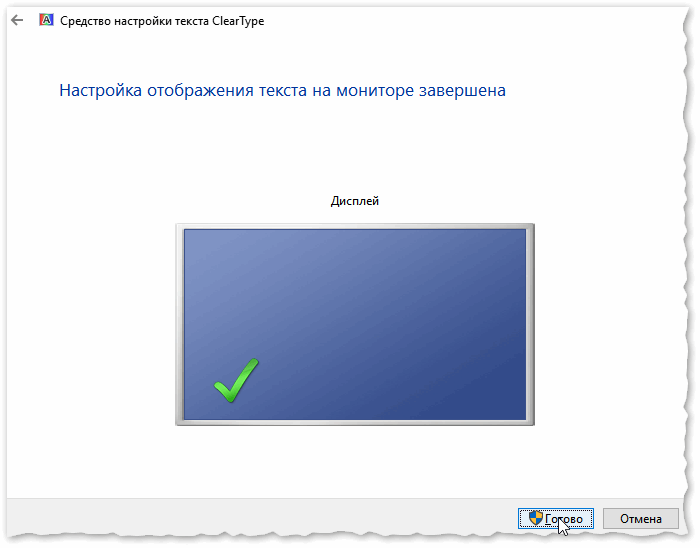
Настройка отображения шрифта завершена (текст ClearType)
На этом у меня сегодня всё.
За дополнения по теме — отдельное мерси!
Первая публикация: 17. 2017
Корректировка заметки: 30. 2021


С помощью значка «Регистр»
Чтобы сделать текст заглавными буквами, следует для начала его выделить (Ctrl+A), либо выделить только нужный фрагмент, двойным кликом мыши. Далее нужно открыть в основном меню вкладку «Главная». Найти область «Шрифт» и кликнуть по знаку регистра. Указать вариант «ВСЕ ПРОПИСНЫЕ».
Выделенный фрагмент изменится со строчных букв на заглавные.
Строчные и прописные
Некоторые пользователи до сих пор путаются, какие буквы называются прописными, а какие строчными. Чтобы немного прояснить этот момент, рассмотрим наглядно пример.
«ПРЕДЛОЖЕНИЕ НАПЕЧАТАНО ТОЛЬКО ПРОПИСНЫМИ БУКВАМИ» – иначе говоря «Заглавными», с помощью кнопки «капс лок».
«вот вариант предложения, написанного только строчными буквами» — или как говорят, используя маленькие буквы. В данном случае, необходимо отключать «капс лок».
На таких простых примерах рассмотрены виды написания слов, как с заглавными буквами, так и прописными. Теперь разберем способы замены прописных букв на строчные.
Преобразование «»ЗАГЛАВНЫХ» в «строчные» буквы
Если в статье часть текста набрана заглавными буквами, то сделать их прописными помогут два способа.
Знак регистра
Выделите определённый абзац, в котором нужно убрать прописные буквы. Перейдите во вкладку «Главная» в область «Шрифт». Нажмите по кнопке «Регистр» и выберите вариант «все строчные». Снимите выделение текста, кликнув один раз в пустой области листа.
Сочетание клавиш
Для начала нужно выделить часть текста, к которому будет применяться изменение размера шрифта. Удерживая кнопку «Shift» нажимайте несколько раз по клавише «F3».
Остановитесь на нужном варианте, отпустите кнопку «Shift» и снимите выделение текста, кликнув по пустому месту.
Меняем прописные на строчные / и наоборот
Наверное, самый часто-встречающийся вариант (т. многие работают с текстом именно в Word). И так, в качестве примера я взял начало этой статьи и набрал ее заглавным регистром букв (все буквы прописные). Чтобы ничего не перепечатывать заново я просто сделал следующее:
- текст (в котором нужно поменять буквы);
- открыл вкладку , и выбрал значок : он позволяет сделать весь выделенный текст прописными или строчными буквами (также есть варианты: как в предложениях, начинать с прописных и пр.).
- я выбрал вариант «Как в предложениях» — и все буквы у меня стали нормальными, как в обычном тексте, даже ничего корректировать было не нужно!
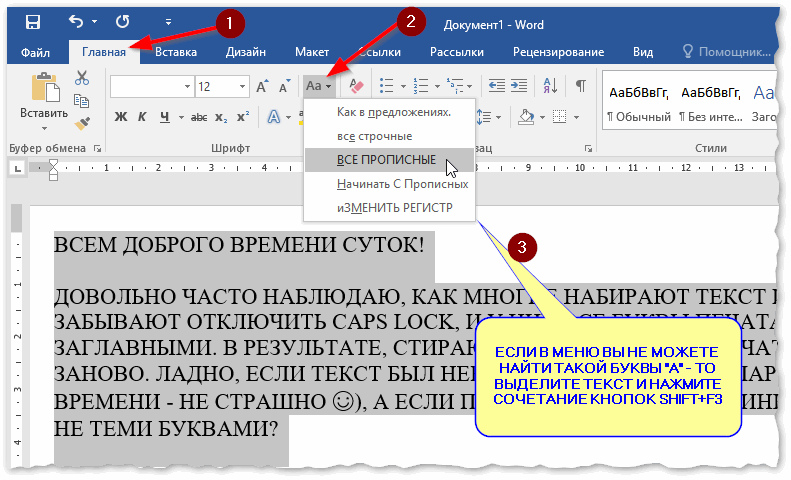
Документ Word — меняем всё на строчные буквы
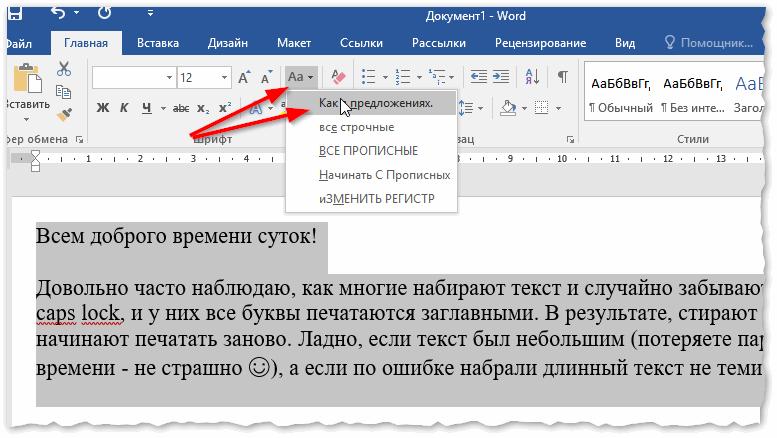
Поменял регистр букв, как в предложениях
Если вы в разделе «Главная» не можете найти данный инструмент «Аа» (у меня Word 2016, возможно в Word 2007 и старее — этого нет) — то выделите нужный текст, и нажмите сочетание кнопок Shift+F3.
Многие жалуются, что на ноутбуках данное сочетание не работает. Дело в том, что на некоторых ноутбуках, кнопка F3 по умолчанию убавляет/прибавляет громкость или яркость экрана, а для ее прямого назначения — необходимо нажать дополнительно кнопку Fn.
Поэтому, на ноутбуках — попробуйте нажать Fn+Shift+F3.
Кстати, если у вас на ПК нет Word — можно обойтись его аналогами. Например, бесплатный 👉 LibreOffice Writer позволяет выполнить быстрое изменение регистра с помощью того же сочетания Shift+F3
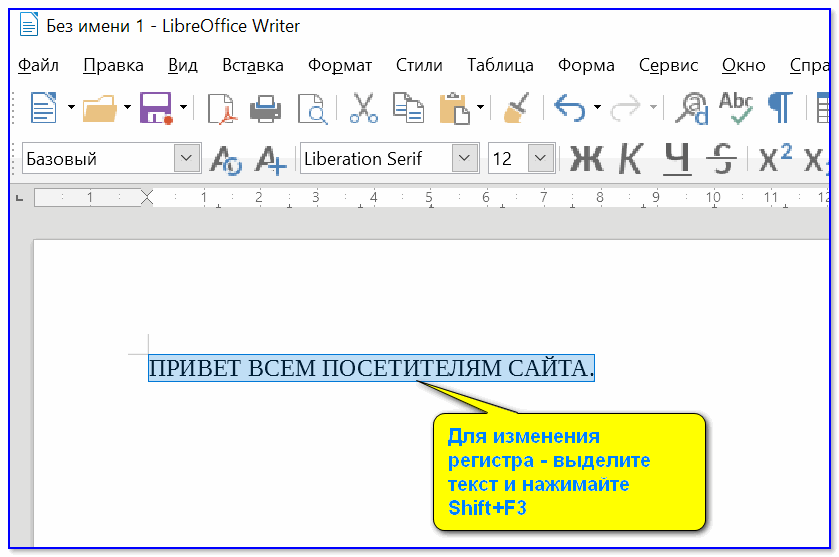
Shift+F3 — LibreOffice (замена для MS Word)
В текстовом блокноте
На некоторых ПК/ноутбуках в силу разных причин нельзя установить Word. Да и сам пакет MS Office весит более 3 ГБ, что с медленным интернетом достаточно долго загружать, в то время как с подобной задачей может справиться маленькая программа-блокнот.
Речь идет о Notepad++.
Бесплатный и очень многофункциональный текстовый блокнот. Работает во всех версиях Windows, поддерживает русский язык. Позволяет открывать более 100 различных текстовых форматов!
Кроме этого, он подсвечивает синтаксис большинства языков программирования. Например, можно легко корректировать код на PHP, редактировать HTML теги и пр.
Кстати, в арсенале этого блокнота есть также куча разных полезных опций: работа с кодировками (для преобразования «крякозабр» и китайских иероглифов в нормальный текст, работа с регистрами букв, поиск и замена определенных символов в тексте и т.
И так, установку и запуск программы я опускаю (они стандартны и сложностей не вызывают).
Далее нужно открыть свой текстовый файл (или просто скопировать нужный текст) в блокнот Notepad++. Затем выделите нужную строчку (или даже весь текст).
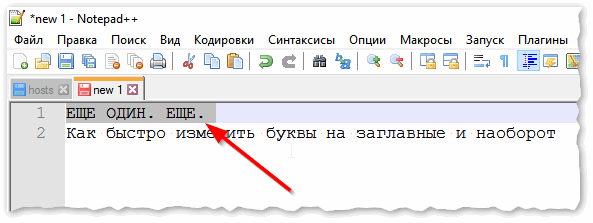
Notepad++ выделили нужный текст
Далее откройте меню «правка», вкладку «Преобразование регистра»: выберите тот регистр, который вам нужен, например, строчные буквы. Обратите внимание, что в программе предусмотрены «горячие» клавиши:
- — весь выделенный текст будет преобразован к строчным буквам;
- — весь выделенный текст станет написан с заглавных букв;
- — все буквы будут прописными и т.д.

Notepad++ преобразование регистра
В моем примере, я выделенный текст преобразовал к строчному регистру. Показательный скриншот ниже. Быстро, легко, удобно!
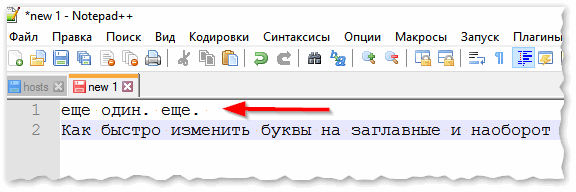
Notepad++ регистр букв изменен
Как обезопасить себя от случайного набора не тех символов
Тут хотелось бы поделиться одной небольшой утилитой — Punto Switcher. Вообще, ее главное назначение — это автоматически менять раскладку клавиатуры (с русского на английский, и с английского на русский) в зависимости от того, какой текст вы печатаете.
НО! Программа следит и за регистром, и, если вы случайно будете печатать заглавными — она легко поправит. К тому же, на «лету» идет корректировка «легких» и самый частых ошибок (где-то пропущенная буква, или 2 заглавных буквы в слове и пр. В общем, очень рекомендую!
Довольно мощная утилита для автоматической смены раскладки (определяет раскладку сама в зависимости от набираемого вами текста).
Также, если у вас уже есть набранный текст в не той раскладе — вы за одно нажатие кнопки можете быстро поменять английские буквы нар русские.
Простой пример. Допустим, вы печатали-печатали, и у видели, что набрали совсем не то (не в той раскладке).
После установки утилиты Punto Switcher, достаточно выделить текст и нажать кнопки Shift+Pause — как текст моментально станет русским (см. показательные скриншоты ниже).
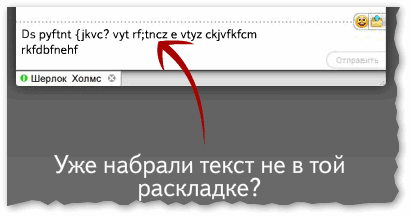
Punto Switcher — набран текст в не той раскладке
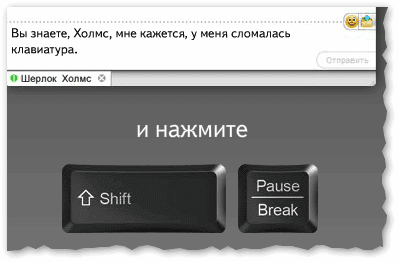
Punto Switcher — после выделения текста и нажатия на Shift+Pause — текст стал нормальным
В общем-то, к утилите быстро привыкаешь, и потом не представляешь, как набирать текст без ее помощи 😉. Здорово помогает в работе с текстами (экономия времени налицо).
Это всё, о чем хотел сказать по этой теме.
За дополнения — отдельное мерси!
Первая публикация: 08. 2018
Корректировка: 11. 2022
Какие это — «ПРОПИСНЫЕ» буквы
Чтобы не путаться между названиями: прописные, заглавные и строчные буквы, стоит рассмотреть примеры.
«ЕСЛИ ПРЕДЛОЖЕНИЕ НАПИСАНО ПРОПИСНЫМИ БУКВАМИ» — по-другому говорят, что в предложении используются только заглавные буквы или большие.
«если текст будет написан из маленьких букв» — это значит, что в тексте используются только строчные буквы.
Теперь после наглядного примера называть вещи своими именами станет легче и не придётся заменять «прописные буквы на заглавные». Итак, чтобы сделать строчные буквы заглавными, следует выбрать из нижеприведённых способов наиболее подходящий.
Знак регистра в Ворде
Чтобы в абзаце первое слово в предложении начиналось с прописной буквы и продолжалось строчными, нужно поменять режим на «Как в предложениях». Найти его можно следующим образом:
- Выделить часть набранной статьи или весь текст;
- Выбрать знак регистра;
- Указать «Как в предложениях».
Такие варианты регистра как: «Все строчные» и «Все прописные» наиболее известны и понятны. Рассмотрим подробнее режимы: «Начинать с прописных» и «Изменить регистр».
Если выделить абзац и выбрать «Начинать с прописных». То каждое новое слово будет печататься в верхнем регистре, вне зависимости начинается предложение или нет.
Напишем предложение в обычном виде, т. е, первую букву первого слова в предложении делаем прописной, а последующие все строчные.
После выделения текста кликнем по «изменить регистр», то получится вот такой результат. Единственный ранее верхний регистр сменится на нижний, а далее идущие слова, написанные ранее в нижнем регистре, изменятся на верхний.
Следовательно, если фраза или предложение будет написано с прописных букв, после нажатия «изменить регистр» предложение изменит верхний регистр на нижний, в том числе и первую букву предложения. Наглядно можно увидеть ниже:
Как изменить регистр текста в ворде используя ленту
На вкладке «Главная» в группе «Шрифт» есть кнопка с 5 вариантами для изменения регистра уже набранного текста в ворде.
- Выделите текст, для которого вы хотите изменить регистр, любым удобным для вас способом.
- В разделе «» на вкладке «» на ленте нажмите кнопку «Регистр».
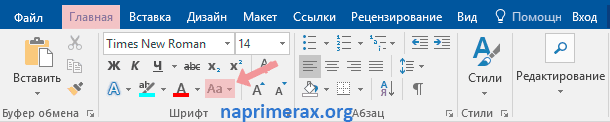
Как изменить регистр текста в Word – Кнопка Регистр
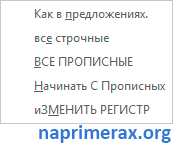
Как изменить регистр текста в Word – Изменить регистр уже набранного текста в ворде
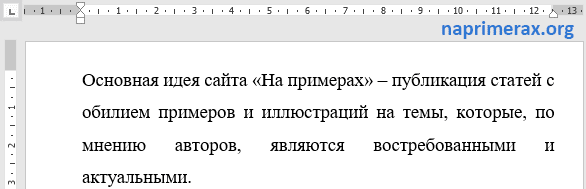
Как изменить регистр текста в Word – Пример регистра Как в предложениях
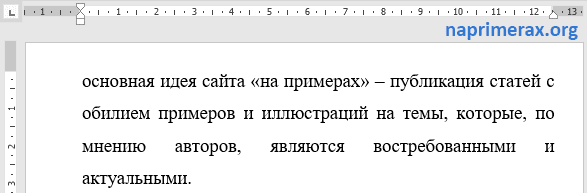
Как изменить регистр текста в Word – Пример регистра все строчные

Как изменить регистр текста в Word – Пример регистра ВСЕ ПРОПИСНЫЕ

Как изменить регистр текста в Word – Пример регистра Начинать С Прописных
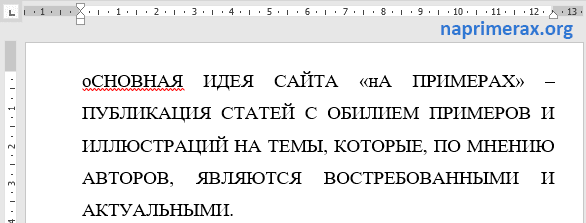
Как изменить регистр текста в Word – Пример регистра иЗМЕНИТЬ РЕГИСТР
Виды регистра, что будут описаны ниже, актуальны в том случае, если использовать комбинацию клавиш «Shift+F3».
Ворд 2003, 2013, 2016
В данных версиях есть нижеперечисленные вариации регистра:
- Все строчные;
- Все прописные;
- Каждое слово с прописной;
Версии Ворда 2007 и 2010
В текстовом редакторе Ворд в версиях 2007 и 2010 есть помимо двух стандартных видов «Всех прописных» и «Всех строчных» еще один:
Посредством панели инструментов «Шрифт»
Когда набранный текст необходимо изменить, к примеру, сделать полностью заглавными, то воспользуйтесь данным способом. Для этого нужно:
Примечание. Данное окно «Шрифт» можно также вызвать комбинацией клавиш «Ctrl+D».
В новом окне укажите нужный вариант написания: «Малые прописные» или «Все прописные». После как установите галочку в соответствующем месте, в разделе «Образец» будет показан вид исходного текста.