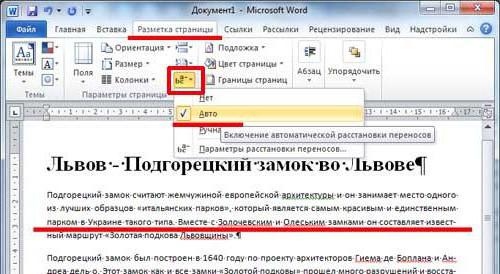Как убрать большие пробелы между словами в WordРедактируя текстовые документы, пользователи часто сталкиваются с строками, в которых слова разделятся большими пробелами. Такие строки очень заметны в тексте и портят внешний вид документа. В данном материале мы рассмотрим три наиболее вероятные причины, которые могут приводить к возникновению подобной проблемы, а также расскажем, как убрать большие проблемы между словами в Word в каждом из этих случаев. Советы, приведенные в статье, одинаково актуальны как для Word 2007, 2010, 2013, 2016, так и для Word 2003. Выравнивание по ширинеСамая распространенная причина появления больших пробелов между словами это выравнивание по ширине. При некоторой конфигурации слов и длинны строки текстовый редактор Word допускает ошибку и выравнивает текст таким образом, что в строке появляются так называемые большие пробелы.
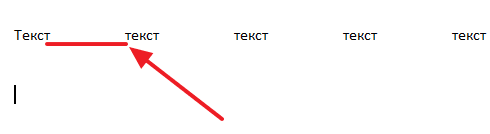
Решить эту проблему можно по-разному. Если форматирование документа позволяет, то можно просто выровнять текст по левому краю листа. Это можно сделать с помощью кнопки на вкладке «Главная» или с помощью комбинации клавиш CTRL-L.
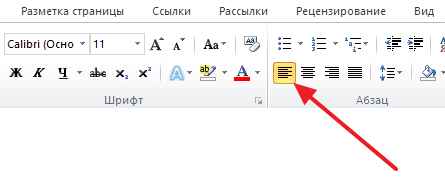
Если способ выравнивания текста изменять нельзя, то можно поступить иначе. Вы можете принудительно заменить все пробелы в этой строке на символ неразрывного пробела. Делается это очень просто, выделяете большой пробел и нажимаете комбинацию клавиш CTRL-SHIFT-пробел. В результате большой пробел заменяется на обычный короткий. При этом данная замена происходит вне зависимости от конфигурации строки. Повторите эту замену для всех пробелов в строке, и вы решите проблему больших пробелов.
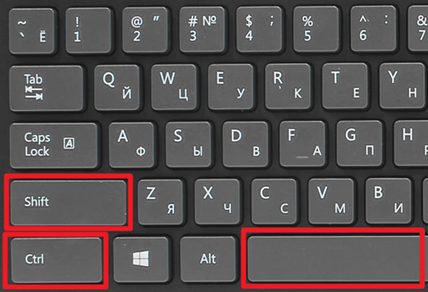
Еще один вариант — это расстановка переносов. Если текст должен выравниваться по ширине, то вы можете убрать большие пробелы с помощью переносов. Для этого выделите текст, перейдите на вкладку «Макет» (или «Разметка страницы»), откройте меню «Расстановка переносов» и выберите «Авто».

После расстановки переносов большие промежутки между словами должны исчезнуть. Непечатаемый символ «Конец строки»При нажатии клавиши Enter в текст вставляется непечатаемый символ «Конец абзаца» и выполняет переход к следующему абзацу. Но, если нажать клавишу Enter вместе с клавишей SHIFT, то вместо перехода к следующему абзацу будет выполнен переход к следующей строке. И если при этом в тексте используется выравнивание по ширине, то скорее всего получится строка с большими пробелами. Для того чтобы обнаружить данную проблему необходимо нажать на кнопку «Отобразить все символы». В Word 2007, 2010, 2013 и 2016 она находится на вкладке «Главная».
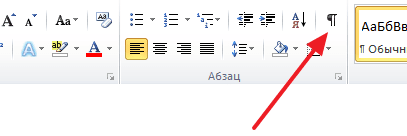
В Word 2003 данная кнопка находится просто на панели инструментов.
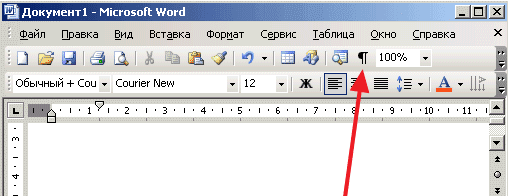
После включения кнопки «Отобразить все символы» посмотрите в конец строки с большими пробелами. Если там есть символ в виде изогнутой влево стрелки (как на клавише Enter), то его нужно удалить.
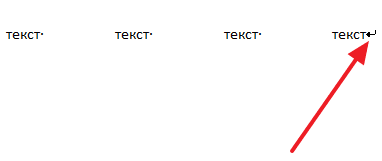
Для того чтобы удалить символ «Конец строки» и тем самым убрать большие пробелы между словами необходимо установить курсор между текстом и символом «Конец строки», после чего просто нажать на клавишу DELETE. Символы табуляцииВ некоторых случаях большие пробелы между словами появляются из-за символов табуляции, которые были вставлены в строку текста вместо обычных пробелов. Данная проблема обнаруживается точно также, как и символ «Конец строки». Все что вам нужно сделать, это нажать на кнопку «Отобразить все символы» и изучить строку.
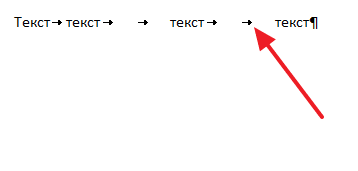
Символы табуляции будут отображаться в тексте в виде длинных стрелок, направленных вправо. Для того чтобы удалить их и убрать большие пробелы между словами просто выделите стрелки мышкой и нажмите на клавишу ПРОБЕЛ. Если в тексте много символов табуляции, то вы можете сэкономить время и заменить их на обычные пробелы с помощью поиска. Для этого скопируйте один из символов табуляции и нажмите комбинацию клавиш CTRL-H. В появившемся окне вставьте скопированный символ табуляции в поле «Найти» и обычный пробел в поле «Заменить на», после чего нажмите на кнопку «Заменить все».
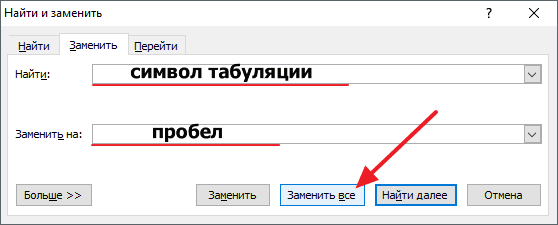
Также для замены табуляций на пробелы можно использовать сокращения ^t и ^s. Сокращение ^t обозначает табуляцию (tab), а сокращение ^s — пробел (space).
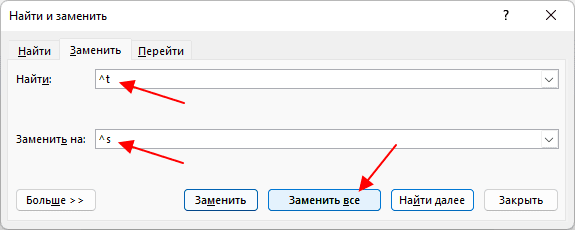
В результате такой замены все символы табуляции в вашем документе Word будет заменены на обычные пробелы. Автор
Александр СтепушинСоздатель сайта comp-security. net, автор более 2000 статей о ремонте компьютеров, работе с программами, настройке операционных систем. Задайте вопрос в комментариях под статьей или на странице
«Задать вопрос»
и вы обязательно получите ответ.
- Интервал, выравнивание, отступ
- Строение абзаца
- Отступ и выступ
- Междустрочный и межабзационный интервалы
- Выравнивание элементов страницы
- Выравнивание при помощи HTML
- Выравнивание при помощи CSS
- Дополнительные способы форматирования
- Заключение
- Как можно выровнять текст по ширине
- Как убрать пробелы после выравнивания
- Причины появления больших пробелов в тексте
- Удаление больших пробелов
- Расстановка переносов
Интервал, выравнивание, отступ
Давайте отдохнём от самого понятия Стили и познакомимся со строением абзаца. Да вы не ослышались, а я не сделала ошибки. Каждый абзац имеет строение, свой скелетик, в котором слова играют роль мускулов. А форму скелетика определяют интервалы, отступы и выступы.
По окончании урока вы сможете:
- Рассказать о строении абзаца.
- Задать междустрочный и межабзационный интервалы.
- Задать выравнивание абзаца.
- Задать различные виды отступов и выступов.
Строение абзаца
Базовая линия – воображаемая прямая линия, проходящая по нижнему краю прямых знаков без учёта выносных элементов. В строке символы текста стоят на базовой линии, а нижние выносные элементы текста «свисают» с неё.
Выносной элемент – строчной буквы, выдвинутая выше линии строчных знаков (верхний выносной элемент) или опущенная ниже базовой линии шрифта (нижний выносной элемент).
Пример нижнего выносного элемента – буква ф. В кириллице намного меньше букв с выносными элементами, чем в латинице, за счёт чего русские шрифты выглядят более ровными и монотонными:
Пример верхнего выносного элемента – та же буква ф и прописная буква С.
Межстрочный интервал – расстояние между двумя строками текста. Автоматически одиночный интервал определяется по размерам самого высокого элемента строки. И это не обязательно буква, может быть рисунок, надпись. Нам совершенно не обязательно знать точный размер межстрочного интервала. В конце концов, размер межстрочного интервала мы всегда можем выставим исходя из наших соображений.
Межабзационный интервал – интервал между двумя абзацами. Опять-таки этот интервал целиком и полностью зависит от нас. Но маленькое замечание, которое приводит к замечательным результатам:
Поговорим о выравнивании абзаца. Абзац можно выровнять 4 способами:

В этом случае мы рискуем получить «рваный» правый край. Это совершенно неприемлемо для официальных документов, да и в обычном тексте производит не очень хорошее впечатление. Но для презентаций следует использовать именно этот способ выравнивания. Дело в том, что восприятие текста с листа и восприятие текста с экрана очень отличается. Но об этом я буду говорить в теме «Дизайн».
Выравнивание по центру:

При выравнивание по центру мы получаем два «рваных» края. Такой текст очень тяжело читается и применять этот вид выравнивания следует крайне осторожно в следующих случаях:
- Заголовки главных разделов
- Абзацы, у которых не более 3 строчек.
Выравнивание по правому краю:

Мы получаем «рваный» левый край, что для людей, которые читают текст слева-направо, очень тяжело воспринимается. Выравнивание по правому краю допустимо только при использовании цитат и при определенных совместных композициях графики и текста.
Выравнивание по ширине текста:

Текст выравнивается по ширине за счет увеличения расстояния между словами. Это хорошо видно на примере второй строчки. Поэтому будьте готовы к тому, что у вас могут появится большие белые промежутки между словами. Представляете, у вас в тексте будет слово, состоящее из 33 букв «рентгеноэлектрокардиографического»! В этом случае большое белое пятно на строчке вам практически обеспечено. Но в документах требуется выравнивание текста по ширине, и нам остаётся только молится, чтобы нам не попались слова типа «автоэлектростеклоподъемники» (всего 27 букв!). Положение может спасти автоматический перенос слов (хорошо, что эта опция в Word’е присутствует), но переносы в официальных документах недопустимы.
Что касается оформления слайдов презентаций, то я категорически против выравнивания текста по ширине. А почему, скажу в теме «Дизайн» и «Секреты PowerPoint».
К сожалению, идеального выравнивание нет, так что будем обходится тем, что есть.
Отступ и выступ
Самый известный отступ – это красная строка.
В данном случае это отступ первой строки абзаца, служит хорошим определителем начала нового абзаца. Досталась нам в наследство от летописных времён, когда первую букву абзаца рисовали красной краской (киноварью). Наиболее оптимальный размер отступа – 1 см.
Отступ всего абзаца нужен для создания утверждающей подписи. Согласно ГОСТу этот важный реквизит официальной документации должен располагаться в правом верхнем углу страницы. Многие пользователи выходят из положения тем, что выравнивают текст утверждения по правому краю. Я уже говорила и повторюсь – это грубейшая ошибка оформления. Должно быть так:
Что касается выступа, то в Word’е можно задать выступ только первой строки. Это очень интересная возможность для оформления правил:
Междустрочный и межабзационный интервалы
Кнопка, которая открывает окно-меню с предлагаемыми значениями интервалов, находится на ленте Главная, группа команд Абзац:
Обратите на команду в окне-меню «Другие варианты междустрочных интервалов». Эта команда вызывает диалоговое окно Абзац, в котором имеется большой простор для работы с интервалами и не только с ними. Но об этом позже, в других уроках.
А теперь переходим к практическим занятиям.
Чтобы установить положение абзаца на странице воспользуемся интересными объектами, которые находятся на горизонтальной линейке. В левой части горизонтальной линейки есть два маленьких треугольника, смотрящих друг на друга в акробатической поддержке, и маленький прямоугольник, а в левой части – один маленький треугольник.
- Верхний треугольник отвечает за положение первой строки абзаца – позволяет сделать красную строку:Курсор подвести к верхнему треугольнику, нажать ЛМ и, не отпуская, перетащить на нужное расстояние.
- Нижний треугольник отвечает за выступ первой строки (очень интересная возможность оформления какого-нибудь правила):Курсор подвести к нижнему треугольнику, нажать ЛМ и, не отпуская, перетащить на нужное расстояние.
- Прямоугольник отвечает за сдвиг вправо всего абзаца (возможность оформления утверждающей подписи, ведь в официальных документах нельзя делать выравнивание по правому краю, хотя делают сплошь и рядом):Курсор подвести к нижнему прямоугольнику, нажать ЛМ и, не отпуская, перетащить на нужное расстояние вправо. Вы обратили внимание, что в этом случае вся конструкция послушно двинулась вместе?
- Правый треугольник отвечает за сдвиг всего абзаца влево:Курсор подвести к правому прямоугольнику, нажать ЛМ и, не отпуская, перетащить на нужное расстояние влево.
Теперь вы сможете:
- Рассказать о строении абзаца.
- Задать межстрочный и межабзационный интервалы.
- Задать выравнивание абзаца.
- Задать различные виды отступов и выступов.
Заключение. Я нечасто пользуюсь этими опциями, так как через диалоговые окна дают больше возможностей для установки точных значений интервалов, отступов и выступов. Но знать возможности работы непосредственно с ленты полезно. Подробнее о возможностях оформления документов я расскажу в следующих статьях.
Способ 1: как выровнять текст по ширине в панели «Абзац»Преимущество работы с «Абзац» — установка выравнивания «по ширине» возможна как до начала набора текста, так и после. В окне есть блок «Образец», позволяющий отслеживать вносимые изменения, что упрощает работу. Блок форматирования расположен на вкладке «Главная». «Абзац» — третий слева. Чтобы выровнять текст по ширине, действуйте так:
- Выделите часть текста (1 или более абзацев).
- В «Отступы и интервалы» найдите пункт «Общие».
- В поле «Выравнивание» установите опцию «по ширине».
Использовать это окно удобно при полном редактировании абзаца, всего документа. Здесь задают отступ первой строки (абзац), интервалы между строками-абзацами и отступы. Важно помнить, что изменения будут внесены только для выделенного фрагмента. Если необходимо поставить «по ширине» весь текст, выделяют данные на всех страницах документа с помощью комбинации клавиш Ctrl+A. Затем форматируют. Способ первый выровнять текст. Делаем последовательно, наблюдаем за результатом каждого шага. Чтобы выровнять текст в ворде, выполняем следующие действия:
- слева;
- по центру;
- по правому краю;
- по ширине.
Кстати, вместо кнопок можно воспользоваться клавиатурой, нажимаем на клавиши:
- Ctrl + L – располагаем строки слева;
- Ctrl + E – располагаем по центру;
- Ctrl + R – отправляем все строки в правую сторону листа;
- Ctrl + J – равномерно распределяем в ширину.
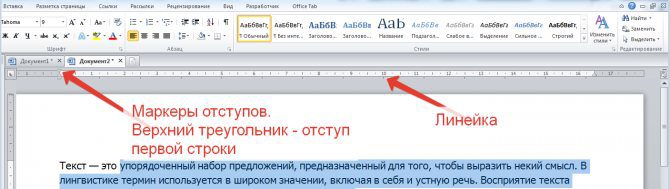
Если линейка скрыта, открываем вкладку Вид, на панели Показать устанавливаем галочку на Линейке:

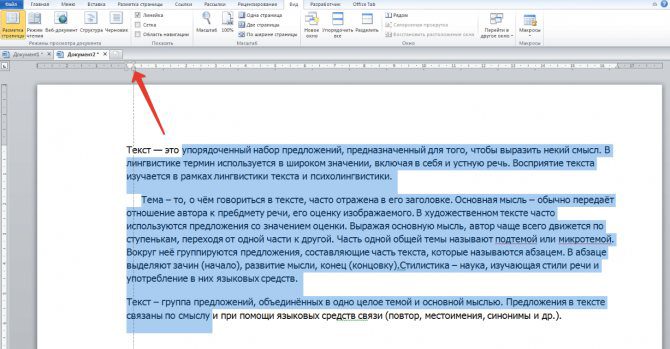
Получаем текст со строчками, аккуратно расположенными на одном уровне. А теперь, внимание! Все предыдущие действия можно было выполнить в одном окне. Способ 2: выравнивание текста по ширине в панели инструментовЕсли дополнительного редактирования данных на листе не требуется, поставить текст «по ширине» можно с использованием вынесенных на панель инструментов 4 кнопок. Они находятся в том же блоке «Абзац», обозначены 6 полосками с разными очертаниями краев слева и справа. При наведении на них курсора мыши выпадает информационное окно с пояснениями функций кнопки.
- Выровнять по левому краю ;
- Выровнять по центру ;
- Выровнять по правому краю ;
- Выровнять по ширине .
Чтобы применить форматирование, выделите фрагмент текста или весь документ, нажмите на кнопку в блоке «Абзац». Также, чтобы выравнивать текст по ширине в Ворде можно нажимать сочетание клавиш Ctrl+J с клавиатуры с выделением фрагмента. Выравнивание текста в Word с помощью кнопокСамый простой способ выровнять текст в современной версии Word, это воспользоваться кнопками на панели инструментов. Для этого нужно перейти на вкладку «Главная» и обратить внимание на кнопки, которые доступны в блоке «Абзац». Здесь есть четыре кнопки, с помощью которых можно выровнять текст.
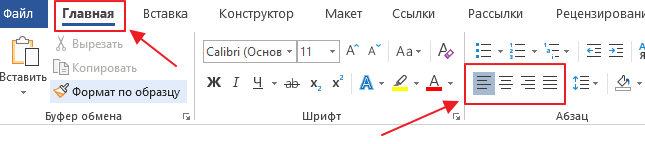
В Word 2003 кнопки выравнивания также всегда находятся на панели инструментов. Но, здесь нет вкладок, поэтому они всегда на виду. Вы можете найти эти кнопки чуть правее от выпадающего списка с шрифтами и кнопок жирного текста и курсива.

Для того чтобы выровнять текст достаточно выделить его мышкой и нажать на одну из этих кнопок:
- Выравнивание текста по левому краю страницы. Данный тип выравнивания чаще всего применяется к основному тексту страницы. Текст, выравненный по левому краю, читается легче всего.
- Выравнивание текста по центру страницы. Данный тип выравнивания используется для придания тексту официального вида. Также выравнивание по центру может применяться для титульных страниц, заголовков, цитат и другого важного текста.
- Выравнивание текста по правому краю страницы. Этот тип выравнивания используется для выделения важных участков текста, цитат или колонтитулов.
- Выравнивание текста по ширине страницы. Этот тип выравнивание равномерно разбередят текст на всю ширину страницы. Это позволяет сделать текст ровным и четким.
Если нужно применить выравнивание сразу ко всему документу Word, то можно воспользоваться комбинацией клавиш CTRL-A, которая выделяет сразу весь текст. Быстро установить отступ абзаца и положение текста на странице можно при помощи ползунков «Линейки». Параметры регулировки отображается сверху листа под панелью инструментов и слева. Если в документе ее нет, нужно включить. Перейдите во вкладку «Вид» и активируйте инструмент «Линейка»Что нужно знать о линейке:
- Верхний ползунок — установка красной строки для абзацев.
- Нижний ползунок — перемещение остальных строчек текста.
- Ползунок справа — перемещение данных на странице справа налево.
Чтобы задать тексту нужное форматирование на странице, перемещайте курсором ползунки по линейке до тех пор, пока не достигните нужного результата. При работе со всем документом следите, чтобы у «песочных часов» захватывались обе части.
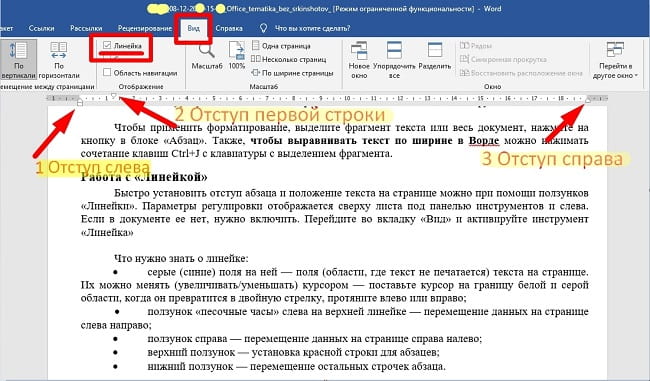
Причины появления больших пробелов в текстеПрежде чем переходить к устранению больших пробелов, разумно будет определиться в причине их возникновения, так как у каждой из них существует свой индивидуальный способ решения. Причин возникновения данной проблемы существует несколько:
- Большие пробелы могут возникнуть вследствие применения различных команд при выполнении выравнивания строк по ширине.
- Они появляются из-за использования специальных символов вместо пробелов.
- Форматирование текста или же некоторых его частей после выравнивания по ширине также может вызвать эту проблему.
- Если был напечатан символ «Конец строки», а затем были нажаты клавиши ENTER+SHIFT, то у вас произойдет автоматический переход на последующую строчку вашего текста, после чего и образуются большие пробелы.
Как сделать выравнивание текстаВыравнивание текста тем или иным образом можно выполнить как при предварительной настройке оформления документа, так и после написания самого текста. В последнем случае необходимо установить курсор в абзац, или выделить ряд абзацев, и после этого приступать к созданию нужного «выравнивания». Все кнопки, изменяющие выравнивание текстов располагаются в меню «Абзац». Они доступны прямо в главной панели инструментов, доступ к ним получают также при открытии окна настройки абзацев.

Выравнивание по горизонталиБольшинство инструментов и функций текстового редактора Ворд сосредоточены на панели управления (ленте), за основными из них закреплены горячие клавиши. Решить нашу сегодняшнюю задачу – выровнять текст горизонтально – можно как с помощью кнопок на ленте, так и посредством клавиш на клавиатуре. Еще один вариант – использование линейки и/или функции табуляции. Вариант 1: Кнопки на лентеПроще всего выровнять текст по ширине страницы с помощью специальных кнопок, расположенных во вкладке «Главная», в группе инструментов «Абзац». Вот как они выглядят:
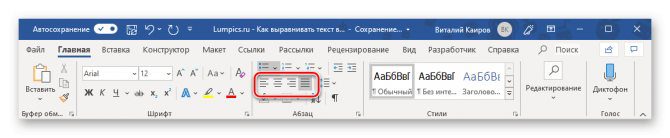
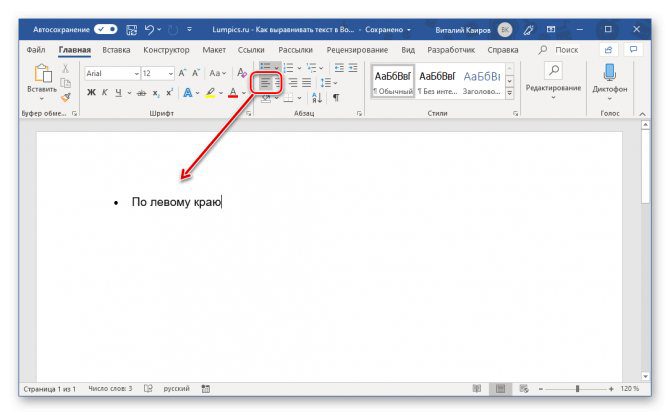
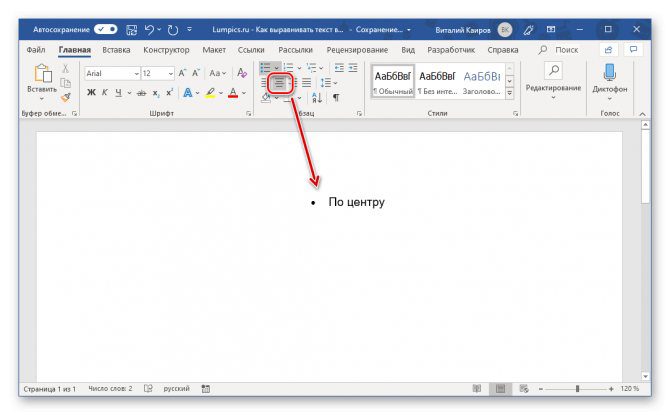
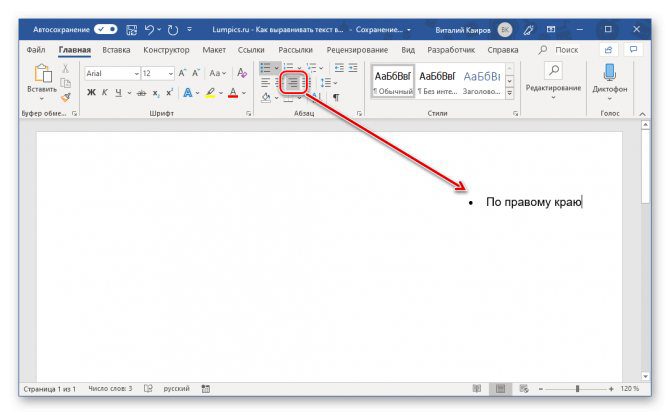

Примечание: Выравнивание по ширине страницы может быть применено только к «массивам» текста — абзацам или нескольким строкам, так как принцип его работы заключается в растягивании от край до края. Вписать одну короткую строку на всю ширину не получится.
Чтобы выровнять весь текст (или отдельный фрагмент) в документе, выделите его с помощью клавиш «CTRL+A» (для всего текста) или мышки (для отдельных фрагментов, абзацев) и просто нажмите по соответствующей кнопке на ленте. Кликните на закладку Главная и обратите внимание на группу Абзац, в левом нижнем углу которой расположены нужные вам четыре кнопки.


На самом деле в этом вопросе нет никаких сложностей, но если уж столкнулись с данным вопросом, то давайте его решим быстро и просто. Как сделать текст по ширине в Ворде (Word)Для того чтобы справиться с этой проблемой в Ворде, необходимо набрать текст, выделить его и нажать на специальный символ в программе. По умолчанию, текст изначально будет выравнен по левому краю, смотрите сриншот. Как в ворде уменьшить строку в таблицеДля уменьшения высоты строки в таблице можно поступить двумя способами:перемещение горизонтальной линии (нижней или верхней границы строки) при нажатой левой кнопке мыши. Курсор принимает вид двойной стрелки при наведении на линию, в этот момент и необходимо зажать левую кнопку мыши. позволяет задать точную или минимальную высоту строки в сантиметрах. Установи курсор в нужную строку и войди в свойства таблицы (Работа с таблицами – Макет – Свойства – Строкаили в контекстном меню командаСвойства таблицы – Строка ).
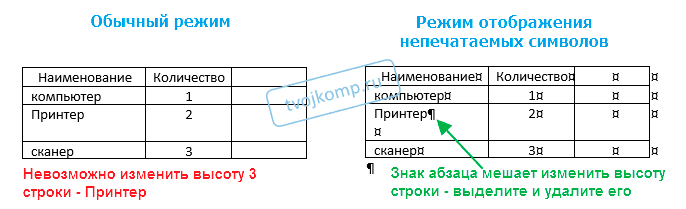
Выравнивание в таблицахТот или иной способ выравнивания можно использовать не только в обычном тексте, но и при оформлении таблиц. Правильное расположение содержимого ячеек таблицы привлекает внимание читающего, не «оскорбляет» его понимание красоты. Выравнивание по ширине, по одному из краев страницы, по центру в таблице выполняется точно так же как и для обычного текста и описано абзацах, расположенных выше. Как правило, текст в шапке таблицы (самой верхней строке) выравнивается по центру. Содержимое крайней левой колонки, в которой обычно размещены показатели, выравнивается по правому краю. Значения показателей выравниваются по центру, они размещаются в остальных ячейках.
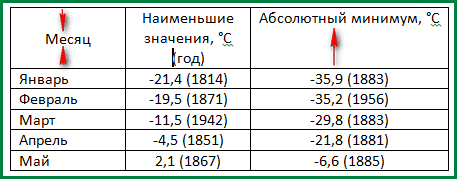
Кроме этого, для таблиц доступна возможность выравнивания по вертикали. То есть данные ячеек можно выровнять по вертикали по верхнему, нижнему краям ячейки, а также посередине. Текст выровненный по центру лучше выглядит, если высота ячейки большая, а информации, которую нужно поместить в ячейку мало. В Ворде для этого нужно просто выделить ячейки, в которых нужно изменить выравнивание и вызвать контекстное меню кликом правой кнопки мыши или кнопку меню на клавиатуре. В открывшемся окне нужно выбрать пункт «Выравнивание ячеек» и выбрать требуемый способ выравнивания, который показан в виде нескольких легко узнаваемых значков. Кнопка вызова контекстного меню (на клавиатуре)Еще один способ. Как только курсор попадает в одну из ячеек таблицы, автоматически открываются вкладки главного панели «Конструктор» и «Макет», предназначенные для работы с таблицами. Одно из полей меню «Макет» называется выравнивание. Выравниваем текст стандартными средствами Microsoft WordИтак, возвращаемся к тем самым четырём кнопочкам, представленным ранее.
- Первая отвечает за выравнивание по левому краю, то есть, текст будет “примагничен” к левому краю;
- Вторая отвечает за выравнивание по центру;
- Третья отвечает за выравнивание по правому краю;
- Четвёртая выравнивает его по ширине документа, то есть, распределяет текст равномерно между левым и правым краями, благодаря чему удаётся достичь чёткости и ровности краёв. Как видите, всё предельно просто. Спешим Вас обрадовать, текст заново писать не придётся – выровнять его можно и после того, как он был напечатан. Выделяете необходимый участок с помощью мыши и кликаете по одной из кнопок.
При выполнении верстки сайта необходимо расположить все элементы таким образом, чтобы они составляли целостную структуру и были удобны для восприятия конечным пользователем. Выполнить средствами языка веб-разметки HTML выравнивание по ширине — самый простой способ сделать сайт удобным и читабельным.

Выравнивание элементов страницы
Инструмент выравнивания в языке HTML позволяет задавать расположение текста или блочных элементов на странице относительно правого и левого краев экрана. Таким образом создается целостная структура сайта, в которой все блоки расположены так, чтобы пользователь мог комфортно воспринимать информацию на странице.
Если текст на странице написан без форматирования, он воспринимается гораздо хуже и вызывает у посетителя сайта желание закрыть страницу без дальнейшего прочтения. Поэтому первым делом необходимо разделить информацию на логические блоки, а затем распределить их так, чтобы создать целостную и удобную для восприятия картину.
Например, заголовки в тексте можно не только выделить жирным или увеличенным шрифтом, но и разместить посередине, а блок меню, сдвинутый к левому или правому краю, поможет аккуратно выделить основные ссылки.
Самый простой способ выполнить выравнивание по ширине — HTML-теги или средства CSS.

Выравнивание при помощи HTML
Существует четыре основных способа расположить текст и элементы на веб-странице:
- left — текст будет расположен по левому краю;
- right — отвечает за выравнивание по правому краю;
- center — текст или элементы будут отображаться по центру;
- justify — выравнивание в HTML по краям, по всей ширине страницы с одинаковыми отступами по обоим краям.
По умолчанию, если никакие элементы форматирования не задействованы, информационный блок будет располагаться с выравниванием по левой стороне, тогда справа длина строк будет отличаться.
Ниже будет рассмотрен пример кода, в котором будут отображены примеры использования основных способов форматирования для выравнивания по ширине в HTML.
За расположение текста отвечает атрибут align, который работает с такими тегами как , , и другими.
Синтаксис будет выглядеть следующим образом:
Скопируйте приведенный выше пример в блокнот и сохраните в виде HTML-файла. Открыв его в любом браузере, вы на практическом примере поймете, как работает выравнивание.
Его можно применять не только к тексту, но и к изображениям, тогда код будет выглядеть так:
В этом примере выполнено выравнивание по центру в HTML. Попробуйте поэкспериментировать и перенести картинку вправо или влево с использованием соответствующих значений атрибута align.

Выравнивание при помощи CSS
Расположить элементы веб-страницы соответствующим образом можно не только с помощью HTML, но и средствами CSS. Для выполнения этой задачи используется такое свойство стиля, как text-align. Его прописывают либо в рамках тега
Первый вариант лучше использовать на страницах, которые слабо загружены стилями. Если же количество CSS-кода очень велико, то рекомендовано создавать отдельный документ, содержащий таблицы стилей.
Синтаксис выравнивания текстовых элементов будет выглядеть следующим образом.
Можно обратить внимание, что значения для данного свойства будут аналогичными тем, что задаются при выравнивании по центру в HTML. То же самое касается и расположения текста по правому и левому краю или на всю ширину страницы.
Создайте текстовый документ и скопируйте туда этот код. В данном примере основные абзацы, заключенные в тег будут расположены посередине страницы, заголовки первого уровня отобразятся справа, а подзаголовки второго уровня — слева.
Среди современных веб-разработчиков и профессионалов верстки использование таблиц стилей считается более предпочтительным для оптимизации интернет-страницы.

Дополнительные способы форматирования
Кроме указанных выше способов выполнения выравнивания по ширине в HTML существуют другие теги, при помощи которых можно расположить текст нужным образом.
Например, тег позволяет сделать отступ от левой части страницы больше. Для того чтобы понять, как это работает, скопируйте следующий пример.
Существует аналогичный способ сделать большой отступ слева с заданным значением при помощи CSS. Для этого используется следующее свойство стиля.
При использовании этого метода можно самостоятельно прописать значение, которое будет отвечать за ширину отступа. Опробуйте данный способ и поменяйте размер отступа на любой другой, чтобы понять принцип действия.
Еще один интересный тег, который может быть использован для форматирования текста, но в наше время практически полностью утратил свое значение — это.
Его задача заключается в том, чтобы отключать автоматический перенос строки, даже если эта строка по ширине превышает само окно браузера.
Заключение
Итак, в статье были рассмотрены основные способы выравнивания текста и других структурных элементов веб-страницы с помощью средств HTML и CSS. Какой из способов выбрать? Это следует решать в зависимости от того, какие цели и задачи поставлены во время верстки сайта.
- Как можно выровнять текст по ширине
- Как не нужно выравнивать текст
- Как убрать пробелы после выравнивания
- Причины появления больших пробелов в тексте
- Приемы для устранения больших пробелов
- Удаление больших пробелов
- Расстановка переносов
- Табуляция
- Межзнаковые интервалы
- Заключение
- После точки автоматически появляются прописные (большие буквы)
- Слова растягиваются по строчкам с большим интервалом
- Нежелательные переносы слов
- Инструкция
Не умеете пользоваться «Вордом» или забыли, как найти какую-либо важную функцию для редактирования текста? В таком случае данная статья определенно заинтересует вас.
Во время редактирования текста люди зачастую сталкиваются с проблемой больших пробелов. Ниже будет рассказано, как правильно выполнить выравнивание по ширине в «Ворде», и как пользоваться различными функциями в этой программе. Так что после прочтения краткого курса вы сможете успешно выполнять все необходимые вам работы.
Для начала давайте определимся, что вообще под собой подразумевает такое выражение, как «выравнивание по ширине». Это то, как ваш готовый текст будет располагаться на странице. Ведь помимо выравнивания по ширине существует еще целых три типа его распределения:
- по левому краю;
- по центру;
- по правому краю.
И для каждого из них имеется свой алгоритм действий.
Как можно выровнять текст по ширине
Итак, для того чтобы вы могли успешно выполнить процесс выравнивания по ширине, вам требуется произвести следующие действия:
- Нажмите на любое место в абзаце вашего текста, который вам необходимо выровнять.
- После перехода в данную группу найдите в ней кнопку «По ширине» и сразу нажимайте.
- Теперь ваш текст выровнялся.
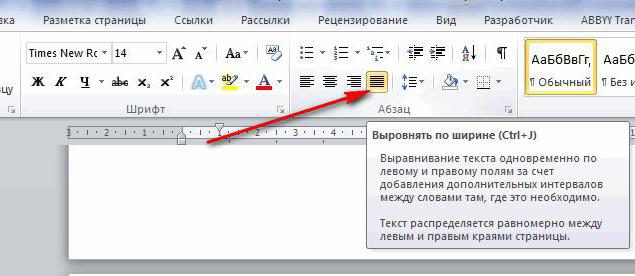
Как убрать пробелы после выравнивания
Следует отметить, что сразу, как только вы закончите работу по выравниванию текста по ширине, ваша забота на этом не закончится, так как у вас вполне могут появиться большие пробелы между словами. Но данную проблему также крайне легко устранить. Ниже мы предлагаем вам несколько способов, которые помогут ответить на вопрос — как убрать пробелы при выравнивании по ширине.

Причины появления больших пробелов в тексте
Если у вас не получается определить, в чем именно заключается суть происхождения этих самых больших пробелов, то просто выполните все предложенные далее приемы устранения. А вышеуказанные причины запомните на будущее, чтобы случайно не поставить в тексте большой пробел.
Удаление больших пробелов
Первый способ решения данной проблемы заключается в том, что вам необходимо просто удалить большой пробел и поставить на его место обычный, для этого вам необходимо произвести одновременное нажатие по трем кнопкам на клавиатуре вашего компьютера: SHIFT+CTRL+ПРОБЕЛ.
Расстановка переносов
Для того чтобы избавиться от больших пробелов сразу во всем тексте, вам необходимо:
- выделить его полностью;
- после этого перейти во вкладку «Разметка страницы»;
- там найти вкладку «Расстановка переносов» и нажать «Авто».
После этого проблема будет решена.