Независимо от набора текста в Word, многие пользователи не используют разрывы слов, потому что программа, в зависимости от положения текста и от разметки страницы , автоматически перемещает слова не разделяя их дефисом. Зачастую это просто не требуется, когда вы работе с личными документами ворд.
Однако случаи, когда необходимо работать с другим документом или текстом, загруженным (скопированным) из Интернета, в котором размещены начальные признаки перевода, не являются необычными. Это происходит, когда вы копируете чужой текст, который чаще всего меняется и не соответствует макету страницы. Для того, чтобы переводы были правильными и даже полностью их удалить, необходимо выполнить начальные настройки программы.
Мы поговорим о том, как отключить перенос слов в ворде версии 2010 — 2016, возможно и на других версиях отключение происходит также.
- Убрать автоматический перенос
- Убрать ручные переносы
- Включение и выключение переноса
- Неразрывный пробел
- Неразрывный дефис
- Рекомендуемый («мягкий») перенос
- Ручной режим расстановки переноса
- Автоматическая расстановка переноса в Ворд 2007-2016
- Настройка переноса и изменение ширины зоны
- Изменение количества последовательных переносов
- Ширина зоны переноса
- Вариант 1. Уменьшение
- Вариант 2. Увеличение
- Мягкий знак переноса
- Удаление автоматически расставленных переносов
- Удаление вручную расставленных переносов
- Настройка автоматической расстановки переносов в программе Word
- Сочетание клавиш и автозамена
- Специальный пробел
- Как посмотреть, где находятся скрытые символы?
- Как убрать автоматический перенос слов
- Как убрать переносы слов расставленные вручную
- Автоматический перенос слов в Word
- Что такое и зачем нужен перенос слов в Word
- Как включить и как отключить перенос слов в Word
- Как отменить перенос слова
- Отключение «Автопереноса»
- Удаление знака переноса при «Ручном режиме»
Убрать автоматический перенос
Таким образом, у вас есть текст, в котором разделение было размещено автоматически. Чтобы удалить перенос из текста, выполните следующие действия.
Шаг 1. Перейдите на вкладку «Макет» затем в группе «Параметры страницы» найдите «Расстановка переносов» затем раскройте меню.

Шаг 2. Выберите «Нет», чтобы удалить автоматический перенос слов. Переносы исчезнут из документа, и текст будет выглядеть так, как мы видели в большинстве онлайн-ресурсов.
Убрать ручные переносы
Как упоминалось выше, особенно часто проблема неправильного размещения дефисов в тексте возникает при работе с документами или текстом, взятых из Интернета. В этих случаях переводы не всегда находятся в конце строки, как это происходит, когда они автоматически организуются.
Этот символ является статическим, связан с местом в тексте, и с определенным словом. Достаточно изменить тип шрифта или его размер и тогда переносы окажутся не на своих метах. Это может выглядеть примерно так:

Из примера на скриншоте видно, что метки переноса находятся не в конце строки. Конечно, вы можете попытаться вручную удалить эти символы. Да, с небольшим документом это будет легко, но что, если у вас есть десятки, или сотни страниц текста с неправильно размещенными ссылками в документе? Для того чтобы удалить переносы выполните следующие шаги:
Шаг 1. В группе «Редактирование» расположенной на вкладке «Главная» найдите и нажмите кнопку «Заменить» или используйте сочетание клавиш «ctrl+H».

Шаг 2. Нажмите кнопку «Больше» в левом нижнем углу и выберите «Специальные» в раскрывающемся окне.
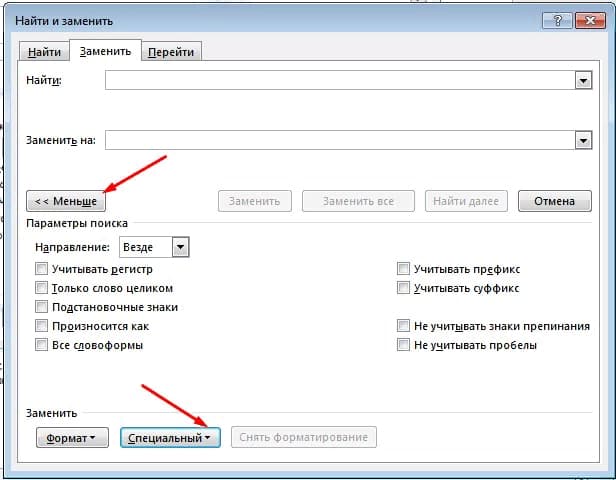
Шаг 3. В появившемся списке выберите «Мягкий перенос» или «Неразрывный дефис» чтобы удалить переносы слов.
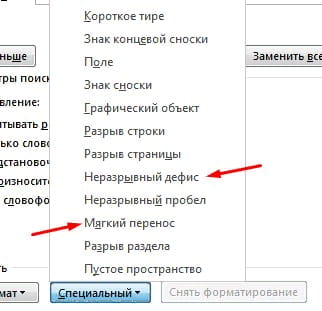
Шаг 4. Поле «Заменить на» оставьте пустым.
Шаг 5. Нажмите кнопку «Найти далее», если вы намерены увидеть эти символы. «Заменить» — если вы хотите удалить их по одному, и «Заменить все», если вы хотите немедленно удалить все символы переноса из текста.
Примечание: в некоторых случаях может оказаться, что перенос слов в тексте не организован с правильными символами, такими как «Мягкий перенос» или «Неразрывный дефис», но с простой короткой чертой «-» или знаком минус. В данном случае в поле «Найти» необходимо ввести этот символ «-» без кавычек, после чего вы уже можете нажать «Найти далее», «Заменить», «Заменить все», в зависимости от того, что вы хотите сделать.
Чтобы качественно готовить документы в текстовом редакторе Microsoft Word, необходимо уметь расставлять переносы.
Изложенная в статье информация дает ответы на следующие вопросы:
• как включить или выключить автоматическую расстановку переносов во всем документе Word или в определенной его части;
• как вставить неразрывный пробел между двумя словами, чтобы они всегда оставались в одной строке;
• как запретить перенос слова, содержащего дефис;
• как принудительно вставить перенос в слово в нужном месте.
Включение и выключение переноса
По умолчанию, автоматический перенос слов в Microsof Word отключен. Переносы вставляются не в слова, а в пробелы между ними (слова на части не разрываются).
Выравнивание строк по краям документа достигается за счет равномерного увеличения или уменьшения пробелов между находящимися в них словами.
Но настройки Word можно изменить и заставить его вставлять переносы в слова. Иногда это целесообразно делать для достижения более гармоничного внешнего вида документа.
Чтобы включить или выключить перенос слов необходимо:
Выделить участок текста, которого должны касаться изменения. Если ничего не выделять, изменения будут действовать во всем документе.
В меню Word перейти на вкладку «Разметка страницы» и в разделе «Параметры страницы» щелкнуть по пункту «Расстановка переносов». Затем выбрать нужный вариант в появившемся списке (пункт «Нет» или «Авто», см. изображение).
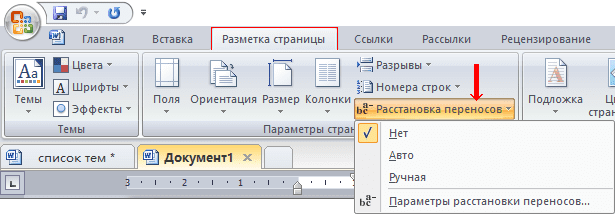
Неразрывный пробел
Часто бывают случаи, когда Word очень некстати переносит какое-то слово в другую строку. Например, фамилия человека остается в одной строке, а его инициалы переносятся в следующую.
Бороться с таким явлением очень просто. Между словами, которые должны оставаться в одной строке, необходимо поставить так называемый неразрывный пробел. В такой пробел Word не вставляет переносы ни при каких обстоятельствах.
Для вставки неразрывного пробела вместо одной клавиши «Пробел» нужно нажать комбинацию клавиш Ctrl+Shift+Пробел.
Неразрывный дефис
Аналогичным способом в текст можно вставлять неразрывный дефис (Ctrl+Shift+Дефис).
Например, если в номере телефона 222-33-55 вместо простых дефисов поставить неразрывные, этот номер всегда будет оставаться в одной строке (Word не будет разрывать его на части).
Рекомендуемый («мягкий») перенос
Бывают ситуации, когда Word в результате автоматического переноса не очень удачно разделяет некоторые слова. Ситуацию легко исправить при помощи так называемого «мягкого» переноса.
Например, если слово «подъемный» было разделено на «подъ» и «емный», можно после буквы «м» вставить мягкий перенос и получить более удачный вариант разделения слова на «подъем» и «ный».
Чтобы вставить этот перенос, необходимо поставить курсор в соответствующее место в слове и нажать комбинацию клавиш Ctrl+Дефис.
- Ручной режим расстановки переноса
- Автоматическая расстановка переноса в Ворд 2007-2016
- Настройка переноса и изменение ширины зоны
- Неразрывный дефис
- Мягкий знак переноса
При работе с текстовым документом приходится применять выравнивание текста. Если установить выравнивание по ширине всего листа, то образуются большие пробелы между всеми словами. Так как перенос слов в Ворде автоматический, соответственно программа не проставляет знак переноса, а просто перебрасывает выражение на следующую строку целиком, то и в конце строчки остается также пустая зона. Наличие такого немаленького пустого пробела не придает эстетичный вид тексту. Чтобы исправить ситуацию необходимо включить и настроить нужный режим переноса слов с использованием знака дефис.
Ручной режим расстановки переноса
Данный режим позволяет переносить слова по слогам. Необходимо будет выбрать, после какого именно слога будет поставлен знак переноса. Применить данный режим можно только к уже написанному тексту. Итак, разберем подробнее, как работает ручной режим.
- В документе Ворда имеется напечатанная статья;
- Далее следует открыть вкладку «Разметка страницы» в версиях Ворда 2007, 2010, 2013, 2016;
- В области «Параметры страницы» нужно выбрать пункт «Расстановка переносов» и указать «Ручная»;
- Во всплывающем окне нужно настроить знак переноса. Если предлагаемый вариант расстановки устраивает, то нужно разрешить Ворду поставить дефис данным образом, нажав по кнопке «Да». Если нажать на «Нет», курсор переместится на следующий слог, в случае если в слове несколько слогов или предоставит следующее выражение. В момент настройки расстановки переноса можно наблюдать, каким образом будет выглядеть выражение с дефисом.
Автоматическая расстановка переноса в Ворд 2007-2016
Если не располагаете временем устанавливать перенос слов с помощью дефиса или ручного режима, тогда на помощь придет включение автопереноса. Данная функция автоматически найдет фразы, которые нуждаются в переносе, расставит знак дефиса и перенесет слог на другую строку. Режим необходимо применять к готовому тексту. Для этого надо:
- Перейти во вкладку «Разметка страницы»;
- Кликнуть по «Расстановке переносов» и выбрать «Авто»;
Настройка переноса и изменение ширины зоны
Когда в Ворде установлен автоперенос, то знак дефиса в конце каждой строки будет портить вид. Чтобы избежать такого казуса, нужно сделать следующие настройки.
Изменение количества последовательных переносов
- Зайти на вкладку «Разметка страницы» выбрать «Расстановку переносов» и кликнуть по «Параметры расстановки переносов»;
- В окне напротив «Макс. Число последовательных переносов» нужно заменить (нет) на максимальное значение последовательных строчек во всем тексте, в которых будут находиться знаки переноса.
Ширина зоны переноса
Некоторые пользователи не понимают, какую роль играет настройка ширины зоны переноса слов. Чтобы это стало более понятным, проделайте следующие действия.
Вариант 1. Уменьшение
Уменьшите ширину и тогда увидите, как край правого поля становится ровным.
Следует зайти в «Разметку страницы» — «Расстановка переносов» и «Параметры».
Указать маленькое значение в поле «Ширина зоны» к примеру, «0,25» и сохранить, нажав на «Ок».
Вариант 2. Увеличение
Чтобы уменьшить количество переносов, стоит увеличить ширину зоны правого края.
Допустим при написании номера телефона, часть номера остается на одной строке, а другая часть переносятся на другую строчку, таким образом, дефис нарушает целостность.
Номер приобретает вид довольно не эстетичный и не удобный в использовании. Изменить эту ситуацию можно посредством неразрывного пробела. Для этого нужно:
- Напечатать цифру или букву и нажать комбинацию клавиш «Shift+Ctrl+Дефис»;
- Повторить после каждой цифры или символа данное сочетание клавиш;
- Не ставить между символами обычный пробел;
- Получится вот такой результат.
Если включить «Отображение всех знаков» на вкладке «Главная», то можно заметить, что дефис преобразовался в длинное тире, и нет обычных пробелов между числами.
Таким способом можно решить незадачу в таблицах, если какой либо знак или фраза неправильно переносится.
Мягкий знак переноса
Когда установлено выравнивание по ширине всего листа, то часто между словами в тексте появляются большие пробелы и предложение становится разреженным. Исправить эту ситуацию поможет мягкий вид переноса слова. Мягкий перенос – это символ дефиса, который разделяет выражение на границе строки и исчезает, если слово передвинулось на строчку ниже или выше, т. не находится на краю поля. Вставить мягкий перенос поможет сочетание клавиш, для начала нужно:
- Поставить курсор мыши между слогами в слове;
- Сменить метод ввода букв на английскую раскладку клавиатуры посредством сочетания клавиш «Shift+Alt»;
- Задержать клавишу «Ctrl» и кликнуть по кнопке «-»(минус)».
Внимание! Если к статье будет применяться уменьшение шрифта, то мягкий перенос исчезнет, и не будет портить внешний вид текста.
Возможность выбора переносимых слов вручную по версии 2003 года скрывается в том же окне за копкой «Принудительно». Выбрав эту команду, вы в открывшемся окошке диалога сами будете принимать решение, как разделить то или иное слово по слогам.
Иногда случается, что часть текста необходимо избавить от автопереноса. Сделать это можно так. Выделите нужный фрагмент и в меню «Формат» выберите пункт «Абзац», а в открывшемся окне — вкладку «Положение на странице». Установите галочку напротив строки «Запретить автоматический перенос слов». Команда будет применена только к словам выделенного фрагмента. Word 2007 и 2010Команда «Параметры РП» дает возможность включить по своему усмотрению настройки автоматического режима. Сделать это можно по тем же параметрам, которые расшифрованы выше для Ворд 2003.
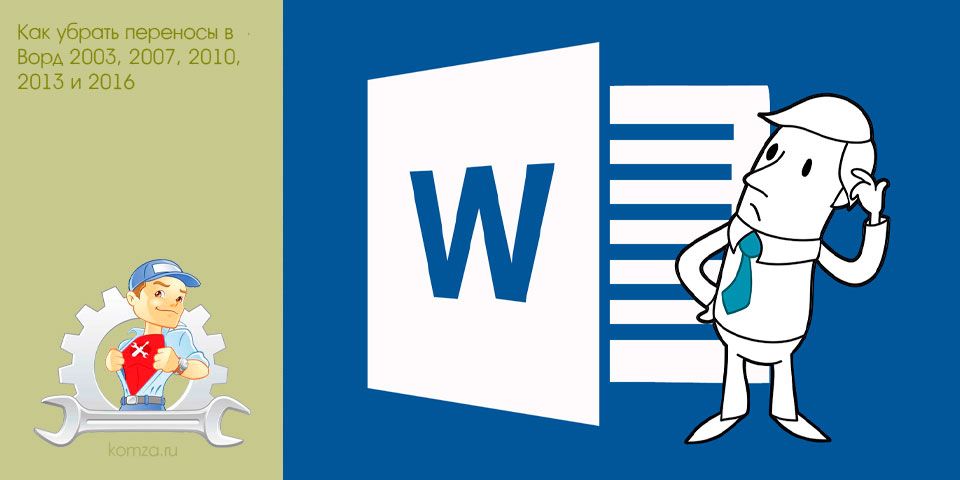
Если вам приходится редактировать чужие текстовые документы, созданные в Word, то вам наверняка приходится исправлять множество различных ошибок.
Например, удалять лишние или ненужные переносы.
Если документ небольшой, то это нетрудно сделать вручную, но в больших документах это потребует много времени и сил. В данной статье мы расскажем, как максимально быстро убрать переносы в Word, как автоматические, так и ручные. Материал будет полезен как для Word 2003, 2007, 2010, 2013 и 2016.
- Удаление автоматически расставленных переносов
- Удаление вручную расставленных переносов
Удаление автоматически расставленных переносов
Если вашем документе переносы были расставлены автоматически, с помощью встроенной в Word функции, то убрать их очень просто. Для этого необходимо перейти на вкладку «Разметка страницы», нажать на кнопку «Расстановка переносов» и в открывшемся меню выбрать вариант «Нет». В результате все расставленные переносы будут автоматически удалены из вашего документа Word.

Если же вы пользуетесь Word 2003, то у вас автоматические переносы убираются по-другому. В вашем случае необходимо перейти в «Сервис – Язык – Расстановка переносов» и в открывшемся окне отключить функцию «Автоматическая расстановка переносов».

После этого закрываем окно нажатием на кнопку «Ok» и автоматические переносы удалены.
Удаление вручную расставленных переносов
Если в вашем документе переносы были расставлены вручную, то описанный выше способ не сработает. В вашем случае для того чтобы убрать переносы придётся использовать инструмент «Найти и заменить».
Для этого нажмите комбинацию клавиш CTRL-F и потом нажмите на стрелку, которая находится справа от поисковой строки.
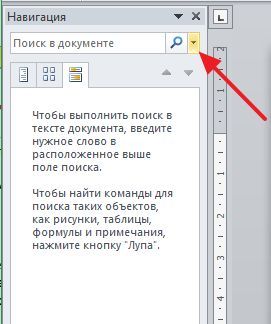
Дальше в открывшемся меню выберите вариант «Заменить».
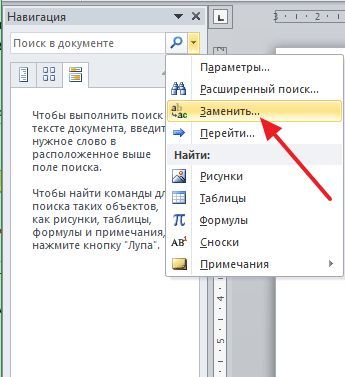
В результате перед вами появится инструмент «Найти и заменить». С его помощью можно выполнять поиск и автоматическую замену текста в документе Word. Для того чтобы убрать переносы строк открыть дополнительные настройки с помощью кнопки «Больше».
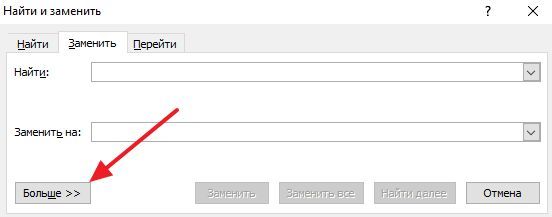
После этого необходимо нажать на кнопку «Специальный» и в открывшемся списке выбрать вариант «Мягкий перенос»
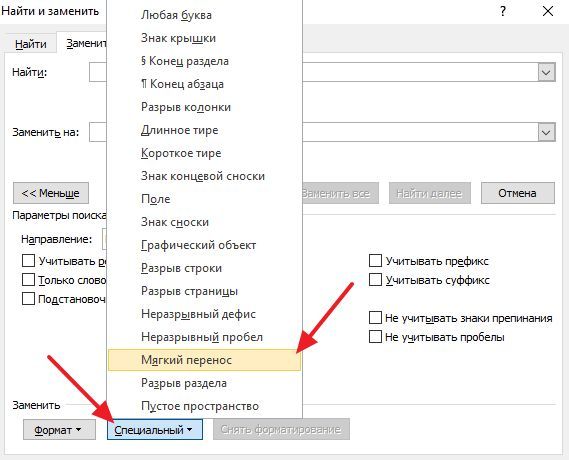
После выбора «Мягкого переноса» в строке «Найти» появится два символа, но это нормально, так и должно быть. Поле «Заменить на» оставляем пустым, в него ничего вводить не необходимо. Теперь просто нажимаем на кнопку «Заменить все».

После нажатия на кнопку «Заменить все» в документе Word будет выполнен поиск и удаление переносов.
необходимо отметить, что в некоторых случаях вместо «Мягкого переноса» в окне поиска необходимо выбирать «Неразрывный дефис».
Настройка автоматической расстановки переносов в программе Word
Word самостоятельно переносит напечатанный текст, даже если не нажимать Enter. Но это не всегда удобно. К примеру, вы написали своё полное имя. Инициалы могут оказаться в конце одной строки, а фамилия — в начале другой. Так информация хуже воспринимается. Да и выглядит это некрасиво. Чтобы не подбирать место для каждого слова, разберитесь, как сделать неразрывный пробел в Ворде. С ним фраза не будет разделяться при переносе.
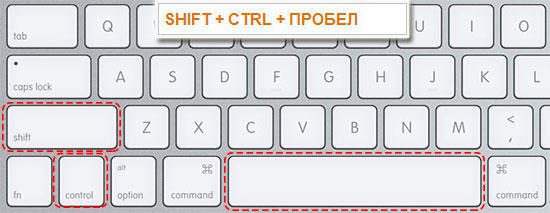
Специальные символы помогают правильно оформить текст на странице
Сочетание клавиш и автозамена
Этот элемент появится, если одновременно нажать Shift + Ctrl + Space bar. Назначить другие кнопки можно так:
- Перейдите в меню Вставить — Символ — Другие.
- Вкладка «Специальные знаки».
- Отыщите пункт «Неразрывный пробел» («Non-breaking space»).
- Задайте удобные для вас параметры.
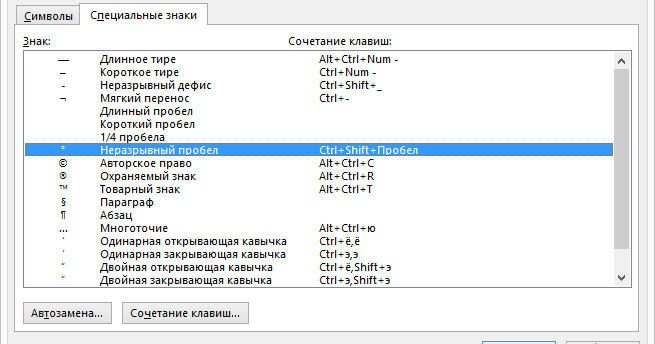
Если не хотите каждый раз тянуться пальцами к разным местам на клавиатуре или вспоминать, за что отвечает та или иная кнопка в Ворде, настройте параметры замены.
- Выделите и скопируйте нужный элемент форматирования.
- Откройте всё ту же вкладку «Специальные знаки».
- Кликните на «Автозамена»
- В поле «Заменить» напечатайте то, что должно превращаться в неразрывный пробел при вводе. Это могут быть три коротких тире, два подчёркивания или кодовое слово, которое не используется при печати в Word. Задайте те параметры, которые хотите.
- В поле «На» нужно поставить заранее скопированный Non-breaking space. Перед этим отметьте пункт «Обычный текст».
- Нажмите «Добавить».
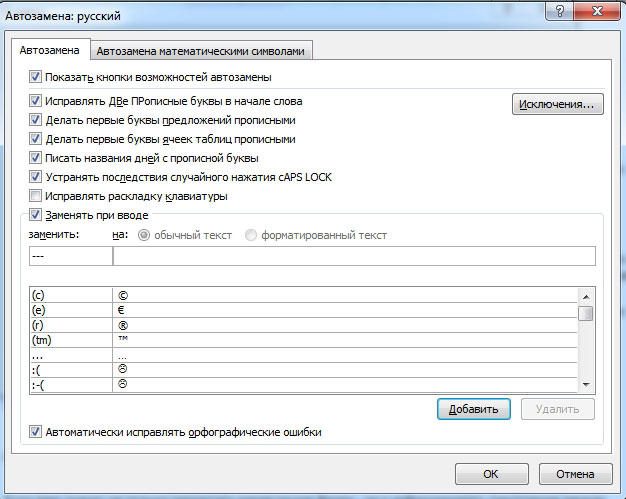
Как вставить неразрывный пробел в Word — решать вам. Можете выбрать наиболее удобный способ. Это очень легко настраивается.
Специальный пробел
Если вам нужно не только запретить разделение фразы, но и зафиксировать расстояние между буквами, используйте специальный элемент Ворд — Narrow non-break space. С ним слова будут находиться близко друг к другу, даже если задать выравнивание по ширине.
Чтобы поставить его в документ, необходимо сделать следующее:
- Откройте меню символов.
- В выпадающем списке «Набор» выберите «Знаки пунктуации».
- Найдите Narrow non-break. Название выделенного объекта находится над кнопкой «Автозамена».
- Можете настроить сочетание клавиш или вставить напрямую.

Такую функцию можно использовать для указания дат — цифры «2016» не отодвинуться от слова «год».
Как посмотреть, где находятся скрытые символы?
Элементы форматирования нельзя увидеть. Они используются для вёрстки и не должны отображаться в обычном режиме работы с документом. Но чтобы отыскать символ Non-breaking space, не надо перепечатывать весь текст. Можно настроить видимость скрытых символов.
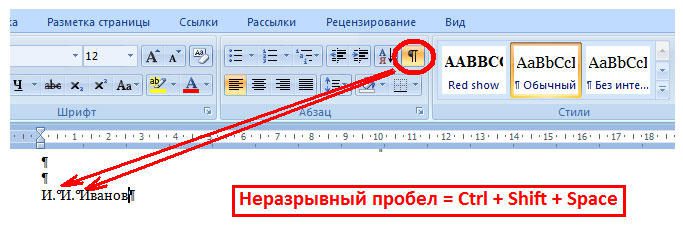
Появится всё скрытое форматирование. Стандартный пробел выглядит, как чёрная точка, неразрывный — как небольшой кружочек вверху строки.
С этой опцией можно запретить самостоятельный перенос фразы в Ворде. Не стоит разделять буквенные сокращения, единицы измерения, формулы, инициалы с фамилией. Если одна часть такой конструкции будет в конце строки, а другая — в начале следующей, информация будет плохо восприниматься. Поэтому надо знать, как поставить неразрывный пробел в Word.
В случае если вы скопировали какой-то объемный текст из сети, и вставив его в документ или просто открыв готовый файл, заметили, что расставленные переносы в Ворде не совпадают с разметкой страницы, а удалить переносы вручную займет много времени, тут и встает вопрос как убрать переносы в ворде автоматически. Эта статья будет посвящена именно этому вопросу. В ней мы на примере подробно рассмотрим, как убрать перенос слов в ворде.
Способы, как убрать переносы в ворде, описанные в данной статье работают как ворде 2003, так и во всех версиях ворда 2007, 2010, 2013 и 2016.
Первым делом мы должны определить автоматические ли это переносы слов в ворде или расставленные вручную.
Проведем один тест, который поможет нам определить тип переносов. Попробуйте выделить знак переноса.
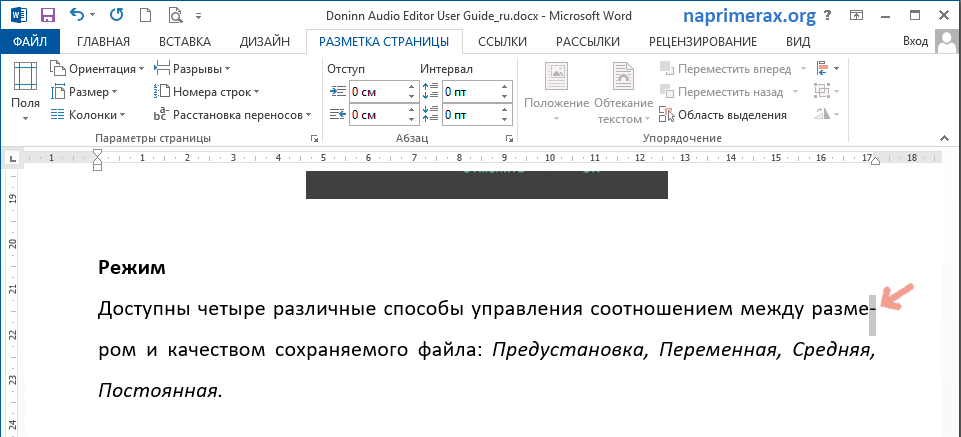
Как убрать переносы в Word – Выделение знака переноса
Если выделить знак переноса удалось, то значит, что переносы расставлены вручную. Если нет, то в документе используется автоматическая расстановка переносов, и нам будет намного проще убрать переносы слов. Рассмотрим, как убрать переносы слов в обоих случаях.
Как убрать автоматический перенос слов
Сперва разберем, как убрать автоматический перенос слов. Для этого переходим во вкладку «Разметка страницы» и в разделе «Параметры страницы» выбираем пункт «Расстановка переносов». В открывшемся списке выбираем пункт «Нет» для отключения автоматической расстановки переносов.
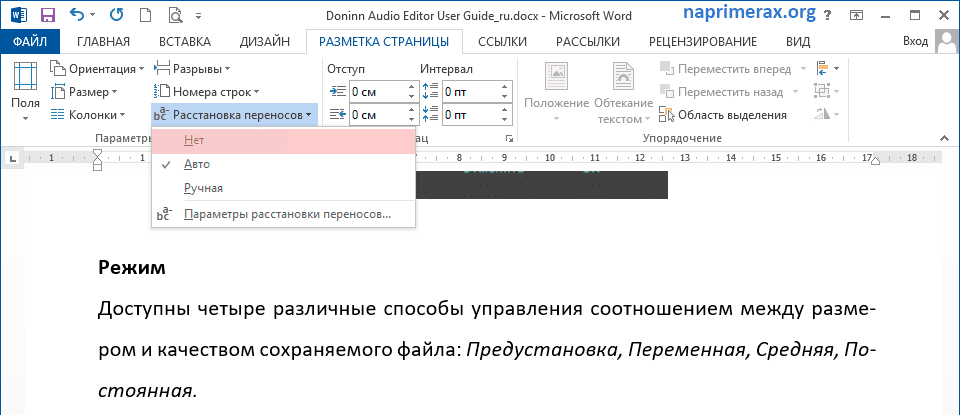
Как убрать переносы в Word – Отключение автоматической расстановки переносов в ворде
После этого все автоматически созданные переносы будут удалены.
Как убрать переносы слов расставленные вручную
Для того чтобы убрать переносы, которые были расставлены вручную, во вкладке «Главная», в разделе «Редактирование», выбираем пункт «Заменить».

Как убрать переносы в Word – Открытие окна «Найти и заменить» в ворде
В открывшемся диалоговом окне «Найти и заменить» кликаем на кнопку «Специальный», и в открывающемся списке выбираем пункт «Мягкий перенос».
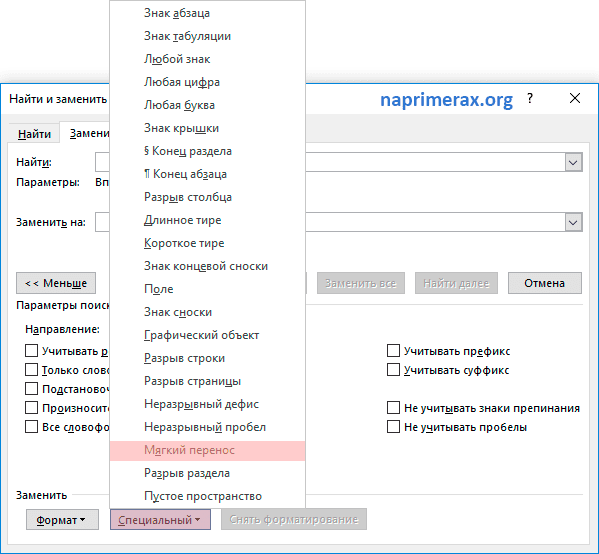
Как убрать переносы в Word – Выбор знака переноса
В поле «Найти:» появится соответствующая комбинация символов. Поле «Заменить на:» мы оставляем пустым. И нажимаем кнопку «Заменить все» для удаления переносов во всем документе.
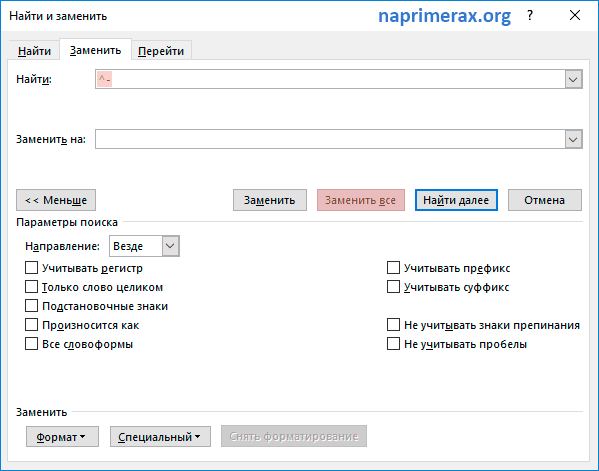
Как убрать переносы в Word – Удаление переносов в ворде
Вот и все. После этого ворд сообщит какое число замен было выполнено.
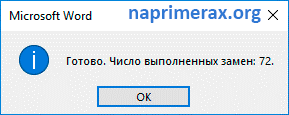
Как убрать переносы в Word – Количество удаленных переносов
На этом все, теперь вы знаете, как убрать переносы в ворде. После того как вы убрали переносы несовпадающие с разметкой страницы, и вам необходимо автоматически расставить переносы, вы можете почитать, как их сделать в этой статье.
Автоматический перенос слов в Word
Как настроить перенос слов в Word автоматически? Как включать и отключать автоматический перенос слов? На эти и несколько других вопросов постараемся дать ответ в этой статье.
- 1 Что такое и зачем нужен перенос слов в Word1.1 Как включить и как отключить перенос слов в Word1.2 Неразрывный пробел1.3 Неразрывный дефис1.4 Рекомендуемый («мягкий») перенос
- 1.1 Как включить и как отключить перенос слов в Word
- 1.2 Неразрывный пробел
- 1.3 Неразрывный дефис
- 1.4 Рекомендуемый («мягкий») перенос
Что такое и зачем нужен перенос слов в Word
Все мы из школьной программы знаем, что для того чтобы правильно перенести слово на новую строку, нужно его разбить по слогам. Автоматический перенос слов в Word по умолчанию отключён. При выравнивании текста по краям документа (Как установить пароль на Word файл?) равномерно увеличивается либо уменьшается размер пробелов между словами и переносы вставляются не в слова, а в пробелы. Другими словами, при отключённом переносе слова не разрываются на слоги. Но иногда, для более грамотного составления документа, для достижения его гармоничного вида, целесообразно бывает включить перенос слов в Word’е. Давайте теперь перейдём к настройке переносов слов.
Как включить и как отключить перенос слов в Word
Перенос слов в Word можно включить как для отдельного фрагмента текста так и для всего документа. Чтобы включить либо отключить перенос слов в Word надо:
- Выделить нужный фрагмент текста, для которого необходимо включить перенос. Если ничего не выделять, переносы будут задействованы для всего документа.
- В меню редактора Word:
. Далее из открывающегося списка вариантов выберите нужный вам.► Авто — включение автоматической расстановки переносов,► Нет — отключение переносов слов,► Ручная — ручная установка переносов слов в тексте.
При включенном автоматическом переносе слов, часто бывают случаи, когда Word не совсем правильно переносит слова на следующую строку из-за чего теряется нить предложения. В таких случаях можно воспользоваться так называемым Неразрывным пробелом. Ставится он путём нажатия клавиш CTRL+SHIFT+Пробел. Неразрывный пробел позволяет принудительно оставить на одной строке слова, между которыми он вставлен. В такой пробел Word ни при каких обстоятельствах не вставляет переносы.
Вставляется с помощью кнопок CTRL + SHIFT + Дефис. Он может пригодится при указании телефонного номера. Например: если в номер 777-88-99 вставить неразрывные дефисы вместо обычных, то этот номер никогда не будет разрываться, а всегда будет неразрывно оставаться на одной строке.
Иногда, при автоматическом переносе слов Word не совсем гармонично их разделяет. В таких случаях помогает «мягкий» перенос. Например: если слово «неподъёмная» было разделено на «неподъ» и «ёмная», то установив после буквы «М» мягкий дефис, можно более гармонично разделить это слово на «неподъём» и «ная». Чтобы вставить мягкий перенос, установите курсор в необходимое место в слове и нажмите CTRL + Дефис. На этом всё! Надеюсь теперь, с помощью переносов слов, тексты в ваших документах будут на много гармоничнее смотреться, а сами документы станут соответственно качественнее.
Если вам понравилась эта статья, то пожалуйста, оцените её и поделитесь ею со своими друзьями на своей странице в социальной сети.
(Пока оценок нет)
В данной статье речь пойдет о переносе слов в ворде. По умолчанию в документе MS Word автоматический перенос слов отключен, поэтому если для слова недостаточно места, то оно переместиться на следующую строку. Если вы хотите перенести слово по слогам, то можно воспользоваться инструментом автоматической расстановки переносов. Перенос слов позволяет сделать интервалы между словами примерно одинаковыми, а также помогает сэкономить место в документе Word.
Перейдем непосредственно к вопросу «как сделать перенос слов в ворде».
Для того чтобы включить перенос слов, переходим во вкладку «РАЗМЕТКА СТРАНИЦЫ» и в разделе «Параметры страницы» выбираем пункт «Расстановка переносов».

Перенос слов в Word – Как сделать переносы в ворде
В открывшемся списке выбираем пункт «Авто» для автоматического переноса слов в ворде.
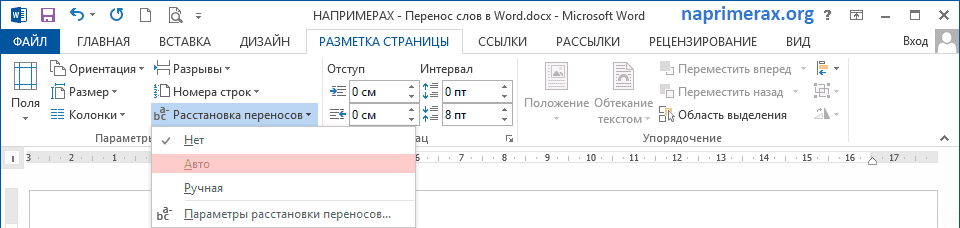
Перенос слов в Word – Автоматический перенос в ворде
Теперь все слова, которые не помещаются в строке, будут переносится по слогам в соответствии с правилами, внесенными в MS Word.
Если вы хотите скорректировать перенос слов или расставить перенос слов в определенной части текста, то необходимо выбрать пункт «Ручная».
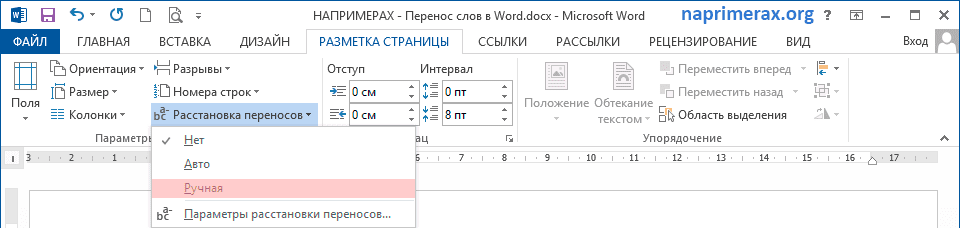
Перенос слов в Word – Ручной перенос в ворде
В ручном режиме вы можете самостоятельно выбрать наиболее правильный вариант переноса в словах.
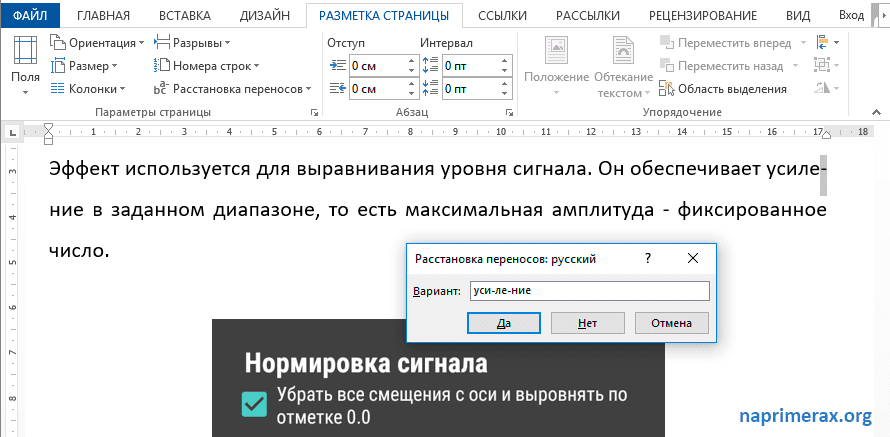
Перенос слов в Word – Ручная расстановка переноса слов
Если вам необходимо расставить перенос слов в определенной части текста, то сперва выделите его, а затем выберите пункт «Ручная», как описано выше. После расстановки переносов вручную в выделенном фрагменте, MS Word предложит вам проверить оставшуюся часть документа. Если переносы нужны только в выделенном фрагменте, нажмите кнопку «Нет».
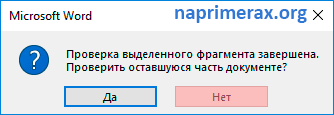
Перенос слов в Word – Ручная расстановка переноса слов в части документа
Для того чтобы настроить параметры переноса слов в ворде, выберите пункт «Параметры расстановки переносов»

Перенос слов в Word – Параметры расстановки переносов
В открывшемся диалоговом окне вы можете убрать флаг для пункта «Переносы в словах из ПРОПИСНЫХ БУКВ», а также изменить ширину зоны переноса слов и другие параметры.
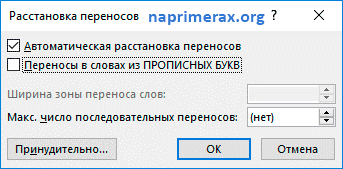
Перенос слов в Word – Настройка переноса слов в ворде
Вышеописанные способы расстановки переносов подходят для MS Word 2007, 2010, 2013 и 2016. Если вы пользователь MS Word 2003, то для того чтобы включить автоматическую расстановку переносов перейдите в пункт меню «Сервис» —> «Язык» —> «Расстановка переносов».
Перенос слов в Word – Перенос слов в ворде 2003
В открывшемся диалоговом окне «Расстановка переносов» поставьте флаг для пункта «Автоматическая расстановка переносов» и нажмите «ОК».
На этом все. Теперь Вы знаете, как сделать перенос слов в ворде. А если вам необходимо убрать перенос слов в ворде, то вам поможет эта статья.
Как отменить перенос слова
Для того чтобы документ соответствовал принятым номам или просто выглядел более привлекательно, не достаточно просто ввести текст, необходимо позаботиться о том, чтобы он был корректно оформлен. В приложениях Microsoft Office Word и Microsoft Office Excel по умолчанию могут быть установлены определенные настройки для переноса текста. Если у вас нет необходимости в данной опции, перенос слов можно отменить.

В документе Microsoft Office Word функция переноса текста может быть настроена для слов в предложении и для слогов в одном слове. Инструменты для управления переносами расположены в диалоговом окне «Абзац» и окне «Расстановка переносов». Вызываются они по-разному. Чтобы вызвать диалоговое окно «Абзац» перейдите на вкладку «Главная» и в поле «Абзац» нажмите на кнопку со стрелкой. В открывшемся окне перейдите на кладку «Положение на странице» и установите маркер в поле напротив пункта «Запретить автоматический перенос слов» в разделе «Исключения форматирования». Также окно «Абзац» можно вызвать другим способом: выделите фрагмент текста, который хотите изменить, или весь текст целиком и кликните в документе правой кнопкой мыши. Из выпадающего меню выберите пункт «Абзац». Повторите действия, описанные во втором шаге, примените новые настройки, нажав на кнопку ОК в правом нижнем углу окна. Чтобы запретить автоматический перенос слов по слогам, перейдите на вкладку «Разметка страницы», в разделе «Параметры страницы» кликните левой кнопкой мыши по надписи «Расстановка переносов». В выпадающем меню установите маркер напротив пункта «Нет». Для того чтобы задать свои параметры, выберите пункт «Параметры расстановки переносов». Если вы выделите перед редактированием фрагмент текста, изменения коснутся только его. Если вы не выделите текст, изменения будут применены ко всему документу. Чтобы текст органично смотрелся в ячейках документа Microsoft Office Excel, обычно, задают соответствующие настройки для ячеек. Чтобы отменить перенос слов в ячейке, установите курсор мыши в нужной вам ячейке и кликните по ней правой кнопкой мыши. В выпадающем меню выберите пункт «Формат ячеек». В открывшемся окне перейдите на вкладку «Выравнивание» и снимите маркер с поля «Перенос по словам» в разделе «Отображение». Нажмите кнопку ОК, чтобы новые настройки вступили в силу.
Забыли пароль? Еще не зарегистрированы?
- Отключение «Автопереноса»
- Удаление знака переноса при «Ручном режиме»
Когда в статье используются такие знаки как дефис, мягкий дефис или знак переноса, то во время форматирования текста эти знаки превращают слова в обрывки. Особенно если текст копируется из одного документа в другой. Чтобы не случались такие неудобства нужно убрать перенос слов. Существует несколько способов решения данной проблемы, и каждый из них рассмотрим ниже.
Отключение «Автопереноса»
Если в документе использовался автоматический перенос слов, то убрать его помогут последующие шаги.
Примечание. Чтобы знаки переноса удалились точно, можно выделить текст комбинацией клавиш «Ctrl+A», где «А» — английская буква.
- Открыть раздел «Разметка страницы» в таких версиях Ворда как 2007, 2010, 2013 и 2016;
- В области «Параметры страницы» нажать на «Расстановка переносов» и установить галочку напротив «Нет».
Для Ворда 2003 порядок действий будет следующим:
- Открыть в меню вкладку «Сервис»
- Выбрать «Язык» и «Расстановка переносов»
- Снять метку с подпункта «Автоматическая расстановка».
Удаление знака переноса при «Ручном режиме»
Данным способ следует воспользоваться, если был использован «Ручной режим». К сожалению, в Ворде нет функции по умолчанию, посредством которой можно было бы убрать все виды переноса: дефис, тире или мягкий знак переноса. В этом случае придется убирать знаки вручную. Необходимо открыть вкладку «Главная» и нажать на кнопку «Найти» в области «Редактирование» и выбрать «Расширенный поиск».
Также можете воспользоваться быстрым вызовом данного окна с помощью комбинации клавиш «Ctrl+F». Отроется окно «Навигации», теперь стоит кликнуть по стрелочке и нажать по «Расширенному поиску».
В новом диалоговом окне «Найти и заменить» надо развернуть расширенный поиск с нужными параметрами, нажмите по кнопке «Больше».
Теперь раскрылся весь потенциал данного окна.
Дальше надо кликнуть по параметру «Специальный» и выбрать из списка «Мягкий перенос»;
Внимание. При использовании неразрывного тире нужно указать «Неразрывный дефис».
Укажите, в каком документе нужно выполнить поиск. Для выделенного фрагмента – «Текущий фрагмент», а для всей статьи – «Основной документ».
Ворд выведет в данном окне сколько переносов есть в тексте.
Нажмите по кнопке «Закрыть». И сразу кликните по кнопке «DELETE». Все выделенные и ранее найденные ненужные объекты будут удалены.
Внимание. Не жмите по тексту или в любом другом месте после закрытия окна «Найти и заменить» иначе все найденные и выделенные объекты потеряют выделение, и удалите случайно текст или его фрагмент.







