Современные смартфоны предлагают множество способов защиты: от графического ключа до Face ID. Однако если вы отдаете разблокированный телефон кому-то из друзей или родственников, то они получают доступ ко всей информации. В этом случае стоит озаботиться дополнительной защитой. Есть как минимум три способа скрыть приватные данные.
- Блокировка приложений средствами операционной системы
- Настройки приложения
- Приложение-блокировщик
- Если смартфоном пользуются дети
- Как поставить пароль на папку с помощью архиваторов
- Инструкция для 7-zip
- Скрываем папку с помощью bat-файла под паролем
- Ставим пароль на директорию с помощью Microsoft Office 10
- Как поставить пароль на папку с использованием средств Windows
- Как защитить папку паролем используя вспомогательные программы
- Заключение
- Как установить пароль на папку или файл в 7-Zip
- Как снять пароль с папки или файла в 7-Zip
- Выводы статьи
- Как установить пароль на папку без дополнительных программ
Блокировка приложений средствами операционной системы
Для Android. Самый надежный и простой способ — воспользоваться инструментами, которые уже реализованы в операционной системе смартфона. Это позволит выбрать приложения, которые будут требовать подтверждения при их открытии. Можно настроить как обычный пароль, так и разблокировку по лицу или отпечатку пальца.
Каждый производитель может называть эту функцию по-разному: защита, блокировка приложений, защищенная папка. Подобный функционал есть у многих крупных производителей:
- на realme (оболочка realme UI 3.0 на базе Android 12) нужно зайти в настройки, далее «Конфиденциальность» и «Блокировка приложений»:
- на Samsung можно настроить защищенную папку. Перейдите в настройки, далее выберите «Биометрия и безопасность» и «Папка Knox»:
- на Xiaomi нужно зайти в настройки, далее открыть пункт «Приложения» и «Защита приложений».
Учтите, что на вашем устройстве такой функции может не оказаться, даже если другие смартфоны этого же производителя поддерживают блокировку приложений. Например, на младших моделях Samsung типа M12 и А12 защищенной папки нет (как, например, нет и Samsung Pay). Но это не страшно. Есть еще два способа, которые могут вам подойти.
Для iPhone. На устройствах Apple для ограничения доступа к приложению можно использовать функцию «Экранное время». Это, конечно, не самый удобный вариант, но на крайний случай сгодится.
Перейдите в настройки и выберите «Экранное время». Далее нажмите «Использовать код-пароль» и задайте желаемый код доступа. Ввод пароля для Apple ID можно пропустить (просто нажмите «Отмена» и затем «Пропустить»). Теперь перейдите в «Лимиты приложений» и нажмите «Добавить лимит». Выберите нужные приложения и задайте минимальное время (например, 1 минуту), по истечении которого приложение блокируется. Не забудьте переключить ползунок «Блокировка в конце лимита».
Настройки приложения
Для Android и iOS. Некоторые приложения по умолчанию используют дополнительные меры безопасности: распознавание лица, вход по отпечатку пальца, ввод графического ключа или пароля. Так работают приложения банков или любые другие, которые содержат конфиденциальную информацию, например, «Госуслуги».
Однако это умеют и другие приложения. Так, возможность входа по паролю есть в мессенджерах Telegram (а еще там есть секретное меню и много других фишек, о которых вы могли не знать) и WhatsApp. Также дополнительную защиту можно включить и в приложении Dropbox. Обязательно проверьте настройки нужного приложения, вдруг и у него есть такая опция.
Установка пароля в самом приложении может быть особенно полезна на девайсах с iOS. В отличие от Android, устройства Apple не поддерживают полноценную блокировку приложений на уровне операционной системы.
Приложение-блокировщик
Для Android. Если на вашем смартфоне есть встроенные инструменты защиты приложений, то нет особого смысла пользоваться блокировщиками. Подобные приложения могут показывать рекламу, предлагать избыточный функционал и требовать оплаты.
Стоит активировать разблокировку по отпечатку пальца и замаскировать иконку приложения
Работают такие блокировщики тоже не идеально. Например, у популярного приложения с незамысловатым названием «Блокировка приложений — Xlock» есть значительные недостатки. Так, если открыть защищенное приложение, то на очень короткое время (менее секунды) содержимое окна все же можно увидеть. Кроме того, секреты можно подсмотреть и через «Недавние приложения». А в отзывах часто пишут и о полной неработоспособности приложения. Хотя в нашем случае сбоев не было.
Кроме того, подобные приложения-блокировщики часто запрашивают доступ к файлам, камере, звонкам, что может быть небезопасно. Если других альтернатив нет, то лучше пользоваться популярными приложениями с большим количеством положительных отзывов. Впрочем, у той же «Блокировки приложений» от InShot Inc. в разделе «Безопасность данных» не указано ничего. Но есть приложения и от именитых разработчиков вроде Norton App Lock, где описанию безопасности данных уделено гораздо больше внимания.
Если смартфоном пользуются дети
Детский режим (для Android). Если вы даете телефон только ребенку, то необязательно ставить пароли на все приложения. Гораздо проще воспользоваться детским режимом (не путайте с Family Link от Google). В этом режиме можно задать ограничения по времени использования гаджета, выбрать разрешенные приложения, заблокировать мобильный интернет. Детский режим есть, например, на устройствах Huawei, TCL, realme, Oppo, Samsung.
Блокировка в приложении (для Android). Так эта функция называется у Google. У производителей смартфонов, например, у realme — «Закрепление экрана». Чтобы активировать эту функцию, нужно зайти в настройки и выбрать пункт «Пароль и безопасность», затем «Безопасность системы» и «Закрепление экрана». После этого можно закреплять приложения через «Недавние приложения».
Гид-доступ (для iOS). Владельцы iPhone могут воспользоваться функцией «Гид-доступ», которая, как и закрепление экрана, позволяет работать только с одним приложением. Чтобы выйти на главный экран и запустить другое приложение, придется вводить пароль.
Зайдите в настройки и найдите пункт «Универсальный доступ», далее пролистайте вниз и выберите пункт «Гид-доступ». Активируйте его. Теперь нужно зайти в приложение и трижды нажать боковую кнопку или кнопку Home, чтобы открыть меню и начать гид-доступ.
- Как поставить пароль на папку с помощью архиваторов
- Инструкция для WinRAR
- Инструкция для 7-zip
- Скрываем папку с помощью bat-файла под паролем
- Ставим пароль на директорию с помощью Microsoft Office 10
- Как поставить пароль на папку с использованием средств Windows
- Как защитить папку паролем используя вспомогательные программы
- Заключение
У каждого из нас время от времени возникает потребность в скрытии личной информации на ПК. В конфиденциальности могут нуждаться различные файлы или папки, к которым нужно закрыть доступ для других пользователей. Такая потребность не раз возникала у меня, и в этом материале я опишу различные способы — как поставить пароль на папку, перечислю вспомогательные программы, способные легко запаролить необходимый файл, а также опишу их базовый функционал.
![]()
Как поставить пароль на папку с помощью архиваторов
- Выделите нужные вам файлы или папки, нажмите правую клавишу мыши, а в появившемся меню выберите «Добавить в архив».
- В меню упаковки файлов поставьте галочку на «Удалять после упаковки», затем перейдите во вкладку «Дополнительно», и нажмите на «Установить пароль».Кликаем по Установить пароль
- Для удобства рекомендую поставить галочки напротив двух нижних значений («отображать пароль при входе» и «шифровать имена файлов»), а затем подтвердите операцию, нажав на «Ок» внизу.Устанавливаем пароль на архив
- Вы получите запакованный архив, при попытке открыть которого программа архиватор запросит ваш пароль.
Для понимания того, как поставить пароль на папку с помощью WinRAR посмотрите, и как визуально выглядит этот процесс:
https://youtube.com/watch?v=KwPg_RBB2sU%3Ffeature%3Doembed
Инструкция для 7-zip
- Работа с альтернативным архиватором 7-zip так же проста.
- Выделите нужные файлы или папки, нажмите правую клавишу мыши, а в появившемся меню выберите «7-zip — Добавить к архиву».
- Задайте формат архива 7-zip, поставьте галочку в опциях «Показать пароль» и шифровать имена файлов.
- В графе «Введите пароль» наберите требуемую комбинации букв (цифр).
- А затем подтвердите изменения нажав “Ок”.
Скрываем папку с помощью bat-файла под паролем
Создайте папку, которая будет защищаться паролем. Потом создаём в данной папке текстовый документ с содержанием аналогичным с этому (перейдите и скопируйте в свой файл содержимое файла через copy-paste parol_na_papku):
![]()
Создаём файл TXT
- В данном тексте вместо значения ВАШ_ПАРОЛЬ впишите свой пароль.
- Сохраните данный файл, переименовав его через Total Commander – locker.bat, а затем дважды кликните на него.Переименовываем файл на .bat
- Будет создана директория Private, куда вам стоит перенести все ваши секретные файлы.
- После перенесения вновь запустите данный bat-файл, ответьте Y на вопрос, и требуемая папка просто исчезнет.Запуск файла locker.bat
- Когда нужно будет получить доступ к скрытой папке, вновь нажмите на наш bat-файл, вводим ранее заданный пароль, и ваша папка появится в данной директории.
https://youtu.be/BeWpV_GP7_4
Хотя этот способ не характеризуется повышенной надёжностью, и опытный пользователь всегда может заглянуть в бат-файл, тем не менее, данный вариант может рассматриваться как одна из альтернатив установки пароля на папку с файлами.
Ставим пароль на директорию с помощью Microsoft Office 10
Инструментарий версии Microsoft Office 2010 (или более новой) позволяет шифровать созданные в данном продукте документы.
- После создания документа нажимаем на вкладку «Файл».
- Выбираем «Защитить документ».
- Дважды вводим один и тот же пароль, нажимаем «Ок», затем жмём на «Сохранить».
- Файл будет сохранён под заданным паролем и при попытке его открытия программа потребует ввести пин код.
Как поставить пароль на папку с использованием средств Windows
Если вы не ретроград, пользуетесь NTFS, а не FAT 32, и пользователи входят на ваш компьютер под своей (а не вашей) учётной записью (не имеющей прав администратора), тогда можно воспользоваться нижеизложенной методикой, установить пароль на каталог.
Её суть заключается в указании в свойствах папок тех учётных записей, которые получат к ней доступ. Если у учётной записи человека будут отсутствовать необходимые права – то он не получит доступ к директории или будет запрошен пароль.
- Чтобы сделать это в проводнике кликаем на папку (файл) правой клавишей мыши и жмём «Свойства», переходим на вкладку «Безопасность», затем жмём «Изменить».
- Если нужно запретить всем, то набираем слово «Все» (без кавычек), жмём «Ок», и ставим необходимые галочки в графе «Запретить», жмём «Ок».
- После проведённых действий все пользователи (кроме администраторов) не смогут получить доступ к данной папке.
Как защитить папку паролем используя вспомогательные программы
Ниже я приведу список вспомогательных программ, которые позволяют легко ставить пароли на папки, а также опишу их функционал.
LocK-A-FoLdeR. Данная программа абсолютно бесплатная и является отличным вариантом для новичков. Она обладает минимальным интерфейсом и простой системой паролинга. Опция «Lock a Folder» выбирает папку для пароля, опция «Unlock selected folder» открывает папку с паролей, а опция «Change Master Password» позволяет сменить общий пароль.
Вместо использования методик шифрования программа LocK-A-FoLdeR просто прячет папку от тех, кто мог бы получить к ней доступ. Чтобы вновь использовать папку, необходимо запустить данную программу и нажать на «Unlock selected folder».
Folder Protector. Данная программа использует шифрование для защиты ваших папок. Вам нужно запустить её, указать папку, доступ к которой необходимо закрыть, дважды указать пароль и нажать на «Protect». Папка будет зашифрована. Расшифровать её можно будет с помощью основной программы, а также с помощью маленького исполняемого файл, который будет создан после шифрования.
Программа Folder Protector имеет полукомерционную основу (бесплатный функционал весьма широк) и может быть рекомендована множеству пользователей.
Password Protect USB. Данный продукт весьма популярен, хотя основан на платной версии. Функционал его похож на вышеописанные программы, достаточно нажать на «Lock Folders», указать путь к папке, дважды ввести пароль.
Можно пойти и другим путём, ведь программа Password Protect USB встроена в меню проводника. В проводнике кликаем правой клавишей мыши на нужную папку, выбираем «Lock with Password Protect USB», дважды вводим пароль и жмём на «Lock Folders». Теперь, при попытке зайти в данную папку выскочит окно, где нужно будет набрать пароль.
DirLock. Функционал данной программы похож на предыдущие, после инсталляции в меню проводника появится опция «Lock/Unlock» (закрыть/открыть). Если она не появилась, нужно запустить программу, а в её опциях (options) выбрать Add «Lock/Unlock» Context Menu.
Теперь, чтобы зашифровать файл достаточно будет кликнуть на него правой клавишей мыши, выбрать «Lock/Unlock», дважды ввести пароль, а затем нажать на Lock. Процедура получения доступа к зашифрованному файлу аналогична – после его запуска вам необходимо будет набрать требуемый пароль.
Как это работает можно посмотреть вот здесь:
https://youtube.com/watch?v=GpKuAIkLCxE%3Ffeature%3Doembed
Запустите софт, нажмите на плюс в главном меню, с помощью проводника найдите папку, на которую нужно поставить пароль и нажмите на изображение замка наверху. Вводим дважды пароль и кликаем на «Закрыть доступ» (можно будет создать подсказку к паролю). Папка станет скрытой, и чтобы получить к ней доступ необходимо будет запустить Anvide Lock Folder, выбрать нашу папку, а затем нажать на изображение открытого замка. Потом необходимо будет ввести пароль и нажать на «Открыть доступ».
![]()
Как поставить пароль на папку с помощью Anvide Lock Folder
IoBit Protected Folder. Платная программа для установки паролей, имеет упрощённый интерфейс. После запуска программы IObit жмём на «Добавить», выбираем требуемую папку, вводим пароль, подтверждаем. Для разблокирования жмём на «Разблокировать», вводим пароль, получаем доступ к файлу. Всё просто.
Заключение
Как видим, существует большое количество различных способов поставить пароль на нужные папки и файлы. Самый простой и доступный позволяет использовать возможности архиватора, а более сложные предполагает применение специализированных программ, обладающим похожим функционалом. Все эти приёмы позволяют существенно ограничить доступ нежелательных личностей к вашим папкам, тем самым вы добьётесь полной конфиденциальности своих данных.
Как вам статья?
![]()
Различные варианты защиты данных для Windows, macOS и Linux, а также кроссплатформенные решения.

BitLocker в Windows
- Кому подойдёт: владельцам ПК с Windows.
- Преимущества: простота использования.
- Недостатки: есть только в максимальных и корпоративных версиях ОС.
Как это работаетСтандартная функция шифрования появилась ещё в Windows Vista. Она позволяет зашифровать содержимое любого диска и обеспечивает доступ к нему только после ввода пароля. Правда, есть один нюанс: BitLocker отсутствует в базовых редакциях Windows. Как поставить парольНайдите BitLocker через поиск и откройте. Нажмите «Включить BitLocker» напротив нужного диска в списке. Подождите, пока закончится процесс инициализации. Отметьте пункт «Использовать пароль для снятия блокировки диска», дважды введите кодовую комбинацию и кликните «Далее». Выберите один из вариантов архивации ключа восстановления и нажмите «Далее». Укажите желаемое место хранения ключа и кликните «Сохранить». Снова нажмите «Далее». Выберите «Шифровать только занятое место», если диск новый, или «Шифровать весь диск» — если он уже содержит файлы. Кликните «Далее». Отметьте «Режим совместимости» и снова нажмите «Далее». Кликните «Начать шифрование». Дождитесь окончания процесса. При необходимости его можно приостановить с помощью кнопки «Пауза». Теперь при подключении флешки будет появляться уведомление о том, что диск зашифрован. Кликните по нему для разблокировки. Введите в открывшемся окошке пароль и нажмите «Разблокировать». Теперь флешка появится в «Проводнике». Пароль на архив
- Кому подойдёт: тем, кто не хочет сильно заморачиваться.
- Преимущества: работает в любых ОС.
- Недостатки: компромиссный вариант.
Как это работаетНе совсем полноценное решение, которое тем не менее имеет право на жизнь и вполне действенно для небольшого количества файлов. Вместо шифрования всего диска можно использовать возможность установки пароля на архив, которая есть в любом архиваторе, например WinRAR. В этом случае архивируется папка с нужными файлами, которые извлекаются только при вводе кодовой комбинации. По окончании работы снова создаётся запароленный архив, а исходная папка с файлами удаляется. Как поставить парольВыделите папку, на которую нужно установить пароль, и вызовите контекстное меню. Выберите пункт «Добавить в архив». Укажите желаемые параметры архивирования и кликните «Установить пароль». Дважды введите пароль и нажмите «Ок». Ещё раз кликните «Ок». Дождитесь завершения архивации. Теперь при попытке извлечения файлов нужно будет ввести заданный ранее пароль. Просмотреть содержимое архива можно без кода доступа. «Дисковая утилита» в macOS
- Кому подойдёт: пользователям Mac.
- Преимущества: фирменное решение Apple, простота использования.
- Недостатки: нельзя применить для флешки с файлами, только для отформатированного устройства.
Как это работаетНачиная с High Sierra в macOS появилась возможность форматирования дисков в файловую систему APFS, которая позволяет использовать шифрование и, соответственно, открывает доступ к содержимому диска только после ввода пароля. Это стандартная функция, поэтому она отличается высокой стабильностью и простотой. Как поставить парольВыделите диск в списке справа, нажмите «Стереть» и в пункте «Схема разделов» выберите «Схема разделов GUID». Теперь в выпадающем меню «Формат» укажите «APFS (зашифрованный)». Задайте пароль, добавьте подсказку и нажмите «Выбрать». При необходимости измените имя диска и кликните «Стереть». Подождите, пока применятся все изменения. По окончании процесса нажмите «Готово». Теперь всякий раз при подключении флешки к Mac будет появляться предложение ввести код для разблокировки. Набирайте пароль и жмите «Снять защиту». После этого диск появится в Finder. Утилита «Диски» в Linux
- Кому подойдёт: владельцам ПК с Linux.
- Преимущества: простота использования.
- Недостатки: нельзя применить для флешки с файлами, только для отформатированного устройства.
Как это работаетВ современных дистрибутивах Linux есть аналог BitLocker и шифрование дисков в APFS. Функция работает таким же образом: после настройки флешку можно будет просмотреть только после ввода пароля. Важно его не забыть, поскольку зашифрованный диск без него не получится отформатировать. Само собой, после установки пароля флешка будет работать только с Linux, а в других ОС не распознается. Как поставить парольОткройте через поиск стандартную утилиту «Диски». Выберите свою флешку в боковом меню и нажмите знак минуса для удаления раздела. Имейте в виду, что всё содержимое будет уничтожено! При необходимости сначала сохраните важные файлы. Нажмите «Удалить» для подтверждения. Теперь создайте новый раздел, кликнув знак плюс. Укажите объём раздела и нажмите «Далее». Выберите тип «Внутренний диск для использования только с системами Linux (Ext4)» и поставьте галочку напротив пункта «Защищённый паролем том (LUKS)». Нажмите «Далее». Задайте пароль и повторите его, а затем кликните «Создать». Теперь при подключении флешки система будет предлагать ввести кодовую комбинацию для разблокировки диска. Приложение VeraCrypt
- Кому подойдёт: тем, кому нужна максимальная совместимость.
- Преимущества: работа в любых ОС.
- Недостатки: относительная сложность.
Как это работаетОдно из самых популярных бесплатных приложений для шифрования дисков VeraCrypt позволяет предусмотреть множество различных настроек блокировки. Оно умеет создавать отдельные защищённые контейнеры и полностью шифровать выбранные диски. Для разблокировки и подключения такого диска к файловой системе потребуется ввод пароля. При этом, благодаря наличию версий для различных платформ, флешку можно будет заблокировать на одном компьютере, а прочитать — на любом другом с инсталлированным VeraCrypt. Как поставить парольВыберите вариант Create a volume within a partition/drive и кликните Next. Далее отметьте Standard VeraCrypt volume и нажмите Next. Введите для продолжения пароль от учётной записи (пользователя или администратора) и кликните OK. Найдите в списке свою флешку, ориентируясь по размеру и имени, а затем нажмите OK. Ещё раз кликните Next. Подтвердите выбранные настройки нажатием на кнопку Yes. Снова кликните Yes для подтверждения форматирования диска. Имейте в виду, что все файлы на нём будут удалены!Выберите алгоритм шифрования. Можно оставить AES, который предлагается по умолчанию. Далее нажмите Next. Введите пароль для разблокировки флешки и кликните Next. Выберите первый вариант, если не собираетесь хранить на флешке файлы более 4 ГБ, или второй — если планируете. Снова нажмите Next. Поставьте галочку напротив пункта Quick format для быстрого форматирования и кликните Next. Подвигайте мышкой внутри окна программы, пока не заполнится прогресс‑бар, и нажмите Format. Кликните Yes, чтобы подтвердить удаление содержимого диска. По окончании процесса нажмите OK. Теперь кликните Exit для выхода из интерфейса создания дисков. Всё готово. Для разблокировки флешки откройте VeraCrypt и нажмите Select Device. Найдите диск в списке и кликните OK. В главном окне приложения нажмите кнопку Mount. Введите пароль для разблокировки флешки и кликните OK. Теперь она подключится к системе и появится в файловом менеджере. По окончании работы с флешкой запустите VeraCrypt, выделите диск и нажмите Dismount для отключения.
- «Файл слишком велик»: что делать, если данные не записываются на флешку
- Как отформатировать флешку в Windows или macOS
- 6 причин не сохранять пароли в браузере
- Как защитить личные данные в интернете
- Как задать действительно надёжный пароль безопасности на iPhone и iPad
В бесплатном архиваторе 7-Zip можно поставить пароль на папку, или пароль на файл, для защиты конфиденциальных данных от посторонних, которые могут получить доступ к компьютеру. С помощью архиватора создается архив, на который ставится пароль.
Почти на всех компьютерах, есть данные, которые не предназначены для посторонних. Ситуации, при которых доступ к компьютеру может получить другой человек, возможны дома и на работе. Поэтому необходимо предотвратить получение доступа к конфиденциальной информации на компьютере другими лицами.
- Как установить пароль на папку или файл в 7-Zip
- Как снять пароль с папки или файла в 7-Zip
- Выводы статьи
- Как поставить пароль на папку в 7 Zip (видео)
Существует несколько способов для сокрытия важной информации на компьютере: скрытие папок и файлов с помощью средств операционной системы, с помощью специальных программ, которые скрывают папки и файлы, с помощью архиватора (программа запаковывающая данные в архив), установив на созданный архив пароль.
В этой статье я расскажу как создать архив с паролем в 7-Zip. Ранее я уже рассказывал, как установить пароль на архив в программе WinRAR (ссылка под этой статей). В отличие от WinRAR, 7-Zip — бесплатный архиватор, на котором можно установить пароль на папку или файл на любом компьютере.
Способ создания архива с паролем самый быстрый и легкий. Архиватор нужен на любом компьютере, а установить пароль на архив в 7-Zip очень легко. Другой пользователь не сможет открыть архив без знания пароля к архиву. Важные данные будут защищены.
Как установить пароль на папку или файл в 7-Zip
Процесс установки пароля на архив в 7-Zip одинаков для папки или файла. Из папки или из файла в программе 7-Zip создается архив, на который устанавливается пароль.

После этого откроется окно «Добавить к архиву», в котором нужно настроить создание архива с данными, которые необходимо скрыть от посторонних.
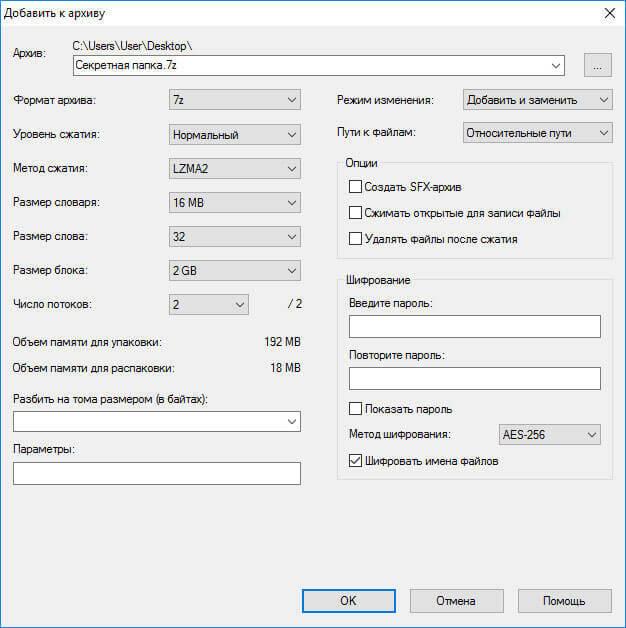
Основные настройки программы можно оставить по умолчанию. Обратите внимание на имя архива. Если имя папки или файла, ничем не заинтересует постороннего человека, то оставьте имя по умолчанию. Если имя раскрывает содержимое архива, тогда измените имя архива на то, которое никак не будет говорить о его содержании.
На данном примере, я изменил имя для создаваемого архива: «Новая папка», так как архивируемая папка называется «Секретная папка», а это название привлекает ненужное внимание.
В разделе «Шифрование» активируйте пункт «Шифровать имена файлов», а затем в поле «Введите пароль:» введите пароль к создаваемому архиву. В поле «Повторите пароль:» заново введите пароль.
Обратите внимание на то, что если вы забудете пароль от архива, вы не сможете открыть архив на компьютере. Вы потеряете доступ к зашифрованным данным. Поэтому придумайте сложный пароль, в тоже время такой, какой вы никогда не забудете.
Я рекомендую использовать менеджер паролей, например KeePass, в котором можно создать и сохранить сложный пароль от архива. Увы, бывает, что память иногда подводит.
После завершения настроек, нажмите на кнопку «ОК».
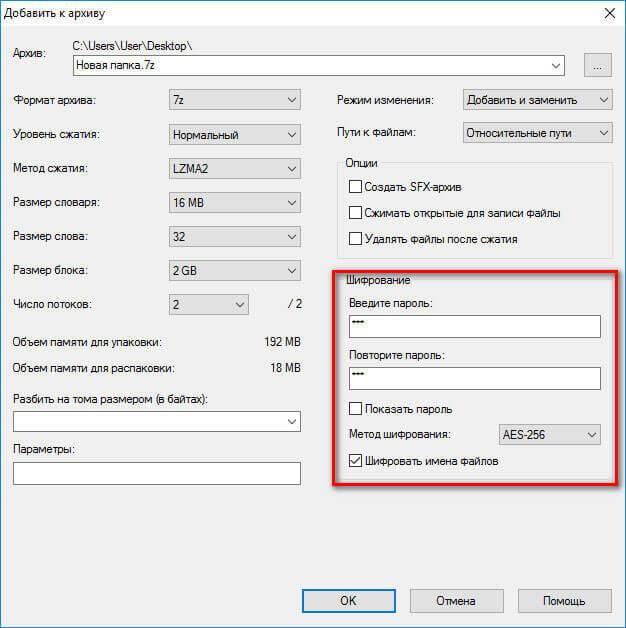
Далее в том месте вашего компьютера, где находилась папка, или файл, будет создан архив.

После этого, удалите папку или файл, которые были зашифрованы с помощью архиватора. Ваши скрытые данные сохранены в архиве, получить доступ к содержимому архива, без знания пароля не получится.
Как снять пароль с папки или файла в 7-Zip
Для получения доступа к запароленной, с помощью архиватора 7-Zip, папке или файлу, кликните по соответствующему архиву. В открывшемся окне введите пароль от архива. Если пароль сложный, активируйте пункт «Показать пароль» для проверки правильности ввода пароля. Далее нажмите на кнопку «ОК».
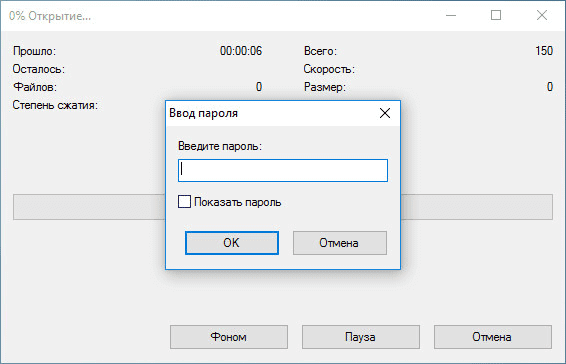
В окне архиватора 7-Zip вы увидите файл или папку, на которую был установлен пароль. Для получения доступа, извлеките скрытые данные из архива. Для этого, нажмите на кнопку «Извлечь».
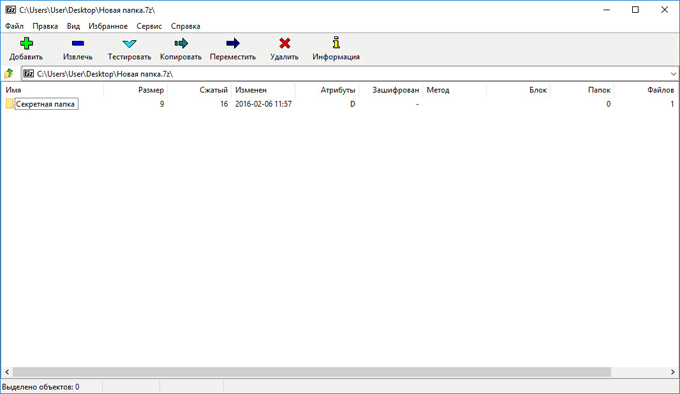
Теперь вы снова можете использовать файл или папку, после извлечения из архива, на который была установлена защита с паролем.
Выводы статьи
С помощью бесплатного архиватора 7-Zip можно установить пароль на папку, установить пароль на файл. На архив, созданный в 7-Zip, будет установлен пароль для предотвращения доступа к конфиденциальным данным со стороны посторонних лиц.
Как поставить пароль на папку в 7 Zip (видео)
- Как спрятать файлы на виртуальном жестком диске (VHD)
- Как сохранить картинки из Word
- 5 способов получить список файлов в папке
- Как убрать рекламу в Skype
- Как скопировать текст в окне Windows или в окне программы
Как установить пароль на папку без дополнительных программ
Существует много способов защиты папки на компьютере с помощью пароля, но большинство из них требуют установки специального программного обеспечения. При этом многие из этих программ являются платными. Есть простой способ поставить пароль на папку при помощи пакетного файла. И хотя это способ не дает 100-процентной защиты, его можно использовать как один из вариантов для защиты ваших данных.

Установка пароля на папкуДля начала создадим обычную папку в любом месте с произвольным именем. Например, Личная.
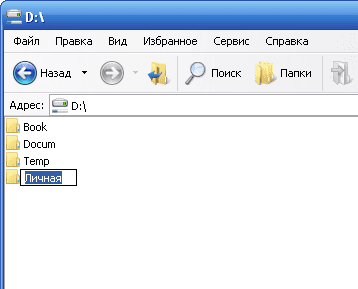
Открываем текстовый документ и вставляем следующий код:
Теперь находим в коде поле PASSWORD_GOES_HERE и заменяем его на нужный нам пароль. Сохраняем файл и переименовываем его в locker. bat. ! Если у вас в системе отключено отображение расширений файлов, то могут возникнуть трудности с изменением имени файла. Дело в том, что в файле locker. bat, locker — это название файла, а. bat — расширение. При отключенном отображении расширений файлов, вы видите только название файла и когда переименовываете текстовый файл, то присваиваете ему имя locker. bat, а расширение остается прежним — txt. Поэтому, чтобы не возникало таких проблем, перед тем как переименовывать файл нужно включить отображение расширений файлов в Windows.
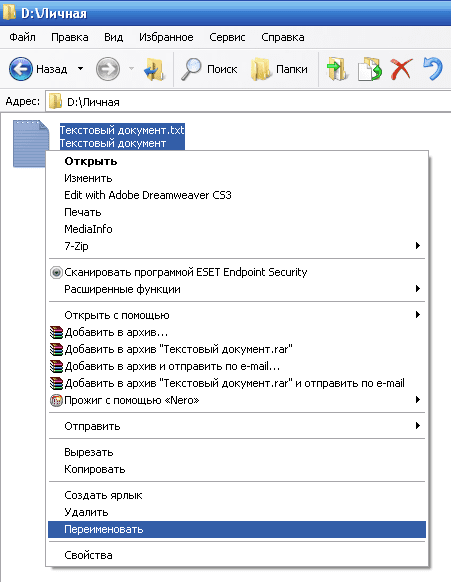
Проверка работы кодаЗапускаем файл locker. bat, в результате чего должна создаться папка Private, в которую нужно поместить все ваши документы, которые вы ходите защитить. После этого запускаем пакетный файл locker. bat снова.

Теперь вам предложат заблокировать папку. Выбираем Y.
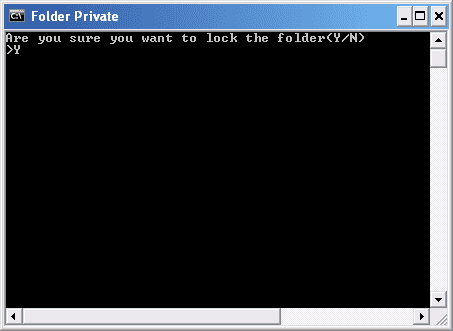
При этом ваша папка Private исчезнет.
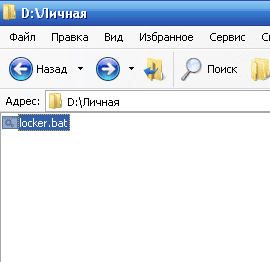
Если запустить файл locker. bat еще раз будет выдан запрос на ввод пароля.
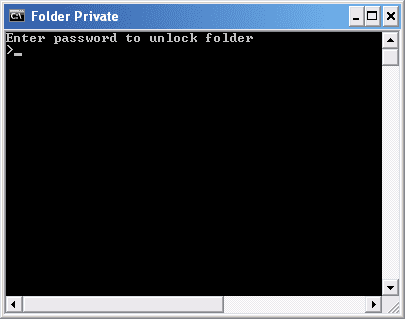
При вводе пароля, который вы указали в пакетном файле, отобразится папка Private и с ней снова можно работать. ЗаключениеЭтот способ установить пароль на папку не является самым безопасным. Дело в том, что опытный пользователь может увидеть ваши документы, если включит в системе отображение скрытых и системных файлов. Также можно узнать ваш пароль, просмотрев содержимое файла locker. bat. Преимуществом этого способа является то, что не используется какое-либо дополнительное программное обеспечение. Поэтому его можно использовать как вариант защиты своих документов от неопытных пользователей или детей.






