- Как установить пароль на архив в WinRAR
- Использование сторонних программ
- Второе место – Bat файл
- Стандартные средства Ворд
- Ограничение редактирования
- Защита документа
- Параметры сохранения
- Третье место — создание виртуального хранилища, BitLocker
- Способ 1
- Легкий способ зашифровать документ Microsoft Word
- Как поставить пароль на Excel в Microsoft Excel 20007
- Как удалить пароль с документа Word 2016
- Снятие защиты с документа
- Как удалить пароль с документа Word 2007
- Как поставить пароль на документ Word 2013
- Как поставить пароль на папку без программ
- Как установить пароль на архив в 7-Zip
- Способ 2
- Как удалить пароль с документа Word 2013
- Как поставить пароль на документ Word 2003
- Как запаролить документ Word (Ворд)
- Как удалить пароль с документа Word 2010
- Как запаролить файл Excel в Microsoft Excel 2013
- Как убрать пароль на открытие файла Excel в Microsoft Excel 2007
- Как поставить пароль на папку через инструменты Windows
- Архиваторы
- Четвертое место — программы, которые помогут поставить ключ в Windows 10, 7, 8, xp.
- Утилита Anvide Seal Folder
- Приложение Lock-a-Folder
- Как поставить пароль на папку в телефоне
- Как снять защиту Excel в Microsoft Excel 2013
Как установить пароль на архив в WinRAR
- выделите файлы и папки, которые нужно добавить в архив (Ctrl+левая клавиша мыши по каждому файлу и папке);
- нажмите правой клавишей мыши по выделенным файлам;
- выберите тип архива — RAR или ZIP (данный выбор никак не влияет на дальнейшие шаги);
- введите пароль в необходимое поле;
- повторите пароль для проверки;
- при необходимости поставьте галочку в пункте «Шифровать имена файлов» (недоступно при выборе ZIP-архива);
- нажмите «ОК» в окне ввода пароля для подтверждения;
- повторно нажмите «ОК» для создания архива.
После этого у вас появится архив, открыв который появится окно с запросом пароля. Только после того, как пользователь его введёт, содержимое будет доступно.
Использование сторонних программ
Вы можете использовать стороннюю программу, которая позволяет защищать файлы и папки с помощью паролей. Например, программу Wise Folder Hider от известного разработчика WiseCleaner, у которой есть бесплатная версия, которую вы можете использовать для скрытия папок и файлов на компьютере.
Помимо скрытия файлов и папок в программе можно создать зашифрованный файл-контейнер. Шифрование файлов в бесплатной версии Wise Folder Hider ограничено размером в 50 МБ.
Выполните следующие действия:

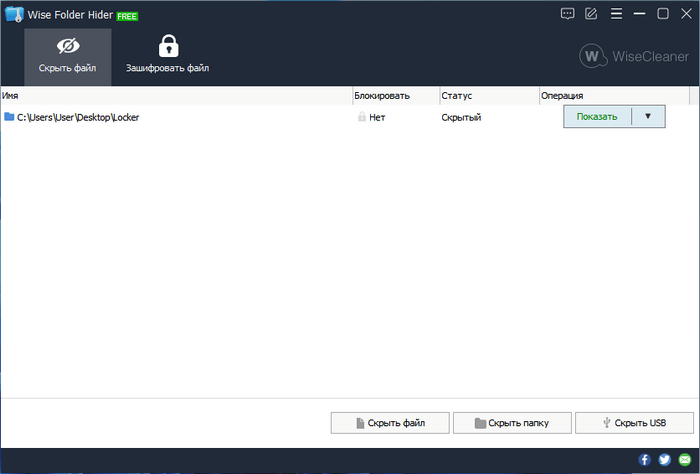
- Для получения доступа к файлам вам нужно будет открыть программу Wise Folder Hider, введя пароль от этого приложения.
- Чтобы удалить папку из программы, в выпадающем меню выберите параметр «Показать папку». После этого, эта папка станет доступной для всех на компьютере.
Второе место – Bat файл
Данный способ, безусловно, пользуется популярностью у пользователей. Метод показывает, как легко поставить пароль на папку без программ. Качать и устанавливать ничего не нужно, достаточно сделать папку и файл bat. Принцип заключается в скрытии папки, с ценной для вас информацией, а при наборе пароля данная папка появиться. Реализовывается это с помощью мини скрипта.

Метод простой и недостаточно надежный. Если взломщик найдет ваш bat файл, он с легкостью сможет посмотреть ключ. Ему достаточно банально на файле клацнуть правой клавишей мыши и выбрать «Изменить». Вся информация у него будет перед глазами. Поэтому рекомендуем вам тщательно спрятать файл bat.
https://youtube.com/watch?v=_pT4XqV4-Cc%3Ffeature%3Doembed
Стандартные средства Ворд
Установить пароль на текстовый документ Microsoft Word можно и с помощью инструментов, доступных в самой программе. Более того, эта задача имеет целых три решения.
Ограничение редактирования
Первым делом рассмотрим метод защиты, который будет полезен при совместной работе над документами Ворд. Установив кодовое выражение таким образом, можно ограничить возможность редактирования даже для тех пользователей, у которых есть права на открытие файла.
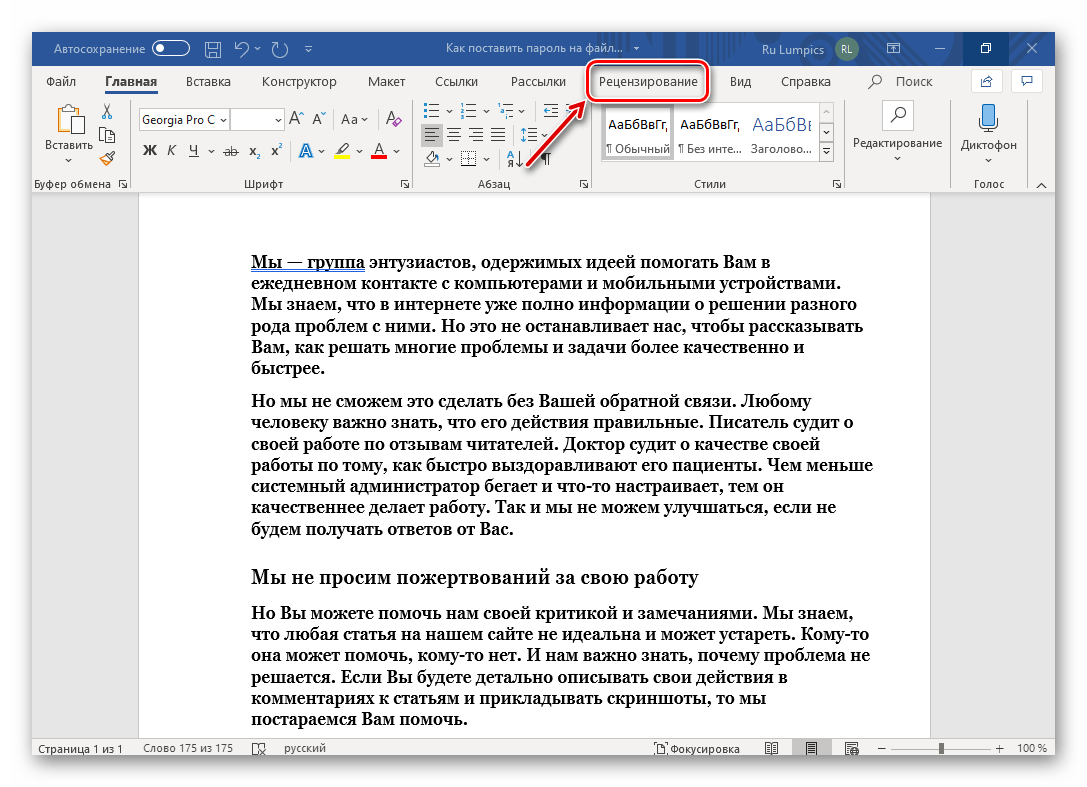
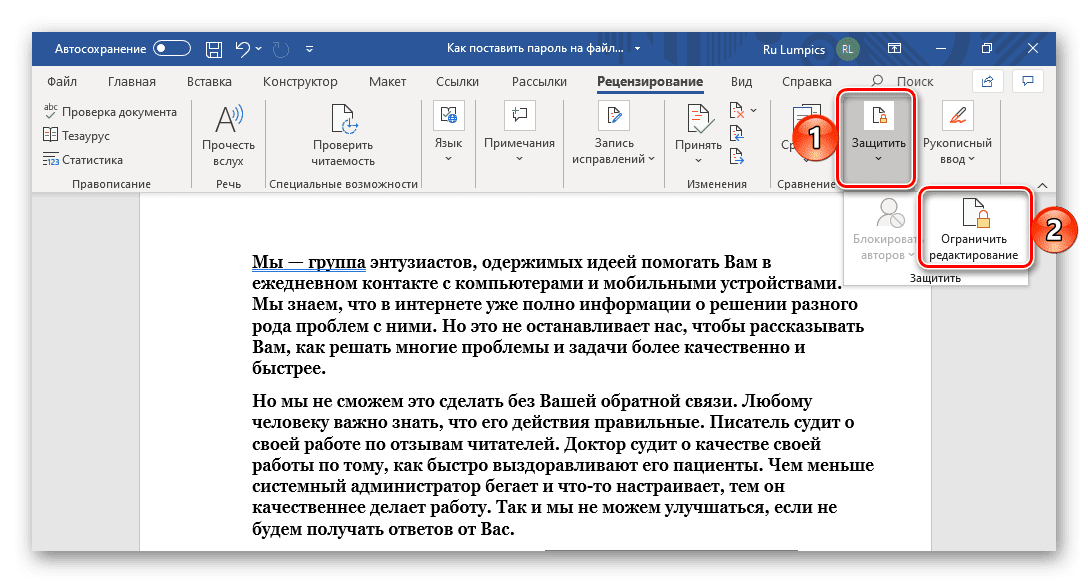
Справа в окне редактора появится панель, в которой можно ограничить параметры редактирования документа.
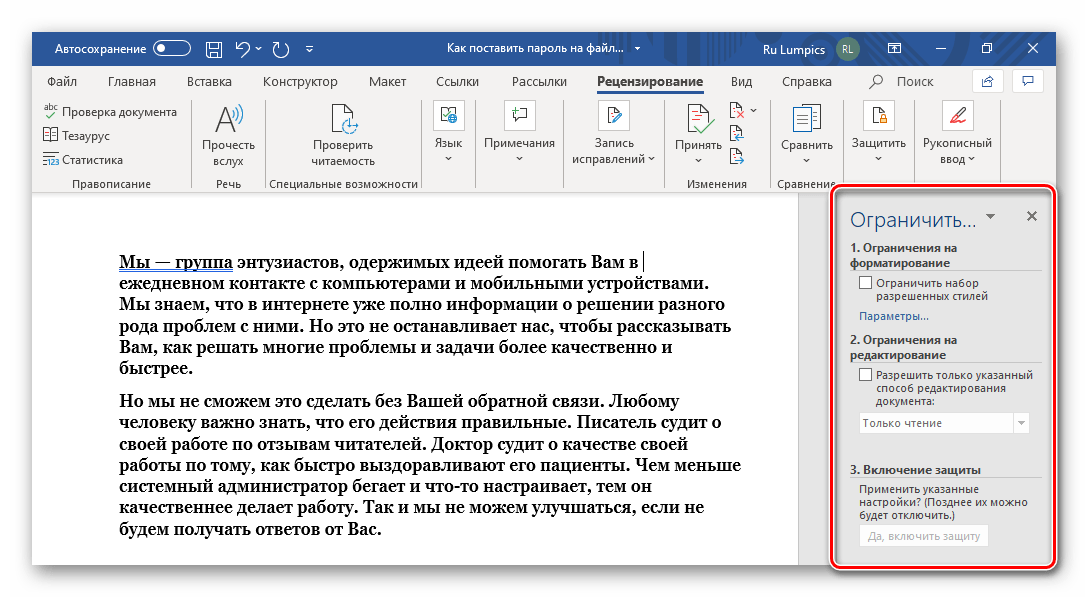
Так, имеется возможность задать «Ограничения на форматирование», для чего нужно нажать на ссылку «Параметры», а затем в открывшемся окне определить их, выбрав разрешенные стили или, наоборот, отключив таковые. Немного ниже можно определить три дополнительных опции. Для подтверждения нажмите «ОК».
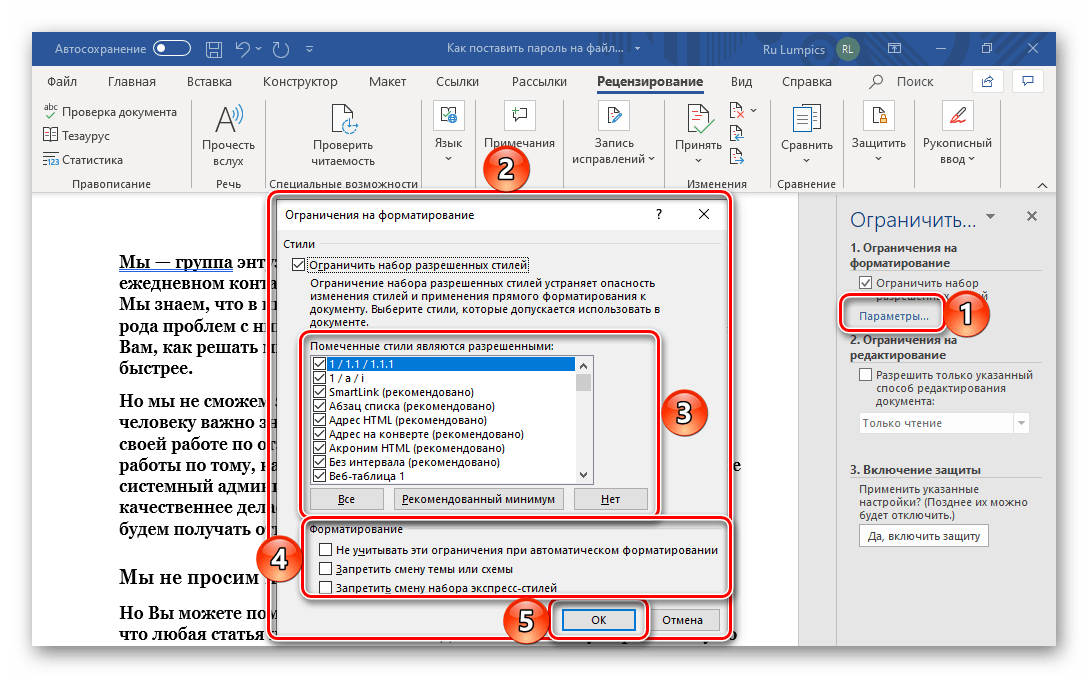
Если в текстовом документе содержатся стили форматирования, которые вы запретили в окне их настройки, появится соответствующее уведомление. При условии, что их наличие не является обязательным, нажмите «Да», но если они они нужны, нажмите «Нет» и исключите их из списка ограничений.

Следующая возможность — «Разрешить только указанный способ редактирования документа», то есть вы можете определить, какие действия будут доступны другим пользователям. Предусмотрены следующие варианты:
- «Запись исправлений»;
- «Примечания»;
- «Ввод данных в поля форм»;
- «Только чтение».
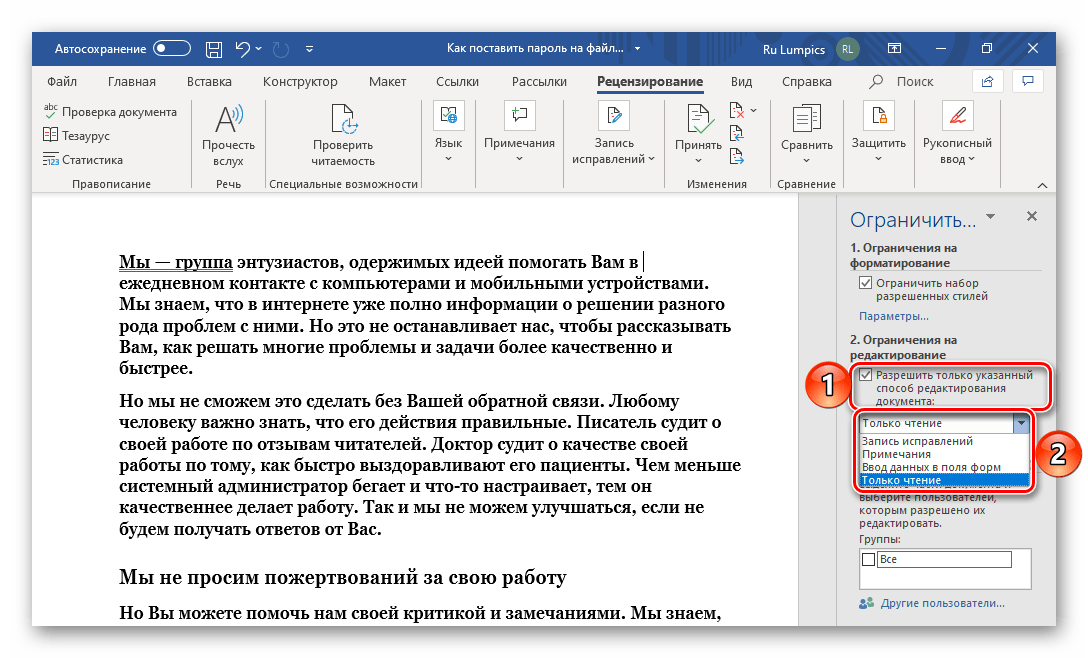
Последнее, что можно сделать, — «Включить защиту», то есть задать пароль, без указания которого установленные на предыдущих шагах ограничения не получится обойти. Для этого следует нажать на кнопку «Да, включить защиту»,
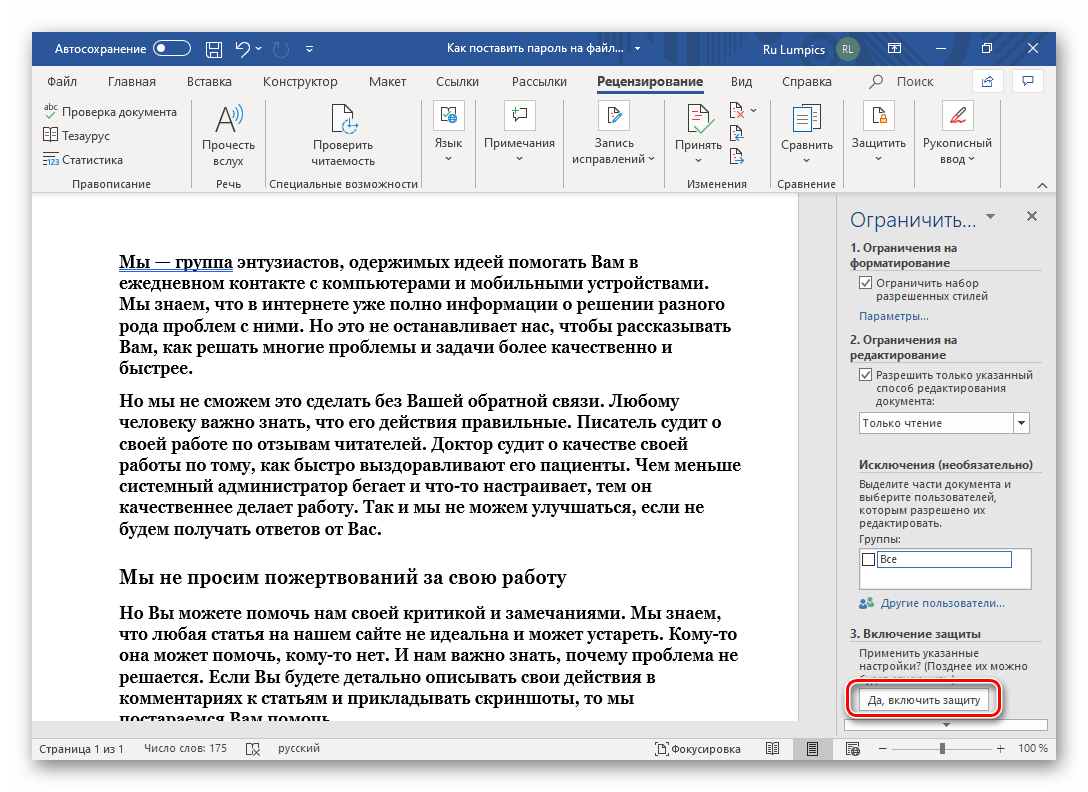
а затем дважды ввести пароль и кликнуть «ОК» для подтверждения.
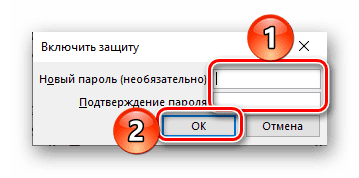
Важно! Если вы забудете кодовое выражение, установленное на открытие файла или его редактирование, восстановить доступ к нему не получится. Поэтому рекомендуем хранить незащищенную копию текстового документа в безопасном месте.
Теперь, если кто-либо откроет документ с установленными ограничениями на редактирование, в зависимости от их параметров, панель инструментов текстового редактора будет не активна частично или полностью. Следовательно, внести изменения не получится.
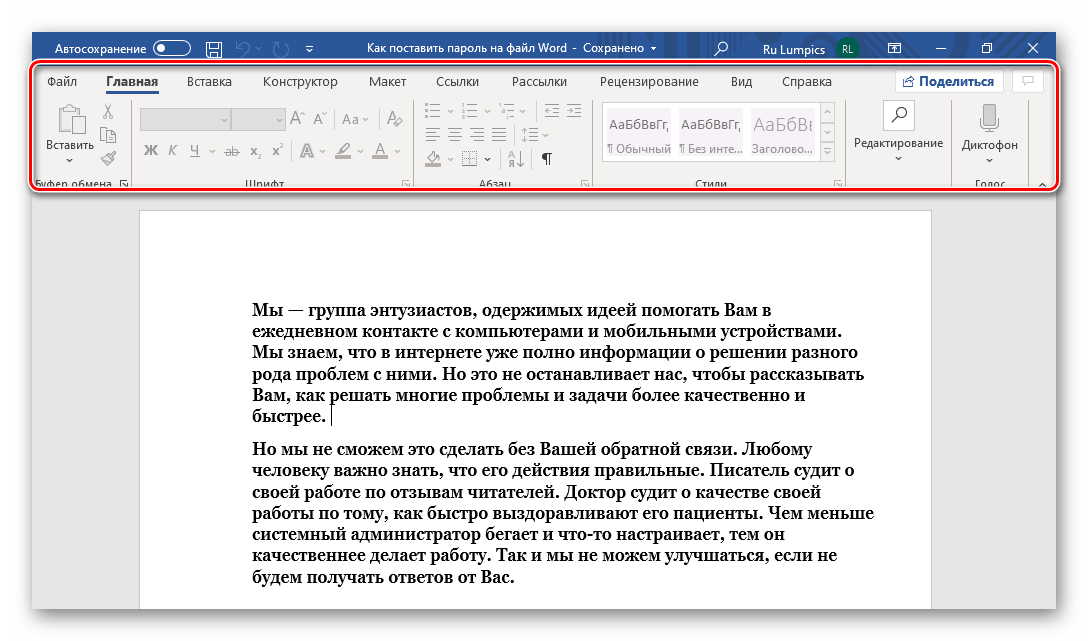
Для того чтобы получить доступ к возможности полноценной работы с ним, следует во вкладке «Рецензирование» воспользоваться уже знакомыми нам по второму шагу настоящей инструкции пунктами «Защитить» — «Ограничить редактирование», затем в появившейся боковой панели нажать на кнопку «Отключить защиту», ввести пароль и кликнуть «ОК» для подтверждения.
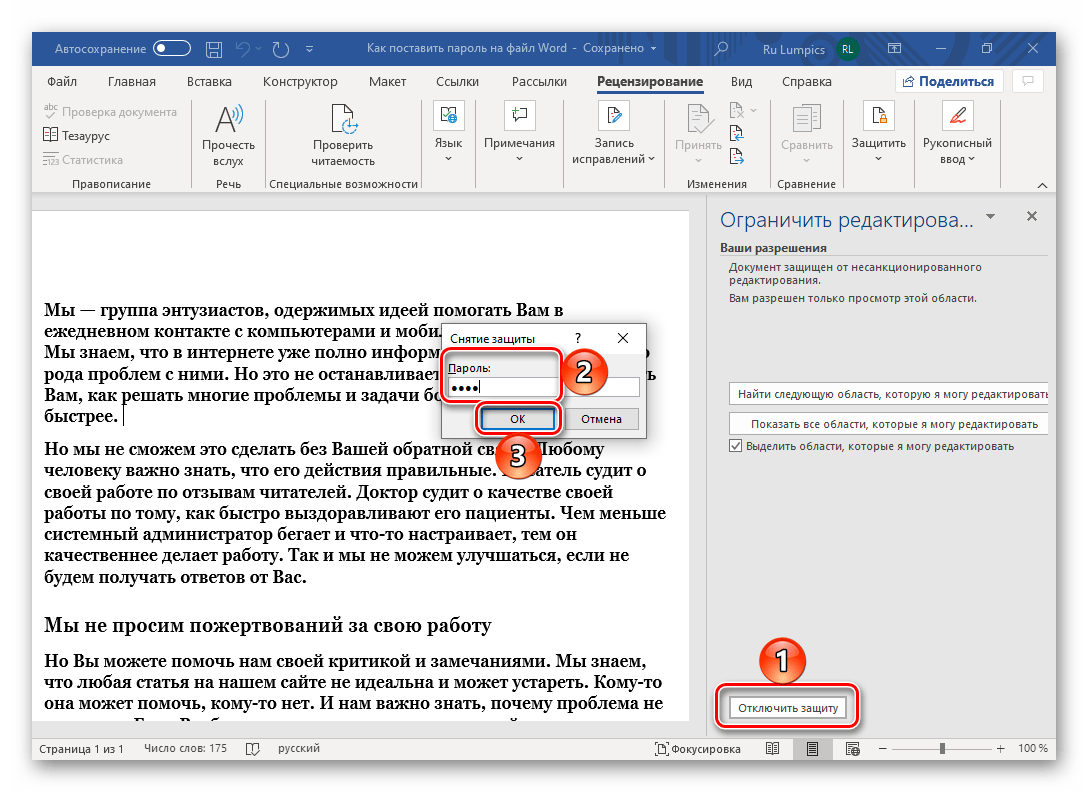
Установка пароля средствами рецензирования Ворд позволяет максимально точно определить параметры защиты файла, но подходит далеко не для всех случаев.
Защита документа
Еще один метод установки пароля на файл Ворд заключается в обращении к разделу «Сведения» текстового редактора. Реализуется он следующим образом:

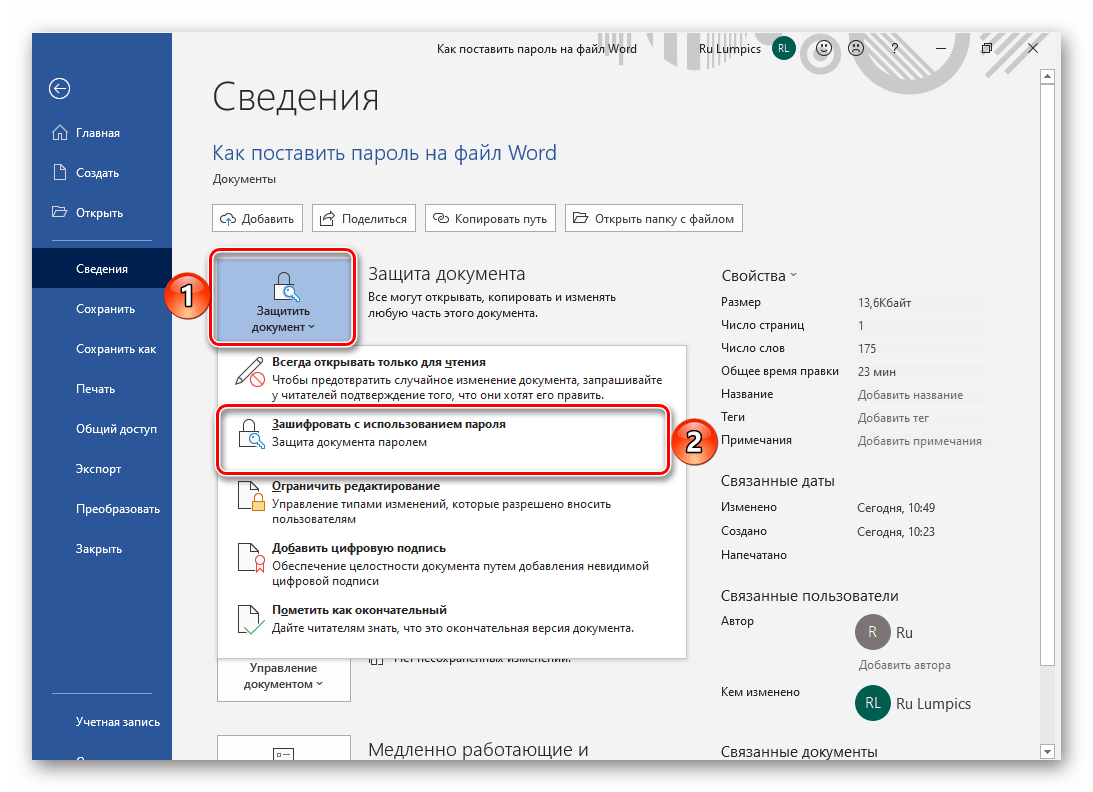
В диалоговом окне «Шифрование документа» дважды введите кодовую комбинацию, которую хотите установить,
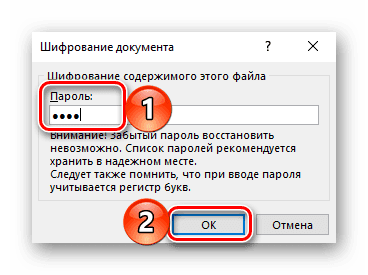
и нажмите «ОК» для того, чтобы применить защиту.
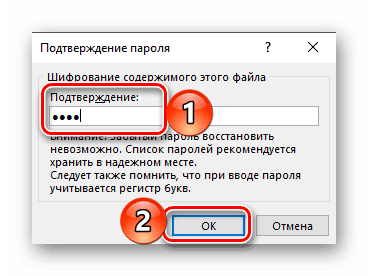
В наличии таковой можно будет убедиться по соответствующей надписи в разделе «Сведения» и желтоватой подсветке раздела, в котором мы выполняли необходимые манипуляции.

С этого момента для открытия текстового документа Word потребуется вводить заданный вами пароль.
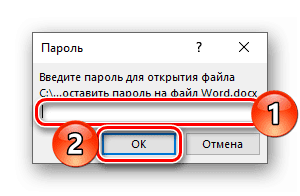
При желании можно воспользоваться другими вариантами, доступными по нажатию кнопки «Защитить документ» — например, «Ограничить редактирование» позволяет достичь результата, практически аналогичного тому, что нами было рассмотрено в предыдущей части статьи.
Параметры сохранения
Защитить файл Ворд можно не только через меню программы, но и при его окончательном (или промежуточном) сохранении. Алгоритм действий следующий:


Придумайте и введите «пароль для открытия файла» или «пароль разрешения записи». Первый предпочтителен в случаях, когда требуется защитить файл от любого постороннего вмешательства, второй – если необходимо оставить доступной возможность редактирования содержимого для тех, с кем вы совместно работаете или планируете работать над документом (им потребуется передать кодовое выражение). Для подтверждения и закрытия окна нажмите «ОК».
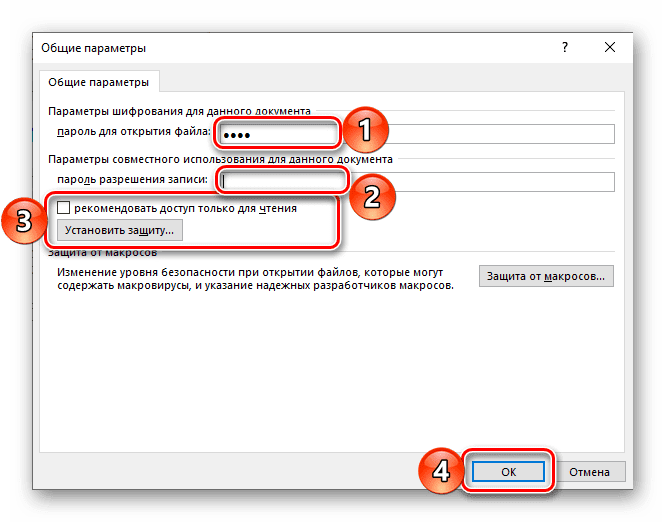
Примечание: В данном окне можно «Рекомендовать доступ только для чтения», подтвердив это действие нажатием кнопки «Установить защиту». Отметим, что должный уровень защиты это не обеспечит, просто по умолчанию текстовый документ будет открыт в режиме «Только для чтения», что легко отключить.
Последнее, что нужно сделать, кликнуть по кнопке «Сохранить» в окне «Проводника».
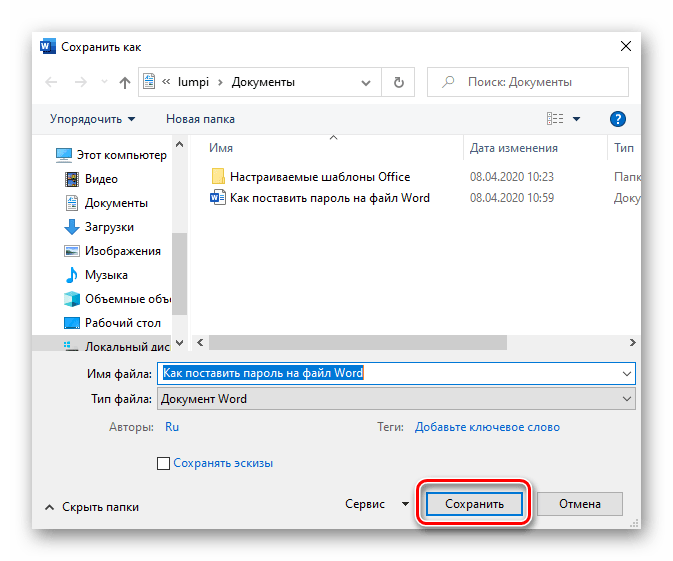
Как видите, сам Майкрософт Ворд предоставляет куда более широкие и, что немаловажно, гибкие возможности для защиты текстовых документов паролем, чем сторонние приложения.
Третье место — создание виртуального хранилища, BitLocker
В этом варианте мы покажем, как создать запароленный виртуальный диск при помощи функции в Windows — BitLocker. Имейте в виду, ни в каждом Windows есть такая функция, вот перечень где точно есть:
- Windows 10 — только Pro, Enterprise, Education.
- Виндовс 8 и 8.1 – только Pro, Enterprise
- Седьмой Windows и Windows Vista – только Ultimate, Enterprise
https://youtube.com/watch?v=V3MI4F4b_Rg%3Ffeature%3Doembed
Способ 1
Самый доступный способ, который подразумевает использование любого архиватора. Рассмотрим данный процесс на примере архиватора WinRAR.
Как только WinRAR будет установлен на компьютер, можно приступать к работе. Например, вам необходимо запаролить папку или файл с конфиденциальной информацией. Кликните по файлу или папке правой кнопкой мыши и выберите пункт «Добавить в архив» или «Add to archive».
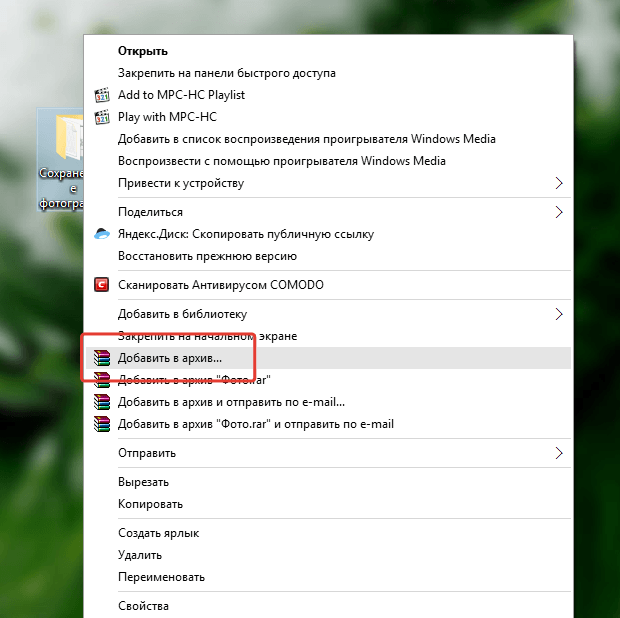
В открывшемся окне нам понадобится главная вкладка «Общие». Выберите пункт «Установить пароль».
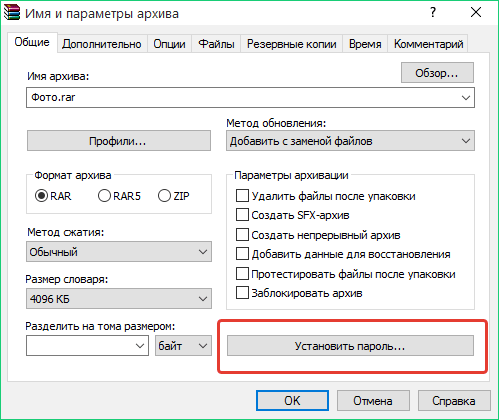
Откроется окошко, в котором необходимо дважды ввести желаемый пароль. Сохраните изменения и создайте архив.

Чтобы проверить результат, дважды щелкните по созданному архиву. Откроется папка с файлами, но чтобы просмотреть содержимое каждого файла, понадобится правильно ввести пароль.
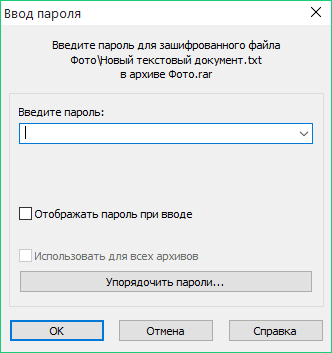
Легкий способ зашифровать документ Microsoft Word
На любой отдельный документ, созданный вами в Microsoft Word , можно поставить шифрование.
Готово, теперь при открытии данного документа будет выскакивать окошко, требующее ввода пароля.
Данный вариант хорошо подходит пользователям, которые хранят ключи на Word файле. К примеру, вам нужно будет реализовать удаленный доступ к другому ПК. Код входа можно записать на Word документ и запаролить при помощи данного способа.
https://youtube.com/watch?v=B9E16vGX2Aw%3Ffeature%3Doembed
Как поставить пароль на Excel в Microsoft Excel 20007
В Excel 2007 сделайте следующее:
- В открытой книге Excel нажмите на кнопку «Microsoft Office».
- Выберите «Подготовить», а затем в открывшемся меню нажмите на пункт «Зашифровать документ».
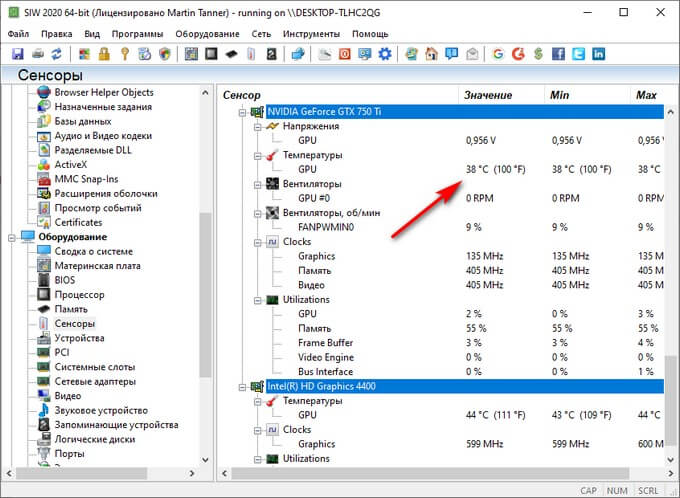
- Откроется окно «Шифрование документа», в котором необходимо ввести пароль.
- Подтвердите пароль в следующем окне «Подтверждение пароля».
- Закройте файл Excel, а в окне «Сохранить изменения в файле» нажмите на кнопку «Сохранить».
Как удалить пароль с документа Word 2016
Для удаления пароля в Microsoft Word 2016 выполните следующие действия:
- Откройте документ Word, введите пароль от документа.
- В меню «Файл» выберите пункт «Сведения».
- В разделе «Сведения» нажмите на кнопку «Защита документа».
- В выпадающем списке выберите «Зашифровать с использованием пароля».
- В открывшемся окне «Шифрование документа» удалите ранее установленный пароль, а затем нажмите на кнопку «ОК».
- После закрытия документа Ворд, в окне с предупреждением о сохранении изменений в документе Word, нажмите на кнопку «Сохранить».
Пароль с документа Ворд 2016 снят.
Снятие защиты с документа
Как мы уже отметили в начале данной статьи, если установленный пароль будет забыт, открыть и/или отредактировать файл Word не получится. Однако в некоторых случаях восстановить доступ все же возможно. Так, если защита устанавливалась средствами самого текстового редактора, следует попробовать отыскать секретную комбинацию в коде документа. Если же это не поможет, потребуется обратиться к более сложным способам, подразумевающим изменение формата и последующую работу с ним или использование специализированных приложений. Отметим, что последние не только являются платными, но и далеко не всегда справляются с решением данной задачи. Подробнее обо всех доступных способах снятия пароля мы ранее писали в отдельной статье.
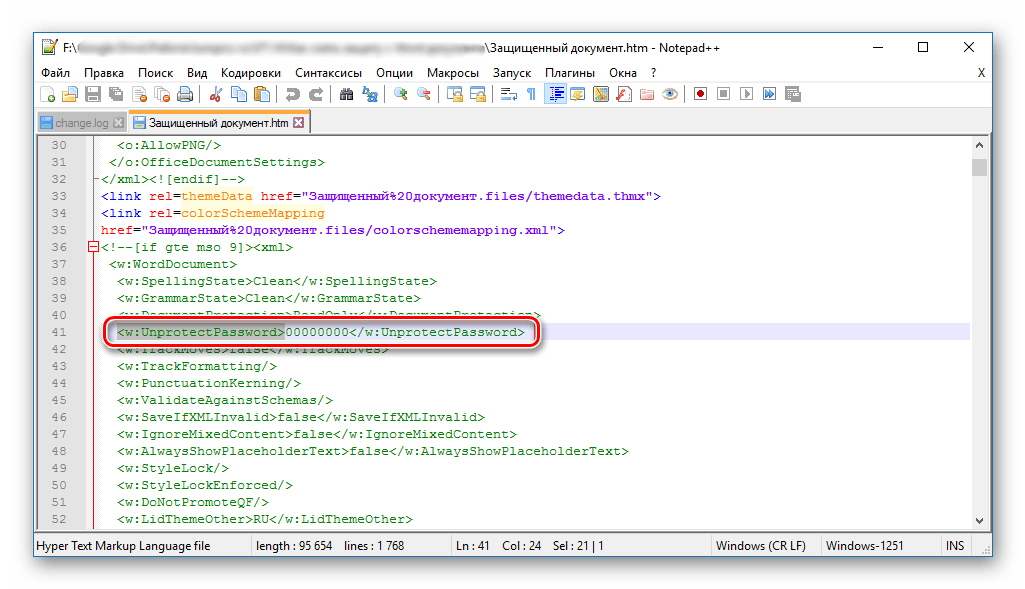
Подробнее: Как снять защиту с документа Майкрософт Ворд
Теперь вы знаете, как поставить пароль на документ Word. Несмотря на то что сделать это можно с помощью узкоспециализированных приложений и архиваторов, изначально предназначенных для совершенно иных целей, мы рекомендуем ограничиться использованием стандартных возможностей текстового редактора.
Опишите, что у вас не получилось. Наши специалисты постараются ответить максимально быстро.
Как удалить пароль с документа Word 2007
Для удаления пароля с документа Ворд 2007 пройдите последовательно по шагам:
- Откройте зашифрованный документ Microsoft Word 2007, введя его пароль.
- После этого нажмите на кнопку «Microsoft Office».
- Далее нажмите на пункт «Подготовить», а потом на пункт «Зашифровать документ».
- В окне «Шифрование документа» удалите пароль, который вы ввели ранее, а затем нажмите на кнопку «ОК».
- После того, как вы закрыли документ Word, в окне появившегося предупреждения об изменении в документе, нажмите на кнопку «Да».
Защита с документа Word 2007 снята, и он может быть открыт для любого пользователя компьютера.
Как поставить пароль на документ Word 2013
Установка пароля в Ворд 2013 проходит следующим образом:
- В окне Word войдите в меню «Файл».
- Из раздела «Сведения» нажмите на «Защита документа».

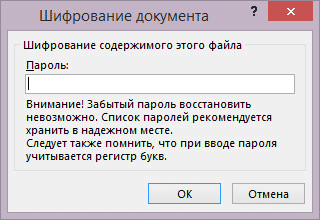
На документ Word 2013 установлен пароль.
Как поставить пароль на папку без программ
Сначала мы рассмотрим метод, как поставить пароль на папку в Windows без использования другого программного обеспечения. В этом случае используется пакетный сценарий для блокировки папок с помощью пароля по своему выбору.
С помощью BAT-файла мы можем скрыть папку паролем на ПК. Вам нужно будет создать пакетный файл и ввести в него ваш пароль.
Этот метод не обеспечивает защиту файлов от опытных пользователей, но может применятся в некоторых ситуациях.
Пройдите последовательные шаги:
- Мы создадим новую папку для использования в качестве виртуального сейфа с именем «Locker». Эту папку необходимо создать в том месте на компьютере, где вы собираетесь хранить свои файлы. Создание данной папки произойдет автоматически.
- Создайте пустой текстовый документ в том каталоге, в котором будет хранится заблокированная папка, щелкнув правой кнопкой мыши по пустому месту и выбрав «Создать», а затем — «Текстовый документ».
- Скопируйте и вставьте в окно программы Блокнот следующий код:
if NOT %pass%==123 goto FAIL
- Вместо используемого по умолчанию пароля «123» вставьте другой пароль по своему выбору.
- Войдите в меню «Файл» программы Блокнот, в контекстном меню нажмите «Сохранить как». Назовите файл как хотите, например «123vs» для большей скрытности, потому что это название ничего не обозначает, а неопытные пользователи подумают, что это какой-то служебный файл. Можно выбрать другое имя для этого файла.
- В поле «Тип файла:» выберите «Все файлы», а потом добавьте к имени файла расширение «.bat».

Дважды щелкните левой кнопкой мыши по созданному BAT-файлу, чтобы создать папку «Locker». Это папка предназначена для хранения ваших данных и будет заблокирована паролем.
- Поместите свои конфиденциальные данные в папку «Locker».
- После размещения файлов, снова дважды щелкните по файлу «123vs.bat».
- Откроется командная строка с вопросом «Вы уверены, что хотите вы заблокировать эту папку? (Y/N)».

- Введите «Y» и нажмите клавишу «Enter».
- Папка «Locker» исчезнет в этом расположении.
Чтобы повторно получить доступ к своим файлам, дважды щелкните по файлу «123vs. bat». В окне командной строки вам будет предложено ввести пароль, чтобы разблокировать защищенную папку.

Если вы введете свой пароль правильно, папка «Locker» снова появится в этом расположении.
В результате, вы смогли поставить пароль на папку в Windows 7, Windows 8, Windows 10, Windows 11 без использования сторонних программ.
Имейте в виду, что узнать пароль в этом BAT-файле могут другие пользователи, знакомые с этим трюком. Однако в большинстве случаев, мало кто догадается об этой уловке, поэтому вы получите свой секретный сейф для хранения важной информации.
Можно несколько нивелировать этот недостаток пойдя на хитрость. Мы изменим расширение файла, а посторонний не будет знать изначальное расширение и не сможет, да и не догадается как правильно его изменить.

- Щелкните по файлу «123vs.bat» правой кнопкой мыши, а в контекстном меню выберите «Переименовать».
- Вместо расширения «.bat» установите любое другое, например, «.exe», как более нейтральное.
- Согласитесь на изменение расширения для этого файла.


Чтобы использовать файл по назначению, проделайте обратную операцию по изменению расширения имени файла на «. bat». после этого вы сможете открыть скрытую папку предложенным способом.
Как установить пароль на архив в 7-Zip
Прямым конкурентом предыдущему приложению выступает архиватор 7-Zip. Данная программа тоже полностью бесплатна, довольно удобна и обладает примерно тем же набором функций, что и WinRAR, но рекламы с предложением купить полную версию не будет. Для создания архива с паролем при помощи 7-Zip пользователю нужно выполнить несколько простых шагов.
- выделите файлы и папки, которые нужно добавить в архив (Ctrl+левая клавиша мыши по каждому файлу и папке);
- нажмите правой клавишей мыши по выделенным файлам;
- в левой верхней части появившегося окна кликните по «Формат архива»;
- введите пароль и его подтверждение в правой части окна в соответствующее поле;
- при необходимости поставьте галочку в пункте «Шифровать имена файлов» (доступно только в формате 7z);
- нажмите «ОК».
Для максимального уровня безопасности рекомендуется использовать формат 7z и шифрование имён файлов — в данном случае до ввода пароля пользователь не сможет узнать, что находится в данном архиве. Если же использовать архивацию в формат zip, то просмотреть содержимое архива можно даже без знания пароля, но файлы, естественно, достать можно будет только по паролю.
Способ 2
Способ немного сложнее, но он от вас уже не потребует использования сторонних программ.
Перейдите в папку, которую необходимо запаролить, щелкните ПКМ по любой свободной области и во всплывшем контекстном меню выберите пункт «Создать» – «Текстовый документ».

Откройте созданный документ программой «Блокнот» и вставьте в него следующий текст:
title Folder Private
if NOT EXIST Private goto MDLOCKER
if %cho%==Y goto LOCK
if %cho%==n goto END
if NOT %pass%== PASSWORD_GOES_HERE goto FAIL
Обратите внимание на выделенную область в тексте PASSWORD_GOES_HERE. Это и является паролем, который будет открывать доступ к папке. Если хотите установить свой пароль, поменяйте его прямо сейчас.
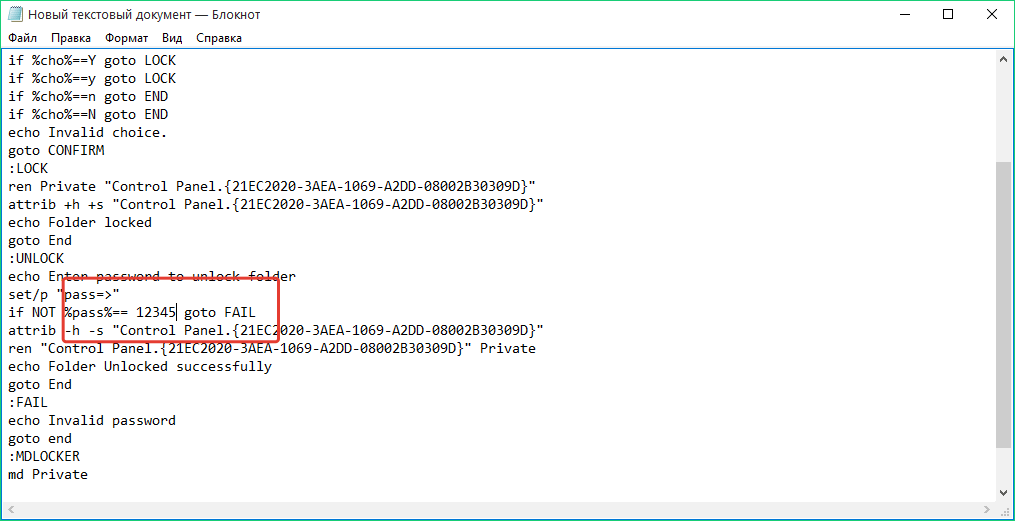
Теперь в верхней части блокнота выберите вкладку «Файл», а затем нажмите «Сохранить как». В графе «Имя файла» очень важно добавить расширение. bat, при этом название можно задавать любое. В графе «Тип файла» выберите «Все файлы» и только потом нажмите кнопку «Сохранить». Текстовый документ нам больше не нужен, поэтому его можно удалить.
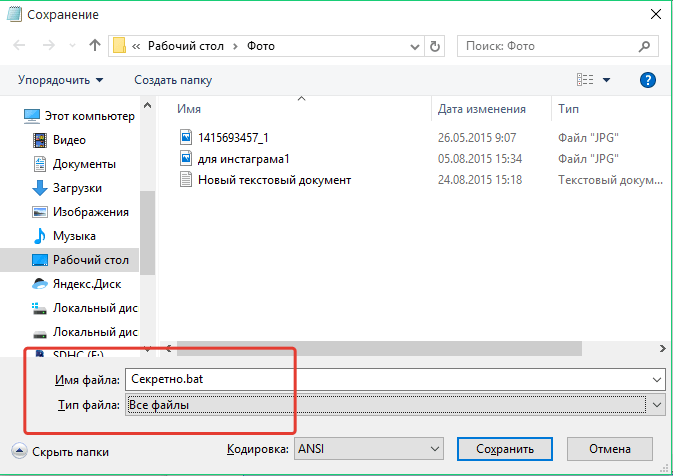
Дважды щелкните по созданному bat-файлу. В вашей папке автоматически появится папка «Private», в которую можно перемещать любые файлы, которые необходимо сохранить.

Переместив все необходимые файлы, откройте двойным щелчком мыши bat-файл. Система спросит, хотите ли вы заблокировать папку. Для подтверждения наберите английскую букву Y, а затем нажмите клавишу Enter.
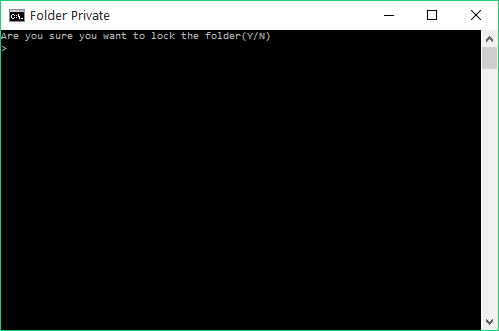
Папка будет скрыта. Теперь кликните еще раз по bat-файлу и введите пароль. После правильного ввода пароля папка будет снова открыта.
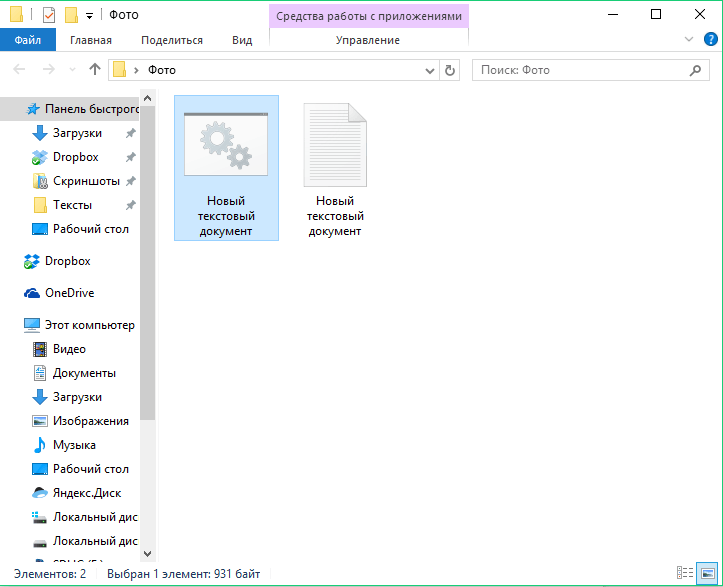
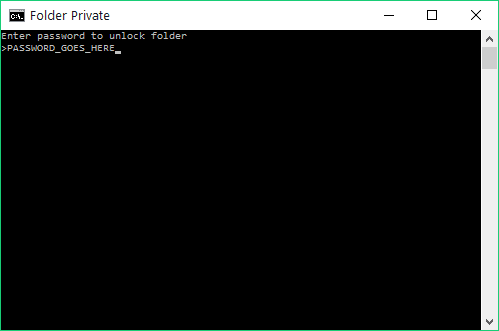
Такие несложные способы помогут держать всю вашу личную информацию в секрете.
Как удалить пароль с документа Word 2013
Убрать пароль с документа Ворд 2013 можно таким способом:
- После открытия документа Ворд, введите пароль.
- Из меню «Файл» перейдите в раздел «Сведения».
- В разделе «Сведения» нажмите на «Защита паролем».
- Выберите настройку «Зашифровать с использованием пароля».
- В окне «Шифрование документа» удалите пароль, нажмите на кнопку «ОК».
- В окне с предупреждением, открытом после закрытия документа, нажмите на кнопку «Сохранить» для сохранения изменений в настройке приложения.
Документ Word 2013 открыт для свободного доступа.
Как поставить пароль на документ Word 2003
Для того, чтобы поставить пароль на документ Microsoft Word 2003 потребуется выполнить следующие действия:

- В открывшемся окне «Параметры» перейдите во вкладку «Безопасность».
- Во вкладке «Безопасность», пункте «Параметры шифрования для данного документа», в поле «пароль для открытия файла», введите пароль, а затем нажмите на кнопку «ОК».

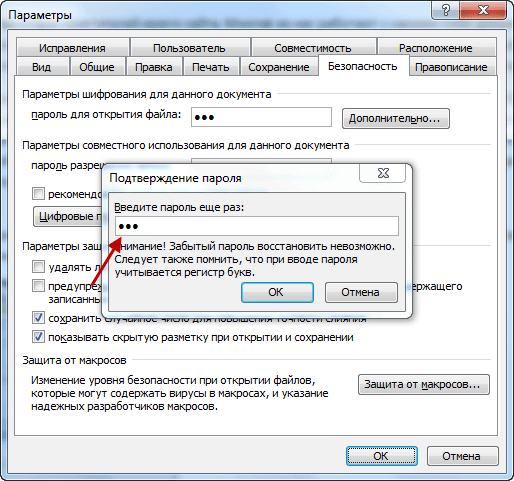
После этого закройте документ Ворд. На документ Word 2003 был поставлен пароль.
Теперь при попытке открыть документ Word, программа потребует ввести пароль. После ввода пароля, нажмите на кнопку «ОК». Документ Word 2003 будет открыт.
Как запаролить документ Word (Ворд)
Запаролить документ Word можно просто и без дополнительных программ. Для этого запускаем Ворд любой версии с теми текстовыми данными, которые мы хотим зашифровать. Затем, в левом верхнем углу документа кликаем мышкой по значку Майкрософт (Скрин 2).
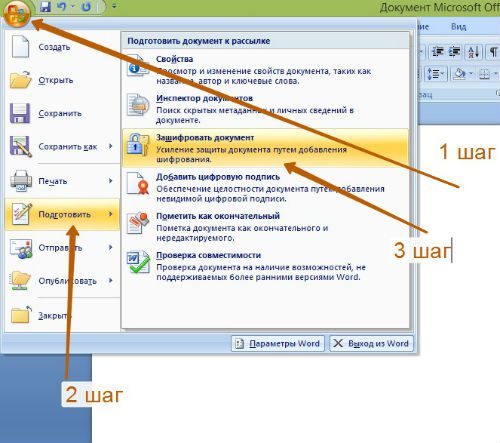
Далее, выбираем из меню пункт «Подготовить» и функцию «Зашифровать документ».
После чего можно ввести пароль, потом нажать на «ОК». Затем подтверждаете его и ещё раз сохраняете все изменения с помощью указанной выше кнопки. Кроме Вас этот запароленный файл в Ворде открыть никто не сможет (Скрин 3).

«Не забывайте, что у Майкрософт Офис Ворд нет возможности восстановления пароля, поэтому лучше его заранее записать, чтобы не забыть».
Есть метод установки пароля на документ Ворд с помощью программы. Она называется BitLcoker. Текстовые данные можно запаролить, переместив их предварительно на флешку и тем самым задать ей пароль. Щёлкните по подключённой флешке правой кнопкой мыши, затем выберете «Включить BitLocker».
Затем пишите в указных полях пароль и нажимаете «Далее». После этого флешка, и все текстовые данные на ней будут запаролены.
Как удалить пароль с документа Word 2010
Для снятия пароля с зашифрованного документа Microsoft Word 2010 выполните последовательные шаги:
- Откройте документ Word, введите пароль к этому документу.
- Затем в меню «Файл нажмите на пункт «Сведения».
- В поле «Разрешения» нажмите на кнопку «Защитить документ».
- В контекстном меню нажмите на пункт «Зашифровать паролем».
- В появившемся окне «Шифрование документа» удалите введенный вами ранее пароль, а затем нажимаете на кнопку «ОК».
- После закрытия документа Word, появляется окно с предупреждением об изменении документа, нажмите в этом окне на кнопку «Да».
Теперь документ Word 2010 открыт для свободного использования.
Как запаролить файл Excel в Microsoft Excel 2013
В Excel 2013 пройдите следующие шаги:
- В открытой книге Excel войдите в меню «Файл».
- Откройте вкладку «Сведения», а затем нажмите на кнопку «Защита книги».
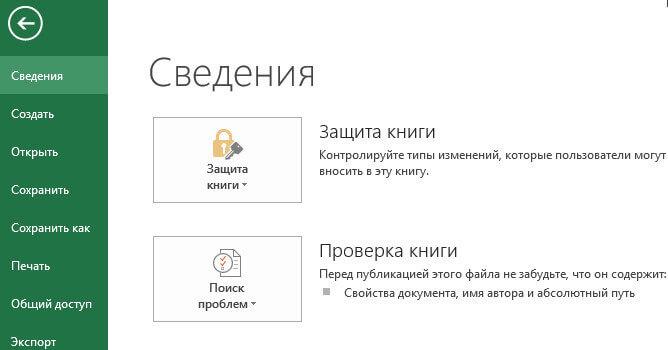
- В контекстном меню выберите «Зашифровать с использованием пароля».
- В окне «Шифрование документа» введите пароль в поле «Пароль», нажмите на кнопку «ОК».
- Подтвердите пароль в следующем окне.
- Во время закрытия документа Excel, подтвердите согласие на изменение файла.
После повторного запуска файла Excel на компьютере, введите пароль для открытия документа.
Как убрать пароль на открытие файла Excel в Microsoft Excel 2007
Для удаления пароля с файла Excel 2007 выполните последовательные действия:
- Откройте книгу Excel на компьютере, введите пароль для открытия документа.
- Нажмите на кнопку «Microsoft Office».
- Сначала нажмите «Подготовить», а затем «Зашифровать документ».
- В окне «Шифрование документа» удалите пароль, нажмите на кнопку «ОК».
- Закройте книгу, примените изменения для файла Excel.
Как поставить пароль на папку через инструменты Windows
Данный способ сработает лишь в том случае, если для всех пользователей вашего компьютера созданы свои учетные записи. Если вы являетесь администратором данного ПК, то можете ограничить другим юзерам доступ к любым файлам и папкам.
Вам нужно выбрать, какие аккаунты получат доступ к конкретной папке, а какие нет. Также можно выдавать права на «только чтение» или «редактирование». Но в любом случае у каждого, кто попытается открыть данную папку, система запросит пароль.
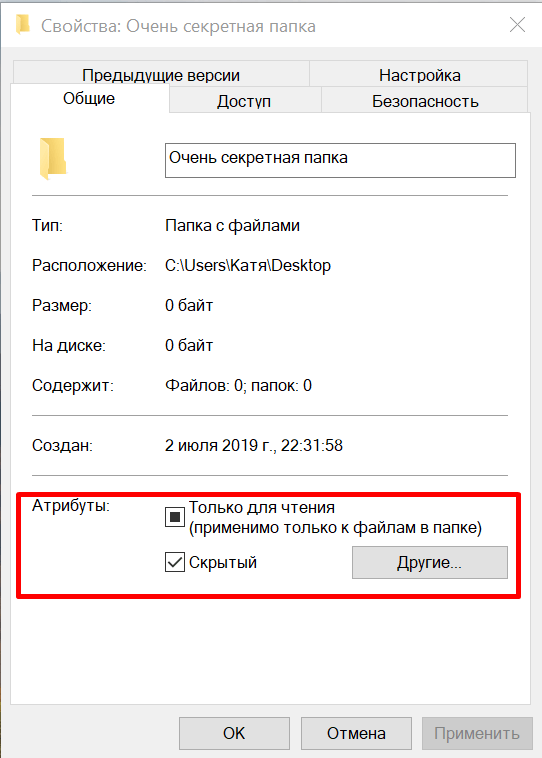
Ставим скрытый атрибут, чтобы папка не отображалась
Чтобы установить пароль на папку, сделайте следующее:
- Нажмите по нужной директории ПКМ и выберите раздел «Свойства» в контекстном меню.
- Далее перейдите на вкладку «Безопасность» и нажмите кнопку «Изменить».
- Здесь можно добавлять название учетных записей, которым будет разрешен или запрещен доступ к данной папке.
- Нажмите кнопку «Проверить имена», чтобы убедиться, что вы ввели правильные названия аккаунтов.
- Теперь выделите тех, кому вы хотите ограничить доступ и нажмите «Запретить».

Установить пароль на папку для определенный пользователей
Архиваторы
Большинство приложений для сжатия данных наделены рядом дополнительных возможностей, в числе которых часто есть и защита паролем. Рассмотрим, как это делается в одном из наиболее популярных архиваторов.
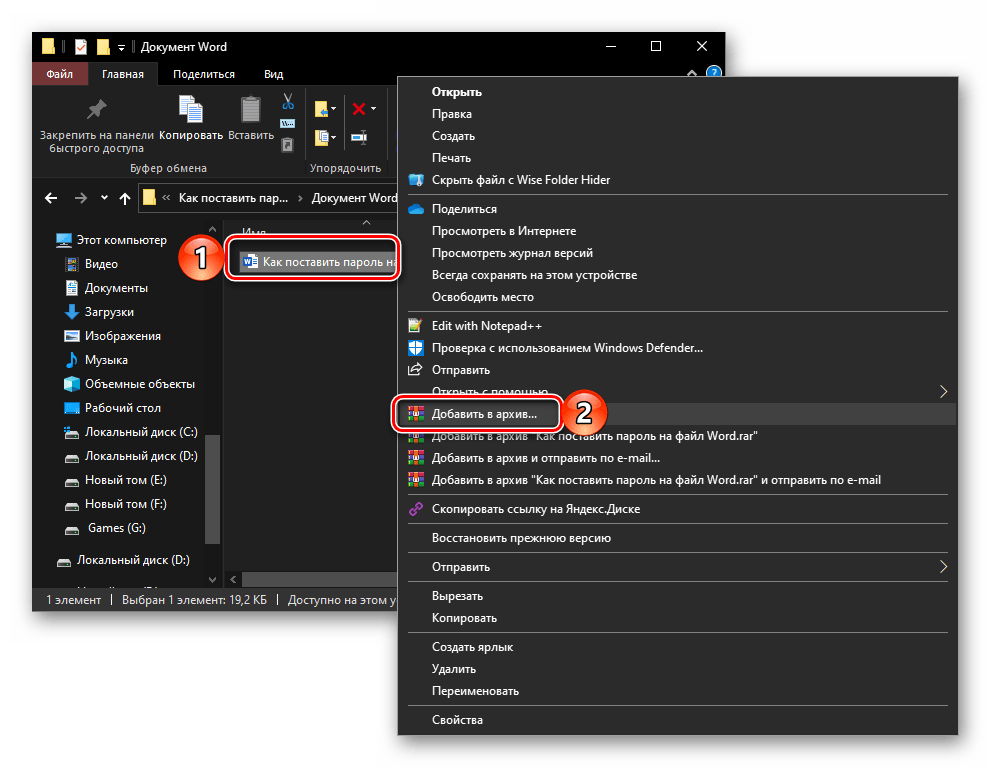
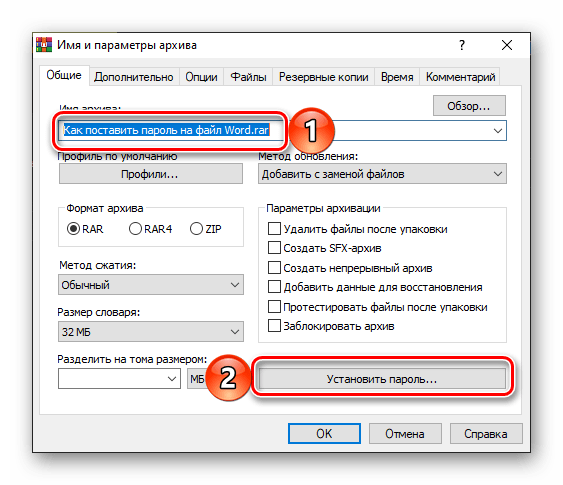


Как только архив будет создан и помещен в то же расположение, что и исходный файл Ворд, последний можно удалить (но лучше просто переместить его в безопасное место, например, на внешний накопитель). Теперь для его открытия потребуется распаковать архив, пароль от которого известен только вам.
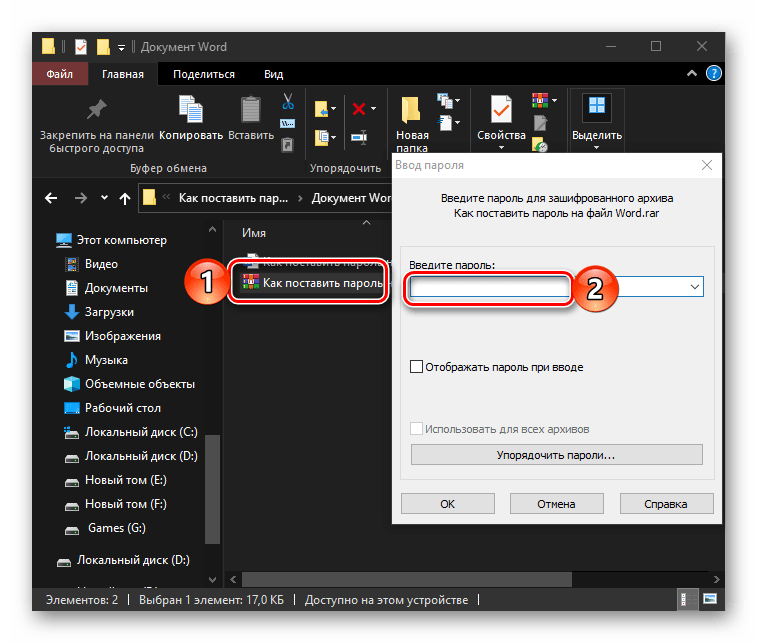
Если рассмотренное нами приложение по каким-то причинам вас не устраивает, можете воспользоваться одним из его аналогов. Как уже было сказано выше, большинство из них предоставляют аналогичную возможность.
Подробнее: Популярные архиваторы для Виндовс
Четвертое место — программы, которые помогут поставить ключ в Windows 10, 7, 8, xp.
Существует масса программ как платных, так и бесплатных, благодаря которым вам будет легко установить ключ для защиты папки. Мы решили для примера взять лучшие в бесплатном сегменте.
Утилита Anvide Seal Folder
Далее открывается окно в котором по желанию можно настроить подсказку к паролю.
Теперь вы будете знать как запаролить папки в windows 10,8,7,xp при помощи приложения Anvide Seal Folder. Возможно и это будет вам интересно прочитать: как быстро узнать пароль от WiFi.
https://youtube.com/watch?v=mPv6-lyamvs%3Ffeature%3Doembed
Приложение Lock-a-Folder
При помощи Lock-a-Folder вы сможете скрыть любые папки на компьютере. Из недостатков можно выделить только один, нет русского языка. Но даже без него пользоваться этой утилитой будет несложно.
- Открываем приложения. Ставим код на саму программу.
- Делаем выбор папки для блокировки, устанавливаем код.
- Для разблокировки клацаем «Unlock Selected Folder». Скрытые все файлы и папки вновь будут доступны.
Как поставить пароль на папку в телефоне
Загружаем и устанавливаем приложение ES проводник:
- На Android: с официального сайта estrongs.com или 4pda.ru
- На iPhone: из App Store
В диспетчере файлов выбираем папку, зажимаем на ней палец, заходим в пункт «Еще» и нажимаем «Шифровать».

Назначаем пароль.

Файлы внутри директории будут зашифрованы и примут следующий вид.
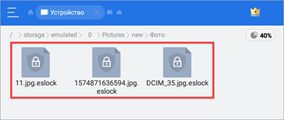
Для расшифровки зажмите палец на директории, выберите пункт «Расшифровать»
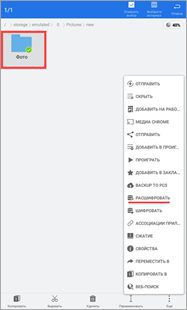
Введите установленный пароль и файлы внутри расшифруются.

Как снять защиту Excel в Microsoft Excel 2013
Для снятия защиты паролем в Excel 2013, пройдите следующие шаги:
- Кликните по файлу Excel для его открытия.
- В открывшемся окне «Введите пароль» вставьте пароль для открытия файла.
- Перейдите в меню «Файл», откройте вкладку «Сведения», щелкните по кнопке «Защита книги».
- Нажмите на пункт «Зашифровать с использованием пароля».
- В окне «Шифрование документа» удалите пароль, нажмите на кнопку «ОК».
- Во время закрытия файла Excel, согласитесь на изменения.






