|
10 / 10 / 3 Регистрация: 08.07.2015 Сообщений: 176 |
|
|
1 |
|
|
22.03.2017, 10:07. Показов 10446. Ответов 7 Понимаю что тема поднималась nn-ое количество раз, однако у меня не получается) В настройках сети стоят все галки в «доступ к папка по сети» «доступ с парольной защитой».
__________________
0 |
|
|
3675 / 1364 / 245 Регистрация: 23.06.2009 Сообщений: 4,867 |
|
|
22.03.2017, 10:19 |
2 |
|
не уверен, отключить учетную запись Гость?
0 |
|
|
10 / 10 / 3 Регистрация: 08.07.2015 Сообщений: 176 |
|
|
22.03.2017, 10:22 [ТС] |
3 |
|
Учетная запись гостя отключена.
0 |
|
|
4308 / 1976 / 412 Регистрация: 17.10.2015 Сообщений: 8,459 |
|
|
24.03.2017, 10:03 |
4 |
|
Во вкладке безопасность стоит доступ конкретным пользователям т.е. данные пользователи созданы в ПК с W7 на которой расшаренная папка?
0 |
|
|
10 / 10 / 3 Регистрация: 08.07.2015 Сообщений: 176 |
|
|
24.03.2017, 10:11 [ТС] |
5 |
|
Да. Именно так.
0 |
|
|
4308 / 1976 / 412 Регистрация: 17.10.2015 Сообщений: 8,459 |
|
|
24.03.2017, 12:18 |
6 |
|
расшарить доступ для пользователей созданных на других пк в сети эти пользователи, их локальные имена, должны быть заведены на этом ПК, где шара.
0 |
|
|
10 / 10 / 3 Регистрация: 08.07.2015 Сообщений: 176 |
|
|
24.03.2017, 12:52 [ТС] |
7 |
|
Создал пользователя на одном пк и создал такого же на пк где шара, назначил пароль, добавил во все разрешения на шаре. Добавлено через 1 минуту
0 |
|
|
4308 / 1976 / 412 Регистрация: 17.10.2015 Сообщений: 8,459 |
|
|
24.03.2017, 15:44 |
8 |
|
Ну вот внимательно вдумчиво прочтите: Кликните здесь для просмотра всего текста
т.е. удаленный ПК должен залогиниться под учеткой имеющейся на данном ПК-шара. А права на папку-шару уже настраивается отдельно на ПК-шара
0 |
|

При постоянном использовании компьютера иногда возникает необходимость скрыть часть информации от посторонних пользователей и возможных злоумышленников, способных получить доступ к вашим файлам через интернет. Поставьте пароль на личные папки в Windows 7. В этом случае просматривать их содержимое сможете только вы.
Зачем нужен пароль
В Windows 7 защищённая паролем папка представляет собой то же самое, что и в обычной жизни закрытая на замок дверь квартиры или сейф, в котором хранятся нужные финансовые документы или личные дневники.
Для того чтобы попасть в квартиру или открыть сейф, вам нужен ключ, а для просмотра содержимого защищённой папки необходим пароль. Все не так уж и сложно.
Установка пароля
В самой системе Windows 7 есть возможность устанавливать уровни доступа различным группам пользователей, в том числе в сети. Кроме того, можно создать специальный файл-ключ с паролем и уже через него давать доступ к папкам.
В основном же для паролирования папок в Windows 7 используется внешний софт, выполняющий задачи по обеспечению информационной безопасности. В настоящее время существует не менее двух десятков бесплатных и платных программ, с помощью которых можно установить пароль на любой документ, архив или папку в системе:
- LocK-A-FoLdeR;
- Folder Lock Lite;
- Folder Protector;
- WinRaR;
- 7-ZIP;
- Flash Crypt;
- Anvide Lock Folder;
- Hide Folders.
Любую из перечисленных программ можно найти в интернете с помощью поисковых систем Google или Яндекс.
Создание файла-ключа с паролем
В Windows 7 встроена дополнительная файловая система EFS, защищающая данные на физическом уровне. Нужно создать специальный файл-ключ, имеющий расширение pfx, который будет храниться на флешке или на компьютере.
- Вначале щёлкните правой кнопкой мыши на папке, которую собираетесь запаролить и выберите вкладку «Свойства» из выпадающего контекстного меню.

Выбор вкладки свойств папки - В открывшемся окне свойств папки выберите в верхнем меню вкладку «Общие» и на ней в разделе «Атрибуты» щёлкните по кнопке «Другие».
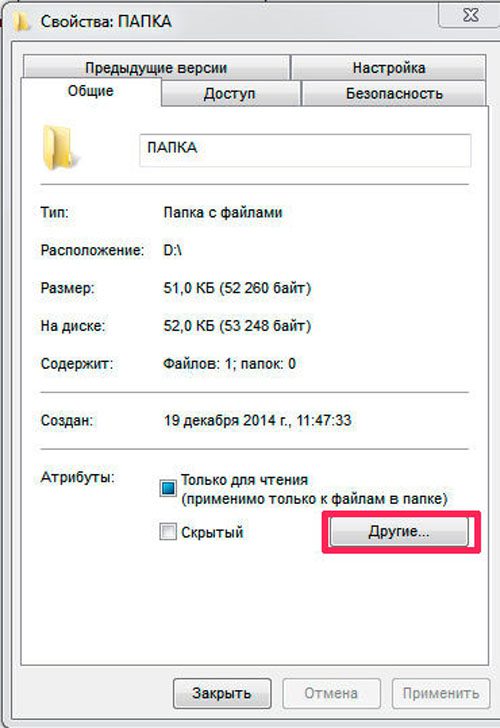
Выбор атрибутов - Откроется окно выбора дополнительных атрибутов. Отметьте галочкой чекбокс шифровки содержимого.
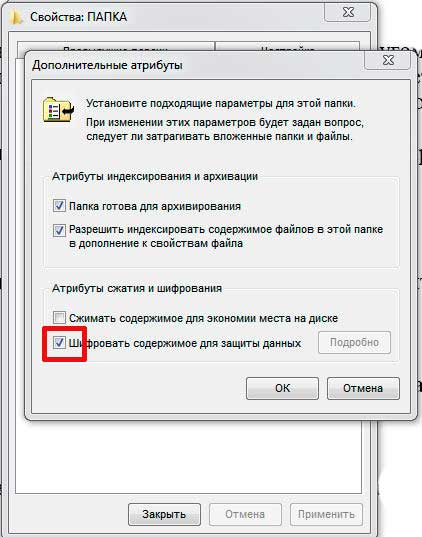
Выбор шифровки содержимого - В следующем открывшемся окне выберите «Шифровать содержимое для защиты данных».
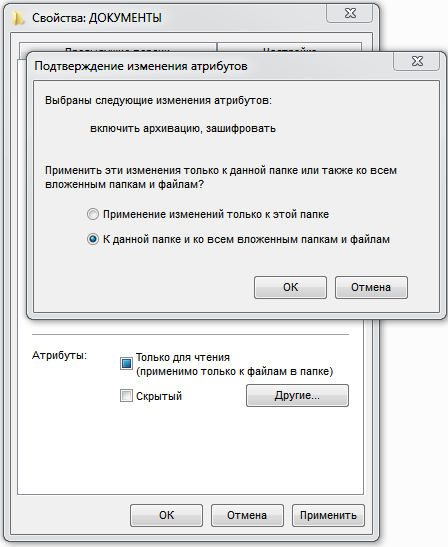
Выбор папки и содержимого - Подтвердите начало процесса шифрования, щёлкнув мышкой на «Архивировать сейчас».

Подтверждение архивации - Дальше произойдёт автоматический запуск экспорта сертификатов. Нажмите кнопку «Далее».
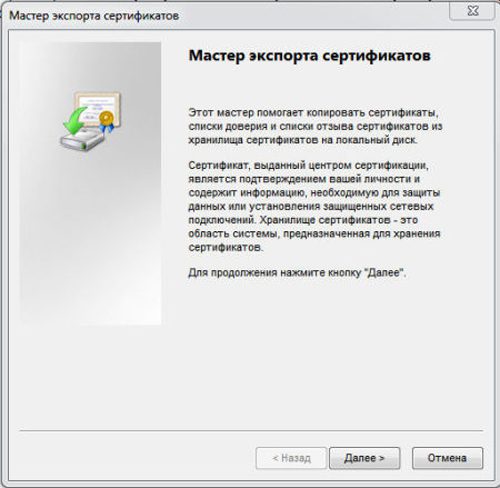
Начало работы - В следующем окне отметьте радиокнопку выбора расширения PFX файла-ключа.

Выбор типа файла - Задайте пароль для файла-ключа.
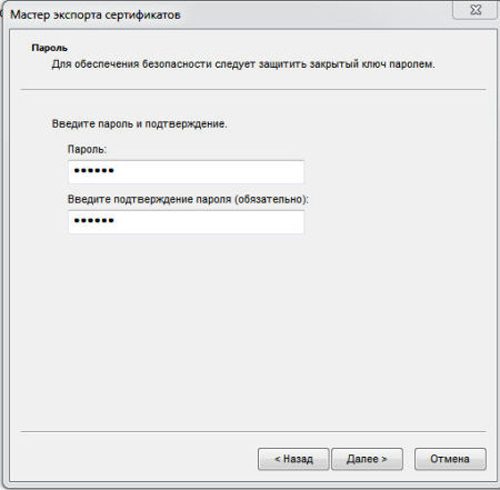
Установка пароля - Экспортируйте данные в файл-ключ. Для этого нажмите кнопку «Обзор» и выберите место хранения и название файла-ключа с расширением. В нашем случае это C:/Users/Сергей/Documents/dok.pfx. И снова жмите «Далее».

Выбор имени для файла-ключа - В последнем открытом окне, завершающем создание файла-ключа, нажмите кнопку «Готово».

Теперь никто из посторонних не сможет воспользоваться информацией, находящейся в зашифрованной папке, без знания пароля и наличия файла-ключа.
Такой способ защиты применим только в том случае, если в Windows 7 используется файловая система NTFS.
LocK-A-FoLdeR
Эта бесплатная программа станет идеальным решением для любого требовательного пользователя.
- После установки и запуска два раза введите мастер-пароль, который и будет защищать любые папки в Windows 7.
- Дальше щёлкните мышкой по вкладке Lock A Folder и выберите на компьютере нужную директорию, после чего закройте программу. Защита включена.
Теперь ни один злоумышленник не сможет добраться до закрытой вами информации, ведь защищённые программой папки станут невидимыми. Их невозможно будет скопировать, удалить или повредить.
Для восстановления доступа к защищённой директории вновь откройте программу, выберите в окне необходимую папку и щёлкните по вкладке разблокировки UnLock selected Folder.
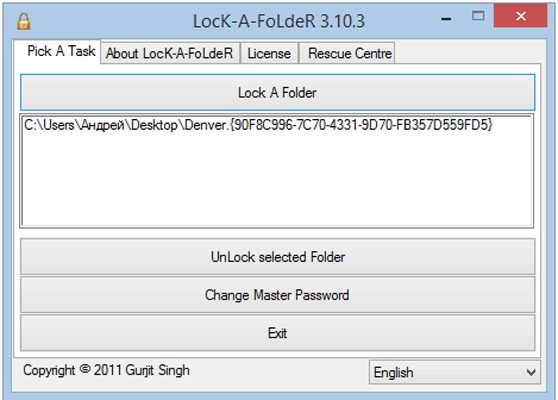
При желании можно сменить мастер-пароль, щёлкнув по вкладке Change Master Password.
Русского перевода программы нет, но его при желании можно сделать самостоятельно, создав в языковой папке по адресу C:Program Files/Lock A Folder/Lang свой текстовый файл Russian.ini с переводом. Содержание берёте из файла English.ini и переводите все выражения в кавычках.
Folder Lock Lite
Платная программа, позволяющая защищать файлы, папки и даже целые диски. Есть 30-дневный испытательный срок. Стоимость 39.95 USD (3000 рублей). Использует мастер-пароль, который необходимо будет дважды ввести при первом запуске программы Folder Lock Lite.
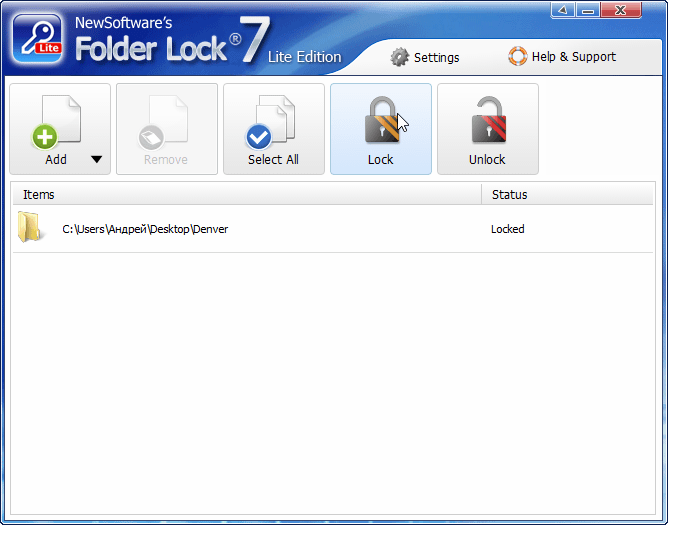
Для установки защиты можно просто перетащить мышкой нужную папку в окно программы, после чего она будет заблокирована и невидима для пользователей, доступ к папке которым запрещён без пароля.
Folder Protector
При установке защиты на папки используется шифрование. Программа Folder Protector работает с любого носителя, её не требуется устанавливать. Достаточно запустить исполняемый exe файл, после чего выбрать нужную папку, ввести два раза пароль и нажать кнопку с изображением замка «Защитить».
Все ваши файлы, расположенные внутри защищённой папки, станут невидимы для злоумышленников. Останется только небольшой файл, необходимый для разблокировки.
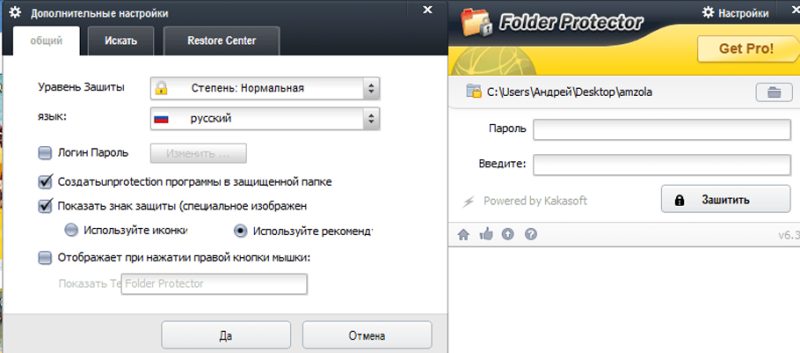
Бесплатная версия программы имеет некоторые ограничения. Шифрование можно настроить только в платной Pro-версии. Её стоимость 22.95 USD (1700 рублей).
WinRaR
Удобная бесплатная программа для архивирования данных и установки пароля на файлы и папки. Необходимые документы можно просматривать прямо из архива.
- После запуска программы выбираете папку для архивирования и щёлкаете мышкой «Добавить» в верхнем меню.
- Поскольку при установке WinRaR основные пункты меню этого архиватора сразу добавляются в системное контекстное меню Windows 7, то добавить папку в архив можно и с помощью контекста. Для этого щёлкаете правой кнопкой мыши на папке и выбираете соответствующий пункт в выпадающем списке.

Добавление папки в архив - В открывшемся окне вписываете имя, которое получит заархивированная папка. По умолчанию установлено действующее название. Здесь же выбираете тип архива, после чего переходите на вкладку «Дополнительно».
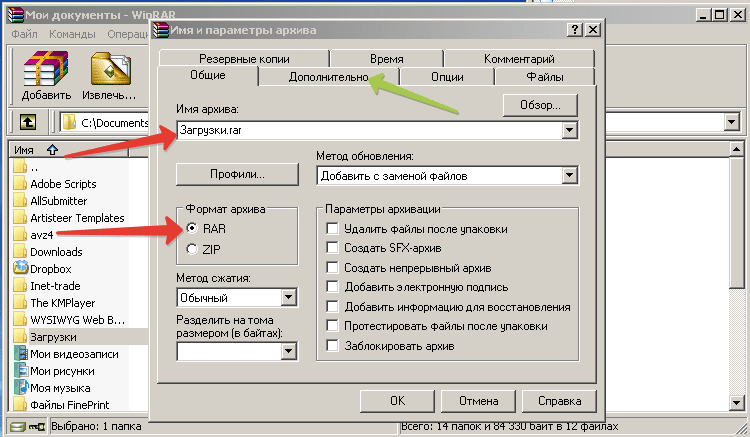
Выбор расширения файла - На вкладке нажимаете кнопку «Установить пароль».
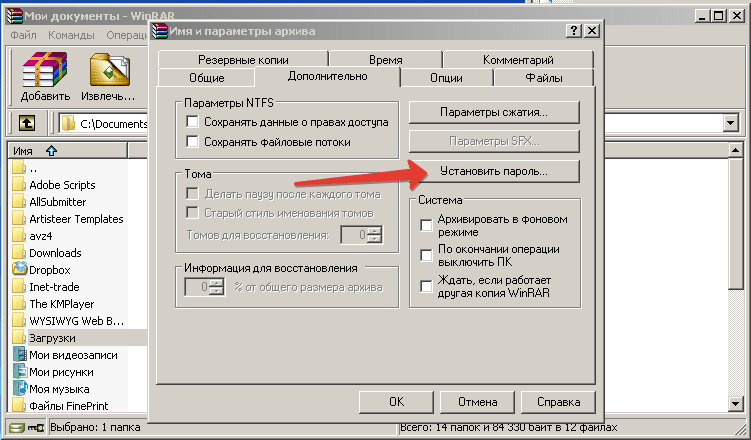
Переход к установке пароля - В открывшемся окне два раза вводите пароль и жмёте «ОК».
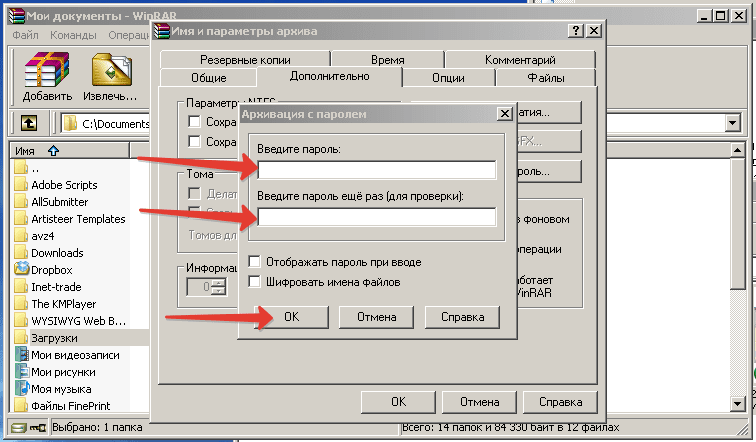
На этом архивирование и паролирование папки закончено.
После использования программ-архиваторов удаляйте исходную папку.
Как запаролить папки с помощью архиватора WinRaR (видео)
https://youtube.com/watch?v=8zCGoJNobBs%3Fenablejsapi%3D1%26autoplay%3D0%26cc_load_policy%3D0%26iv_load_policy%3D3%26loop%3D0%26modestbranding%3D1%26rel%3D1%26fs%3D1%26playsinline%3D1%26autohide%3D1%26theme%3Ddark%26color%3Dred%26controls%3D1%26
7-ZIP
Эта программа, как и предыдущая, является бесплатной. Последовательность действий в 7-ZIP такая же, как и в WinRaR. Отличие заключается лишь в возможности выбора типа расширения файлов.
- После того как программа запущена, мышкой активируете нужную папку, нажимаете в верхней части окна кнопку «Добавить» и в открывшейся вкладке задаёте формат архива.
- Дважды вводите свой пароль.
- Нажимаете кнопку «ОК» и закрываете программу.
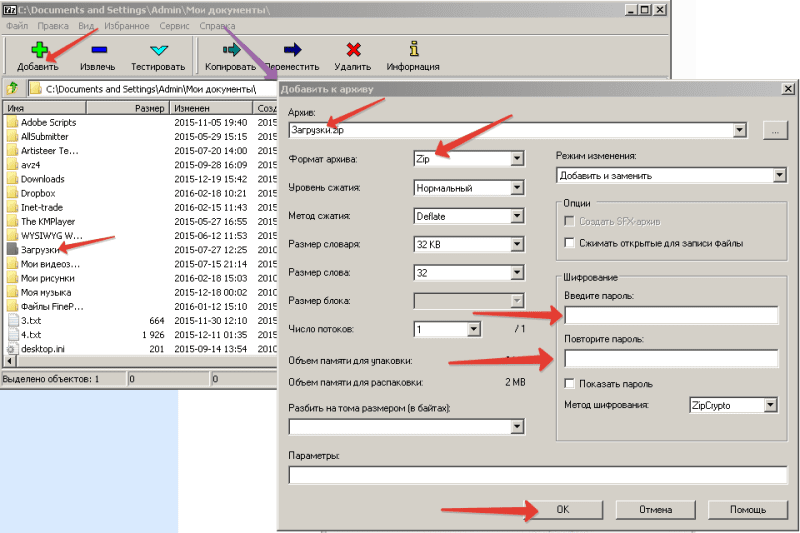
Flash Crypt
При защите папок в Windows 7 с помощью этой бесплатной программы используется 256-битный алгоритм шифрования AES. При этом данные не скрываются, но просмотреть их без пароля невозможно. Flash Crypt работает через контекстное меню. Есть возможность изменять настройки программы и включать сжатие данных во время шифрования. При утере пароля предусмотрена возможность его восстановления.
- Активируйте предназначенную для защиты папку правой кнопкой мыши и в контекстном меню выберите пункт Protect with FlashCrypt.

Выбор программы из контекстного меню - В открывшемся окне введите пароль с повторным подтверждением и нажмите кнопку Protect. На папке появится иконка программы FlashCrypt, свидетельствующая о том, что директория зашифрована и защищена паролем.
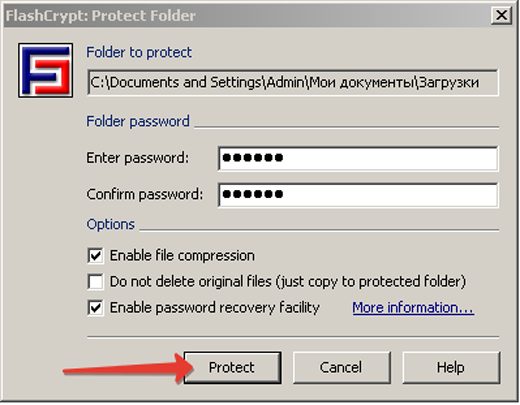
Anvide Lock Folder
Это бесплатная программная portable-утилита, не требующая установки и работающая с флешки. Anvide Lock Folder также может находиться в любой папке на компьютере.
- Запускаете программу с помощью файла ALF.exe.
- Вначале следует обезопасить саму утилиту, для чего нажимаете на пиктограмму с изображением гаечного ключа и вводите пароли на вкладке «Безопасность».
- После этого пользовательскую папку перетаскиваете мышкой в окно программы или добавляете с помощь кнопки со знаком «+».
- Теперь осталось нажать на иконку закрытого замка, дважды ввести пароль, нажать кнопку «Закрыть доступ» и выйти из программы.
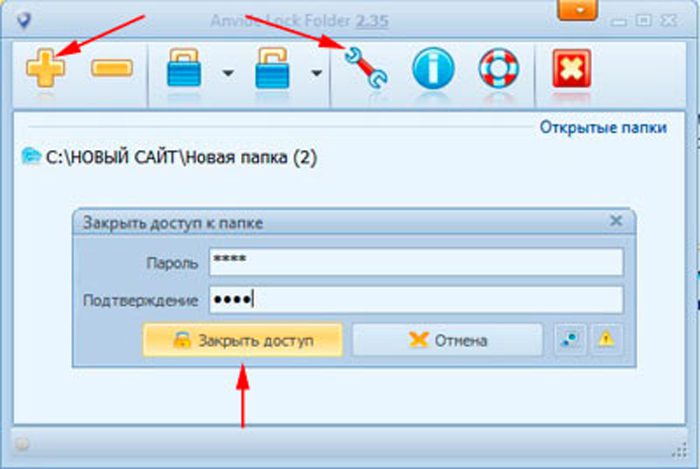
При этом папка окажется скрытой и доступ к ней будет возможен только из Anvide Lock Folder.
Hide Folders
Условно-бесплатная программа от разработчика FSPro Labs с 30-дневным испытательным сроком. Программа предусматривает 4 вида защиты:
- скрытие файлов;
- блокировка доступа;
- скрытие файлов и блокировка доступа;
- разрешение чтения информации без возможности редактирования и удаления.
Работает Hide Folders просто:
- В окно с открытой программой перемещаете с помощью мышки нужную папку, которую можно вставить и через вкладку верхнего меню «Добавить».

Добавление папки - После этого нажимаете кнопку «Включить», на открывшейся вкладке отмечаете вид защиты и щёлкаете мышкой «ОК».
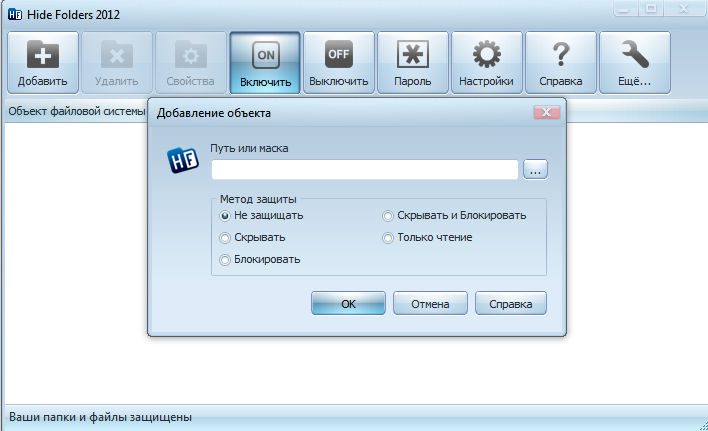
Установка пароля на папку - В настройках задаёте пароль для защиты самой программы Hide Folders.
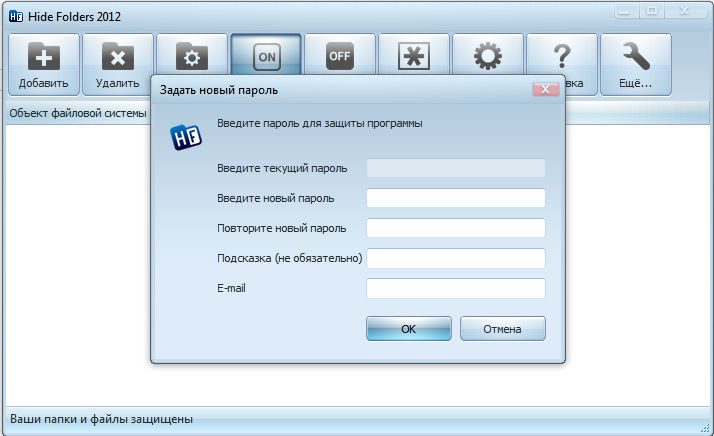
Как установить пароль на сетевую папку
Разные группы пользователей, работающие в сети, имеют различный уровень доступа к находящейся на одном из сетевых компьютеров информации. Это ограничения на чтение, создание и редактирование различных файлов и т. д. Запрет доступа осуществляется с помощью установки пароля на сетевую рабочую папку. Ставить защиту может только пользователь с правами администратора.
- Последовательно открываете «Пуск» и «Мой компьютер», затем в верхнем меню выбираете вкладку «Сервис» и в выпадающем списке строку — «Свойства папки».
- После этого переходите через верхнее меню во вкладку «Вид».
- Здесь с пункта «Использовать простой общий доступ к файлам» снимаете галочку и нажимаете внизу кнопку «ОК».
В Windows 7 может использоваться файловая система NTFS или FAT 32, поэтому есть некоторые отличия в настройках. В FAT 32 после щелчка правой кнопкой мышки на нужной папке выбираете в выпадающем меню вкладку «Общий доступ и безопасность», а в NTFS при такой же последовательности действий вкладку «Безопасность». Дальше на вкладке включаете радиокнопку общего доступа к сетевой папке и здесь же в разделе «Разрешения» устанавливаете уровни доступа для каждой из групп пользователей. В NTFS предварительно запустится настройка сети, после чего включаете общий доступ. Далее всё настраивается, как и для FAT 32.
Теперь, если это ещё не сделано, устанавливаете пароли входа в систему для каждой из групп пользователей:
- Для этого нажимаете «Пуск», «Панель управления», а затем «Учётные записи пользователей».
- Выбираете группу пользователей и добавляете пароль.
- На вкладке «Дополнительно» можно назначить пароли для локальных групп и пользователей.
Теперь для основных и локальных групп и пользователей установлены пароли входа в систему, а на сетевую папку — разрешения на выполнение тех или иных действий в зависимости от уровня доступа.
На самом деле защитить сетевую папку в Windows 7 можно гораздо проще, используя такие же программы и методику, как и для обычных папок.
Возможные нюансы
- При установке на компьютер с системой Windows 7 специальных программ для защиты учитывайте, что работать можно не более чем с одной программой, так как в противном случае возможны сбои в системе. Происходит взаимная ресурсная блокировка.
- При удалении этих программ следует разблокировать защищённые папки, потому что это не всегда происходит автоматически.
Несмотря на то что в Windows 7 нет встроенной возможности для прямой защиты папок паролем, это можно делать с помощью файла-ключа или специально предназначенных для этой цели внешних программ. Последний вариант наиболее прост и удобен.
- Распечатать
<!—
—>









