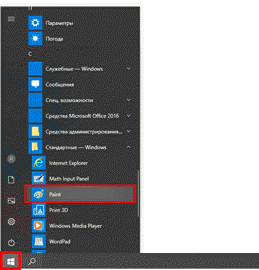- Как убрать ошибку «Диск защищен от записи»
- Как снять защиту от записи с флешки
- Разблокировка переключателем
- Программная разблокировка
- Форматирование
- Ручное изменение прав доступа
- Удаление защиты через командную строку
- Снятие запрета на запись в Windows
- Проверка групповых политик
- Проверка реестра
- Удаление вирусов
- Web Cureit
- Malwarebytes
- Если не помогло
- Низкоуровневое форматирование
- Перепрошивка флешки
- Загрузка неофициальной утилиты
- Как выглядят ошибки
- Почему пишет диск защищен от записи
- Убираем диск защищен от записи при форматировании
- Убираем защиту от записи с USB в редакторе реестра Windows
- Как убрать защиту от записи в командной строке (cmd)
- Не форматируется Trancend флешка
- Резюме
- Причины блокировки флешки
- Аппаратная блокировка
- Проверка типа файловой системы
- Проверка на вирусы
- Использование реестра
- Снятие блокировки записи в редакторе локальной групповой политики
- Снятие защиты записи при помощи программы Diskpart
- Использование сторонних утилит
- Заключение
Как убрать ошибку «Диск защищен от записи»
В этом уроке я расскажу, как снять защиту от записи с флешки. Разберемся, почему появляется ошибка «Диск защищен от записи» и как разблокировать USB флешку, SD карту памяти и другие устройства.
Флешка и подобные устройства хранения данных имеют микроконтроллер, который управляет процессами чтения/записи. А также чипы NAND памяти, куда пишется информация, и файловую систему, в которой происходит разметка данных.
При выходе из строя или сбое одного из компонентов нарушается стабильная работа, из-за чего на устройстве возникают ошибки и становится невозможно что-то записать. Вот наиболее частые причины этой проблемы:
- Извлечение во время копирования — может произойти сбой в файловой системе.
- Неисправное USB гнездо компьютера — повышенное напряжение или короткое замыкание может повредить контроллер и память.
- Работа вредоносного ПО или вирусов — они на программном уровне блокируют запись данных.
- Полное заполнение флешки и как следствие сбой в файловой системе.
- Некачественная сборка.
- Наличие бэд блоков.
Как снять защиту от записи с флешки
Для начала убедитесь, что порты на ПК в исправном состоянии:
- Попробуйте подключить флешку к другому USB порту.
- Подключите и проверьте её на другом компьютере.
Если на другом ПК все работает нормально, значит, либо неисправно одно из USB гнезд, либо в системе произошел сбой. В этом случае пропустите первые два способа и переходите сразу к третьему.
Разблокировка переключателем
На некоторых моделях может быть встроен специальный переключатель с надписью Lock, который запрещает копирование на устройство. Просто передвиньте его в противоположное положение и попробуйте заново записать файлы.

На SD карте также может быть установлен подобный переключатель. Не забудьте проверить его и адаптер, в который подключается карта.
Программная разблокировка
Есть специальные программы и средства, которые меняют на флешке права доступа. В таком случае запись будет запрещена всем пользователям. Ставится подобная защита для сохранности информации от удаления и от попадания вирусов.
Есть несколько вариантов решения:
- Форматирование
- Изменение прав доступа
- Удаление защиты при помощи командной строки
Форматирование
Важно! Перед выполнением процедуры скопируйте всю важную информацию на ПК, так как вместе с правами доступа сотрутся и все данные с устройства.
Откройте «Этот компьютер». Щелкните по флешке правой кнопкой мыши и выберите пункт «Форматировать».
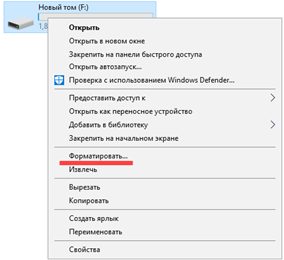
Установите галочку в «Быстрое» и нажмите «Начать».

Ручное изменение прав доступа
Откройте «Этот компьютер». Щелкните на флешке правой кнопкой мыши и откройте «Свойства».
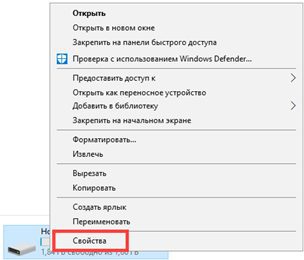
Перейдите на вкладку «Безопасность» и нажмите кнопку «Изменить».
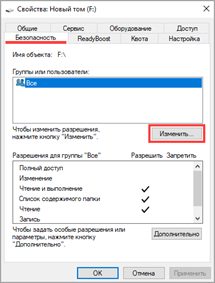
Выберите группу «Все», в разделе «Разрешить» установите галочку на пункт «Полный доступ».
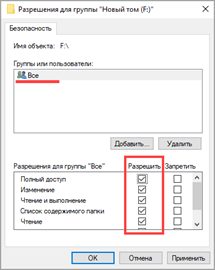
Нажмите «Применить» и «OK».
На заметку. Меняя настройки разрешений, можно запрещать и открывать доступ всем или отдельным пользователям на чтение/запись.
Удаление защиты через командную строку
Способ подойдет, если к устройству применен атрибут «Только чтение» или быстрое форматирование не сработало.
Прямо в открытом меню Пуск напечатайте командная строка и запустите приложение от имени администратора.
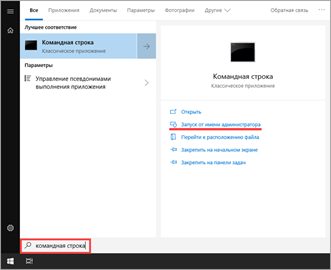
Напечатайте diskpart и нажмите Enter. Таким образом вы перейдете в утилиту управления дисками.
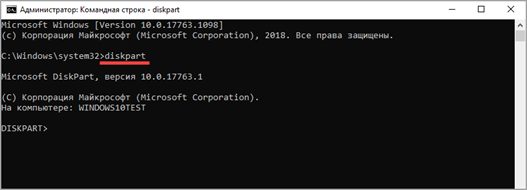
Затем напечатайте list disk и нажмите Enter. Это нужно, чтобы получить список всех подключенных дисков.
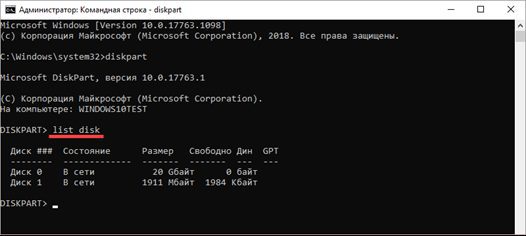
Выберите флешку командой select disk номер_диска. Нажмите Enter.
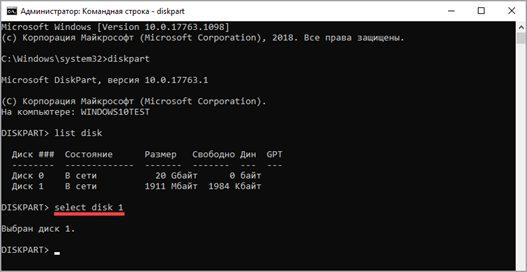
Для удаления атрибутов введите attributes disk clear readonly и нажмите Enter.
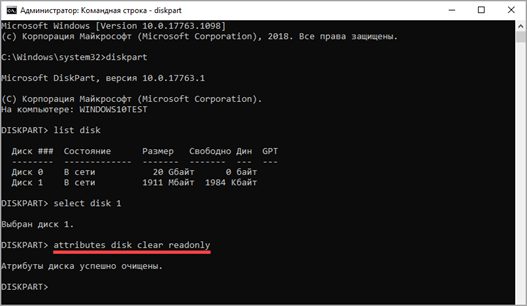
Если не сработало, допишите следующие команды для очистки и полного форматирования:
- — полная очистка флешки.
- create partition primary — создание на ней нового раздела.
- — форматирование устройства в файловую систему NTFS или FAT32.
Снятие запрета на запись в Windows
Защита от записи может быть установлена в самой системе. Обычно это происходит из-за работы вирусов. Или, возможно, кто-то вручную включил блокировку через системные средства. Далее рассмотрим, как это исправить.
Для проведения всех действий нужно обладать правами администратора.
Проверка групповых политик
В открытом меню Пуск напечатайте gpedit. msc и откройте приложение.
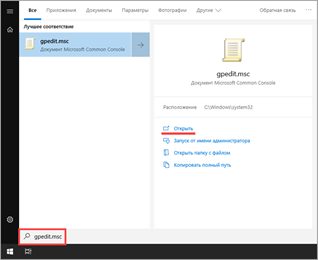
Разверните ветку: Конфигурация компьютера – Административные шаблоны – Система – Доступ к съемным запоминающим устройствам.
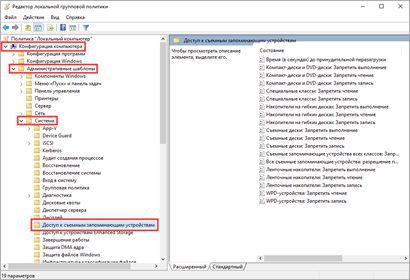
В правой части окна дважды кликните по параметру «Съемные диски: Запретить запись».
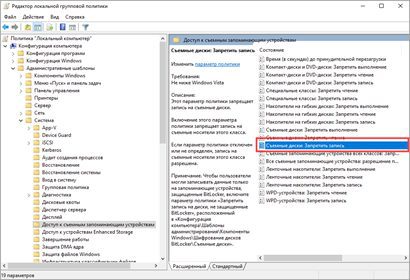
Убедитесь, что переключатель установлен в положение «Отключено» и примените действие.

Проверка реестра
В меню Пуск введите regedit и откройте редактор реестра.
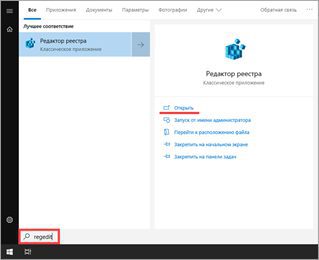
Разверните ветку: Компьютер — HKEY_LOCAL_MACHINE — SYSTEM — CurrentControlSet — Control. Если в списке нет раздела «StorageDevicePolicies», значит, все ОК.
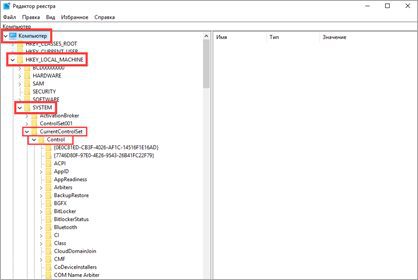
А если раздел «StorageDevicePolicies» есть, то нажимаем на него и в правой части окна дважды кликаем по параметру «WriteProtect». Устанавливаем значение 0 и нажимаем ОК.

Удаление вирусов
В моей практике часто встречаются вирусы, которые скрывают все данные на устройстве или не дают ничего записать. Так что если ваша антивирусная программа давно не обновлялась, самое время это сделать. И провести полную проверку компьютера на вирусы с последующим их лечением/удалением.
Для дополнительной чистки рекомендую загрузить две бесплатные утилиты и просканировать ими свой ПК.
Web Cureit
Откройте программу и щелкните по пункту «Выбрать объекты для проверки».
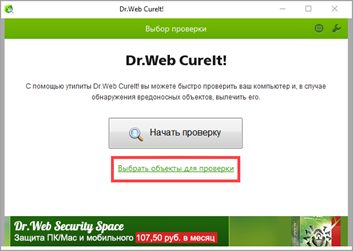
Отметьте все объекты и запустите проверку.
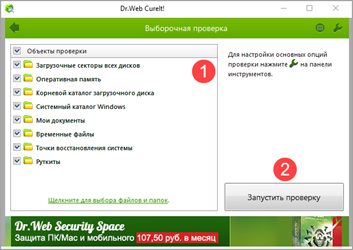
Дождитесь завершения сканирования и подтвердите очистку в случае найденных угроз.
Malwarebytes
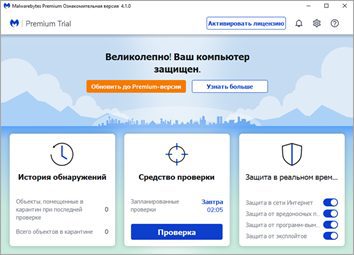
- Касперский (kaspersky.ru)
- Nod32 (esetnod32.ru)
- Avast (avast.ru)
Если не помогло
Если все рассмотренные выше способы не помогли, проверьте и обновите драйвера для материнской платы и USB портов. О том, как это сделать, читайте в уроке «Как обновить драйвера».
Затем переходите к расширенным способам:
- Низкоуровневому форматированию
- Проверки на битые сектора
- Перепрошивки устройства
Низкоуровневое форматирование
В отличие от стандартного, низкоуровневое форматирование проводит более глубокую очистку устройства, удаляя ошибки и неисправные программные сектора. В некоторых случаях это помогает вернуть флешку к жизни и снять защиту. Для работы мы будем использовать специальную программу.
Переходим на сайт hddguru. com/software , загружаем и устанавливаем программу «HDD Low Level Format Tool».
В окне программы отмечаем наше устройство и нажимаем «Continue».
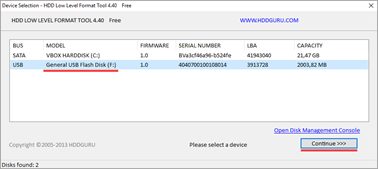
Открываем вкладку «LOW-LEVEL Format» и кликаем по «Format this device».
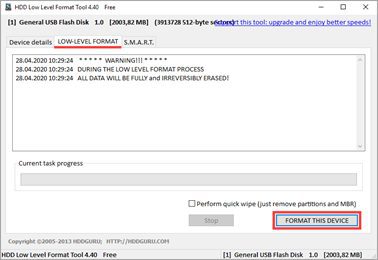
Подтверждаем действие и ожидаем окончания процесса форматирования. В зависимости от объема может потребоваться от нескольких минут до нескольких часов.
Если процесс завис. Во время форматирования произошли ошибки или процесс завис? Такое случается, когда устройство неисправно или повреждены физические сектора. Для проверки потребуется специальная утилита.
Переходим по ссылке hdd. by/victoria и загружаем программу Victoria.
В правом окне выбираем съемное устройство.
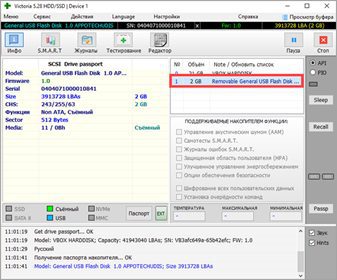
Открываем вкладку «Тестирование» и нажимаем на «Scan».
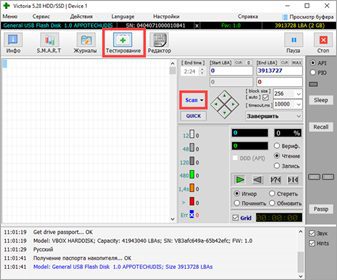
По завершению сканирования обратите внимание на блоки. Красные и синие указывают на поврежденные сектора.

В случае выявления битых секторов, лучше скопировать всю информацию и больше не использовать устройство, так как оно может перестать включаться в любой момент. Залатать битые сектора можно платной программой hdd regenerator. Но это не надежно — через какое-то время они вновь появятся.
Перепрошивка флешки
Прошивка может потребоваться при повреждении программы контроллера на флешке. В этом случае она перестает показывать реальный объем, не дает ничего записать или выполнить форматирование.
Для таких случаев производитель публикует на своем сайт специальную утилиту. Она автоматически определяет устройство и устанавливает рабочую прошивку. Для скачивания такой программы зайдите на официальный сайт производителя. Часто утилита находится в разделе поддержки.
Например, для Transcend есть утилита JetFlash Online Recovery. Благодаря ей было восстановлено большое количество флешек.
Загрузка неофициальной утилиты
Способ подойдет для китайских устройств неизвестных фирм. Суть метода заключается в перепрошивке контроллера и возврата его в заводские настройки. Используйте его в случае крайней необходимости, если другие способы не помогают.
Важно! Неправильные действия или не подходящая прошивка может окончательно добить флешку.
Загружаем программу, которая поможет узнать название контроллера, VID и PID. Одна из таких программ — Flash Drive Information Extractor (usbdev. ru).
Запускаем приложение и жмем кнопку «Получить информацию о флешке».

Получаем информацию, в которой нас интересуют Controller, VID и PID.
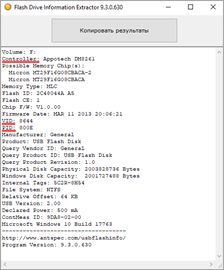
Переходим по ссылке flashboot. ru/iflash — там собрана огромная база данных контроллеров. Вставляем полученные данные VID и PID и кликаем «Search».
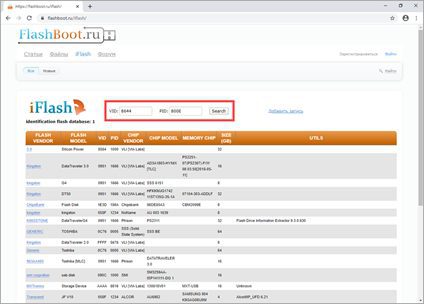
Подбираем соответствующую утилиту под контроллер. Если результатов много, ориентируйтесь на объем носителя (GB).
Переходим в каталог «Файлы» и ищем по названию подходящую утилиту.
Если найти не получилось, вставляем VID и PID в поисковик, открываем форумы и читаем советы, как перепрошить данную модель.
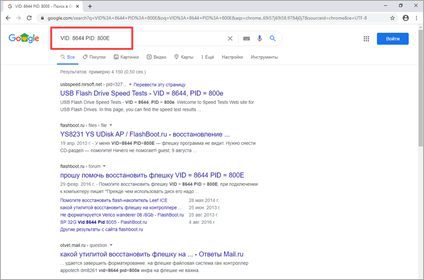
Обновлено 19. 2021

Добрый день уважаемые читатели и подписчики блога pyatilistnik. org. Расскажу небольшую историю как люди ломают usb флешки и как их потом восстанавливать. Мой коллега, дал одному из сотрудников флешку, для переноса данных с одного компьютера на другой. Пользователь произвел перенос и отдал нам носитель. Далее мой коллега, вставил себе эту флешку и попытался на нее, что-либо записать и был очень удивлен, что она вообще не виделась, лишь сразу появилось окно, что ее нужно отформатировать, пробуем и получаем ошибку «Диск защищен от записи». Давайте я покажу как решить данную проблему и вернуть носитель в рабочее состояние.
Как выглядят ошибки
Давайте покажу как выглядит ошибка. На первом окне форматирования съемного диска, вы увидите «Диск защищен от записи».
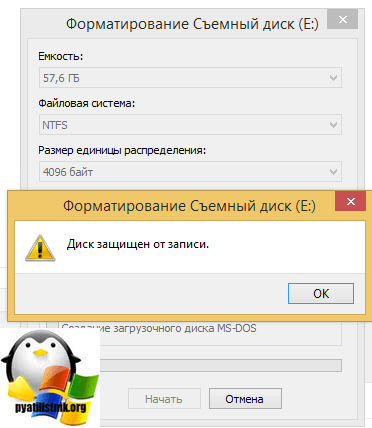
Нажав ок, вы увидите еще интересное предупреждение:
Windows не может отформатировать. Проверьте правильность подключения дисковода и диска, убедитесь, что диск не только для чтения, а затем повторите попытку. Дополнительные сведения можно найти в справке, выполнив поиск сведений о файлах только для чтения и о том, как можно изменить
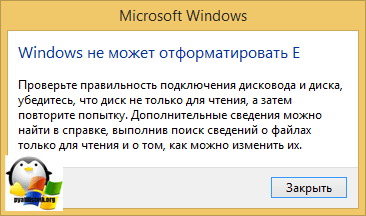
Если открыть оснастку «Управление дисками», то вы обнаружите, что носитель имеет статус «Только для чтения»

Еще бывает ситуация, что флешка видится и открывается, но вот записать туда ничего не дает, даже если учесть, что на вкладке «Безопасность» права на запись присутствуют. Тут вы уже видите сообщение «Снимите защиту или воспользуйтесь другим диском
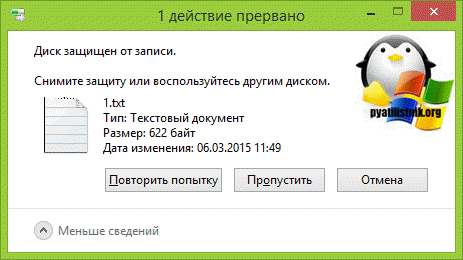
Все эти симптомы мы с вами легко излечим.
Почему пишет диск защищен от записи
Давайте рассмотрим самые частые причины, приводящие к поломке USB носителя, как на физическом, так и на логическом уровне:
- Не правильное извлечение носителя из компьютера, на уровне операционной системы Windows. Уверен, что и вы этим грешите, в большинстве случаев пользователю, проще просто вытащить флешку, чем делать правильное ее извлечение,через специальное окно или программу. Как следствие вы увеличиваете вероятность краха файловой системы на ней, NTFS такого не любит.
- Большое количество ошибок на флешке
- Физический износ
- Проблема с драйверами
Убираем диск защищен от записи при форматировании
Когда с причинами все понятно, то давайте приступать к практике. Сразу покажу рабочий метод убирающий блокировку носителя «Только для чтения». В этом вам поможет утилита Formatter SiliconPower.
Утилита полностью portable и не требует установки. Запускаем Formatter SiliconPower.
Перед запуском я вам советую оставить включенной только не рабочую флешку
У вас появится окно, в котором вам предложат произвести форматирование, соглашаемся и нажимаем «Format»
Вас предупредят, что все данные будут удалены, продолжаем операцию.

Начинается процесс восстановления, ни в коем случае не извлекайте флешку, пока не увидите окно, что все прошло успешно.
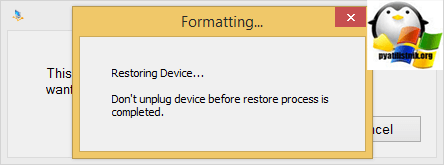
Вот так вот выглядит окно, что все выполнено и теперь usb носитель не защищен от записи, и работает в привычном вам режиме.

Убираем защиту от записи с USB в редакторе реестра Windows
Данный метод поможет в 99 процентах случаев, когда у вас флешка видится, но не дает ничего на себя записать. Тут вся проблема в одном ключе реестра, который нужно поправить или создать заново. И так, нажимаем одновременно кнопки Win и R, и в открывшемся окне «Выполнить» пишем regedit.
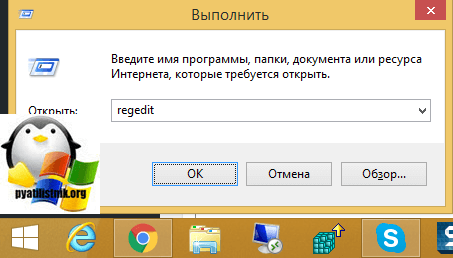
Переходите в раздел:
Если такого раздела не будет, то вам придется его создать через правый клик и задать ему имя StorageDevicePolicies
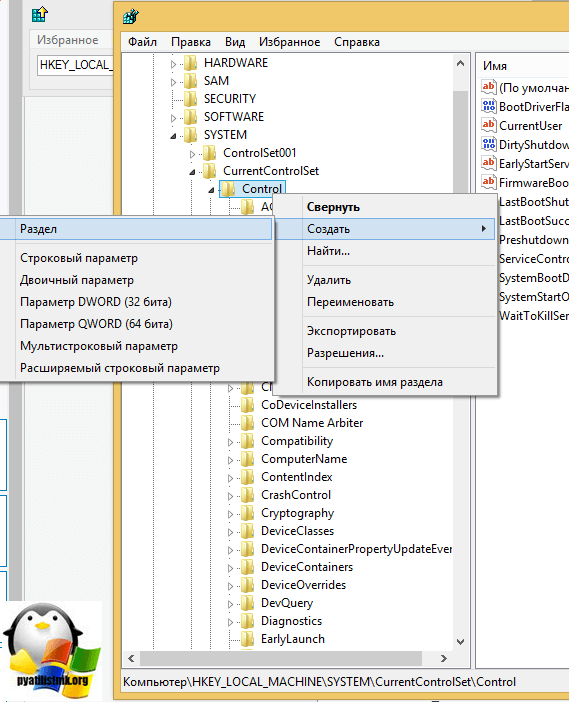
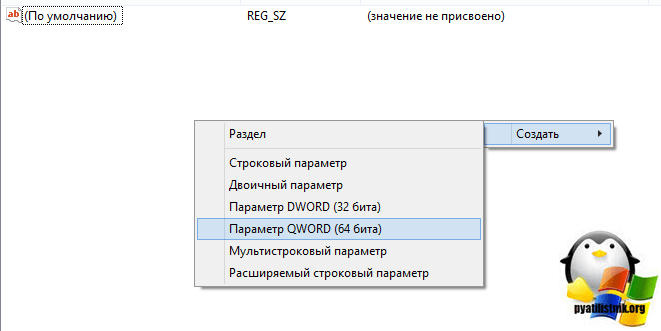
Если ключ WriteProtect уже был у вас в реестре и имел значение 1, то это он запрещал форматирование флешки и писал, что диск защищен от записи, меняем на ноль.
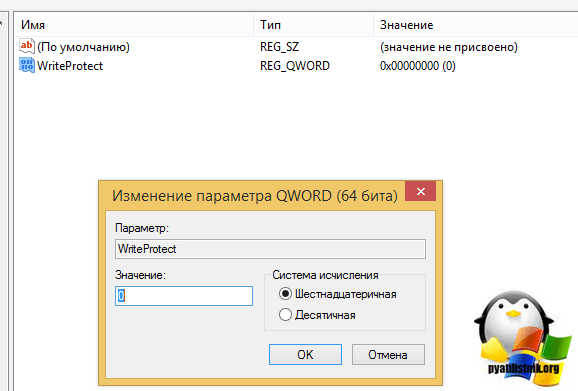
После внесения изменений в реестр, вам необходимо перезагрузить компьютер, иначе настройки не вступят в силу.
Как убрать защиту от записи в командной строке (cmd)
Если у вас по прежнему ваш съемный носитель выдает сообщение «Что usb диск защищен от записи» не спешите расстраиваться, у нас с вами есть в запасе утилита Diskpart. Запустить ее можно через командную строку Windows от имени администратора.
- Запустите командную строку от имени администратора.
- В командной строке введите Diskpart и нажмите Enter. Затем введите команду list disk и в списке дисков найдите свою флешку, вам потребуется ее номер. Введите по порядку следующие команды, нажимая Enter после каждой.
- select disk N (где N номер флешки из предыдущего шага)
- attributes disk clear readonly
- exit
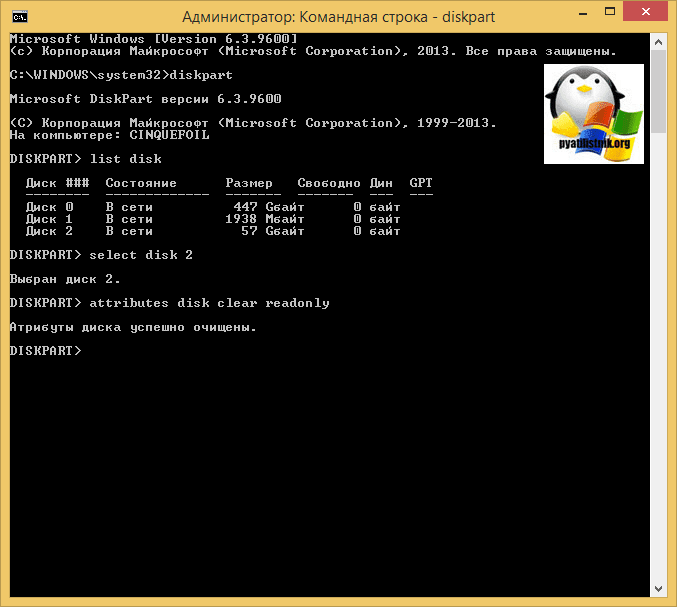
Как видите, утилита diskpart отработала, теперь можно проверять результат ее выполнения.
Не форматируется Trancend флешка
Есть еще специфические методы для USB носителей, определенных производителей, так например, для Trancend, есть специальная утилита JetFlash Online Recovery.
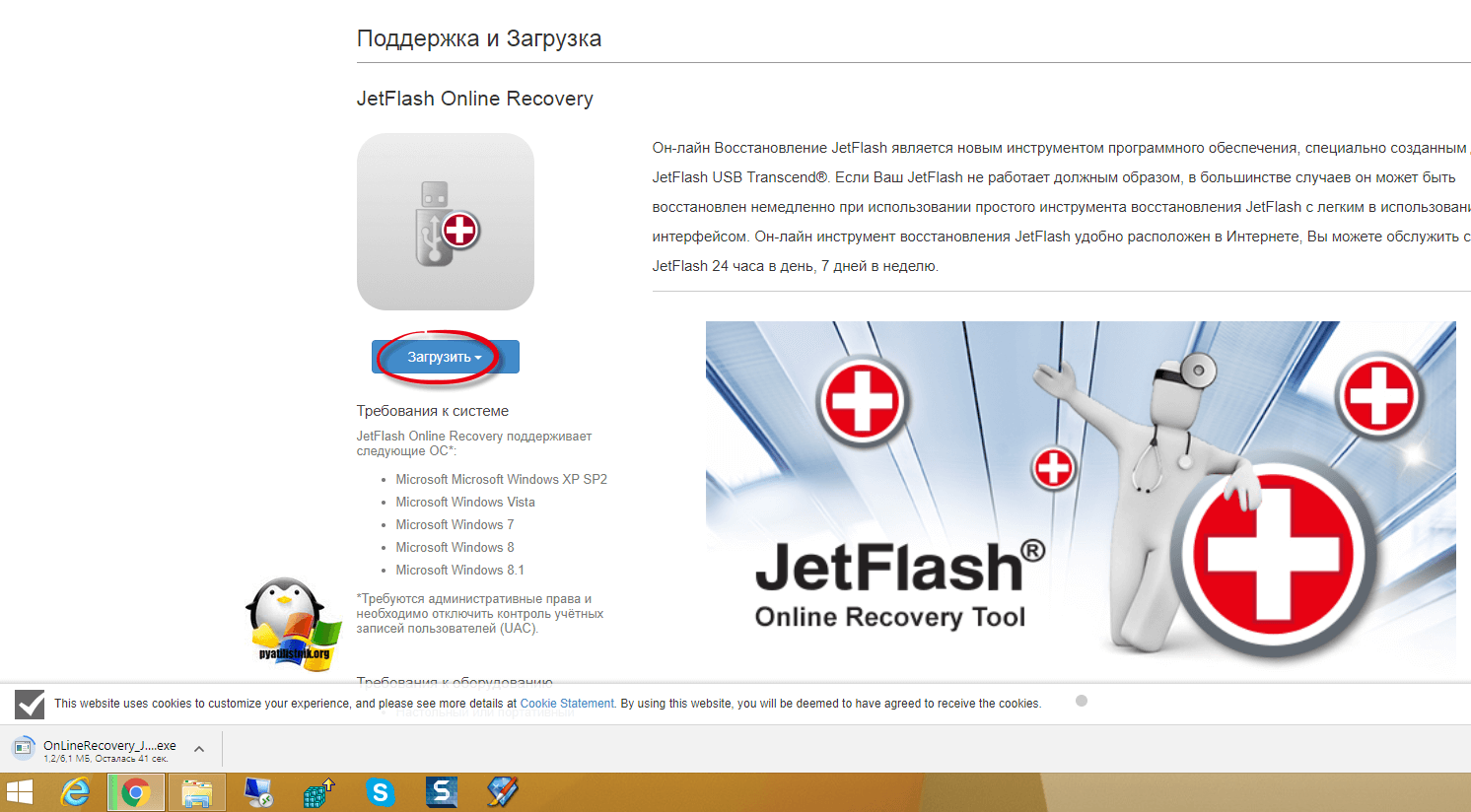
Сама утилита очень простая, запускаете ее и нажимаете Start.
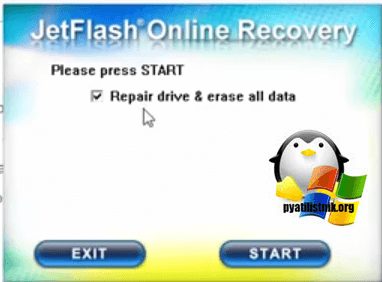
Начнется процесс восстановления usb носителя.

Как видите все успешно выполнилось и флешка спокойно открылась.
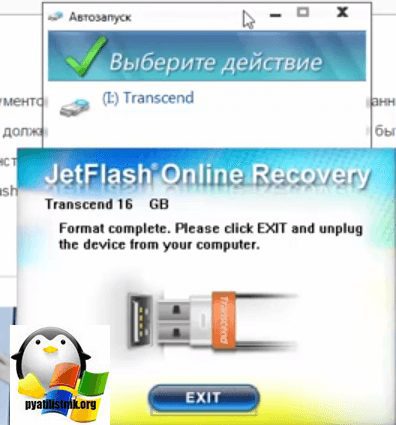
Резюме
Как видите ошибка с невозможностью прочитать или отформатировать флешку решается очень просто, для этого есть как встроенные утилиты, так и утилиты от производителей, выбираете подходящий для вас способ и ремонтируйте, если есть вопросы, то пишите их в комментариях, я постараюсь на них ответить, всем спасибо.
Полезный совет от пользователя Сергей (Fin)
Сейчас препарировал трупика и обнаружил окисление контактов USB. У радиолюбителей есть спрей такой Contact CLEANER называется, вот им и воспользовался. Контакты блестят, флешка читается, записывается и форматируется. Надеюсь и дальше будет радовать меня своей работоспособностью (хотя это уже под большим вопросом, общий возраст ее около 8 лет). Вам Иван, спасибо за статью и всех благ! Надеюсь поможет остальным вашим читателям. PS: кто постирал флешку или уронил в воду — разберите, просушите, затем почистите зубной щеткой со спиртом саму плату с обоих сторон. Должна ожить — сам делал так несколько раз =) Удачи!
Системные администраторы или простые пользователи иногда сталкиваются с задачей, когда нужно запретить копирование информации на USB флеш карты или наоборот надо разрешить запись на флешку, а Windows пишет что диск защищен снимите защиту от записи. Не волнуйтесь дополнительных программ не потребуется, защита от записи на флешку ставится и убирается средствами Windows. С помощью несложных изменений в реестре мы можем запретить копирование данных на флешку, или сделать так что Windows вообще не будет её видеть. Установка защиты от записи на флешку:Нажмите Пуск –> Выполнить -> regedit

Далее заходим в реестр:Если раздела StorageDevicePolicies в разделе Control нету, то его необходимо создать. Далее смотрим параметр WriteProtect, если его нет то тоже создаем, тип dwordПри значении параметра WriteProtect :
- 1 — режим чтения (readonly)
- 0 — режим записи
Ставим нужное значение подключаем флешку и проверяем, все должно работать. Запрет на использование USB накопителя (флешки):Заходим в реестр:HKEY_LOCAL_MACHINESYSTEMCurrentControlSetServicesUSBSTOR ищем параметр StartПри значении параметра Start :
- 4 — блокировка USB накопителя
- 3 — стандартный режим (без блокировок)

Те, кто активно используют флешки в процессе своей работы, наверняка не единожды задумывались над вопросом, как защитить устройство и хранящуюся на нём информацию. Защитить от вирусов, которые могут проникнуть на накопитель, если его приходится подключать к чужим компьютерам. Защитить, возможно, от намеренных действий коллег на работе, жаждущих уничтожить хранимую информацию. Защитить от детей. Уберечься как минимум от вирусов и детских шалостей можно с помощью механического переключателя для защиты от записи, если флешка таковой предусматривает. Если такого переключателя нет, можно прибегнуть к программным аналогам такого механизма. А при необходимости ещё и усилить безопасность хранимой информации. Об этом, собственно, и будем говорить далее.
Две основные возможности программки:
• Запрет записи данных на носитель и блокировка удаления существующих данных;
• Полное блокирование носителя.
Запускаем Ratool. Чтобы запретить запись на флешку и удаление с неё данных, в окне программки выбираем пункт «Разрешить только чтение». Жмём кнопку «Применить изменения».
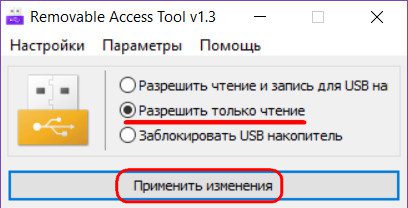
Увидим уведомление, в котором говорится, что для применения внесённых изменений флешку нужно переподключить. Жмём «Ок».
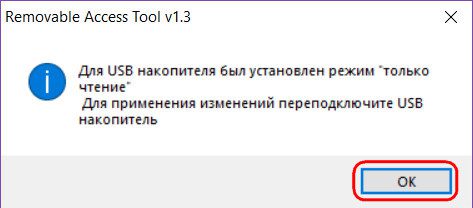
Вынимаем флешку из USB-порта и снова вставляем. Теперь при попытке копирования файлов на флешку в проводнике Windows этот процесс подвиснет на 0% и никак не будет продвигаться дальше.
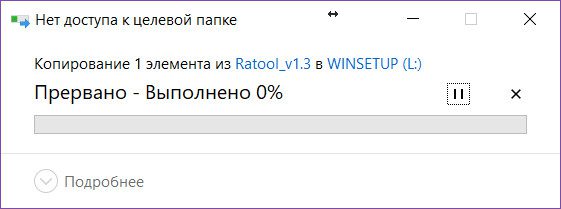
А при удалении с флешки файлов операция будет попросту игнорироваться. А вот Total Commander желающему несанкционированно поработать с нашей флешкой расскажет о том, что происходит. При копировании файлов внутри файлового менеджера увидим сообщение, что, мол, нет доступа.
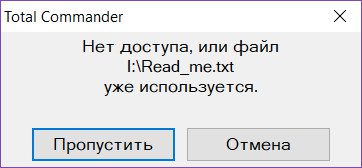
А при попытке удаления данных Total Commander запросит снятие защиты от записи.

Ratool при необходимости может заблокировать флешку полностью – сделать так, что компьютер вовсе не будет её определять. Для этого в окне программы нужно выбрать последний пункт «Заблокировать USB накопитель» и применить изменения.
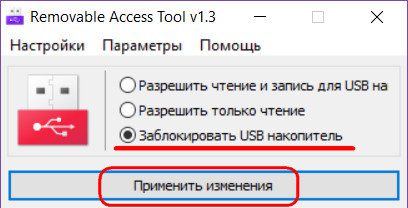
И, как и в предыдущем случае, переподключить флешку.
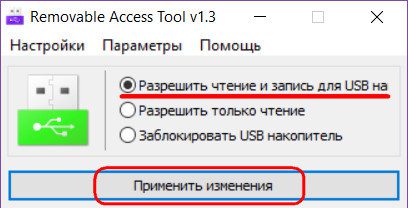
От сообразительных сторонних лиц, которые могут раскрыть секрет защиты флешки от записи, в арсенале Ratool есть возможность доступа к программе при условии ввода пароля.
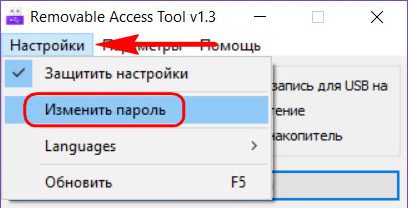

Простой и удобный механизм работы Ratool, увы, не лишён недостатков. Осуществляемая средствами этой программки блокировка носителей касается только текущего компьютерного устройства. На другом ПК, на другом ноутбуке флешка не будет защищена от записи. На любом новом устройстве придётся запускать Ratool и проводить операцию по запрету записи данных касательно именно этого устройства. Благо, весит программка совсем мало, так что её можно поместить на флешку и всегда носить с собой. Ratool является программой для Windows, запускается с EXE-файла, следовательно, она не поможет в случаях подключения флешки к компьютерам на базе других операционных систем.
Ratool, по сути, являет собой упрощённый механизм блокировки съёмных носителей информации, который на своём личном или рабочем компьютере можно осуществить средствами самой Windows – с помощью редактора групповой политики. Последний нельзя использовать в редакции Windows Home, зато в редакции Pro с его помощью можно заблокировать флешки, SD-карты, оптические диски и прочие накопители как для всех, так и для отдельных учётных записей компьютера. Как работать с редактором в принципе и в части создания ограничений только для отдельных пользователей в деталях рассматривается в этой статье. В её п. 3 описан способ отключения записи данных на съёмные носители.
Даже первый способ, не говоря уже о втором, хорош, когда флешка используется в ограниченном круге Windows-компьютеров. Если круг компьютеров широк, более уместными будут иные действия. Можно, например, отдельным способом обезопасить флешку от возможности проникновения вредоносного ПО. Ну а вопрос с блокировкой возможности удаления данных сторонними лицами желательно заменить на вопрос ограничения доступа к данным накопителя в принципе.
Запускаем утилиту. В левой части окошка галочкой отмечаем флешку. Справа кликаем кнопку «Выбрать все», затем «Удалить».
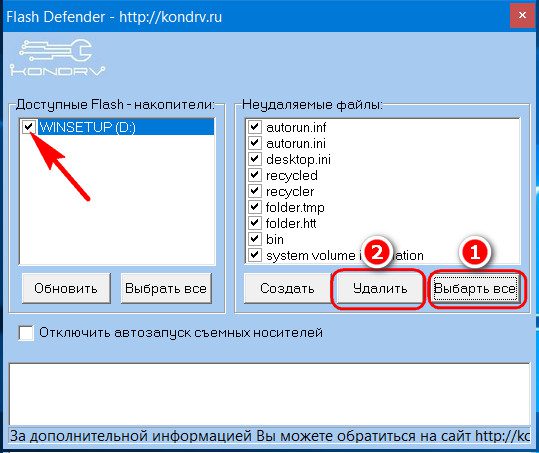
Если на флешке до этого существовали скрытые файлы с именами из перечня Flash Defender, они должны быть удалены, чтобы утилита могла создать свои такие файлы. Далее в правой части окошка снова жмём кнопку «Выбрать все» и жмём «Создать».
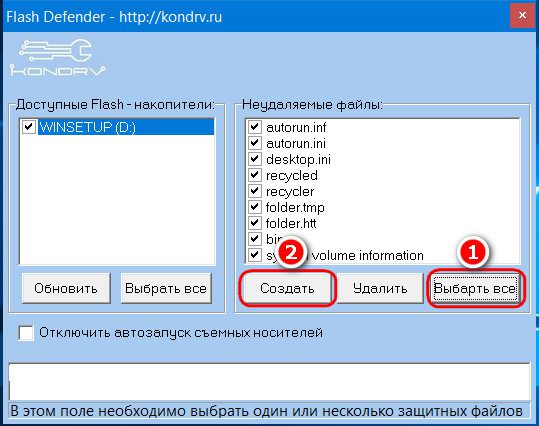
Всё – теперь можно не бояться подключать флешку к компьютеру каждого встречного-поперечного. Как минимум от классических сценариев распространения вредоносного ПО такая защита сработает.
У Windows есть свой штатный механизм шифрования дисков и съёмных носителей BitLocker, но поскольку нам нужен универсальный способ доступа к данным флешки, его рассматривать в этом контексте никак нельзя. BitLocker не доступен в редакции Windows Home, засилье которых можем наблюдать на многих OEM-устройствах обывателей. Универсальный способ защиты может предложить кроссплатформенная программа TrueCrypt. Она шифрует носитель, запароливает доступ к нему. С ней можно работать в системах Windows (в том числе с портативной версией), Mac и Linux. Подробно работу этой программы мы рассматривали в статьях о «TrueCrypt инструкция» и EncFS.
Очень расстраивает, когда привычные, много раз выполняемые манипуляции, вдруг, в один не прекрасный момент, дают сбой. Казалось бы, записать файлы на флешку – рутинная операция, выполняющаяся уже «на автомате». И вот, при попытке в очередной раз перенести несколько файлов на этот переносной носитель, выскакивает сообщение, что данная флешка защищена от записи и выполнить операцию не представляется возможным.
Это приговор, или с проблемой можно справиться? Давайте разбираться.
- Причины блокировки флешки
- Как снять защиту от записи
- Аппаратная блокировка
- Проверка типа файловой системы
- Проверка на вирусы
- Использование реестра
- Снятие блокировки записи в редакторе локальной групповой политики
- Снятие защиты записи при помощи программы Diskpart
- Использование сторонних утилит
- Заключение
Причины блокировки флешки
Версий того, по какой причине не удается произвести запись на носитель, может быть много – от механического повреждения флешки до дурацкой шутки кого-либо из знакомых. Что привело к блокировке в данном случае – не суть важно. Гораздо важнее правильно эксплуатировать переносной носитель. Среди обычных рекомендаций можно выделить такие:
- Не допускать механических воздействий.
- Защищать от попадания пыли, воды.
- По окончании работы использовать режим безопасного удаления устройства.
- Проверять на наличие вирусов.
- Не рекомендуется использовать флешку в устройствах с разными ОС, или, по крайней мере, не записывать и не форматировать их в таких устройствах.
Гораздо интереснее и полезнее узнать способ, как избавиться от ошибки и выполнить запись на флешку.
Начнем все работы с простого. Убедившись, что флешка цела внешне, ничего не сломано и в жидкость ее не окунали, будем последовательно выяснять, почему оказалось, что этот диск защищен от записи.
Аппаратная блокировка
Осмотрите внимательно носитель информации. SD-карты (microsd через переходник) памяти и некоторые модели флешек имеют механический переключатель, блокирующий возможность записи и форматирования. Проверьте, в какое положение он установлен, если в режиме «Lock», то остается только передвинуть переключать и снять защиту от записи.
Полезно подключить флеш-накопитель в другой USB-порт, или попробовать выполнить запись на другом компьютере. Это позволит исключить вероятность того, что на данном компьютере возникли проблемы с USB.
Если же флешка не открывается ни на одном компьютере, то, вероятнее всего, накопитель поврежден и придется его заменить.
Проверка типа файловой системы
Обратите внимание, что за файл вы пытаетесь записать. Как правило, новые флешки изначально отформатированы в файловой системе FAT32. Если записываемый файл имеет размер 4 Гб и более, то сначала придется изменить файловую систему на NTFS. Только после этого можно будет записывать файлы любого размера.
Проверка на вирусы
Прежде чем продолжать пытаться разблокировать флешку, крайне полезно проверить ее на наличие вирусов. Причина может скрываться в блокировке какой-либо вредоносной программой возможности записать информацию на диск.
Использование реестра
Разрешить запись на диск можно, если внести (или проверить) значение параметра в реестре. Для его вызова надо нажать кнопку «Пуск», в строке поиска ввести «regedit», после чего правой кнопкой мыши нажать на найденной утилите и выбрать пункт меню, запускающий ее от имени администратора.
Далее необходимо пройти по ветке:
и найти параметр «Start».
Значение «3» этого параметра означает, что запись разрешена, если же установлено другое значение, то, скорее всего, причина ошибки найдена.
Снятие блокировки записи в редакторе локальной групповой политики
Возможно, что на компьютере блокирована для некоторых пользователей возможность записи на съемные носители. Чтобы снять запрет, надо внести изменения в локальную групповую политику. Следует нажать кнопку «Пуск», в строке поиска ввести «gpedit. msc», нажать правую кнопку мыши и запустить оснастку от имени администратора.
Далее надо пройти по пути:
«Конфигурация компьютера—>Административные шаблоны—>Система—>Доступ к съёмным запоминающим устройствам».
Значение параметра «Съёмные диски: Запретить запись» должно быть «Не задана» или «Отключено». В противном случае запись на внешний носитель запрещена.
Необходимо перезагрузить систему, после чего повторить попытку записи на флешку.
Снятие защиты записи при помощи программы Diskpart
Если результата все еще нет, то можно воспользоваться командной строкой и программой Diskpart, входящей в состав ОС. Надо нажать кнопку «Пуск», в строке поиска ввести «Diskpart», на появившейся строке с названием программы при помощи клика правой кнопкой запустить ее от имени администратора. В окне, которое отобразится, ввести следующие команды.
- «list disk» – отобразится список всех дисков, подключенных к системе. Надо выбрать нужный. Определить, какой из них соответствует флешке можно, если ориентироваться по размеру диска.
- «select disk X» – выбор нужного диска, где «X» — номер диска из списка, выведенного предыдущей командой.
- «detail disk» – вывод подробной информации по выбранному диску. Следует удостовериться, что выбран нужный накопитель.
- «attributes disk clear readonly» – сброс атрибута «только чтение».
- «clean» – удаление всех разделов на диске.
- «create partition primary» – создание раздела.
- «format fs=fat32» – форматирование раздела с созданием файловой системы FAT32 (если использовать команду fs=ntfs, то форматирование будет выполнено с созданием файловой системы NTFS);
- exit – выход из программы.
В случае, если запись не производилась по причине того, что был установлен атрибут «только чтение», то пункты 5-7 можно пропустить. В противном случае желательно отформатировать флешку, предварительно сохранив все важные данные.
Использование сторонних утилит
Возможна ситуация, когда флешка не форматируется, выдавая ту или иную ошибку. В этом случае для решения проблем желательно использовать фирменные утилиты, выпускаемые многими производителями флеш-накопителей. Можно перечислить некоторые из них:
- JetFlash Recovery Tool – для накопителей Transcend.
- Apacer Repair – для накопителей компании Apacer.
- Apacer 8 Repair Utility – комплект утилит для накопителей не только Apacer, но и ряда других.
- UFD Recover Tool – для флеш-дисков Silicon Power.
- USB Flash Drive Online Recovery – для накопителей AData.
- Kingston Format Utility – соответственно, для флешек Kingston.
- AlcorMP – утилита, способная работать с накопителями Transcend JetFlash и другими, в которых используется контроллер AlcorMP.
- HP USB Disk Storage Format Tool – универсальная утилита для форматирования флеш-накопителей.
Все утилиты необходимо запускать от имени администратора.
Уточнить тип используемого во флеш-накопителе контроллера можно, воспользовавшись, например, утилитой «Flash Drive Information Extractor».
Заключение
Если ни одна из рекомендаций не помогла справиться с проблемой, то, вероятно, накопитель придется заменить. Можно воспользоваться специализированными утилитами, ориентированными на работу с конкретным типом контроллера. Есть вероятность, что флешку удастся реанимировать. Вопрос в том, насколько можно будет доверять этому накопителю после серьезного сбоя.