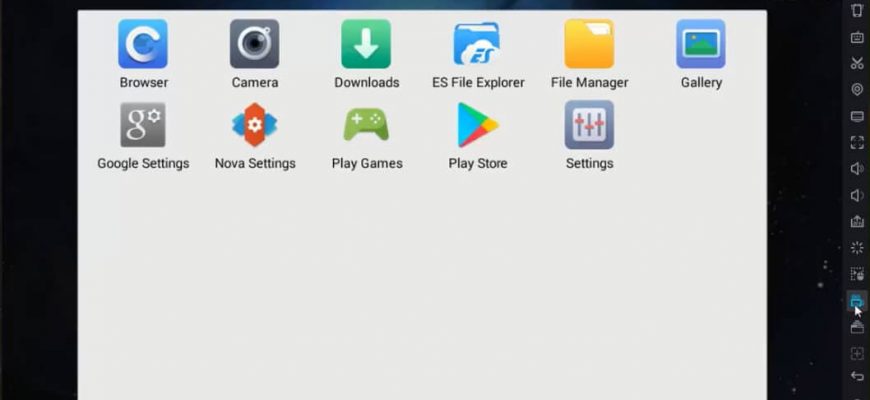- Запись звука с устройства Android с помощью Bandicam и Nox Emulator
- OCam
- Format Factory 5
- IOS
- Какую программу для записи звука лучше выбрать?
- VirtualDub
- Как записать видео с экрана компьютера с помощью AMD Radeon ReLive
- Создавайте качественную озвучку для своих проектов —
- Фотографии
- Lightworks
- DaVinci Resolve
- Как записывать звук в Windows
- Шаг 1 Запустите аудиомагнитофон.
- Шаг 2 Установите свои настройки записи.
- Шаг 3 Начать и остановить запись.
- Шаг 1 Откройте Аудиоконвертер.
- Шаг 2 Отрегулируйте громкость.
- Шаг 3 Сохраните свой аудиофайл.
- Как наложить музыку на видео
- Добавьте аудио
- Скачайте клип
- SMRecorder
- UVScreenCamera
- Как наложить музыку на видео на компьютере
- Windows Movie Maker
- IMovie
- ВидеоМОНТАЖ
- CyberLink PowerDirector
- VideoPad
- Приложения для записи озвучки с телефона
- InShot
- KineMaster
- 5 правил, которые важно знать перед записью озвучки
- В заключение
- Free Screen Video Recorder
Запись звука с устройства Android с помощью Bandicam и Nox Emulator
Возможно, это не самый простой способ записи системного звука Вашего смартфона, но, вероятно, это лучшее решение, если Вы хотите одновременно создавать записи экрана высокого разрешения с Вашего смартфона и профессиональные системные аудиозаписи.
Перед тем как Вы начнете запись, установите Bandicam на Ваш ПК. Эта программа может быть использована для производства высококачественных экранных записей рабочего стола, а также она предлагает отличные возможности записи звука.
Кроме того, Вам понадобится эмулятор Android, приложение, которое отправляет изображения с экрана Вашего Android на экран большего размера, подключенного к Вашему устройству Android. Nox App Player позволит Вам запускать приложения, которые Вы хотите записать на Вашем компьютере. В эмуляторе NOxPlayer есть функция записи, в то время как программное обеспечение Bandicam можно использовать для записи Ваших действий на рабочем столе, а также системного звука во время сеанса записи экрана. Таким образом, рекомендуется использовать как Bandicam, так и NoxPlayer для записи звука в видео с телефона Android на ПК.
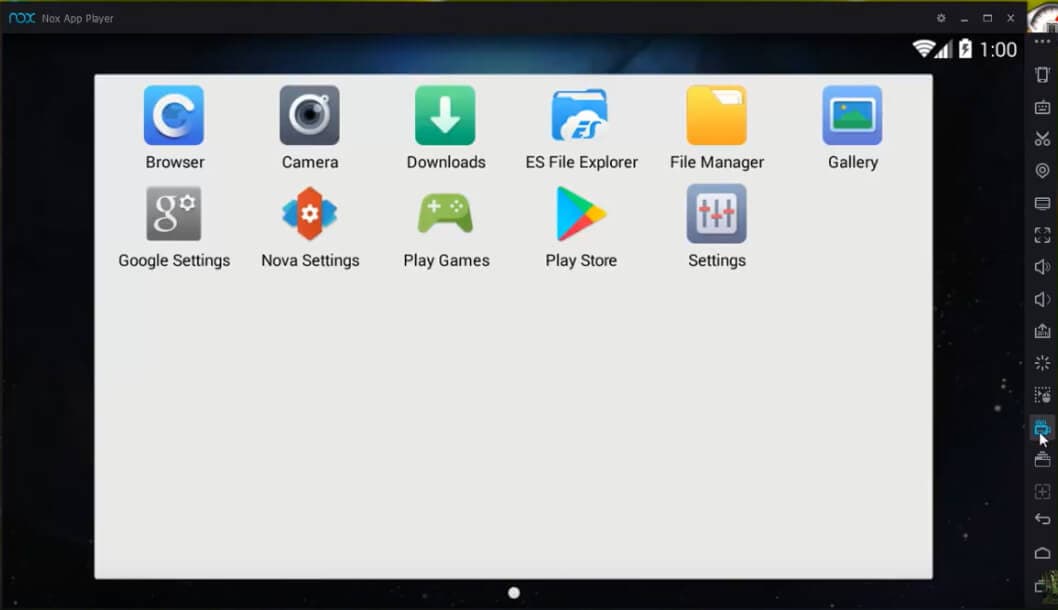
Этот метод записи системного звука на устройстве Android лучше всего использовать, если Вы хотите создать аудиозаписи высокого разрешения, которые впоследствии можно будет редактировать и использовать в окончательном варианте записи экрана, созданной с помощью программного обеспечения Bandicam и Nox App Player.
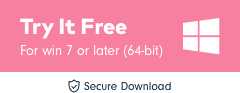
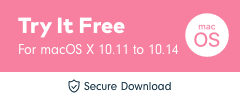
OCam
oCam — программа, с помощью которой можно выполнить процесс записи видео и звука на компьютере. Приложение имеет возможность захвата скриншотов в высоком качестве, поддерживается возможность загрузки дополнительных кодеков, есть несколько режимов записи видео (выделенная область рабочего стола, игры, другие программы).
В разделе «Запись экрана» выберите размер области для захвата видео. Для этого нужно установить разрешение или выбрать полноэкранный режим записи. Также есть возможность выделения определенной области вручную.
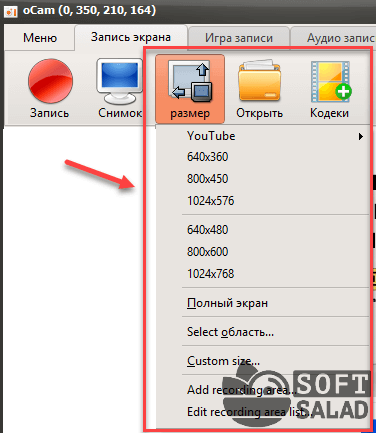
Далее откройте раздел «Звук» на панели инструментов. Здесь можно включить или отключить запись системных звуков операционной системы Windows. Также выберите микрофон, с которого программа oCam будет записывать звук.
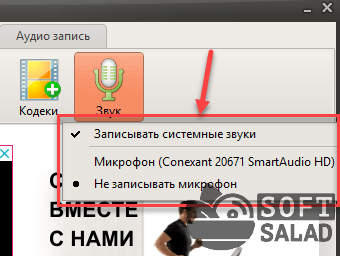
После установки основных параметров нажмите кнопку «Запись», после чего утилита начнет процесс записи звука и видео с компьютера.
- запись системных звуков;
- выбор разрешения вручную;
- несколько режимов захвата видеороликов;
- установка дополнительных кодеков в программу;
- создание снимков в высоком разрешении;
- возможность создания анимированных изображений в формате GIF;
- поддержка горячих клавиш.
- нет редактора видеороликов;
- нельзя применить спецэффекты на видео;
- нельзя наложить текст и водяные знаки;
- отсутствует функция подсвечивания курсора мыши;
- нет инструмента для захвата видео и звука с подключенной компьютеру веб-камеры.
Программа oCam доступна бесплатно и переведена на русский язык.
Format Factory 5
Универсальный медиаконвертер для большинства современных видео, аудио и графических форматов, с возможностями склейки видеофайлов, микширования видео с аудиодорожкой, преобразования документов PDF и захвата видео со звуком с экрана и веб-камеры.

IOS
Мессенджер WhatsApp на iPhone имеет огромное количество первостепенных и второстепенных функций, однако нет одной из самых необходимых — записи видеозвонков. В отличие от ОС Android, в iOS крайне ограничены подобные возможности: несмотря на множество приложений с подобным описанием в App Store, ни одно из них на сегодняшний день не позволяет сохранить в памяти телефона разговор. Некоторые изначально не будут работать вовсе, другие после установки и регистрации предложат воспользоваться IP-телефонией для подключения к вашему звонку третьего собеседника-бота, который и будет отвечать за сохранение видео и звука.
Минусов у подобного метода намного больше, чем плюсов. В первую очередь, далеко не каждый человек будет рад узнать, что вы записываете с ним беседу, тем более во время видеозвонка, а осуществить действие без ведома контакта не получится, так как он очевидно заметит подключение третьего собеседника, не говоря о том, что подобное незаконно в принципе. К тому же способ не гарантирует никакой безопасности и сохранности ваших личных данных.
Мы рассмотрим единственное возможное решение, позволяющее записать видеозвонок в WhatsApp на iPhone и не требующее дополнительной установки или покупки сторонних приложений. Первые шаги в этой инструкции придется выполнить всего один раз: после подключения опции «Записи экрана» в дальнейшем вы сразу сможете начать запись без перехода в настройки.
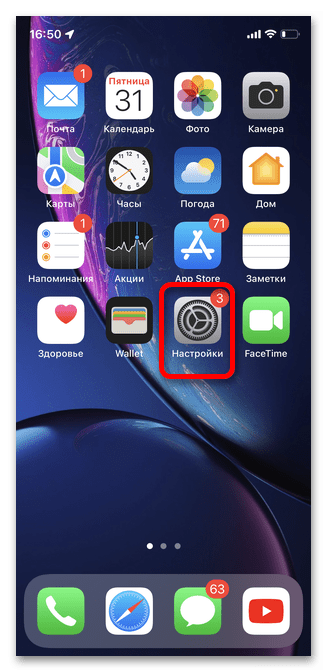
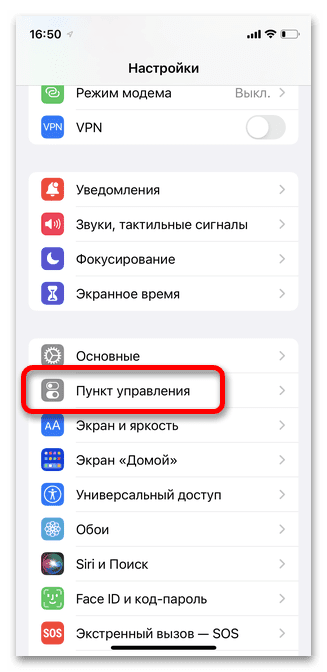
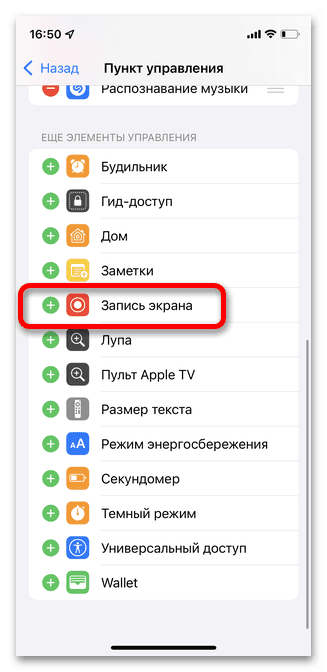
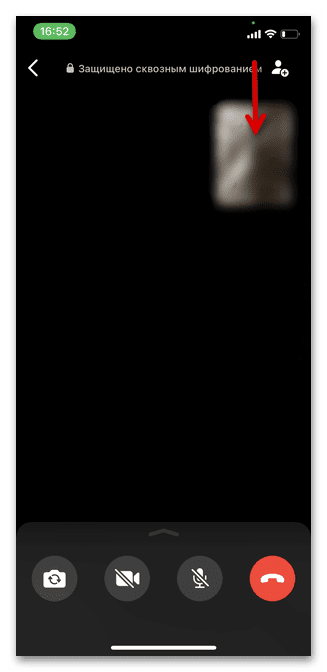

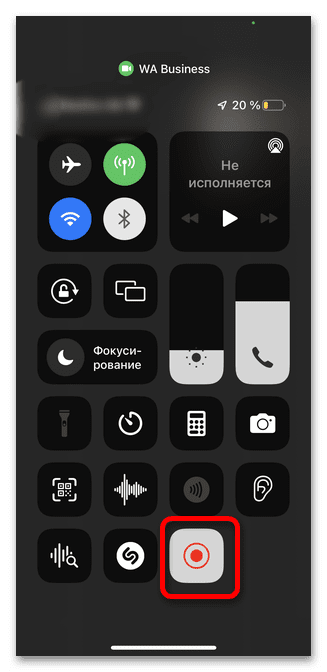
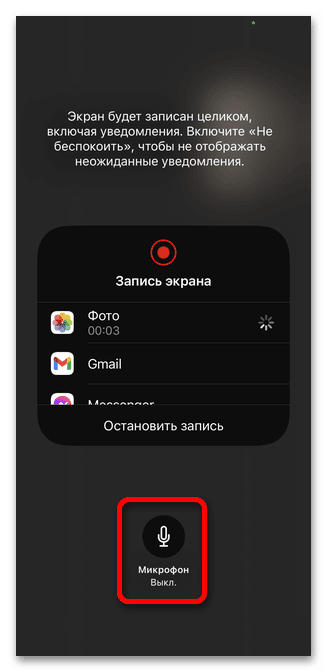
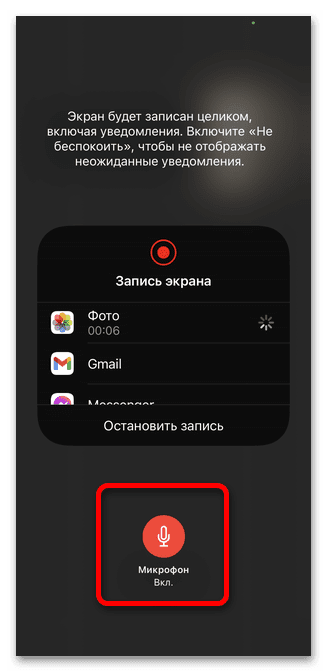
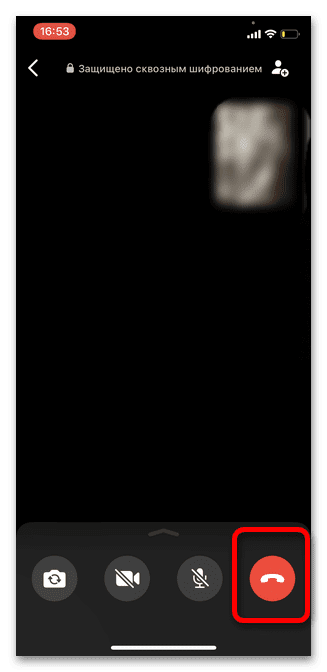

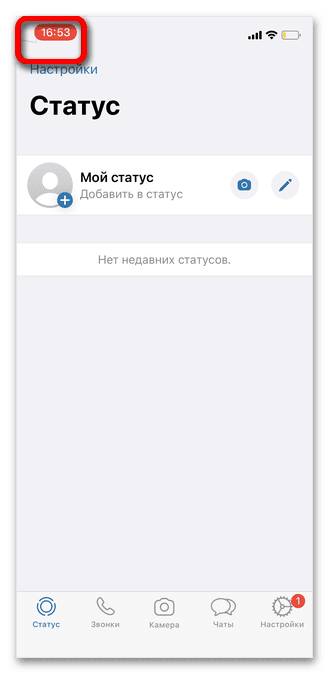
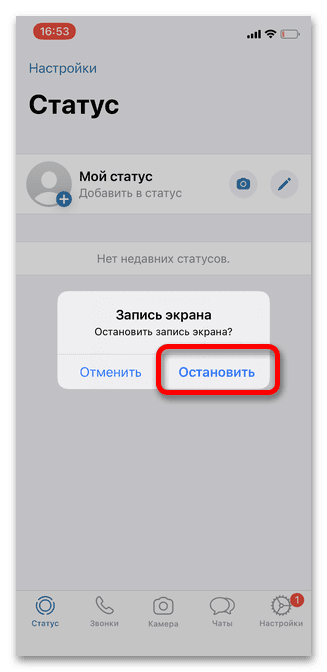
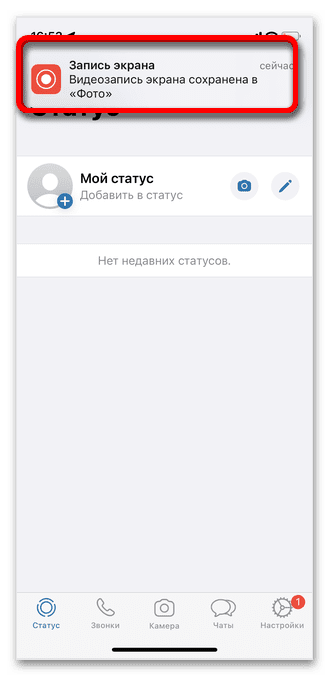
Какую программу для записи звука лучше выбрать?
Для этого стоит учитывать несколько параметров:
✔️ Нужна вам программа для постоянной работы или эпизодической;
✔️ Планируете ли вы делать записи лекций и вебинаров или песен и музыкальных треков;
✔️ Пользуетесь ли вы студией или записываете звук дома;
✔️ Нужна вам максимально лёгкая программа или вы готовы разобраться в софте посложнее.
Маленькая хитрость: если не уверены, нужна ли вам платная программа – попробуйте установить бесплатную пробную версию. За несколько дней вы наверняка успеете понять, насколько покупка полноценного программного решения для вас оправданна.
Бесплатная для домашних пользователей версия видеоредактора, поддерживающая добавление эффектов и переходов, изменения скорости, тонкой цветокоррекции, микширования аудиоканалов и редактирование с помощью перетаскивания мышью.

VirtualDub
VirtualDub — этот бесплатный видеоредектор отличается малыми системными требованиями. В то время как в аналогичных программах разработчики уделяют много внимания интерфейсу, в VirtualDub больший упор сделан на функциональность. Да, интерфейс здесь невзрачный — напоминает таковой у программ, написанных еще для Windows 95, но это лишь обложка книги.
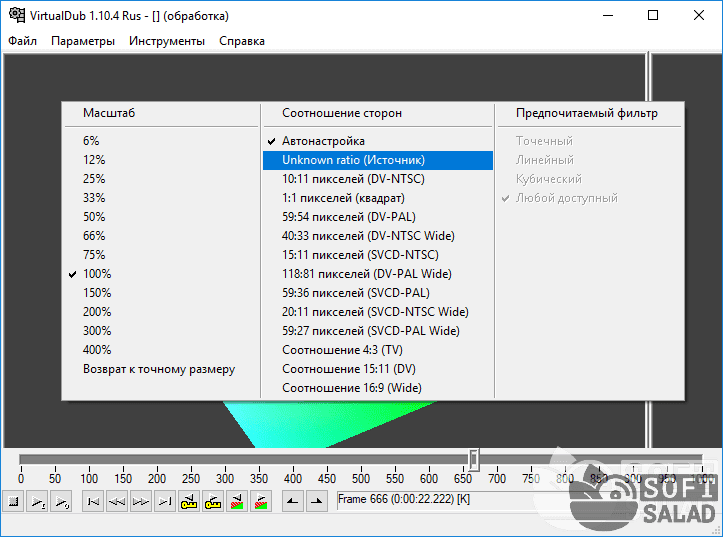
Главное, что видеоредактор VirtualDub способен решить задачу по наложению музыки на видео — и это лишь одна из его функций по обработке аудио. Пользователь может обрезать и склеивать, перемещать по временной шкале, настраивать параметры аудиодорожек. Причем последних может быть несколько. Для каждой аудиодорожки параметры звучания могут быть заданы индивидуально. В качестве файлов-источников музыки можно использовать не только аудио-, но и видеоформаты — VirtualDub самостоятельно вырежет звук из видеофайлов при их размещении в ту область временной шкалы, что служит для работы с аудиодорожками.
С той же простотой программа позволяет заменять аудиодорожки у видеофайлов. Достаточно просто выделить ее и удалить, а затем добавить собственное аудио.
Вот еще некоторые функции видеоредактора VirtualDub:
- Широкий спектр инструментов по монтированию видеороликов — обрезка, склеивание, изменение скорости воспроизведения, кадрирование, масштабирование и т.д.
- Наложение на аудио и видео различных фильтров и эффектов.
- Захват аудио и/или видео из проигрываемого видеофайла или видеопотока с веб-камеры.
- Возможность подключения внешних аудио- и видеофильтров для дальнейшего редактирования с их помощью видео и/или аудио.
- Конвертация видео и аудио без потери качества и сжатие медиафайлов с потерей качества.
По заявлениям разработчиков, программа VirtualDub при выполнении некоторых действий над видеофайлами работает заметно быстрее, чем многие другие видеоредакторы, в т. и платные. Это связано с тем, что большая часть кода написана на низкоуровневом языке программирования (ассемблере), т. для выполнения тех или иных вычислений VirtualDub работает напрямую с аппаратной частью компьютера без использования промежуточных программных средств.
Как записать видео с экрана компьютера с помощью AMD Radeon ReLive
Этот инструмент ориентирован на геймеров, которые записывают свои летсплеи (видео с прохождением игры). Программа немного сложнее, чем «Экранная камера» и CamStudio, однако справиться с ней можно. Вот короткая инструкция.
- Зайдите в раздел «Настройки Radeon». Он открывается по щелчку правой кнопкой мыши на иконке в панели задач или на рабочем столе.
- Выберите раздел Radeon ReLive. В открывшемся окне активируйте сервис, сдвинув ползунок вправо, в активное положение.
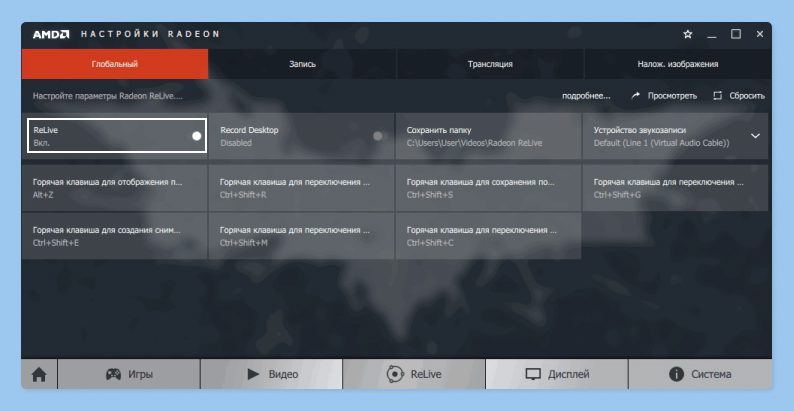
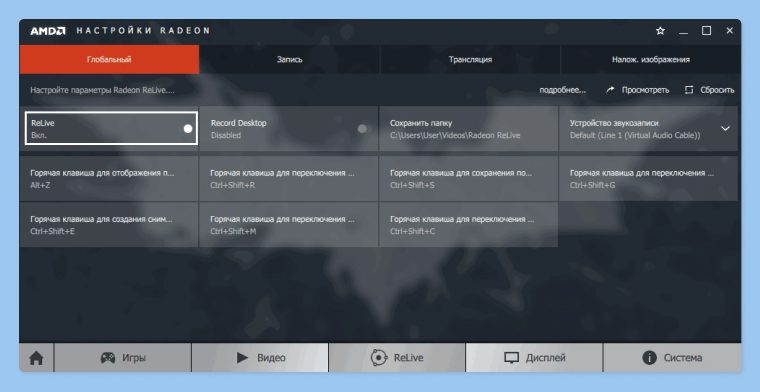
- В настройках (раздел доступен по клику на изображении шестеренки) установите нужные параметры: запись звука, папку, куда будет сохранено видео, качество картинки и так далее.
- Во время игры или другого действия нажмите комбинацию клавиш Alt-Z и в открывшемся окне выберите пункт «Запись видео». После начала записи в углу появится индикатор — кликнув на него, можно вернуться к окну управления и остановить запись.
После окончания записи во вкладке «Дом» можно увидеть отснятые видео и сделать с ними все что нужно: поделиться, отредактировать, удалить.
Создавайте качественную озвучку для своих проектов —
AVS Video Editor – базовый редактор, который подходит для простого монтажа и видеообработки. Софт позволяет добавлять аудиофайл с уже готовой озвучкой или накладывать голос на видео, записывая звук через микрофон. Также программа включает в себя модуль для захвата экрана ПК, что идеально для тех, кто хочет снять видеоурок и сразу озвучить его. Недостатком является большое потребление системной памяти.
В программе есть все базовые опции для записи и монтажа озвучки
Как озвучить видео в AVS Video Editor:
Запустите видеоредактор и добавьте ролик для обработки через «Импорт медиафайлов».
Подключите микрофон и кликните иконку «Голос» на панели инструментов.
Установите громкость и укажите источник звука. Нажмите «Начать запись».
Чтобы сохранить файл с новой озвучкой, кликните «Создать» и выберите формат экспорта.
Фотографии
«Фотографии» – инструмент для работы с медиафайлами, встроенный в систему Windows 10. В приложении можно создавать простые клипы с переходами, фоновой музыкой и видеоэффектами. В ней нет опции подключения микрофона, но можно наложить голосовое сопровождение, записанное ранее. Если вы создаете фильм из нескольких фрагментов, стоит учитывать, что аудио добавляется к отдельным клипам, озвучить весь проект сразу не получится.
Накладывать фоновую музыку можно только на отдельные фрагменты
Как озвучить видео в «Фотографии»:
Откройте видеофайл в программе «Фотографии». Для этого кликните по нему правой кнопкой мыши и отыщите пункт «Открыть с помощью».
В верхней панели раскройте строку «Изменить и создать» и выберите «Создать видео с текстом».
Когда откроется редактор, перетащите клип на раскадровку. Над окном превью отыщите функцию «Пользовательский звук».
Щелкните «Добавить аудиофайл» и загрузите озвучку с компьютера. Нажмите «Готово».
Кликните «Завершить видео», чтобы запустить экспорт. Редактор сохраняет работу в формате MP4, вручную настраивать параметры нельзя.
Lightworks
Lightworks – видеоредактор, который подойдет для сложных проектов. Пользователям доступна вставка готовой записи и наложение голоса поверх видео. Также софт включает отдельный модуль работы с аудио, где располагаются звуковые эффекты и другие инструменты обработки звука.
Софт позволяет работатьс несколькими аудиодорожками одновременно
Как озвучить видео в Lightworks:
Создайте новый проект и перейдите во вкладку «Edit».
В разделе «Libraries» найдите папку с нужным видеофайлом и перетащите клип на первую дорожку.
Под окном превью отыщите иконку в виде микрофона и кликните на нее.
В появившемся окошке нажмите «Запись» и начните читать вслух текст озвучки.
Для завершения щелкните «Конец». Аудиозапись появится под основным клипом.
Для сохранения проекта щелкните три точки над монтажной панелью и выберите «Экспорт» – «H. 264/MP4».
DaVinci Resolve
DaVinci Resolve – еще один бесплатный софт, который можно использовать как программу для озвучивания видео на компьютере. Приложение поставляется с модулем Fairlight, в котором можно профессионально работать со звуком.
Пользователи могут захватывать аудио с нескольких устройств, накладывать голос на разные дорожки, встраивать аудиозаписи с ПК. Также редактор включает инструменты цветокоррекции, набор переходов, пак эффектов для видео. Минусами являются большое потребление системной памяти и перегруженный интерфейс.
Профессиональный видеоредактор позволит детально проработать звуковое сопровождение
Как озвучить видео в DaVinci Resolve:
В главном окне редактора переключитесь во вкладку Fairlight.
Добавьте новый трек для аудиофайла. Для этого на таймлайне кликните правой кнопкой мыши и нажмите Add track – Stereo.
В правом верхнем углу кликните Mixer и укажите источник аудиозахвата в колонке А2.
Запустите запись при помощи красной кнопки Rec и наговорите нужный текст в микрофон.
Синхронизируйте вручную звук и картинку, перемещая цветные полосы на временной шкале.
Как записывать звук в Windows
Шаг 1 Запустите аудиомагнитофон.
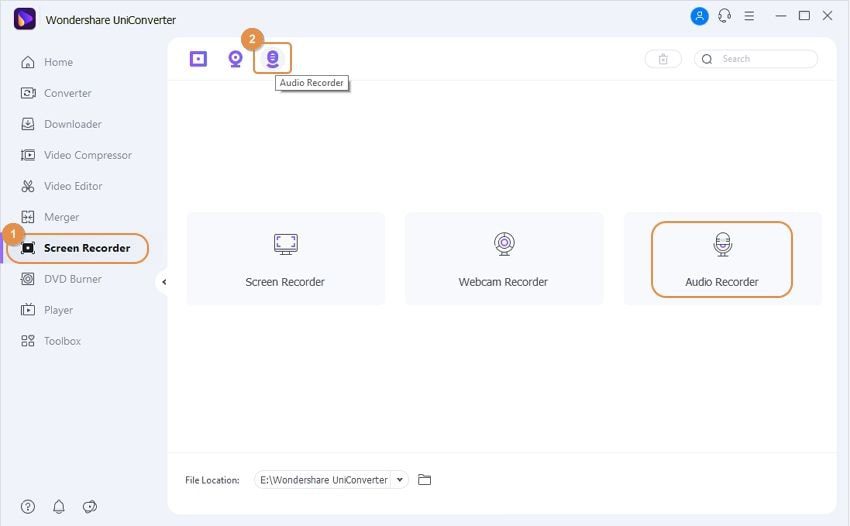
Шаг 2 Установите свои настройки записи.
Подключите выходной динамик или наушники и выберите их в списке Speaker Перейдите к меню Микрофон и выберите внутренний микрофон компьютера или подключите независимый микрофон и выберите его. Наконец, перейдите к списку Формат и укажите, следует ли экспортировать записанный звук в формат MP3, WAV или M4A. Щелкните значки динамика и микрофона, если хотите все отключить.
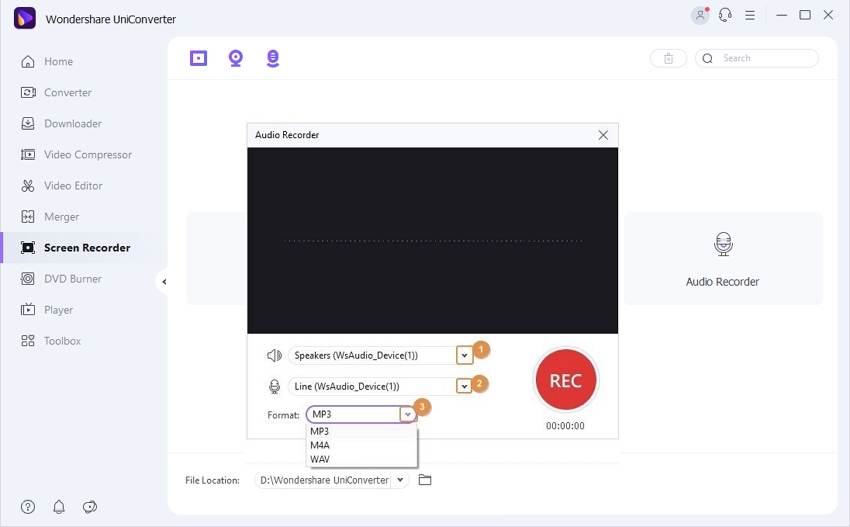
Советы: Если ваш микрофон подключен через Bluetooth, UniConverter автоматически распознает его в параметре «Микрофон», который вы выберете.
Шаг 3 Начать и остановить запись.
Нажмите кнопку REC (запись), чтобы начать запись вашего голоса на ПК. Если все устраивает, нажмите Стоп а затем закройте средство записи звука. Нажмите кнопку Открыть чтобы предварительно просмотреть записанный звук.
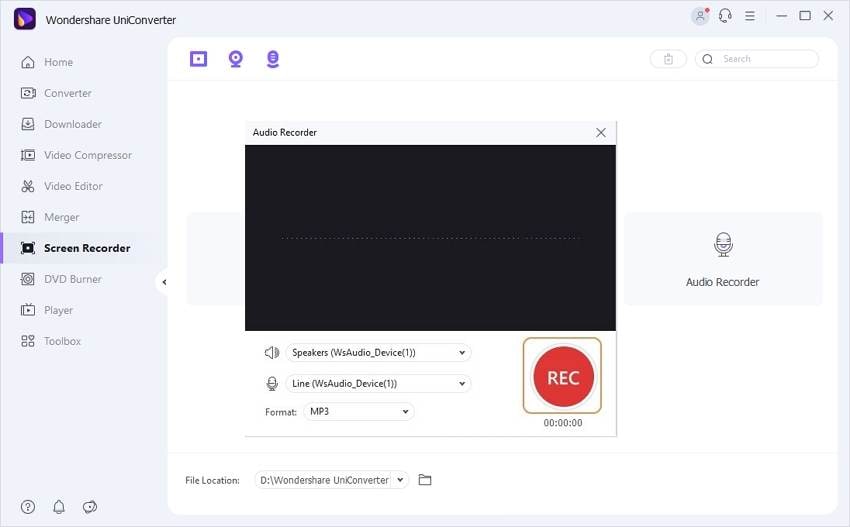
Шаг 1 Откройте Аудиоконвертер.
Щелкните правой кнопкой мыши записанный аудиофайл, отображаемый на панели, вы увидите некоторые параметры. Щелкните параметр Добавить и выберите Аудиоконвертер. Затем вернитесь в раздел Audio Converter, вы обнаружите, что записанный аудиофайл был добавлен на эту панель. /p>

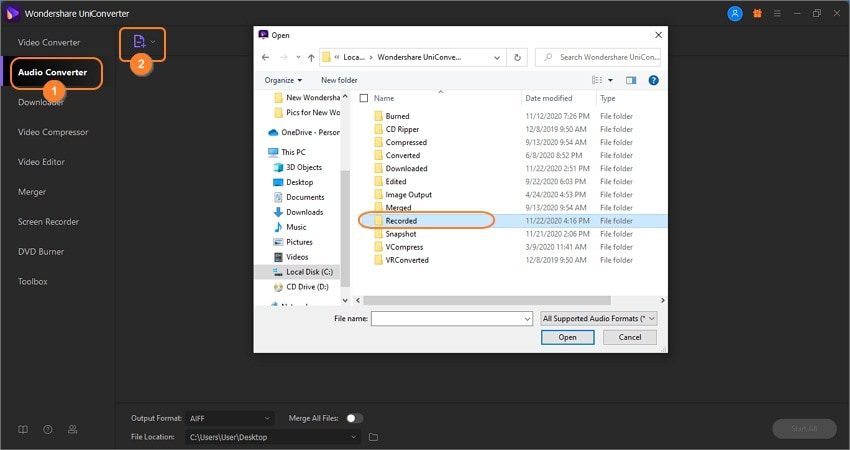
Шаг 2 Отрегулируйте громкость.
Затем нажмите значок Обрезать на импортированном аудио и перетащите ползунок громкости, чтобы настроить уровень звука.
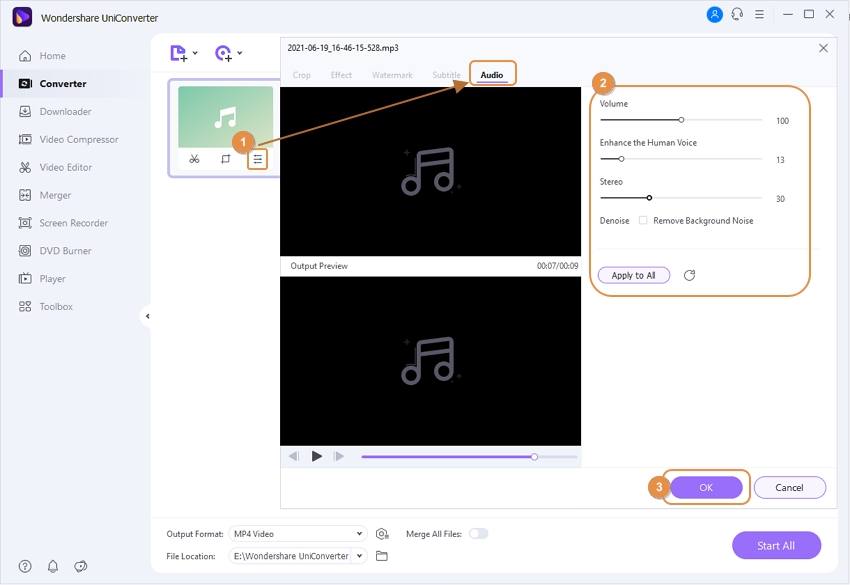
Шаг 3 Сохраните свой аудиофайл.
Вы хотите изменить записанный звук на другой формат файла? Щелкните текстовое поле Формат вывода а затем выберите новый формат файла в разделе Аудио Вы также можете установить выходной битрейт. Наконец, выберите путь к папке в разделе Раздел «Расположение файла» затем нажмите Начать все. Это так просто!
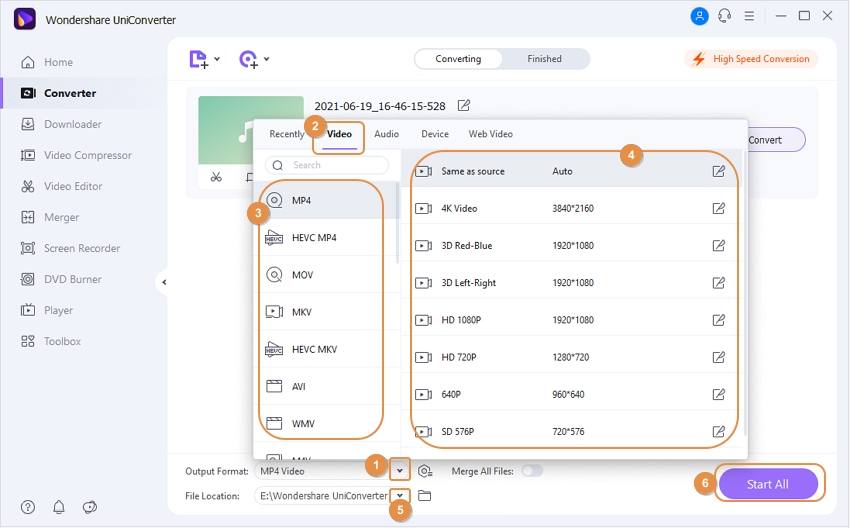
Вы можете узнать или изменить место сохранения по умолчанию для записанных файлов, щелкнув значок Параметры в правом верхнем углу интерфейса, щелкнув Настройки в меню, перейдя на вкладку Местоположение и нажав Изменить в Сохранить записанные файлы в раздел.

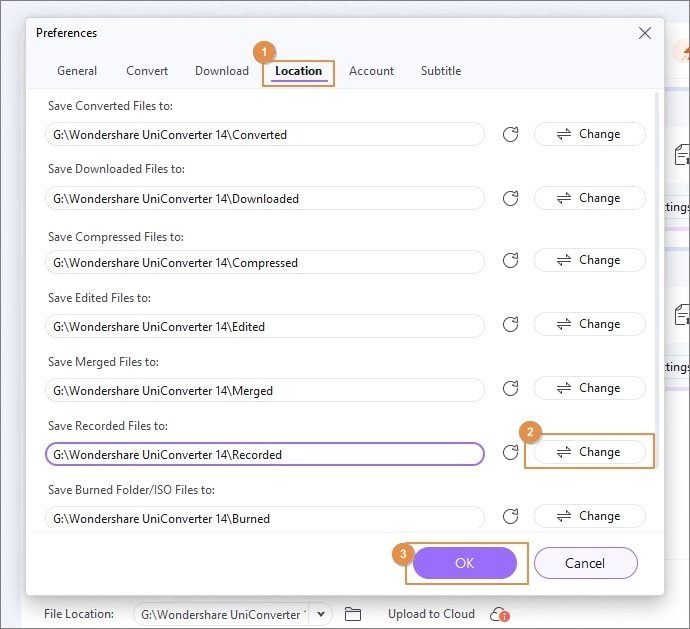
Как наложить музыку на видео
Выберите видео с вашего Mac, Windows, Android или iPhone. Также вы можете добавить видео из вашего аккаунта в Google Диске или Dropbox.
Добавьте аудио
Добавьте необходимую звуковую дорожку. Затем вы можете ее обрезать или зациклить. Установите громкость для видео и аудио. Теперь выберите новый формат для выходного файла и нажмите «Экспорт».
Скачайте клип
Придумали идеальную песню для идеального момента, записанного на видео? С Clideo вы легко можете объединить их в один незабываемый клип!
Наш сервис очень прост в использовании, единственное, что вам нужно сделать, это обрезать музыку, если она длиннее видео, или зациклить, если она короче.
SMRecorder
SMRecorder — небольшое ПО для захвата видео с веб-камеры, с помощью которого можно записать видеоролик с рабочего стола операционной системы Windows. В ПО доступна возможность записи голоса с микрофона в формате MP3, а к записанным видеороликам с камеры или рабочего стола можно добавить примечания.
Чтобы запустить процесс записи видео с веб-камеры, перейдите в раздел «Новая запись Целевой», который находится на панели инструментов SMRecorder.

Откроется новое окно настройки захвата изображения. В строке «Захват Тип» необходимо выбрать устройство. В общих настройках нужно установить видео и аудио вход. Есть инструмент для изменения уровней общей громкости микрофона. Также в этом разделе необходимо выбрать папку для сохранения исходного видеофайла на компьютере. Можно установить продолжительность будущей записи.
В разделе «Другие» находятся дополнительные настройки процесса захвата видео с веб-камеры: воспроизведение видеофайла после завершения записи, переход в папку с исходным файлом.

Главные преимущества программы SMRecorder:
- добавление аннотаций к записанным видеороликам;
- выбор микрофона;
- функция установки продолжительности захвата изображения;
- простой интерфейс в стиле минимализм;
- встроенный мультимедийный проигрыватель для просмотра видеофайлов.
- нельзя добавить эффекты для веб-камеры;
- нет раздела для смены качества и разрешения веб-камеры;
- отсутствует инструмент для создания снимков с подключенной веб-камеры.
ПО SMRecorder можно загрузить бесплатно. Утилита переведена на русский язык.
UVScreenCamera
UVScreenCamera — программа для записи видео и звука на компьютере, в которой можно выделить область для захвата или выбрать активное окно (игру, программу и т. В утилите доступна функция, которая позволяет задать размеры области захвата вручную. Есть встроенный редактор, с помощью которого можно обрезать видео, наложить текст и графические элементы (логотипы, водяные знаки). Поддерживается функция подсвечивания курсора мыши.
В разделе «Область записи» нужно выбрать область экрана, которую необходимо записать. Выберите отдельное окно, область или задайте нужное разрешение вручную.
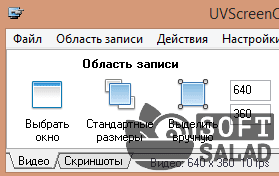
В разделе «Звук» выберите устройство, с которого программа UVScreenCamera будет записывать звук: микрофон, наушники или колонки компьютера.
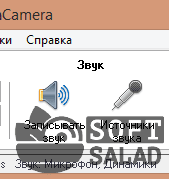
После выполнения всех базовых настроек приложения нажмите «Начать запись». Утилита начнет процесс захвата видео и звука в автоматическом режиме.
- запись активного окна;
- установка размеров экрана записи видео вручную;
- выбор устройства для захвата звука;
- функция подсвечивания курсора мыши;
- возможность установки количества FPS для записи;
- поддержка горячих клавиш для быстрого управления основными функциями;
- рисование дополнительных элементов на видео;
- встроенный редактор записанных видеороликов.
- нельзя записать видео с подключенной к компьютеры веб-камеры или видеокамеры;
- отсутствует функция автоматической остановки процесс захвата видео и звука с ПК;
- нет функции создания анимированных GIF-изображений.
Как наложить музыку на видео на компьютере
Десктопные программы, в которых можно наложить музыку на видео, удобны тем, что для работы в них не нужно подключение к интернету. Они всегда под рукой, независимо от того, как обстоят дела со связью.
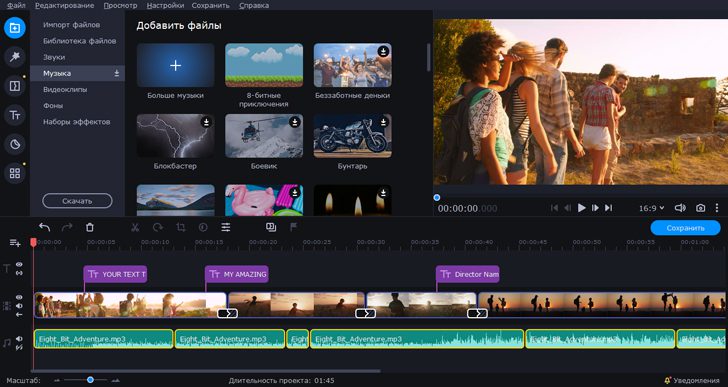
ОС: Windows (7, 8, 10), macOS
Цена: 7-дневная бесплатная пробная версия; полная версия – 1690 руб.
Программа для наложения музыки на видео и монтажа в целом – Movavi Video Editor Plus – одновременно простая и функциональная. В ней работают топовые тиктокеры и ютуб-блогеры, потому что это удобно, просто и быстро. Интерфейс рабочей области интуитивно понятный – совмещаете дорожку видео и дорожку аудио и получаете наложение. Подробнее о том, как вставить музыку в видео в видеоредакторе от Movavi, читайте в инструкции ниже.
✅ обработка видео
✅ наложение звука, эффектов, текста
✅ изменение скорости
✅ собственная коллекция мультимедиа, стикеров и анимаций
➕ простой и доступный интерфейс, переведенный на русский язык
➕ можно добавить сразу несколько аудиодорожек к одному видеоклипу
➕ большая библиотека мультимедиа-контента, фильтров и эффектов для реализации творческих идей
➖ в бесплатной версии на обработанные видео накладывается водяной знак
Кому подойдет: профессионалам, любителям, видеоблогерам
- Создать проект в расширенном режиме
- Добавить файлыи в открывшемся окне выберите теи видеофайлы, которые хотите объединить в одном ролике.
- Перетащите видео и аудио в нижнюю область окна в зоневидеотрекааудиотрека
- Отрегулируйте расположение звука относительно видеоряда перетаскиванием дорожки. Также вы можете разрезать дорожку,, копировать и делать прочие манипуляции через контекстное меню внутри
- Просмотрите готовый ролик в окне предпросмотра.
- Если все хорошо, нажмитеСохранить, выберите папку для сохранения, после чего кликните наСтартзвук и картинку в один файл.
Windows Movie Maker
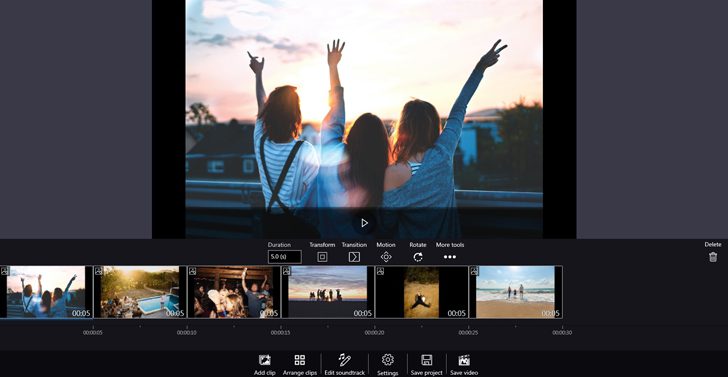
Windows Movie Maker – официальное десктопное приложение от Microsoft, которое раньше поставлялось в комплекте с операционной системой вплоть до выхода Windows 7. По возможностям это простейший бесплатный видеоредактор, при помощи которого можно «оживлять» слайд-шоу, накладывать песни поверх видеоряда и делать еще кое-какие примитивные мелочи с роликами. Поддержка проекта давно прекратилась, пользователям современных ОС желательно поискать другой инструмент для видеомонтажа.
✅ наложение фильтров
✅ анимированные переходы
✅ добавление звуковой дорожки
➕ интерфейс на русском языке
➕ бесплатный и без рекламы
➖ не поддерживается
➖ мало возможностей
➖ не сохраняет в MP4, только в WMV
Кому подойдет: тем, кто хочет попробовать монтировать видео
IMovie
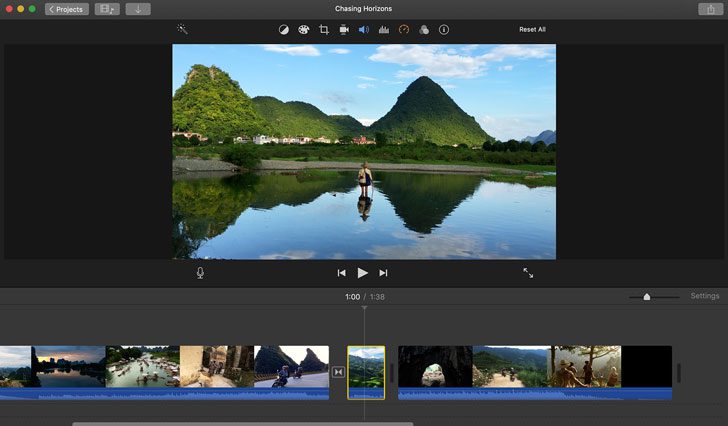
IMovie – простой видеоредактор для накладывания звука на видео на устройствах Apple. В программе есть шаблоны, эффекты, функции стабилизации и автоулучшения, поддержка плагинов и прочего, что нужно для базового видеомонтажа.
✅ редактирование видео и аудио
✅ накладка звуковых дорожек на видеоряд
✅ анимированные эффекты
➕ много профессиональных функций
➕ синхронизация между смартфоном/планшетом и компьютером/лэптопом
➖ работает только на устройствах Apple
➖ высокие требования к производительности
Кому подойдет: любителям, видеоблогерам
ВидеоМОНТАЖ
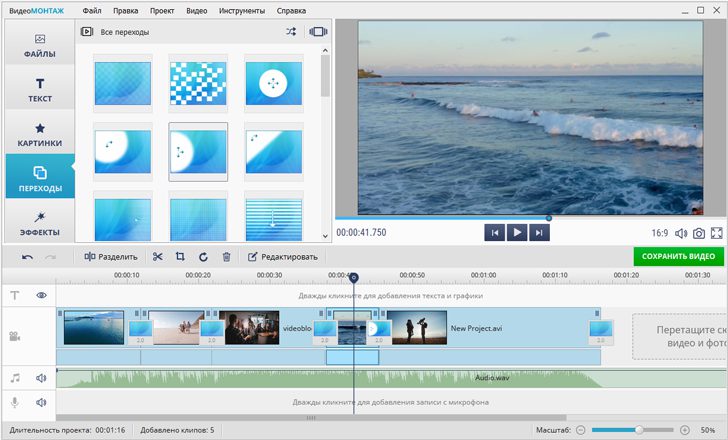
Цена: от 690 рублей + демоверсия
ВидеоМОНТАЖ – простой видеоредактор, при помощи которого можно быстро изменять видеоролики на ПК: разрезать, склеивать, делать зацикленное видео или подставлять звук под готовый видеоряд.
✅ работа с аудио/видеорядом
✅ наложение эффектов и фильтров
➕ русскоязычный интерфейс
➕ встроенный каталог фильтров и эффектов
➖ на некоторых компьютерах программа довольно часто выпадает и виснет
➖ сохранение готового видео занимает много времени, даже на современных компьютерах
Кому подойдет: новичкам, блогерам
CyberLink PowerDirector
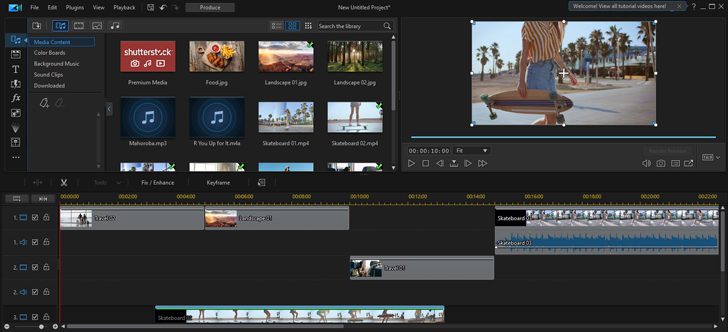
ОС: Windows, Android, iOS
Цена: от $69. 99 в год
В CyberLink PowerDirector есть почти все, что может потребоваться для профессионального видеомонтажа и обработки роликов – от простой вставки фоновой музыки до финального мастеринга.
✅ редактирование видео и аудиоряда
✅ встроенные пакеты мультимедиа за дополнительную плату
➕ много возможностей для работы с видеозаписями
➖ сложный для новичка
➖ требует запаса аппаратных мощностей
➖ на «домашних» компьютерах работает медленно
Кому подойдет: профессиональным видеомонтажерам
VideoPad
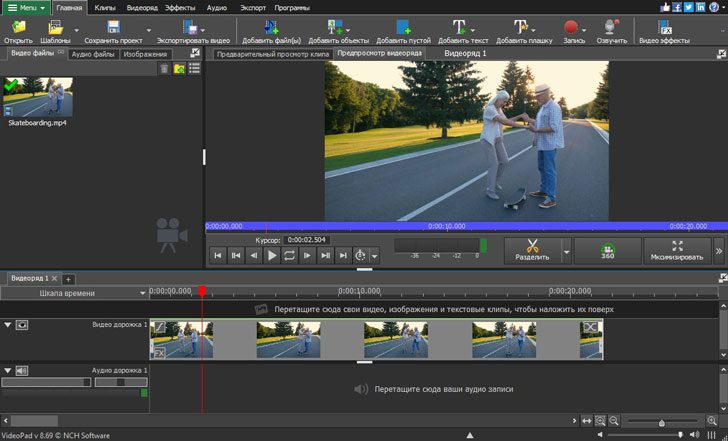
VideoPad представлен в двух версиях – домашней и профессиональной. У первой меньше возможностей, но интерфейс у обеих одинаково сложный, из-за чего у новичков в видеообработке обычно в первое время возникает миллион вопросов по использованию программы.
✅ наложение фильтров и эффектов
➕ широкий набор возможностей
➕ профессионал легко разберется в интерфейсе
➖ ориентирован на тех, у кого есть хотя бы небольшой опыт монтажа и обработки видео
➖ дорогая лицензия
➖ высокие требования к ресурсам компьютера
Кому подойдет: любителям и профессионалам
Приложения для записи озвучки с телефона
Мобильные приложения пригодятся, если вы часто снимаете видео на камеру и не знаете, как озвучить видео на телефоне бесплатно. Программы для смартфонов удобны тем, что вы можете записать озвучку сразу на диктофон, правда, качество звука получится средним.
InShot
С помощью InShot пользователи могут создавать видеоклипы и слайд-шоу с музыкой и голосовыми комментариями. В проект можно добавлять файлы из встроенной коллекции или из библиотеки смартфона. Вы можете накладывать несколько дорожек, отключить оригинальный трек или добавить озвучку к видео второй дорожкой. InShot можно использовать без оплаты лицензии, в этом случае на ролик будет наложен водяной знак. Приложение доступно для телефонов на базе Android и iOS.
Мобильные видеоредакторы также позволят создать простую озвучку для ролика
Как озвучить видео в Inshot:
На стартовой странице кликните по иконке «Видео» и загрузите клипы из памяти телефона.
В панели инструментов найдите значок с нотой. Чтобы добавить готовый файл, нажмите «Песни» и подберите подходящий трек.
Для озвучивания проекта с помощью диктофона тапните «Запись» и начните наговаривать текст.
KineMaster
KineMaster – еще один мобильный видеоредактор, доступный для Андроида и Айфона. Приложение включает в себя множество продвинутых функций, среди которых работа со слоями, изменение скорости, панорамирование, реверс и т. Что касается звука, здесь вы можете добавить любой аудиофайл или вставить свой голос в видео. Приложение бесплатное, но видеофайл сохраняется с водяным знаком.
В приложении вы можете наложить на видео песню и записать голос на диктофон
Как озвучить видео в KineMaster:
Выделите ролик на таймлайне и в колонке справа выберите инструмент «Аудио».
Для добавления записанного ранее аудиофайла найдите его в «Треках» либо «Записанном».
Для прямой записи на диктофон вернитесь в главное меню и щелкните по значку «Громкость». Нажмите «Начать» для старта записи.
5 правил, которые важно знать перед записью озвучки
Не у всех есть возможность использовать профессиональную технику при создании озвучки. Чтобы получить чистое звучание аудио в домашних условиях, следуйте нескольким советам:
- Заранее запишите сценарий, чтобы не сбиться в процессе. Рекомендуется перед стартом проговорить текст вслух, чтобы избежать запинок и ошибок в произношении.
- Если вы собираетесь работать на компьютере, отключите все программы, которые могут выводить уведомления. При записи на телефон переведите его в режим полета или «Не беспокоить».
- При записи на профессиональный микрофон рекомендуется приобрести фильтр поп-ап – мембрану для фильтрации звуков. Это устранит такие дефекты, как звуки дыхания диктора и смягчит взрывные и шипящие согласные.
В заключение
Теперь вы знаете, как озвучить видео на компьютере в домашних условиях и создавать видеоролики с собственными комментариями или голосом бота. Подводя итог, определим фаворита в каждой категории.
Если вы ищете программу, которая позволит озвучить и сразу смонтировать видеоролик, оптимальным вариантом станет ВидуоШОУ. Это самый простой продвинутый видеоредактор, так как он совмещает профессиональные функции с удобным управлением. Софт поддерживает наложение готовых аудио и запись своего голоса, а также позволяет делать переозвучку поверх оригинального закадрового звука.
Если вы ищете средство для создания звукозаписи без картинки, советуем Audacity. Он создает аудио высокого качества и поддерживает захват на несколько дорожек. В мобильном сегменте заслуживают внимания: InShot – для простого монтажа, KineMaster – для сложных проектов.
Free Screen Video Recorder
Free Screen Video Recorder — софт для записи звука с видео на компьютере с поддержкой режима захвата мыши. Через утилиту можно выделить область для записи или захватить активное окно. Доступна функция создания скриншотов высокого качества.
Выберите режим для записи видео в программа Free Screen Recorder: с рабочего стола, с окна или области (этот инструмент позволяет выделить нужную область экрана для записи).
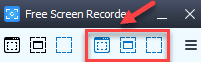
Чтобы настроить звук, откройте опции приложения. В разделе «Видео и аудио» установите кодек и качество звука. Также здесь можно выбрать выходную папку, в которую утилита сохранить записанный видеоролик со звуком.

- выбор кодека и качества для записи звука;
- несколько основных режимов записи видео;
- создание скриншотов:
- режим захвата мыши;
- сохранение скриншотов в нескольких форматах;
- установка шаблона имени исходных файлов.
- нет редактора видеороликов;
- нельзя установить битрейт для звука;
- отсутствует возможность создания анимационных изображений в формате GIF.